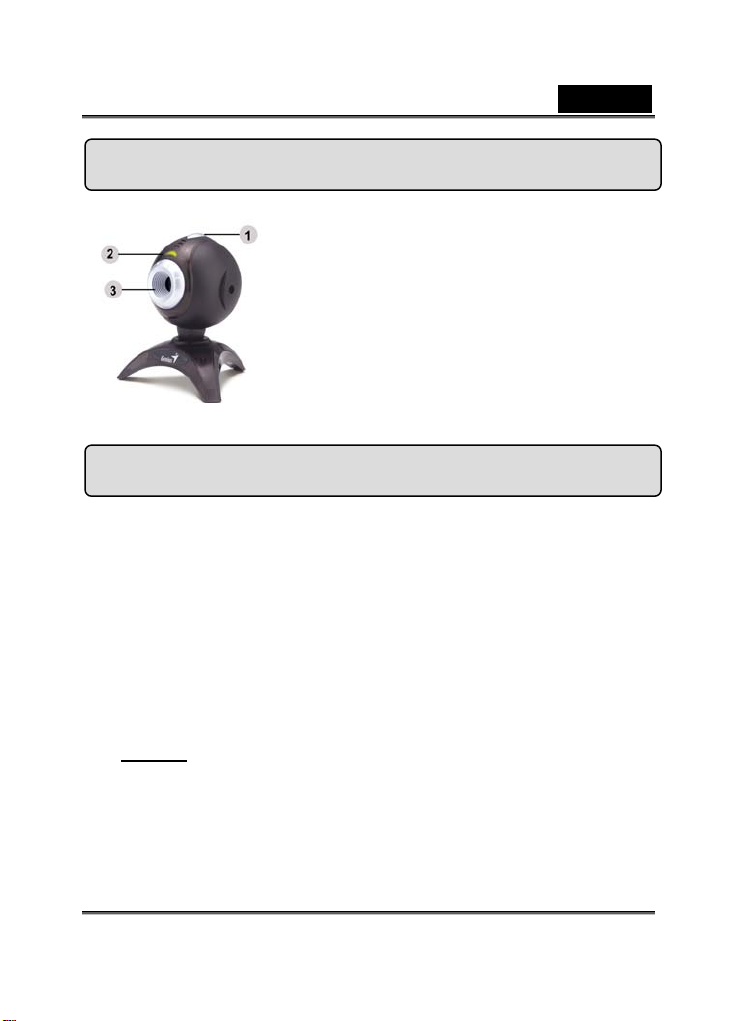
polski
Budowa VideoCAM GE111
1
Przycisk migawki
2 Wskaźnik LED
3 Obiektyw
Instalacja VideoCAM GE111
1. Najpierw zainstaluj sterownik a dopiero potem podłącz
VideoCAM GE111 do portu USB.
2. Instalacja sterownika VideoCAM GE111
a. Włożyć instalacyjną płytę CD urządzenia VideoCAM GE111 do
napędu CD-ROM.
b. Program Autorun wywoła ekran instalacyjny. Kliknąć na
„Driver” (Sterownik), dalej wystarczy postępować zgodnie
z instrukcjami pojawiającymi się na ekranie.
c. Zainstalować DirectX z płyty CD.
Uwaga:
przeprowadzić następujące czynności:
Jeżeli ekran Autorun nie pojawi się, proszę
z Kliknąć na menu „Start”.
z Wpisać D:\SETUP.EXE, następnie nacisnąć klawisz Enter.
(O ile litera D oznacza napęd CD-ROM)
-1-
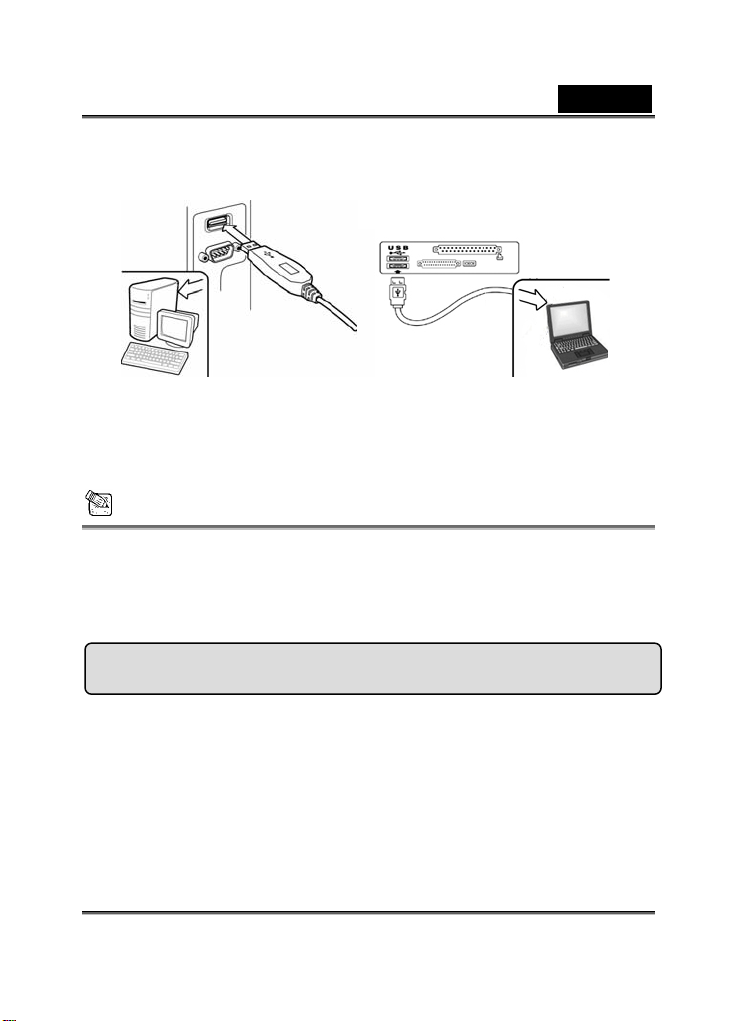
polski
3. Wetknąć kabel USB urządzenia VideoCAM GE111 do portu
USB komputera stacjonarnego lub laptopa.
4. Przeprowadzić instalację oprogramowania oraz sprzętu.
Można zainstalować oprogramowanie, którego chce się
używać do obsługi wideokonferencji lub czata
z przyjaciółmi.
UWAGA
W celu odinstalowania sterownika, proszę przejść do paska zadań
i naciskać kolejno „Start ” Æ Programy Æ Vide oCAM G E111 Æ Kliknąć
na „Uninstall” (Odinstaluj), następnie, aby odinstalować sterownik, należy
postępować zgodnie z instrukcjami pojawiającymi się na ekranie.
Aplikacja Genius (tylko dla Windows)
Do robienia zdjęć w czasie rzeczywistym lub do nagrywania
i przeprowadzania prostej funkcji zabezpieczenia, można
wykorzystać nasze oprogramowanie.
Aby uruchomić oprogramowanie, proszę przejść do paska zadań
i naciskać kolejno „Start”Æ „Program”Æ wybrać „VideoCAM
GE111” Æ kliknąć „VideoCAM GE111”.
-2-
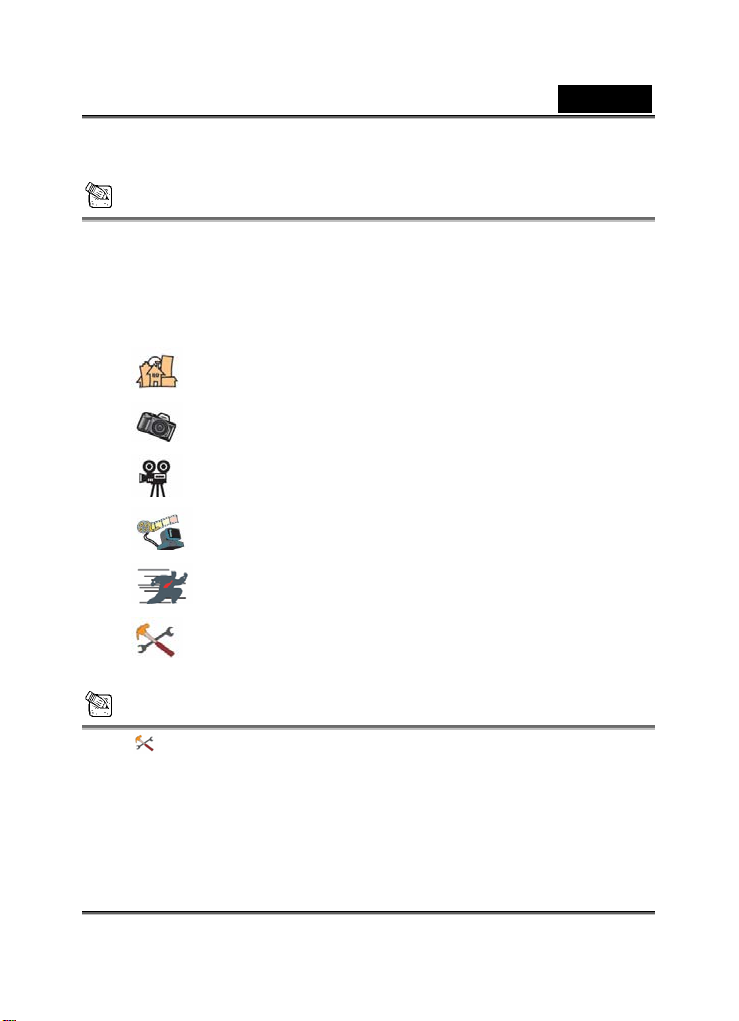
polski
Można też łatwo uruchomić program klikając na ikonie skrótu
„VideoCAM GE111”.
UWAGA
Po zainstalowaniu sterownika VideoCAM GE111, system automatycznie
utworzy plik (C:\WINDOWS\Album lub C:\WINNT\Album) przeznaczony
do zapisywania zrobionych zdjęć korzystając z Aplikacja Genius.
1. Opis głównych ikon
Tryb podglądu
Tryb zdjęciowy
Tryb wideoklipu
System monitoringu
Wyj ście z Genius VideoCAM Series UI
Regulacja kamery
UWAGA
W części dotyczącej regulacji kamery można dopasować własne
wartości ustawień pracy kamery w różnych warunkach.
-3-
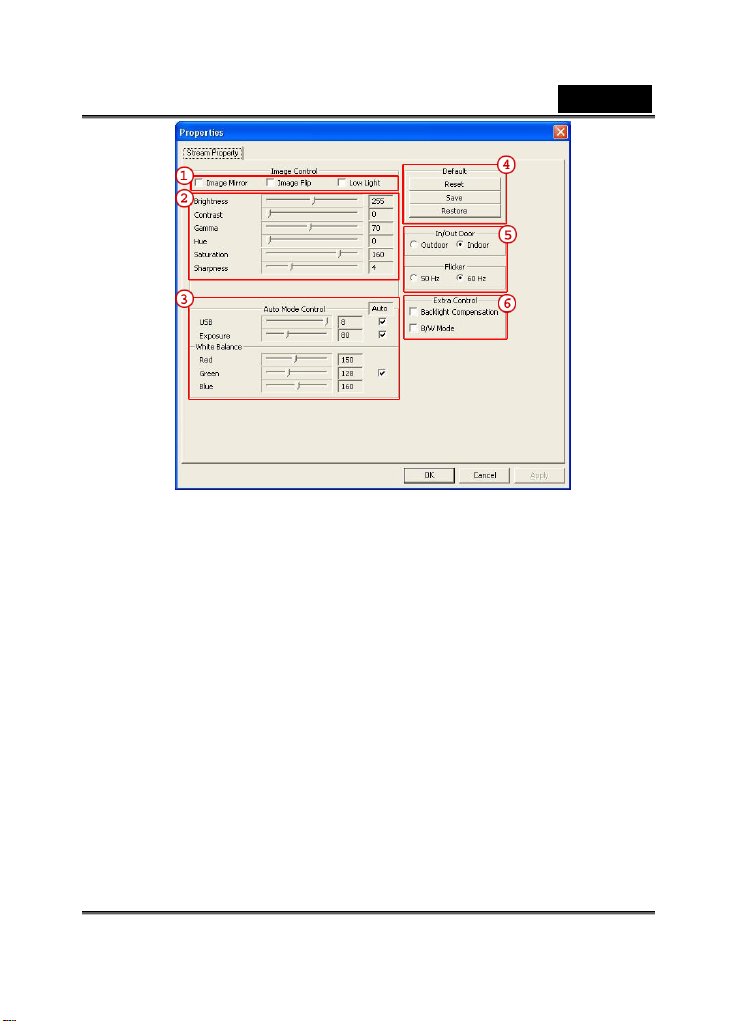
- Wybierając „Image Mirror” (Obraz lustrzany) lub „Image Flip” (Obraz
1
odwrócony) można obracać obraz w poziomie lub w pionie.
- Jeżeli oświetlenie nie jest wystarczające, można kliknąć na „Low Light”
(Słabe oświetlenie), by uzyskać wyraźny obraz.
Użytkownik może dopasowywać wartości do różnych warunków
2
oświetleniowych i otoczenia.
Można regulować wartości w trakcie pojawiania się obrazu. Przed
3
wyregulowaniem wartości, należy odznaczyć „Auto”, w celu odblokowania
ustawień.
-Nacisnąć „Reset” (Wyzeruj), by przywrócić ustawienia fabryczne.
4
-Nacisnąć „Restore” (Odzyskaj), by przywrócić poprzednie ustawienia.
-Nacisnąć „Save” (Zapisz), by zapisać ustawione przez siebie wartości.
Wyb rać odpowiednią częstotliwość zgodnie z krajem, w którym użytkowuje się
5
kamerę internetową. (Przedtem należy wybrać „Indoor” - Wewnątrz).
-Jeżeli kamera internetowa jest umieszczona w miejscu podświetlonym, można
6
kliknąć na „Backlight compensation” (Kompensacja podświetlenia), by uzyskać
wyraźniejszy obraz.
-Można uzyskać efekt fotografii czarno-białej klikając na „B/W Mode” (Tryb
CZ/B).
polski
-4-
 Loading...
Loading...