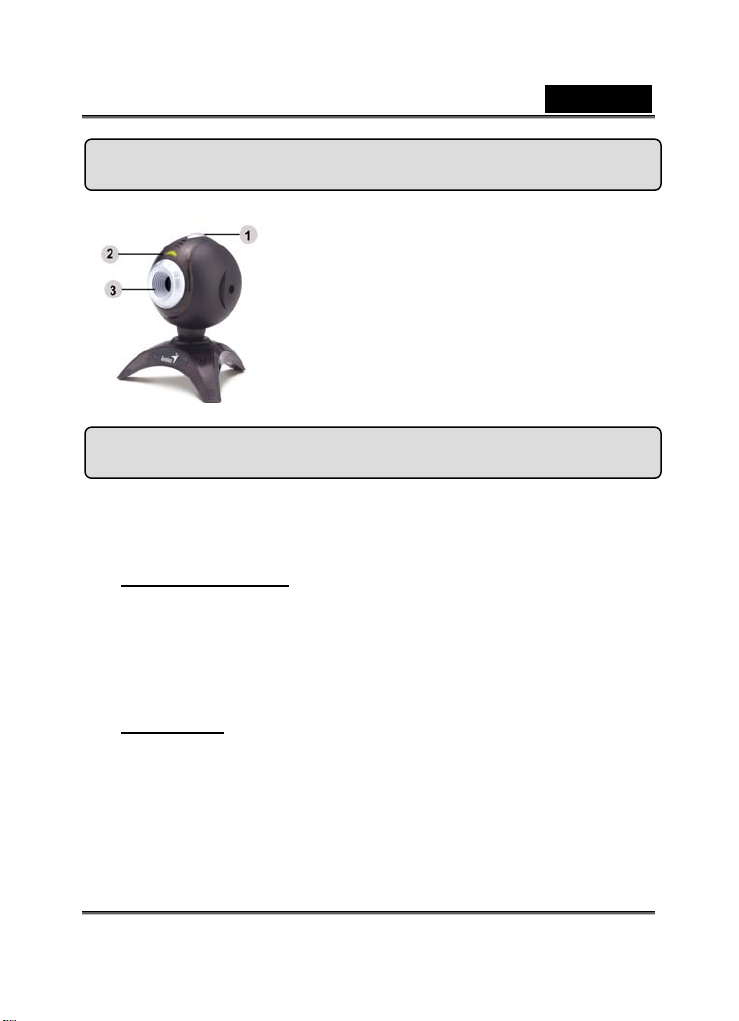
Italiano
Caratteristiche della VideoCAM GE111
1 Pulsante Istantanea
2 Indicatore a LED
3 Obiettivo
Installare la VideoCAM GE111
1. Installare prima il driver e poi collegare la VideoCAM
GE111 alla porta USB.
2. Installare il driver della VideoCAM GE111
Ambiente Windows
a. Inserire nell'unità CD-ROM il CD di installazione della
VideoCAM GE111.
b. La schermata a esecuzione automatica renderà disponibile la
schermata di installazione. Fare clic su “Driver” e seguire
semplicemente le istruzioni fornite a schermo.
c. Installare DirectX da CD.
A vvertenza: Se la schermata a esecuzione automatica non viene
avviata, compiere le operazioni seguenti:
z Fare clic sul "menu Start"
z Digitare D:\SETUP.EXE e premere il tasto Invio.
(dove l'unità CD-ROM è il disco D)
3. Inserire il cavo USB della VideoCAM GE111 nella porta
USB del computer desktop o laptop.
-1-
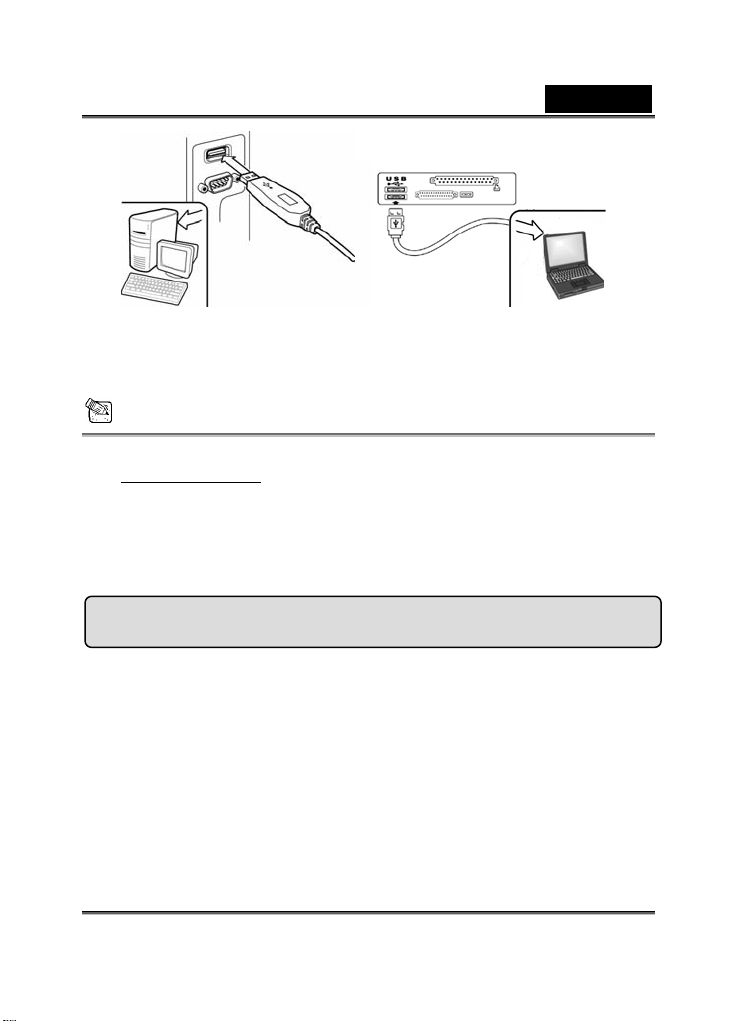
Italiano
4. Completare l'installazione del software e dell'hardware.
È possibile installare il software da usare per le
videoconferenze o per chiacchierare con gli amici.
NOTE
Per rimuovere l'installazione del driver:
Ambiente Wi ndows:
Per rivovuere l'installazione del driver, porsi in corrispondenza della barra
delle applicazioni e seguire“Start” Æ Program Æ VideoCAM GE111
ÆFare clic su “Uninstall”, poi seguire le istruzioni fornite a schermo per la
rimozione del driver.
Applicazione Genius (solo Windows)
È possibile usare il nostro software per scattare un'immagine in
tempo reale, oppure per registrare ed eseguire una semplice
funzione di sicurezza.
Per eseguire il software, porsi in corrispondenza della barra
delle applicazioni e seguire “Start”ÆFare clic su
“Program”ÆSelezionare “VideoCAM GE11 1 ” ÆFare clic su
“VideoCAM GE111”. In alternativa, si può eseguire il
software semplicemente facendo clic sul collegamento di
“VideoCAM GE111”
-2-
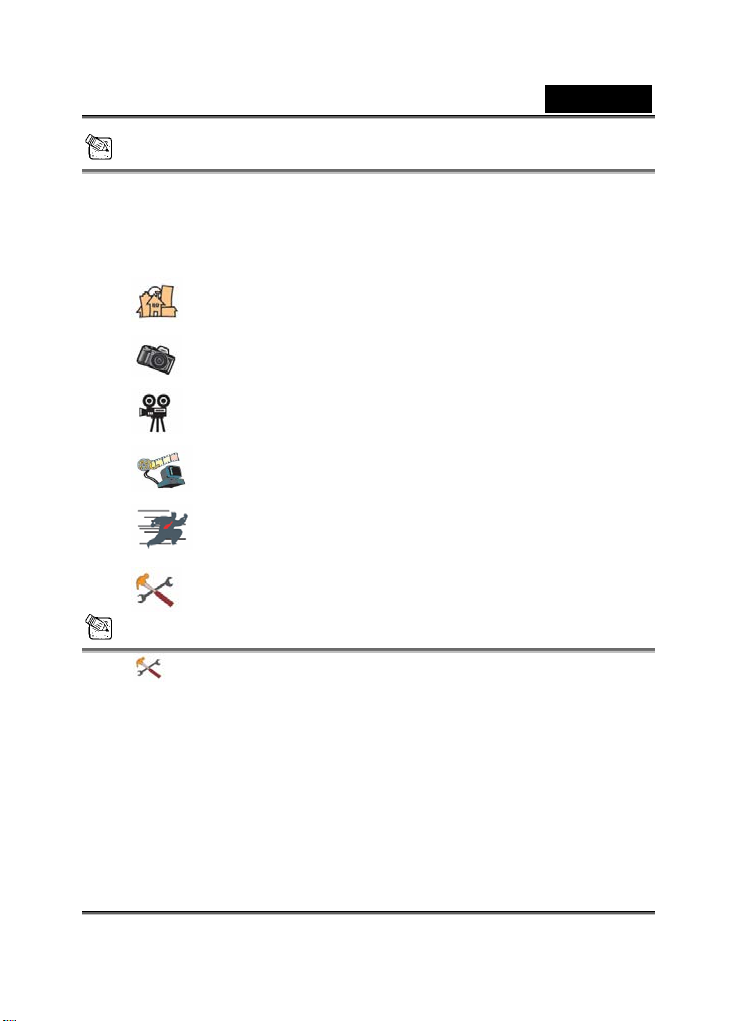
Italiano
NOTA
Dopo l'installazione del driver della VideoCAM GE111, il sistema creerà
automaticamente un file (C:\WINDOWS\Album o C:\WINNT\Album) per
salvare le immagini scattate usando il Applicazione Genius.
1. Descrizione delle principali icone
Modalità preview
Fotografia singola
Modalità videoclip
Sistema di videosorveglianza
Uscire dall'interfaccia Genius VideoCAM Series.
Controllare la webcam
NOTA
Nella sezione camera control è possibile impostare dei valori
personalizzati per la videocamera in diverse circostanze.
-3-
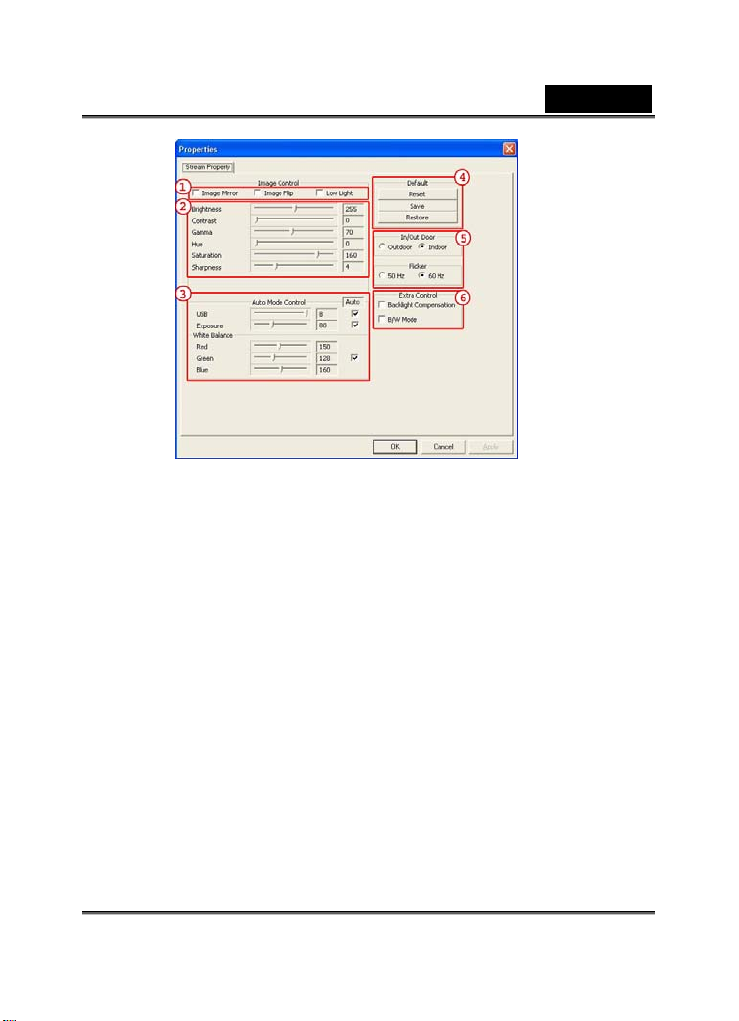
Italiano
- È possibile invertire l'immagine orizzontalmente o verticalmente selezionando
1
“Image Mirror” (Immagine speculare) o “Image Flip”(Immagine invertita)
- Se la luce è insufficiente, si può fare clic su “Low Light”(Poca luce) per
ottenere un'immagine più chiara.
2 È possibile regolare valori differenti per diversi ambienti e circostanze.
È possibile regolare i valori relativamente all'aspetto dell'immagine. Prima di
3
regolare i valori, bisogna togliere il segno di spunta da “Auto” in modo da
sbloccarli.
- Premere“Reset” (Resetta) per ritornare alle impostazioni di fabbrica.
4
- Premere “Restore” (Ripristina) per ritornare alle impostazioni precedenti.
- Premere “Save” (Salva) per salvare i valori che sono stati configurati.
Selezionare la frequenza corretta in funzione del paese in cui viene usata la Web
5
camera. (Prima di compiere questa operazione è necessario selezionare
“Indoor” (Interni)).
- Se la Web camera si trova in una posizione retroilluminata, è possibile fare
6
clic su “Backlight compensation”(Compensazione della retroilluminazione) per
ottenere un'immagine più nitida.
- È possibile ottenere un effetto fotografico di bianco e nero facendo clic su
“B/W Mode”(Modalità B/N).
-4-
 Loading...
Loading...