Genius VIDEOCAM EYE User Manual [pt]
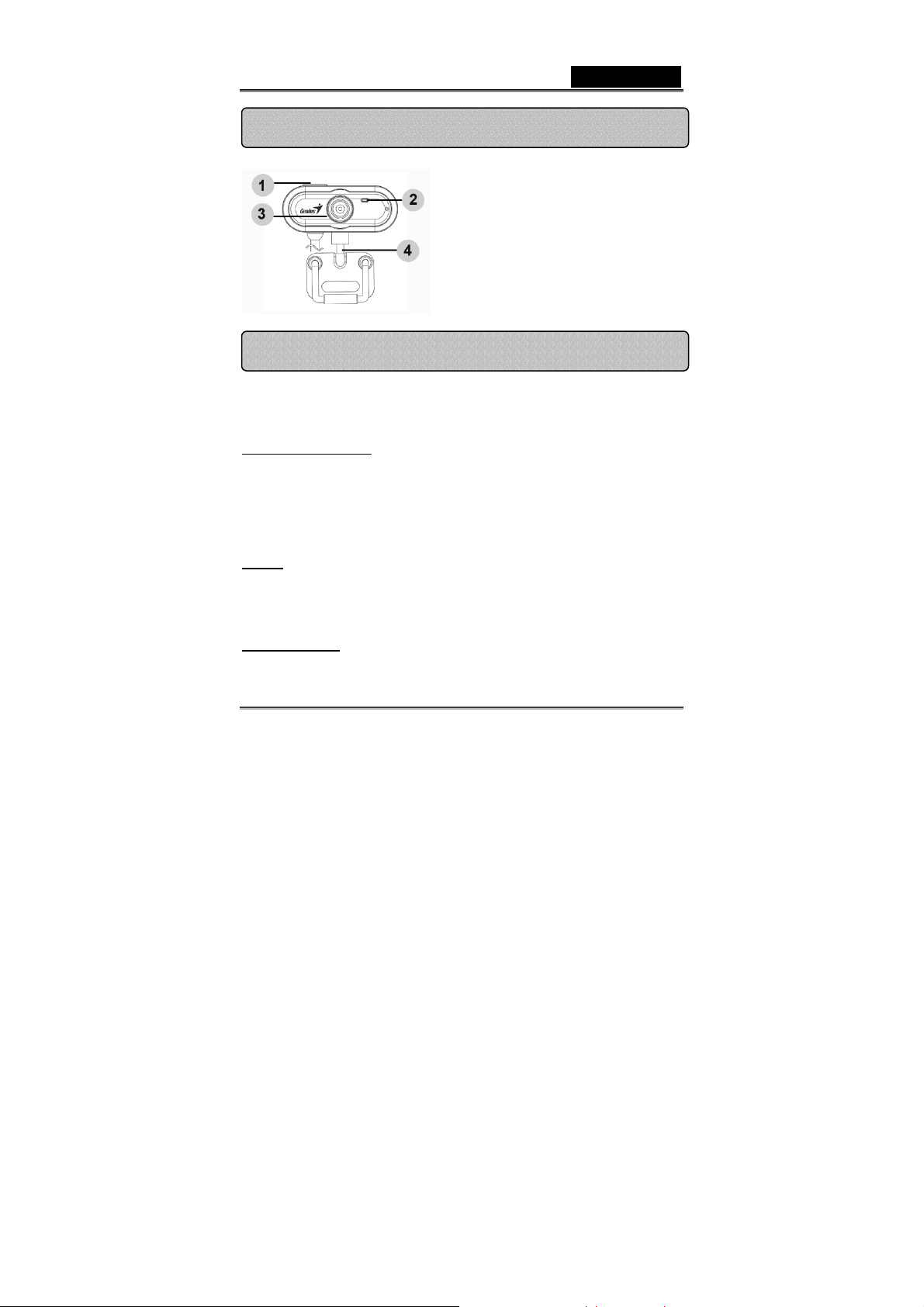
Português
Características da Câmara de Vídeo Eye
1 Botão de Fotografia Instantânea
2 Indicador LED
3 Objectiva
4 Base rotativa
Instalar a Câmara de Vídeo Eye
1. Primeiro instale o controlador e, de seguida, ligue a
VideoCAM Eye na porta USB.
2. Instalar o controlador da Câmara de Vídeo Eye
Ambiente Windows
a. Introduza o CD de instalação da Câmara de Vídeo Eye na unidade
de CD-ROM.
b. O ecrã de execução automática irá fazer aparecer o ecrã de
instalação. Clique em “Driver” (Controlador) e siga as instruções
que aparecem no ecrã.
c. Instale o DirectX a partir do CD.
Aviso: Se o ecrã de execução automática não iniciar, proceda da
seguinte forma:
z Clique em “Start Menu” (Iniciar menu)
z Escreva D:\SETUP.EXE, e clique na tecla Enter.
(Se o seu CD-ROM for a unidade D)
Ambiente Mac
a. Introduza o CD de instalação da Câmara de Vídeo Eye na unidade
de CD-ROM.
-1-
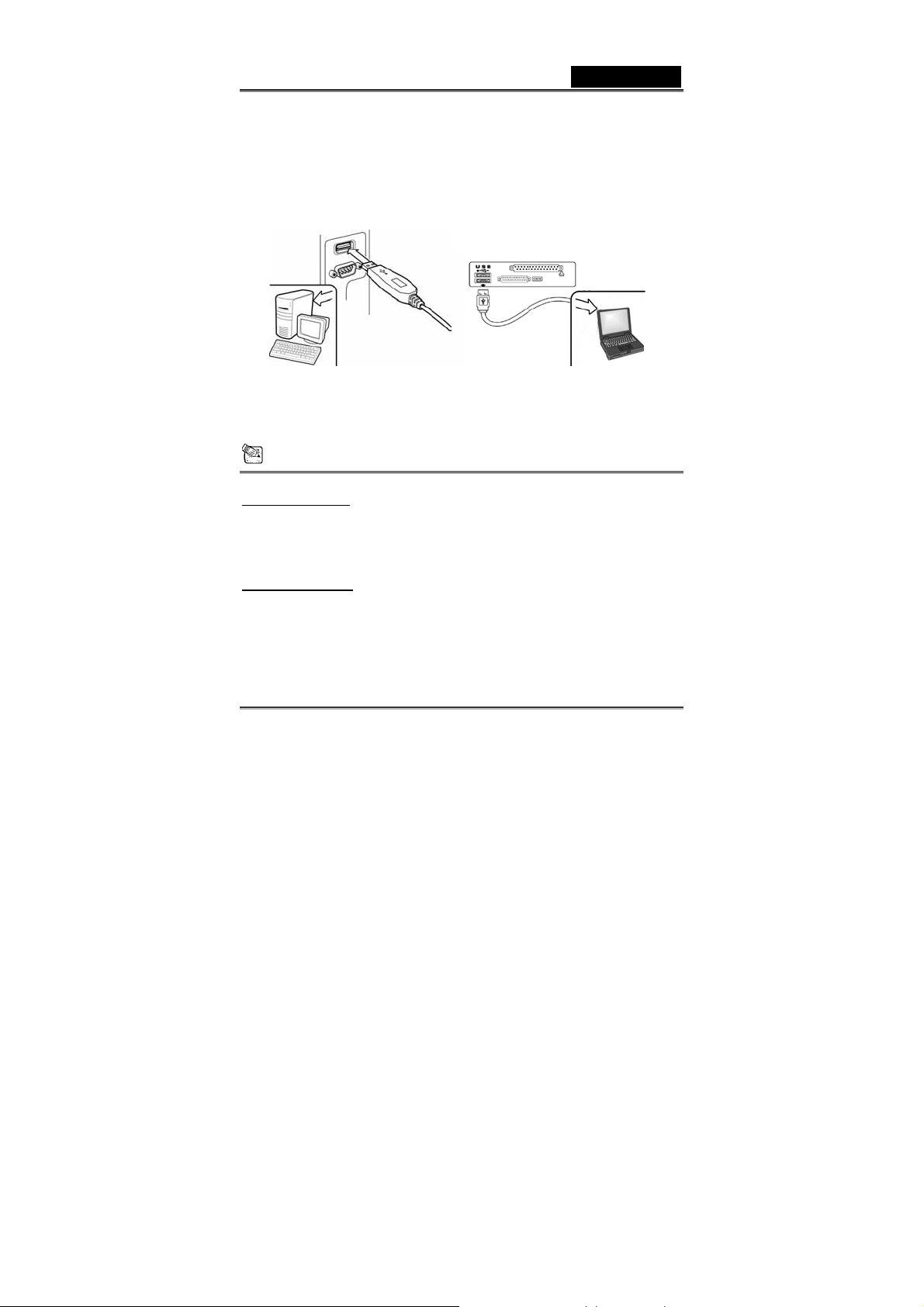
Português
b. Clique duas vezes na unidade de CD-ROM
c. Clique na pasta do ficheiro “VideoCAM Eye Driver OSX 1.0”
d. Clique em “VideoCAM Eye Driver Install” e siga as instruções
que aparecem no ecrã.
3. Introduza o cabo USB da Câmara de Vídeo Eye na porta
USB do seu PC.
4. Complete a instalação do software e hardware. Pode instalar
o software que pretende utilizar para as videoconferências
ou chat com os seus amigos.
NOTA
Para remover o controlador:
Ambiente Wi ndows:
Para desinstalar o controlador vá à barra de tarefas e siga “Start (Iniciar)
Æ Program (Programa) Æ VideoCAM Eye (Câmara de Vídeo Eye) Æ
Clique em “Uninstall” (Desinstalar) e siga as instruções que aparecem no
ecrã para remover o controlador.
Ambiente Mac OSX:
Coloque o CD de instalação da VideoCAM Eye na unidade de CD-ROM Æ
vá à pasta do ficheiro “VideoCAM Eye Driver OSX 1.0” Æ Clique em
“VideoCAM Eye Uninstall” Æ Siga as instruções que aparecem no ecrã
para remover o controlador.
-2-

Português
Aplicação Genius (apenas Windows)
Pode utilizar o software fornecido para captar uma imagem em
tempo real ou para gravar e executar uma função de segurança.
Para executar o software, vá à barra de tarefas e siga “Start”
(Iniciar)Æ Clique em “Program” (Programa)Æ Escolha
“VideoCAM Eye” (Câmara de vídeo Eye)Æ Clique em
“VideoCAM Eye” (´Câmara de vídeo Eye). Ou pode executar o
software clicando simplesmente no atalho da “Câmara de Vídeo
Eye”.
NOTA
Depois de instalar o controlador da Câmara de vídeo Eye, o sistema irá crier
automaticamente um ficheiro (C:\WINDOWS\Album ou C:\WINNT\Album)
para guardar as imagens que captou com o controlador Aplicação Genius.
1. Descrições para o ícone principal
Modo de Pré-visualização
Fotografia Instantânea
Modo Clipes de vídeo
Sistema de monitorização de segurança
Sair do Genius VideoCAM Série UI
Controlo da câmara
-3-
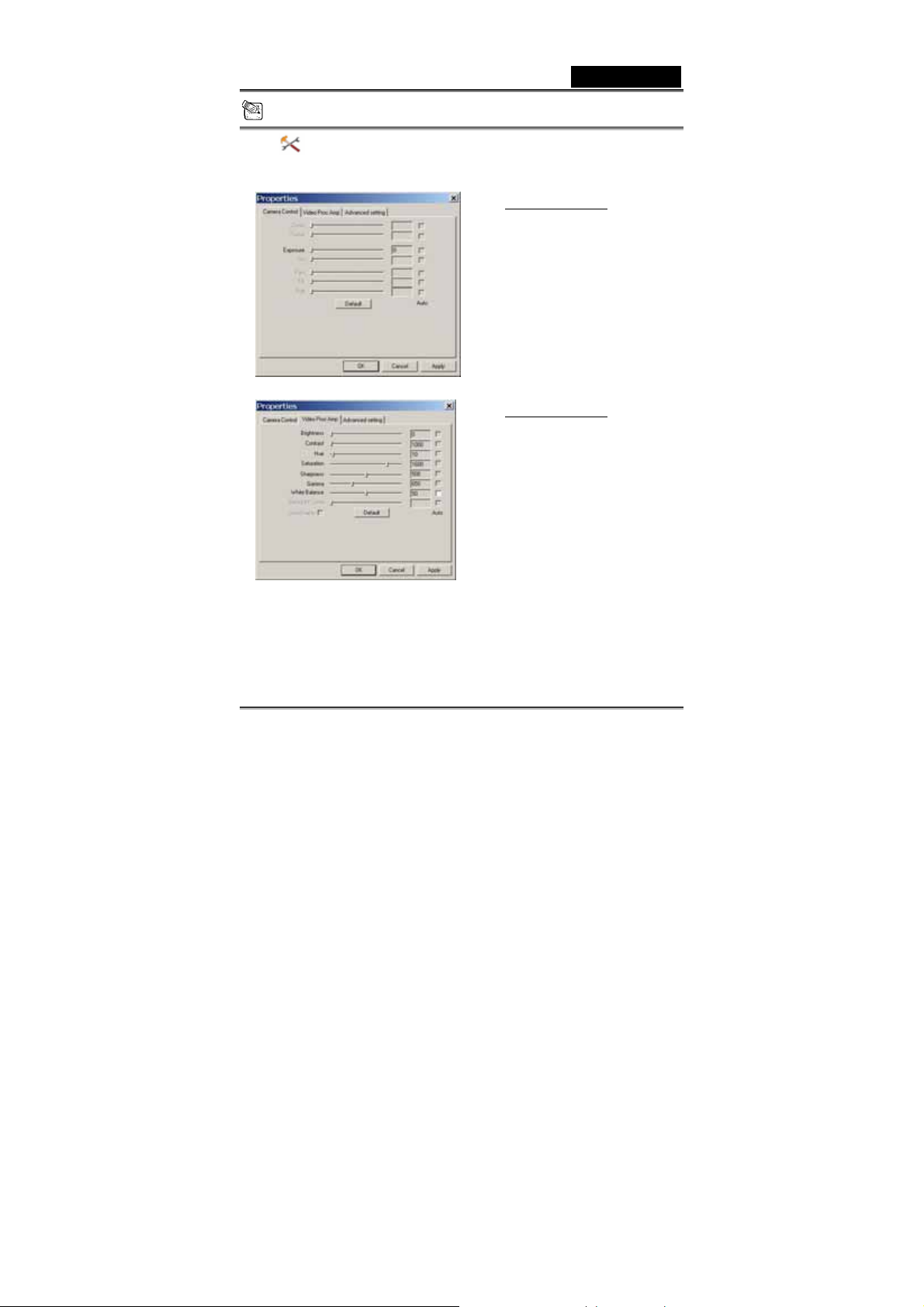
Português
NOTA
Na secção de controlo da câmara, pode ajustar valores personaliz ados
para a sua câmara em diferentes circunstâncias.
Camera Control:
Pode ajustar diferentes valores
dependendo das circunstâncias e do
ambiente.
-Prima “Default” para voltar para
as definições do fabricante.
Video Proc Amp:
Na secção, pode ajustar diferentes
valores para cada imagem.
-Prima “Default” para voltar para
as definições do fabricante.
-4-
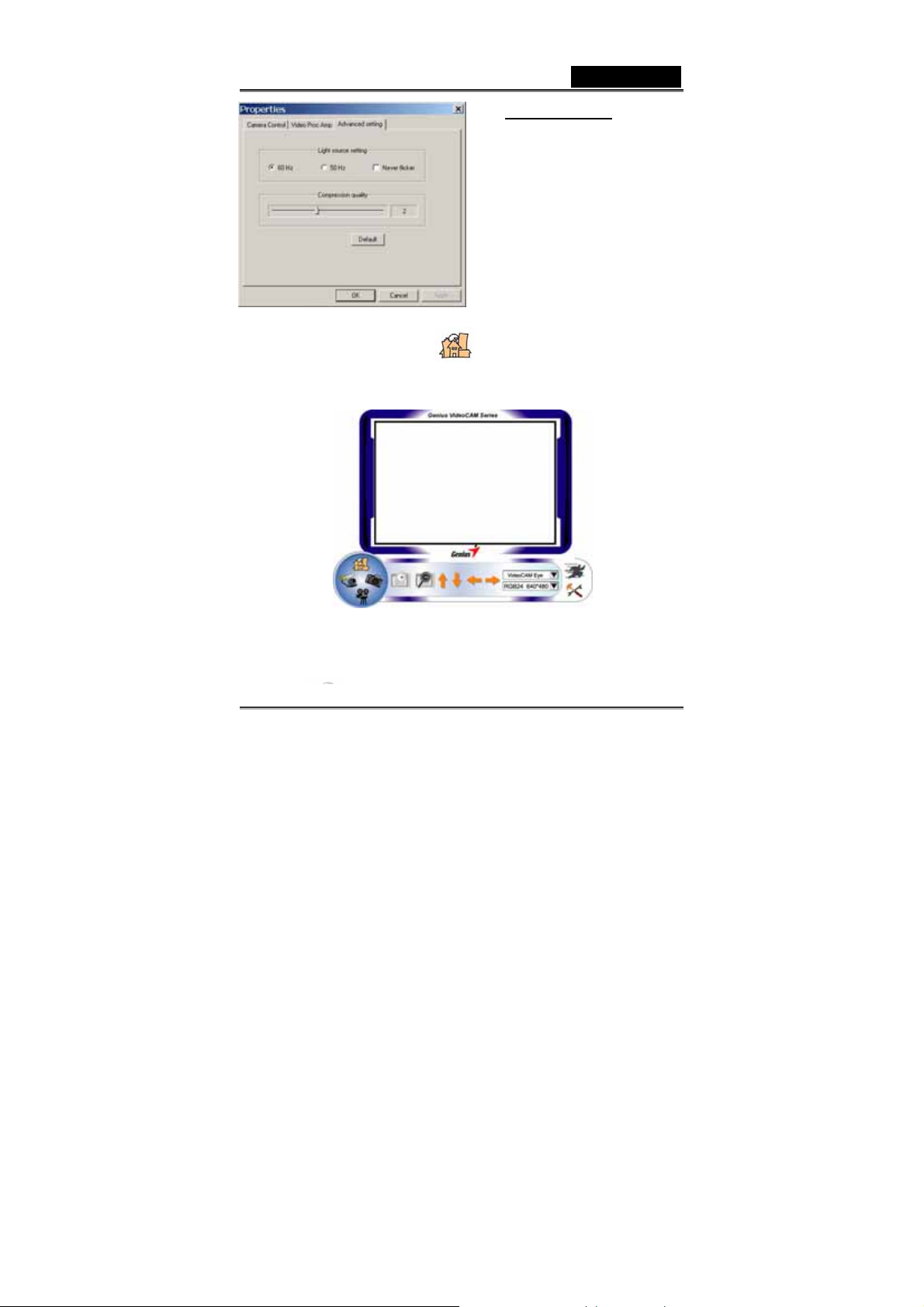
Português
Advanced setting:
Escolha a frequência de luz
correcta, dependendo do país onde
se encontra.
--Prima “Default” para voltar para
as definições do fabricante.
2. Modo de Pré-visualização
Pode utilizar os botões funcionais no painel de controlo para ampliar/
reduzir e mover para cima/baixo/esquerda/direita.
Aumentar a imagem
-5-
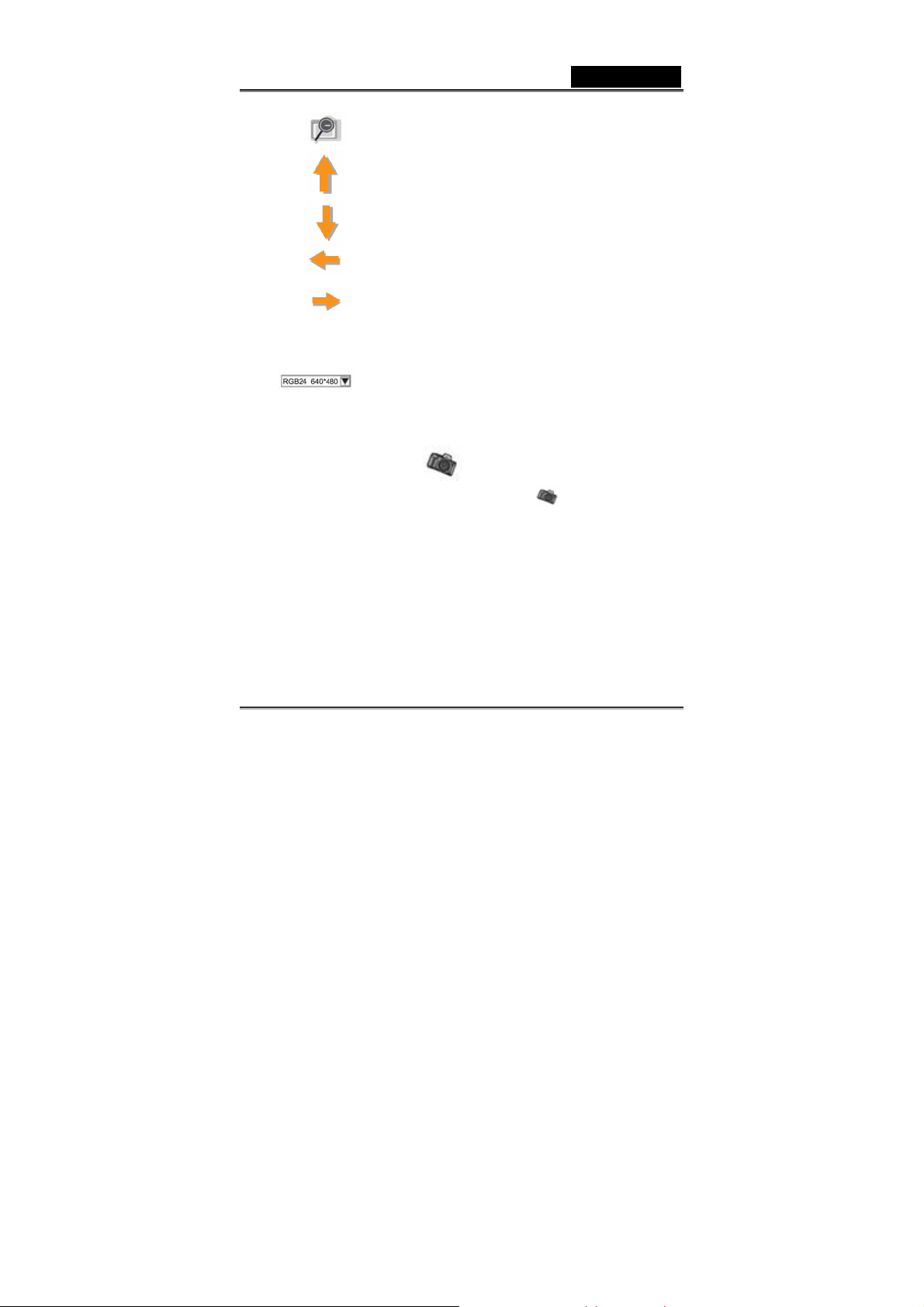
Português
Diminuir a imagem
Mover a imagem para cima
Mover a imagem para baixo
Mover a imagem para a esquerda
Mover a imagem para a direita
Selecção da resolução
Exixtem duas categorias de resolução:
I420. Pode seleccionar cinco resoluções de imagem
diferentes para cada uma. O quinto tamanho de I420
será menor que o RGB24. Assim sendo, o I420 pode
ser a melhor escolha para transmissão.
3. Fotografia Instantânea
Pode pressionar o botão de Fotografia Instantânea no círculo direito
para tirar uma fotografia instantânea e partilhá-la com os seus amigos.
RGB24 e
-6-
 Loading...
Loading...