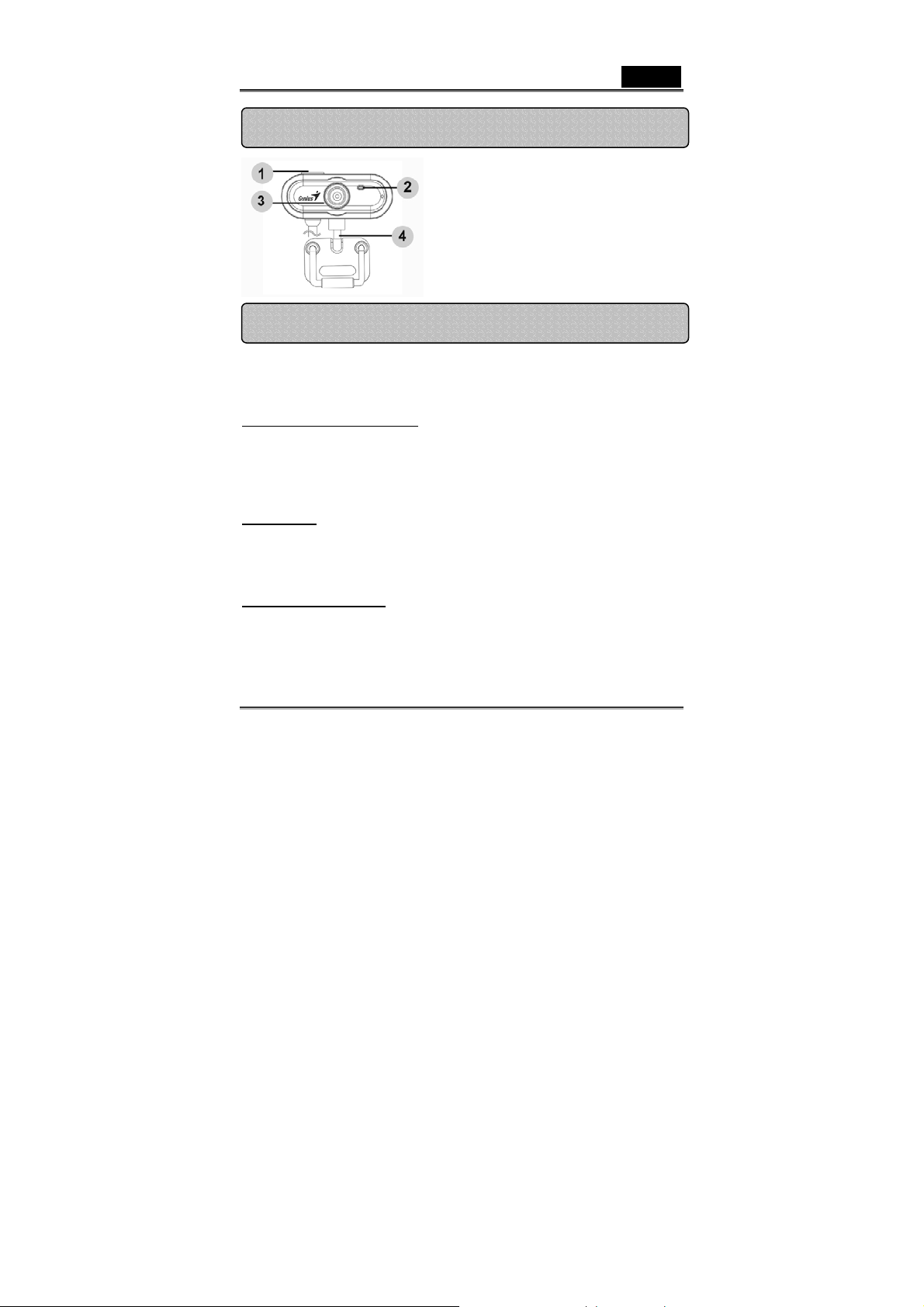
Česky
Funkce kamery VideoCAM Eye
Tlačítko pro
1
fotografování
2 Indikátor LED
3 Objektiv
4 Otočný podstavec
Instalace kamery VideoCAM Eye
1. Nejdříve nainstalujte ovladač a potom k portu USB připojte
zařízení VideoCAM Eye.
2. Instalace ovladače kamery VideoCAM Eye
Operační systém Windows
a. Vložte disk CD pro instalaci kamery VideoCAM Eye do jednotky
CD-ROM.
b. Po automatickém spuštění se zobrazí instalační obrazovka. Klepněte
na možnost “Driver” a pokračujte podle zobrazených pokynů.
c. Nainstalujte rozhraní DirectX z disku CD.
Poznámka: Pokud se disk nespustí automaticky, postupujte podle
následujících pokynů:
z Klepněte na možnost “Start Menu” (Úvodní nabídka).
z Zadejte umístění D:\SETUP.EXE a klepněte na klávesu
Enter. (Písmeno D označuje jednotku CD-ROM v počítači.)
Operační systém Mac
a. Vložte disk CD pro instalaci kamery VideoCAM Eye do jednotky
CD-ROM.
b. Poklepejte na jednotku CD-ROM.
c. Klepněte na složku se soubory “VideoCAM Eye Driver OSX 1.0”
-1-
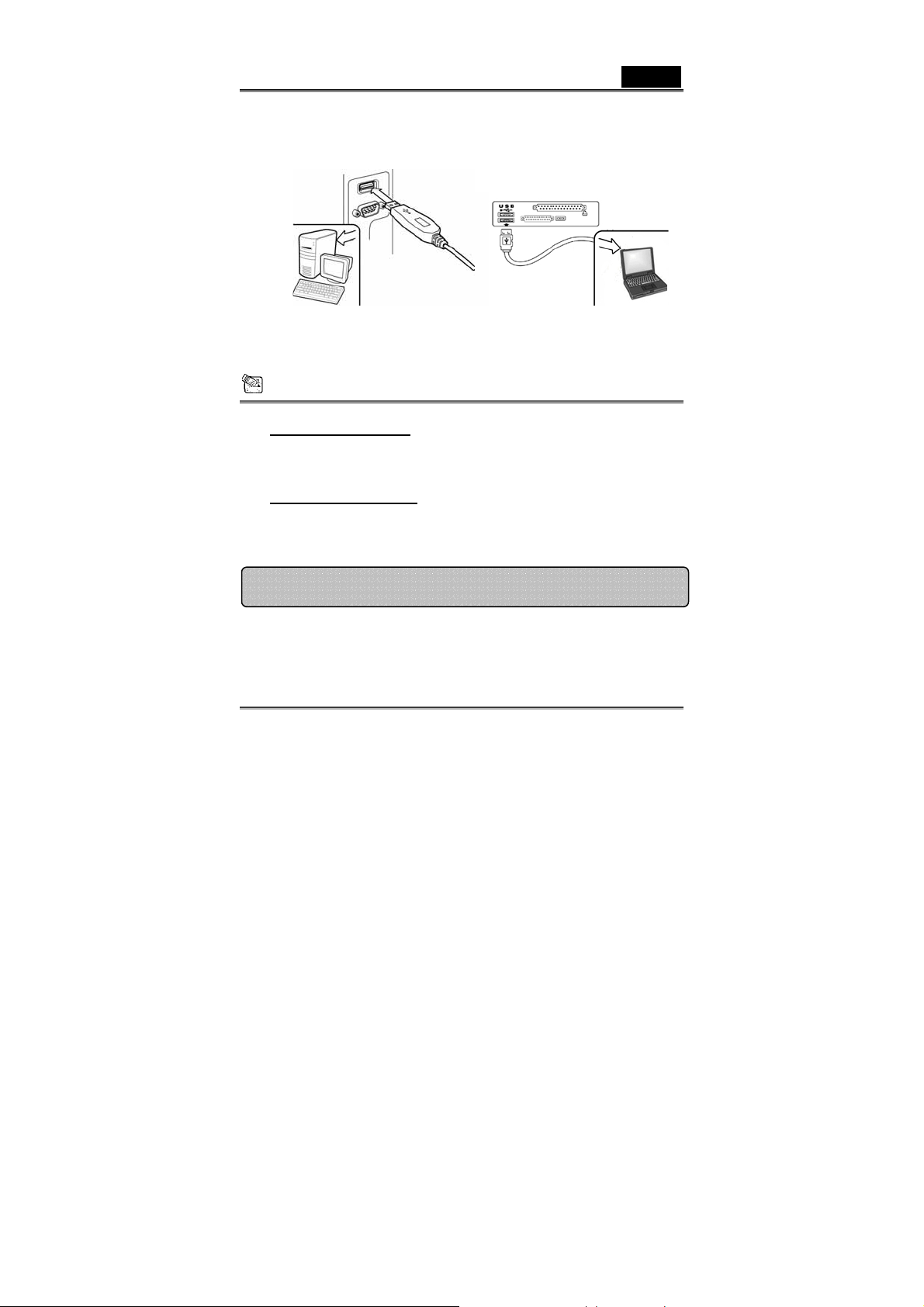
Česky
d. Klepněte na soubor “VideoCAM Eye Driver Install” a postupujte
podle zobrazených pokynů.
3. Připojte kabel USB kamery VideoCAM Eye k portu USB
stolního nebo přenosného počítače.
4. Dokončete instalaci softwaru a hardwaru. Můžete
nainstalovat software, který chcete používat pro
videokonference nebo konverzace s přáteli.
POZNÁMKA
Odebrání nainstalovaného ovladače:
Operační systém Windows
Chcete-li odebrat ovladač, na hlavním panelu stiskněte tlačítko “Start Æ
Programy Æ
(Odinstalovat) a odeberte ovladač podle zobrazených pokynů.
Operační systém Mac OSX:
Vložte instalační disk VideoCAM Eye do jednotky CD-ROMÆ vyhledejte
složku “VideoCAM Eye Driver OSX 1.0”Æ klepněte na soubor “VideoCAM
Eye Uninstall”Æ podle zobrazených pokynů odinstalujte ovladač.
VideoCAM Eye ( klepněte na možnost “Uninstall”
:
Aplikace Genius (pouze operační systém
K dispozici je software pro snímání obrazu v reálném čase nebo pro záznam a
spouštění jednoduché funkce zabezpečení.
Chcete-li spustit software, na hlavním panelu stiskněte tlačítko
-2-
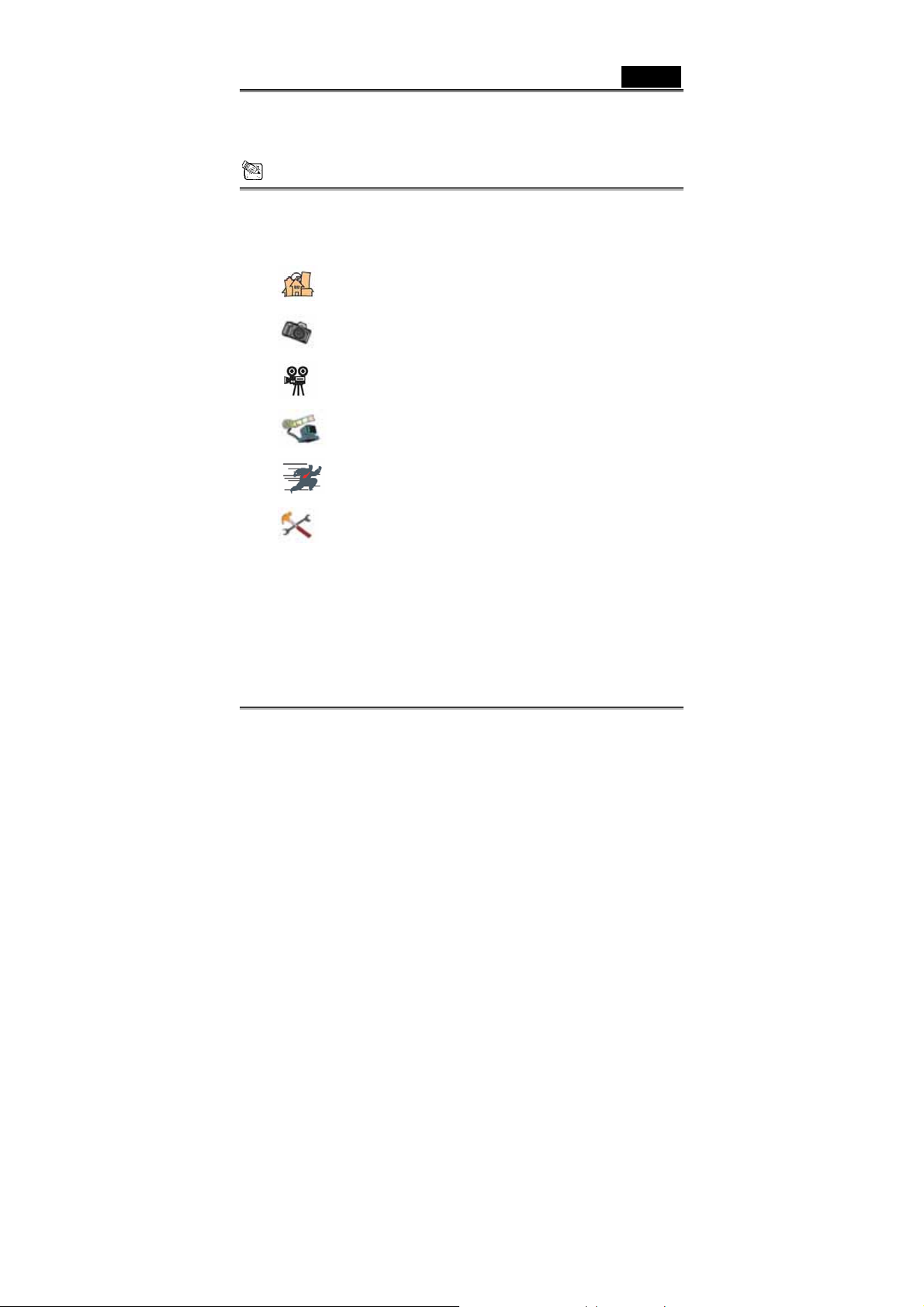
Česky
“Start”( klepněte na příkaz “Program”( zvolte položku “VideoCAM Eye”( a
klepněte na položku “VideoCAM Eye. Nebo můžete software spustit
jednoduše klepnutím na zástupce “VideoCAM Eye”
POZNÁMKA
Po instalaci ovladače kamery VideoCAM Eye systém automaticky vytvoří
soubor (C:\WINDOWS\Album nebo C:\WINNT\Album), do kterého budou
ukládány snímky pořízené ovladačem Aplikace Genius.
1. Popisy hlavní ikony
Režim Náhled
Snímek
Režim Videoklip
Bezpečnostní sledovací systém
Ukončení práce s Genius VideoCAM Series UI
Ovládání
-3-
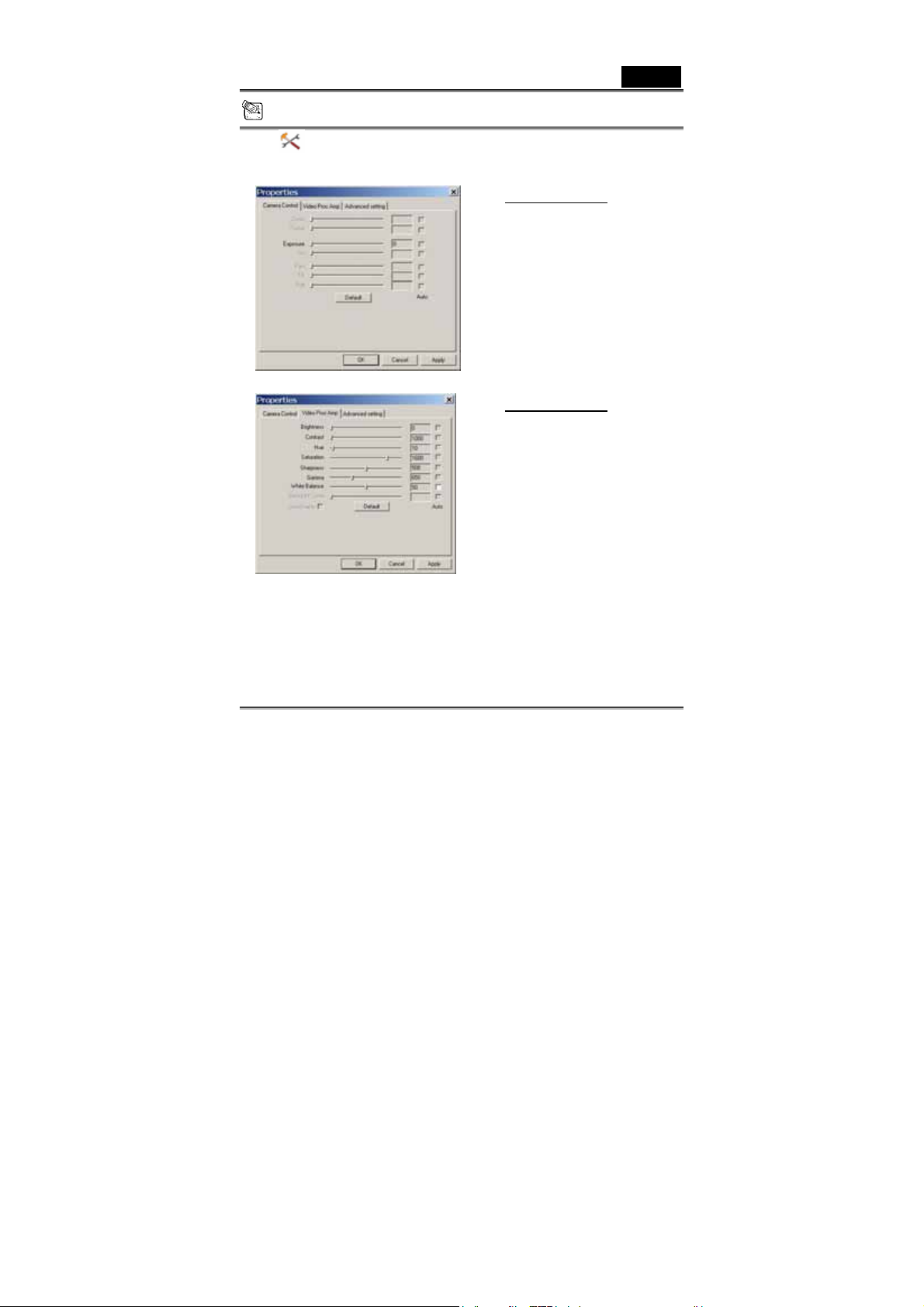
Česky
POZNÁMKA
V části ovládání kamery můžete přizpůsobit uživatelská nastavení
kamery pro různé okolnosti.
Camera Control:
Můžete nastavit různé hodnoty podle
okolností a prostředí.
- Stisknutím tlačítka “Default”
(Výchozí) obnovíte výchozí
nastavení výrobce.
Video Proc Amp:
V této části můžete nastavit
hodnoty, které se týkají samotného
obrazu .
- Stisknutím tlačítka “Default”
(Výchozí) obnovíte výchozí
nastavení výrobce.
-4-

Česky
Advanced setting:
Zvolte správnou frekvenci světla,
která závisí na zemi, ve které se
nacházíte.
- Stisknutím tlačítka “Default”
(Výchozí) obnovíte výchozí
nastavení výrobce.
2. Režim Náhled
K přiblížení/oddálení a pohybu nahoru/dolů/doleva/doprava můžete použít
funkční tlačítka na ovládacím panelu.
-5-
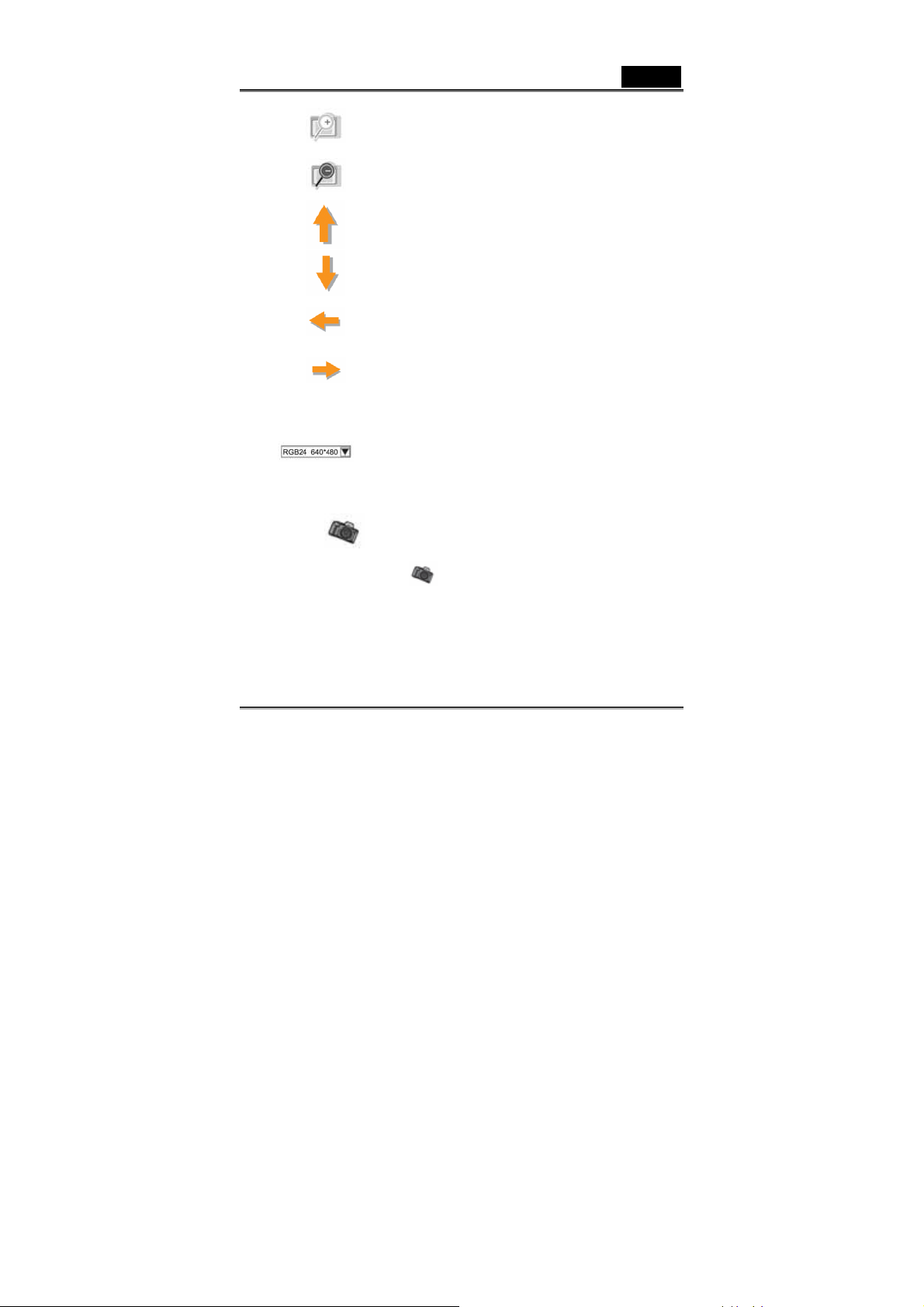
Přiblížit zobrazení
Oddálit zobrazení
Pohyb obrazu nahoru
Pohyb obrazu dolů
Pohyb obrazu doleva
Pohyb obrazu doprava
Výběr rozlišení
Existují dvě kategorie rozlišení:
Pro každou z těchto kategorií lze vybrat pět různých
rozlišení zobrazení. Velikost souboru kategorie I420
bude menší, než velikost souboru kategorie RGB24.
Z tohoto důvodu bude kategorie I420
RGB24 a I420.
Česky
3. Snímek
Stisknutím tlačítka Sní mek v pravé části kruhu, pořídíte velmi snadno
snímek, který pak můžete sdílet s přáteli.
-6-
 Loading...
Loading...