Genius TVGO-U202 User Manual
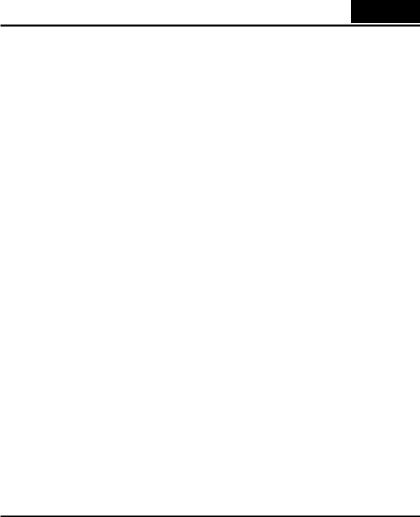
English
1. Getting Started
1.1 Introduction
The Genius TVGo-U202 capture device is the ideal mate when you want to enjoy different types of entertainment. It includes great features that traditional TV’s cannot provide. Just hook up your cable or antenna to it then you can watch any TV program on your PC, no more hassles of opening up your PC or notebook and inserting a card. You can also set up a schedule to record your favorite TV programs by saving them in MPEG-1/2/4 format; and capture pictures shown on TV as you watch. Plus, you can connect it to a VHS, DVD, VCD, video game player, or even a camcorder, and you can play and record a TV/Video program while you’re watching it and replay it back at another time.
With the bundled Ulead Toolbox software, you can edit TV programs and format the file you save on your PC or notebook to MPEG-4 or 3GPP files, which can then be played on a 3G mobile phone. And with the USB 2.0 high transmission speed, you will eliminate any slow images or interrupted TV signals. So now, with the TVGo-U202, you can watch and record TV/Video on your desktop or notebook using this compact model.
1.2 Features
y Portable shape, supports universal TV system y Powered by USB cable
y Real-time recording and schedule recording in MPEG-1/2/4 format y Supports Time shifting and snapshot image capture
y Bundled with video capture and editing software
1.3 Package Contents
You should have the following items in the package.TVGo-U202
yMini USB Cable
yAudio Y-Cable
yRemote control
yPAL Converter
yNTSC Converter
yS-Video to RCA converter
yInstallation CD
yUser’s Manual
1

English
1.4System Requirements
yPC Pentium III 1.2GHz or higher for real time MPEG-1/2 recoding.
yPC Pentium 4 2.4GHz or higher for real time MPEG-4 recoding.
yUSB 2.0 Port
yMinimum 128MB RAM (256MB is recommended)
y100MB HD space for installing driver
yAdditional HD space for recording and editing files
yVGA monitor with DirectShow installed supporting 16-bit color
yVGA card that supports DirectX 8.1 or above
ySpeaker for audio output
ySupports Windows 2000 (Service Pack 4) / XP (Service Pack 1)
2. Input & Output Connections
2.1 TVGo-U202
1.Audio In: Connects external audio to unit using supplied cable.
2.TV In: Connects NTSC or PAL adaptor to connect to TV source.
3.S-Video In: Connects to S-Video sources, or to composite video sources using provided adaptor.
4.IR Sensor: Onboard IR sensor for remote control.
5.Extended IR Sensor port: Connects IR extension to TVGo-U202
2
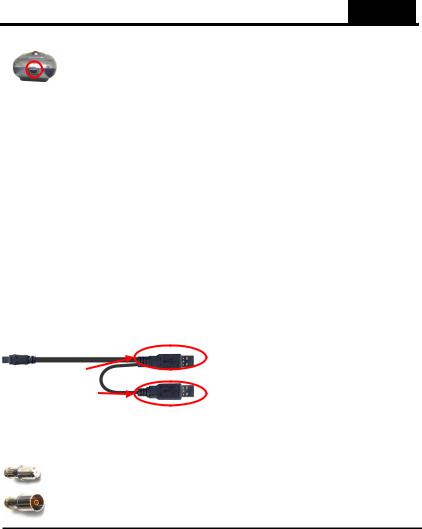
English
6. Mini USB: Connects TVGo-U202 to your PC.
3. Cables
1.Mini USB cable: Connects TVGo-U202 to your PC's USB2.0 port.
Plug in the primary USB connector to the computer; plug in the secondary USB connector only if your PC/Notebook does not fully power the TVGo-U202. (See diagram 1)
2.NTSC/PAL converters: Connects your TV cable or antenna to TVGo-U202 (use one of these two devices, depending on whether you have cable or broadcast TV). (See diagram 2)
3.Composite to S-Video adaptor: Connects TVGo-U202 to Composite Video-format external devices, such as a DVD player or a VCR (devices that use S-Video plug directly into TVGo-U202). (See diagram 3)
4.IR Extension cable: Provides an external IR sensor to use with your remote control. (See diagram 4)
5.Audio cable: Transmits audio from external devices to TVGo-U202 (no cable required for audio from your TV cable or antenna). (See diagram 5)
Cable and connector diagrams:
Diagram 1 (Mini USB cable)
(Primary USB connector)
(Secondary USB Connector )
Diagram 2 (NTSC and PAL converters)
NTSC
PAL
3
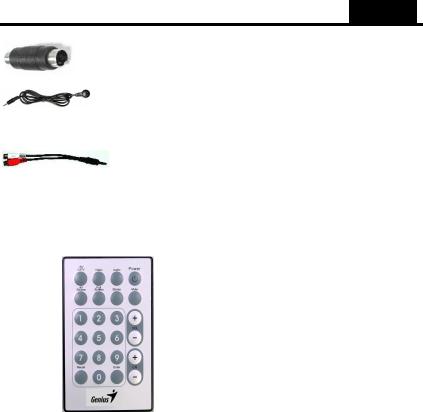
English
Diagram 3 (Composite to S-Video adaptor)
Diagram 4 (IR extension)
Diagram 5 (Audio cable)
4. Remote Control
The TVGo-U202 comes with a fully functional remote control. Make sure you aim at either the IR sensor on the unit or the IR sensor on the extension cable. (see section 2.1) You can use the following buttons on TVGo-U202’s remote control to access many of the functions.
|
Button |
Function |
|
|
|
Air/CATV |
Toggles between air and cable reception. |
|
|
|
Video |
Toggles between Video settings; use Volume +/- to adjust |
|
|
|
Audio |
Toggles between Audio settings; use Volume +/- to adjust |
|
|
|
Power |
Turns the Genius TRV program on or off. |
|
|
|
AV Source |
Controls the input source (air, cable, AV in, S-Video in, FM) |
|
|
|
Full screen |
Turns full screen mode on or off |
|
|
|
|
|
|
|
|
|
4 |
|
|
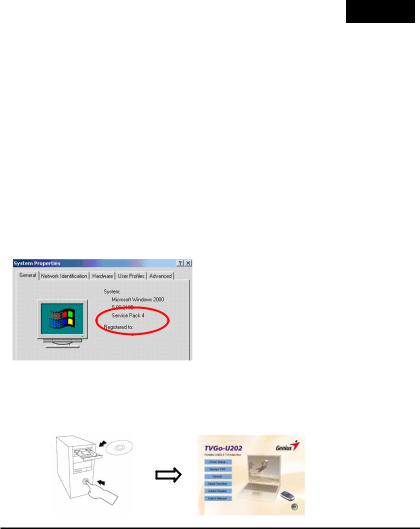
English
|
Stereo |
Toggles between stereo and mono |
|
Mute |
Turns mute on or off |
|
Numbers 0-9 |
Allows you to select a channel |
|
Volume +/- |
Raise or lowers the volume |
|
Channel +/- |
Allow you to go up or down one channel |
|
Recall |
Allows you to jump to the previous channel |
|
Enter |
Takes a snapshot of the current image on the screen |
2.2 Software installation
yFirst, make sure that Windows® XP (Service Pack 1) or Windows® 2000 (Service pack 4) is installed in your system. If you are not sure what version of Windows you
have, just click the right button of your mouse on “ My computer” folder and select “Properties” to see the version. If your PC is not ether Windows® 2000 (Service Pack 4) or Windows® XP (Service Pack 1), please go to “Start”, click on “ Programs”, then
click “ Windows Update” to upgrade your Windows version of Service Pack 4 for Windows® 2000 or Service Pack 1 for Windows® XP using the Internet.
This is an example for checking the version of Windows 2000.
yNext insert TVGo-U202’s CD driver software into your PC' or notebook CD-ROM drive. The CD will automatically start and TVGo-U202's installation window will open on your screen.
5
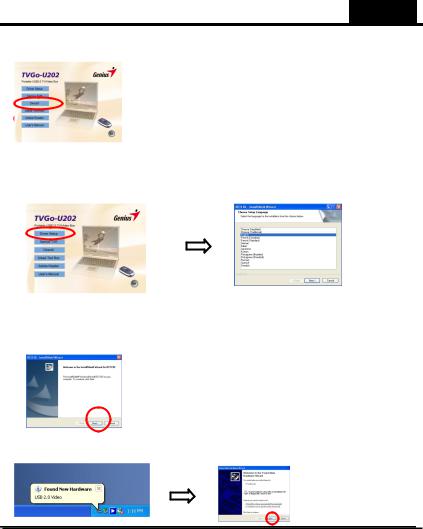
English
yBefore you install the Genius TVR, you will need to install DirectX. Just click on DirectX in the installation window to begin.
yA series of dialog boxes will appear; click 'Next' or 'Finish' at each prompt. When DirectX has finished installing, the installation window will appear again.
yNow click on DRIVER SETUP to install the TVGo-U202 driver, then select your language and click “next”
yFollow the installation instructions step by step to install the driver. When the TVGo-U202 driver has finished installing, you will need to reboot your computer. Next, make sure the TV cable or antenna is connected to TVGo-U202, and connect TVGo-U202 to your PC or notebook with the USB cable.
yWhen a dialog box called ‘Found New Hardware” opens on your screen, choose
‘Install the software automatically (recommended)’ and click ‘Next’.
6
 Loading...
Loading...