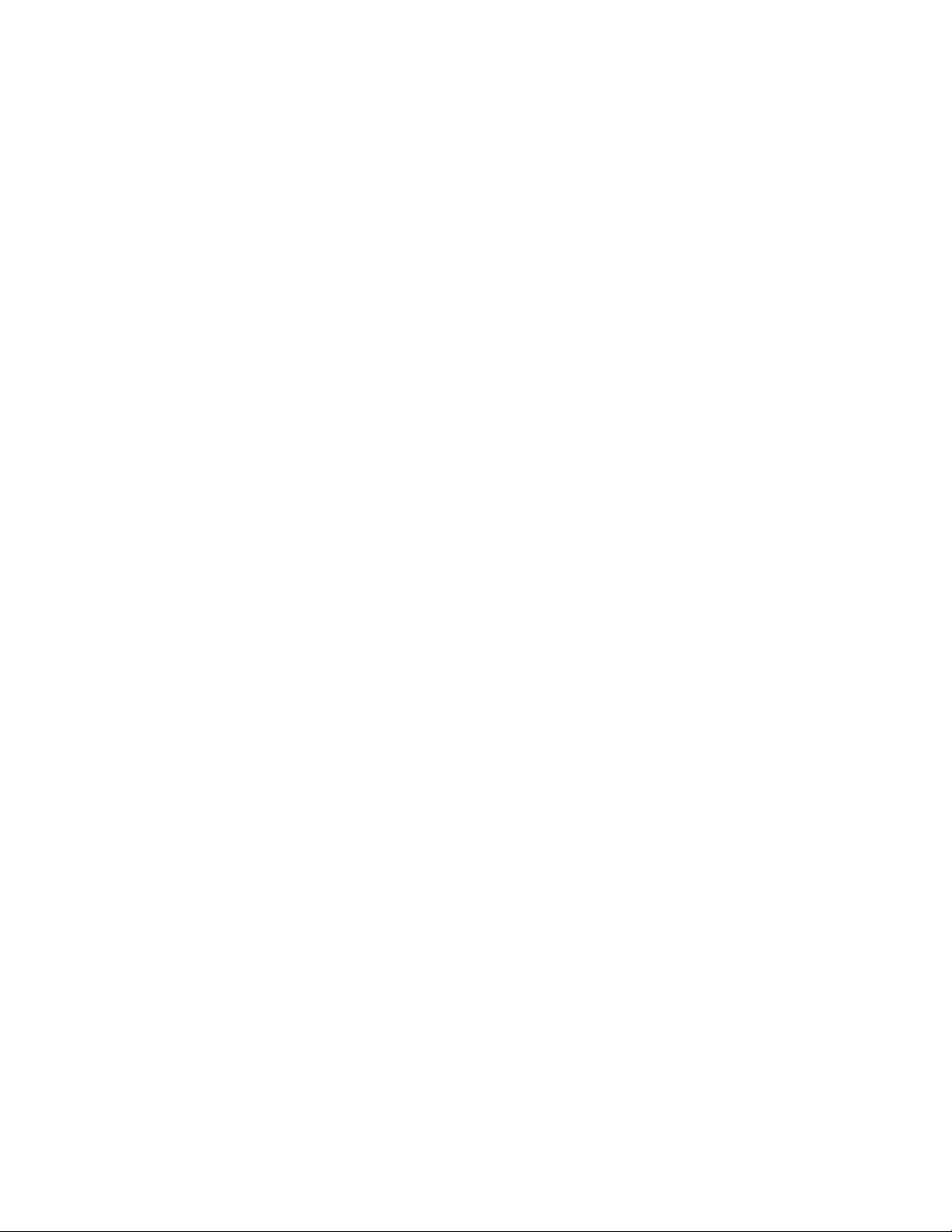
1
Tablet piórowy
Instrukcja użytkownika
Windows 2000 / XP / Vista
POLSKI
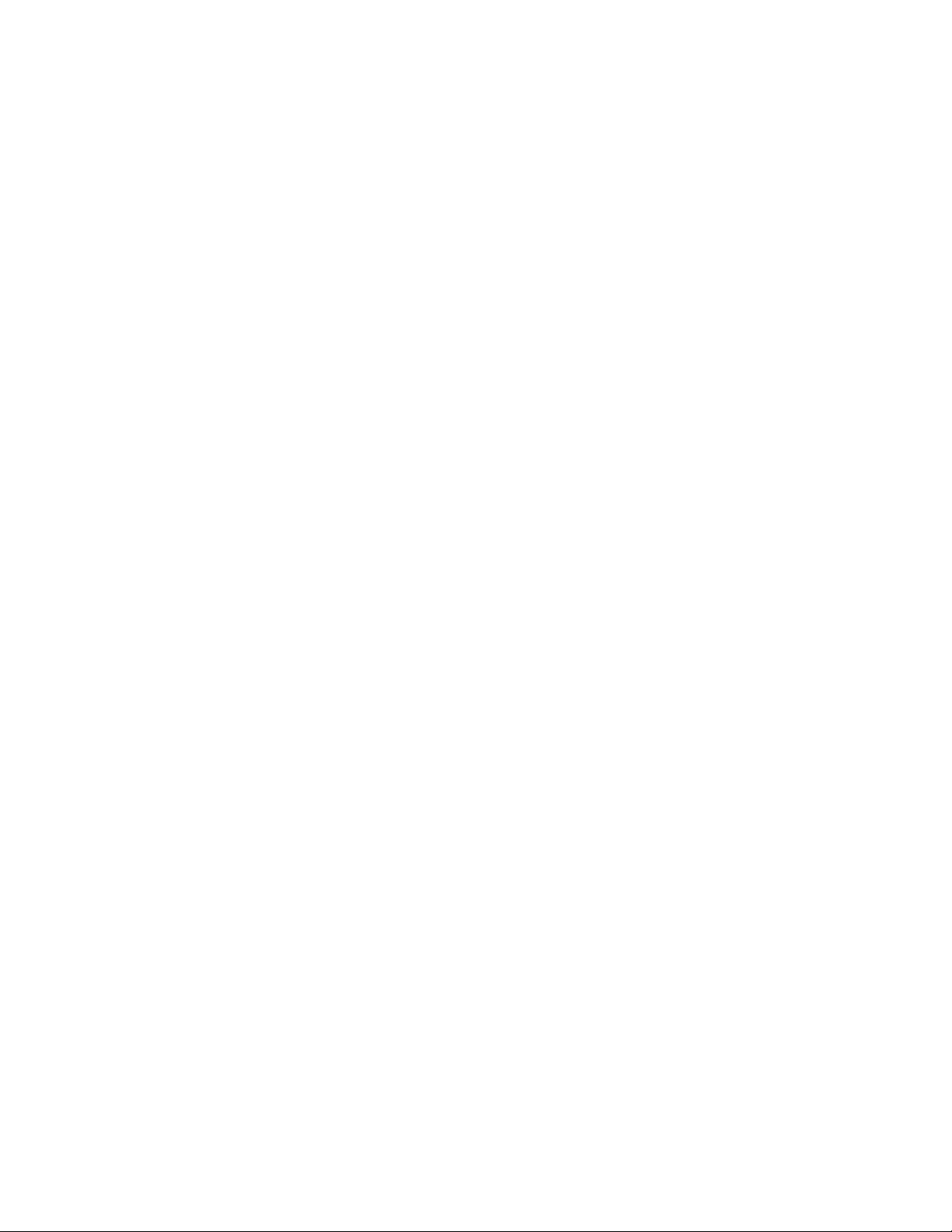
POLSKI
2
I. Informacje ogólne
1. Przegląd
Witamy w krainie komputerowego pióra! Zachęcamy do przekonania się, jak
łatwo jest teraz do obsługi swojego komputera używać bezprzewodowego pióra
dotykowego (rysika) zamiast myszy. Piórko pozwala kreślić różnego rodzaju
linie: bardzo cienkie, grube, jasne lub ciemne (parametr określany jako „czułość
nacisku”). Urządzenie nadaje się do pisania, podpisywania się i dopisywania na
dokumentach adnotacji oraz rysowania, szkicowania lub malowania, w sposób
równie łatwy, jak na zwykłym papierze, a jednak z wykorzystaniem do tego
zwyczajnych programów komercyjnych takich jak Adobe® PhotoShop™, Corel®
Painter™ oraz Corel® Paint Shop™.
2. Funkcje tabletu piórowego
Po zainstalowaniu sterownika urządzenia, tablet piórowy oferuje następujące
funkcje:
1. Bezpośrednie wskazywanie – Możesz przesuwać kursor w dowolne
miejsce na ekranie wodząc końcówką rysika po powierzchni tabletu
(końcówka rysika nie musi jednak dotykać powierzchni tabletu).
2. Polecenia myszy z trzema przyciskami – Tablet piórowy oferuje
wszystkie funkcje myszy z trzema przyciskami, służą do tego końcówka
rysika i dwa przyciski.
3. Przewijanie piórem – Naciśnięcie środkowego przycisku pióra ponad
obszarem roboczym tabletu umożliwia przewijanie dokumentów i stron
sieciowych.
4. Czułość nacisku – Opcja ta pozwala na wybór różnych rodzajów pędzli
i ołówków i pozwala na przyciskanie końcówki pióra mocniej, słabiej,
cieniej lub grubiej, co za każdym razem prowadzić będzie do uzyskania
subtelnych zmian w rodzaju linii ołówka.
3. Wymagania systemowe
• Komputer klasy Pentium III lub wyższy.
• Microsoft Windows 2000, XP lub Vista.
4. Instalowanie sterowników w systemie Windows
W systemie Windows 2000, XP lub Vista:
(Uwaga! Przed zainstalowaniem sterownika nie należy podłączać tabletu do
komputera, inaczej podczas instalacji mogą wystąpić błędy.)
(1) Do napędu CD-ROM włóż płytę CD i odczekaj, aż pojawi się menu
główne.
(2) W większości systemów, program instalacyjny zostanie uruchomiony
automatycznie. Jeśli jednak tak się nie stanie, należy uruchomić go
ręcznie wybierając kolejno 【 Mój komputer 】 ► 【 Stacja dysków
CD/DVD ROM】►Otwórz napęd ►Uruchom【Setup】- spowoduje to
wywołanie programu instalacyjnego.
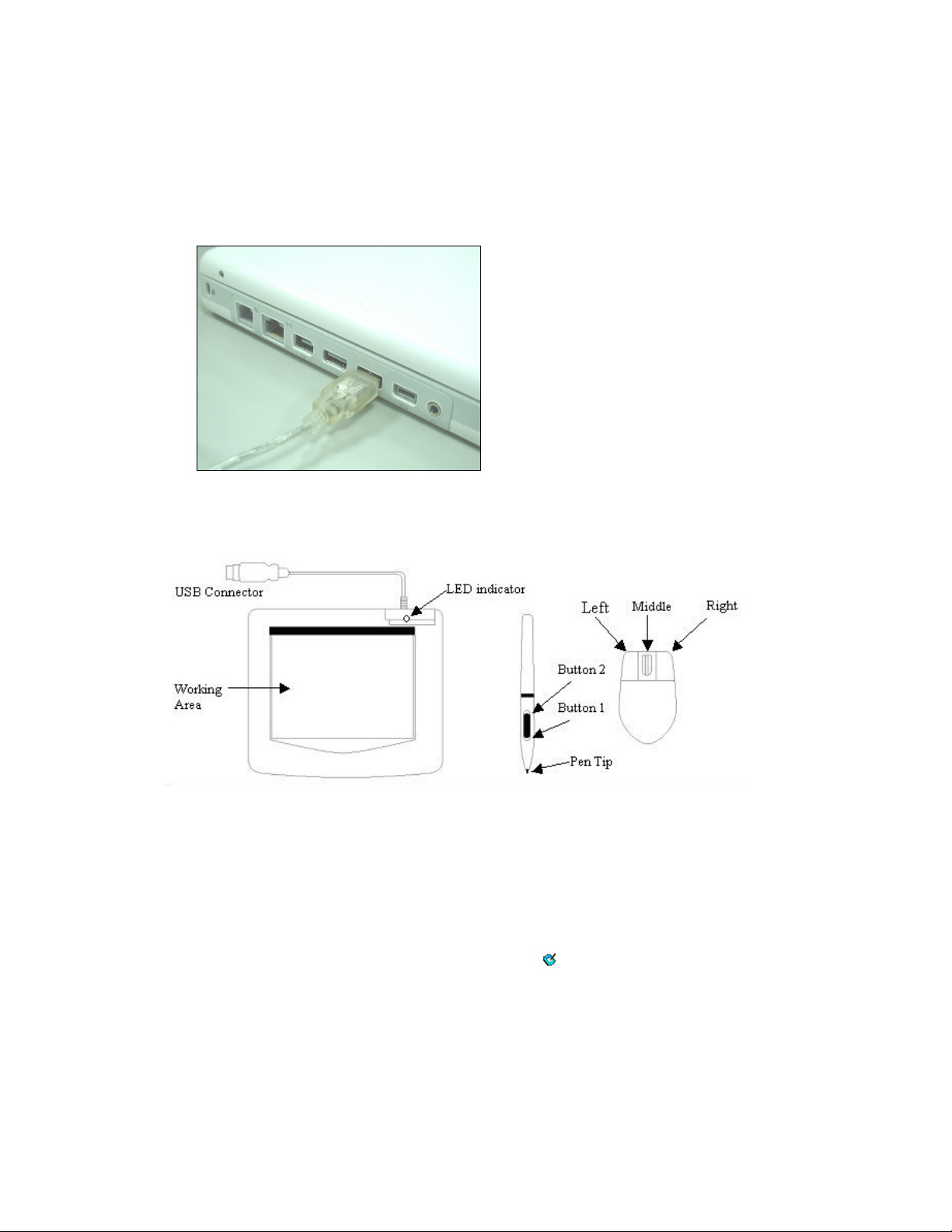
POLSKI
3
nego
ie lub
, tak jak
Po
spróbuje zainstalować dla
(3) Wybierz opcję Driver Setup (ustawienia sterownika), a następnie na
wszystkie dalsze pytania naciskaj Enter. Po zakończeniu instalowania
sterownika uruchom komputer ponownie.
5. Instalowanie sprzętu
Podłącz wtyczkę USB do wol
portu USB w swoim laptop
komputerze stacjonarnym
pokazano to na schemacie obok.
wykryciu tabletu piórowego system
Windows
niego sterownik.
6. Sprawdzanie funkcjonowania sprzętu i sterownika
Aby przekonać się o tym, czy tablet piórowy został poprawnie zainstalowany,
wykonaj następujące czynności:
Głównym wskaźnikiem działania urządzenia jest świecenie się zielonej diody
LED na tablecie. W zależności od modelu tabletu wskaźnik ten może być
umieszczony w różnych miejscach, w szczególności inaczej niż pokazano to na
rysunku powyżej. Normalnie dioda LED jest wyłączona i zapala się lub gaśnie
dopiero w odpowiedzi na różnego rodzaju warunki. Prosimy obserwować
zachowanie się diody LED na tablecie podczas wykonywania następujących
kroków:
★ Uwaga: Po właściwym zainstalowaniu sterownika tabletu w zasobniku
systemowym pojawi się niewielka ikona tabletu ( ), znajdująca się zazwyczaj w
prawym dolnym rogu ekranu.
1. Dotknij końcówką swojego rysika dowolnej powierzchni lub naciśnij lewy
przycisk myszy, aby „obudzić” urządzenie, o ile przeszło ono w tryb
spoczynku.
Może się zdarzyć, że wbudowana funkcja oszczędzania energii wprowadziła
mysz lub piórko w tryb uśpienia (standby), o ile przez pewien okres czasu
żadne z tych urządzeń nie było używane.
2. Gdy tylko tablet piórowy uaktywni się, dioda LED na krótko zapali się i
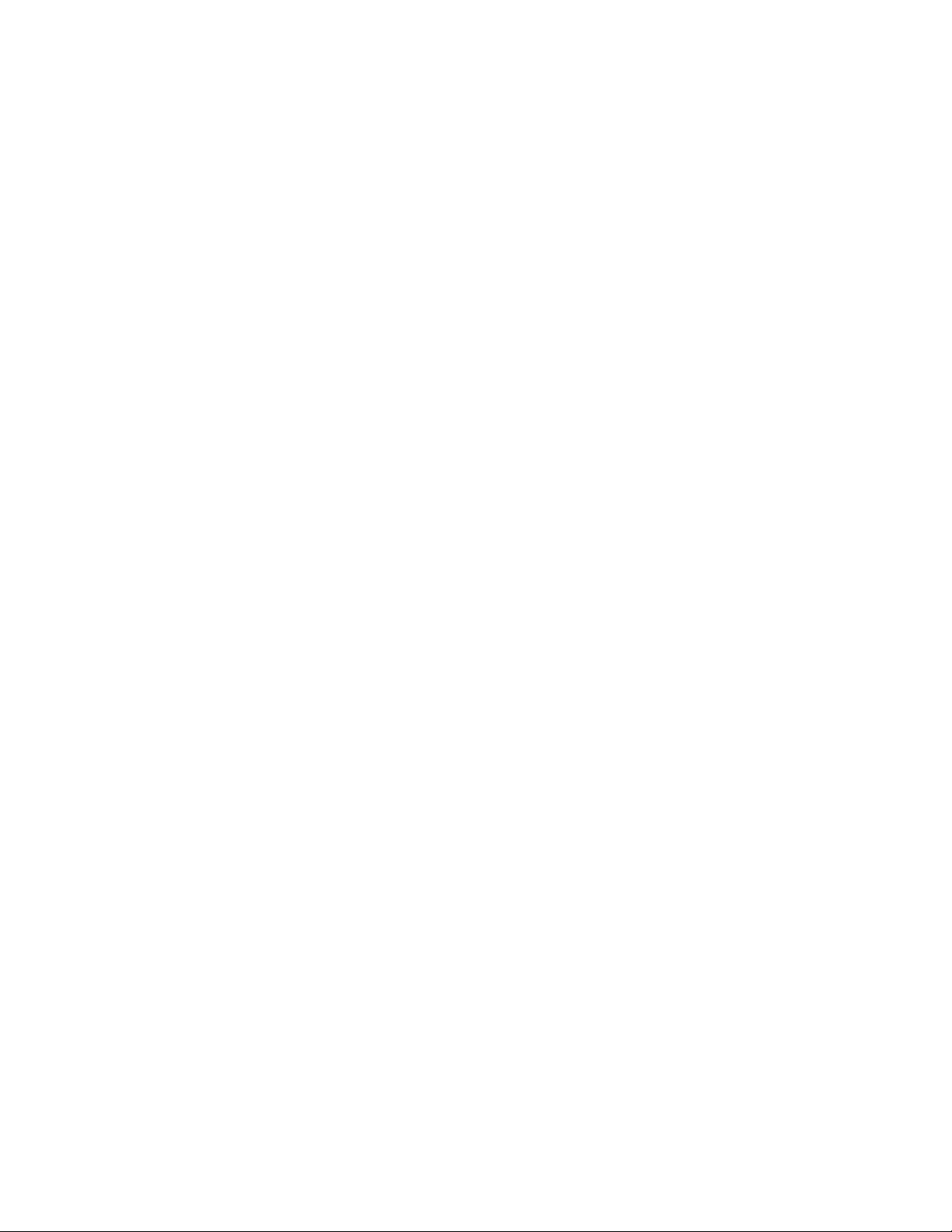
POLSKI
4
wyłączy się ponownie, pozostając w dalszym ciągu zgaszona.
3. Gdy tablet wykrywa obecność rysika lub myszy dioda LED będzie powoli
migać. Ma to miejsce albo wtedy, gdy końcówka piórka lekko unosi się nad
powierzchnią obszaru pracy tabletu, albo wtedy, gdy bezpośrednio na nim
spoczywa.
4. Gdy naciśniesz przycisk na obudowie piórka lub klikniesz przyciskiem myszy,
dioda LED zapali się.
5. Unoszenie pióra lub myszy nisko nad powierzchnią tabletu lub przesuwanie
ich po powierzchni obszaru roboczego będzie powodowało odpowiednie
przemieszczanie się kursora na ekranie.
7. Wskazówki dotyczące użytkowania
7.1 Naciskanie lewego przycisku myszy
Jeśli po pewnym czasie nieużywania okazuje się, że mysz nie reaguje na
polecenia, naciśnij jej lewy przycisk, aby „zbudzić” ją z trybu uśpienia.
7.2 Stukanie przed użyciem pióra dotykowego
Przed użyciem pióra dotykowego lub po kilkuminutowym okresie nieużywania
go, należy uderzyć piórem w dowolny punkt tabletu w celu „przebudzenia” rysika
ze stanu uśpienia.
7.3 Podwójne stuknięcie
Aby uzyskać najlepsze efekty, kiedy podwójnie uderzasz piórem (co jest
równoważne z podwójnym kliknięciem myszą), staraj się utrzymać końcówkę
pióra na powierzchni tabletu, lub przynajmniej staraj się podnieść końcówkę
pióra tak szybko, jak to tylko możliwe przed drugim stuknięciem.
7.4 Przechowywanie pióra
Przechowując pióro upewnij się, że jego końcówka niczego nie dotyka, a już
zwłaszcza nie dopuść do tego, aby pióro znalazło się w pojemniku czy naczyniu
na przybory do pisania końcówką skierowaną ku dołowi. Nawet jeśli jest to mało
prawdopodobne, to jednak nacisk na końcówkę pióra będzie powodował stałe
obciążenie baterii pióra. Pióro należy więc przechowywać w specjalnym
uchwycie na pióro, bądź też stawiać je końcówką skierowaną w górę, bądź też
kłaść je poziomo, ale tak, aby końcówka niczego nie naciskała.
7.5 Funkcja przewijania w piórze dotykowym
Odnośnie przewijania stron, pióro dotykowe pełni taką samą funkcję jak mysz.
Naciśnij pierwszy przycisk pióra dotykowego (funkcja taka sama jak kliknięcie
środkowym przyciskiem myszy) nad powierzchnią roboczą tabletu.
7.6 Korzystanie z pióra bez jednoczesnego używania myszy
Istnieje możliwość pracy z tabletem piórowym bez obecności myszy. Usuwając
mysz należy się upewnić, że całkowicie usunięty został również jej sterownik.
Sterownik myszy usuwa się wybierając kolejno: [Start] ► [Ustawienia] ► [Panel
sterowania] ► [Menadżer urządzeń]: aby pokazać sterownik myszy, naciśnij
znak „+”, potem wybierz go i usuń, a na koniec ponownie uruchom komputer.
II. Konfiguracja tabletu piórowego
Tablet piórowy konfiguruje się poprzez modyfikowanie funkcji końcówki pióra i
zmienianie zadań przypisanych dwóm przyciskom na obudowie. Naciśnij [Start]
> [Ustawienia] > [Panel sterowania], i kliknij dwa razy ikonę ustawień tabletu
 Loading...
Loading...