Page 1
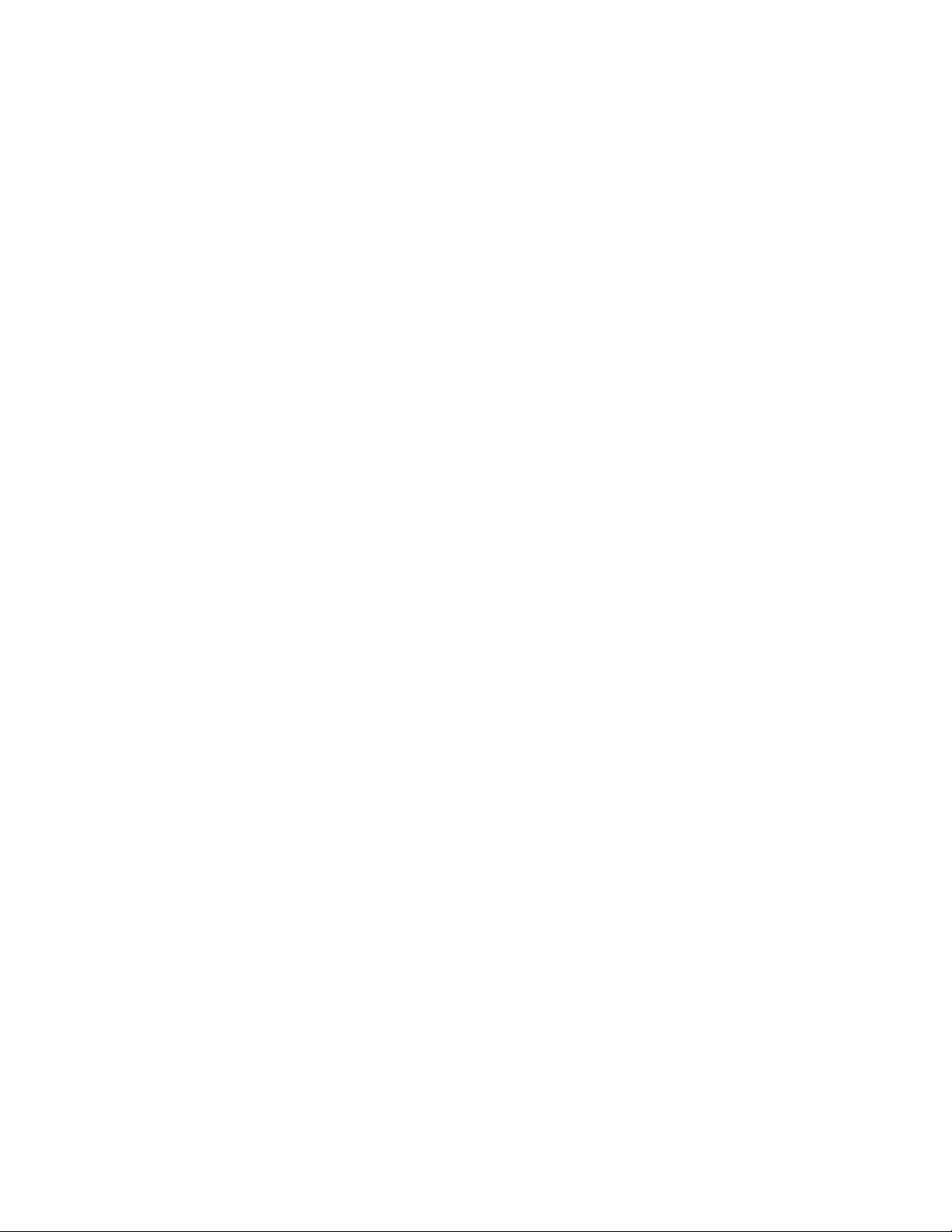
1
Graafikalaud
Kasutajajuhend
Windows 2000 / XP / Vista
EESTI
Page 2
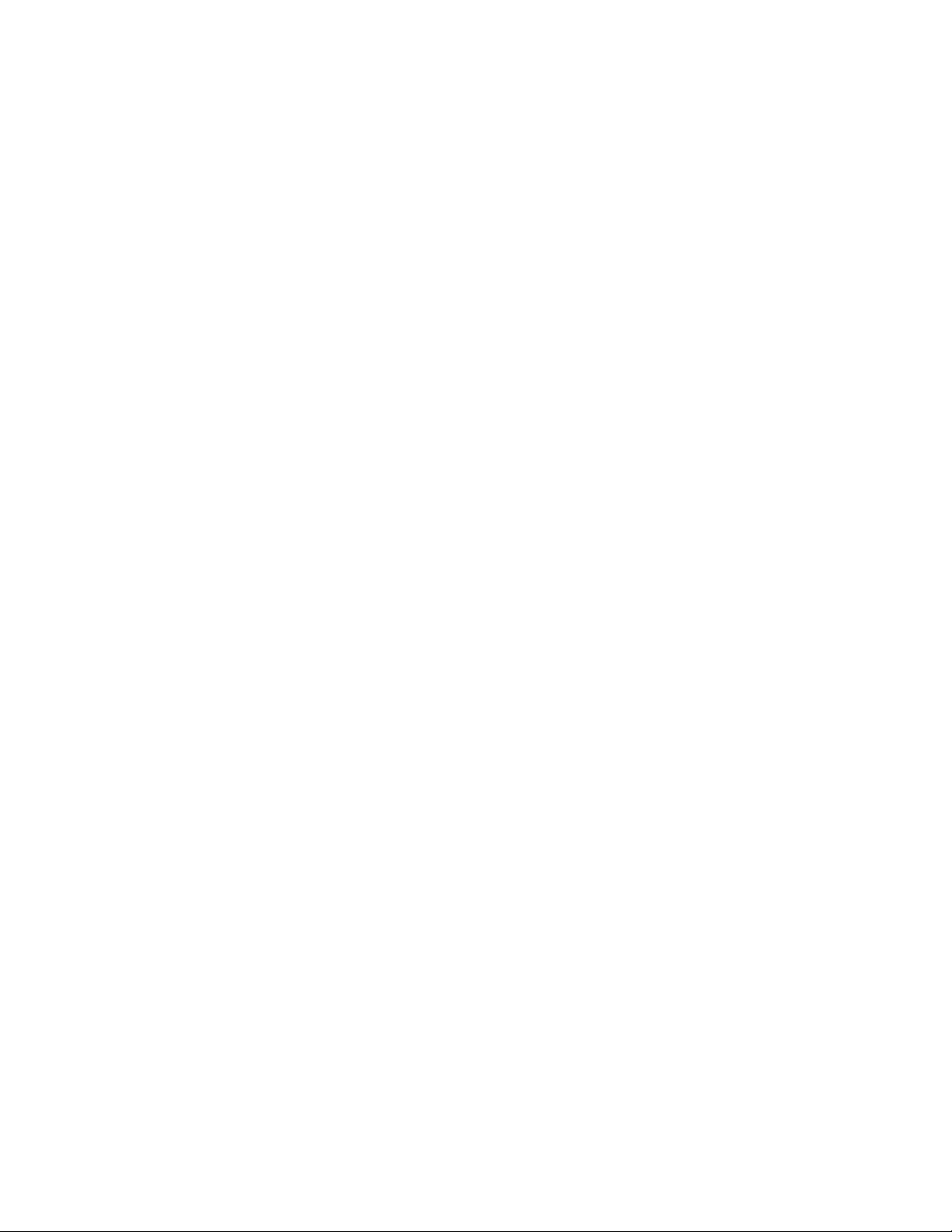
EESTI
2
I. Üldinformatsioon
1. Ülevaade
Tere tulemast andmetöötluse pliiatsi maailma! Sul on võimalus avastada, kui
kerge on kontrollida oma personaalarvutit, kasutades hiire asemel traadita
krihvlit. Krihvli kasutamise funktsioon lubab sul tõmmata väga peenikesi,
jämedaid, heledaid või tumedaid jooni (nimetatakse "survetundlikkuseks").
Samuti on sul võimalik kirjutada, alla kirjutada ja annoteerida dokumentidele
ning joonistada, skitseerida või värvida sama kergelt kui tavalise paberi korral,
kasutades kommertstarkvarapakette nagu Adobe® PhotoShop™, Corel®
Painter™ and Corel® Paint Shop™.
2. Graafikalaua Funktsioonid
Peale seadme draiveri installeerimist on sinu graafikalaua iseloomustavateks
joonteks järgnevad funktsioonid:
1. Otsene osutamine – Sa võid liigutada kursorit ekraani mistahes
asukohta, liigutades krihvli otsa graafikalaua pinna kohal (pliiatsiots ei
pea ekraani pinda puudutama).
2. Kolme-nupulise hiire käsud – Sinu graafikalaud on varustatud kõikide
kolme-nupulise hiire funktsioonidega, kasuta selleks pliiatsi otsa ja kahte
nuppu.
3. Pliiatsi kerimine – Vajutades pliiatsi keskmist nuppu graafikulaua
tööpiirkonna kohal saad sa dokumente ja veebilehtesid üles-alla kerida.
4. Survetundlikkus – See funktsioon lubab sul imiteerida mitmesuguseid
pintsleid ja pliiatseid ning sa võid pliiatsi otsa vajutada alla kõvemini,
nõrgemini, tugevamini või tihedamini ja vastavad rafineeritud
pliiatsijooned tulevad esile.
3. Süsteemi vajadusaste
• Pentium III-le võrdväärne või sellest kõrgem personaalarvuti.
• Microsoft Windows 2000, XP või Vista.
4. Draiveri tarkvara installeerimine Windows`is.
Windows 2000, XP või Vista korral:
(Hoiatus! Enne draiveri installeerimist graafikalauda arvutiga mitte
ühendada, vastasel korral võib draiveri installeerimisprotsessis esineda vigu.)
(1) Sisesta Draiveri CD CD-ROM kettaseadmesse ja oota, kuni ilmub
põhimenüü.
(2) Enamusel süsteemidest käivitub häälestusprogramm automaatselt. Kui
see automaatselt ei käivitu, võid sa häälestusprogrammi käivitada käsitsi
【My Computer】►【CD/DVD Rom】►Open the Drive ►Access
【Setup】 installeerimise alustamiseks.
(3) Vali Draiveri Setup ja vajuta Enter klahvi vastuseks kõigile järgnevatele
küsimustele. Peale draiveri installeerimise lõpuleviimist taaskäivita oma
personaalarvuti.
Page 3
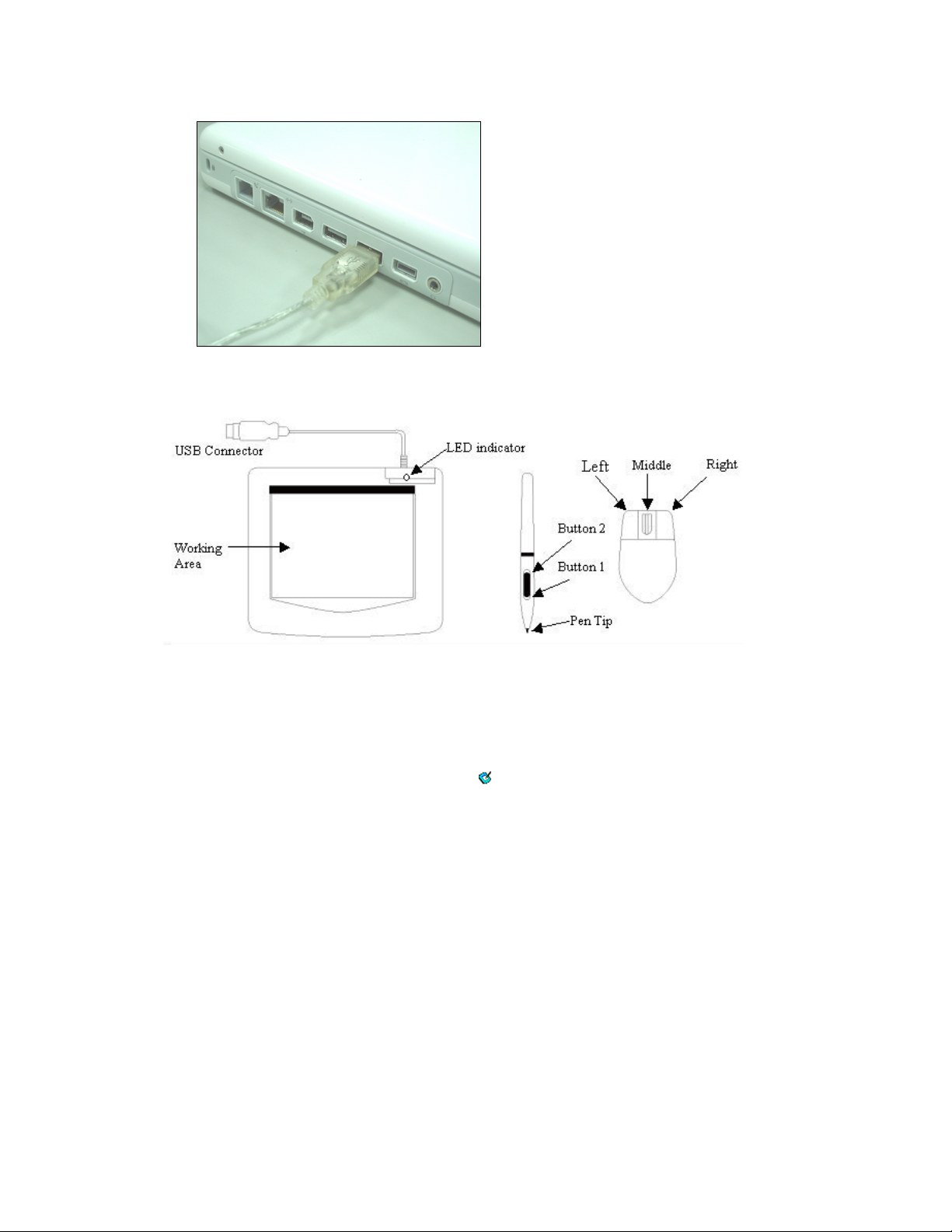
EESTI
3
5. Riistvara Installeerimine
Sisesta USB pistik saadaolevasse
lauaarvuti või sülearvuti USB porti,
vastavalt sellele skeemile. Peale
graafikalaua tuvastamist püüab
Windows selle jaoks installeerida
seadmedraiveri.
6. Riistvara ja draiverifunktsioonide verifitseerimine
Järgi neid samme, et veenduda sinu graafikalaua installeerimise korralikkuses.
Graafikalaua roheline LED tuli on riistvara funktsioneerimise põhinäitaja ja
sõltuvalt sinu graafikalaua mudelist võib see asetseda ülalpool näidatud
skeemist erinevas kohas. Tavaliselt see LED jääb kustunud olekusse ja süttib
ning kustub vastavalt erinevatele tingimustele. Jälgi graafikalaua LED-i olekut,
kui sa viid läbi järgmisi testimise samme:
★ Märkus: Peale graafikalaua seadmedraiveri korralikku installeerimist ilmub
süsteemisalve väike graafikalaua ikoon ( ), tavaliselt on see ekraani alumises
parempoolses nurgas.
1. Toksa pliiatsi otsaga mistahes pinnale või vajuta hiire vasakut nuppu, et
"äratada see üles", kui see on läinud varurežiimile. Sisseehitatud toidet
säästev funktsioon võib olla surunud pliiatsi või hiire varurežiimile, kui neid
teatud aja tagant ei kasutata.
2. Niipea kui graafikalaud aktiveerub, süttib korraks LED tuli ning seejärel see
kustub ja jääbki kustunuks.
3. Kui graafikalaud tuvastab krihvli või hiire olemasolu, hakkab LED tuli
aeglaselt vilkuma. See juhtub siis, kui pliiatsi ots viibib tööpiirkonna
läheduses või kui see pannakse graafikalaua kohal asuvasse tööpiirkonda.
4. Kui sa vajutad pliiatsil asuvale nupule või klikid hiirenuppu, läheb LED tuli
põlema.
5. Pliiatsi või hiire tiirutamine ja liigutamine tööpiirkonnas põhjustab kursori
vastava liikumise ekraanil.
7. Kasutusnäpunäited
Page 4
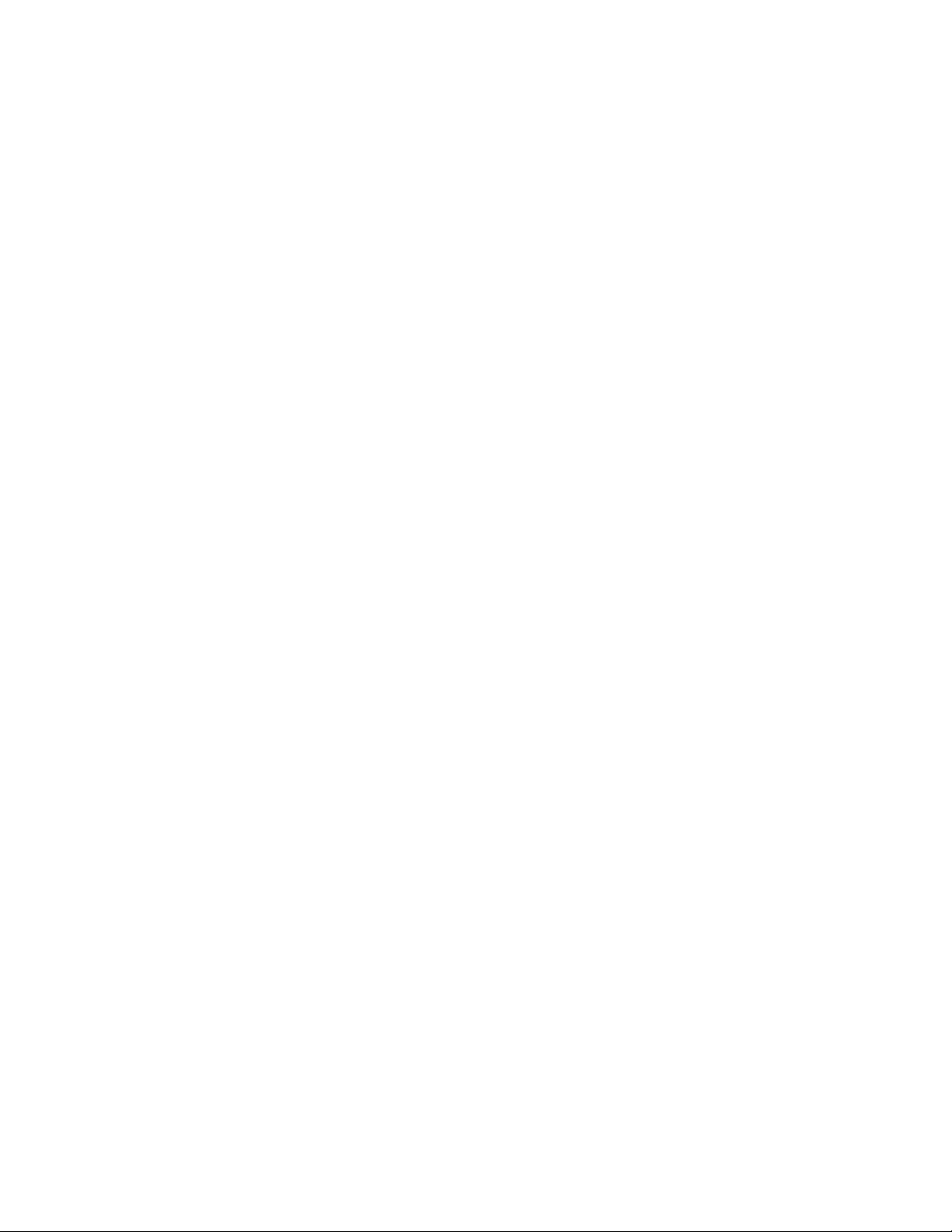
EESTI
4
7.1 Vasaku hiirenupu vajutamine
Kui sa hiirt natuke aega ei kasuta ja see ei reageeri, vajuta vasakut nuppu, et
see "üles äratada" varurežiimilt.
7.2 Toksamine enne krihvli kasutamist
Enne pliiatsi kasutamist, kui sa ei ole seda kasutanud mitu minutit, toksa
pliiatsiga mistahes graafikalaua pinnale, et see varurežiimist "üles äratada".
7.3 Kahekordne toksamine
Parimate tulemuste saavutamiseks pliiatsi kahekordse toksamise puhul
(võrdväärne hiire topeltklikile) püüa pliiatsi otsa hoida graafikalaua pinnal või
vähemalt püüa pliiatsi ots üles tõsta nii kiiresti, kui võimalik enne teist toksamist.
7.4 Pliiatsi säilitamine
Pliiatsi säilitamiseks veendu, et selle ots ei puutu mistahes objekti vastu ja eriti
vaata, et sa ei lase pliiatsil seista topsis või pastakahoidikus otsaga allapoole.
Kuigi tõenäolisus on väike, aga pliiatsi otsale vajutamine võib põhjustada pliiatsi
patareide pideva tühjakslaadimise. Aseta pliiats pastakahoidikusse otsaga üles
või horisontaalselt nii, et pliiatsi ots ei ole surutud vastu mistahes objekti.
7.5 Digitaalpliiatsi kerimisfunktsioon
Krihvlil on lehekülgede kerimiseks sama funktsioon nagu hiirel. Vajuta krihvli
esimest nuppu (sama funktsioon nagu hiire rulliku klikkimisel) graafikalaua
tööpiirkonna kohal.
7.6 Pliiatsi kasutamine ilma hiireta
Sul on võimalik töötada graafikalauaga ilma hiirt kasutamata. Kui sa eemaldad
hiire, veendu, et sa eemaldad täielikult ka selle draiveri. Hiire draiveri
eemaldamiseks vali [Start] ► [Settings] ► [Control Panel] ► [Device Manager],
vajuta "+" sümbolile, et näidata hiire draiverit ning seejärel vali ja eemalda see
ning kõige lõpuks taaskäivita oma arvuti.
Page 5

EESTI
5
II. Graafikalaua konfiguratsioon
Sa võid graafikalauda konfigureerida modifitseerides pliiatsi otsa ja kahe krihvli
korpusenupu funktsioone, toksa [Start] > [Settings] > [Control Panel] ja topelttoksa [Tablet Setting ] ikooni või toksa süsteemisalves asuvale graafikalaua
ikoonile ( ), tavaliselt on selle asukoht ekraani allpoolses paremas nurgas.
Samuti võid sa kohandada krihvli survetundlikkust, määrates kindlaks
graafikalaua tööpiirkonna tegevusulatuse või programmeerides (-ümber) oma
graafikalaua kiirklahvid, tehes seda seadme draiveri modifitseerimisega.
1. Info vahekaart – Info vahekaardil näidatakse ära draiveri versiooninumber.
(1) Näita ikooni süsteemisalves
Saad valida, kas tahad graafikalaua ikooni süsteemisalves näidata.
(2) Personaalarvuti graafikalaua tugifunktsioon
Saad valida arvuti survetundlikkuse funktsiooni, märkides ära ruudu Support
Tablet PC Feature.
2. Nupu vahekaart
2.1 Nupu käsk
2.1.1 Nupu nimi:
Sa võid pliiatsi otsa ja kahe pliiatsi korpusel asuva nupu funktsioonid
ümberprogrammeerida valides rippmenüüst nupu nime ja omistades sellele
traditsioonilise kolme-nupuga hiire käsu.
Page 6

EESTI
6
2.1.2 Hiire käsk:
Vastavalt hiire funktsioonile on sul võimalik valida mitte ükski tegevus, vasak
klikk, vasak topeltklikk, keskmine klikk, keskmine topeltklikk, parem klikk või
parem topeltklikk.
2.2 Topeltkliki kestus
Nihuta kiiruseliugurit "Slow" poole, kui sa tahad pliiatsi otsa topelttoksamiseks
rohkem aega või "Fast"-i poole, kui tahad, et topelttoksamise kestus oleks
lühem. Valides Start Control Panel Mouse Buttons ilmub sama
seadistusega topeltkliki kiiruse lehekülg. Muutes kiirust ühes kohas muudab ka
samaaegselt kiiruse teises kohas.
2.3 Vaikevalik
Toksa vaikevaliku nuppu, et taastada kõik vaikeseaded.
3. Kehtivuspiirkonna vahekaart
3.1 Täispiirkond
Toksa täispiirkonna nupule, et valida võimalikult suurem tööpiirkond.
3.2 Ekraani suhtarv
Page 7

EESTI
7
See seadistab graafikalaua tööpiirkonna proportsionaalseks ekraani suurusega,
vähendades käesolevat graafikalaua tööpiirkonna laiust või kõrgust.
3.3 Varuservad
Toksa varuservade nupule, et assigneerida graafikulaua kiirklahvide paigutus.
3.4 Graafikulaua tööpiirkonna mõõtmed
Näitab graafikalaua tööpiirkonna mõõtmete käesolevat kõrgust ja laiust. Siin
võid ka sisestada uued väärtused, et neid muuta.
3.5 Graafikalaua tööpiirkonna nihe
See näitab graafikalaua tööpiirkonna ülemise vasaku nurga horisontaal- ja
vertikaalkaugusi maksimaalse graafikalaua tööpiirkonna ülemisest vasakust
nurgast. Siin võid ka seadistada nende väärtused arvuliste väärtuste
sisestamisega.
4. Kiirklahvide määratlemise lehekülg
4.1 Kiirklahvide ploki vorming
Kiirklahvide ploki vormingupiirkonnas saad valida mistahes kiirklahvi, et näha
andmestruktuuri atribuuti – vajutades digitalgraafikalaua piirkonna sinise
struktuurskeemi kiirlahvile.
4.2 Kiirservad
Page 8

EESTI
8
Ümber graafikalaua on neli piirkonda, kuhu võid üles seada oma kiirklahvide
asukohad.
4.3 Print
Toksa printnuppu, et välja printida kõikide kiirklahvide funktsioonide ülevaade.
4.4 Nulli
Sellele nupule toksamine nullib valitud kiirklahvi määratluse, nii et kui hiljem
seda kiirklahvi toksata, ei toimu mitte mingit tegevust.
4.5 Defineeri
Vajuta defineerimisnuppu, et kindlaks määrata programmide, Interneti või
kiirklahvide asukohad.
4.5.1 Defineeri kiirklahv - Käita
Käita – Sa võid faili valimiseks ja käitamiseks kasutada sirvimisnuppu või võid
sisse trükkida faili nime koos täieliku rajaga.
Alustamine – See on algkaust, kus programm alustab oma täideviimist.
Parameetrid – Stringi tüüp antakse programmile edasi kui selle parameetrid.
Näiteks võid sa siin sisse trükkida dokumendi nime ja selle edasi anda
tekstitöötlusprogrammile, mis on spetsifitseeritud ülalpool asuval real (Käita).
4.5.1 Defineeri kiirklahv - Internet
Teenuse liik – Võid algatuseks valida mõne Internetiteenuse. Näiteks
veebisaitide, uudisegruppide sirvimine, e-posti saatmine või teiste
Internetiteenuste kasutamine. Täpse programmi aktiveerimine (näiteks
brauseriprogramm) sõltub süsteemi seadetest.
Aadress – Valitud teenuse internetiaadress. Näiteks veebisaidi või e-posti
aadressid.
Page 9

EESTI
9
4.5.3 Defineeri kiirklahvid
Vali, millisele klahvide kombinatsioonile vajutada – võid valida mistahes tärk- või
kursorikontrollklahvi kombineeritult Shift-, Ctrl- ja/või ALT- klahvidega.
5. Survefunktsiooni vahekaart
5.1 Survetest
Valida on nelja erineva värvi vahel ja käesoleval vahekaardil saab kohandada
graafikalaua survetundlikkust. Siin on ka testimispiirkond, kus vajutades pliiatsi
otsaga graafikalauale teatud survega, võib näha joone paksust. Survetaseme
arvulist väärtust võib näha Nullimisnupu kohal olevas väljas.
Page 10

EESTI
10
5.2 Nulli
Survetesti piirkonnas oleva ruumi puhastamiseks toksa Nullimisnuppu.
5.3 Klikkimise tundlikkus
Vaikeseade järgi on pliiatsiotsaga toksamine võrdväärne hiire vasaku klikiga.
Nihuta tundlikkusriba liugurit, et reguleerida pliiatsiotsa reaktsiooni. Kerge
tähendab, et pliiatsiotsa vajutused on väga kiired ja kergeastmelised ning raske
funktsioon tähendab vastupidist.
Page 11

EESTI
11
III. Küsimused ja vastused
1. Kuidas ma saan viimase värskenduse või desinstalleerida tarkvara?
Viimase draiveri võid allalaadida meie veebisaidilt www.geniusnet.com.
1. Klikkides lingile lae alla draiveri viimane versioon ja salvesta see oma
kõvakettale.
2. Desinstalleeri oma draiver: Kliki [Start] ► [All Programs] ► [TABLET] ►
[Uninstall].
3. Paki oma kõvakettal asuvas kaustas olev fail lahti (Windows Vista
sisseehitatud lahtipakkimisutiliidiga või näiteks programmiga nagu Winzip).
4. Kaustas, kus sa faili lahti pakkisid, topeltkliki Setup.exe`i.
2: Graafikalaud ei tööta. Mida ma saan teha?
Kontrolli järgnevate tegurite korrasolekut.
1. Eemalda graafikalaua USB pistik arvutist.
2. Desinstalleeri graafikalaua draiver süsteemist.
3. Ühenda graafikalaua USB uuesti arvutiga.
3.1 Vaata, kas graafikalaua LED vilgub või ei vilgu? LED-i mittesüttimise
korral tähendab see, et sinu graafikalaud on rikkis.
3.2 Testi oma traadita krihvlit graafikalaua tööpiirkonnas, kui see töötab nagu
hiir, on riistvara töökorras. Kui see ei tööta, vaheta palun patarei uue vastu
välja.
3.3 Kui peale pliiatsisse uue patarei paigaldamist see ikka ei tööta, tähendab
see, et riistvara on rikkis.
4. Sa võid draiveri viimase versiooni tasuta allalaadida meie veebisaidilt
www.geniusnet.com.
5. Paigalda draiveri uus versioon ning seejärel pead sa arvuti taaskäivitama.
6. Peale arvuti taaskäivitamist võid sa leida ekraani alumises parempoolses
osas graafikalaua ikooni ( ).
6.1 Kui sa ekraani alumises parempoolses osas graafikalaua ikooni ( ) ei leia,
tähendab see, et draiveri käivitamine ebaõnnestus ja probleem võib olla
ühildumatuses.
6.2 Kontrolli [My Computer] ► [Properties] ► [Hardware] ► [Device
Manager], kui sa näed hüüumärki, tähendab see, et graafikalaua
installeeritud draiver on Windows`i süsteemiga ühildumatu.
7. Klikkides ekraani alumises parempoolses osas olevat graafikalaua ikooni ( )
saad sa testida survetundlikkust, et näha, kas pliiatsi
survetundlikkusfunktsioon töötab või ei tööta. (Lisadetailide nägemiseks
vaata Graafikalaua Konfiguratsiooni lõiku).
☆ Kui pliiatsi survetundlikkusfunktsioon ei tööta, võib see tähendada, et
pliiats on defektne.
3: Peale draiveri installeerimist ja graafikalaua ühendamist
personaalarvutiga, miks Windows ikka veel nõuab draiveri installeerimist?
Kui probleem esineb küllalt sageli, vaata Q&A-d meie veebisaidil
www.geniusnet.com.
 Loading...
Loading...