Genius G-PEN 4500 User Manual [cz]
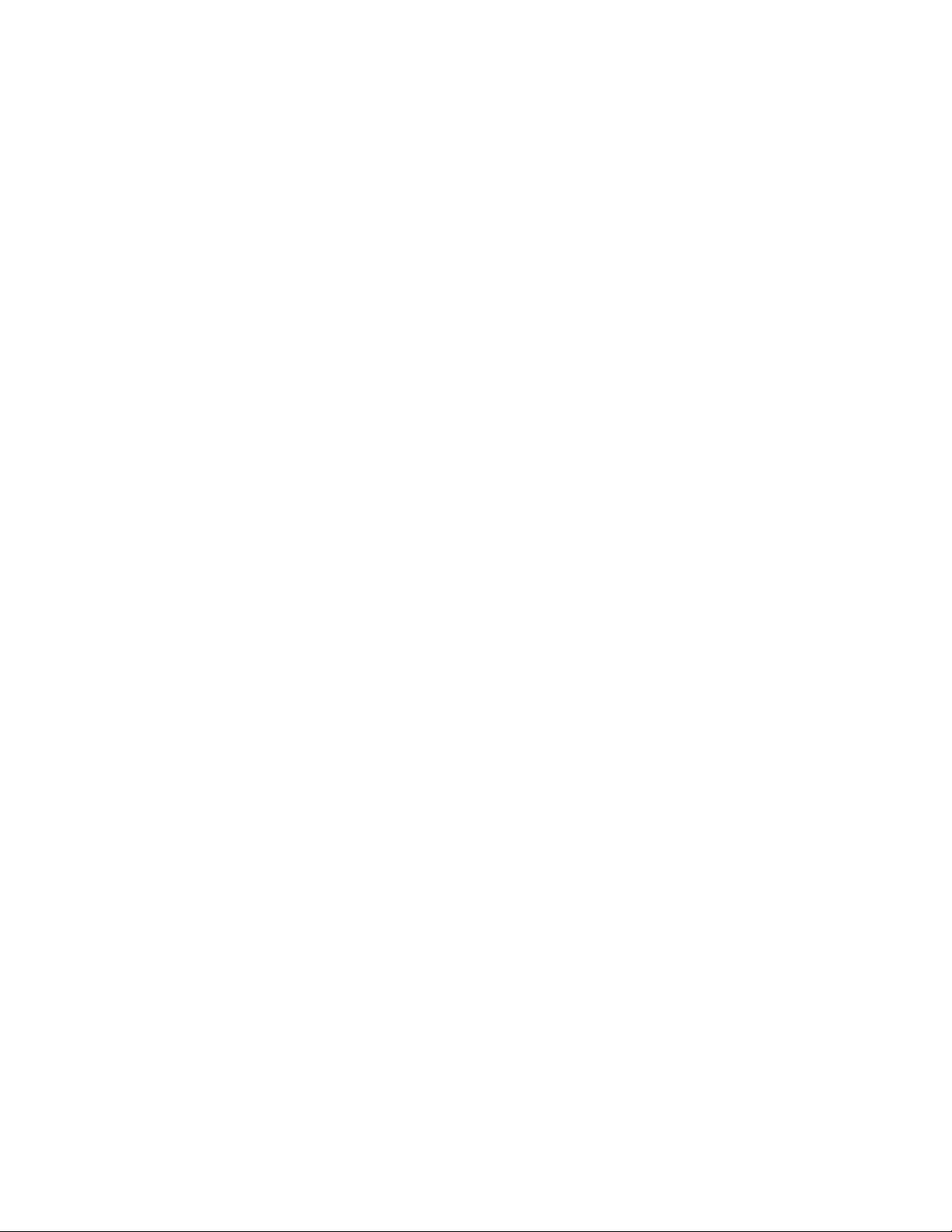
1
Pen Tablet
Uživatelská příručka
Windows 2000 / XP / Vista
Česky
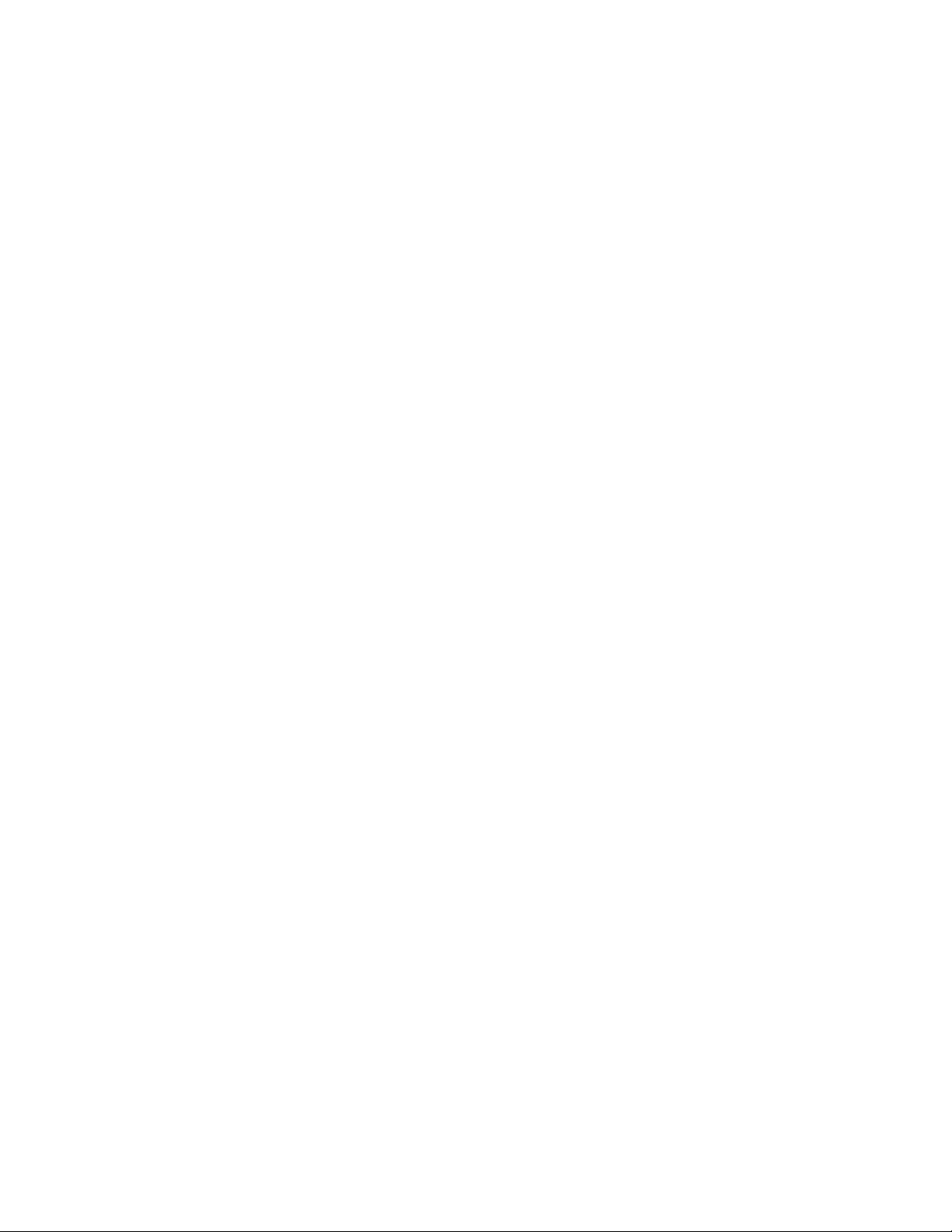
Česky
2
I. Obecné informace
1. Přehled
Vítejte ve světě počítačových per! Zjistíte, jak snadné je ovládat váš počítač
nikoli myší, ale bezdrátovým perem. Pero je vybaveno funkcí, díky které je
možno kreslit velmi tenké i silné a světlé nebo tmavé čáry (funkce se nazývá
„pressure sensitivity“ – citlivost přítlaku). Můžete také psát dokumenty, dělat si
do nich poznámky a také malovat a kreslit stejně snadno jako na papíře, a to s
použitím komerčního softwaru, jako je Adobe® PhotoShop™, Corel® Painter™
a Corel® Paint Shop™.
2. Funkce tabletu
Po instalaci ovladače bude mít tablet následující funkce:
1. Přímé umístění kurzoru – Kurzor můžete umístit na jakékoli místo na
obrazovce tak, že pohybujete hrotem pera nad povrchem tabletu (hrot
pera se nemusí dotýkat povrchu).
2. Příkazy třítlačítkové myši – Váš tablet má při použití hrotu pera a dvou
tlačítek dispozici všechny funkce tří tlačítek na myši.
3. Rolování pomocí pera – V dokumentech a webových stránkách se
můžete pohybovat rolováním tím, že stisknete prostřední tlačítko pera
nad pracovní oblastí tabletu.
4. Citlivost přítlaku – Tato funkce umožňuje napodobovat nejrůznější
štětce a tužky a přesných čar lze docílit tím, že měníte sílu tlaku na hrot
pera.
3. Systémové požadavky
• PC s Pentiem III nebo vyšším.
• Microsoft Windows 2000, XP nebo Vista.
4. Instalace ovladače ve Windows
Ve Windows 2000, XP nebo Vista:
(Upozornění! Před instalací ovladače nepřipojujte tablet k počítači, jinak by
instalace mohla proběhnout chybně.)
(1) Vložte CD do CD-ROM mechaniky a počkejte, dokud se neobjeví hlavní
nabídka.
(2) Ve většině systémů se instalační program spustí automaticky. Pokud ne,
instalaci spustíte ručně kliknutím na 【My Computer (tento počítač)】►
【CD/DVD Rom】►Open the Drive ►Access【Setup】.
(3) Vyberte instalaci ovladače a na všechny následující otázky reagujte
stisknutím klávesy Enter. Po dokončení instalace ovladače restartujte
počítač.
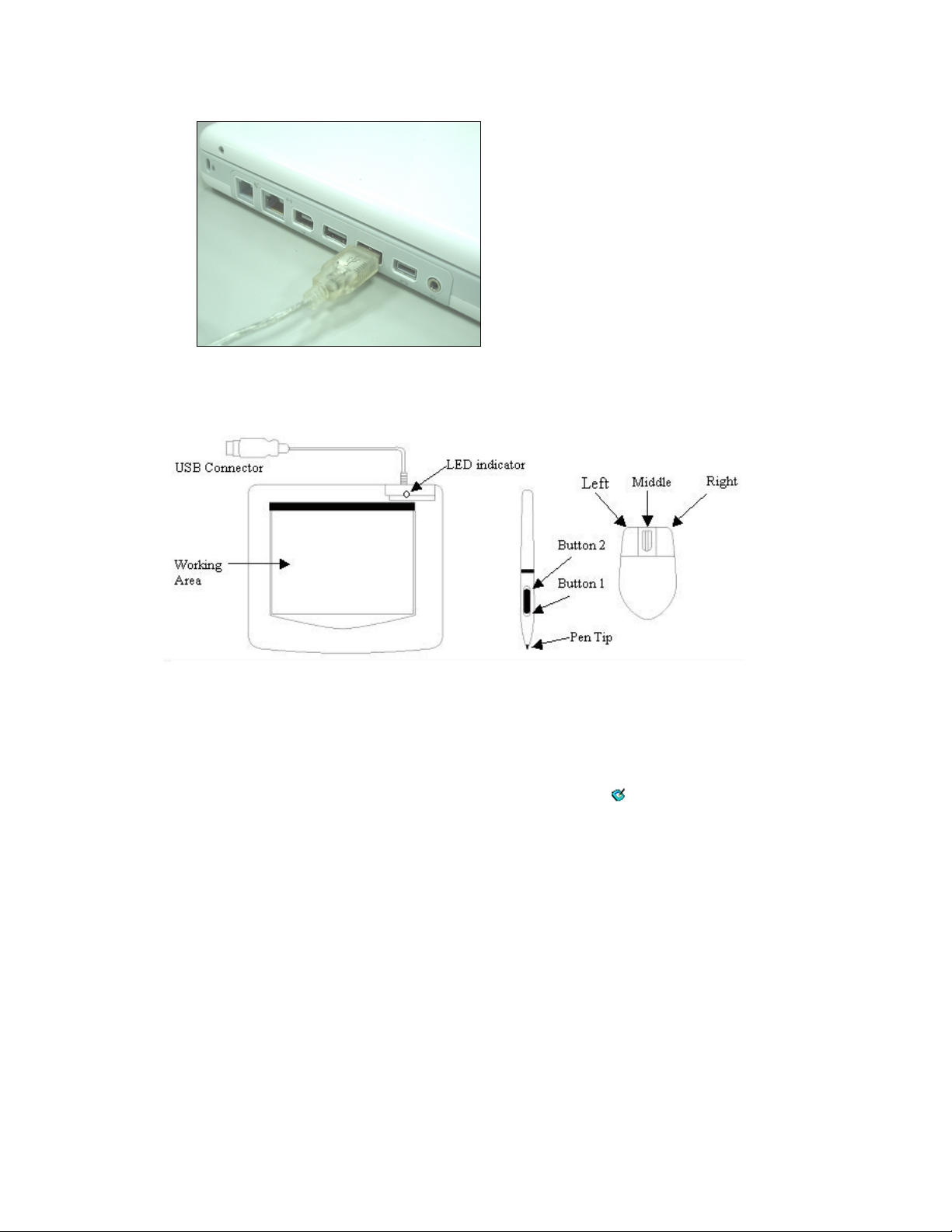
Česky
3
konektor do
u ve vašem
Po
pokusí o
5. Instalace hardwaru
Zasuňte USB
dostupného USB port
počítači podle tohoto nákresu.
detekci tabletu se Windows
instalaci ovladače zařízení.
6. Ověření funkčnosti hardwaru a ovladače
Postupujte podle následujících kroků a ujistěte se, že váš tablet byl nainstalován
řádně:
Zeleně svítící LED na tabletu je hlavním indikátorem činnosti hardwaru.
V závislosti na použitém typu tabletu se může její poloha lišit od polohy na
uvedeném nákresu. Tato LED normálně nesvítí a rozsvítí se či zhasíná
v závislosti na různých okolnostech. Při postupu podle následujících kontrolních
kroků sledujte stav LED na tabletu:
★ Poznámka: Po řádné instalaci ovladače tabletu se na systémové liště,
obvykle v pravém dolním rohu, objeví malá ikona tabletu ( ).
1. Klepněte hrotem pera kdekoli na tabletu, nebo stiskněte levé tlačítko myši,
abyste ji „probudili“, pokud byla uvedena do pohotovostního režimu. Pokud
pero nebo myš nebyly po určitou dobu používány, vestavěná funkce úspory
energie je možná uvedla do pohotovostního režimu.
2. Jakmile se tablet aktivuje, LED se krátce rozsvítí a poté zabliká.
3. Pokud tablet zaznamená přítomnost pera nebo myši, LED pomalu zabliká.
Tato situace nastane, pokud je hrot pera umístěn nad pracovní oblastí
tabletu.
4. Pokud stisknete tlačítko na rukojeti pera nebo na myši, LED se rozsvítí.
5. Pohyb pera nebo myši nad pracovní oblastí tabletu způsobí, že kurzor na
obrazovce se bude tento pohyb sledovat.
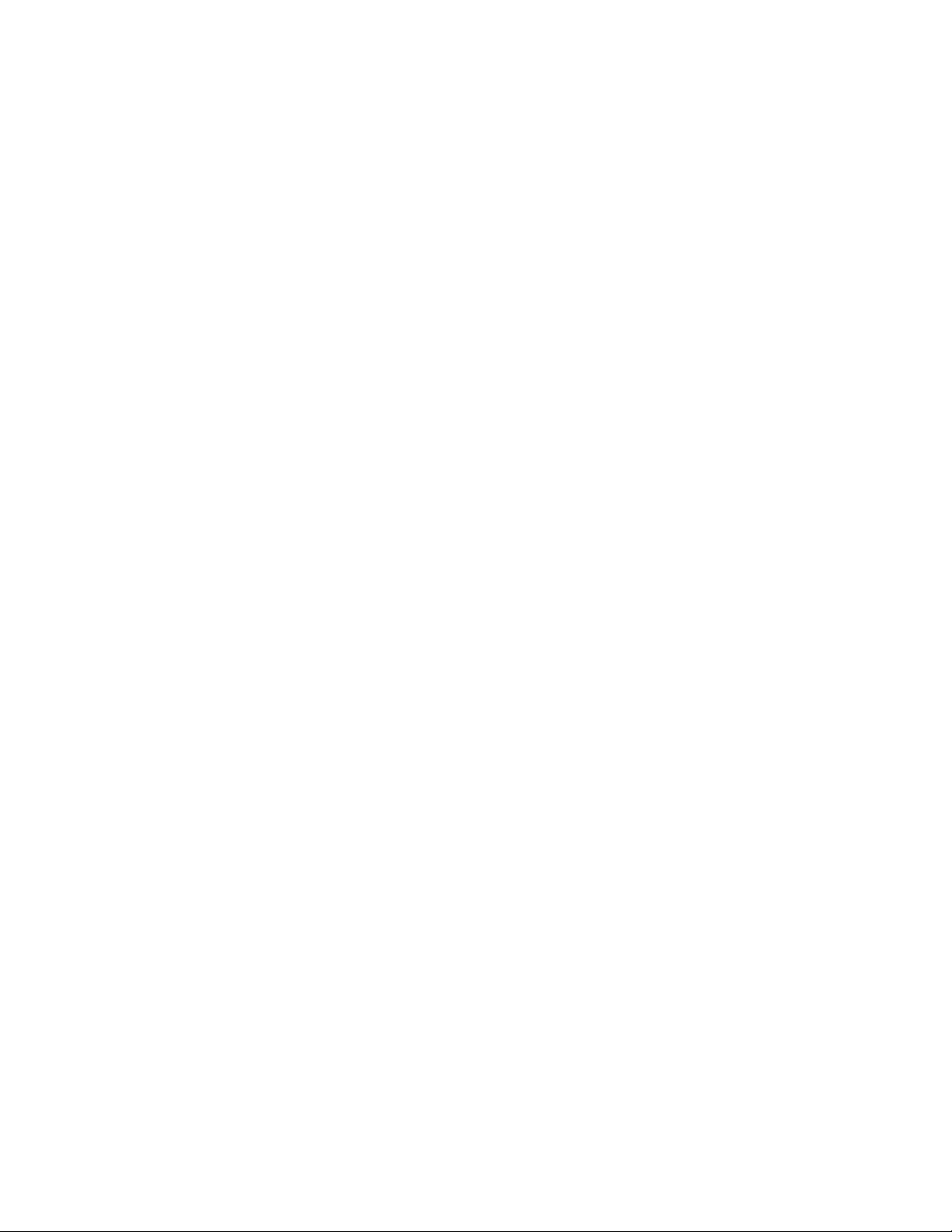
Česky
4
7. Typy pro práci
7.1 Stisknutí levého tlačítka myši
Pokud jste myš po nějakou dobu nepoužívali a ona nereaguje, stiskněte levé
tlačítko, abyste ji „probudili“ z pohotovostního režimu.
7.2 Klepnutí pera před jeho použitím
Pokud jste pero několik minut nepoužívali, před jeho použitím klepněte kdekoli
na povrchu tabletu, abyste ho „probudili“ z pohotovostního režimu.
7.3 Dvojité klepnutí
Lepší výsledky při dvojitém klepnutí (což odpovídá dvojitému kliknutí myši),
dosáhnete tím, že hrot pera podržíte na povrchu tabletu nebo se alespoň
pokuste na okamžik hrot před druhým klepnutím zvednout.
7.4 Uložení pera
Při uložení pera se ujistěte, že se jeho hrot ničeho nedotýká. Zvláště ho
nenechávejte stát v nějakém hrnku či stojánku na pera hrotem dolů. Ačkoli to
není příliš pravděpodobné, tlak na hrot by mohl způsobit stálý odběr proudu
z baterií. Pero umístěte do držáku, nebo je otočte hrotem nahoru či vodorovně,
aby se ničeho nedotýkal.
7.5 Funkce rolování u digitálního pera
Pokud jde o rolování stránek, pero má stejnou funkci jako myš. Stiskněte první
tlačítko pera (stejná funkce jako kliknutí prostředního tlačítka myši) nad pracovní
oblastí tabletu.
7.6 Jak použít pero bez myši
Pero můžete používat i bez myši. Po odstranění myši se ujistěte, že je
odstraněn i její ovladač. Ovladač odstraníte tak, že klepnete na [Start] ►
[Settings] ► [Control Panel] ► [Device Manager], stisknete znak „+” pro
zobrazení ovladače myši a poté ho vyberte a odstraňte a nakonec restartujte
počítač.
 Loading...
Loading...