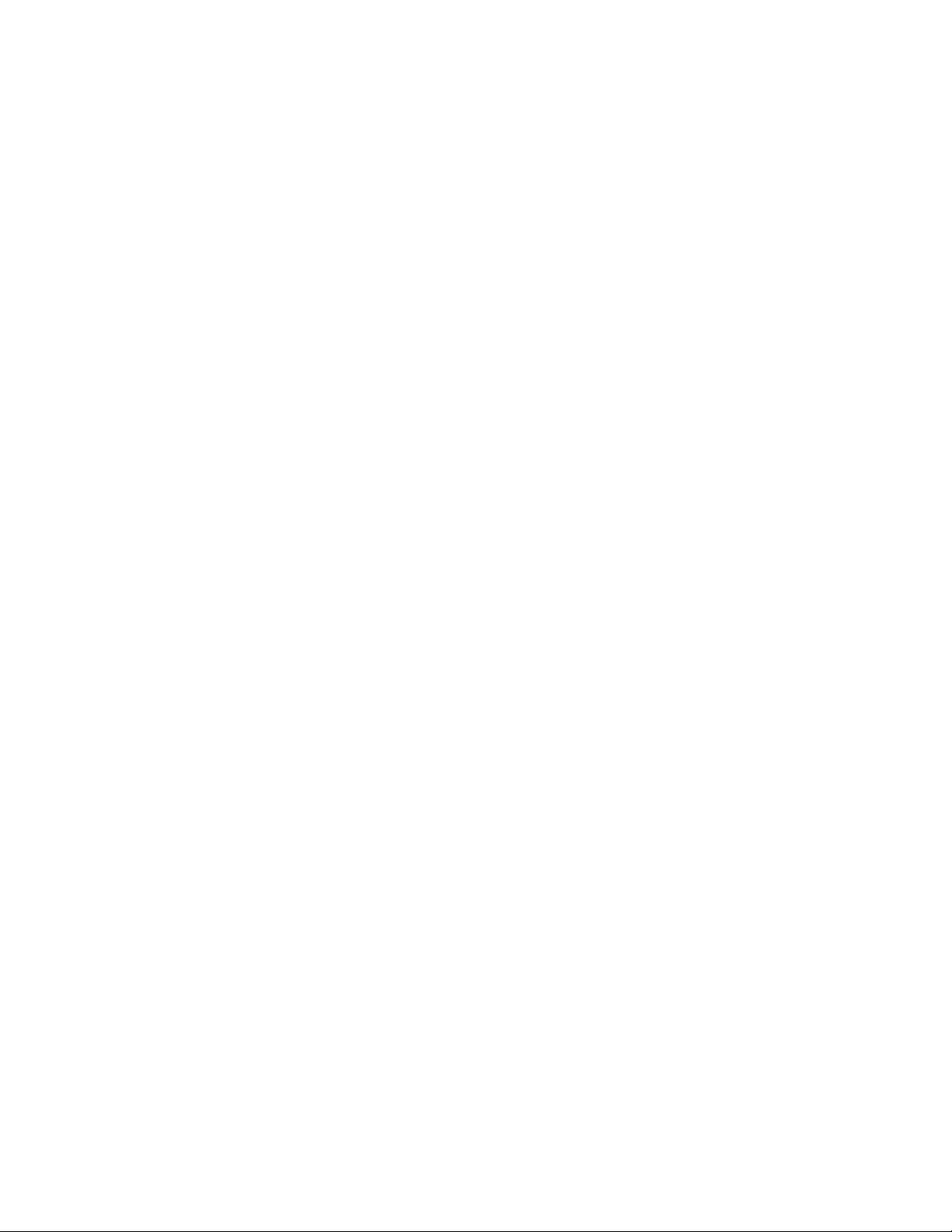
1
Планшет
Інструкції для користувача
Windows 2000 / XP / Vista
УКРАЇНСЬКА
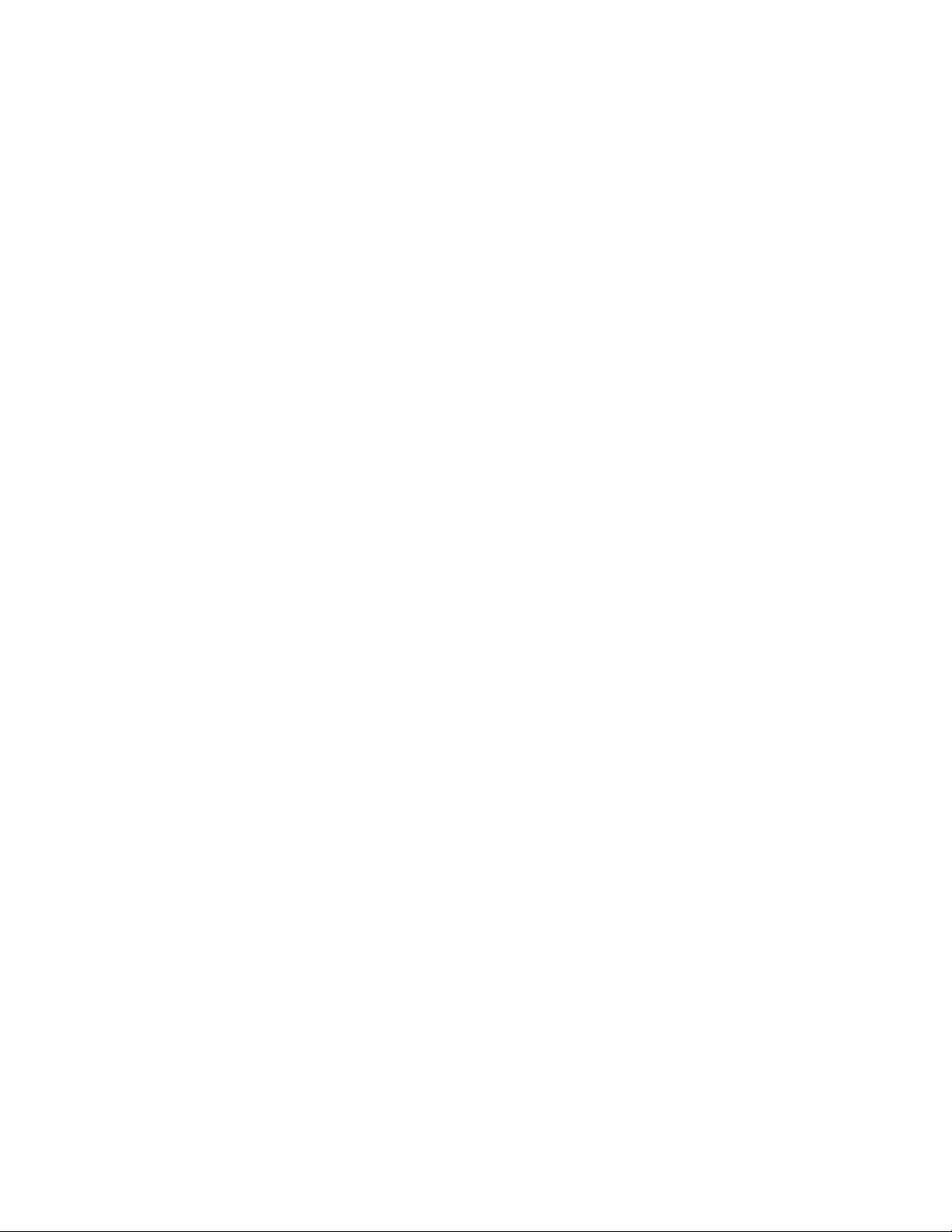
УКРАЇНСЬКА
2
I. Загальна інформація
1. Загальна інформація
Вітаємо Вас у світі використання електронного пера, де так просто
керувати Вашим ПК за допомогою бездротового пера замість миші.
Чутливе до натискання перо дозволить Вам накреслити тонкі, товсті, світлі
або темні лінії. Ви також зможете писати, підписувати, робити примітки на
документах, креслити, робити ескізи або ж малювати так само просто, як
Ви б це зробили на звичайному аркуші паперу, застосовуючи пакети
програмного забезпечення Adobe® PhotoShop™, Corel® Painter™ та Corel®
Paint Shop™.
2. Функції планшету
Після встановлення програми драйвера, Ваш планшет матиме наступні
функції:
1. Безпосереднє вказування – Ви зможете пересувати курсор по
екрану, пересуваючись пером по поверхні планшету (не обов‘язково
торкатись пером поверхні планшету).
2. Команди триклавішної миші – Ваш планшет забезпечить Вас усім
набором функцій триклавішної миші – використовуйте перо та дві
клавіші.
3. Прокручування за допомогою пера – Ви зможете гортати
документи та веб-сторінки, натиснувши середню клавішу пера,
знаходячись над робочою поверхнею планшету.
4. Чутливість до натискання – Ця особливість дозволить Вам
імітувати різноманітні інструменти (пензлі та олівці), натиснувши на
перо дужче, легше, для отримання більш або менш тонких, або ж
зовсім легких, ліній.
3. Системні вимоги
• Комп‘ютер, еквівалентний Pentium III, або ж більш сучасний.
• Операційна система Microsoft Windows 2000, XP або Vista.
4. Встановлення програмного забезпечення для Windows
Для Windows 2000, XP або Vista:
(Увага! Не підключайте планшет до комп‘ютера до встановлення
програми драйвера, інакше можуть виникнути помилки під час процесу
встановлення програми.)
(1) Вставте компакт диск з програмним забезпеченням у привід для
читання компакт дисків та зачекайте, доки не з‘явиться головне меню.
(2) На більшості систем програма встановлення програмного
забезпечення запуститься автоматично. У разі, якщо цього не
сталося, запустіть програму інсталяції самостійно – виберіть 【Мій
комп‘ютер 】 ► 【 CD/DVD Rom 】 ►Відкрийте диск►Запустіть
【Setup】 для початку процесу встановлення.
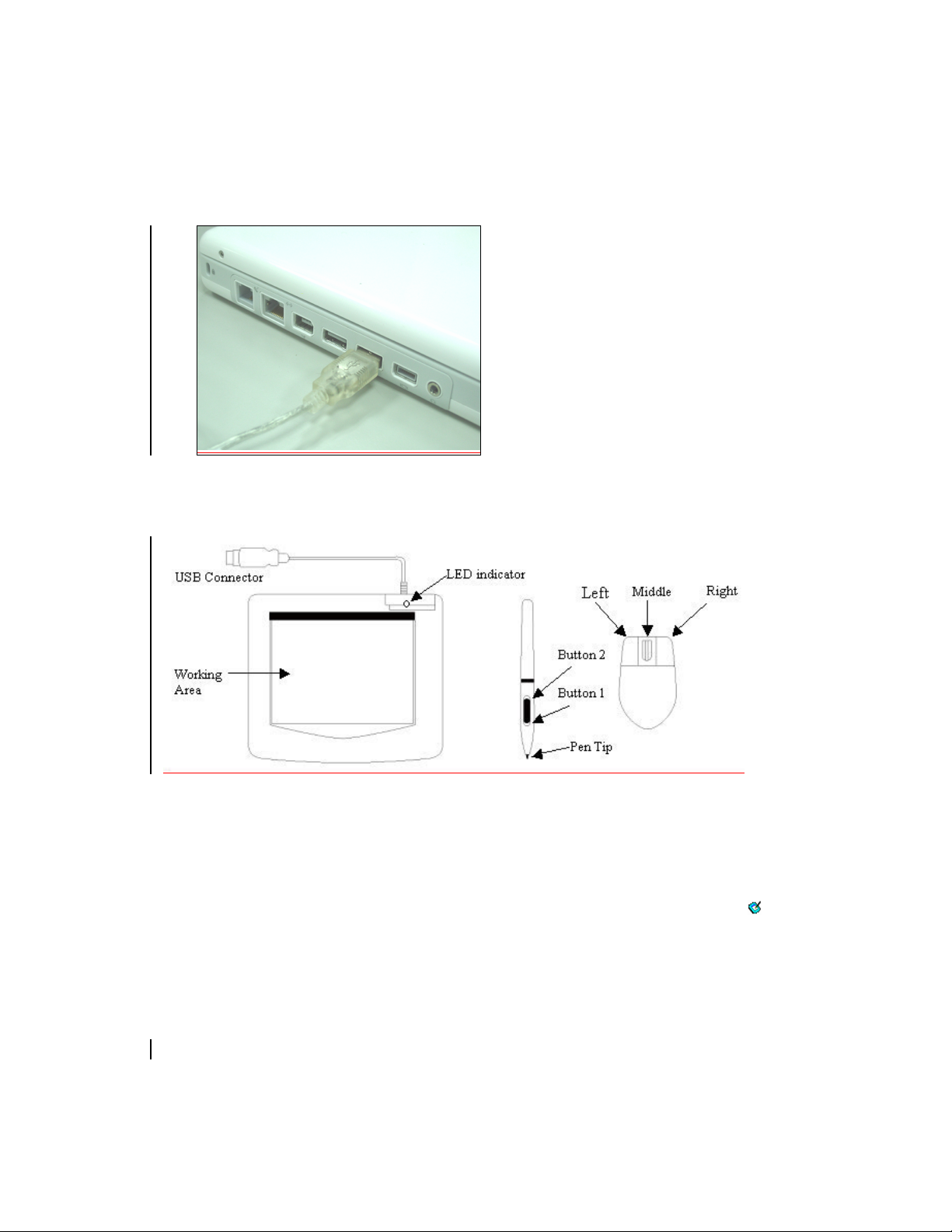
УКРАЇНСЬКА
3
конектор до вільного
порту Вашого ПК або ноутбуку
у відповідності до наведеної
діаграми. Після розпізнавання
новити для нього
(3) Виберіть встановлення драйвера та натискайте клавішу Enter у
відповідь на всі подальші питання. По завершенні встановлення
програми драйвера перезапустіть Ваш ПК.
5. Встановлення обладнання
Вставте USB-
USB
планшету системою, Windows
запропонує вста
програмне забезпечення.
6. Перевірка функцій обладнання та драйвера
Виконайте наступні дії задля того, аби пересвідчитись, що драйвер було
встановлено відповідним чином:
Зелений вогник індикатора є основним індикатором роботи обладнання, у
відповідності до моделі виробу він може знаходитись у інших місцях, аніж
зображено на діаграмі. Даний індикатор зазвичай не світиться, окрім
випадків реагування (загоряння або вимикання) у відповідь на певні дії.
Прослідкуйте за станом індикатора під час виконання наступних дій:
★ Примітка: після встановлення програми драйвера відповідним чином на
системній панелі (зазвичай, в нижньому правому куті) з‘явиться іконка ( ).
1. Торкніться поверхні кінчиком пера або натисніть ліву клавішу миші для
того, аби повернути пристрій з режиму очікування. Система економії
енергії переводить планшет або мишу у режим очікування у разі, якщо
один з пристроїв не застосовувався певний проміжок часу.
2. Щойно планшет повернувся до робочого стану, вогник індикатора
загориться та знову погасне.
3. У разі, коли планшет реагує на присутність пера або миші, індикатор
буде повільно мигати. Це має місце у випадку, коли кінчик пера
знаходиться поблизу або ж безпосередньо на робочій поверхні
планшету.
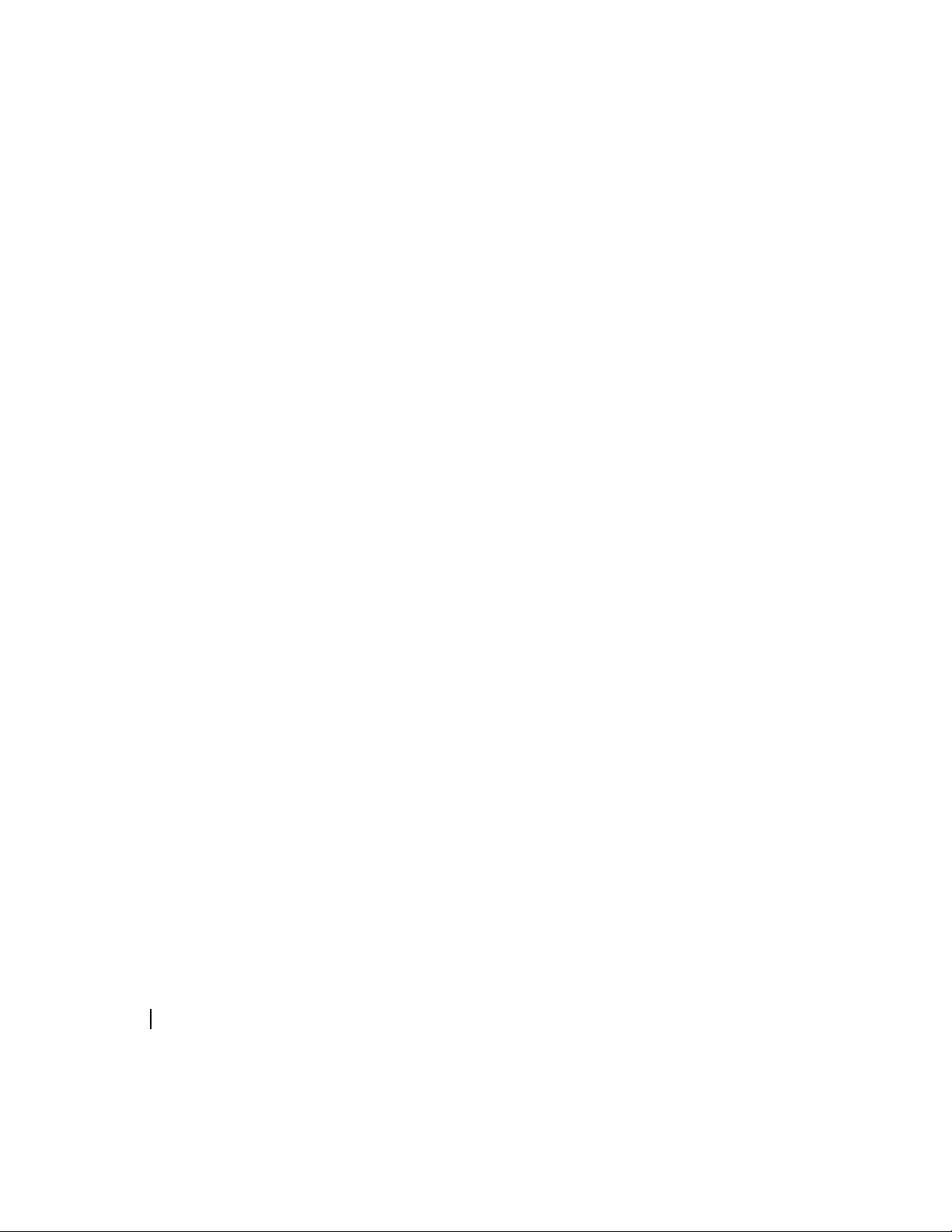
УКРАЇНСЬКА
4
4. При натисканні на клавішу на пері або ж при натисканні клавіші на миші
індикатор загориться.
5. Тримання або переміщення пера або миші в межах робочої поверхні
планшета призведе до відповідного переміщення курсору на екрані.
7. Поради щодо застосування
7.1 Натискання лівої клавіші миші
У випадку, коли миша „завмирає” після тривалого невикористання,
натисніть її ліву клавішу задля того, аби вивести пристрій з режиму
очікування.
7.2 Натискання перед застосуванням пера
Перед застосуванням пера або після того, як Ви ним не користувались
декілька хвилин, торкніться кінчиком пера поверхні планшету задля того,
аби вивести пристрій з режиму очікування.
7.3 Подвійне натискання
Для найкращого ефекту під час подвійного натискання пером (рівноцінно
подвійному натисканню лівої клавіші миші) намагайтесь тримати кінчик
пера на поверхні планшету, або принаймні намагайтесь якомога швидше
підняти кінчик пера перед другим натисканням.
7.4 Зберігання пера
Зберігаючи перо, Ви маєте пересвідчитись у тому, що його кінчик не
торкається ні до чого, та зверніть увагу на те, що перо не можна зберігати
кінчиком вниз у підставці. Існує невелика ймовірність того, що натискання
на кінчик пера при зберіганні призведе до розрядження батареї пера.
Зберігайте перо у підставці кінчиком вгору або в горизонтальному
положенні, звільнивши кінчик пера від будь-якого тиску.
7.5 Прокручування за допомогою цифрового пера
За допомогою пера, як і за допомогою миші, можна прокручувати сторінки.
Натисніть першу клавішу пера (рівноцінно натисканню середньої клавіші
миші) у робочій поверхні планшету.
7.6 Використання пера без миші
Ви можете використовувати планшет без миші. При відключенні миші
повністю видаліть і програму драйвер для миші. Ви можете видалити
програму драйвер для миші наступним чином: [Пуск] ► [Налаштування] ►
[Панель керування] ► [Диспетчер пристроїв], натисніть “+” задля того, щоб
побачити драйвер миші, потім виберіть [Деінсталювати], та перезапустіть
комп‘ютер.
II. Налаштування планшету
Ви можете змінити налаштування планшету, змінивши налаштування
кінчика пера та кнопок, для цього натисніть [Пуск] > [Налаштування] >
 Loading...
Loading...