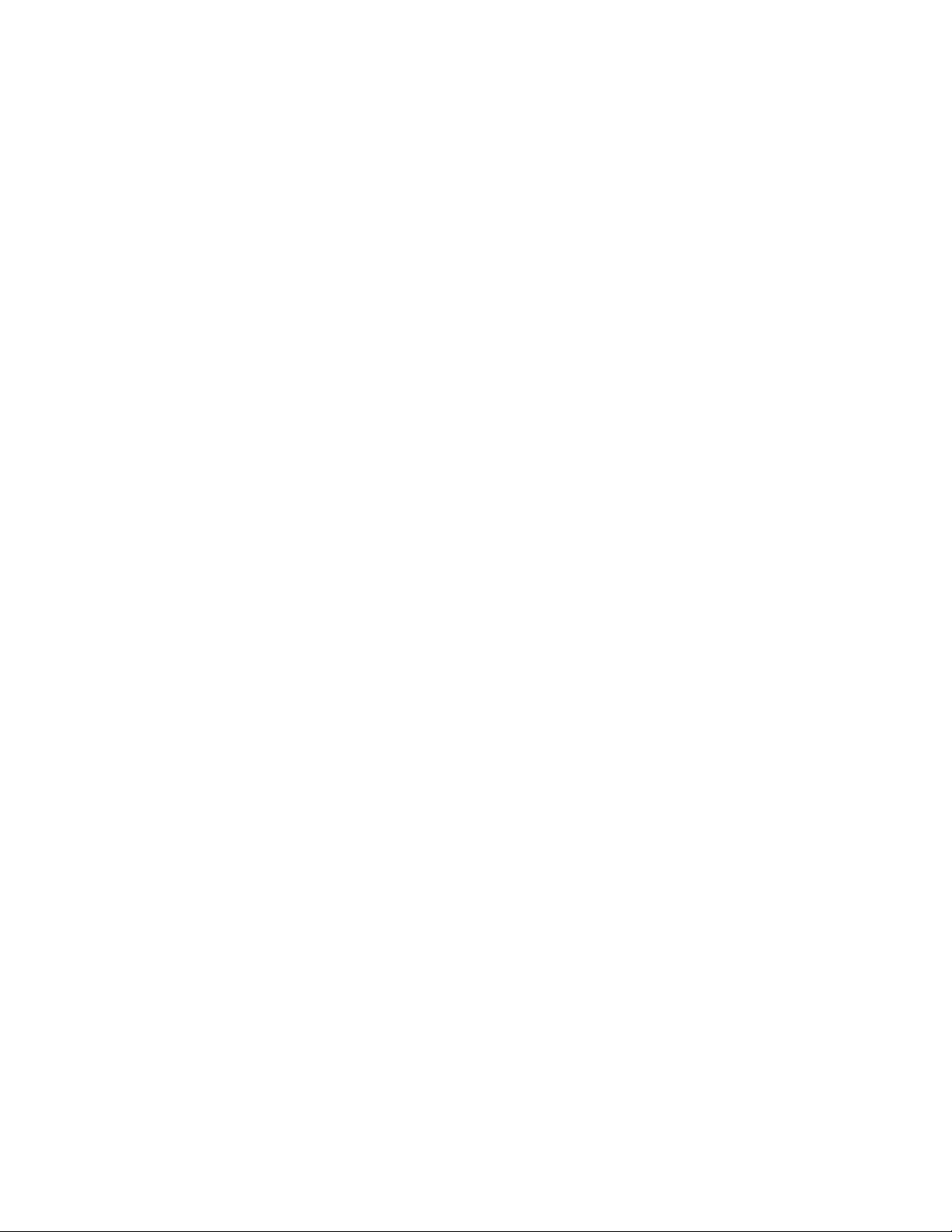
PORTUGUÊS
1
Mesa Digitalizadora
Manual do Utilizador
Windows 2000 / XP / Vista
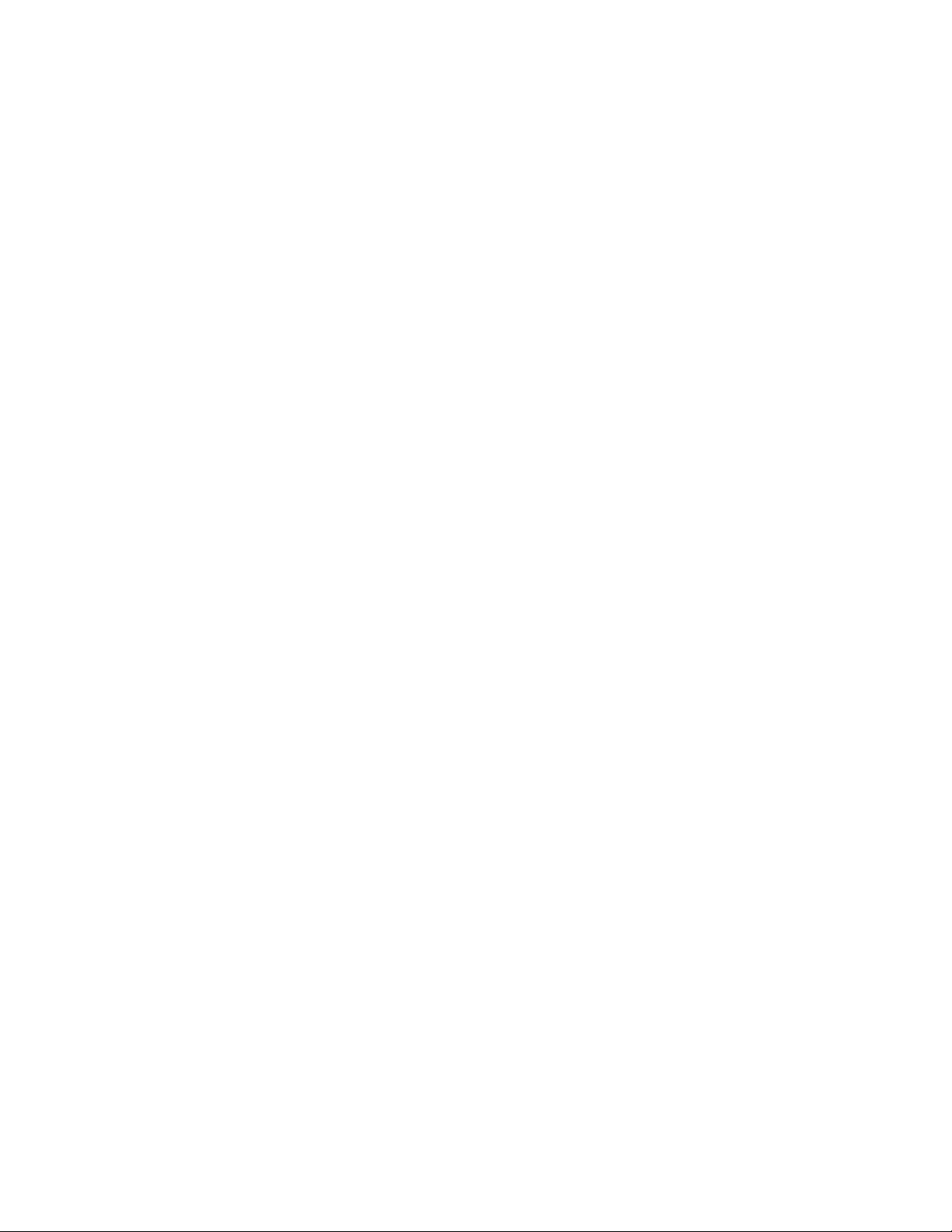
PORTUGUÊS
2
I. Informação Geral
1. Visão Geral
Bem-vindo ao mundo das canetas digitais! Irá descobrir que é muito fácil
controlar o seu computador utilizando uma caneta digital sem fios em vez dum
rato. A função da caneta digital permite-lhe desenhar uma linha muito fina,
grossa, clara ou escura (chamada "sensibilidade de pressão”). Também pode
escrever, assinalar e efectuar apontamentos em documentos, desenhar, fazer
esboços ou pintar, tão facilmente como faria num papel normal, utilizando
programas comerciais como o Adobe® PhotoShop™, o Corel® Painter™ e o
Corel® Paint Shop™.
2. Funções da Mesa Digitalizadora
Após a instalação do controlador do dispositivo, a sua mesa adquire as
seguintes funções:
1. Apontar Directamente – Pode mover o cursor para qualquer sítio do
ecrã movendo a caneta digital por cima da superfície da mesa (a caneta
digital não pode tocar na superfície).
2. Comandos para rato de três botões – A sua Mesa Digitalizadora
proporciona todas as funções dum rato de três botões, utilizando a
ponta da caneta e dois botões.
3. Movimento da caneta – Pode consultar documentos e páginas Web
pressionando o botão do meio da caneta sobre a zona de trabalho da
mesa.
4. Sensibilidade de pressão – Esta função permite-lhe simular vários
pincéis e lápis e pode pressionar a ponta da caneta mais forte, mais
suave, ou obter linhas subtis, mais grossas ou mais finas.
3. Requisitos do Sistema
• PC equivalente a Pentium III ou posterior.
• Microsoft Windows 2000, XP ou Vista.
4. Instalar o Programa do Dispositivo em Windows
Em Windows 2000, XP ou Vista:
(Atenção! Antes de instalar o driver, não ligue a mesa ao seu computador,
porque o processo de instalação do driver poderá provocar erros.)
(1) Introduza o CD do Driver na unidade de CD-ROM e aguarde até surgir o
menu principal.
(2) Na maioria dos sistemas, o programa de configuração iniciar-se-á
automaticamente. Se tal não acontecer, pode iniciar os programas de
configuração manualmente, através da selecção 【 O Meu
Computador 】 ► 【 CD/DVD Rom 】 ►Abrir o Driver ►Acesso
【Configuração】, para iniciar a instalação.
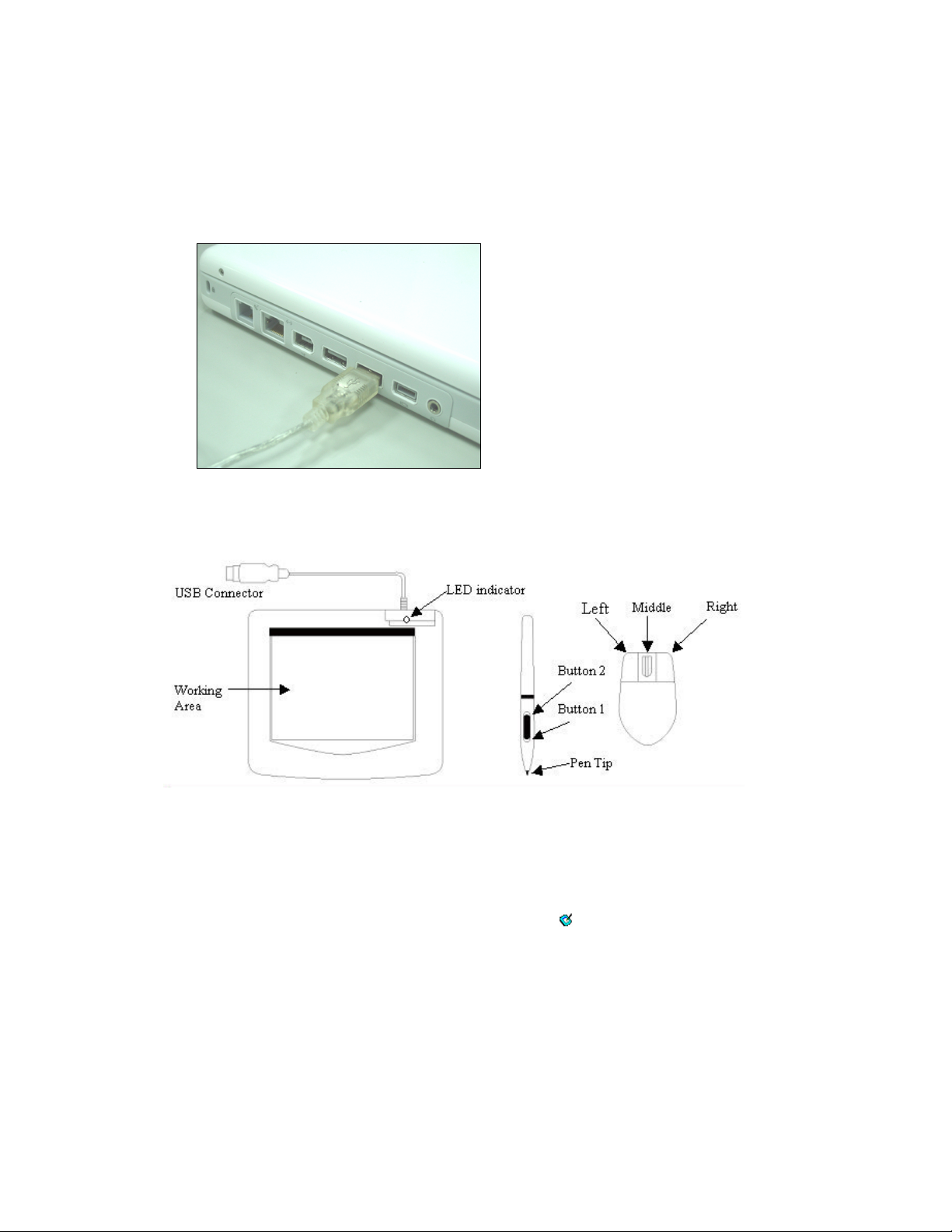
PORTUGUÊS
3
Introduza o conector USB numa porta
USB disponível no seu computador
este
,
Windows tentará instalar um driver
(3) Seleccione a Configuração do Driver e pressione a tecla Enter em todas
as perguntas seguintes. Quando a instalação do driver tiver terminado,
reinicie o seu PC.
5. Instalação do Hardware
ou portátil, de acordo com
diagrama. Após a detecção da mesa
o
de dispositivo para ela.
6. Verificar o Hardware e as Funções do Driver
Siga estes passos para se assegurar de que a sua mesa digitalizadora foi
instalada correctamente:
O LED de cor verde da mesa digitalizadora é o indicador principal da operação
do hardware e, conforme o modelo da mesa, pode encontrar-se num local
diferente do indicado no diagrama anterior. Este LED normalmente encontra-se
apagado e liga e desliga como resposta a várias condições. Consulte o estado
do LED na mesa, através dos seguintes passos:
★ Atenção: Após a correcta instalação do driver do dispositivo da mesa
digitalizadora, será visível um pequeno ícone ( ) na bandeja do sistema,
normalmente no canto inferior direito do ecrã.
1. Toque em qualquer superfície com a ponta da caneta e pressione o botão
esquerdo do rato, para o activar, se estiver no modo de espera. Pode
acontecido que uma função de economia de energia tenha forçado a caneta,
ou o rato, a entrar no modo de espera, se nenhum dos dois foi utilizado
durante algum tempo.
2. Quando a mesa se activar, o LED ilumina-se brevemente e apaga-se, de
seguida.
3. Quando a mesa detectar a presença da caneta digital ou rato, o LED piscará
lentamente. Isto acontece quando a ponta da caneta passar por cima da
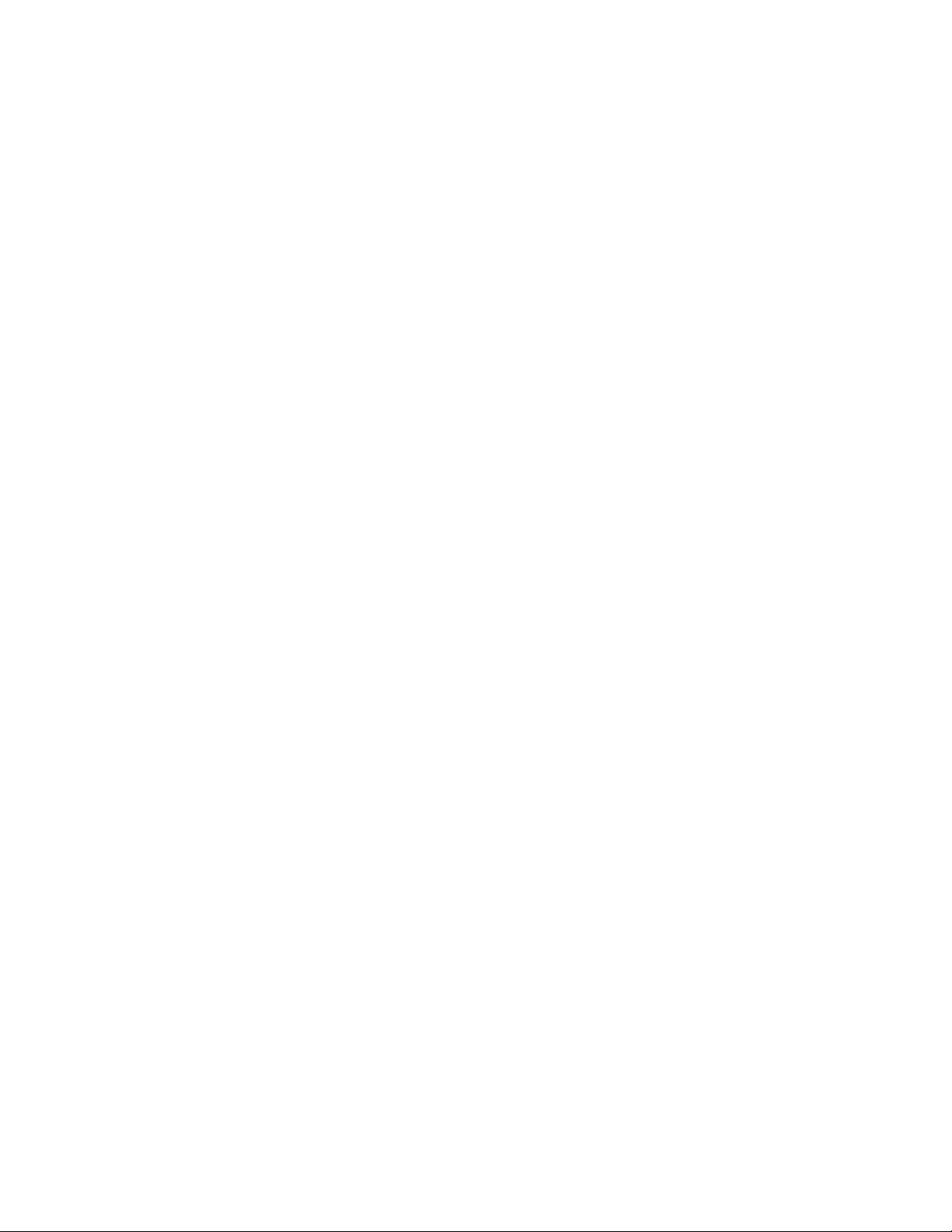
PORTUGUÊS
4
zona de trabalho da mesa ou for nela colocada.
4. Quando pressionar um botão do cilindro da caneta, ou fizer clique num
botão do rato, o LED iluminar-se-á.
5. Passar por cima ou mover a caneta ou o rato pela zona de trabalho fará com
que o cursor do ecrã se mova.
7. Conselhos de Utilização
7.1 Pressionar o botão esquerdo do rato
Se o rato não reagir, depois de não ter sido utilizado durante algum tempo,
pressione o botão esquerdo para o activar do modo de espera.
7.2 Toque com a caneta digital, antes de a utilizar
Antes de utilizar a sua caneta, ou depois de não ter sido utilizada durante
alguns minutos, toque em qualquer superfície da mesa digitalizadora para a
activar do modo de espera.
7.3 Duplo toque
Para melhores resultados, quando der um duplo toque com a caneta
(equivalente ao duplo clique do rato), tente manter a ponta da caneta na
superfície da mesa ou, em alternativa, tente levantar a ponta da caneta o mais
rápido possível antes de dar o segundo toque.
7.4 Guardar a caneta
Para guardar a caneta, certifique-se de que a ponta não toca em nada e,
especialmente, não deixe a caneta em posição vertical num recipiente, ou
porta-lápis, com a ponta para baixo. Embora a possibilidade seja baixa,
pressionar a ponta da caneta provoca uma perda constante na sua bateria.
Coloque-a num porta-lápis ou posicione-a horizontalmente ou com a ponta
virada para cima, livre da pressão de outros objectos.
7.5 Função de movimento da caneta digital
A caneta digital tem a mesma função do rato para o movimento nas páginas.
Pressione o primeiro botão da caneta digital (a mesma função que o clique do
meio do rato) por cima da zona de trabalho da mesa digitalizadora.
7.6 Utilizar uma caneta sem rato
Pode trabalhar com a mesa digitalizadora da caneta, sem utilizar rato. Quando
retirar o rato, certifique-se de que também retirou, completamente, o respectivo
driver. Retire o driver do rato através da selecção [Iniciar] ► [Configuração] ►
[Painel de Controlo] ► [Gestor de Dispositivos], pressione o sinal "+" para
visualizar o driver do rato, seleccione-o e retire-o e, finalmente, reinicie o
computador.
II. Configuração da mesa digitalizadora da caneta
Pode configurar a mesa digitalizadora alterando as funções da ponta da caneta
e os dois botões cilíndricos, tocando em [Iniciar] > [Configurações] > [Painel de
Controlo], e efectuando duplo toque no ícone [Configuração da mesa
 Loading...
Loading...