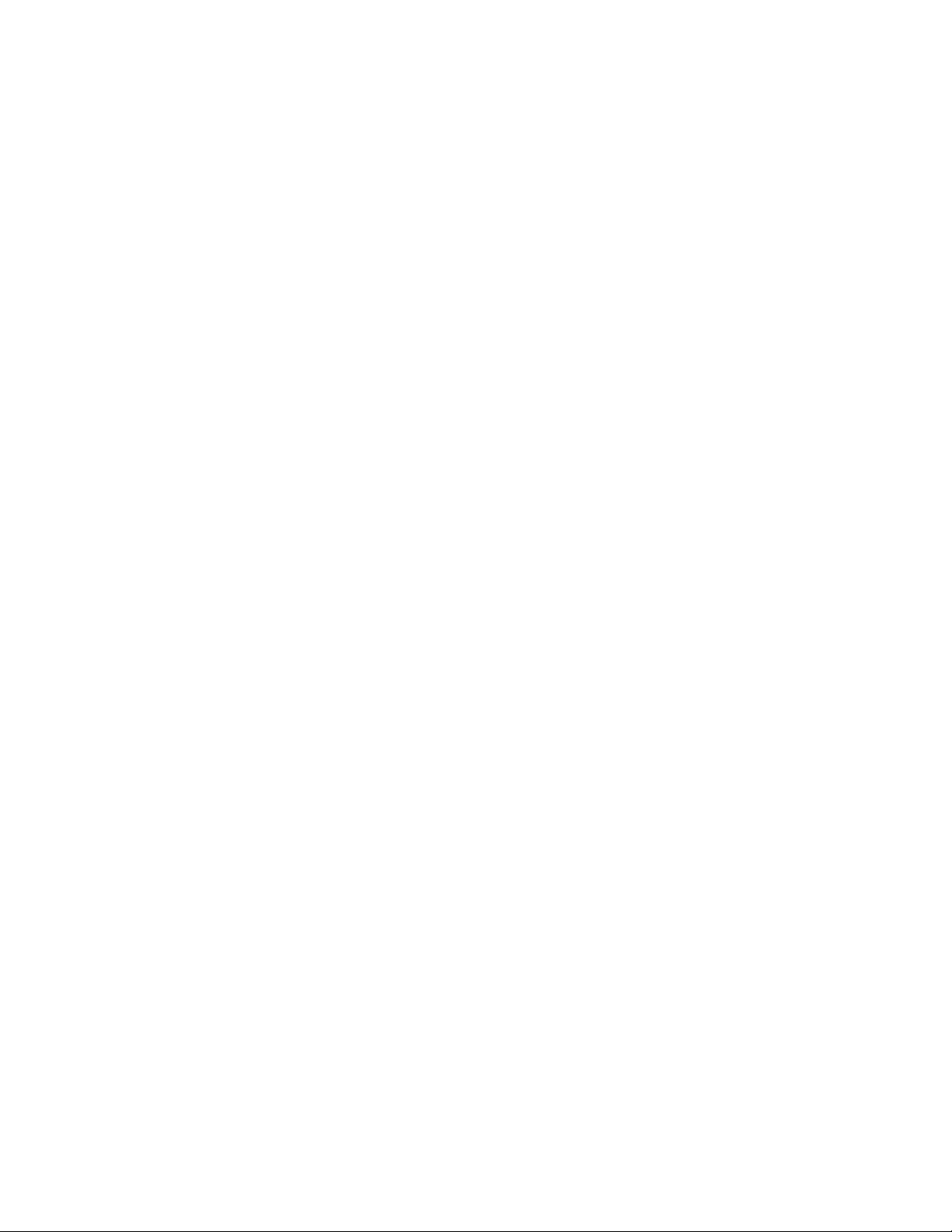
1
Pen Tablet
Manuale d’ Istruzioni
Windows 2000 / XP / Vista
ITALIANO
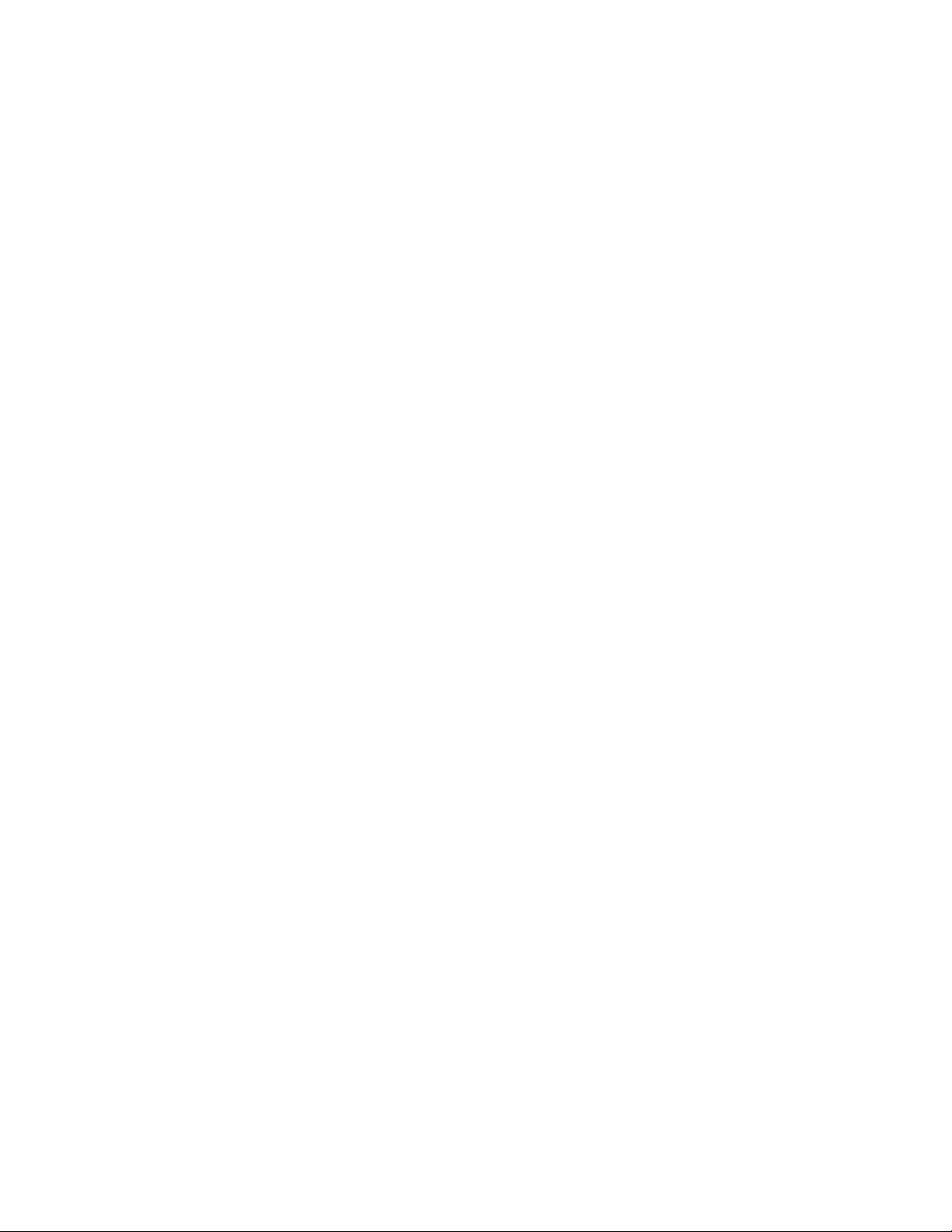
ITALIANO
2
I. Informazioni Generali
1. Presentazione
Benvenuti nel mondo della penna da computer! Scoprite la facilita’ di controllo
del vostro personal computer che vi offre l’ utilizzo di una penna stilo senza fili
al posto del mouse. La funzione della penna stilo vi permette di tracciare una
linea molto sottile, grossa, luminosa o scura (denominata “sensibilita’ di
pressione”). Inoltre potete scrivere, firmare, e annotare documenti, e disegnare,
abbozzare o dipingere altrettanto facilmente come su carta normale, utilizzando
pacchetti di software commerciali come p.e. Adobe® PhotoShop™, Corel®
Painter™ e Corel® Paint Shop™.
2. Funzioni del Pen Tablet
Dopo aver installato il driver dell’ apparecchio, la pen tablet offre le seguenti
funzioni:
1. Pointing Diretto –Potete muovere il cursore su qualsiasi punto dello
schermo muovendo la punta della penna stilo sulla superficie del tablet
(non c’e’ bisogno che la punta della penna tocchi la superficie).
2. Commandi mouse a Tre-pulsanti – La vostra pen tablet offre tutte le
funzioni del mouse a tre pulsanti utilizzando la sua punta e due pulsanti.
3. Scorrimento Penna –Potete scorrere tra i documenti e le pagine Web
premendo il pulsante di mezzo della penna sulla superficie di lavoro del
tablet.
4. Sensibilita’ di Pressione –Questa caratteristica vi permette di emulare
vari pennelli e matite e potete premere la punta di piu’ o di meno. A
secondo della pressione, otterrete il tipo di linea che volete.
3. Requisiti del Sistema
• Pentium III equivalente PC o piu’ avanzato.
• Microsoft Windows 2000, XP o Vista.
4. Installazione del Driver Software in Windows
Sotto Windows 2000, XP o Vista:
(Attenzione! Prima di installare il driver, non collegare il tablet al vostro
computer, se no, il procedimento d’ installazione del driver potrebbe
contenere errori)
(1) Inserire il Driver CD nel CD-ROM drive, e attendere che il menu
principale appaia.
(2) Sulla maggior parte dei sistemi, il programma d’ installazione si avvia
automaticamente. Se no, potete avviare i programmi d’ installazione
manualmente selezionando 【 My Computer 】 ► 【 CD/DVD Rom 】
►Apri il Drive ►Accesso【Setup】per avviare l’ installazione.
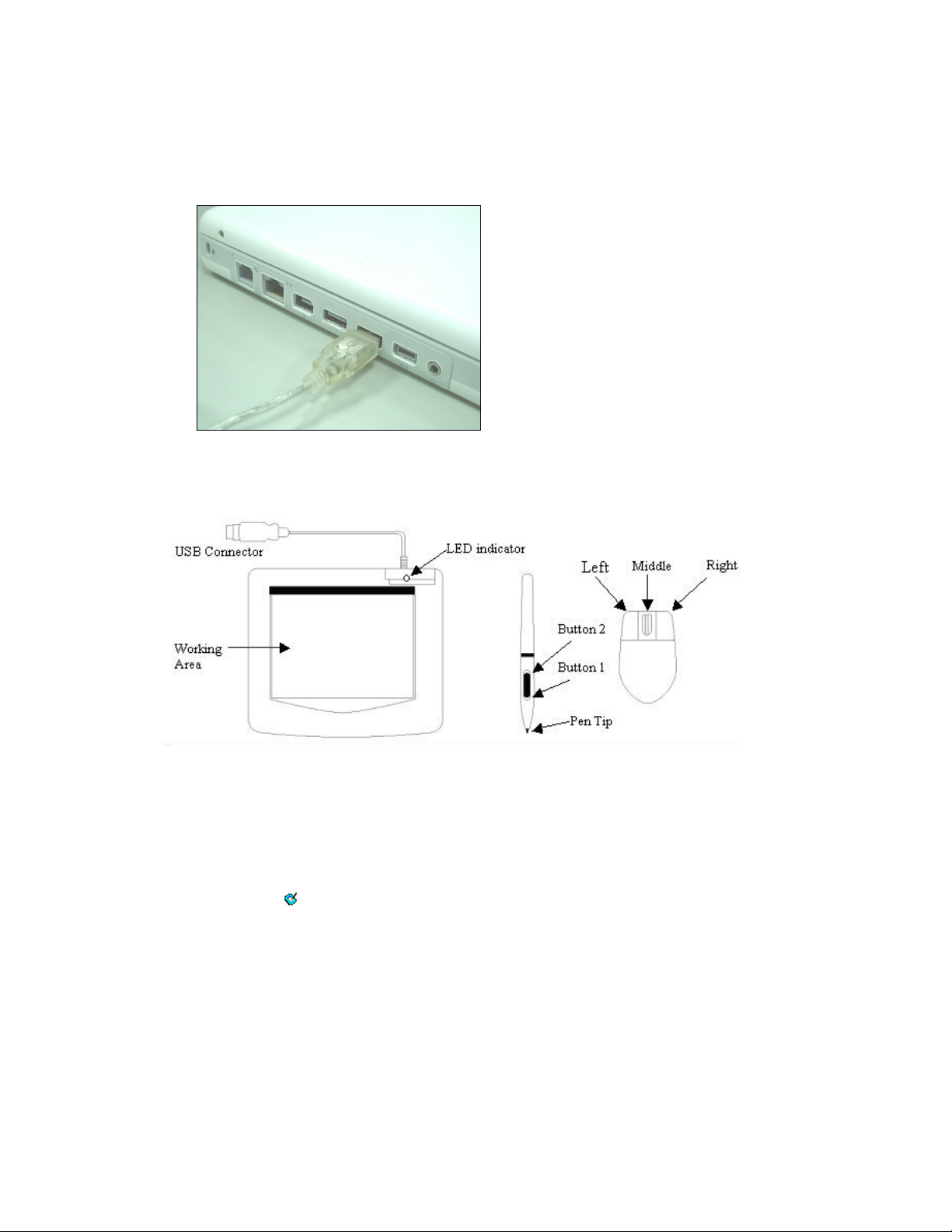
ITALIANO
3
USB dentro un
disponibile del vostro
su
Dopo aver
pen tablet, Windows
are un driver di
(3) Selezionare Driver Setup e premere il tasto Enter su tutte le seguenti
domande. Dopo aver completato l’ installazione del driver, riavviare il PC.
5. Installazione Hardware
Inserire il connettore
USB port
desktop o portatile come indicato
questo diagramma.
individuato il
cercheranno di install
apparecchiatura per questo.
6. Verifica delle Funzioni Hardware e Driver
Seguire questi passi per assicurarsi che il vostro pen tablet e’ stato installato
correttamente:
La luce LED verde sul tablet e’ il principale indicatore per l’ operazione hardware
e a secondo del modello del vostro pen tablet potrebbe essere localizzato in un
punto diverso da quello indicato sul diagramma sovrastante. Questo LED di
solito e’ spento, e si accendera’ o si spegnera’ solo in risposta a varie condizioni.
Controllare lo stato del LED sul tablet mentre state eseguendo i seguenti passi
test:
★ Nota: Dopo che il driver del tablet e’ stato installato correttamente, un piccolo
simbolo tablet ( ) apparira’ sulla schermata del sistema, di solito nell’ angolo in
basso a destra dello schermo.
1. Cliccare su qualsiasi punto della superficie con la punta della penna, o
premere il pulsante destro del mouse, per “svegliarlo” se e’ andato sulla
modalita’ standby. Una funzione di economia energetica incorporata
potrebbe aver messo la penna o il mouse nella modalita’ standby se
qualsiasi dei due non e’ stato utilizzato per un lungo periodo di tempo.
2. Appena il pen tablet si attiva, il LED si accendera’ per un istante, e poi si
spegnera’ e restera’ spento di nuovo.
3. Quando il tablet individua la presenza della penna stilo o mouse, il LED
lampeggera’ lentamente. Questo succede sia quando la punta della penna e’
 Loading...
Loading...