Page 1
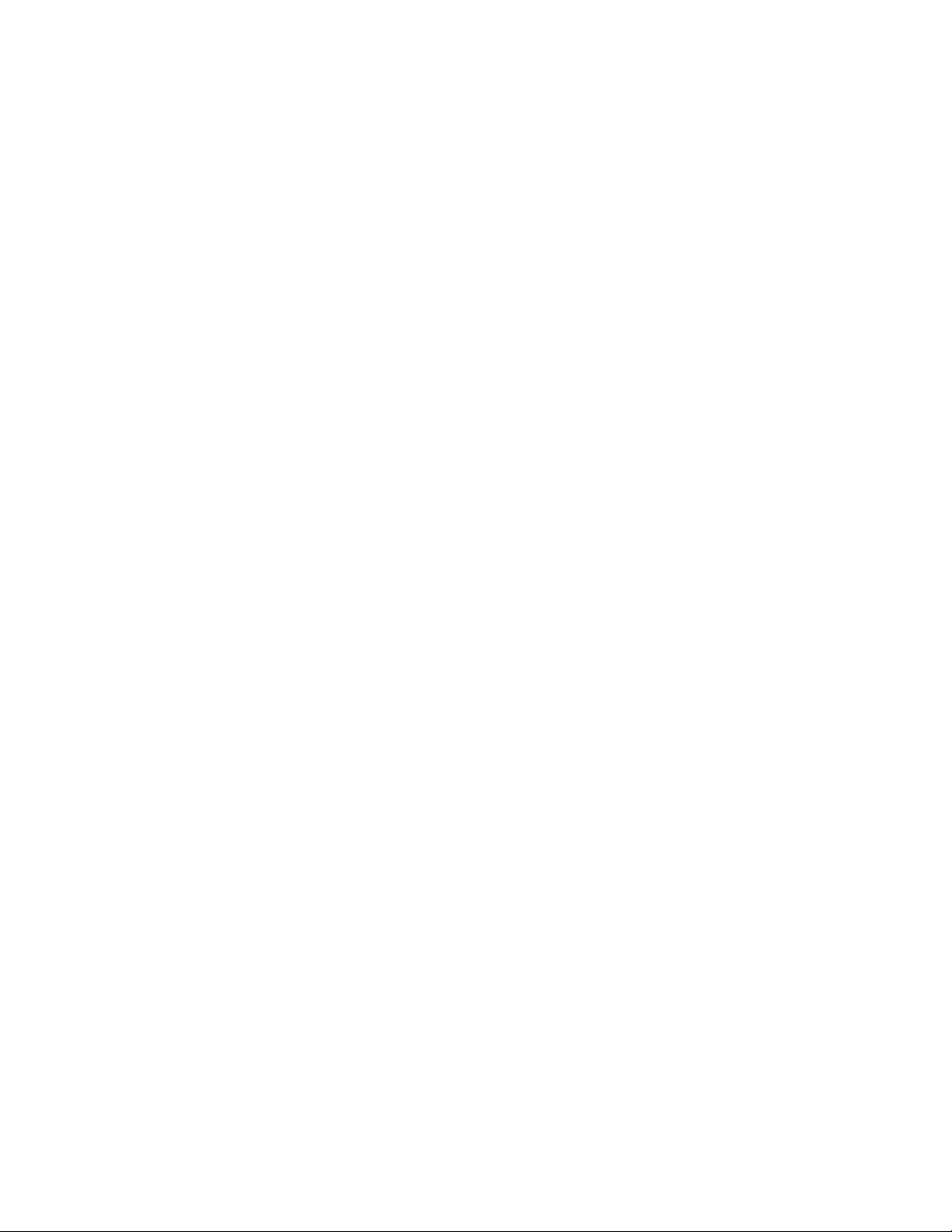
1
Pen Tablet
Handleiding
Windows 2000 / XP / Vista
NEDERLANDS
Page 2
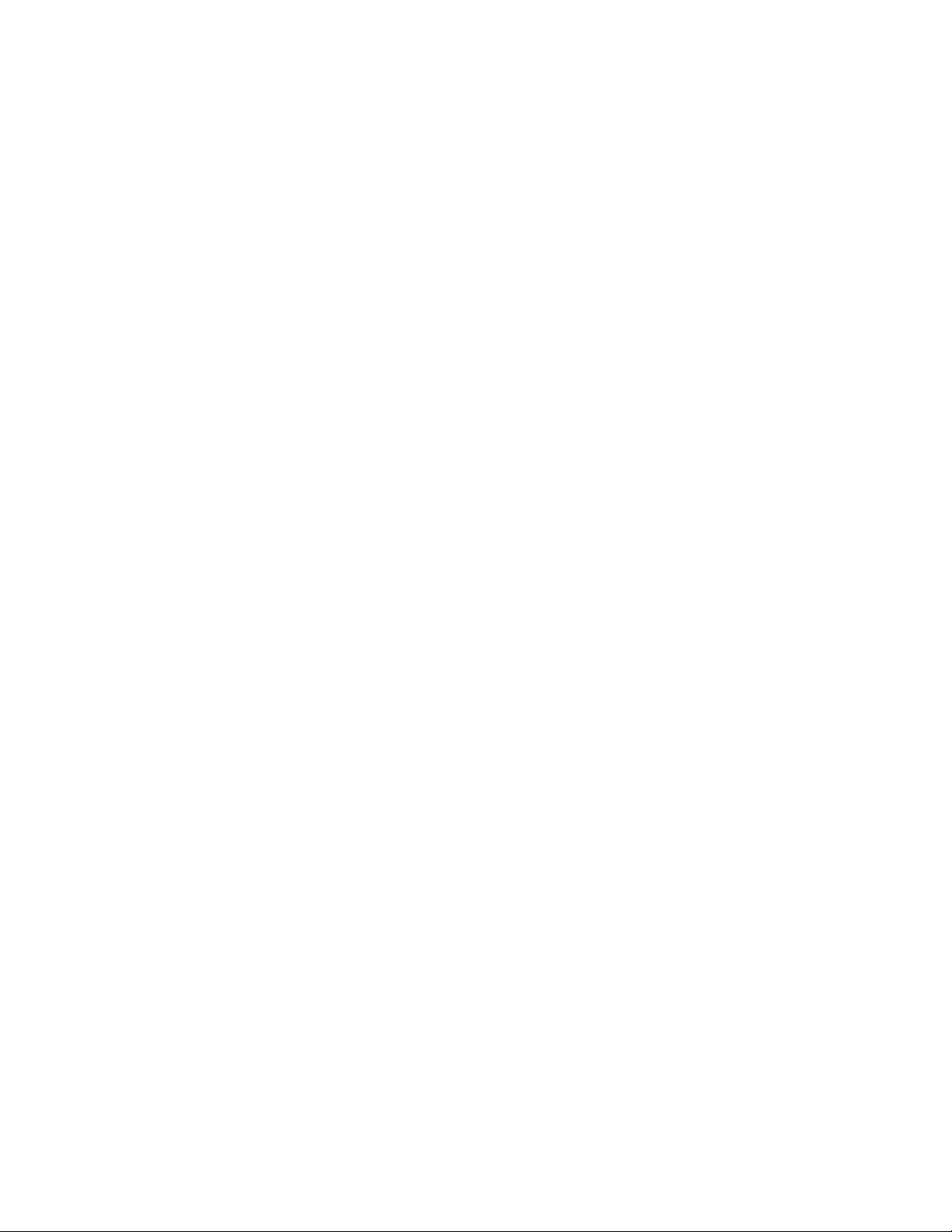
NEDERLANDS
2
I. Algemene Informatie
1. Overzicht
Welkom tot de wereld van de computer pen! U bent in staat om te ontdekken
hoe u uw persoonlijke computer gemakkelijk te controleren door gebruik te
maken van een draadloze stylus pen in plaats van een muis. De functie van de
stylus pen laat us doe om een heel dunne, dikke, lichte of donkere lijn te
tekenen (genoemd “druk gevoeligheid”). U kan ook documenten schrijven,
ondertekenen en annoteren, en tekenen, schetsen of schilderen net zo
makkelijk als u zou doen op normaal papier, door gebruikd te maken van
commerciële pakketten zoals Adobe® PhotoShop™, Corel® Painter™ en
Corel® Paint Shop™.
2. Pen Tablet Functies
Na het installeren van de apparaat, heeft uw pen tablet de volgende functies:
1. Directe aanduiding – U kan de cursor naar gelijk welke plaats op uw
scherm bewegen door de tip van de stylus pen te bewegen over de
oppervlakte van het tablet (de tip van de pen hoeft de oppervlakte niet
aan te raken).
2. Drie-knop muis bevelen – Uw pen voorziet u in al de functies van een
drie-knop bevelen muis door gebruik te maken van de tip van de pen en
twee knoppen.
3. Pen scrolling – U kan door documenten en Web pagins’a bladeren door
op de middelste knop van de pen te drukken boven het werkgebied van
het tablet.
4. Druk gevoeligheid – Dit laat u toe om verschillende borstels en pennen
te gebruiken en u kan de tip van de pen harder, zachter, sterker of dikker
drukken, en u zult substiele lijnen ontvangen.
3. Systeem Vereisten
• Pentium III gelijkwaardige PC of hoger.
• Microsoft Windows 2000, XP of Vista.
4. Installeren van de Driver Software in Windows
Onder Windows 2000, XP of Vista:
(Waarschuwing! Alvorens de driver te installeren, schakel het tablet niet
aan op uw computer, want dan zou het process van installeren fouten
kunnen hebben)
(1) Plaats de Driver CD in de CD-ROM aandrijving, en wacht tot het hoofd
menu verschijnt.
(2) Met de meeste systemen, zal het setup programma automatisch starten.
Als dit niet gebeurt, kunt u het setup programma handmatig starten door
【Mijn Computer】 ► 【 CD/DVD Rom 】►Open de Drive ►Toegang
【Setup】 te selecteren.
Page 3
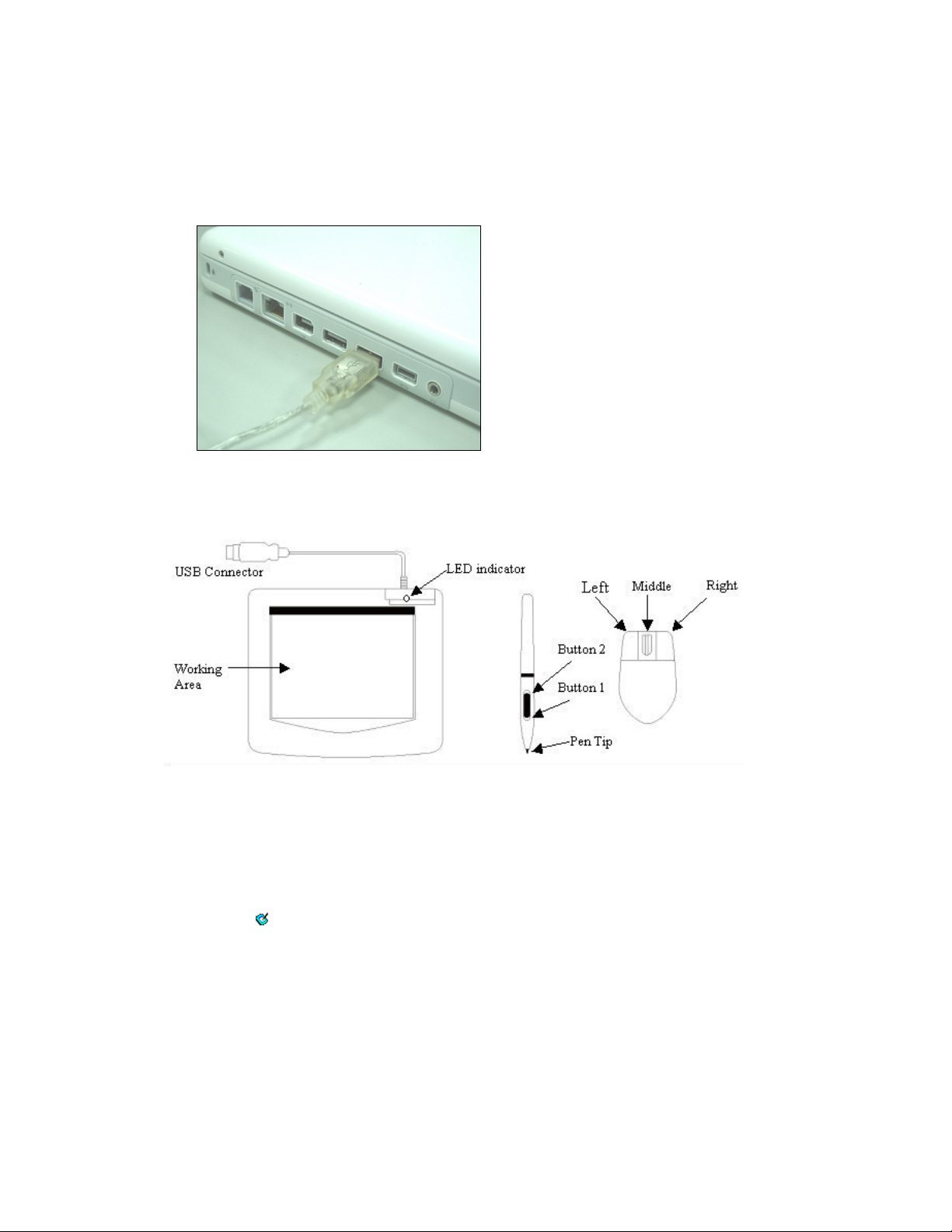
NEDERLANDS
3
Plaats de USB verbinder in een
beschikbare USB poort van uw
volgens dit diagram.
Na het bespeuren van het pen tablet,
zal Windows proberen om een
(3) Selecteer Driver Setup en druk de Enter toets voor alle volgende vragen.
Na het voltooien van de driver installatie, start u de PC opnieuw op.
5. Hardware Installatie
desktop of laptop
apparaat driver te installeren.
6. Bevestiging van Hardware en Driver Functies
Volg deze stappen om er zeker van te zijn dat uw pen tablet correct is
geïnstalleerd:
Het groene LED licht op het tablet is de hoofd aanduider voor hardware operatie
en afhangend van uw pen tablet model zou het gevonden kunnen worden op
een andere lokatie dan die getoond in het bovenstaand diagram. Dit LED blijft
normaal uit, en schakelt alleen in en uit in als reactie tot verschillende
omstandigheden. Bekijk de status van het LED op het tablet terwijl u door deze
stappen gaat.:
★ Nota: Nadat de driver van het tablet correct is geïnstalleerd, een klein tablet
pictogram ( ) zal verschijnen in uw systeem lade, normaal aan the rechter
onderkant van uw scherm.
1. Tik op gelijk welkde oppervlakte met de tip van de pen, of druk de linker
knop in van de muis om “het wakker te maken” als het naar standby modus
is overgegaan. Eeen ingebouwde stroom sparing functie kan de pen of de
muis in standby modus hebben geplaatst als ene van de twee voor langere
tijd niet gebruikt is geweest.
2. Zodra het pen tablet zichzlf activeert, wordt het LED licht kort opgelicht, en
zal dan verdwijnen en uigeschakeld blijven.
3. Wanneer het tablet te tegenwoordigheid bespeurt van de stylus pen of de
muis, zal het LED licht langzaam blinken. Dit gebeurd wanneer de tip van de
Page 4
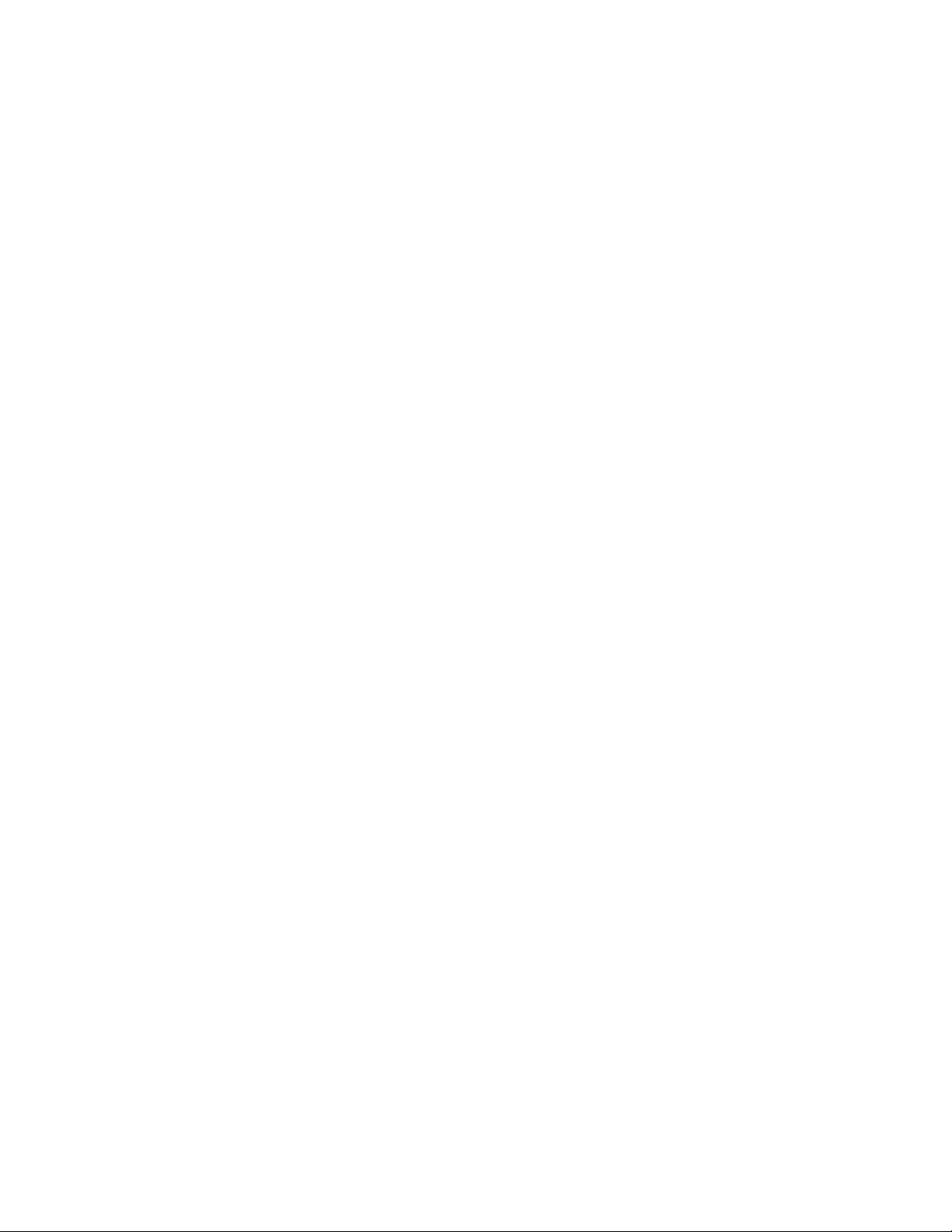
NEDERLANDS
4
pen aan het hangen of geplastst is binnen in het werkgebied boven het tablet.
4. Als u een knop drukt op het pen vat, of als u op een knop van de muis drukt,
zal het LED licht oplichten.
5. Het hangen of het bewegen van de pen of de muis in het werkgebied
veroorzaakt de cursor op het scherm om dienovereenkomstig te bewegen.
7. Tips voor gebruik
7.1 De linker muis knop indrukken
Als de muis niet reageerd nadat u het een poosje niet hebt gebruikt, druk de
linker knop om het “wakker “ te maken uit de standby modus.
7.2 Tikken alvorens u de stylus pen gebruikt
Alvorens u de pen gebruikt, of nadat u de pen niet hebt gebruikt gedurende
verschillende minuten, tik met de pen op gelijk welke oppervlakte van het tablet
om het “wakker” te maken van de standby modus.
7.3 Dubbel tikken
Voor de beste resultaten, wanneer u dubbel klikt met de pen (gelijkaardig met
een dubbele klik met de muis), probeer de tip van de pen op het oppervlakte
van het tablet te houden, of probeer tenminste de tip van de pen terug te
trekken zo vlug als mogelijk alvorens de tweede tik.
7.4 De pen opslaan
Om de pen op te slaan, moet u zeker zijn dat de tip niks aanraakt, en
voornamelijk laat de pen niet in een kop of pennenhouder met de tip naar
beneden toe. Alhoewel de mogelijkeid laag is, zal de druk op de tip van de pen
een constante afvoer uitvoeren op de batterijen van de pen. Plaas de pen in een
pennenhouder, of draai de pen met de tip naar boven of horizontal, met geen
enkele druk op de tip van de pen van andere items.
7.5 Scrolling functie van de digitale pen
De stylus pen heeft dezefde functie als een muis voor om pagina’s te
doorbruisen. Druk de eerste knop van de stylus pen (dezelfde functie als het
midden klikken van de muis) boven het werkgebied van het tablet.
7.6 Gebruike maken van een pen zonder een muis
U kan werken met de pen zonder gebruik te maken van een muis. Als u een
muis verwijdert, draag er dan ook zorg voor dat u de driver volledig verwijdert. U
kan de driver van de muis verwijderen door [Start] ► [Settings] ► [Control
Panel] ► [Device Manager], druk het “+” teken om de driver van te muis te zien,
dan selecteer en verwijder het, en uiteindelijk de computer opnieuw op te
starten.
II. Pen tablet configuratie
U kan het pen tablet configureren door de functies van de tip van de pen en de
twee vat knopen aan te passen, tik [Start] > [Settings] > [Control Panel], en
Page 5

NEDERLANDS
5
dubbel klik de [Tablet Setting ] pictogram, of klik op het tablet pictogram ( )
in de systeem lade, normaal aan de rechter onderkant van het scherm. U kan
ook de gevoelighids druk van de stylus pen aanpassen door het bepalen van de
grootte van het werkgebied van het tablet of het (opnieuw) programeren van de
hot-cells van uw pen tablet door de driver van het apparaat aan te passen.
1. De Info Tab – De Info tab vertoond het versie nummer van de driver.
(1) Vertoon pictogram in Systeem Lade
U kan kiezen of u het tablet pictogram wil vertonen on niet in de systeem lade.
(2) Ondersteuning Tablet PC Eigenschap
Ukan de functie computer druk gevoeligheid kiezen door de box van Support
Tablet PC Eigenschap aan te vinken
2. De Knop Tab
2.1 Knop Bevel
2.1.1 Knop Naam:
U kan de functies van de pen tip en de twee vat knoppen opnieuw programeren
door de naam van de knop te selecteren van het drop down menu en een bevel
toe voegen van een traditionale drie-knop muis.
Page 6

NEDERLANDS
6
2.1.2 Muis Bevel:
Volgens de muis functie, kan u geen actie, links klikken, links dubbel klikken,
midden klik, midden dubbele klik, rechts klikkken, of rechts dubbel klikken
selectioneren.
2.2 Dubbele Klik Tijd
Verplaats de Speed Slider naar “Slow” als u meer tijd wilt in het dubbel klikken
met de tip van de pen of het tegenovergestelde als u de Speed Slider verplaatst
naar “Fast”. Deze instellng is het zelfde als dubbel klik snelheid als vertoond op
de pagina door Start Control Panel Mouse Buttons te selecteren. De
snelheid veranderen op een plaats veranderd de snelheid op een andere plaats
terzeftertijd.
2.3 Standaard
Tik op de Standaard knop om alle standaard instellingen te herstellen.
3. De werking Tab
3.1 Volledig gebied
Tik de Volledig Gebied knop om het grootst mogelijk werkgebied te selecteren.
3.2 Scherm Verhouding
Dit stelt het pen gebied in op de evenredige grootte van het scherm door of het
verminderen of het vergroten van de huidige breedte of hoogte van het Pen
Gebied.
Page 7

NEDERLANDS
7
3.3 Reserve Randen
Tik de Reserve Edges knop om ruimte toe te wijzen aan de hot cells van het
tablet.
3.4 Pen Gebied Afmetingen
Toont de huidige hoogte en breedte van het pen gebied. U kan ook nieuwe
waardes aangeven om die te veranderen.
3.5 Pen Area Offset
Dit geeft de horizontale en vertikale afstand aan van de linkse bovenhoek van
het Pen Gebied van het maximale Pen gebied. U kan ook deze waardes
intikken via de numerieke waardes.
4. Hot Cells definitie pagina
4.1 Hot Pad Layout
Iin het Hot Pad Layout gebied, Kunt u gelijk welke hot key selecteren om de
eigenschappen te zien door te klikken op de hot key in de blauwe folder die
voorkomt in het digitale tablet gebied.
4.2 Hot Edges
Er zijn vier gebieden die u kunt instellen voor uw hot key locatie in het tablet.
4.3 Afdrukken
Tik op de afrduk knop om een overzicht te drukken van alle hot cell functies.
4.4 Opruimen
Page 8

NEDERLANDS
8
Thet tikken op deze knop zal de definitie van de geselecteerde Hot Cell
opsuimen, zo dat geeb actie wordt ondernomen wanneer de Hot Cell later
wordt aangetikt.
4.5 Bepaal
Druk de Bepaal knop om the lokaties van het programa, Internet of hot key in te
stellen
4.5.1 Bepaal Hot Cell - Uitvoeren
Uitvoeren – U kan de bruisen knop gebruiken ome een bestand te selecteren
en te openen, of u kan de naam van het bestand intikken met een volledig een
volledige verwijzing.
Start in – Dit is de eerste folder wanneer het programma begint met installeren.
Parameters – Het comado type wirdt overgebracht naar het programma als
parameters. Bij voorbeeld, u kan de naam van een document intikken en het
door geven naar een Word verwerkend programma bepaald in de Run line hier
boven.
4.5.2 Bepaal Hot Cell - Internet
Kind of Service – U kan een Internet service kiezen om te beginnen. Bij
voorbeeld, websites bruisen, nieuws groepen, verstur een E-mail, of gebruikd
maken van Internet services. Het aangeroepen programma (bij voorbeeld het
bruising programma) hangt af van uw systeem instellingen.
Adres – Het URL adres voor de geselcteerde dienst. Bij voorbeeld, Website of
e-mail adressen.
4.5.3 Bepaal Hot Cell - Hot Key
Page 9

NEDERLANDS
9
Selecteer de toets combinatie om in te drukken – U kan geleijk welke toets
selecteren zoals de alfanumerische toets of de cursor controle toets met Shift,
Ctrl en / of ALT toets.
5. De Druk Tab
5.1 Druk Test
U kunt kiezen tussen vier verschillende kleuren and de druk gevoeligheid van
het pen tablet kan aangepast worden in deze tab. Er is een test gebied om de
dikte van een lijn te zien door het aanbrengen van een bepaalde druk aan de tip
van de pen op het tablet gebied. De numerieke waarde van de druk wordt
vertoond in het veld boven de Clear Button.
5.2 Opruimen
Tik op de Clear button om de ruimte in Druk test op te ruimen.
Page 10

NEDERLANDS
10
5.3 Klik gevoeligheid
De standaard instelling met het tikken van de tip van de pen, is gelijk aan een
linkse klik met de muis. Beweeg de glijder in de gevoeligheids balk om de
reactie can de tip van de pen aan te passen. Zacht betekend dat de pin van de
pen heel vlug drukt met weinig kracht, en het tegenovergestelde is de zware
druk.
Page 11

NEDERLANDS
11
Ⅲ. Vraag & Antwoord
1. Hoe kan ik de laatste update bekomen of mijn software verwijderen?
U kan de laatste driver downloaden van onze website www.geniusnet.com.
1. Download de laatste versie van de driver door de klikken op de link en het op
te slaan naar uw vaste schijf.
2. Verwijderen van uw: Klik [Start] ► [All Programs] ► [TABLET] ► [Uninstall].
3. Unzip het bestand in een map op uw vaste schijf (met Windows Vista’s
ingebouwde unzip programma of een programma zoals Winzip).
4. Dubbel klik Setup.exe in de map waar u het bestand hebt uit gevouwden.
2: Het tablet werkt niet. Wat kan ik doen?
Controleer of het volgende in orde is.
1. Verwijder de USB poort van het tablet van uw computer.
2. Verwijder de Tablet driver van uw systeem.
3. Verbind de USB van het tablet opnieuw aan uw computer.
3.1 Controleer of het LED licht van het tablet blinkt of niet? Als het LED licht
niet aankomt, betekend het dat uw tablet verkeerd is.
3.2 Test uw draadloze pen in het tablet werkgebied, als het kan functioneren
als een muis, betekend dat, dat de hardware OK is. Als het niet functioneert,
verplaarts svp de batterij met een nieuwe.
3.3 Na het verplaatsen van de batterij van de pen, en het werkt nog steeds
niet, betekend dit dat de hardware verkeerd is.
4. U kan gratis de laatste versie van de driver downloaden van onze website
www.geniusnet.com.
5. Instellen van de nieuwe driver, en u moet uw computer opnieuw opstatrten.
6. Na het opnieuw opstarten van uw computer, kunt u aan de rechter beneden
kant van het scherm het pictogram tablet ( ) vinden.
6.1 Als u het tablet pictogram ( ) niet kan vinden rechts beneden op uw
scherm, betekend dit dat de driver niet is goed opgestard, en dat er een niet
verglijkbare kwestie kan bestaan.
6.2 Controleer [My Computer] ► [Properties] ► [Hardware] ► [Device
Manager], als u een uitropeteken ziet, betekend het dat de geïnstalleerde niet
operationeel is met het Windows systeem.
7. Door het klikken op het pictogram ( ) rechts onder aan uw scherm, kan u de
druk gevoeligheid na kijken om te zien of de pen druk gevoeligheid werkt of
niet. (Controleer het Pen tablet configuratie voor meer details).
☆ Als u geen pen druk heeft kan dit beteken dat uw pen niet functioneert.
3. Na het installeren van de driver en het verbinden van het tablet aan de
PC, waarom vraagt Windows nog steeds om te driver te installeren?
Als dit probleem vaak gebeurd, check Q&A op onze web site
www.geniusnet.com.
 Loading...
Loading...