Genius G-PEN 4500 User Manual [ro]
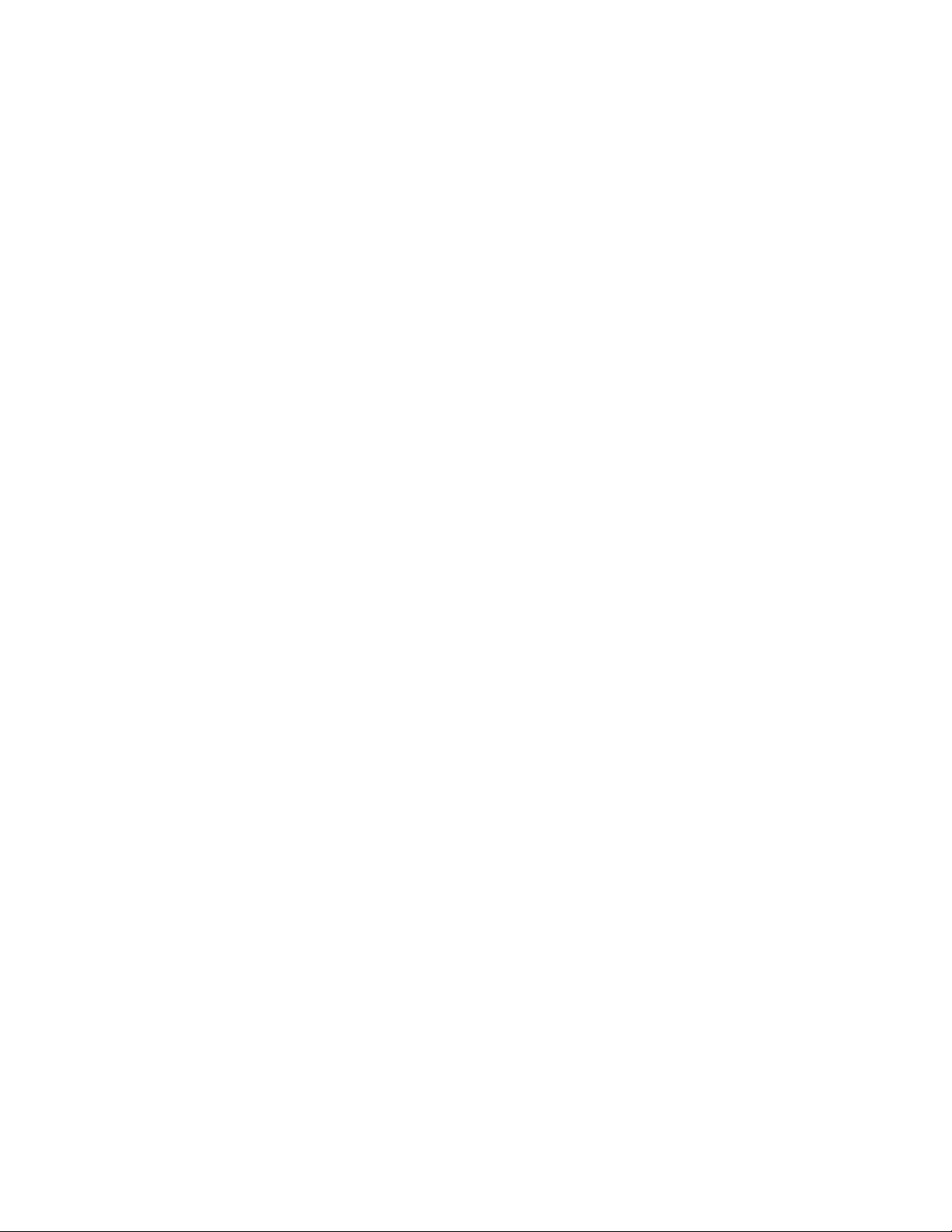
1
Pen Tablet
Manual de utilizare
Windows 2000 / XP / Vista
Română
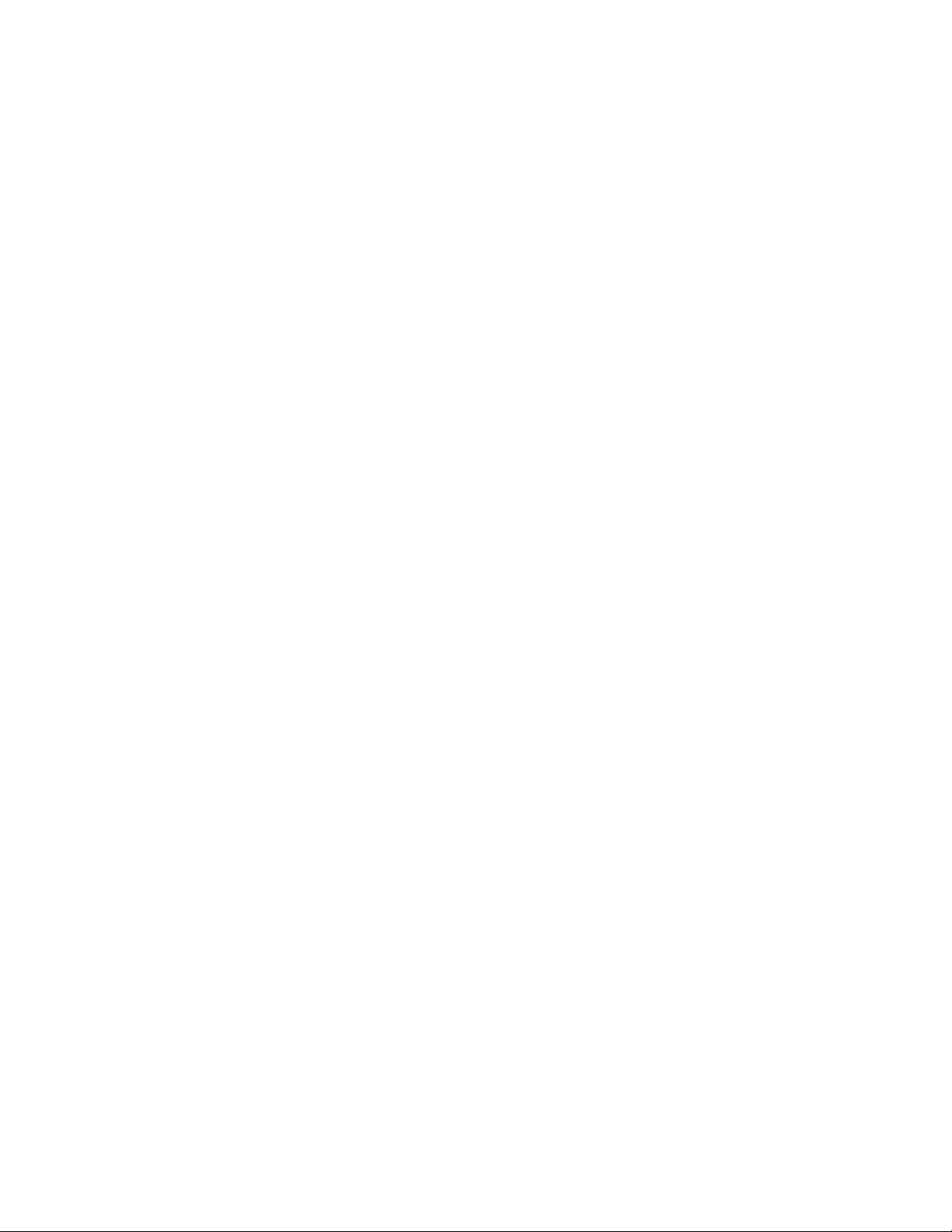
Română
2
I. Informaţii generale
1. Prezentare generală
Bine aţi venit în lumea i-pen-urilor! Veţi putea descoperi cât este de uşor să
controlaţi PC-ul dvs. folosind un stylus pen wireless în locul unui mouse.
Funcţiile stylus pen-ului vă permit să desenaţi o linie foarte subţire, groasă,
deschisă sau închisă (ceea ce se numeşte “sensibilitate la apăsare”). Puteţi de
asemenea să scrieţi, să semnaţi, să faceţi notiţe pe documente si să desenaţi,
să schiţaţi sau să pictaţi la fel de uşor ca pe hârtie normală, folosind pachetele
comercializate cum ar fi Adobe® PhotoShop™, Corel® Painter™ and Corel®
Paint Shop™.
2. Funcţiile dispozitivului Pen Tablet
După instalarea driverelor dispozitivului, pen tablet-ul va putea avea
următoarele funcţii:
1. Direct pointing – Puteţi muta cursorul în orice loc de pe ecran mişcând
pen-ul pe suprafaţa tabletei (vârful pen-ului nu trebuie să atingă
suprafaţa).
2. Comenzile unui mouse cu trei butoane – Dispozitivul dvs. pen tablet
vă oferă toate funcţiile unui mouse cu trei butoane utilizând vârful penului
şi cele două butoane.
3. Pen scrolling – Puteţi naviga prin documente şi pagini web apăsând
butonul din mijloc al pen-ului deasupra zonei de lucru a tabletei.
4. Sensibilitate la presiune – Această caracteristică vă permite să imitaţi
diferite pensule şi creioane şi puteţi să apăsaţi vârful pen-ului mai tare,
mai uşor, mai deschis sau mai închis şi veţi desena linii fine ca de creion.
3. Cerinţe de sistem
• PC cu sistem echivalent Pentium III sau superior.
• Microsoft Windows 2000, XP or Vista.
4. Instalarea driverelor software în Windows
In Windows 2000, XP or Vista:
(Avertisment! Înainte de a instala driver-ul, nu conectaţi tableta la computer,
în caz contrar instalarea driver-ului ar putea fi defectuoasă. )
(1) Introduceţi CD-ul cu drivere în unitatea CD-ROM, şi aşteptaţi să apară
meniul principal.
(2) Pe cele mai multe sisteme, programul de instalare va începe automat. In
caz contrar, puteţi începe instalarea manual selectând 【My Computer】
►【 CD/DVD Rom】►Open the Drive ►Access【Setup】 pentru a
începe instalarea.
(3) Alegeţi Driver Setup şi apăsaţi tasta Enter pentru toate întrebările care
vor urma. După ce aţi finalizat instalarea driverului, resetaţi PC-ul.
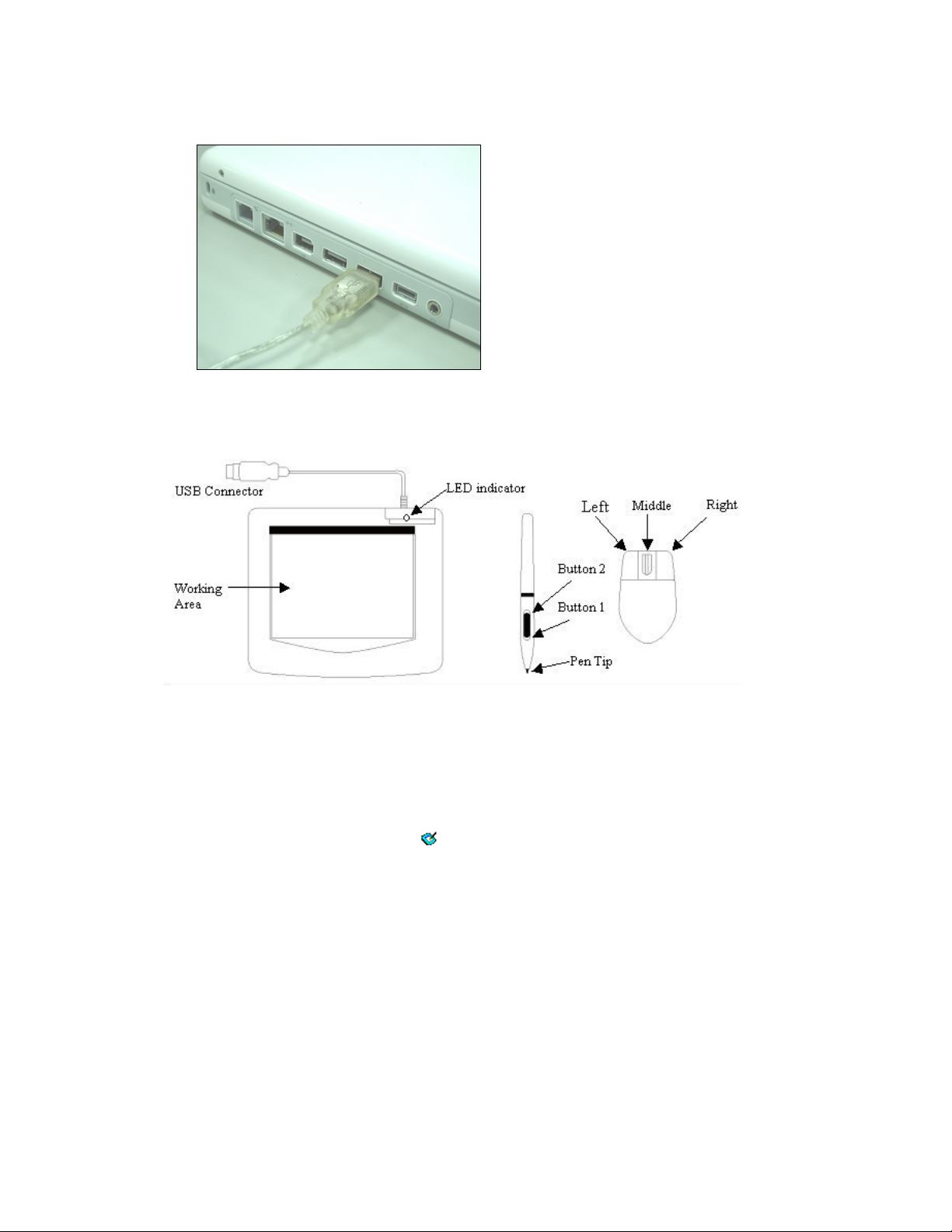
Română
3
un
port USB liber de la laptop sau PC
conform diagramei alăturate. După ce
ul va
încerca să instaleze un driver pentru
5. Instalarea hardware
Introduceţi conectorul USB într-
a detectat tableta pen, Windows-
ea.
6. Verificarea hardware şi funcţiile driverelor
Urmaţi aceşti paşi pentru a vă asigura că dispozitivul dvs. pen tablet a fost
instalat corespunzător:
Lumina verde a LED-ului de pe tabletă este indicatorul principal referitor la
funcţionarea hardware şi, în funcţie de modelul de tabletă, poate fi aşezat întrun loc diferit decât cel indicat în diagrama de mai sus. Acest LED, în mod
normal, rămâne stins, şi se va aprinde numai ca răspuns la diferite condiţii.
Urmăriţi starea LED-ului de pe tabletă pe măsură ce urmaţi aceşti paşi ai
testului :
★ Notă: După ce driverul dispozitivului pen tablet a fost instalat corespunzător,
o pictogramă mică cu tableta ( )va apare în sistem tray, în mod normal în
partea din jos, dreapta a ecranului.
1. Apăsaţi cu vârful pen-ului pe orice suprafaţă sau apăsaţi butonul stânga al
mouse-ului pentru a-l “trezi” dacă a intrat în modul stand-by. O funcţie
integrată de economisire a energiei poate comuta pen-ul sau mouse-ul în
modul stand-by dacă nici unul nu a fost folosit o perioadă de timp.
2. De îndată ce tableta se va active, LED-ul se va aprinde scurt, după care se
va stinge din nou şi va rămâne stins.
3. Atunci când tableta detectează prezenţa pen-ului sau a mouse-ului, LED-ul
va clipi încet. Acest lucru se va întâmpla fie dacă vârful pen-ului apasă
deasupra tabletei fie dacă se află în zona de lucru de deasupra tabletei.
4. Când apăsaţi un buton de pe pen sau când apăsaţi un buton de pe mouse,
LED-ul se va aprinde.
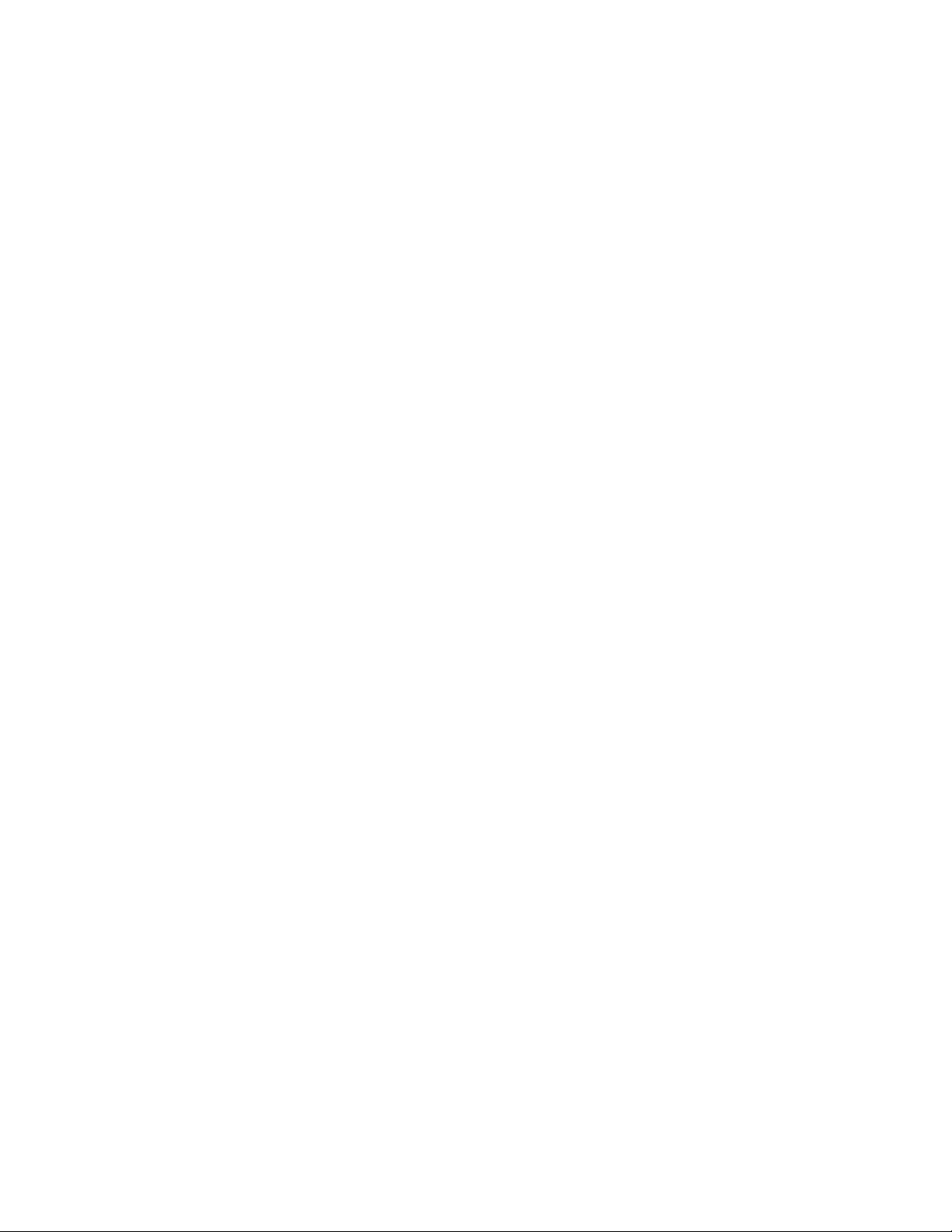
Română
4
5. Apăsarea şi mişcarea pen-ului sau a mouse-ului în zona de lucru va
determina ca pe ecran să se mişte cursorul corespunzător.
7. Sfaturi la utilizare
7.1 Apăsarea butonului stânga
Dacă mouse-ul nu reacţionează după ce nu l-aţi mai folosit o perioadă
îndelungată, apăsaţi butonul stânga pentru a-l "trezi" din modul stand-by.
7.2 Atingerea pen-ului înainte de utilizare
Înainte de a utiliza pen-ul, sau după ce nu l-aţi mai folosit o perioadă de câteva
minute, atingeţi pen-ul de orice suprafaţă a tabletei pentru a-l “trezi” din modul
standby.
7.3 Atingerea de două ori
Pentru rezultate mai bune, când atingeţi de două ori cu pen-ul (ceea ce este
echivalent cu un dublu click de la mouse), încercaţi să ţineţi vârful pen-ului pe
suprafaţa tabletei, sau încercaţi cel puţin să ridicaţi vârful pen-ului cât de repede
posibil înainte de a doua atingere.
7.4 Depozitarea pen-ului
Pentru a depozita pen-ul, asiguraţi-vă că vârful nu atinge nimic şi, în special, nu
lăsaţi pen-ul să stea într-un pahar sau într-un suport de pixuri cu vârful în jos.
Deşi posibilitatea este mică, apăsarea vârfului va determina ca bateria pen-ului
să se descarce în permanenţă. Aşezaţi pen-ul într-un suport de pixuri sau
întoarceţi-l cu vârful în sus sau orizontal, fiind atenţi ca vârful să nu atingă alte
obiecte.
7.5 Funcţia scrolling a pen-ului digital
Pen-ul are aceleaşi funcţii ca un mouse la navigarea prin pagini. Apăsaţi primul
buton al pen-ului (cu aceeaşi funcţie ca butonul din mijloc al mouse-ului) peste
zona de lucru a tabletei.
7.6 Utilizarea pen-ului fără mouse
Puteţi lucra cu dispozitivul pen tablet şi fără a folosi un mouse. Când îndepărtaţi
mouse-ul, asiguraţi-vă că aţi dezinstalat şi driver-ul său. Puteţi dezinstala driverul mouse-ului, selectând [Start] ► [Settings] ► [Control Panel] ► [Device
Manager], apăsând semnul “+” pentru a indica driver-ul mouse-ului apoi
selectaţi-l şi dezinstalaţi-l şi, în final, resetaţi computerul.
II. Configurarea dispozitivului pen tablet
 Loading...
Loading...