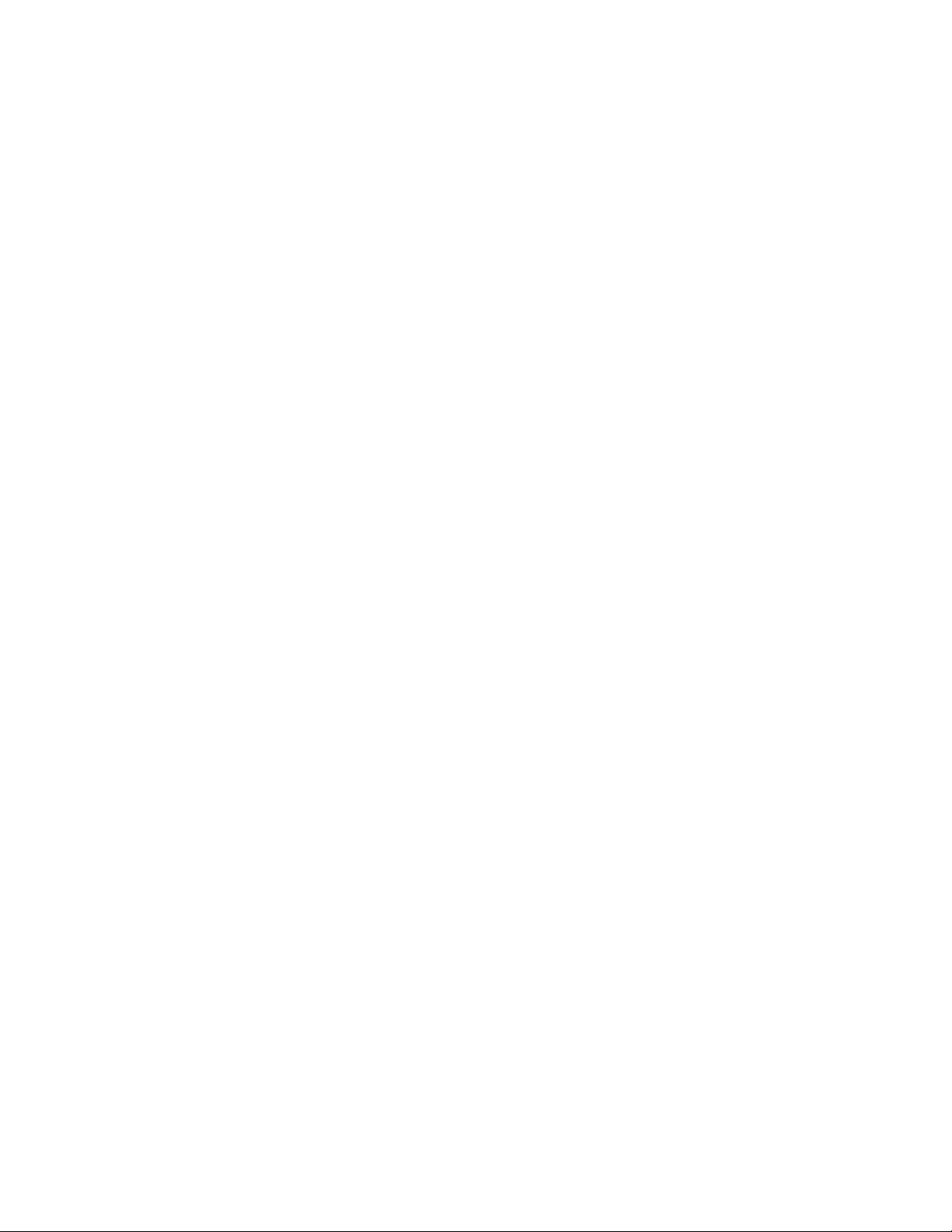
1
Digitalizáló tábla
Használati útmutató
Windows 2000 / XP / Vista
MAGYAR
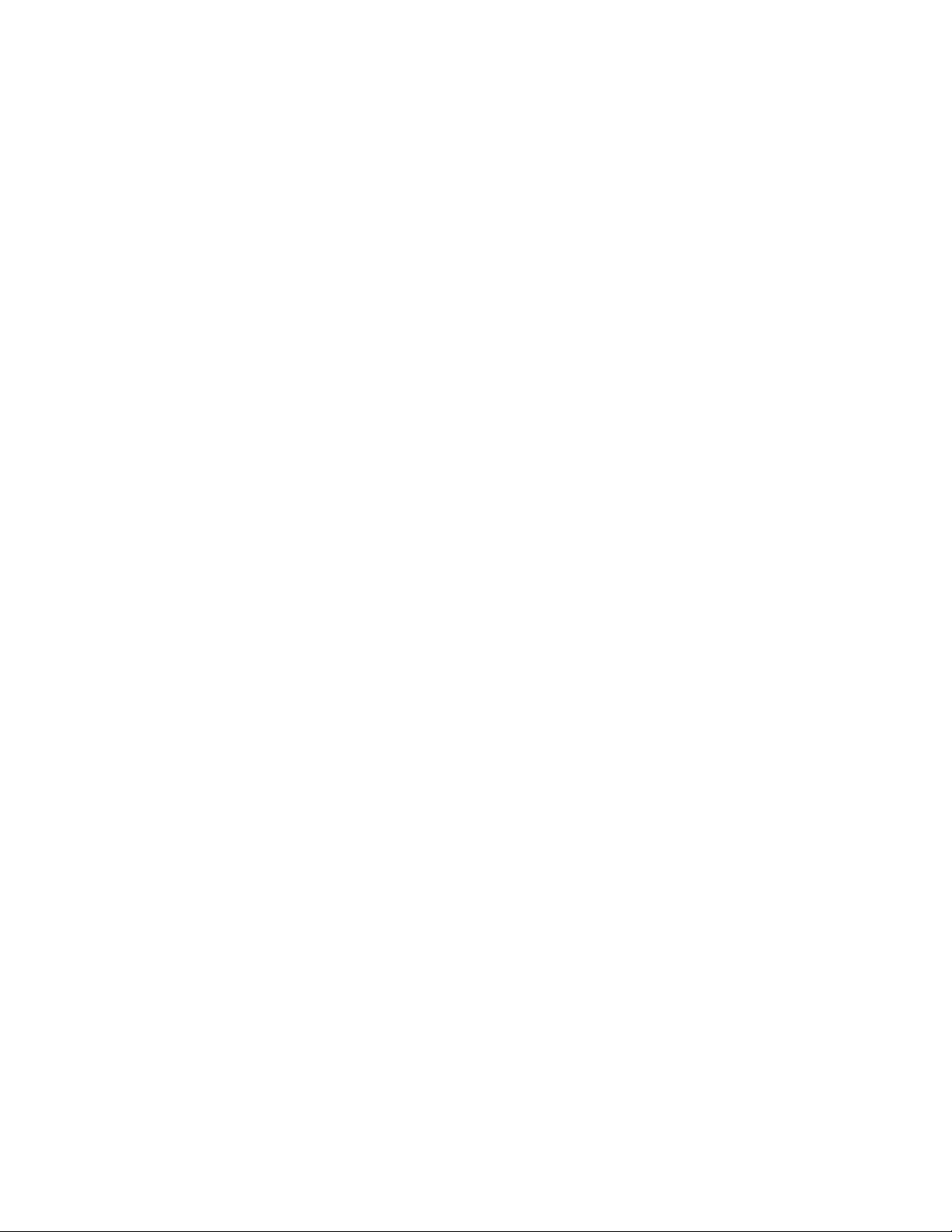
MAGYAR
2
I. Általános információk
1. Áttekintés
Üdvözöljük a digitalizáló tollak világában, ahol felfedezheti, hogy milyen
egyszerű a számítógép használata egér helyett wireless tollal. A
nyomásérzékeny tollal nagyon vékony, vastag, világos vagy sötét vonalat tud
húzni. A toll segítségével írhat, jelölhet és jegyzetelhet, rajzolhat, vázlatot
készíthet és festhet ugyanolyan egyszerűen, mint a hagyományos papíron az
Adobe® PhotoShop™, Corel® Painter™ és Corel® Paint Shop™ kereskedelmi
szoftver csomagok használatával.
2. A Digitalizáló tábla funkciói
Az eszköz meghajtó telepítése után a Digitalizáló tábla a következő funkciókat
látja el:
1. Direkt poziciónálás – A tollat a tábla felülete fölött mozgatva a kurzort a
képernyő bármelyik pontjára irányíthatja (a toll hegyének nem kell
érintkeznie a tábla felületével).
2. Háromgombos egér parancsok - A Digitalizáló tábla a toll két
gombjának és hegyének köszönhetően a háromgombos egér összes
funkcióját biztosítja.
3. Böngészés – Böngészhet dokumentumban és weboldalakon, ehhez
nyomja le a tollon található középső gombot a tábla munkaterülete felett.
4. Nyomásérzékenység – E tulajdonságnak köszönhetően a toll verseng a
különböző ecsetekkel és ceruzákkal. A toll hegyét erősebben vagy
gyengébben lenyomva erősebb, vastagabb, vagy éppen vékonyabb
ceruza vonalat tud húzni.
3. Rendszer követelmények
• Pentium III-as vagy korszerűbb számítógép.
• Microsoft Windows 2000, XP vagy Vista.
4. A meghajtó szoftver telepítése Windows alatt
Windows 2000, XP vagy Vista alatt:
(Figyelem! A meghajtó telepítése előtt ne csatlakoztassa a táblát a
számítógéphez, különben a meghajtó telepítő folyamata meghibásodhat.)
(1) Helyezze a meghajtó CD-t a CD-ROM meghajtóba, és várja meg amíg
megjelenik a menü.
(2) A legtöbb rendszerben, a telepítő program automatikusan elindul. Ha
mégsem, akkor a【 Saját gép】►【CD/DVD Rom】►Nyissa meg a
meghajtót ►Belép【Telepít】gombokat kiválasztva elindíthatja a telepítő
programot.
(3) Válassza ki az eszköz telepítőt és a következő kérdésekre válaszolva
nyomja meg az Enter gombot. A telepítés befejezése után indítsa újra a
számítógépet.
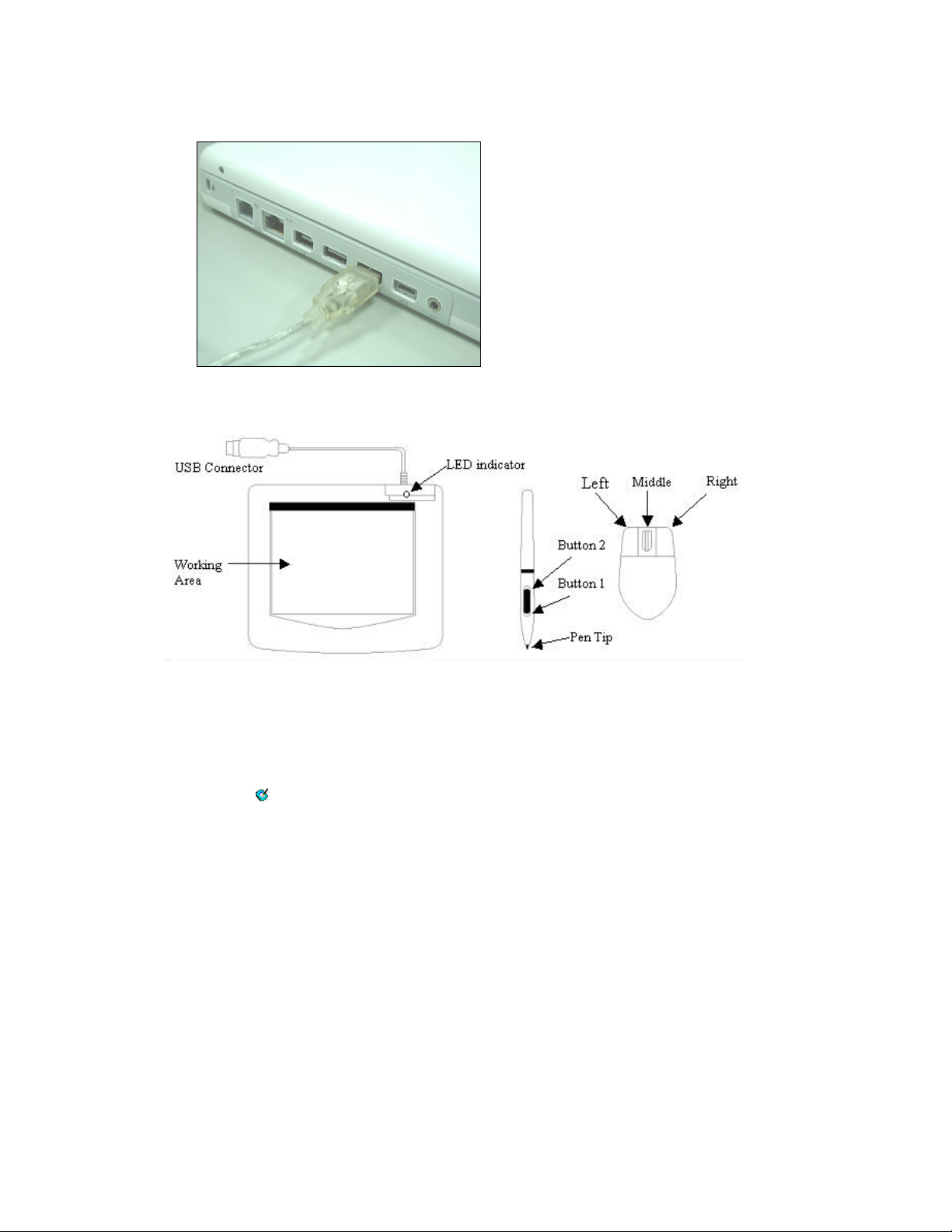
MAGYAR
3
satlakoztassa az
ktop asztalon vagy a
rendelkezésre álló USB
egpróbálja telepíteni az
5. A Hardver telepítése
Az ábra szerint c
USB kábelt a des
laptop-on
portba.
A Digitalizáló tábla felismerése után a
Windows m
eszközmeghajtót.
6. A Hardver és a Meghajtó funkcióinak az ellenőrzése
Kövesse a következő lépéseket a Digitalizáló tábla sikeres telepítéséhez:
A táblán található zöld LED lámpa a hardver fő kijelzője aminek a poziciója a
Digitalizáló tábla modelljétől függ, amint azt a fenti ábra is mutatja. A kijelző
általában kikapcsolt állapotban van, csak bizonyos esetekben kapcsol be illetve
ki. Ellenőrizze a LED kijelző állapotát a táblán mialatt a következő lépéseket
követi:
★ Figyelem: A tábla eszközmeghajtójának a sikeres telepítése után egy kis
tábla ikon ( ) jelenik meg a rendszer tálcán, általában a képernyő jobb alsó
sarkában.
1. Érintse meg a képernyőt a toll hegyével vagy nyomja le az egér bal gombját,
hogy “felébressze” a gépet az energiatakarékos módból. Egy beépített
energiatakarékos funkció a tollat vagy az egeret az energiatakarékos
üzemmódba teheti, ha egyiket sem használja egy bizonyos ideig.
2. Amint a Digitalizáló tábla aktiválja magát, a LED rövid ideig világítani fog,
majd újra kikapcsol.
3. Amikor a tábla felismeri a toll vagy az egér jelenlétét, a LEG kijelző lassan
villog. Ez akkor is villog, amikor a toll hegye a tábla munkafelülete fölött vagy
rajta helyezkedik el.
4. Ha megnyom egy gombot a tollon, vagy ha megnyomja az egér valamelyik
gombját, a LED kijelző világit.
5. A toll vagy az egér munkaterület fölötti mozgatása a kurzor mozgását
eredményezi.
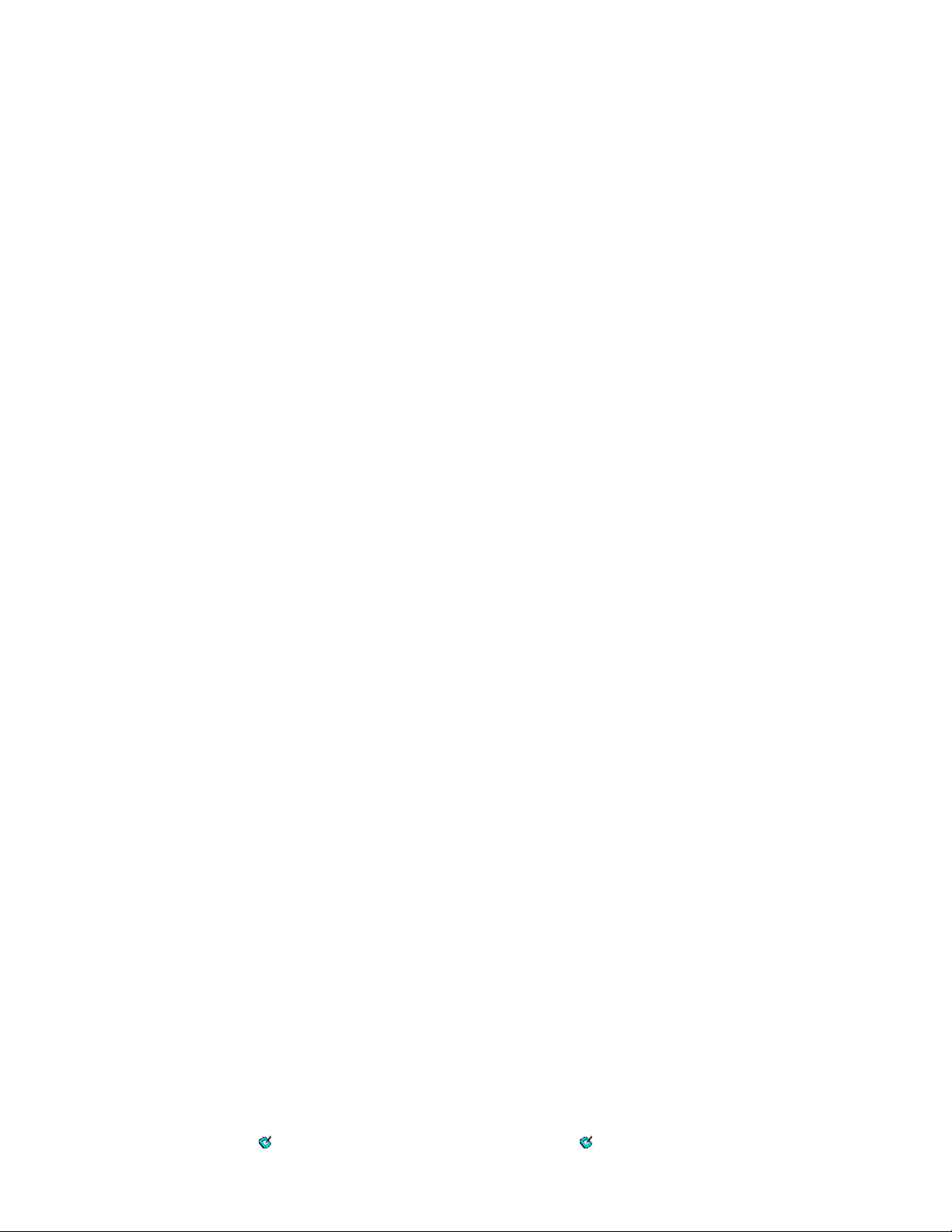
MAGYAR
4
7. Használati ötletek
7.1 Nyomja le az egér bal gombját
Ha az egér nem reagál miután egy bizonyos ideig nem használta, nyomja le az
egér bal gombját, hogy “felébressze” a táblát az energiatakarékos üzemmódból.
7.2 Érintse meg a tábla felületét mielőtt használni kezdi a tollat
A toll használata előtt, vagy miután egy bizonyos ideig nem használta azt,
érintse meg a tábla felületét a tollal, hogy “felébressze” azt az energiatakarékos
üzemmódból.
7.3 Dupla érintés
Egy jobb eredmény érdekében, a tollal érintse meg kétszer a tábla aktív
munkafelületét (egyenértékű az egér dupla kattintásával), próbálja meg a toll
hegyét a tábla felületén tartani, vagy legalább a két érintés között emelje fel a
toll hegyét olyan gyorsan, ahogy csak lehet.
7.4 A toll tárolása
A toll tárolásakor győződjön meg arról, hogy annak a hegye nem érintkezik
semmivel, és főképp, ne helyezze a tollat bögrébe vagy a tolltartóba heggyel
lefelé. Előfordulhat, hogy a toll hegyének a nyomása az elem lemerülését
okozza. Helyezze a tollat a tolltartóba, vagy fordítsa a tollat a hegyével felfelé
vagy vízszintesen, úgy, hogy az ne érintkezzen semmilyen tárggyal.
7.5 A digitális toll böngésző üzemmódja
A digitális tollnak létezik az oldalak böngészéséhez egy ugyanolyan üzemmódja,
mint az egéré. Nyomja le a tollon található első gombot (ugyanaz a funkciója,
mint az egeren található görgetőnek) a tábla munkaterülete fölött.
7.6 A toll használata egér nélkül
Dolgozhat a Digitalizáló táblával az egér használata nélkül is. Amikor eltávolítja
az egeret, győződjön meg róla, hogy a meghajtót teljesen eltávolította. A
következő módon távolíthatja el az egér meghajtóját: [Start] ► [Beállítások] ►
[Vezérlőpult] ► [Eszközkezelő], kattintson a “+” jelre az egér megjelenítéséhez,
azután válassza ki és távolítsa el az eszközt és végezetül indítsa újra a
számítógépet.
II. A Digitalizáló tábla beállítása
A Digitalizáló táblát beállíthatja a tollhegy és a két gomb funkciók módosításával,
érintse meg a [Start] > [Beállítások] > [Vezérlőpult], érintse meg kétszer a [Tábla
beállítások ( ) ikont, vagy érintse meg a tábla ikont ( ) a rendszer tálcán, mely
 Loading...
Loading...