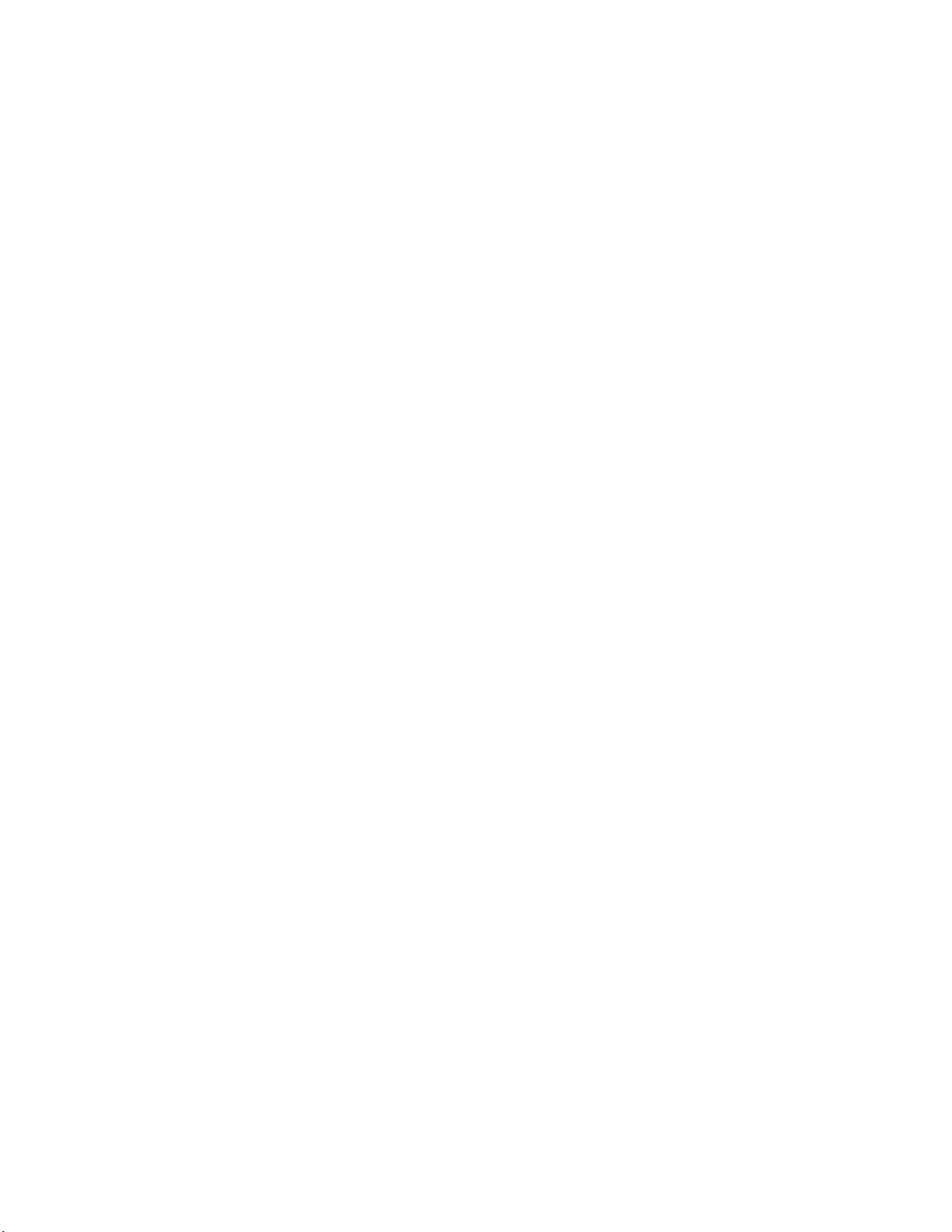
Kalem Tablet
Kullanıcı El Kitabı
Windows 2000 / XP / Vista
TÜRKÇE
1
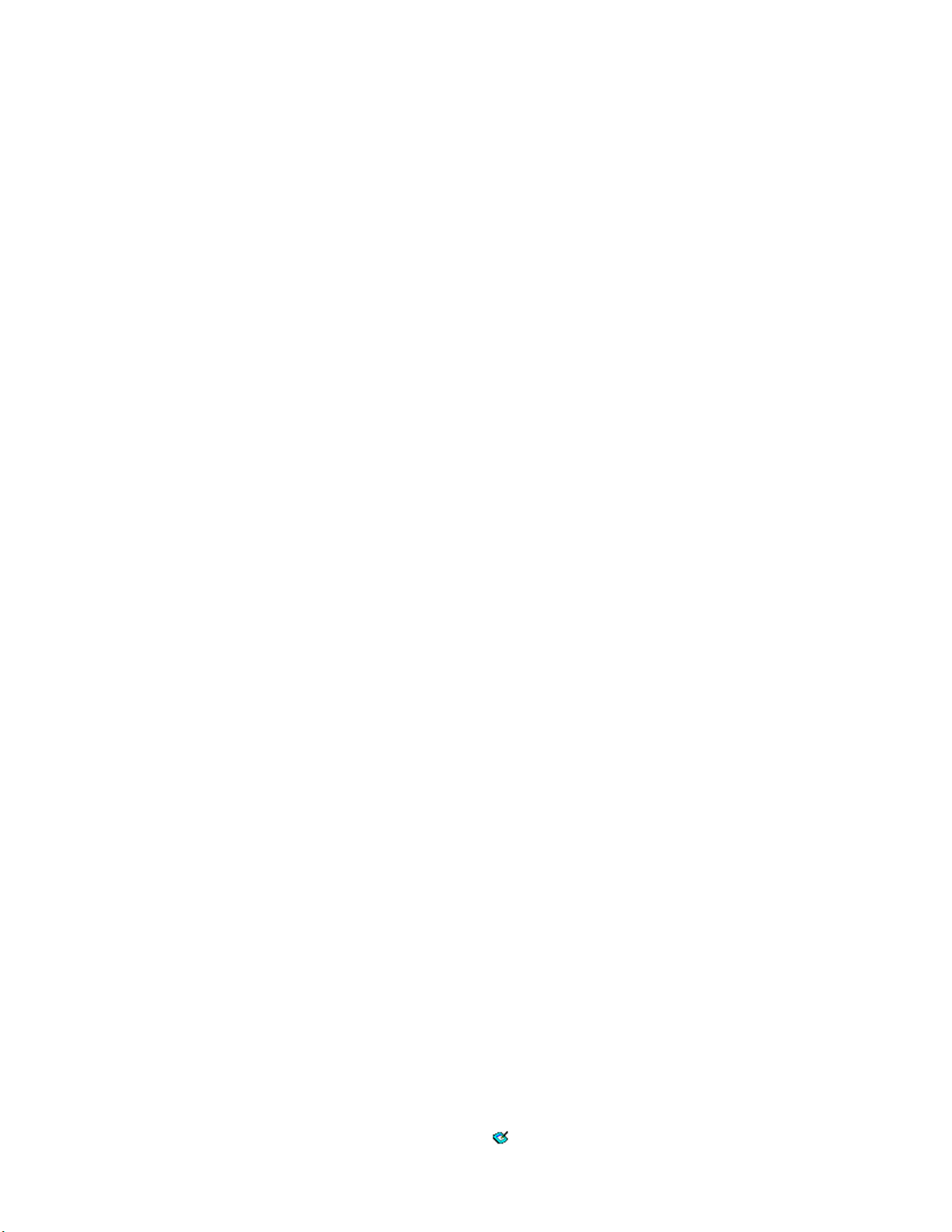
TÜRKÇE
I. Genel Bilgi
1. Genel Bakış
Kalem bilgisayar dünyasına hoş geldiniz! Fare yerine kablosuz bir stylus kalemi
kullanarak kişisel bilgisayarınızı kolayca kontrol etmeyi öğreneceksiniz. Stylus
kalem fonksiyonu bir çizgiyi çok ince, kalın, açık veya koyu renkte (“baskı
duyarlılığı”) çizebilmenize olanak tanır. Ayrıca, Adobe® PhotoShop™, Corel®
Painter™ ve Corel® Paint Shop™gibi ticari yazılım paketlerini kullanarak belge
yazabilir, imzalayabilir ve dipnotlar ekleyebilirsiniz, üstelik normal bir kağıttaki
kadar kolay bir şekilde resim çizebilir, taslak çıkarabilir veya boyayabilirsiniz.
2. Kalem Tablet Fonksiyonları
Aygıt sürücüsünü taktıktan sonra, kalem tabletiniz aşağıdaki fonksiyonları yerine
getirir:
1. Doğrudan işaretleme – Stylus kalemin ucunu tabletin yüzeyi üzerinde
hareket ettirerek imleci istediğiniz yere taşıyabilirsiniz (kalemin ucunun
yüzeye dokundurmanız gerekmez).
2. Üç düğmeli fare komutları – Kalem tabletiniz kalem ucunu ve iki
düğmeyi kullanarak üç düğmeli farenin tüm fonksiyonlarını yerine getirir.
3. Kalem kaydırma – Tablet çalışma alanındaki kalemin ortasındaki
düğmeye basarak belgeleri ve Web sayfalarını kaydırabilirsiniz.
4. Baskı duyarlılığı – Bu özellik, çeşitli fırça ve kalemlerle rekabet
etmenize olanak tanır, kalemin ucuna biraz daha sert, yumuşak, hafif
veya daha fazla bastırarak zarif çizgiler elde edebilirsiniz.
3. Sistem Gereksinimleri
• Pentium III’e eşdeğer Bilgisayar veya üstü.
• Microsoft Windows 2000, XP veya Vista.
4. Windows’ta Sürücü Yazılımını Kurma
Microsoft Windows 2000, XP veya Vista altında:
(Dikkat! Sürücüyü kurmadan önce, tableti bilgisayarınıza takmayın aksi
takdirde sürücünün kurulması işleminde hata oluşabilir)
(1) Sürücü CD’sini CD-ROM sürücüsüne takın ve ana menünün
görüntülenmesini bekleyin.
Birçok sistemde, kurulum programı otomatik başlatılır. Söz konusu
programlar otomatik olarak başlatılmazsa, başlatmak için el ile
【Bilgisayarım】►【CD/DVD Rom】►Sürücüyü Aç ►Kuruluma Eriş】’i
seçin.
(2) Sürücü Kurulumunu seçin ve sonraki sorularda Enter tuşuna basın.
Sürücü kurulumunu tamamladıktan sonra bilgisayarı yeniden başlatın.
(3) Kalem tableti bilgisayara bağlamak için, sistem tepsisinde, ekranın sağ alt
köşesinde küçük bir tablet simgesi ( ) göreceksiniz.
2
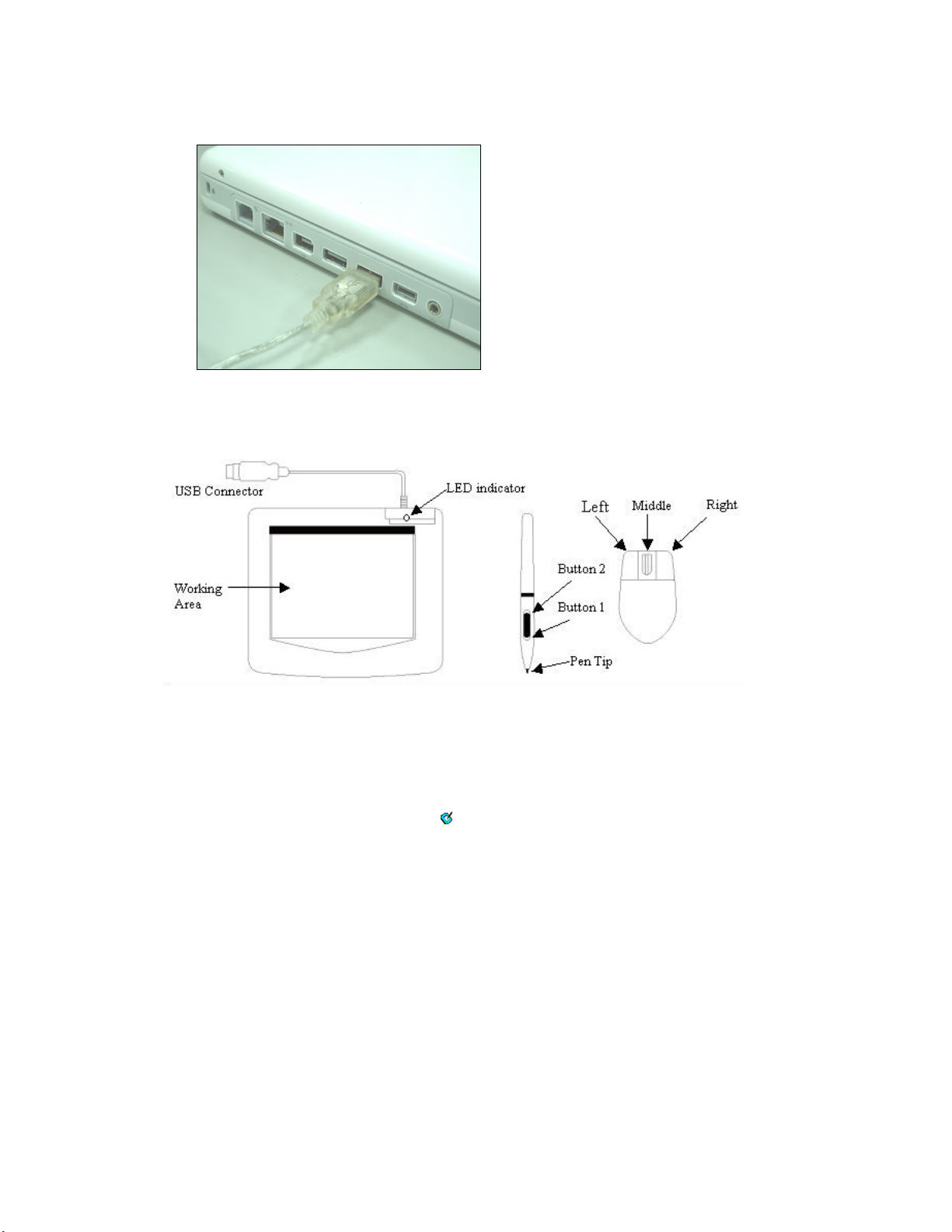
TÜRKÇE
Bu şekle göre USB konektörünü
masaüstünüzdeki mevcut USB
bağlantı noktasına veya dizüstü
kalem tableti algıladıktan sonra bu
tablet için bir aygıt sürücüsü
5. Donanım Kurulumu
bilgisayarınıza takın. Windows,
yüklemeye çalışır.
6. Donanım ve Sürücü Fonksiyonlarının Doğrulanması
Kalem tabletinizin düzgün olarak kurulup kurulmadığından emin olmak için
aşağıdaki basamakları izleyin:
Tablet üzerindeki yeşil LED ışığı donanımın çalıştığını gösteren ana gösterge
olup kalem tabletinize bağlı olarak yukarıda gösterilen şekilden farklı bir
konumda bulunabilir. LED normalde kapalıdır ve ancak belirli durumlara yanıt
vermek için açılıp kapanır. Aşağıdaki basamaklarda ilerlerken tabletinizin
üzerindeki LED durumunu izleyin.
★ Not: Tablet aygıt sürücüsü düzgün olarak yüklendikten sonra, ekranın sağ alt
köşesinde küçük bir tablet simgesi ( ) görünür.
1. Bekleme moduna geçtiyse “uyandırmak" için kalemin ucuyla herhangi bir
yere hafifçe dokunun veya farenin sol düğmesine basın. Kalem veya fare
belirli bir süre kullanılmadığında, yerleşik bir güç tasarruf fonksiyonu kalem
veya fareyi bekleme moduna geçirir.
2. Kalem tablet etkin hale gelir gelmez LED kısa bir süre yanıp söner ve
ardından yeniden devre dışı kalır.
3. Tablet, stylus kalem veya fareyi algıladığında LED kesik kesik yanıp söner.
Bu, kalem ucunun tabletin üzerindeki çalışma alanında gezdirildiğinde veya
bu alana getirildiğinde halinde meydana gelir.
4. Kalem tüpünde bir düğmeye bastığınızda ve farenin bir düğmesini
tıkladığınızda LED yanar.
5. Kalemi veya fareyi çalışma alanı içinde dolaştırdığınızda veya hareket
ettirdiğinizde, ekrandaki imleç de bu doğrultuda hareket eder.
3
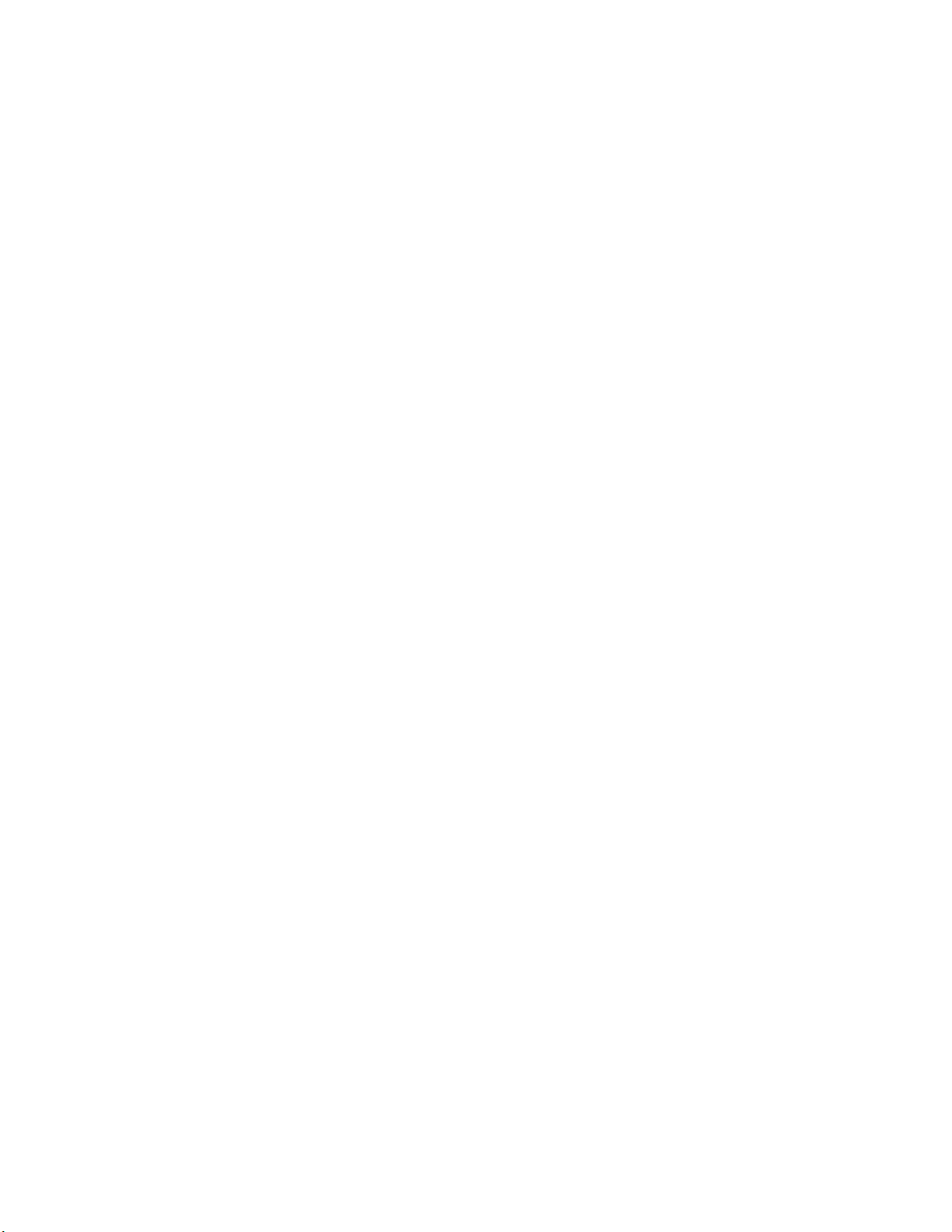
TÜRKÇE
7. Kullanmayla İlgili İpuçları
7.1 Farenin sol düğmesine basılması
Bir süredir kullanılmayan fare tepki vermiyorsa, bekleme modundan
“uyandırmak” için sol düğmesine basın.
7.2 Kullanmadan önce Stylus kaleme hafifçe dokunma
Kalemi kullanmadan önce veya kullanmayacağınız birkaç dakikadan sonra
kalemi bekleme modundan “uyandırmak” için kalemi tabletin herhangi bir yerine
tıklatın.
7.3 Çift tıklama
En iyi sonucu elde etmek için kalem ile çift tıkladıktan sonra (fareyle çift
tıklatmaya eşdeğerdir), kalemin ucunu tabletin yüzeyinde tutun veya kalem
ucunu ikinci tıklamadan önce olabildiğince hızlı kaldırın.
7.4 Kalemi saklama
Kalemi saklamak için, kalemin ucunun herhangi bir yere değmediğinden emin
olun ve kalemin bir kase veya kalemlik içinde ucu aşağı gelecek şekilde
durmasına izin vermeyin. Düşük ihtimalle de olsa, kalem ucuna basılması
kalemin pili üzerinde sürekli bir akıntıya neden olur. Kalemi kalemliğe koyun
veya ucuna başka nesneler tarafından baskı uygulanmayacak şekilde yukarı
dönük veya yatay olarak yerleştirin.
7.5 Dijital kalemin kaydırma fonksiyonu
Stylus kalem, sayfaların kaydırılması konusunda fare ile aynı fonksiyona sahiptir.
Tablet çalışma alanı üzerinde stylus kalemin ilk düğmesine (farenin orta tıklama
fonksiyonuyla aynı) basın.
7.6 Kalemi fare olmadan kullanma
Fare kullanmaksızın kalem tablet ile çalışabilirsiniz. Fareyi kaldırdığınızda, fare
sürücünü de tamamen kaldırdığınızdan emin olun. [Başlat] ► [Ayarlar] ►
[denetim Masası] ► [Aygıt Yöneticisi] öğelerini seçerek fare sürücüsünü kaldırın,
fare sürücüsünü göstermek üzere “+” işaretine basın ve ardından fare
sürücüsünü seçip kaldırın ve son olarak bilgisayarı yeniden başlatın.
4
 Loading...
Loading...