Page 1
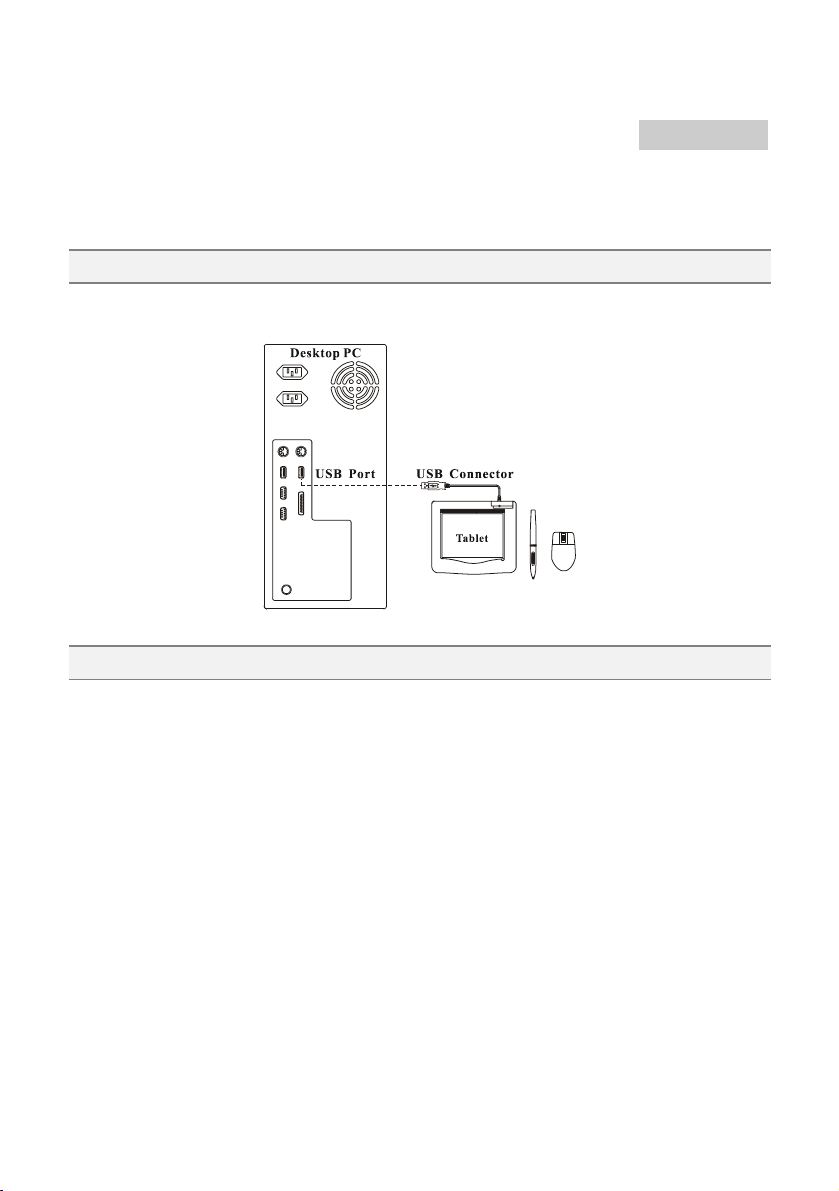
РУССКИЙ
ПЛАНШЕТ, ЧУВСТВИТЕЛЬНЫЙ К СИЛЕ НАЖАТИЯ
КРАТКАЯ ИНСТРУКЦИЯ ПО
УСТАНОВКЕ
УСТАНОВКА
Для подключения к ПК планшета с USB-интерфейсом подсоедините USB-разъем к
порту USB компьютера (см. рисунок справа вверху).
Рис. 1. Подключение к ПК планшета с USB-интерфейсом
УСТАНОВКА ДРАЙВЕРА
Для Windows
1. Установите диск с драйвером в дисковод компакт-дисков и дождитесь открытия окна
программы установки.
2. В большинстве систем программа установки запускается автоматически. Если этого не
происходит, запустите ее вручную. Для этого в меню «Пуск» выберите пункт
«Выполнить» и введите команду «E:\setup» (здесь «E:» – обозначение дисковода
компакт-дисков), затем нажмите клавишу Enter.
3. Нажмите на кнопку «Tablet Driver Setup» (Установка драйвера планшета), а затем на
кнопку «OK». Начнется автоматическая установка драйвера планшета.
4. Нажмите на кнопку «PenSuite Setup» (Установка программы PenSuit), а затем на кнопку
«OK». Начнется автоматическая установка программы PenSuite.
5. Можно нажать на кнопку «Photoshop CS (Trial)» для установки этой программы.
6. Можно нажать на кнопку «Corel Painter IX (Trial)» для установки этой программы.
7. Закончив установку программного обеспечения, закройте все открытые приложения и
нажмите на кнопку «Finish» (Готово) или «Exit» (Выход) для перезапуска компьютера.
3
Page 2
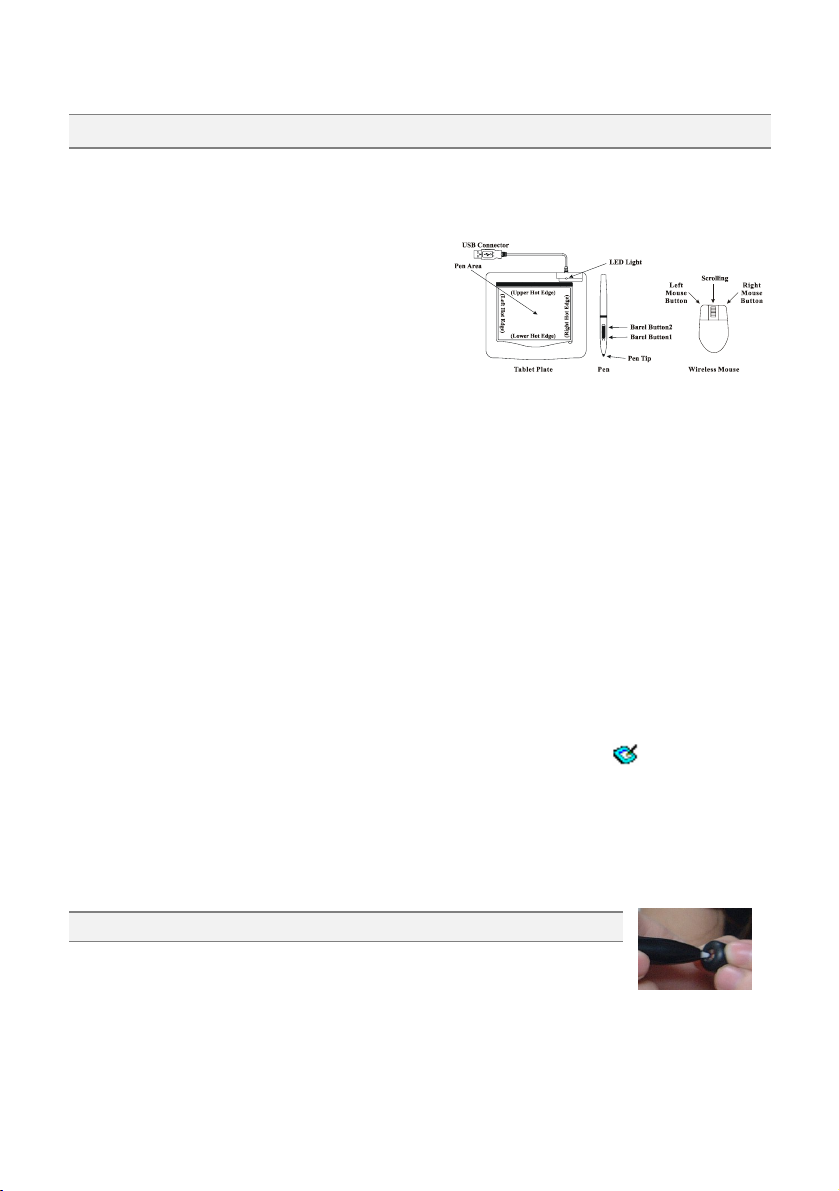
ПРОВЕРКА ПРАВИЛЬНОСТИ УСТАНОВКИ
только перо G
500.
Чтобы убедиться в правильности всех выполненных действий следуйте описанной
ниже процедуре.
ПРОВЕРКА РАБОТОСПОСОБНОСТИ ПЛАНШЕТА И ДРАЙВЕРА
Состояние планшета фиксируется
зеленым светодиодным индикатором,
размещенном на корпусе. Обычно индикатор
не горит. Его включение и отключение
вызывается изменениями в режиме работы
планшета. При выполнении следующих
операций внимательно следите за состоянием
индикатора. Все эти тесты кроме двух
последних могут выполнятся до установки
драйвера.
1. Если вы работаете с беспроводным
пером или беспроводной мышью и
устройство в результате бездействия в
течение нескольких минут перешло в режим ожидания, прикоснитесь пером любой
поверхности или щелкните левой кнопкой мыши.
2. Как только будет включено питание планшета, вспыхнет светодиодный индикатор. В
дальнейшем, при нормальной работе планшета индикатор перейдет в выключенное
состояние.
3. При приближении пера к планшету индикатор начнет медленно увеличивать и
уменьшать яркость свечения. Это произойдет в том случае, если кончик пера
находится близко к поверхности планшета над его рабочей зоной.
4. При нажатии на кнопку, расположенную на корпусе пера или мыши, индикатор пера
постепенно увеличит яркость свечения.
Рис. 2. Состав планшета
Примечание. Функции мыши предоставляет
-Pen 4
5. Индикатор также вспыхивает при касании пером планшета в любом месте рабочей
области.
6. Если драйвер планшета установлен правильно, то через несколько секунд в правом
нижнем углу экрана (на панели задач) появится небольшой значок (
7. При правильной установке драйвера движение пера или мыши в пределах рабочей
зоны планшета приводит к соответствующему перемещению курсора на экране
компьютера.
При использовании пера в течение нескольких минут для прокрутки без точечного
касания может привести к внезапному прекращению его работы. Данное перо
поддерживает режим сниженного энергопотребления. Для выхода из этого режим
коснитесь кончиком пера любой поверхности.
).
ЗАМЕНА ПЕРА
1. Поместите кончик пера в отверстие на подставке.
2. Потяните ручку вверх. Старое перо снимется. Просто вставьте
новое перо.
4
 Loading...
Loading...