Page 1
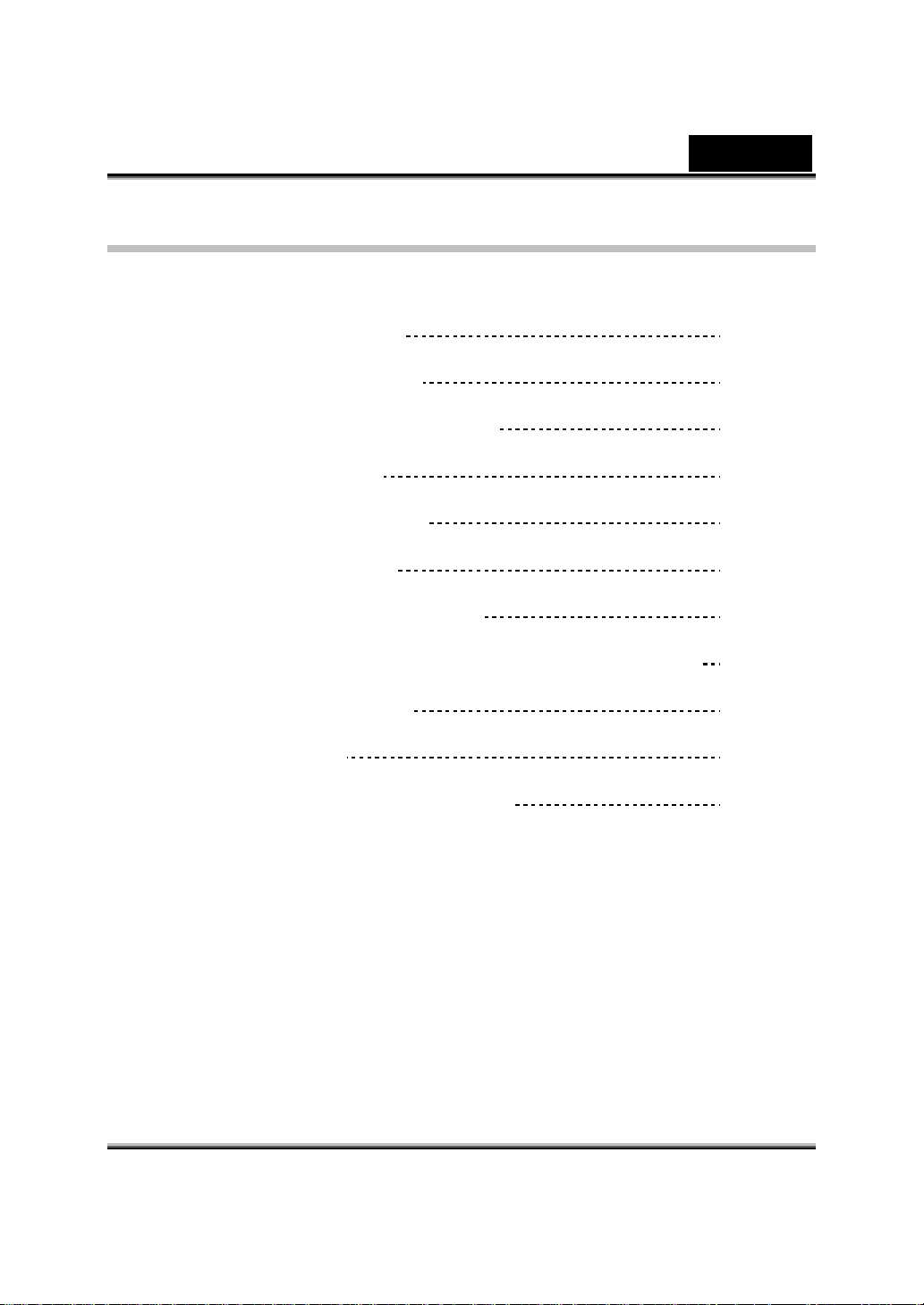
Obsah
Česky
Funkce e-Messenger 112
Instalace e-Messenger 112
O aplikaci Genius WebCAM Mate
1. Hlavní nabídka
2. Režim pro obrázky
3. Režim pro videa
4. Režim pro zabezpečení
Používání MSN Messenger,Yahoo Messenger,AOL
CrazyTalk Avatar Creator
CrazyTalk CamSuite
Odstraňování potíží s webkamerou
1
2-3
3
4-9
10-12
13-14
14-17
17-18
19-42
43-70
71
i
Page 2
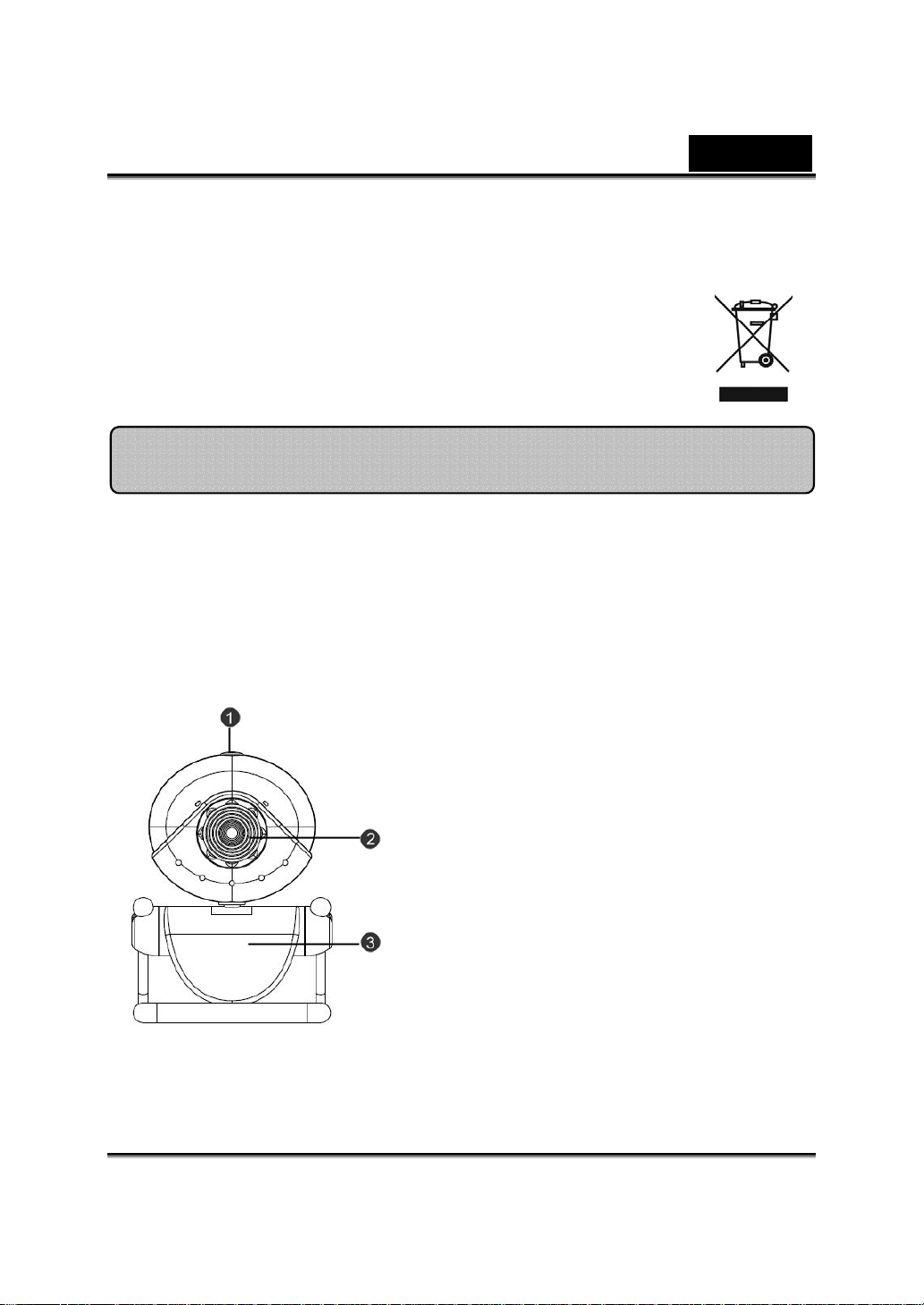
Česky
Symbol pro třídění odpadu v evropských zemích
Tento symbol označuje, že tento výrobek je třeba zlikvidovat jako tříděný
odpad.
Pro uživatele v evropských zemích platí následující zásady:
z Tento výrobek je třeba zlikvidovat jako tříděný odpad v příslušné sběrně.
Nelikvidujte s běžným komunálním odpadem.
z Další informace vám poskytne prodejce nebo místní orgány
zodpovědné za likvidaci odpadu.
Charakteristika zařízení e-Messenger 112
Přidejte živý obraz k vašemu Instant Messagingu (IM)!
Změňte svůj počítač v živé vysílání prostřednictvím zařízení e-Messenger
112. Funkčnost tohoto zařízení je podporována systémy Windows Vista, XP,
2000, Me, 98SE. Tato jednoduchá webkamera dodá osobní nádech Vaší
on-line komunikaci, ať už vytváříte video e-maily, nebo se účastníte video
chatů jeden na jednoho. Spojte se s Vašimi milovanými jednoduše již dnes
prostřednictvím video chatů na živo!
1.Tlačítko záběru
Zmáčkněte tlačítko záběru, pokud
chcete fotografovat.
2.Čočky
Upravte zaměření otáčením čoček.
3.Otočná a upínací základna
Nastavitelnou upínací základnu je
možné použít prakticky s čímkoli –
s panelem notebooku, CRT a
monitorem LCD.
-1-
Page 3
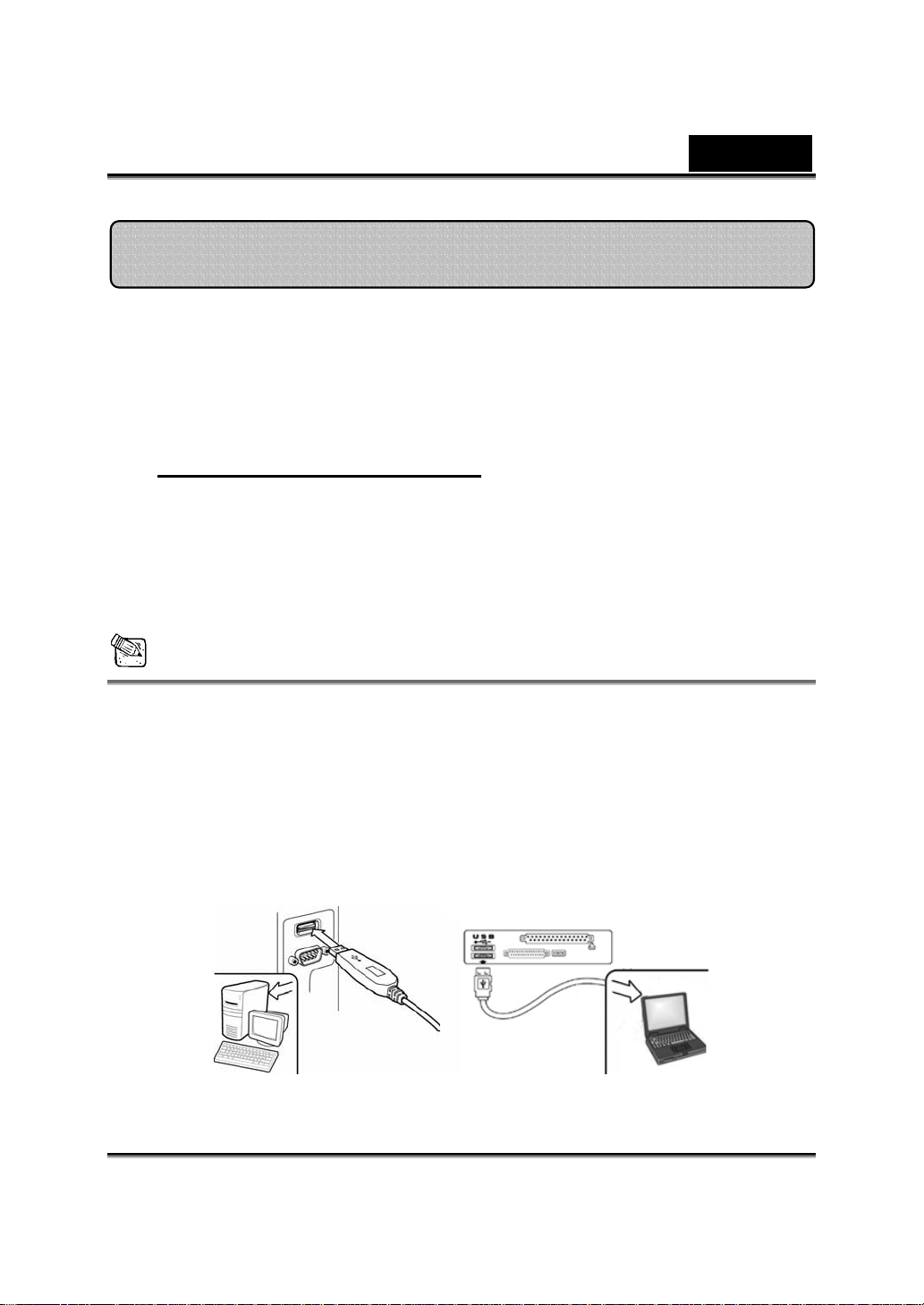
Česky
Instalace zařízení e-Messenger 112
Před použitím webkamery je nutné nainstalovat ovladače a aplikace
zařízení.
Nepřipojujte webkameru k Vašemu počítači před
nainstalováním ovladačů.
1. Instalace ovladače zařízení e-Messenger 112 pro prostředí
Windows Vista/XP/2000/Me/98SE
a. Vložte instalační CD do mechaniky CD-ROM.
b. Obrazovka automatického spuštění otevře instalační okno. Klikněte
na “Windows Driver” a poté jednoduše postupujte podle instrukcí
na obrazovce.
c. Nainstalujte z CD program DirectX v případě, že jej v počítači
nemáte, nebo máte starší verzi.
POZNÁMKA
Pokud se vám neobjeví obrazovka automatického spuštění, pokračujte
následujícím způsobem:
z Klikněte na “Start Menu”
z Napište D:\SETUP.EXE, potom klikněte na klávesu enter
(ujistěte se, že CD-ROM je v mechanice D)
2. Pro dokončení instalace postupujte podle instrukcí na obrazovce.
3. Připojte kabel USB pro zařízení e-Messenger 112 k portu USB u
vašeho PC nebo notebooku.
4. Restartujte počítač po té, co byly všechny aplikace nainstalovány.
-2-
Page 4
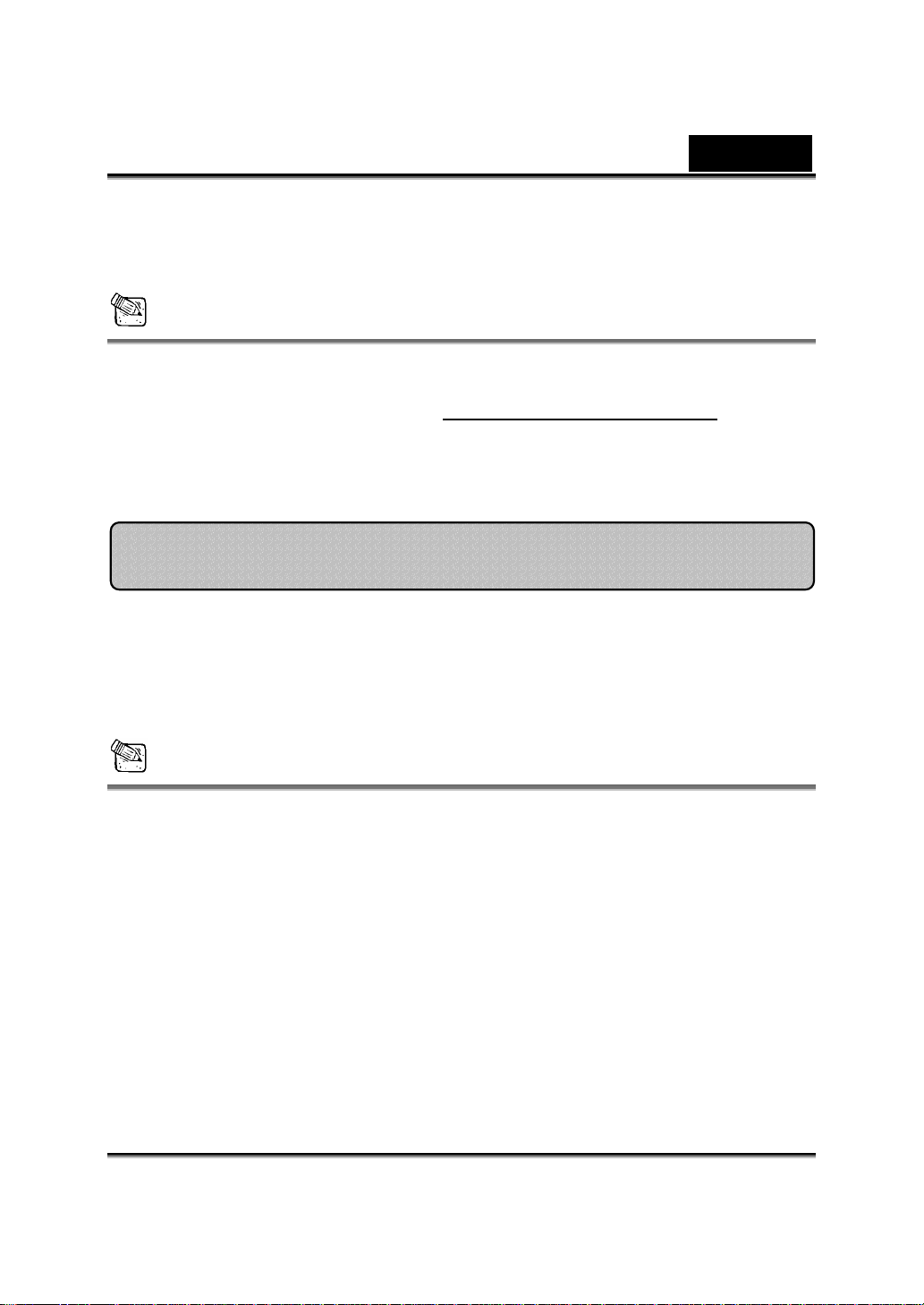
Česky
5. Nyní je instalace softwaru a hardwaru dokončena. Můžete začít
s instalací softwaru, který si přejete použít pro video konference
nebo chatování se svými přáteli.
POZNÁMKA
Webkamera správně funguje s jakýmkoli softwarem pro video chat,
který podporuje video charakteristiku.
Odinstalování ovladačů v prostředí Windows 98SE/Me/2000/XP/Vista:
jděte do hlavního panelu a pokračujte: “Start Æ Programy Æ e-Messenger 112
Æ klikněte na “odinstalovat (Uninstall)”, a poté pokračujte podle instrukcí na
obrazovce pro odstranění ovladače.
O aplikaci Genius WebCAM Mate
Software Genius WebCAM Mate můžete používat k
zachycování obrázků v reálném čase, k záznamům nebo
k provádění jednoduché funkce zabezpečení.
POZNÁMKA
Po instalaci software Genius systém automaticky vytvoří soubor
(C:\WINDOWS\Album nebo C:\WINNT\Album), do kterého se budou
ukládat obrázky, které při používání aplikace Genius vytvoříte.
Aplikaci Genius můžete používat na operačním systému Windows
Vista/XP/2000/Me/98SE
-3-
Page 5
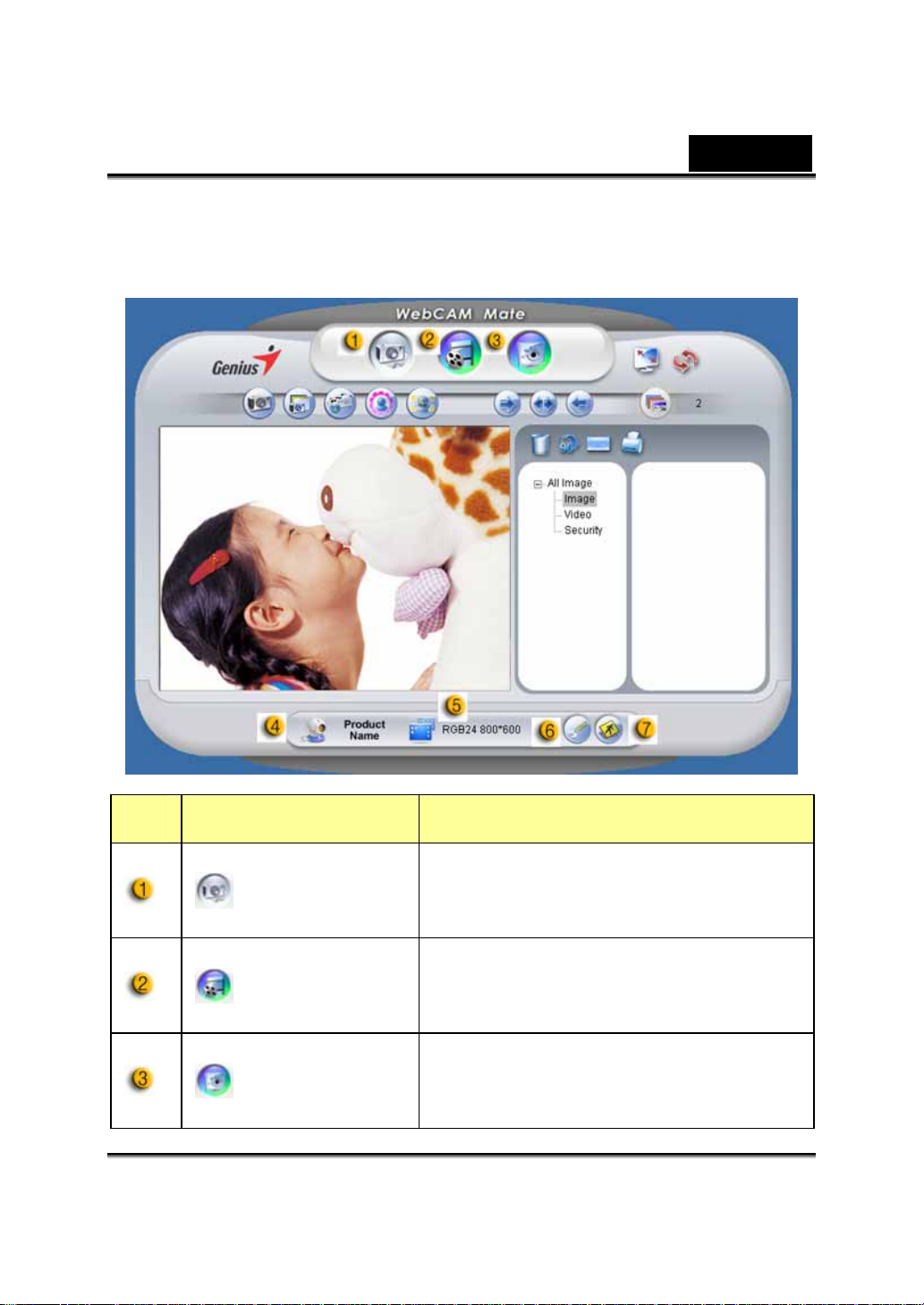
1. Hlavní nabídka
Česky
Pol. Režim Popis
Režim pro
obrázky
Režim pro
videa
Režim pro
zabezpečení
Režim pro zachycení statických
obrázků.
Režim pro záznam videa.
Monitorovací režim zabezpečení.
-4-
Page 6
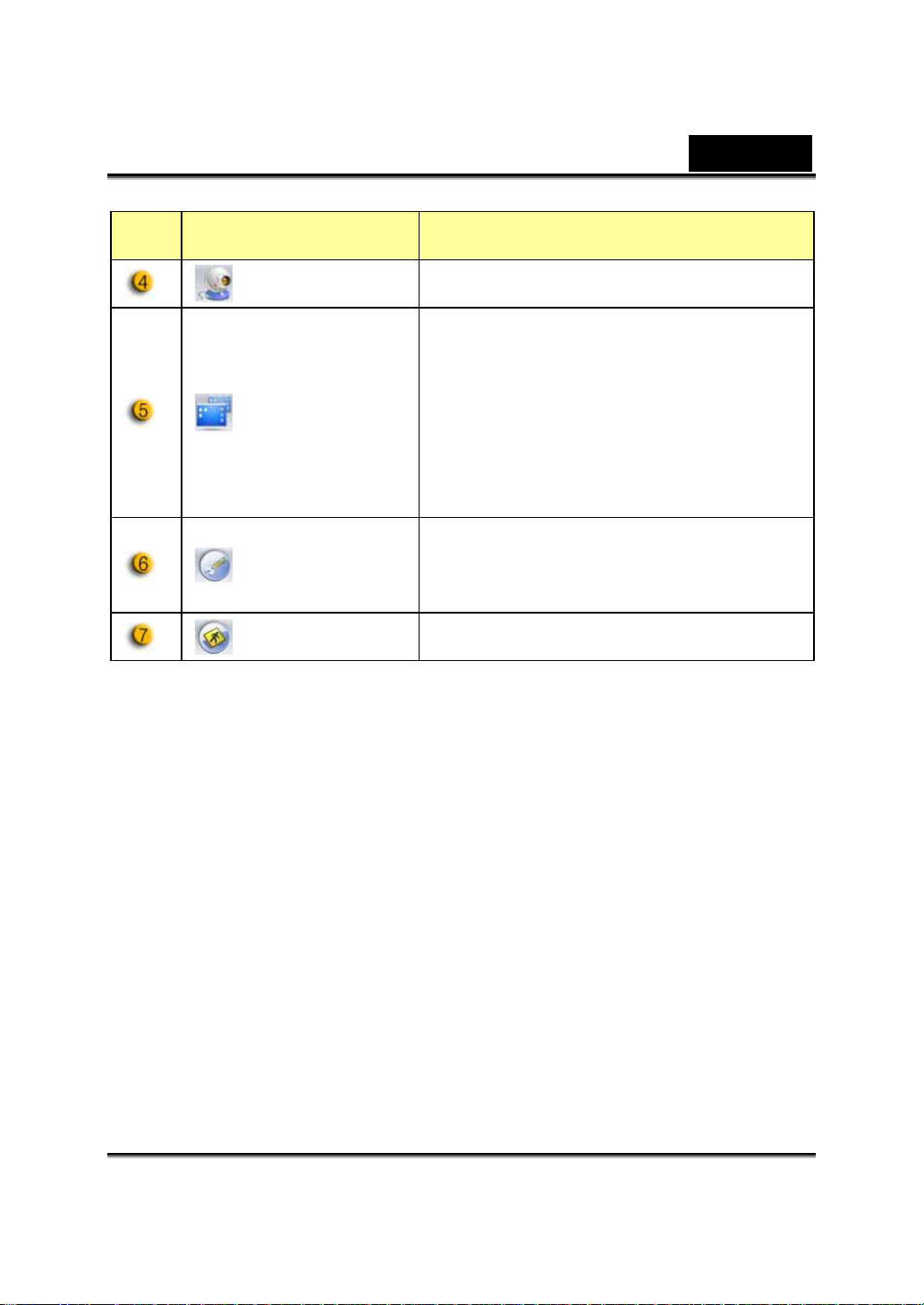
Pol. Režim Popis
Česky
Výběr zařízení Výběr z různých webkamer.
Výběr rozlišení podle zařízení.
Výběr
rozlišení
Stránka
vlastností
Ukončit Ukončit uživatelské rozhraní Genius.
RGB24: 640x480, 352x288, 320x240,
176x144, 160x120
I240: 640x480, 352x288, 320x240,
176x144, 160x120
Nastavení preferencí, kde můžete
shlédnout svá nastavení a vlastnosti.
-5-
Page 7
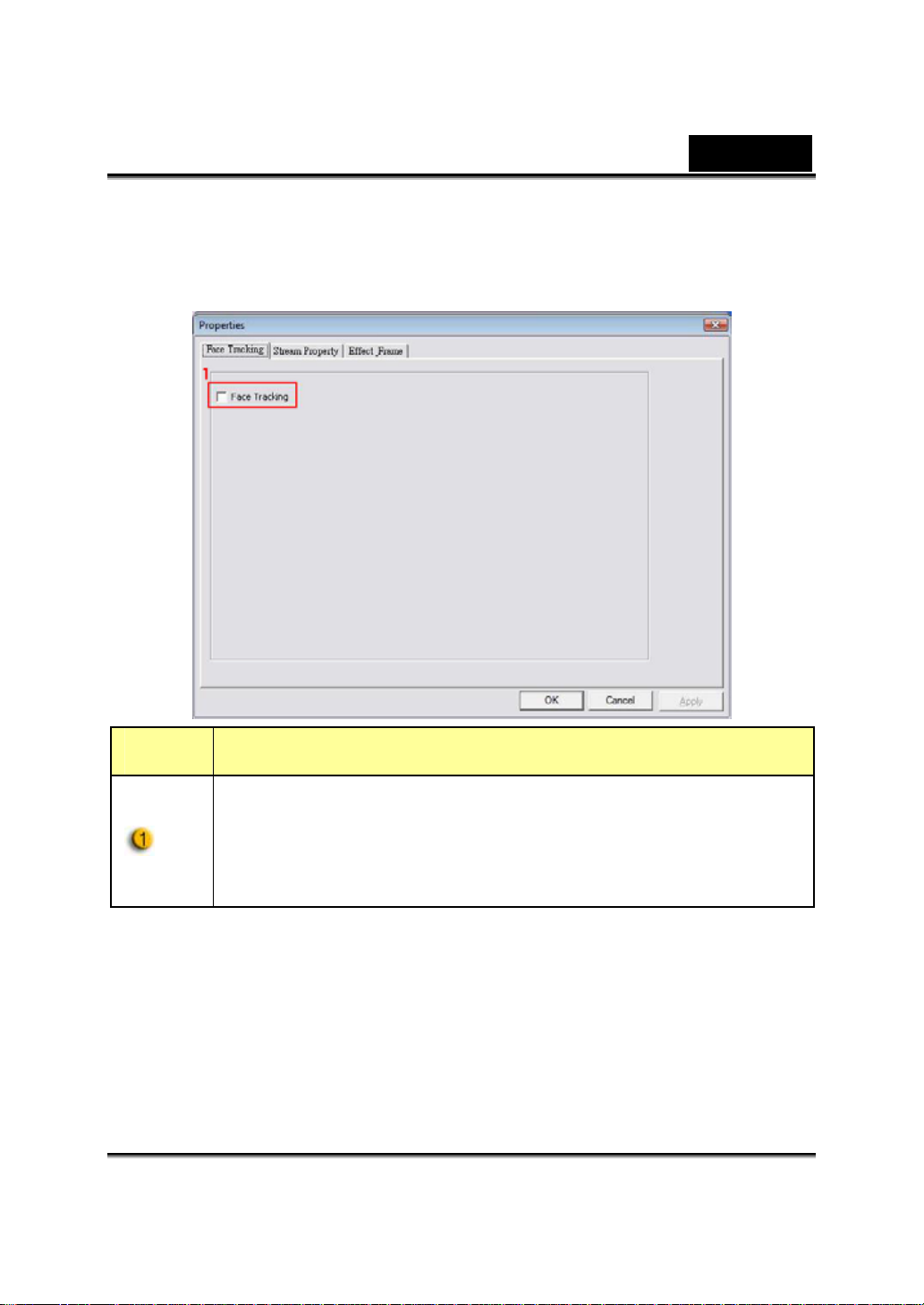
- Stránka vlastnosti
Česky
Položka Popis
Po klepnutí na toto tlačítko se obrazovka automaticky zobrazí
uprostřed rámečku. Jestliže sledujete obrazovku, měla by se
ve vytvořeném obrázku zobrazit vaše tvář. U automatického
stereoskopického displeje bude obrázek upraven podle
automatického digitálního zoomu.
-6-
Page 8
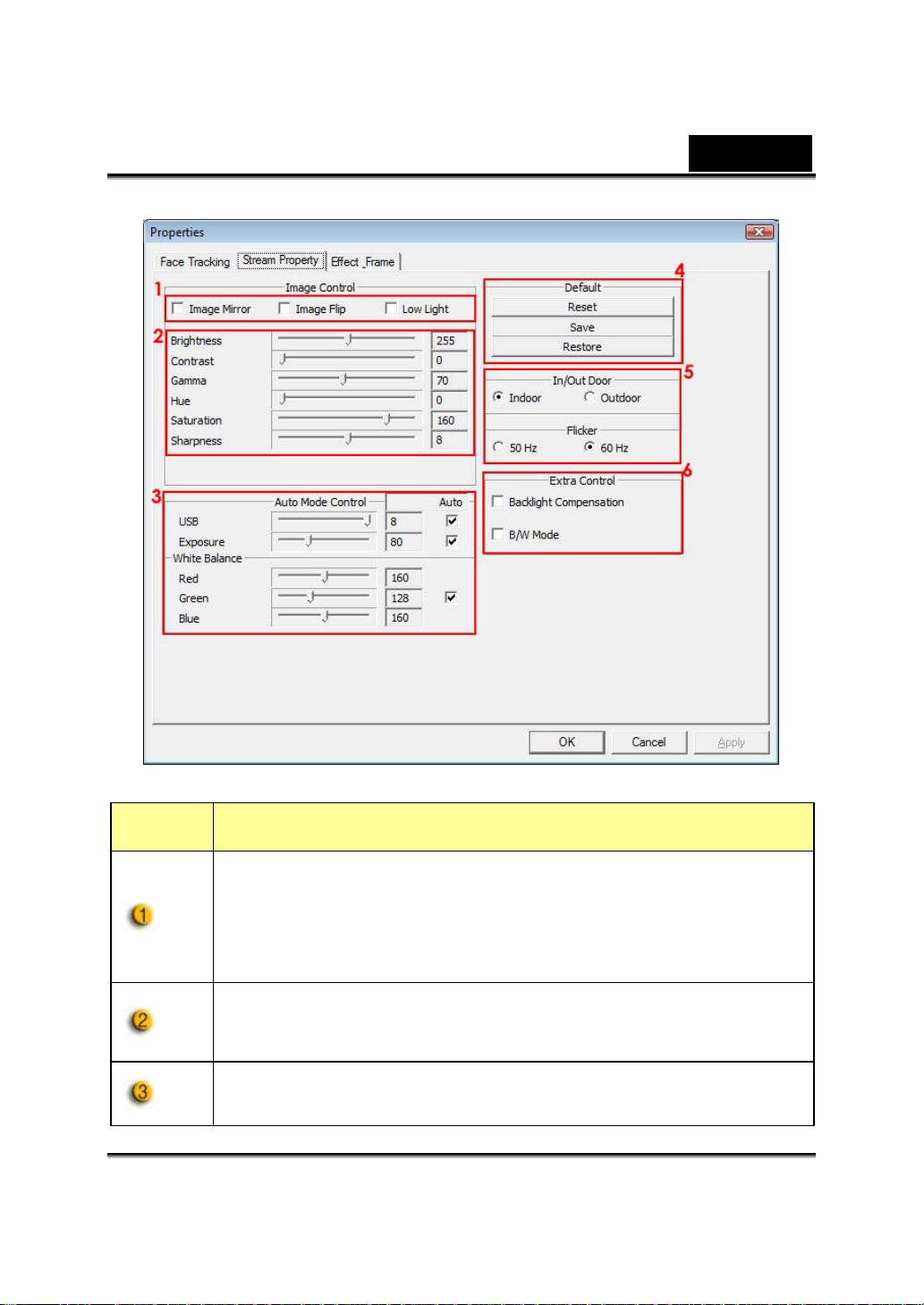
Česky
Položka Popis
- Volbou “Image Mirror” (Zrcadlit obrázek) nebo “Image Flip”
(Překlopit obrázek) lze obrázek vodorovně nebo svisle
překlopit.
- Pokud osvětlení není dostatečné, klepnutím na tlačítko “Low
Light” (Slabé osvětlení) lze obrázek vyjasnit.
Je možné nastavit různé hodnoty pro různé podmínky a
prostředí.
Je možné upravit hodnoty s ohledem na vzhled obrázku. Před
nastavením hodnot je třeba je odblokovat klepnutím na
-7-
Page 9
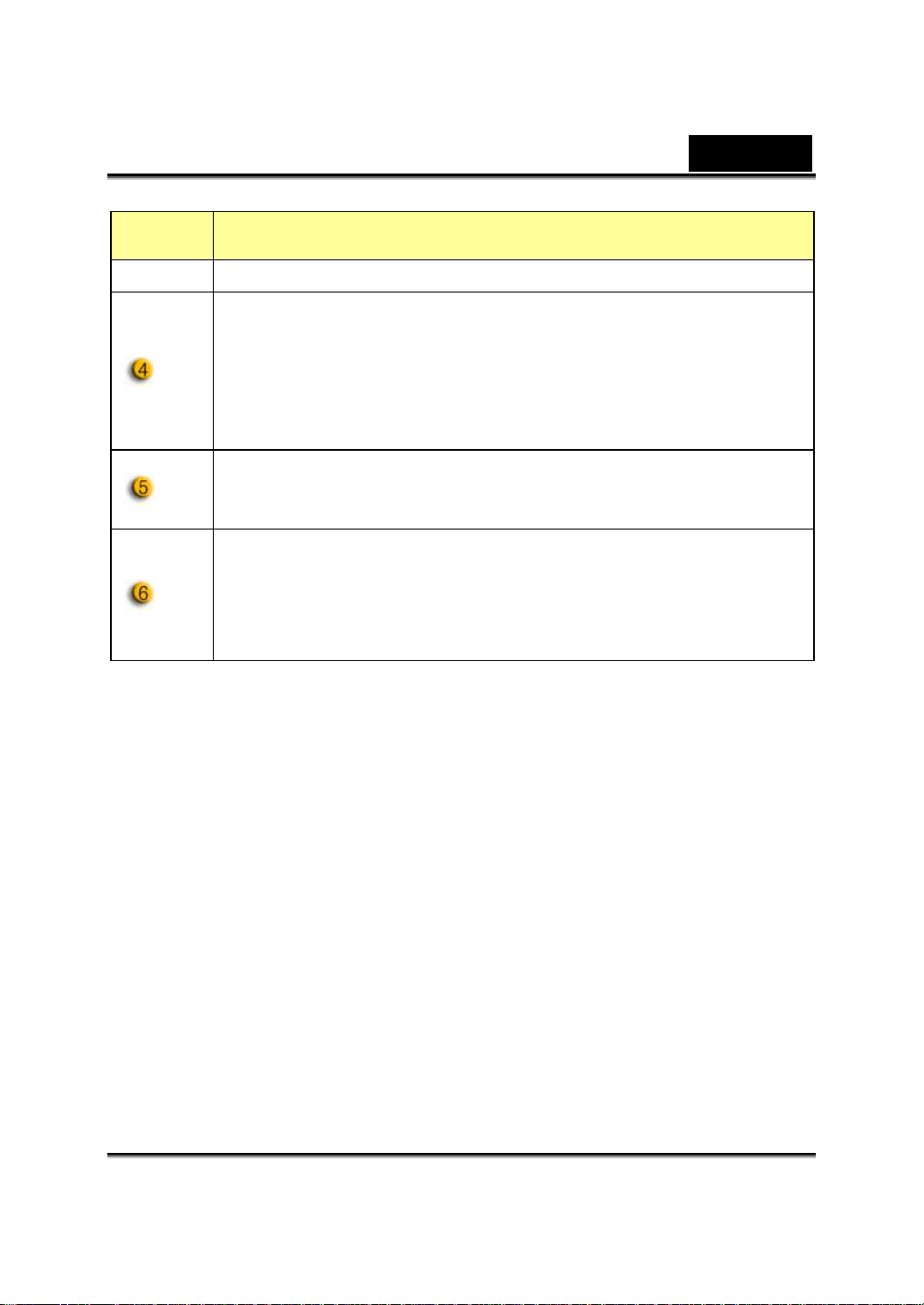
Položka Popis
tlačítko “Auto”.
- Stisknutím tlačítka “Reset” (Resetovat) obnovíte výchozí
nastavení výrobce.
Česky
- Stisknutím tlačítka “Restore” (Obnovit) se vrátíte na
předchozí obrazovku.
- Stisknutím tlačítka “Save” (Uložit) uložíte nastavené hodnoty.
Vyberte správnou frekvenci podle země, ve které webovou
kameru používáte. (Než budete pokračovat, musíte vybrat
položku “Indoor” (Uvnitř).)
- Pokud je webová kamera podsvícena zadním světlem,
klepnutím na tlačítko “Backlight compensation” (Korekce
posvícení) lze dosáhnout ostřejšího obrazu.
- Klepnutím na tlačítko “B/W Mode” (Režim ČB) lze dosáhnout
efektu černobílé fotografie.
-8-
Page 10
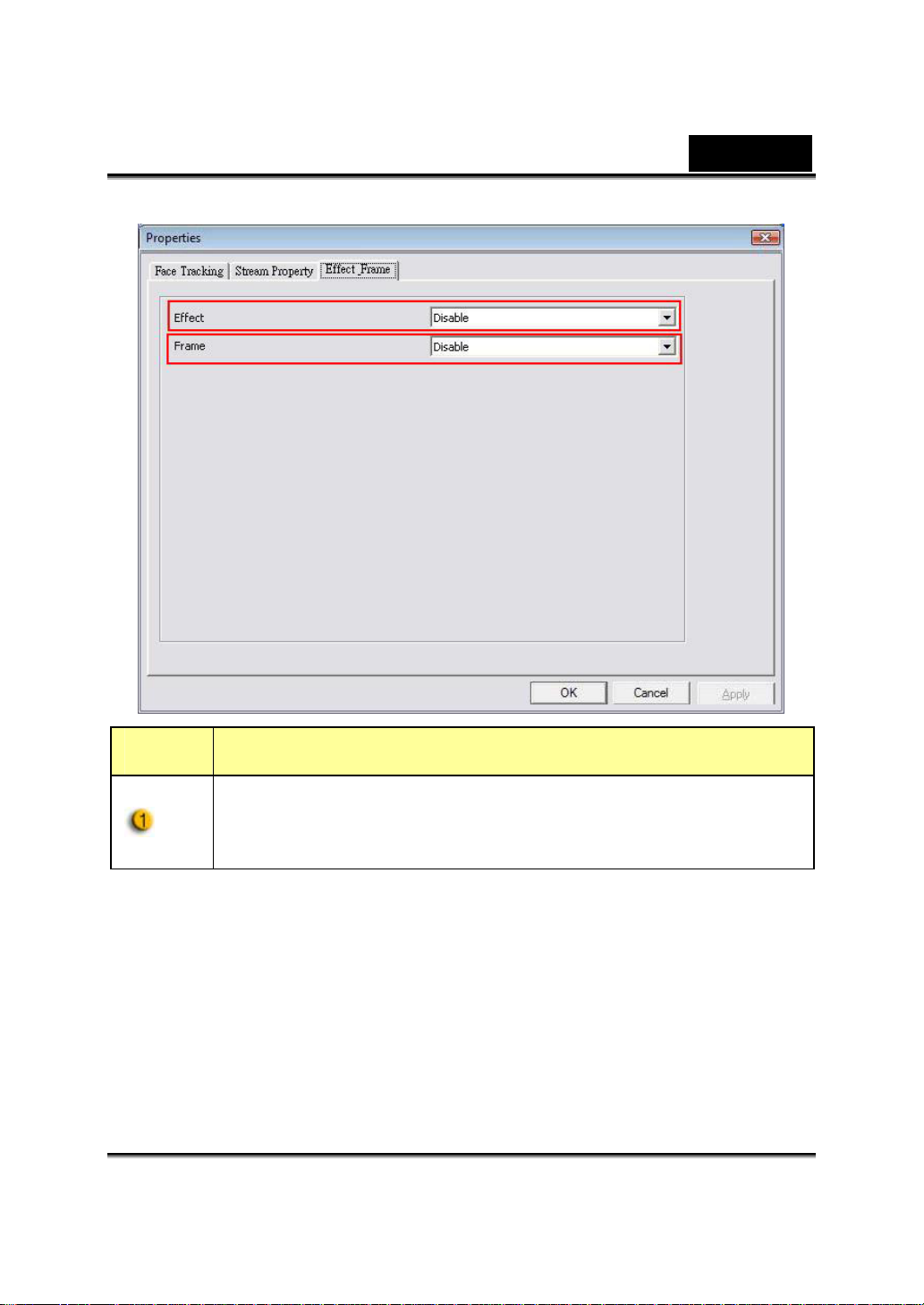
Česky
Položka Popis
Tyto efekty lze rovněž použít v softwaru pro videokonverzaci,
například MSN Messenger.
-9-
Page 11
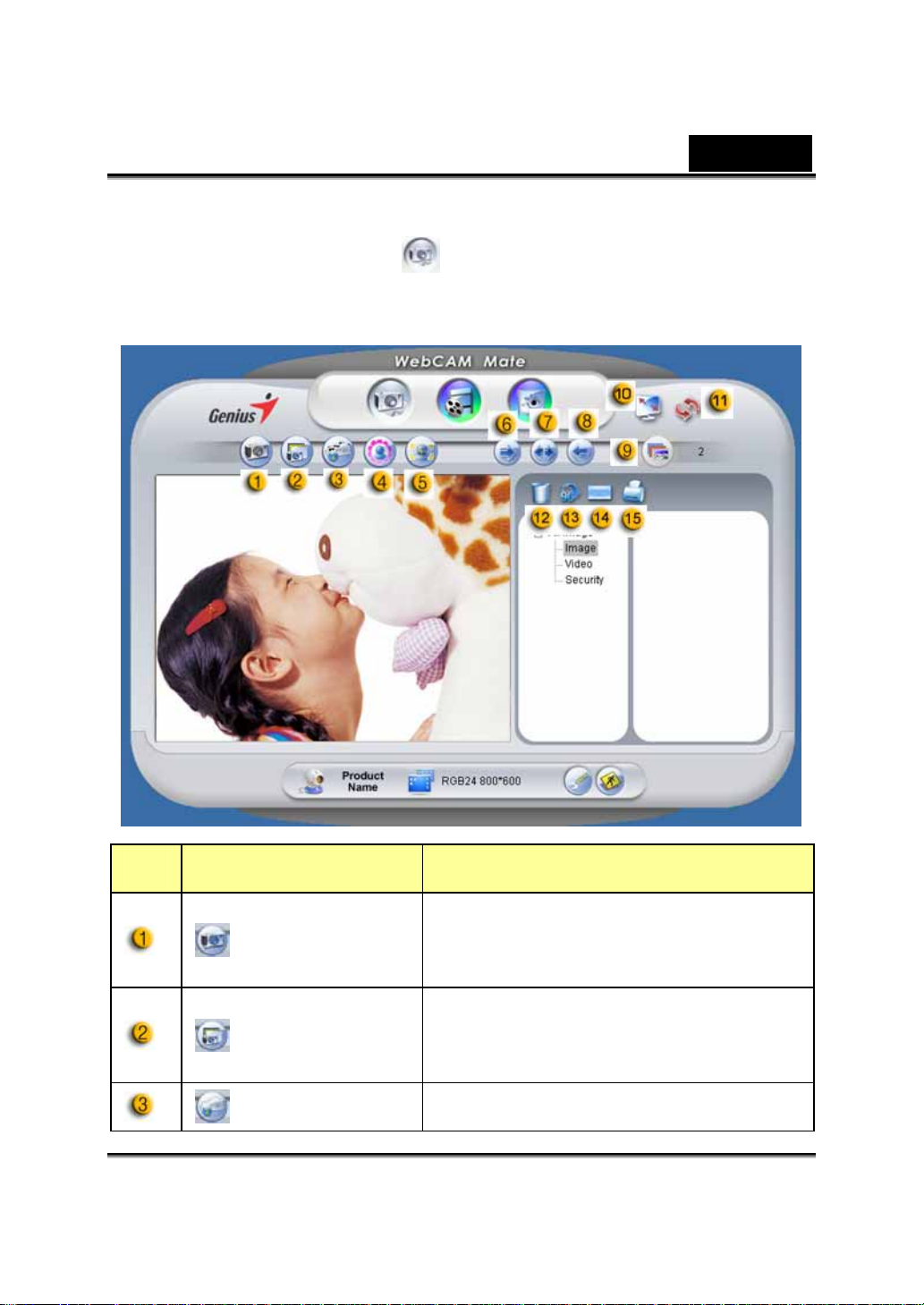
2. Režim pro obrázky
Okamžitě vyfoťte obrázek a podělte se o něj se svými přáteli.
Česky
Pol. Režim Popis
Režim pro zachycení statických
Snímek
Více snímků
Pošta Odeslat fotografii e-mailem.
snímků.
Zachycení většího množství statických
obrázků na základě počtu snímků.
-10-
Page 12
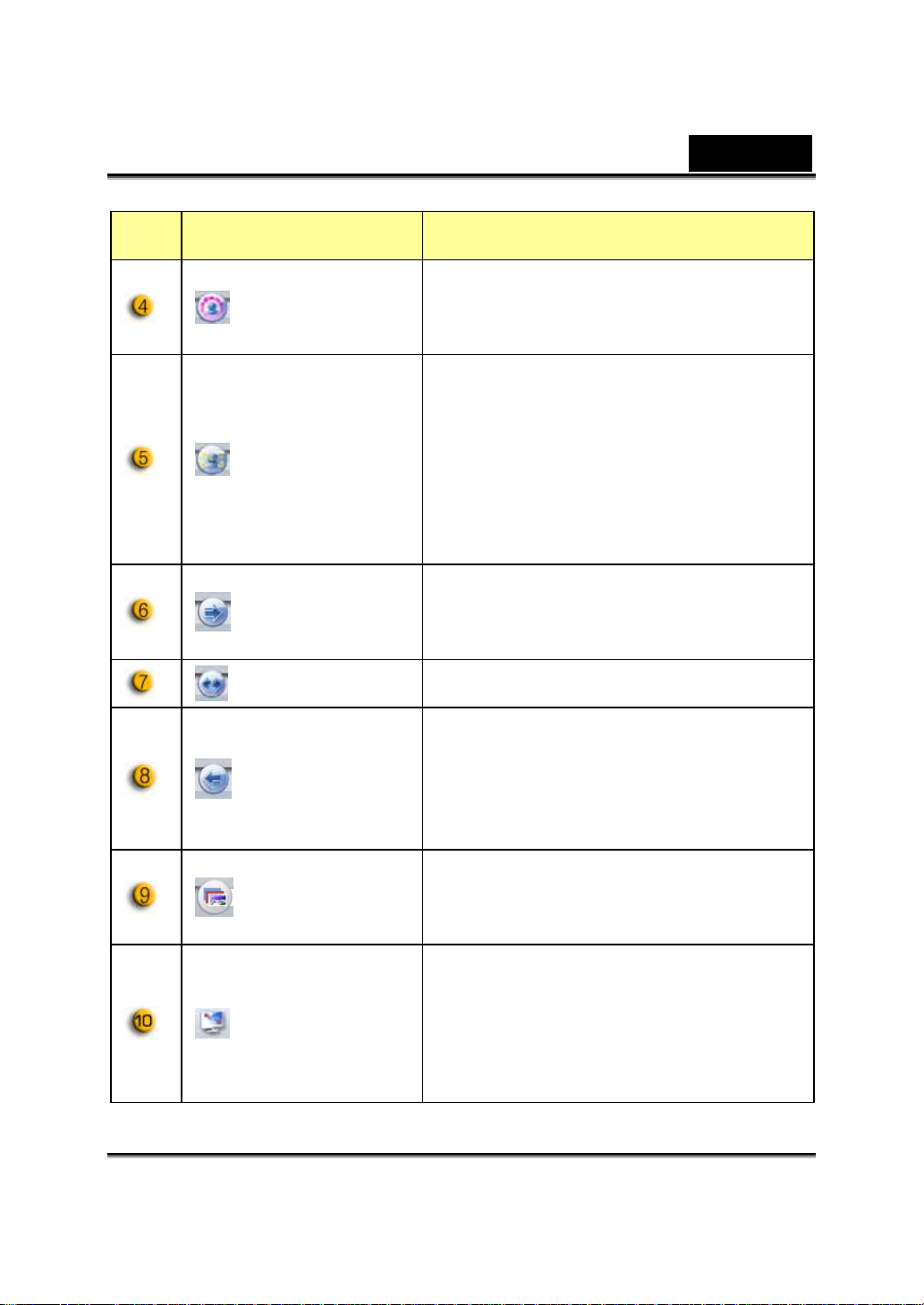
Pol. Režim Popis
Česky
Přidat
rámeček
Sledování
obličeje
Rotace
Střed Otočte statický obrázek do středu. (*)
Rotace
Přidejte ke statickému obrázku foto
rámeček. (*)
Klepněte na toto tlačítko a obrazovka
se automaticky zobrazí ve středu
rámečku. Když sledujete displej, vaše
tvář by se měla zobrazit v získaném
obrázku. U automatického
stereoskopického zobrazení bude
obrázek upravován automatickým
digitálním zoomem. (*)
Otočte statický obrázek o 45 stupňů ve
směru otáčení hodinových ručiček. (*)
Otočte statický obrázek o 45 stupňů
proti směru otáčení hodinových
ručiček. (*)
Vyberte počet snímků pro režim více
Počet snímků
Celá
obrazovka
snímků od 2 do 10.
Zobrazte webovou kameru přes celou
obrazovku. Stiskem klávesy ESC
opustíte režim Celá obrazovka nebo se
do normálního režimu vraťte pomocí
klepnutí na levé tlačítko.
-11-
Page 13
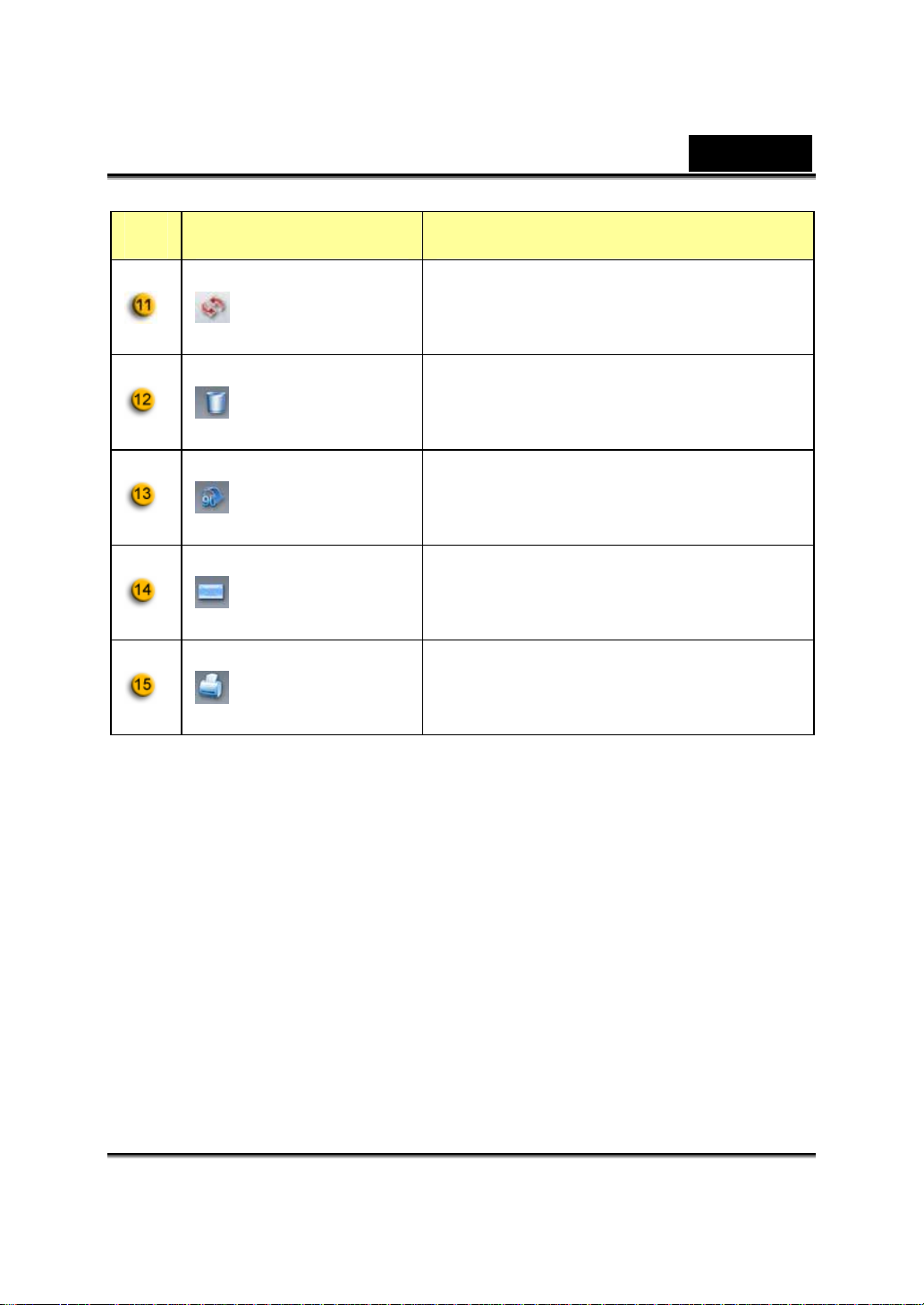
Pol. Režim Popis
Obnovit
zařízení
Odstranit
soubor
Otočit obrázek
Obnovit webovou kameru.
Odstranit vybrané soubory.
Otočit vybraný soubor s obrázkem o 90
stupňů ve zobrazení seznamu titulů.
Česky
Soubor
Poznámka:
* Tato funkce vyžaduje rozlišení 640x480 nebo 320x240. Ujistěte se, že je
rozlišení správně ještě před spuštěním funkce.
v e-mailu
Vytisknout
obrázek
Připojte vybraný soubor s obrázkem
k e-mailu.
Vytiskněte vybraný soubor.
-12-
Page 14
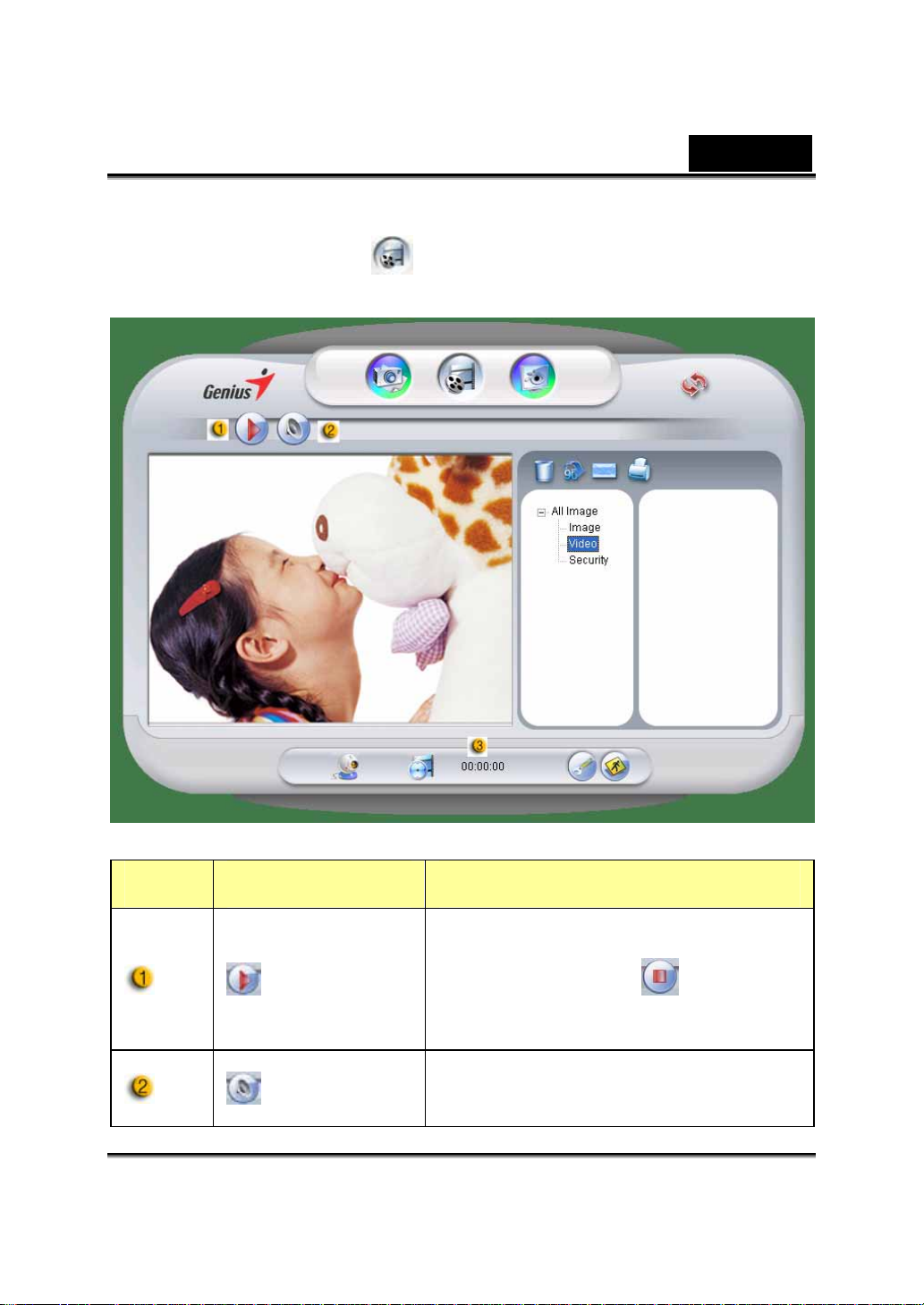
3. Režim pro video
V této části můžete nahrávat video v reálném čase.
Česky
Položka Režim Popis
Začněte nahrávat na vaši webovou
Nahrávání
Start/Stop
Nastavení Nastavení audio zařízení.
kameru. Klepněte na
nahrávání zastavili.
-13-
, abyste
Page 15
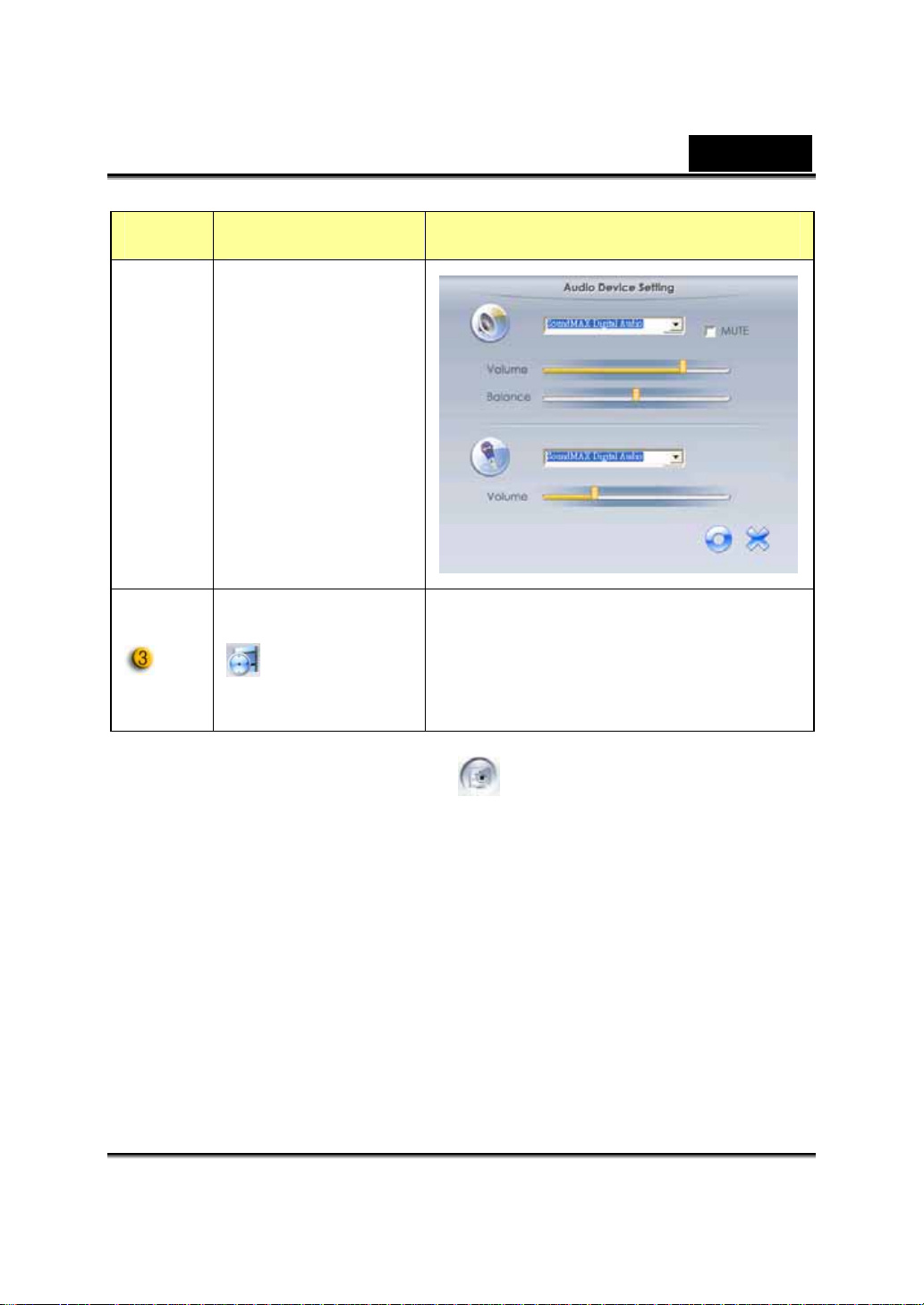
Položka Režim Popis
zvuku
Česky
Displej
s časem
nahrávání
Zobrazuje čas nahrávání.
„00:00:00“ znamená hodiny, minuty,
sekundy.
4. Režim pro zabezpečení
Pomocí této funkce detekce pohybu můžete automaticky nahrát
jakýkoli pohyb před vaším monitorem. Nahrávat je možné kdykoli,
dokud se nezaplní pevný disk. Pokud není žádný pohyb, po čtyřech
sekundách se kamera automaticky vypne a aktivní bude opět až při
detekci nového pohybu.
-14-
Page 16
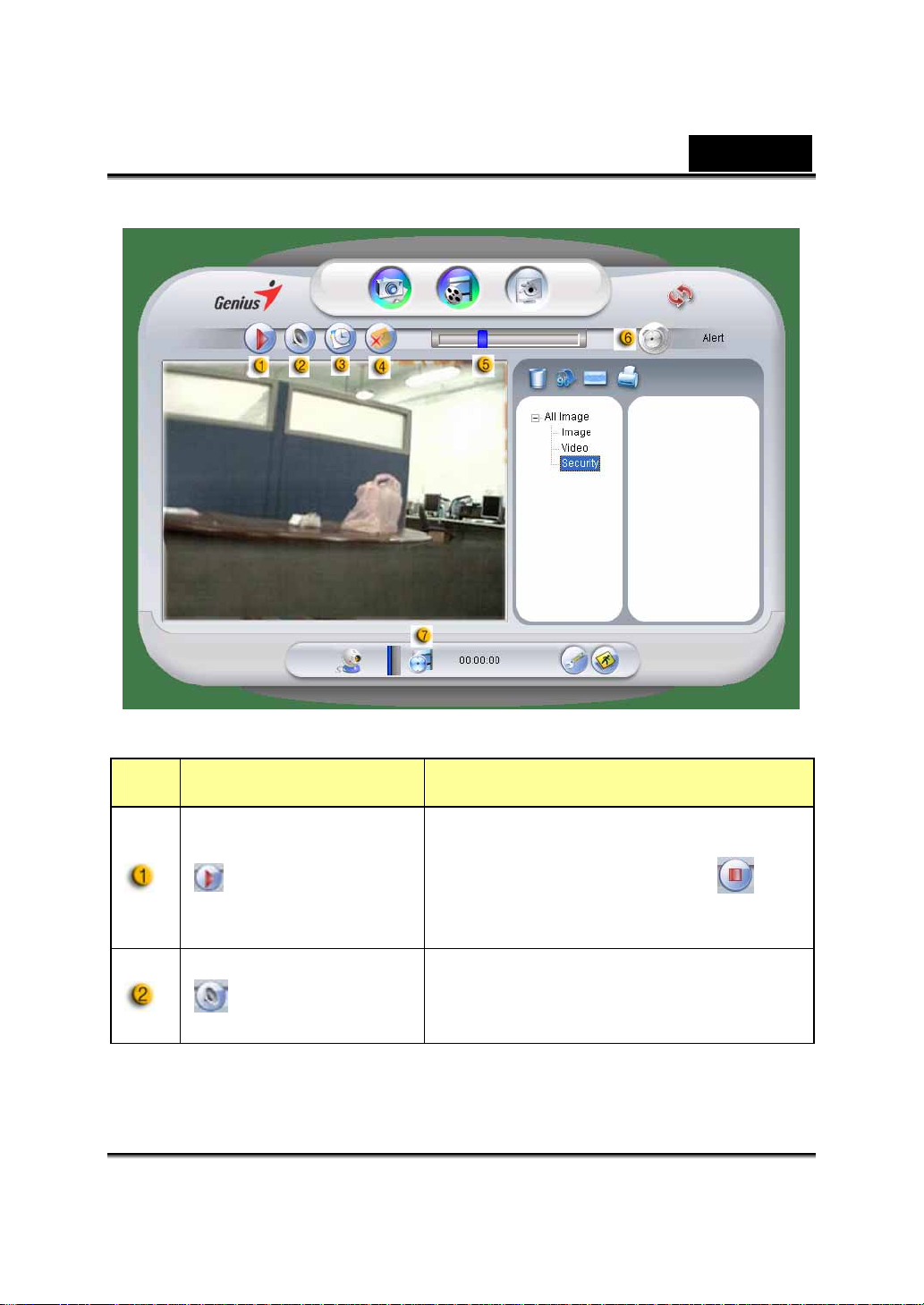
Česky
Pol. Režim Popis
Začněte monitorovat pomocí vaší
Nahrávání
Start/Stop
Nastavení
zvuku
webové kamery. Klepněte na
abyste nahrávání videa zastavili.
Nastavení audio zařízení.
-15-
,
Page 17
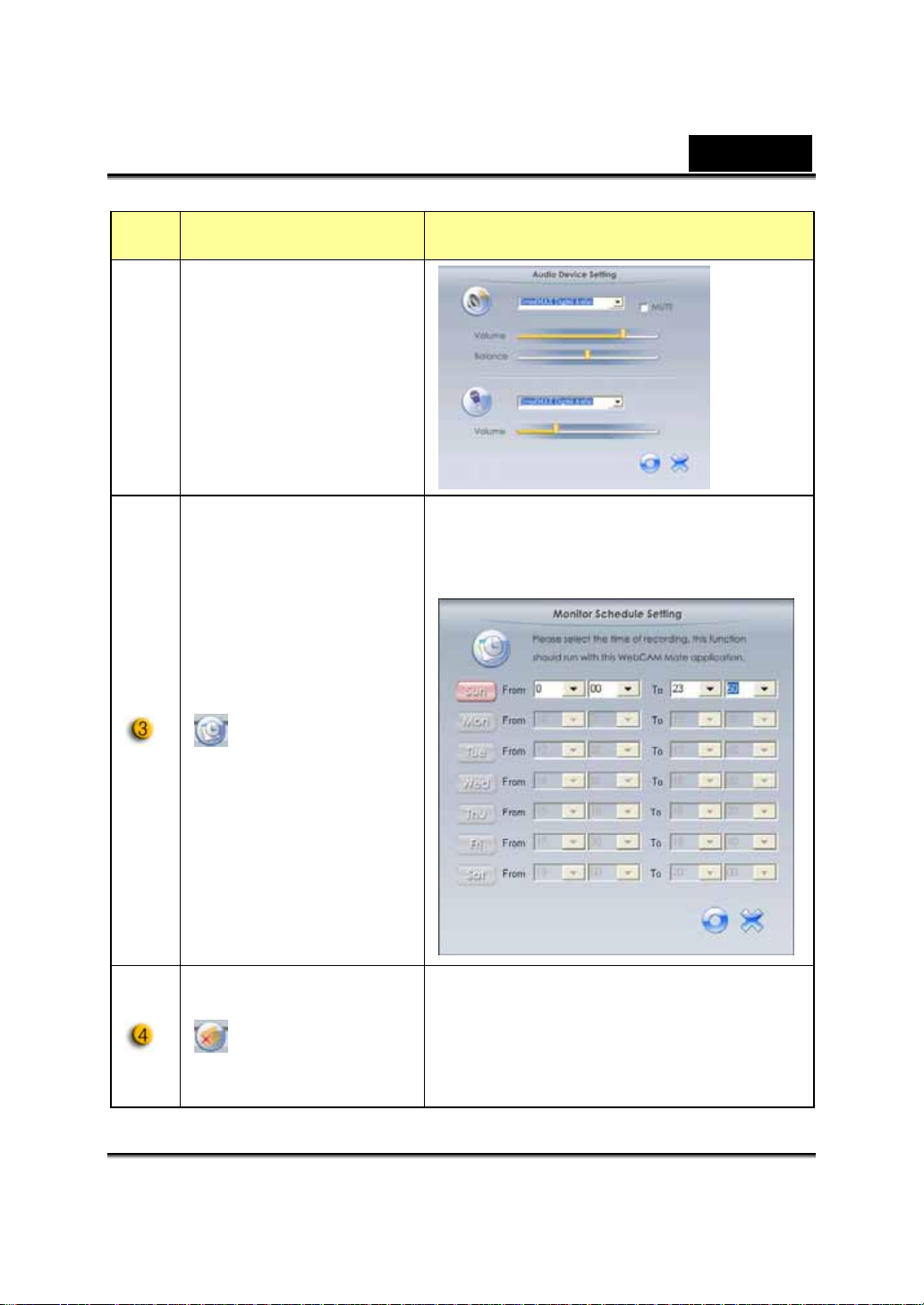
Pol. Režim Popis
Nastavte čas pro zabezpečovací
monitorovací systém.
Česky
Plán
nahrávání
Pokud toto tlačítko povolíte, bude
E-mailové
odeslán e-mail v případě, že při
upozornění
nahrávání dojde k nutnosti upozornit.
-16-
Page 18
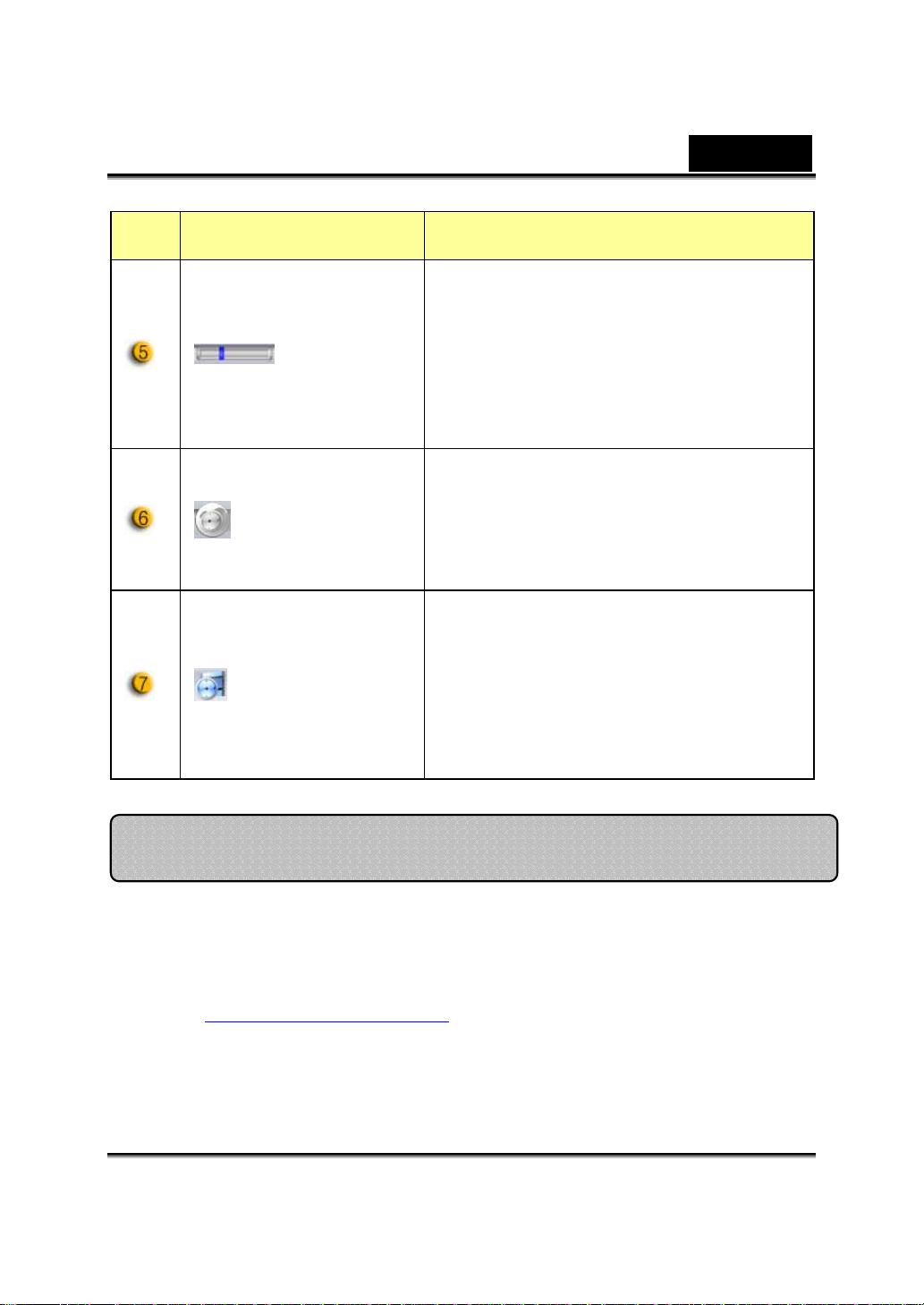
Pol. Režim Popis
Nastavte míru kolísání pro každou
Česky
Nastavení
citlivosti
Výběr
výstražnéh
o signálu
Displej
s časem
nahrávání
sekundu nahrávání videa. Když se
rozdíly dostanou nad nastavenou míru,
systém vás upozorní.
Nastavte různé varovné zvukové
efekty.
Zobrazuje čas nahrávání při
monitorování.
„00:00:00“ znamená hodiny, minuty,
sekundy.
Použití MSN Messenger, Yahoo Messenger, AOL
MSN Messenger
a. Funkce videa je dostupná v MSN Messenger ve verzi 6 nebo
vyšší. Pokud ji nemáte, stáhněte ji z webové stránky:
http://messenger.msn.com
b. Nyní se přihlaste ke službě MSN Messenger.
c. Zvolte si přítele ze seznamu kontaktů a klikněte na „OK”.
d. Dvakrát klikněte na vaše přátele, kteří jsou dostupní. Klikněte na
.
-17-
Page 19
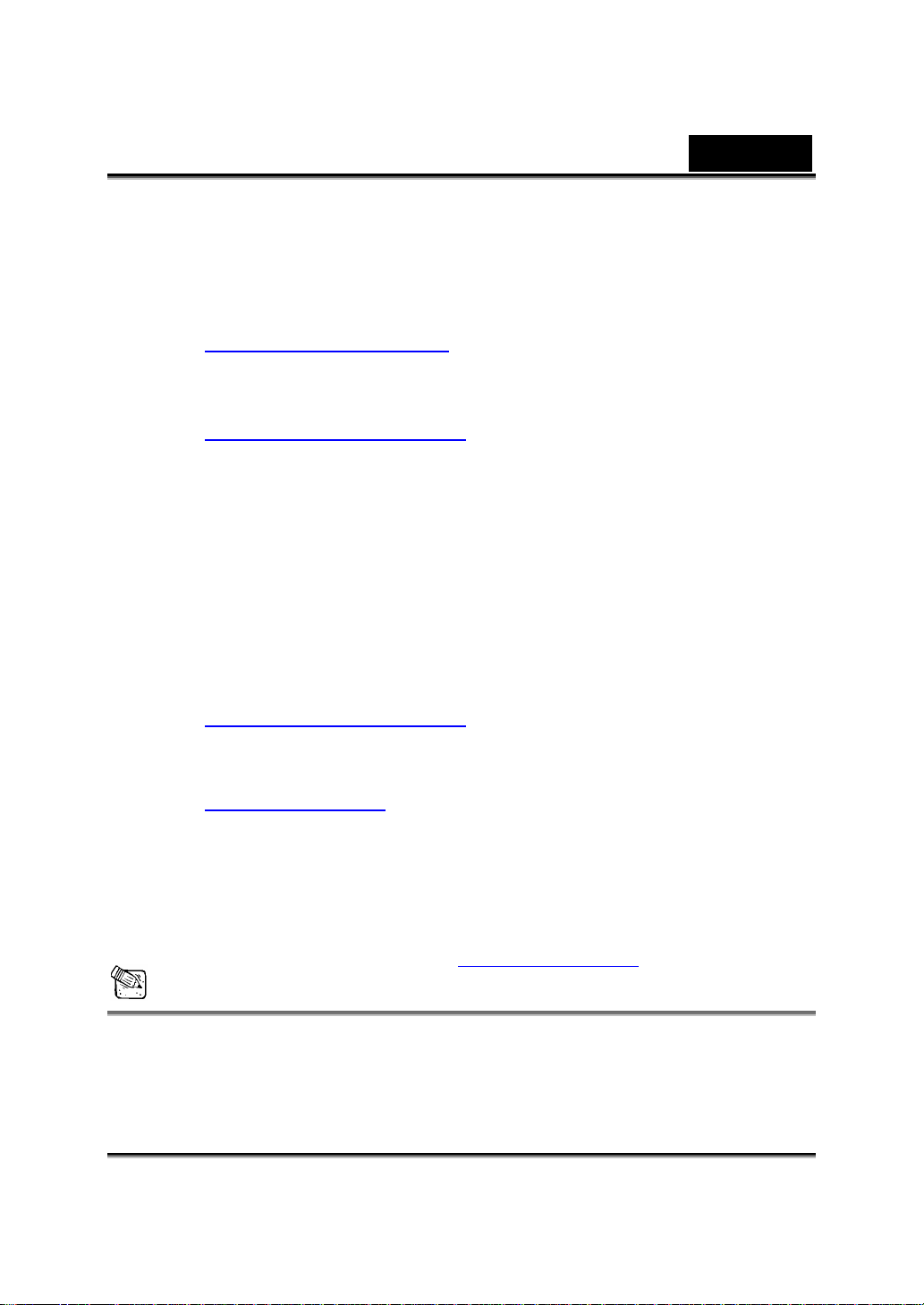
ikonu webové kamery.
e. Váš přítel poté obdrží pozvání. Pokud je přijme, video bude
zahájeno.
f. Další informace najdete na webové stránce
http://messenger.msn.com
Yahoo Messenger
a. Yahoo Messenger stáhněte ze stránky
http://messenger.yahoo.com
proveďte registraci.
b. Přihlaste se k Yahoo Messengeru.
c. V hlavním okně klikněte na Tools menu a poté vyberte „Start My
Webcam”.
d. Klikněte pravým tlačítkem v seznamu Messengeru a vyberte
„View Webcam”.
e. Váš přítel poté obdrží pozvání. Pokud váš přítel klikne na YES,
video chat může začít.
f. Další informace najdete na webové stránce
http://messenger.yahoo.com
Česky
,a pokud nejste registrováni,
AOL Instant Messenger
a. AOL Instant Messenger můžete zdarma stáhnout z
http://www.aim.com
b. Přihlaste se do AOL Instant Messenger.
c. Klikněte na „Show Messenger Lists” a vyberte přítele, se kterým
chcete začít video chat.
d. Váš přítel poté obdrží pozvání. Pokud váš přítel přijme pozvání,
video chat bude zahájeno.
e. Další informace najdete na http://www.aim.com
, a pokud nemáte registraci, proveďte ji.
.
POZNÁMKA
Ujistěte se, že jste před spuštěním videokonference nebo programu
s funkcí video připojili kameru k počítači.
Ujistěte se, že jste před spuštěním videokonference nebo video chat
programu ukončili všechny ostatní programy pro webové kamery.
-18-
Page 20
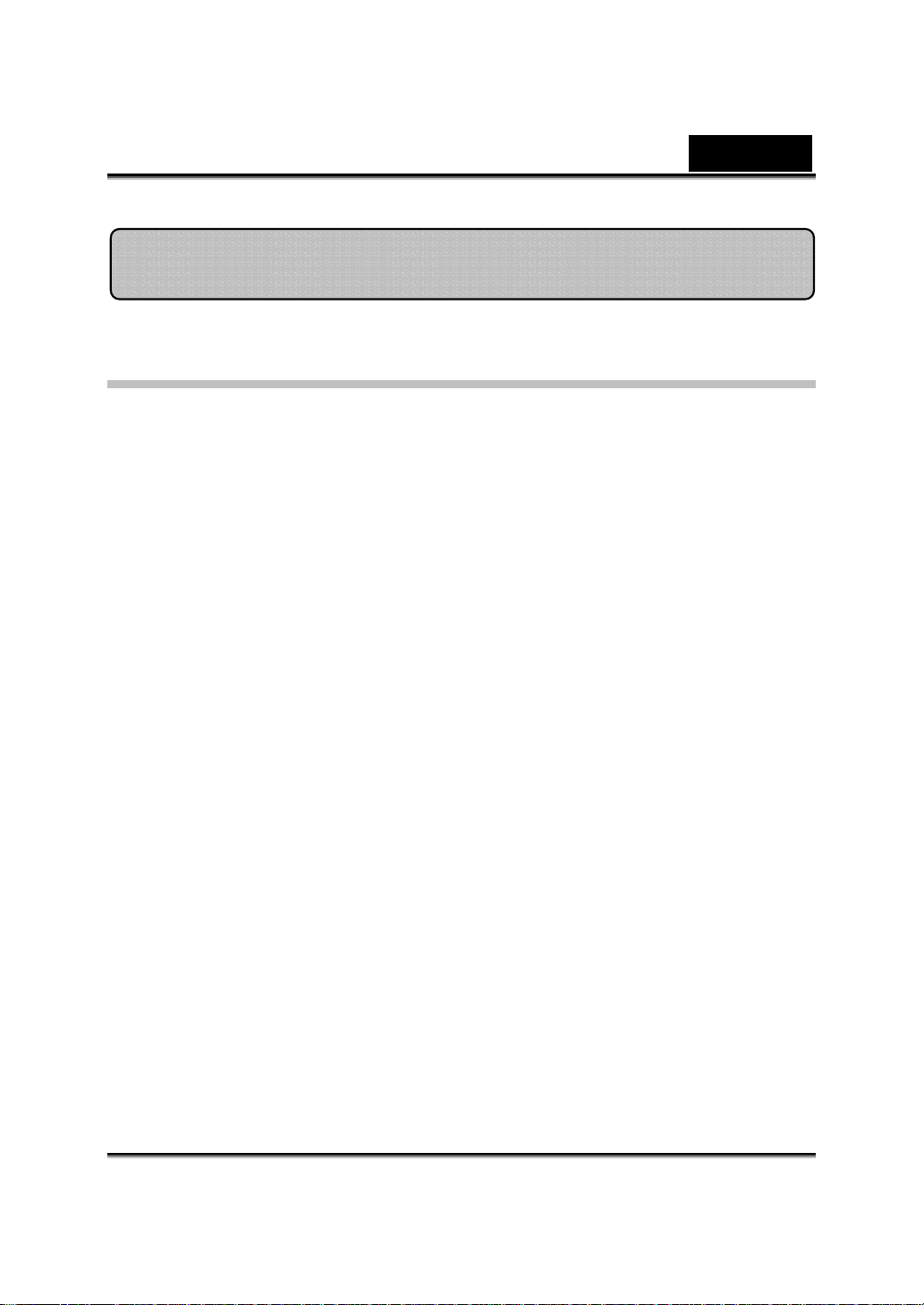
Česky
Představení CrazyTalk Avatar Creator
Přehled
CrazyTalk Avatar Creator je inovativní softwarový nástroj, který se snadno
používá a který slouží k vytváření animovaných mluvících postaviček a
digitálních pořadačů pro video soubory a pohlednice z vaší vlastní sbírky
fotografií nebo digitálních obrázků. Pomocí snadno použitelných
profesionálních editovacích nástrojů programu CrazyTalk Avatar Creator
můžete animovat jakoukoli osobu, zvíře nebo obrázek.
Když své fotografie upravíte pomocí Facetrix, což je patentovaná
technologie pro morfing obličejů, která je součástí CrazyTalk Avatar Creator,
oživnou v úžasných animacích.
CrazyTalk Avatar Creator potom fotografiím dá hlas a zajistí jejich
synchronizaci se zvukovými nahrávkami a mluvenými textovými zprávami,
přičemž využije exkluzivní technologii pro animaci řeči nazvanou Expressix.
Jakmile projekt dokončíte, CrazyTalk Avatar Creator nabízí veškerou novou
podporu pro populární video editaci a pohlednice.
Svého mluvícího posla nebo pohlednici můžete zaslat v různých formátech
včetně .cab, .mht nebo .AVI.
-19-
Page 21
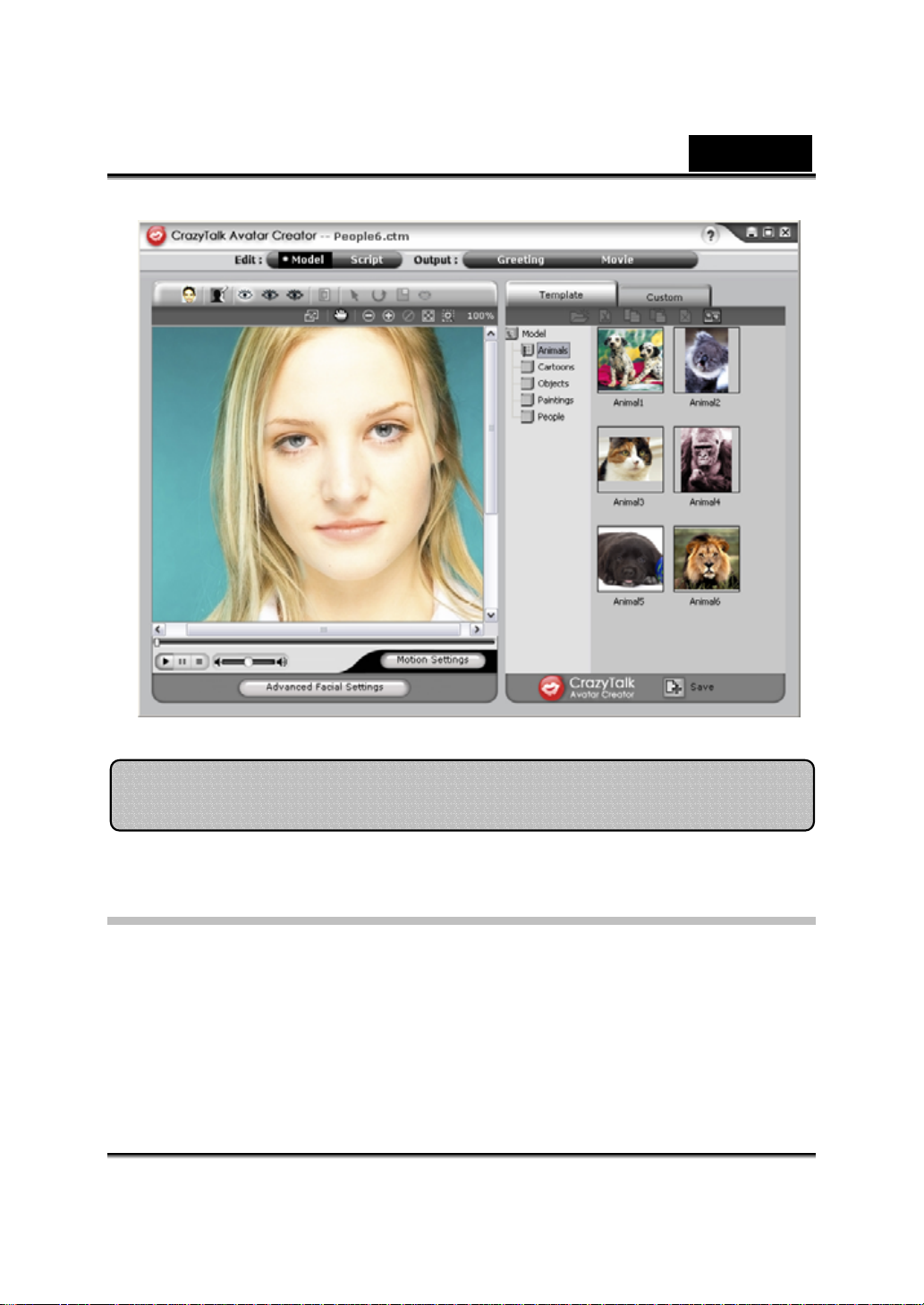
Česky
Začínáme
Operační systém
• Windows Vista/XP/2000
CrazyTalk Avatar Creator vám umožňuje importovat jakoukoli digitální
fotografii, obrázek nebo podobu obličeje pomocí inovativní technologie pro
morfing obrázků v reálném čase a technologie TTS (Text-To-Speech),
abyste své oblíbené fotografie mohli oživit!
-20-
Page 22
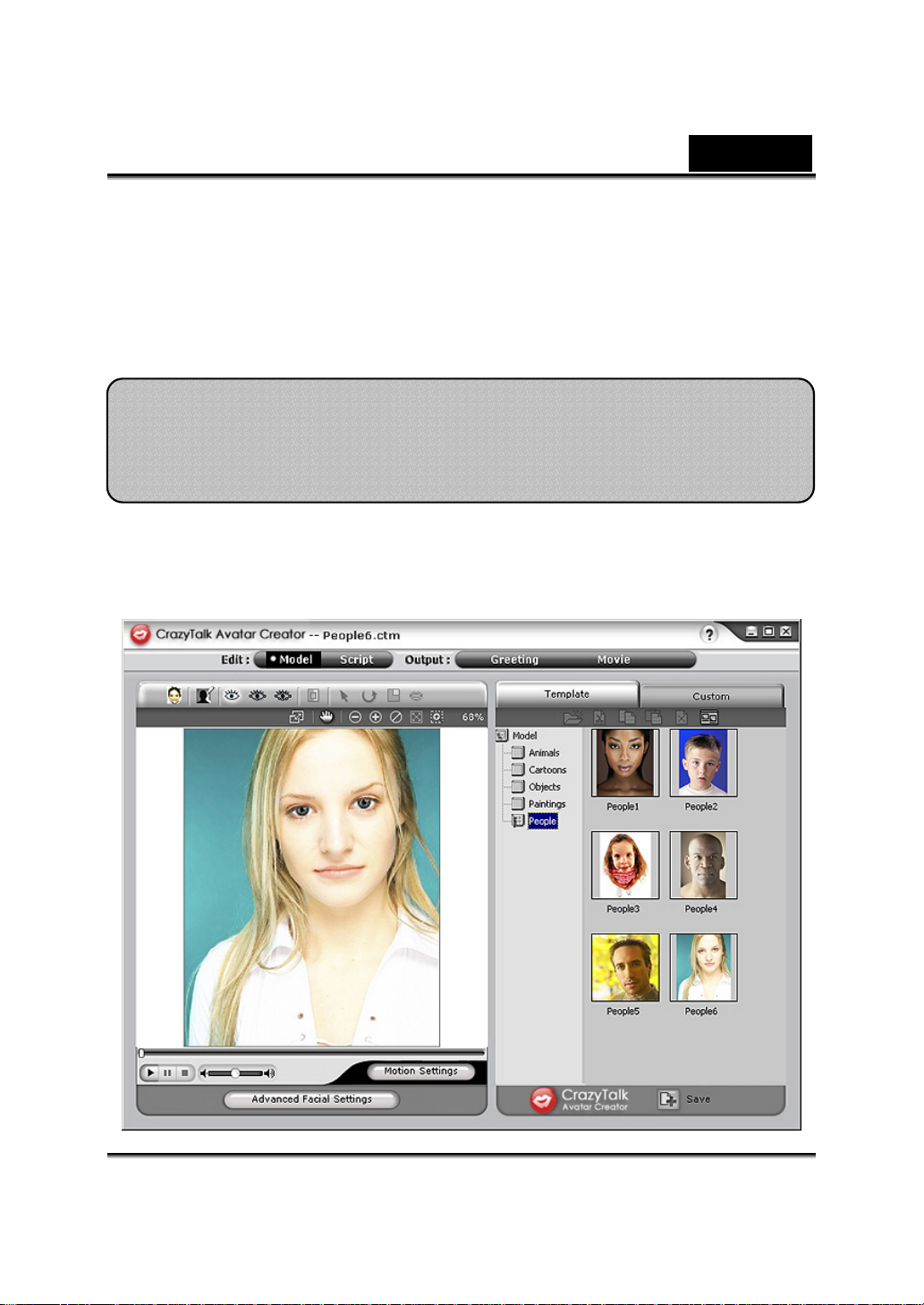
Česky
S využitím různých možností pro výstup můžete v programu CrazyTalk
Avatar svým přátelům a kolegům poslat zprávu kombinovanou se svým
mluvícím obrázkem. Pomocí tohoto programu můžete poslat animované
pohlednice nebo dokonce exportovat filmové soubory různých formátů.
Začínáme – tvorba modelu v
programu CrazyTalk Avatar Creator
S využitím jakéhokoli digitálního obrázku můžete v programu CrazyTalk
Avatar Creator vytvořit vlastní upravený model.
Klepněte na Edit/Model a začněte vytvářet model CrazyTalk Avatar Creator.
-21-
Page 23

Jak vytvořit model CrazyTalk Avatar Creator:
1. Klepněte na Import Image (import obrázku). Zobrazí se
dialogové okno Open (otevřít). Vyberte požadovaný obrázek a
klepněte na Open (otevřít), abyste jej načetli.
2. Automaticky se spustí nástroje pro Image Processing
(zpracování obrázku).
Česky
Oříznout obrázek : Vyberte požadovanou plochu
obrázku.
Otočit ve směru HR / Otočit proti směru HR
: Otočte obraz o 90 stupňů ve směru nebo proti
směru otáčení hodinových ručiček.
-22-
Page 24

Česky
Zrcadlově : Otočte obrázek vodorovně jako odraz
zrcadla.
Inteligentní nastavení : Upravte úrovně barev
obrázku automaticky.
Úroveň barev : Upravte jas, kontrast, odstín a
sytost obrázku ručně.
Vyváženost barev : Upravte vyváženost barev
ručně.
3. Klepněte na Next (další) a zobrazí se dialogové okno Auto-Fit
Anchor Points (kotvicí body pro automatické pasování).
Postupujte podle vzorového obrázku vpravo a umístěte 4 body pro
pasovací proces.
-23-
Page 25

Česky
4. Editace masky na pozadí : upravte masku obrázku (také
známou jako alfa kanál), abyste definovali tu část obrázku, na
kterou se nebudou vztahovat efekty.
-24-
Page 26

Česky
o Brush Tool (štětec):
Zvýšit
Změnšit
:Zvětšit plochu pozadí obrázku.
: Vymazat části masky na pozadí.
o Brush Size (velikost štětce): Posuňte posuvný ovladač tak, abyste
upravili velikost štětce.
Advanced Facial Settings (pokročilé nastavení obličeje): Klepnutím
otevřete dialogové okno se čtyřmi kartami.
-25-
Page 27

Česky
Eyes (oči): Přidejte virtuální oči a nastavte barvu každé části očí.
-26-
Page 28

Česky
Teeth (zuby): Přidejte virtuální zuby a nastavte je.
-27-
Page 29

Česky
Mouth (ústa): Upravte barevnou úroveň vnitřní části úst.
-28-
Page 30

Česky
Lips (rty): Pro zavření a otevření úst na obrázku a nastavení polohy rtů.
-29-
Page 31

Česky
y
Začínáme – tvorba skriptu v programu
Craz
Stránka Script (skript) v programu CrazyTalk představuje klíčovou fázi
v procesu tvorby mluvícího modelu s výrazem a pohyby v tváři a se
zvláštními efekty.
Vyberte Edit/Script:
Talk Avatar Creator
Jak vytvořit mluvící zprávu:
1. Chcete-li specifikovat řeč pro mluvící model, proveďte jeden
z následujících kroků:
• Záznam hlasu : Klepnutím otevřete nabídku pro
záznam zvuku.
-30-
Page 32

Česky
Klepněte na tlačítko Record, abyste zahájili nahrávání ze
specifikovaného zdroje zvuku.
• Importovat soubor Wave : Importujte soubor
s řečí ve formátu PCM WAV a použijte jej jako text
skriptu.
• Editovat pomocí Text-To-Speech : Klepnutím
otevřete dialogové okno TTS.
-31-
Page 33

Česky
Napište text. Klepněte na rozevírací seznam Voice Mode
(režim hlasu) a vyberte typ hlasu pro váš model. Pomocí
posuvných ovladačů Volume (hlasitost), Pitch (výška) a
Speed (rychlost) nastavte kvalitu hlasu, abyste dosáhli
realistického efektu. Klepněte na tlačítko
mohli prohlédnout náhled.
, abyste si
POZNÁMKA
Konvertor textu na řeč si můžete stáhnout od Microsoftu nebo můžete
zjistit více informací na webové stránce.
2. Klepněte na Background Audio
vožení hudby na pozadí.
(zvuk na pozadí) pro
-32-
Page 34

Česky
• Browse (prohledávat): Klepnutím importujte soubor
PCM WAV jako hudbu na pozadí.
• Volume (hlasitost): Posuvným ovladačem nastavte
hlasitost.
• Fade In/Fade Out (postupné zapnutí/postupné vypnutí):
Zaškrtněte, pokud chcete zvuk postupně zesilovat nebo
postupně zeslabovat.
• Loop (smyčka): Zaškrtněte, pokud se má zvuk
nepřetržitě opakovat.
• Preview (náhled): Klepnutím zvuk přehrajte.
3. Klepněte na kartu Emotives, poklepejte na požadovaný profil pro
aplikaci na model a projekt se automaticky přehraje.
4. Na posuvném ovladači
nastavte intenzitu výrazu modelu.
5. Klepněte na kartu Timeline (časová přímka) a zobrazí se výzva,
abyste aktualizovali úplné rysy přímky.
6. Klepněte na tlačítko Save (uložit), abyste uložili aktuální skript
jako upravený profil.
-33-
Page 35

Česky
p
Začínáme - tvorba pohlednice
v
rogramu CrazyTalk Avatar Creator
Můžete vytvořit pohlednici s mluvícím obrázkem, osobní zprávou a
speciálními efekty. Kartu můžete uložit jako .MHT (víceúčelové HTML –
zakotvené v e-mailu nebo stránkách html) nebo .CAB (komprimovaný
soubor).
Při tvorbě pohlednice postupujte následovně:
1. V programu CrazyTalk Avatar Creator vyberte model
s obličejovými rysy, pohyby a výrazy.
2. Vytvořte skript CrazyTalk Avatar Creator, abyste zadali animaci
a řeč.
3. Klepněte na kartu Output/Greeting (výstup/pozdrav).
-34-
Page 36

Česky
4. Poklepejte na šablonu karty v galerii karet, kterou aplikujete na
model. Pomocí ovladačů pro přehrávání zobrazte náhled karty.
5. Resize Model
modelu tak, aby pasoval do rámečku karty.
6. Rotate Model
7. Move Model
rámečku karty.
8. Reset Model
provedené na modelu a začněte znovu.
9. Napište text do polí (Enter Receiver [zadejte příjemce], Type
Your Message [zadejte zprávu], Enter Your Name [zadejte
jméno]) na kartě s využitím upravených textových stylů pomocí
Text Editing Tools (nástrojů pro editaci textu).
Reset Text (resetovat text): Zrušte všechny změny v textu.
10. Card Settings (nastavení karty):
Image Effect (efekt obrázku): Vyberte a uplatněte na
kartě efekt v JavaScriptu.
Auto Play (automatické přehrání): Automaticky
přehrajte kartu.
11. Image Quality (kvalita obrázku): Posuňte posuvný ovladač nebo
zadejte číslo do editovacího pole, abyste upravili kvalitu obrázku.
12. Sound Quality (kvalita zvuku): Posuňte posuvný ovladač, abyste
upravili kvalitu zvuku.
13. Preview (náhled): Klepnutím zobrazíte náhled a kartu přehrajete
(se zaškrtnutým políčkem Auto Play).
14. Create (vytvořit): Klepnutím otevřete dialogové okno Save As
(uložit jako). Zadejte název, umístění, typ souboru (.MHT – pro
vložení do e-mailu nebo webových stránek a .CAB –
(změnit velikost modelu): Upravte velikost
(otočit model): Otočit mluvící obrázek.
(posunout model): Posuňte obrázek v rámci
(resetovat model): Zrušte všechny změny
-35-
Page 37

Česky
komprimovaný soubor) karty a klepněte na Save (uložit), abyste
kartu vytvořili.
Začínáme – export filmových souborů
Filmové soubory podporované v CrazyTalk Avatar Creator: AVI, Real
Media (RM), WAV, sekvenční BMP/TGA, animační GIF a soubory
Windows Media (WMV).
POZNÁMKA
Z webové stránky společnosti Microsoft nainstalujte WMVEncoder9 pro
export souborů ve formátu WMV.
-36-
Page 38

Česky
Při exportu filmu postupujte následovně:
1. Vyberte model CrazyTalk Avatar Creator se zadanými
obličejovými rysy, pohyby a výrazy.
2. Vytvořte skript CrazyTalk Avatar Creator, abyste specifikovali
animaci a řeč.
3. Klepněte na kartu Output/Movie (výstup/film).
4. Zobrazí se ořezávací rámeček. Posuňte jej a změňte jeho velikost
(táhněte rámeček nebo editujte možnosti Output Size – výstupní
velikost) tak, aby zahrnoval požadovanou část obrázku pro export.
5. Klepněte na rozevírací seznam formátu, abyste vybrali formát
médií.
6. Zaškrtněte pole Original Resolution (původní rozlišení), abyste
získali totéž rozlišení jako u zdrojového souboru.
7. Zaškrtněte pole Target (cíl), abyste zadali rozlišení odpovídající
formátu média.
8. Zaškrtněte pole Use Full Image (použít plný obrázek) pro export
média s celým obrázkem.
9. Zaškrtněte možnost Crop (oříznout), pokud chcete oříznout
mluvící obrázek na stranách.
10. Klepněte na rámeček Background Color (barva pozadí), pokud
chcete vybrat pozadí barevné škály.
11. Zadejte rozměry výstupního rámečku tak, že v poli Output Size
(výstupní velikost) zadáte výšku a šířku v pixelech.
12. V rámečku Frame Rate (frekvence snímků) urč
za vteřinu.
13. K dispozici jsou možnosti HTML, pokud vyberete soubor RM nebo
WMV z formátu médií.
• Zaškrtněte pole Produce HTML Page (produkovat
HTML stránku), chcete-li vytvořit HTML stránku (na
stejném místě jako soubor medií) se začleněným
obsahem médií.
• Zaškrtněte pole Preview HTML Page (nahlédnout
HTML stránku) chcete-li zobrazit náhled HTML stránky
před exportem.
ete počet snímků
-37-
Page 39

Česky
14. Klepnutím na tlačítko Export provedete export vybraného
mluvícího obrázku do multimediálního formátu.
Tipy a podněty pro pasování obličeje
• Jak mohu přesněji odladit obraz modelu, aby pohyby
obličeje byly realističtější?
a. Kontrolní body 1, 2, 3 a 4 jsou klíčové pro ovládání morfování
obličejové sítě. 1, 2 ovládají sílu vertikálního pohybu a 3, 4 ovládají sílu
horizontálního pohybu.
b. Na stránce modelu stiskněte Motion Settings (nastavení pohybu) a
zaškrtněte Head Motion Preview (náhled pohybu hlavy), abyste
zobrazili náhled pohybu. Pokud nejste spokojeni, můžete dialog zavřít a
zkusit změnit umístění kontrolních bodů 1-4.
-38-
Page 40

• Jak mohu docílit toho, aby se brada při mluvení
pohybovala přirozeněji?
a.
Přetáhněte kontrolní bod brady mimo tvář.
Česky
Dobře
-39-
Špatně
Page 41

Česky
b. Používejte i nadále Head Motion Preview (náhled pohybu hlavy)
ke zobrazní náhledu výsledku a přetáhněte myš dolů, abyste
zobrazili náhled s otevřenými ústy, když sehnete hlavu.
• Jak mohu docílit toho, aby oči vypadaly realističtěji?
Pokud nepoužíváte virtuální oči, ale používáte oči původního obrázku,
přetáhněte kontrolní body mimo oční víčka, abyste vytvořili ještě
realističtější mrkání.
Nesprávně Správně
Pokud používáte oči z knihovny očí v CrazyTalk, musíte kontrolní body
očí nastavit do očních víček. Tak vylepšíte realistickou kvalitu
animovaných očí.
Nesprávně Správně
• Jak mohu vylepšit pohyby úst u fotografie s otevřenými
ústy?
Použijte Detailed Facial Mode (podrobný obličejový režim), abyste
udrželi horní a spodní ret oddělený. Použijte funkci Force to Close
(nucené zavření) k zavření úst při mluvení.
-40-
Page 42

Česky
Následující obrázek názorně ukazuje, jak u otevřených úst umístit
kotvicí body.
•
Jak mohu předejít pohybu pozadí, aniž bych měnil původní
pozadí?
Použijte tlačítko Background Mask Editing (Editace masky na
pozadí) a rozptylte pozadí pomocí štětce a gumy. Maska by neměla být
příliš blízko oblasti obličeje a ujistěte se, že nepřekrývá hlavu modelu.
Nesprávně Správně
-41-
Page 43

Česky
• Jak mohu použít funkci Close Mouth Points (body při
zavřených ústech) pro urychlení pasování obličeje?
Když stisknete tlačítko Close Mouth Points (body při zavřených
ústech), ústa se zavřou a výsledkem bude, že body pro horní a spodní
ret se přesunou do polohy, kdy budou tvořit jednotnou linii. Pokud vaše
postava má zavřená ústa, povolte tuto funkci, aby při zavřených ústech
nebyla mezi rty vidět žádná tmavá linka. Pokud váš model má otevřená
ústa, zakažte tuto funkci, abyste mohli body umístit do horní a dolní
oblasti rtů
Před zavřením Po zavření
• Jak poznám, který kontrolní bod patří ke spodním nebo
horním kontrolním bodům?
Žluté kontrolní body jsou horní kontrolní body.
Kontrolní body očního víčka Kontrolní body horního rtu
-42-
Page 44

Česky
CrazyTalk Cam Suite - úvod
Přehled
Vítejte v CrazyTalk Cam Suite, nástroji pro animované zprávy, který
obsahuje upravitelné emotivní obličejové animace a který na aplikacích typu
IM dává více zábavy než běžné videokonference. S programem CrazyTalk
Cam Suite můžete provádět videokonference s i bez webové kamery
nainstalované na vašem počítači.
Díky snadnému rozhraní CrazyTalk Cam Suite mohou vaši přátelé vidět
váš vybraný avatar, který umí synchronizovat rty, okamžité emotivní
animace a speciální efekty. Nebo mohou vidět vaši tvář s různými výrazy a
speciálními efekty díky funkci MagicMirror.
Z webové stránky Reallusion si můžete stáhnout různé avatary nebo si
můžete vytvořit vlastní avatar z fotografie pomocí programu CrazyTalk
Avatar Creator. Takže jakákoli fotografie vás, vaší rodiny nebo přítele,
vašeho domácího mazlíčka, postavy z komiksu, je možné kouzelně oživit
jako animovanou postavu ve vašem komunikačním programu. Na uvedené
webové stránce také můžete zakoupit více výrazů a komických efektů a
-43-
Page 45

Česky
vytvořit si z nich knihovnu. A zábava se samozřejmě násobí, když se o tento
úžasný program podělíte se všemi přáteli používající aplikace IM!
Začínáme
Operační systém
• WindowsVista/XP/2000
Následující kroky využijte, když chcete rychle začít používat CrazyTalk Cam
Suite při vaší IM videokonferenci. Další podrobnosti k tomu, jak používat
všechny funkce CrazyTalk Cam Suite, najdete ve zbytku nápovědy online.
1. Pokud máte na svém operačním systému nainstalovanou aplikaci IM,
změňte prosím ručně zařízení audio/video.
2. Můžete uplatnit funkce na kartě Avatar.
i. Klepněte na jednu emoční položku a shlédněte náhled
videoavatru. Můžete také spustit videorozhovor a shlédnout
videoavatar v okně pro video ve vašem komunikačním programu.
ii. Klepnutím vyberte emoci z Emotions.
Emoce nabízejí širokou škálu citových výrazů, například šťastný,
smutný, překvapený, vylekaný, rozčilený a plačící. Klepnutím
vyberte emoci pro váš avatar společně se zvukovým efektem.
-44-
Page 46

Česky
Pokud používáte videokonferenci, vidí synchronizaci rtů a emoční
animaci i váš partner.
iii. Klepnutím vyberte avatar z nabídky Avatars. Vybraný avatar se
zobrazí v okně náhledu.
Seznam Avatars ukazuje výchozí avatary dodávané v programu
CrazyTalk Cam Suite i případné importované avatary. Klepnutím
vyberte avatar a zobrazí se v okně náhledu. Pokud máte relaci s
videem, váš partner bude schopen vidět avatar a animaci, i pokud
snad nemá nainstalován program CrazyTalk Cam Suite.
3. Nebo můžete využít vlastní tvář a aplikovat různé efekty v kartě
MagicMirror.
i. Klepněte na výraz, který chcete na svou tvář aplikovat. Výsledek
se projeví v okně náhledu v MagicMirror a v oknu konference
vašeho komunikačního programu.
Knihovna výrazů obsahuje celou řadu výrazů jako je cizinec, býk,
mladý, hubený, smutný atd. Svůj výraz můžete kdykoli přepnout
podle předmětu vaší konverzace.
ii. Pomocí posuvného ovladače Strength (síla) můžete zvýšit
nebo snížit sílu vašeho výrazu. Jeden výraz pak generuje různé
aspekty.
-45-
Page 47

Česky
iii. Volitelně také můžete klepnout na šablony Comic, abyste při
videorelaci mohli partnera překvapit. Knihovna kreslených prvků
obsahuje efekty jako plamen, bouřku, pot atd. Klepněte na některý
z efektů a okamžitě se zobrazí na vaší tváři v okně náhledu.
4. Připojte mikrofon a váš avatar může synchronizovat rty s tím, co říkáte.
5. Nyní jste připraveni na svých IM aplikacích používat širokou škálu
animovaných výrazů společně s vaším videoavatarem. Viz další části
této nápovědy online, kde najdete další informace o programu
CrazyTalk Cam Suite.
-46-
Page 48

Česky
O rozhraní
Následující obrázky ukazují komponenty rozhraní CrazyTalk Cam Suite:
Rozhraní avataru:
1.
2.
3.
4.
5.
6.
7.
8.
9.
10.
11.
12.
Režimy
Přidat obsah
z webové
stránky
Ovladač
Přehrát
Emoce
Více emocí
Avatary
Více avatarů
Nastavení
Nápověda
Ovládání
zvuku
Umožnit
sledování rysů
obličeje
Náhled
-47-
Page 49

Rozhraní MagicMirror:
Česky
1.
2.
3.
4.
5.
6.
7.
Režimy
Přidat obsah
z webové
stránky
Morfování
obličeje
Více výrazů
Kreslené
efekty
Více
kreslených
efektů
Ovládání
zvuku
8.
9.
10.
Nastavení
Nápověda
Náhled
-48-
Page 50

Česky
Avatar
Výběr emoce
Ke svému avataru můžete přidat emotivní animace, abyste při
videokonferenci mohli vyjádřit jakýkoli výraz. S pomocí pokročilé obličejové
morfovací techniky můžete ovládat rty a výrazy svého avataru, a ukázat tak
širokou škálu emocí, například štěstí, smutek a rozčilení, i obličejové pohyby,
jako je přivření očí, mrkání, otevírání a zavírání úst a pohyby nosu či brady.
Navíc všechny emoce jsou doprovázeny zvukovými efekty, které tyto výrazy
jen prohlubují.
Emoci pro svůj avatar vyberte jedním z následujících
kroků:
• Vyberte emoci a váš avatar ji okamžitě zobrazí.
• Můžete klepnout na a získáte více emocí.
-49-
Page 51

Česky
o
V dialogu můžete vidět Default Emotions (výchozí emoce), My
Emotions (mé emoce) a Online Content (obsah online). Na kartě
Default Emotions vidíte výchozí nabídku emocí dodávanou v
CrazyTalk Cam Suite. Klepněte na My Emotions a uvidíte obsah,
který jste si zakoupili na webové stránce Reallusion nebo vytvořili
v programu CrazyTalk Avatar Creator. Na kartě Online Content
si můžete přehrát a zobrazit náhled posledních avatarů
-50-
Page 52

Česky
s emocemi nebo využít odkaz na stránku, na které se prodává
další obsah.
o Poklepejte na některou z emocí v dialogu More Emotions (více
emocí) a váš avatar ji okamžitě zobrazí.
o Klepněte na Online Content a dostanete se na stránku, na které
se prodává další obsah. Můžete si prohlédnout a zakoupit nový,
vyhledávaný a speciální obsah.
o Pokud jste si nainstalovali CrazyTalk Avatar Creator, klepněte
na Add Emotions (přidat emoce), abyste zobrazili data vytvořená
v programu CrazyTalk Avatar Creator. Viz prosím podrobnosti
v části Import an Emotion.
o Chcete-li emoci odstranit, vyberte emoci a klepněte na Delete.
o Když vyberete emoci a klepnete na To Favorite (k oblíbeným),
přidáte emoci mezi Favorite Content (oblíbený obsah); oblíbený
obsah se zobrazí na hlavním rozhraní CrazyTalk Cam Suite, ze
kterého pak můžete provést výběr.
o Vyberte emoci v části Favorite Content a klepněte na Clear, čímž
emoci odstraníte z Favorite Content. Vezměte prosím na vědomí:
obsah tak nevymažete; jen jej odstraníte z části Favorite Content.
Import emoce
CrazyTalk Cam Suite vám umožňuje importovat upravené skripty (.cts)
z programu CrazyTalk Avatar Creator a použít je jako emoce. Tato funkce
může značně rozšířit vaši knihovnu emocí, protože si můžete vybrat
zvukové soubory nebo nahrát vlastní hlas při tvorbě svých emocí.
Kromě tvorby vlastních emocí si můžete stáhnout novou emoci z webové
stránky Reallusion.
-51-
Page 53

Česky
Import nových emocí:
1. Klepněte na tlačítko , čímž zobrazíte možnosti
importu.
2. Klepněte na kartu Template (šablona) a projděte složky, abyste vybrali
skript (.cts) z výchozích skriptových šablon v programu CrazyTalk Cam
Suite. Nebo klepněte na kartu Custom a nalezněte vlastní skripty. Viz
nápovědu online programu CrazyTalk Cam Suite, pokud chcete zjistit,
jak vytvořit vlastní skripty.
3. Vyberte šablonu nebo upravený skript a klepněte na Preview (náhled),
abyste zobrazili soubor skriptu. Pokud je zaškrtnuté pole Auto Play,
začne se skript automaticky přehrávat.
-52-
Page 54

Česky
4. Klepněte na OK, chcete-li jej použít jako svou emoci v programu
CrazyTalk Cam Suite. Emoce se pak zobrazí v části My Emotions
v dialogu More Emotions.
5. Chcete-li vytvořit nové emoce pomocí programu CrazyTalk Avatar
Creator, klepněte na Launch Editor, čímž spustíte CrazyTalk Avatar
Creator. Nové emoce se uloží na kartě Custom.
6. Chcete-li stáhnout emoce z webové stránky Reallusion, klepněte na Add
from Web (přidat z webu). Nové emoce se uloží v části My Emotions.
Výběr avataru
CrazyTalk Cam Suite vám umožňuje vybrat upravený obraz vytvořený
v programu CrazyTalk Avatar Creator a použít jej jako svůj avatar při
videokonferencích v aplikacích IM.
• Vyberte avatar z oblasti Avatars. Uvidíte, jak se vybraný avatar zobrazí
v okně náhledu. Pokud upřednostňujete videokonferenci, uvidíte
vybraný avatar zobrazený v aplikaci IM.
-53-
Page 55

Česky
• Můžete klepnout na tlačítko , chcete-li získat více avatarů:
•
V dialogu More Avatars se zobrazí karty Default Avatars, My Avatars
a Online Content. Default Avatars zobrazuje výchozí avatary
dodávané v programu CrazyTalk Cam Suite. Klepněte na My Avatars
a zobrazí se obsah, který jste zakoupili na webu Reallusion, nebo jiné
importované avatary vytvořené v programu CrazyTalk Avatar Creator.
Na kartě Online Content si můžete přehrát a zobrazit náhled
posledních avatarů s emocemi nebo tam najdete odkaz na webovou
stránku, na které můžete zakoupit další obsah.
• Vyberte avatar poklepáním v dialogu More Avatars a avatar se zobrazí
v okně náhledu. Pokud připravujete videokonferenci, váš partner uvidí
tento avatar a animaci, i když snad nemá nainstalovaný program
CrazyTalk Cam Suite.
-54-
Page 56

Česky
• Díky Online Content se dostanete na stránku Reallusion, na které se
prodává další obsah. Můžete si prohlédnout a zakoupit nový,
vyhledávaný a speciální obsah.
• Pokud jste si nainstalovali CrazyTalk Avatar Creator, klepněte na Add
Avatars, abyste zobrazili data vytvořená v programu CrazyTalk
Avatar Creator. Viz prosím podrobnosti v části Import an Avatar.
• Chcete-li avatar odstranit, vyberte avatar a klepněte na Delete.
• Když vyberete avatar a klepnete na To Favorite (k oblíbeným), přidáte
avatar mezi Favorite Content (oblíbený obsah); oblíbený obsah se
zobrazí na hlavním rozhraní CrazyTalk Cam Suite, ze kterého pak
můžete provést výběr.
• Vyberte avatar v části Favorite Content a klepněte na Clear, čímž
avatar odstraníte z Favorite Content. Vezměte prosím na vědomí:
obsah tak nevymažete; jen jej odstraníte z části Favorite Content.
Import avataru
CrazyTalk Cam Suite vám umožňuje importovat upravené obrázky nebo
fotografie z programu CrazyTalk Avatar Creator a použít je jako vaše
avatary. Tato funkce může značně rozšířit vaši knihovnu avatarů, protože si
jako svůj avatar můžete vybrat jakoukoli svou fotografii nebo třeba fotografii
oblíbené filmové hvězdy.
Kromě tvorby vlastních avatarů si můžete stáhnout nové avatary z webové
stránky Reallusion.
Import nových avatarů proveďte následovně:
-55-
Page 57

Česky
1. Klepněte na tlačítko , čímž zobrazíte možnosti
importu.
2. Klepněte na kartu Template (šablona) a projděte složky, abyste vybrali
model z výchozích skriptových šablon v programu CrazyTalk Cam Suite.
Nebo klepněte na kartu Custom a nalezněte vlastní modely. Viz
nápovědu online programu CrazyTalk Cam Suite, pokud chcete zjistit,
jak vytvořit vlastní modely.
3. Vyberte šablonu nebo upravený model a klepněte na OK a použijte jej
jako avatar ve vašem komunikačním programu. Avatar je nyní zobrazen
v části My Avatars.
-56-
Page 58

Česky
4. Chcete-li vytvořit nové avatary pomocí programu CrazyTalk Avatar
Creator, klepněte na Launch Editor, čímž spustíte CrazyTalk Avatar
Creator. Nové avatary se uloží na kartě Custom.
5. Chcete-li stáhnout avatary z webové stránky Reallusion, klepněte na Add
from Web (přidat z webu). Nové avatary se uloží v části My Avatars.
MagicMirror
Využití morfování tváře
Pro vylepšení vaší tváře můžete pomocí technologie pro morfování tváře
přidat různé výrazy. Tak můžete svou tvář vylepšit, aby vypadala štíhlejší,
mladší nebo legračněji s výrazem cizince, býka nebo lišáckým výrazem.
Jak používat funkce morfování tváře:
• Zaškrtněte pole Apply Expression (uplatnit výraz), abyste výraz uplatnili
na svou tvář. Zrušte zaškrtnutí políčka, pokud chcete výraz odstranit.
• Klepněte na některý z požadovaných výrazů.
• Posuňte posunovací ovladač Strength (síla) vpravo, pokud chcete posílit
výraz, nebo vlevo, pokud jej chcete zmenšit.
-57-
Page 59

Česky
• Klepněte na tlačítko Preview (náhled), abyste zobrazili okno náhledu.
• Levá část okna, Web Camera, zobrazuje původní vzhled vaší tváře.
• Pravá část okna zobrazuje tvář s aplikovaným výrazem.
• Část okna MagicMirror umí zobrazit efekty Expression (výraz) a Comic
(kreslený prvek) najednou.
• Zaškrtněte pole Horizontal Mirror, pokud chcete přepnout obrázky ve
dvou podoknech horizontálně. S programem Cam Suite pak můžete
interagovat podobně jako se zrcadlem.
-58-
Page 60

Česky
Jak získat více výrazů
MagicMirror vám umožňuje upravit množství šablon pro výrazy. Kromě toho
můžete také přidávat, odstraňovat nebo nakupovat výrazy, abyste
modifikovali obsah v knihovně oblíbených výrazů.
• Prosím klepněte na tlačítko , chcete-li získat více výrazů.
o V dialogu vidíte karty Default Expressions (výchozí výrazy), My
Expressions (mé výrazy) a Online Content (obsah online). Na
kartě Default Expressions můžete vidět výchozí vyjádření
dodané v programu CrazyTalk Cam Suite. Klepněte na My
Expression a zobrazí se obsah, který jste zakoupili na webu
Reallusion. Na kartě Online Content si můžete přehrát a zobrazit
-59-
Page 61

Česky
náhled poslední výrazy nebo tam najdete odkaz na webovou
stránku, na které můžete zakoupit další výrazy.
o Poklepejte na kterýkoli výraz v dialogu More Expression a na
vaší tváři se okamžitě zobrazí daný výraz.
o Díky Online Content se dostanete na stránku Reallusion, na
které se prodává další obsah. Můžete si prohlédnout a zakoupit
nový, vyhledávaný a speciální obsah.
o Chcete-li výraz odstranit, vyberte výraz a klepněte na Delete.
o Když vyberete výraz a klepnete na To Favorite (k oblíbeným),
přidáte výraz mezi Favorite Content (oblíbený obsah); oblíbený
obsah se zobrazí na hlavním rozhraní CrazyTalk Cam Suite, ze
kterého pak můžete provést výběr.
o Vyberte výraz v části Favorite Content a klepněte na Clear, čímž
výraz odstraníte z Favorite Content. Vezměte prosím na vědomí:
obsah tak nevymažete; jen jej odstraníte z části Favorite Content.
Výběr efektu Comic
Můžete si vybrat zajímavý kreslený efekt pro pobavení vaše i vašich
partnerů. Efekt můžete využít k projevení své nálady, emocí, pocitů nebo
dokonce k přidání nějakých doplňků k vaší tváři.
Jak použít funkce efektu Comic:
• Zaškrtněte pole Apply Comic (uplatnit kreslený prvek), abyste efekt
uplatnili na svou tvář. Zrušte zaškrtnutí políčka, pokud chcete výraz
odstranit.
-60-
Page 62

Česky
• Klepněte na šablonu efektu, kterou si přejete.
• Klepněte na tlačítko Preview (náhled), abyste zobrazili okno náhledu.
• Levá část okna, Web Camera, zobrazuje původní vzhled vaší tváře.
• Pravá část okna, MagicMirror, zobrazuje tvář s aplikovaným efektem.
• Část okna MagicMirror umí zobrazit efekty Expression (výraz) a Comic
(kreslený prvek) najednou.
• Zaškrtněte pole Horizontal Mirror, pokud chcete přepnout obrázky ve
dvou podoknech horizontálně. S programem Cam Suite pak můžete
interagovat podobně jako se zrcadlem.
-61-
Page 63

Česky
Jak získat více efektů Comic
MagicMirror vám umožňuje upravit množství šablon pro efekty Comic.
Kromě toho můžete také přidávat, odstraňovat nebo nakupovat efekty,
abyste modifikovali obsah v knihovně oblíbených efektů.
• Prosím klepněte na tlačítko , chcete-li získat více efektů.
V dialogu vidíte karty Default Comics (výchozí kreslené efekty),
o
My Comics (mé kreslené efekty) a Online Content (obsah
online). Na kartě Default Comics můžete vidět výchozí obsah
dodaný v programu CrazyTalk Cam Suite. Klepněte na My
Comic a zobrazí se obsah, který jste zakoupili na webu
-62-
Page 64

Česky
Reallusion.
Na kartě Online Content si můžete přehrát a zobrazit náhled
poslední efekty Comic nebo tam najdete odkaz na webovou
stránku, na které můžete zakoupit další efekty.
o Poklepejte na kterýkoli efekt v dialogu More Comic a na vaší tváři
se okamžitě zobrazí daný efekt.
o Díky Online Content se dostanete na stránku Reallusion, na
které se prodává další obsah. Můžete si prohlédnout a zakoupit
nový, vyhledávaný a speciální obsah.
o Chcete-li efekt odstranit, vyberte efekt a klepněte na Delete.
o Když vyberete efekt Comic a klepnete na To Favorite (k
oblíbeným), přidáte efekt mezi Favorite Content; (oblíbený
obsah); oblíbený obsah se zobrazí na hlavním rozhraní
CrazyTalk Cam Suite, ze kterého pak můžete provést výběr.
o Vyberte efekt v části Favorite Content a klepněte na Clear, čímž
jej odstraníte z Favorite Content. Vezměte prosím na vědomí:
obsah tak nevymažete; jen jej odstraníte z části Favorite Content.
Ovládání zvuku
Audio Control (ovládání zvuku) vám při telefonování umožňuje kontrolovat
zvuk v reálném čase.
-63-
Page 65

Česky
• Posunovací ovladač Volume (hlasitost) vám umožňuje kontrolovat
hlasitost, když mluvíte.
• Klepněte na tlačítko , pokud chcete veškerý zvuk ztlumit; a klepněte
na tlačítko
, pokud chcete hlasitost zvýšit.
• Mixer kontroluje úroveň zvuku mezi hudebním/zvukovým efektem a
mikrofonem.
• Klepněte na tlačítko , chcete-li zvýšit hudební/zvukový efekt a snížit
hlasitost mikrofonu.
• Klepněte na tlačítko , chcete-li snížit hudební/zvukový efekt a zvýšit
hlasitost mikrofonu.
Sledování obličeje
Tato část popisuje položky související se sledováním obličeje.
-64-
Page 66

Česky
Jak umožnit sledování:
1. Stiskněte tlačítko Enable Facial Tracking (umožnit sledování
obličeje), chcete-li zapnout či vypnout funkci sledování obličeje.
2. Pohněte hlavou/myší, aby avatar začal se sledováním.
Tip: Pokud jde o sledování cíle, viz Nastavení.
Klepněte na tlačítko Preview (náhled) a zobrazí se dialogové okno
náhledu. Uvidíte najednou podokno webové kamery a avatary.
Zaškrtněte pole Horizontal Mirror, pokud chcete přepnout obrázky ve
dvou podoknech horizontálně. Potom uvidíte svůj pohyb stejným směrem,
jakým se pohybujete.
-65-
Page 67

Česky
Nastavení
CrazyTalk Cam Suite vám umožňuje nastavit výchozí
stav:
• Klepněte na Settings (nastavení) a zobrazí se okno Setting.
V tomto dialogovém okně můžete změnit všeobecné nastavení.
-66-
Page 68

Česky
Všeobecná nastavení
• Change Language (změna jazyka) umožňuje změnit uživatelské
rozhraní na vybraný jazyk.
• Pokud máte na svém operačním systému nainstalovanou aplikaci IM,
ručně změňte audio/video zařízení.
Vezměme si například Skype 3.0, otevřete dialogové okno
Tools/Options (nástroje/možnosti). Nastavte Audio In a Video/Select
webcam na Reallusion Virtual Audio a Reallusion Virtual Camera.
Sledování obličeje
• Zaškrtněte tlačítko předvolby Face/Mouse tracking to trigger head
movement (spuštění pohybu hlavy na základě sledování pomocí
-67-
Page 69

Česky
tváře/myši), aby hlava a oči avataru sledovaly vaši hlavu nebo myš a
pohybovaly se.
• Select Camera (výběr kamery) umožňuje vybrat vaši výchozí kameru.
Pokud máte na svém počítači nainstalováno více kamer, musíte některou
z nich vybrat.
• Zaškrtněte pole Popup confirm dialog when change your avatar
(zobrazit potvrzovací dialog při změně avataru) a dialog se zobrazí, když
změníte svůj avatar.
-68-
Page 70

Česky
Nastavení zařízení
Pro připojení vašeho komunikačního programu a programu CrazyTalk Cam
Suite je třeba ručně nastavit audio/video zařízení. Uveďme si jako příklad
Skype:
1. Před použitím aplikace IM
spusťte CrazyTalk Cam
Suite.
2. Ujistěte se, že jste se do své
aplikace IM přihlásili.
3. Jděte do nabídky
Nástroje/Nastavení..., abyste
otevřeli dialogové okno
nastavení.
4. Vyberte Zvuková zařízení a
nastavte Audio vstup na
Reallusion Virtual Audio.
-69-
Page 71

Česky
5. Vyberte Video a nastavte Vybrat webkameru na Reallusion Virtual
Camera.
6. Klepněte na tlačítko Save button. Váš komunikační program pak bude
dostávat zdroj zvuku i videa z programu CrazyTalk Cam Suite.
-70-
Page 72

Česky
Odstraňování potíží s webkamerou
Q1: Můj počítač nemůže detekovat webkameru, když je
připojená pomocí prodlužovacího kabelu USB.
Pro vyřešení problému:
• Připojte webkameru přímo k portu USB vašeho počítače. Ujistěte
se, že webkamera je připojena do USB portu v zadní části vašeho
počítače. Některé USB porty v přední části počítačů neposkytují
dostatečné napájení pro webovou kameru.
Q2: Nedostatečné systémové zdroje vyhrazené pro USB port
způsobují, že systém není schopen provozu.
V systému je příliš mnoho zařízení, což způsobuje problémy IRQ se
systémovým ovladačem USB.
Proveďte následující:
• Odpojte některá zařízení USB ze systému.
• Restartujte systém.
• Počítač realokuje zařízení.
Q3: Webkamera se nerozsvítí nebo se počítač bez zjevného
důvodu restartuje.
Je možné, že zařízení USB odebírají z vašeho počítače příliš mnoho
energie. To se může stát, když zařízení USB připojujete k pasivnímu nebo
nezávisle napájenému rozbočovači USB. Zobrazí se dialogové okno USB
Hub Power Exceeded (možnosti napájení rozbočovače USB byly
překročeny).
Vyzkoušejte následující:
• Připojte webkameru přímo do portu USB počítače.
• Použijte rozbočovač USB s externím napájením.
-71-
 Loading...
Loading...