Page 1
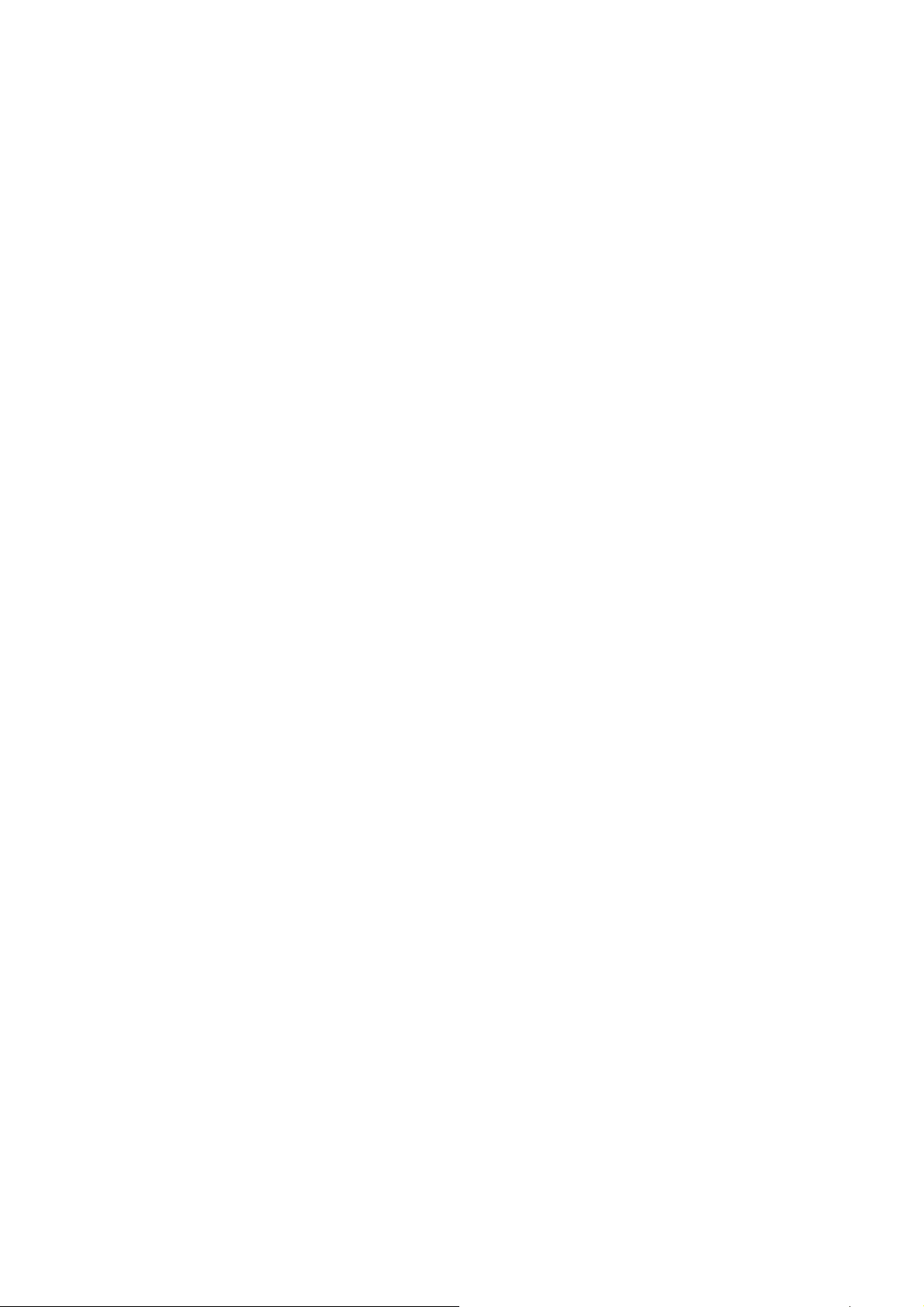
Русский
Планшет
Руководство по эксплуатации
Windows XP , Vista и 7
Media Tablet Версия драйвера 1.0
Page 2
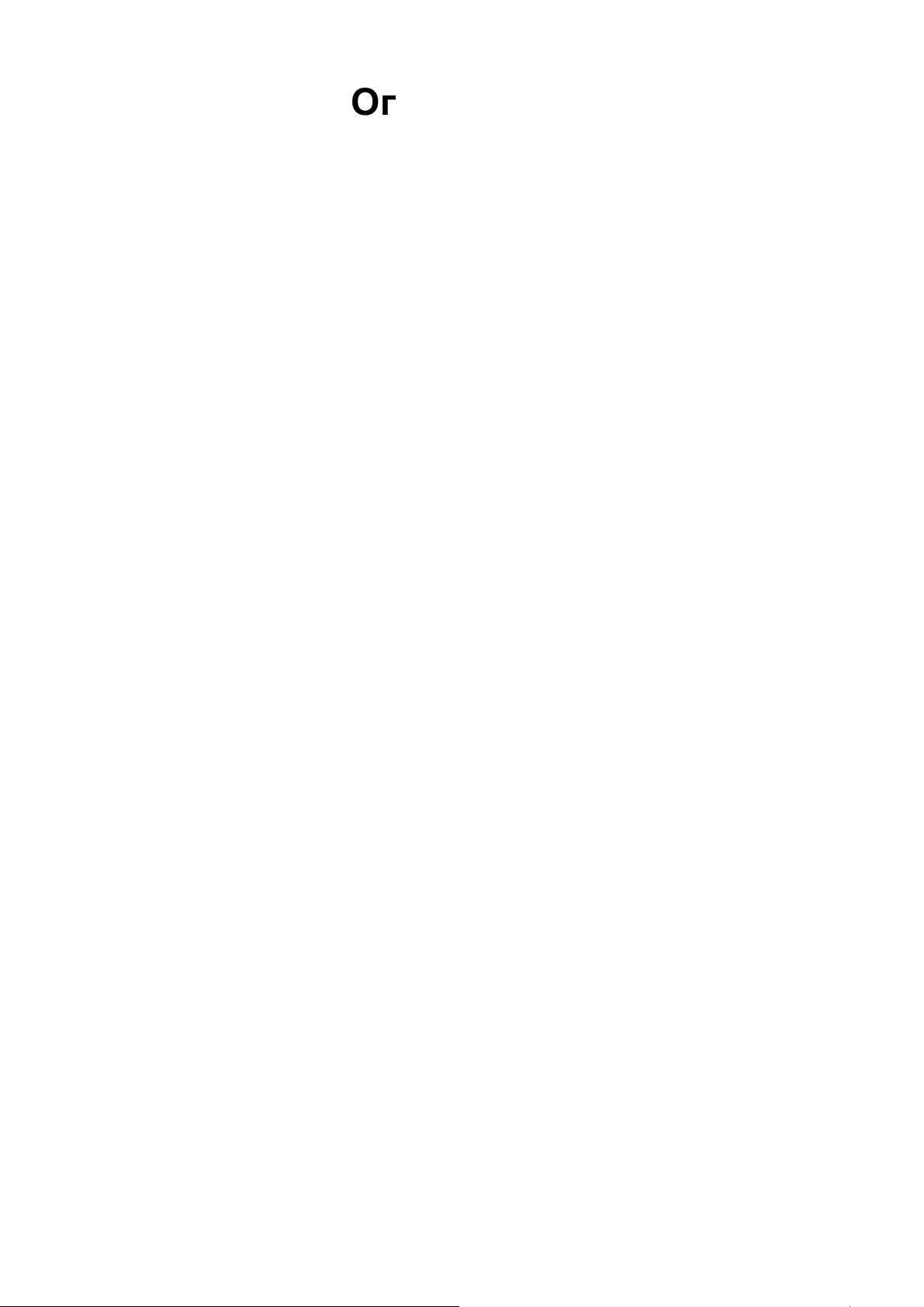
Русский
Оглавление
I. Общая информация............................................................................................................1-1
1. Обзор......................................................................................................................1-1
2. Функции планшета.................................................................................................1-1
3. Требования к системе............................................................................................1-1
4. Установка драйвера...............................................................................................1-1
5. Установка оборудования ......................................................................................1-1
6. Проверка аппаратных функций и драйвера........................................................1-2
7. Рекомендации по работе.......................................................................................1-2
7.1. Включение цифровой мыши............................................................................1-2
7.2. Включение цифрового пера.............................................................................1-2
7.3. Двойная функция цифрового пера..................................................................1-2
7.4. Хранение цифрового пера ..............................................................................1-3
7.5. Функция прокрутки цифрового пера................................................................1-3
7.6. Работа с пером без обычной мыши ................................................................1-3
II. Настройка планшета..........................................................................................................2-1
1. Вкладка Info............................................................................................................2-1
2. Вкладка Button........................................................................................................2-1
2.1. Названия кнопок................................................................................................2-1
2.2. Время двойного щелчка....................................................................................2-2
2.3. По умолчанию....................................................................................................2-2
3. Кнопки быстрого доступа.......................................................................................2-2
3.1. По умолчанию.…………………..........................................................................2-2
3.2. Переопределение кнопок быстрого доступа...................................................2-2
3.3. Общие................................................................................................................2-2
3.4. Мышь..................................................................................................................2-3
3.5. Мультимедиа.....................................................................................................2-3
3.6. Прочее................................................................................................................2-3
3.7. Запуск.................................................................................................................2-4
3.8. Интернет.............................................................................................................2-4
3.9. Горячие клавиши...............................................................................................2-5
4. Вкладка Scope........................................................................................................2-5
4.1 Максимальная область......................................................................................2-5
4.2. Пропорции экрана.............................................................................................2-6
4.3. Задействовать края...........................................................................................2-6
4.4. Размеры области пера......................................................................................2-6
4.5. Смещение области пера...................................................................................2-6
5. Страница определения горячих клавиш..............................................................2-7
5.1. Расположение панели горячих клавиш...........................................................2-7
5.2. Края....................................................................................................................2-7
5.3. Печать................................................................................................................2-7
5.4. Очистка..............................................................................................................2-7
5.5. Определение.....................................................................................................2-7
5.5.1. Определение горячих клавиш - Выполнить..............................................2-7
5.5.2. Определение горячих клавиш - Интернет.................................................2-7
5.5.3.
5.5.4. Определение горячих клавиш – прочие....................................................2-8
Определение горячих клавиш - Горячие клавиши...................................2-8
Page 3
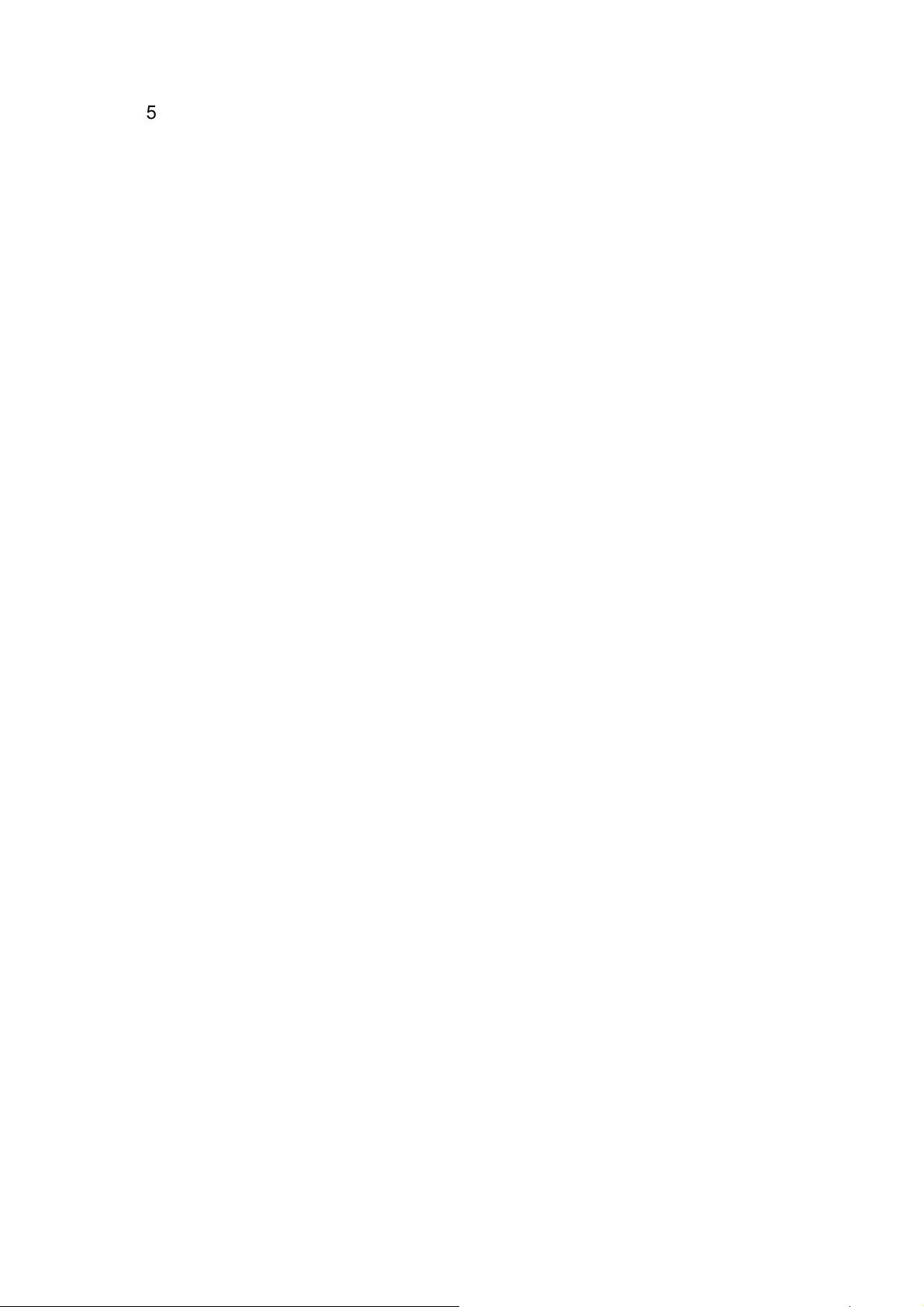
Русский
5.5.5. Определение горячих клавиш – мультимедиа.........................................2-9
5.6. Восстановление значений по умолчанию.......................................................2-9
6. Вкладка Pressure....................................................................................................2-9
6.1. Тестирование нажатия......................................................................................2-9
6.2. Очистка..............................................................................................................2-9
6.3. Чувствительность щелчка..............................................................................2-10
III. Хранение пера, замена батареек и наконечника………………………………………...3-1
IV. Вопросы и ответы.............................................................................................................4-1
*Во время комплектации драйвер может обновляться до более поздней версии. Если экран
установки отличается от показанного в настоящем руководстве, возможно, потребуется
загрузить драйвер. См. экран после установки.
Page 4
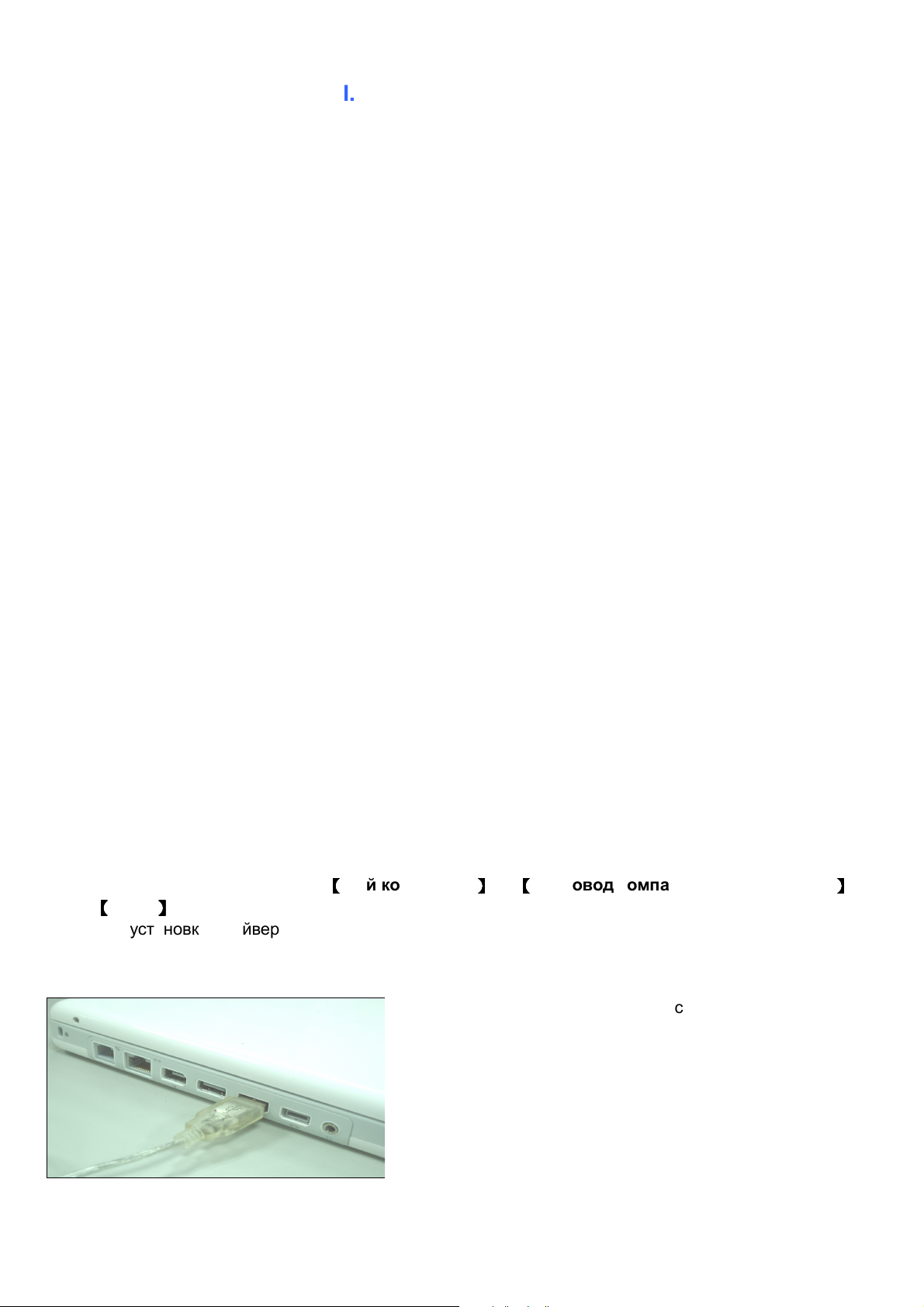
Русский
порту
компьютера, как показано на этом рисунке. После
обнаружения графического планшета Windows предпримет
I. Общая информация
1.
Обзор
Добро пожаловать в мир цифровых планшетов и ручек! Вы узнаете, как легко можно управлять
компьютером без мыши, с помощью беспроводного цифрового пера.
Цифровым пером можно рисовать толстые и тонкие, светлые и темные линии (в зависимости от силы
нажатия). Кроме того, цифровое перо позволяет писать, подписывать документы, снабжать их
аннотациями, рисовать и делать наброски так же легко, как на обычной бумаге, а с помощью
программных продуктов типа Adobe® PhotoShop™, Corel® Painter™ и Paint Shop™ – имитировать
письмо карандашом, ручкой, кистью или фломастером. Если на компьютере установлена программа
MSN Messenger 8.5 и более поздних версий, вы сможете разнообразить разговоры, отправляя своим
друзьям рукописные тексты и рисунки.
Примечание. Если вы не можете переключиться в рукописный режим в MSN Messenger, загрузить
соответствующий компонент с веб-сайта компании Майкрософт.
2. Функции графического планшета
После установки драйвера устройства, графический планшет сможет выполнять следующие функции:
3.
Требования к системе
4.
Установка драйвера в ОС Windows
главного окна установки.
5. Установка аппаратного обеспечения
1. Прямое указание – вы сможете передвинуть курсор в любое место на экране, двигая кончик
пера над поверхностью планшета (не обязательно при этом касаться поверхности).
2. Команды трехкнопочной мыши – графический планшет обеспечивает выполнение всех
функций трехкнопочной мыши с помощью кончика пера и двух кнопок.
3. Прокрутка пером – вы можете прокручивать документы и веб-страницы нажатием средней
кнопки пера над рабочей поверхностью планшета.
4. Чувствительность нажатия - Это свойство позволяет имитировать различные кисти и
карандаши, так как вы можете надавить на кончик пера тяжелее, легче, сильнее или слабее,
получая едва уловимые карандашные линии.
• Windows 7, XP и Vista
• Гнездо USB
• Дисковод DVD-дисков
Операционные системы Microsoft Windows 7, XP и Vista:
1. Вставьте компакт-диск с драйвером в соответствующий дисковод и дождитесь появления
2. Главное окно установки должно появиться автоматически. Если этого не происходит, можно
запустить установку, выбрав
【【【【
Setup
3. Для установки драйвера следуйте инструкциям на экране и нажимайте клавишу Enter. Когда
установка закончится, перезагрузите компьютер.
】】】】
.
【【【【
Мой компьютер
Подключите разъем USB к свободному USB-
】】】】 ►【【【【
Дисковод компакт- или DVD-дисков
】】】】
►
попытку установить драйвер для этого устройства.
Page 5
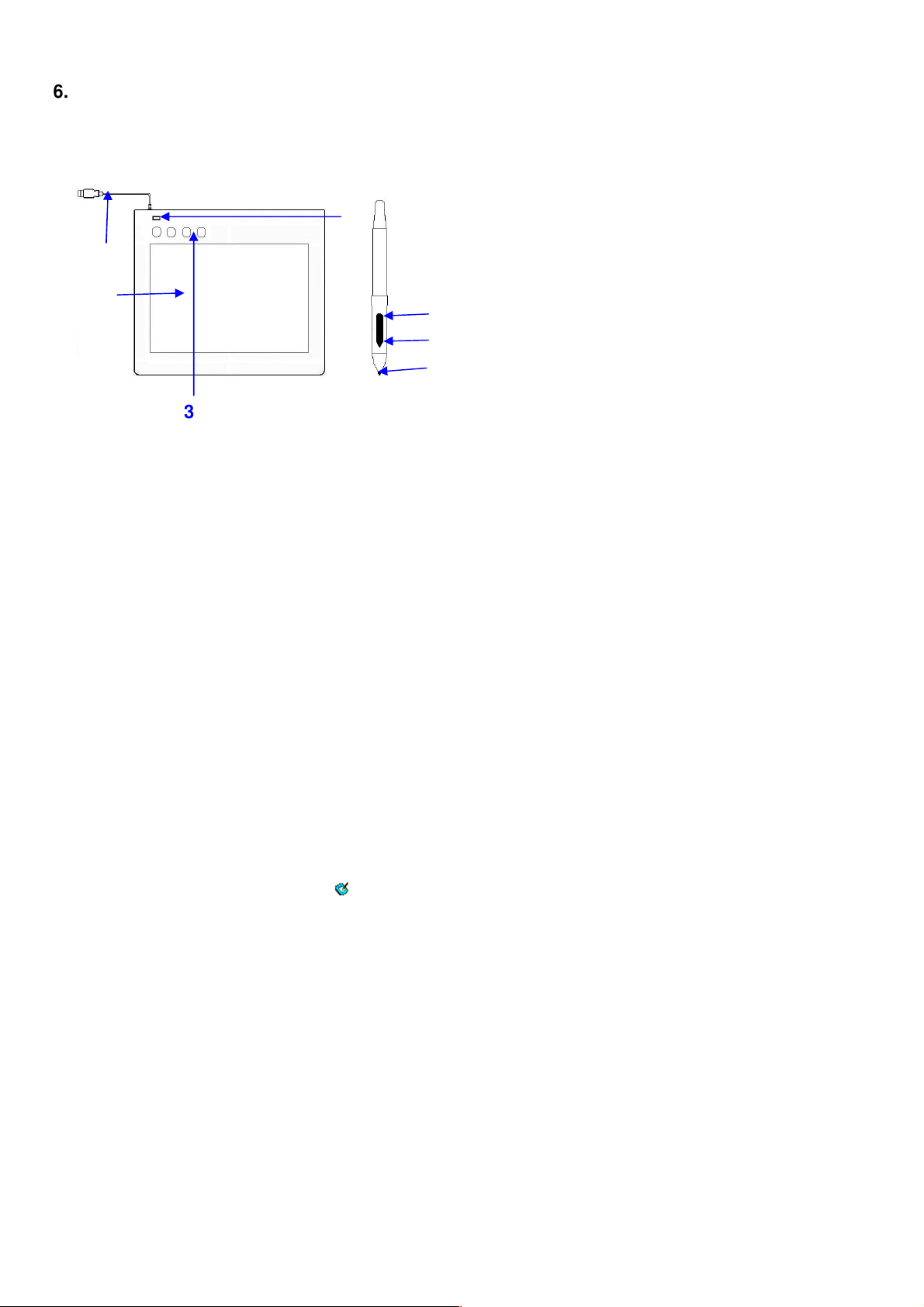
6.
2
3
6
4
Проверка аппаратных функций и драйвера
6.1. Для проверки правильности установки проводного планшета выполните следующие
действия:
Русский
1
5
1. Разъем USB
2. Рабочая область
3. Экспресс-кнопки
4. Индикатор
5. Кнопка 2
6. Кнопка 1
7. Наконечник пера
Индикатор на планшете указывает на состояние работы, в зависимости от модели
вашего планшета, может быть расположен в месте отличном от показанного на схеме
выше. Обычно светодиодный индикатор неактивен, и включается только в ответ на
различные изменения условий. Наблюдайте за состоянием индикатора в процессе
проведения этих тестовых операций:
1. Прикоснитесь кончиком пера к любой части поверхности или нажмите левую кнопку мыши, чтобы
"разбудить" планшет, если он перешел в режим ожидания. Встроенная функция сохранения энергии
могла принудительно перевести перо или мышь в этот режим, если какое либо из этих устройств не
использовалось в течение долгого периода времени.
2. Светодиодный индикатор загорится на короткий промежуток времени после активации
графического планшета, затем снова погаснет и останется в выключенном состоянии.
3. После обнаружения планшетом наличия пера или мыши светодиодный индикатор начнет медленно
мигать. Это происходит, когда кончик пера оказывается над рабочей поверхностью планшета или
расположен в пределах этой поверхности.
4. Светодиодный индикатор загорится после нажатия кнопки на корпусе пера или щелчка кнопки
мыши.
5. Движение пера или мыши над рабочей поверхностью планшета или непосредственно по ней
заставит курсор на экране совершать соответствующие движения.
Примечание. Если драйвер планшета установлен правильно, в системной области панели задач
(обычно она располагается в правом нижнем углу экрана) появится небольшой значок с
изображением планшета ( ).
7. Советы по использованию
7.1 Нажатие левой кнопки мыши
Если мышь не реагирует после того, как она не использовалась в течение определенного времени,
нажмите левую кнопку, чтобы вывести ее из режима ожидания.
7.2 Легкое постукивание перед началом использования пера
Если вы используете перо после того, как оно не было задействовано в течение определенного
времени, прикоснитесь его кончиком к любому месту на поверхности планшета, чтобы вывести перо из
режима ожидания.
7.3 Двойное постукивание
Для получения лучших результатов при двойном постукивании пера (эквивалентном двойному щелчку
мыши), старайтесь держать кончик пера на поверхности планшета или, по крайней мере, постарайтесь
поднять его как можно быстрее перед вторым ударом.
Page 6
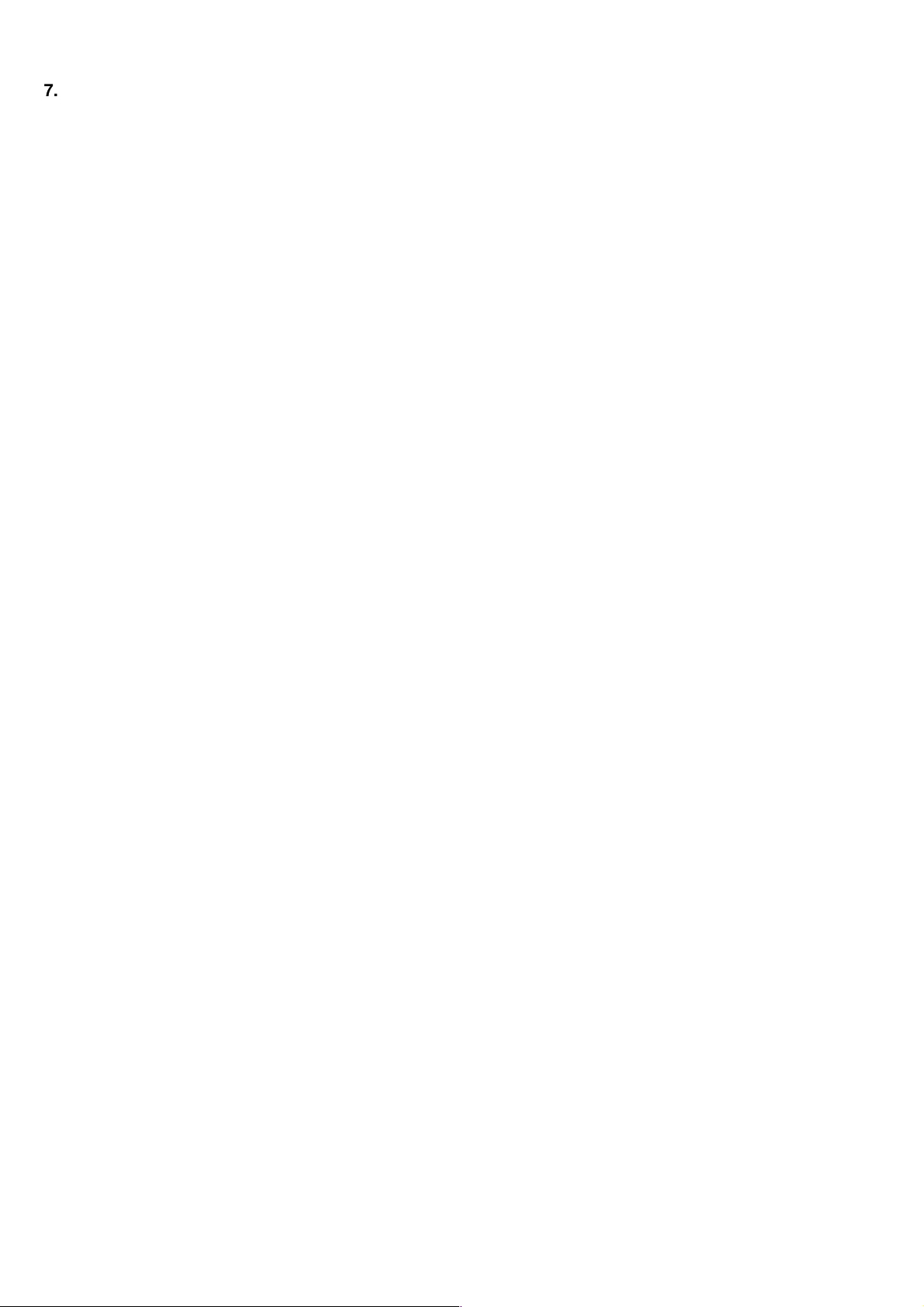
Русский
7.4 Хранение пера
При хранении пера убедитесь, что его кончик ни к чему не прикасается, а особенное внимание уделите
тому, чтобы перо не находилось в стакане или держателе для ручек кончиком вниз. Нажатие на кончик
пера может спровоцировать постоянную утечку заряда батарей, несмотря на то, что такая вероятность
мала. Разместите перо в держателе или поверните его кончиком вверх или горизонтально, не допуская
давления на него со стороны других объектов.
7.5 Функция прокрутки цифрового пера
Перо имеет те же функции, что и мышь для прокрутки страниц. Нажмите первую кнопку пера (та же
функция, что и у щелчка средней кнопки мыши) над рабочей поверхностью планшета.
7.6 Использование пера без мыши
Вы можете работать с графическим планшетом без помощи мыши. Удаляя мышь, убедитесь в том, что
полностью удаляете ее драйвер. Драйвер мыши может быть удален выбором [Пуск] ► [Настройки] ►
[Панель управления] ► [Диспетчер устройств], который сопровождается нажатием значка "+" для
отображения, выбора и удаления драйвера мыши и последующей перезагрузкой компьютера.
Если курсор на экране дрожит или не движется, не пользуйтесь одновременно более чем двумя
устройствами.
Page 7

Русский
II. Конфигурации графического планшета
Вы также можете регулировать чувствительность нажатия пера, определяя границы рабочей
поверхности планшета или (пере-) программируя горячие клавиши графического планшета, изменяя
настройки драйвера устройства.
1. Информационная страница –
отображает номер версии драйвера.
(1) Отображать значок на панели задач
Если вы хотите, вы можете выбрать, чтобы значок планшета отображался на панели задач.
(2) Поддержка функции планшетного компьютера
Вы можете выбрать функцию чувствительности нажатия компьютера, отметив ячейку поддержки
функции планшетного компьютера
2. Страница кнопок
2.1 Название кнопки:
Вы можете перепрограммировать функции кончика пера и двух кнопок на корпусе, выбрав в
всплывающем меню название кнопки и назначив для нее команду традиционной трехкнопочной мыши.
Page 8

Русский
2.2 Время двойного клика
Передвигайте бегунок скорости в направлении “Slow” (медленно), если вам требуется больше времени
на выполнение двойного щелчка, если же наоборот, двигайте бегунок в сторону “Fast” (быстро).
Настройка в точности повторяет ту, которую можно отобразить, выбрав Пуск Панель управления
Мышь Кнопки. Изменение скорости в одном месте одновременно изменяет ее в другом.
2.3 По умолчанию
Нажмите кнопку Default, чтобы восстановить значения по умолчанию.
3.Страница настройки кнопок быстрого доступа
3.1. По умолчанию
Восстановление заводских настроек кнопок быстрого доступа.
3.2. Переопределение кнопок быстрого доступа
Для изменения параметров выберите вкладку «Common» (Общие), «Mouse» (Мышь), «Multimedia»
(Мультимедиа), «Other» (Другое), «Run» (Запуск), «Internet» (Интернет) и «Hot Key» (Горячие клавиши).
3.3. Общие
Имя кнопки быстрого доступа
Переименование кнопки быстрого доступа.
Отключить
Отключение отображения имени кнопки на панели управления планшетом.
По умолчанию
Восстановление заводского имени кнопки быстрого доступа.
Page 9

3.4. Мышь
Функции мыши
Выбор режима мыши.
Русский
3.5. Мультимедиа
Мультимедийные функции
Выбор настройки мультимедийных функций: воспроизведение/пауза, останов, назад, далее,
отключение звука, повышение и понижение уровня звука.
3.6 Прочее
Рабочая область планшета
Выберите «Largest Working Area» (Максимальная рабочая область) или «Screen Ratio» (Формат экрана).
Функции кончика пера
Выберите «Normal» (Стандартная) или «Eraser» (Ластик).
Page 10

Русский
3.7. Запуск
Запуск
Выберите файл для запуска с помощью кнопки обзор или введите имя файла и полный путь к нему.
Начало
Начальная папка для выполнения программы.
Параметры
Строка, передаваемая в программу в качестве параметров. Например, можно ввести здесь имя
документа и передать его в текстовый редактор, заданный в строке Run выше.
3.8. Интернет
Функции работы в сети
Выберите «Previous Page» (Предыдущая страница), «Next Page» (Следующая страница), «Refresh»
(Обновить), «Stop» (Стоп), «My Favorite» (Избранное), «IE», «E-Mail» (Электронная почта).
Связать с:
служба
Выберите Интернет-службу для запуска. Например, просмотр веб-сайта, группы новостей, отправку
электронной почты или другие Интернет-службы. Вызываемая при этом программа (например, вебобозреватель) зависит от настроек системы.
адрес
URL-адрес для выбранной службы. Например, адрес веб-сайта или электронной почты.
Page 11

Русский
3.9. Горячая клавиша
Комбинация клавиш
Выберите любую клавишу (буквы, цифры и клавиши управления курсором) в сочетании с клавишами
Shift, Ctrl и/или Alt.
Общие функции
Настройка некоторых общих функций.
4. Страница области действия
4.1 Вся площадь
Выберите кнопку Full Area для выбора наибольшей возможной рабочей поверхности.
Page 12

Русский
4.2 Отношение экрана
Здесь можно установить пропорциональное соотношение рабочей поверхности планшета и
размера экрана, уменьшая либо текущую высоту, либо ширину поверхности планшета.
4.3 апасные контуры
Нажмите кнопку Reserve Edges, чтобы распределить место для горячих кнопок планшета.
4.4 Измерения рабочей поверхности
Указывает текущую высоту и ширину измерений рабочей поверхности. Здесь также можно ввести
новые значения, чтобы изменить их.
4.5 Сдвиг рабочей поверхности
Здесь указаны вертикальные расстояния от верхнего левого угла рабочей поверхности до верхнего
левого угла максимальной рабочей поверхности. Вы также можете изменить эти значения, введя здесь
собственные числа.
Page 13

Русский
5. Страница распределения горячих кнопок
5.1 Макет горячей клавиатуры
В поле макета горячей клавиатуры можно выбрать любую горячую клавишу и отобразить ее свойства,
щелкнув по ней на схеме голубого цвета, которая появляется в поле цифрового планшета.
5.2 Горячие контуры
Существует четыре поля, в которых можно разместить горячие кнопки вокруг планшета.
5.3 Печать
Нажмите кнопку Print, чтобы напечатать обзор всех функций горячих кнопок.
5.4 Очистить
Нажатие этой кнопки удалит назначение выбранной горячей кнопки, и впоследствии при ее нажатии не
будет происходить никакого действия.
5.5 Назначить
Нажмите кнопку Define, чтобы установить местонахождения программ, Интернета или горячих кнопок.
5.5.1 Назначение горячей ячейки – Run (запуск)
Запуск - вы можете использовать кнопку браузера, чтобы найти и запустить файл, либо просто
набрать имя файла и путь к нему.
Start in (начать) – здесь указывается исходная папка для начала работы программы.
Parameters (параметры) – параметры будут переданы программе в виде строки. К примеру, вы можете
ввести здесь название документа и передать его программе текстового редактора, обозначенной выше
в строке Run.
5.5.2. Определение горячих клавиш – Интернет
Функции работы в сети
Выберите «Previous Page» (Предыдущая страница), «Next Page» (Следующая страница), «Refresh»
(Обновить), «Stop» (Стоп), «My Favorite» (Избранное), «IE», «E-Mail» (Электронная почта).
Page 14

Русский
Функции работы в сети
Выберите «Previous Page» (Предыдущая страница), «Next Page» (Следующая страница), «Refresh»
(Обновить), «Stop» (Стоп), «My Favorite» (Избранное), «IE», «E-Mail» (Электронная почта).
Связать с:
служба
Выберите Интернет-службу для запуска. Например, просмотр веб-сайта, группы новостей, отправку
электронной почты или другие Интернет-службы. Вызываемая при этом программа (например, вебобозреватель) зависит от настроек системы.
адрес
URL-адрес для выбранной службы. Например, адрес веб-сайта или электронной почты.
5.5.3. Определение горячих клавиш – горячая клавиша
Комбинация клавиш
Выберите любую клавишу (буквы, цифры и клавиши управления курсором) в сочетании с клавишами
Shift, Ctrl и/или Alt.
Общие функции
Настройка некоторых общих функций.
5.5.4. Определение горячих клавиш – прочее
Рабочая область планшета
Выберите «Largest Working Area» (Максимальная рабочая область) или «Screen Ratio» (Формат экрана).
Функции кончика пера
Выберите «Normal» (Стандартная) или «Eraser» (Ластик).
Page 15

5.5.5. Определение горячих клавиш – мультимедиа
Мультимедийные функции
Выбор настройки мультимедийных функций: воспроизведение/пауза, останов, назад, далее,
отключение звука, повышение и понижение уровня звука.
Русский
6. Страница нажатия
6.1 Тест нажатия
Здесь предлагается выбор из четырех цветов, с помощью которого в этой странице будет
отрегулирована чувствительность графического планшета. Здесь также предлагается проверочное
поле для отображения толщины линии при определенной силе нажатия кончика пера на планшет.
Числовое значение уровня нажатия показано в поле над кнопкой Clear.
6.2 Очистить
Нажмите кнопку Clear, чтобы очистить пространство в проверочном поле нажатия.
Page 16

Русский
6.3 Чувствительность клика
По умолчанию, одно постукивание кончиком пера эквивалентно щелчку левой кнопки мыши. Двигайте
бегунок на полосе чувствительности, чтобы отрегулировать уровень отклика кончика пера. Light (легкий)
обозначает, что нажатие кончика пера будет очень быстрым и несильным, и наоборот в функции heavy
(тяжелый).
Page 17

Русский
III. Хранение пера, замена батареек и наконечника
Правильное хранение пера
При хранении кончик пера не должен задевать за посторонние предметы. В частности, нельзя
ставить перо в стакан или подставку для ручек кончиком вниз. Давление на кончик пера может
привести к разрядке батарейки, поэтому рекомендуется хранить перо в специальной подставке
кончиком вверх или класть его горизонтально, так, чтобы кончик пера не касался других
предметов.
Замена батарейки в пере
Замена наконечника беспроводного пера
А:
извлеките наконечник из пера с помощью зажима на держателе (2 в 1).
Обычный зажим
Б: вставьте наконечник в цифровое перо.
Page 18

Русский
IV. Вопрос и ответ
Вопрос 1. Как я могу получить последнее обновление или деинсталлировать программное
обеспечение?
Вы можете загрузить версию драйвера с нашего сайта www.geniusnet.com.
1. Загрузить последнюю версию драйвера можно, щелкнув на ссылке и сохранив его на жестком диске.
2. Деинсталляция драйвера: Выберите [Пуск] ► [Все программы] ► [Планшет(TABLET)] ►
[Деинсталляция].
3. Распакуйте файл в папке на жесткий диск (с помощью встроенной утилиты распаковки Windows
Vista или, например, программы WinZip).
4. Дважды щелкните файл Setup.exe в папке, в которую вы распаковали файл.
Вопрос 2: Планшет не работает. Что мне делать?
Проверьте работоспособность следующих пунктов.
1. Отключите разъем USB планшета от компьютера.
2. Деинсталлируйте драйвер планшета из системы.
3. Подключите разъем USB планшета к компьютеру еще раз.
3.1 Проверьте, мигает ли светодиодный индикатор планшета. Если индикатор не горит, это значит,
что ваш планшет неисправен.
3.2 Проверьте беспроводное перо на рабочей поверхности планшета и, если оно функционирует
как мышь, это значит, что аппаратное обеспечение в норме. Если оно не работает, замените
батарейки.
3.3 Если перо не функционирует даже после замены батареек, это значит, что аппаратное
обеспечение неисправно.
4. Вы можете бесплатно загрузить последнюю версию драйвера непосредственно с нашего веб-сайта
www.geniusnet.com.
5. Установите новую версию драйвера и перезагрузите компьютер.
6. После перезагрузки вы обнаружите значок планшета ( ) в нижнем правом углу монитора.
6.1 Если вы не обнаружили значок планшета ( ) в нижнем правом углу монитора, это означает, что
драйвер не начал свою работу, вследствие чего может возникнуть проблема несовместимости.
6.2 Проверьте [Мой компьютер] ► [Свойства] ► [Аппаратное обеспечение] ► [Диспетчер устройств]
и, если вы увидите восклицательный знак, это значит, что установленный драйвер планшета
несовместим с системой Windows.
7. Щелкнув значок планшета в нижнем правом углу экрана, вы можете проверить чувствительность
нажатия, чтобы узнать, функционирует ли нажатие пера. (Обратитесь к разделу "Конфигурации
графического планшета" для получения подробностей).
☆
Если нажатие пера отсутствует, возможно, перо неисправно.
Вопрос 3. Индикатор на планшете постоянно мигает, почему?
Ответ. Это указывает на ошибку подключения через порт USB на компьютере или нестабильную подачу
питания. Вновь подключите приемник к порту USB. Если это не помогает, перейдите на другой
порт USB.
 Loading...
Loading...