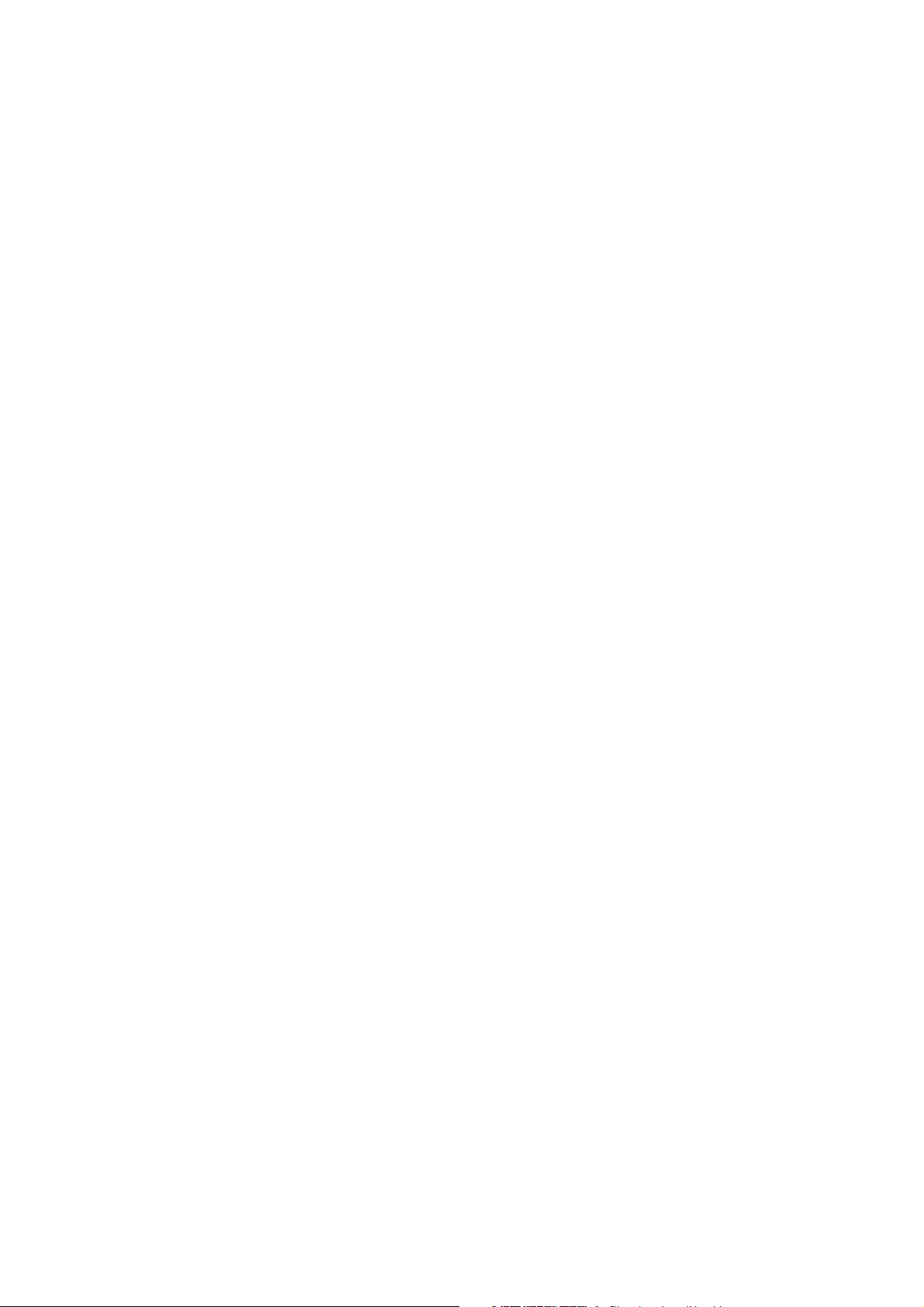
DEUTSCH
Grafiktablett
Benutzerhandbuch
Windows 7 / XP / Vista
Media Tablet Treiber-Version 1.0
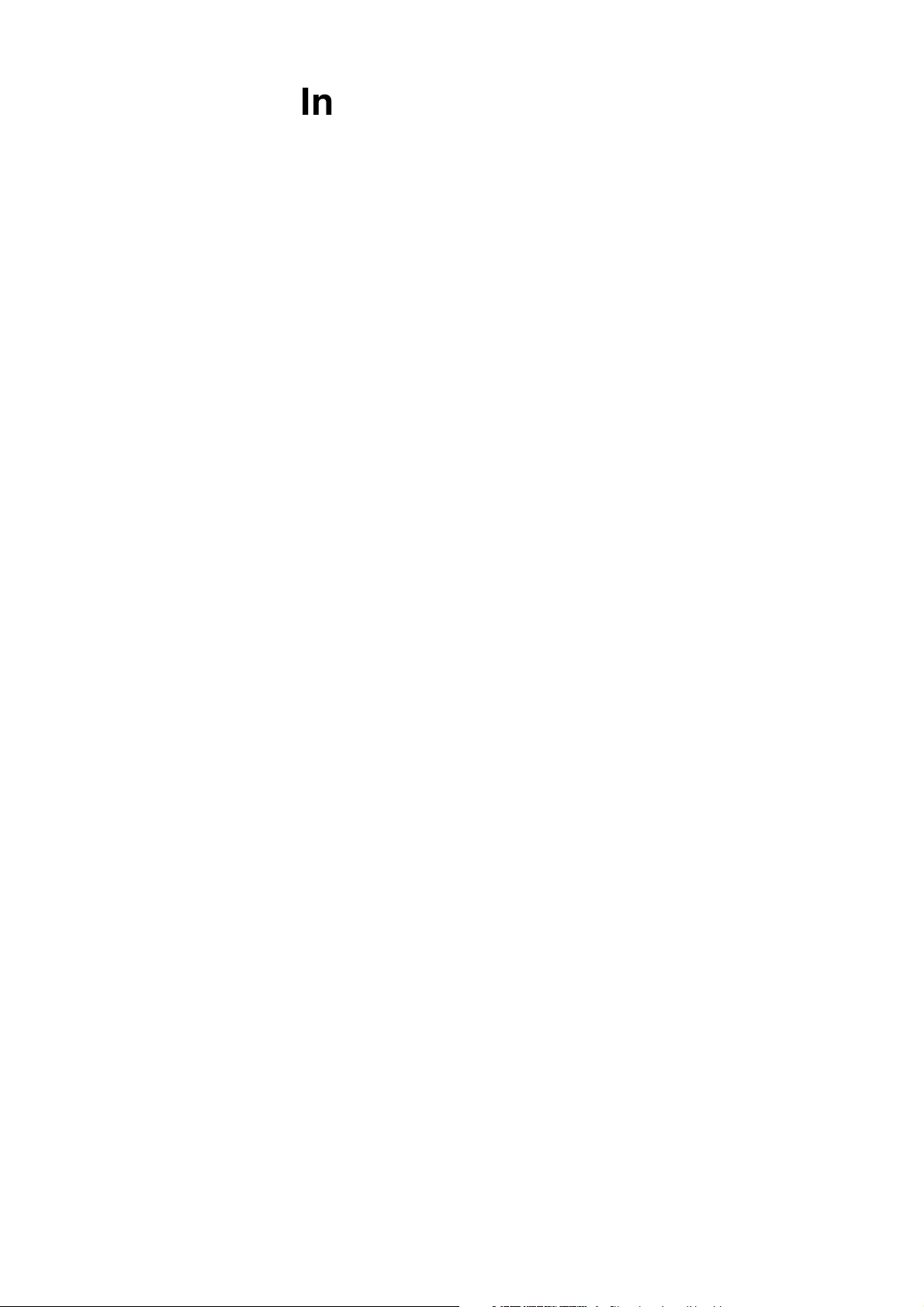
DEUTSCH
Inhaltsverzeichnis
I. Allgemeine Informationen.............................................................................................................1-1
1 Übersicht...................................................................................................................1-1
2 Funktionen des Tabletts............................................................................................1-1
3 Systemanforderungen.....……...................................….............……...……………1-1
4 Treiberinstallation......................................................................................................1-1
5 Installation der Hardware .........................................................................................1-1
6 Funktion von Hardware und Treiber überprüfen.......................................................1-2
7 Tipps für die Anwendung..........................................................................................1-2
7.1 Digitalmaus aufwecken........................................................................................1-2
7.2 Digitalstift aufwecken...........................................................................................1-2
7.3 Doppelklopfen mit dem Digitalstift........................................................................1-2
7.4 Aufbewahren des Digitalstifts...............................................................................1-2
7.5 Scroll-Funktion des Digitalstifts............................................................................1-3
7.6 Verwendung eines Stifts ohne gewöhnliche Maus...............................................1-3
II. Konfiguration des Grafiktabletts.................................................................................................2-1
1 Die Registerkarte Info...............................................................................................2-1
2 Die Registerkarte Taste............................................................................................2-1
2.1 Tastenname.........................................................................................................2-1
2.2 Doppelklickzeit.....................................................................................................2-2
2.3 Standard...............................................................................................................2-2
3 Express-Tasten.........................................................................................................2-2
3.1 Standard………………….....................................................................................2-2
3.2 Express-Tasten neu definieren............................................................................2-2
3.3 Allgemein.............................................................................................................2-2
3.4 Maus....................................................................................................................2-3
3.5 Multimedia............................................................................................................2-3
3.6 Andere..................................................................................................................2-3
3.7 Ausführen.............................................................................................................2-4
3.8 Internet.................................................................................................................2-4
3.9 Hotkey..................................................................................................................2-5
4 Die Registerkarte Bereich.........................................................................................2-5
4.1 Voller Bereich.......................................................................................................2-5
4.2 Seitenverhältnis...................................................................................................2-6
4.3 Ränder reservieren..............................................................................................2-6
4.4 Abmessungen des Stiftbereichs...........................................................................2-6
4.5 Offset des Stiftbereichs........................................................................................2-6
5 Definition der Hot Cells.............................................................................................2-7
5.1 Hot Pad-Layout....................................................................................................2-7
5.2 Hot Edges............................................................................................................2-7
5.3 Drucken................................................................................................................2-7
5.4 Löschen...............................................................................................................2-7
5.5 Definieren.............................................................................................................2-7
5.5.1 Hot Cell - Run (Ausführen) definieren...........................................................2-7
5.5.2 Hot Cell - Internet definieren.........................................................................2-7
5.5.3 Hot Cell - Hotkey definieren..........................................................................2-8
5.5.4 Hot Cell - Andere definieren..........................................................................2-8
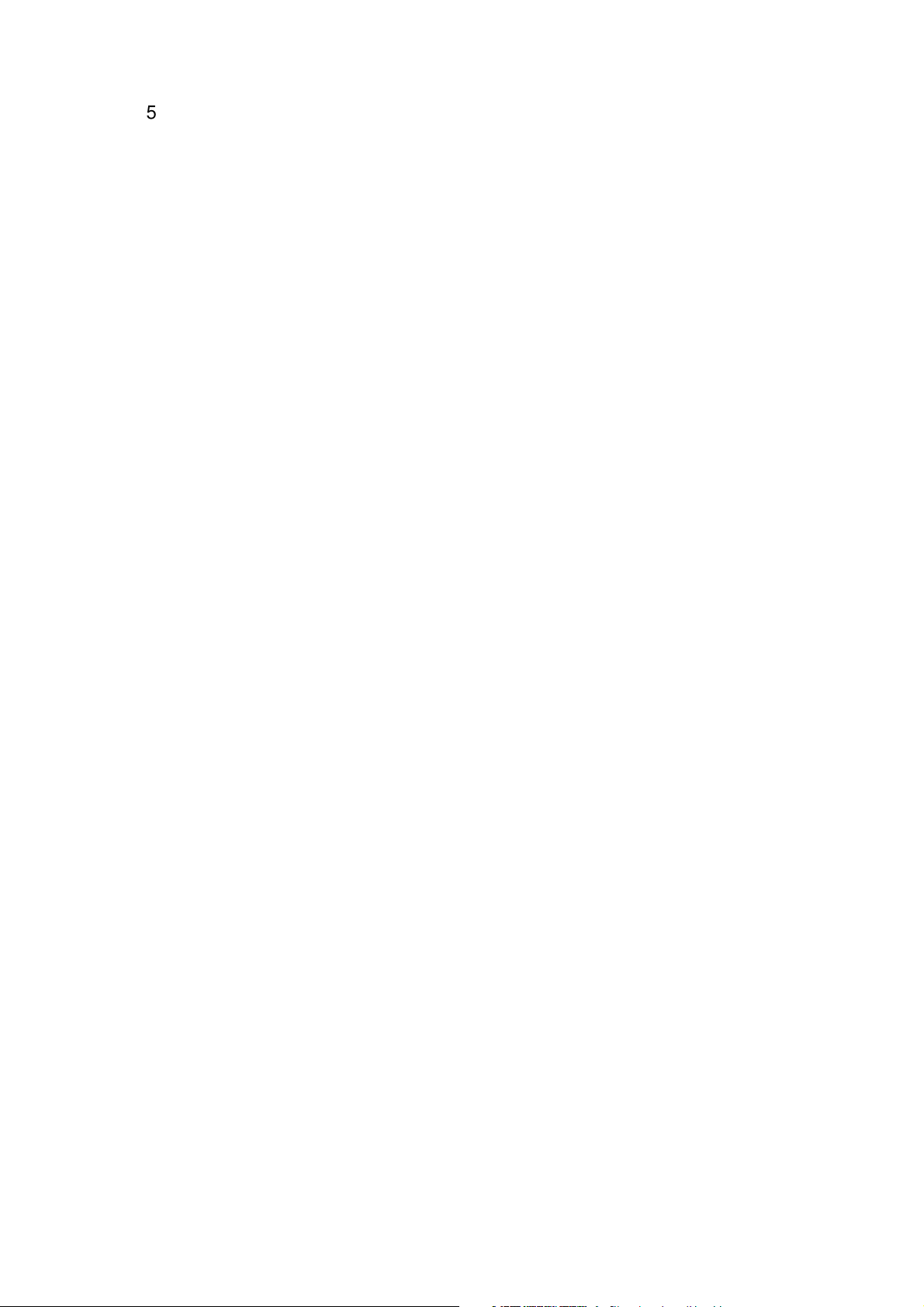
DEUTSCH
5.5.5 Hot Cell – Multimedia definieren ..................................................................2-9
5.6 Standard laden.....................................................................................................2-9
6 Die Registerkarte Druck............................................................................................2-9
6.1 Drucktest..............................................................................................................2-9
6.2 Löschen...............................................................................................................2-9
6.3 Klickempfindlichkeit..............................................................................................2-9
III. Aufbewahren des Digitalstifts und Wechsel der Stiftbatterie und -spitze..............................3-1
IV. Fragen & Antworten ...................................................................................................................4-1
*Der Treiber kann evtl. vor/nach der Verpackung auf eine neuere Version aktualisiert worden sein.
Wenn die Anzeige auf Ihrem Installationsbildschirm nicht mit dem Inhalt dieses Handbuchs
übereinstimmt, müssen Sie evtl. den Treiber herunterladen. Befolgen Sie einfach die Anweisungen
der Software nach der Installation.
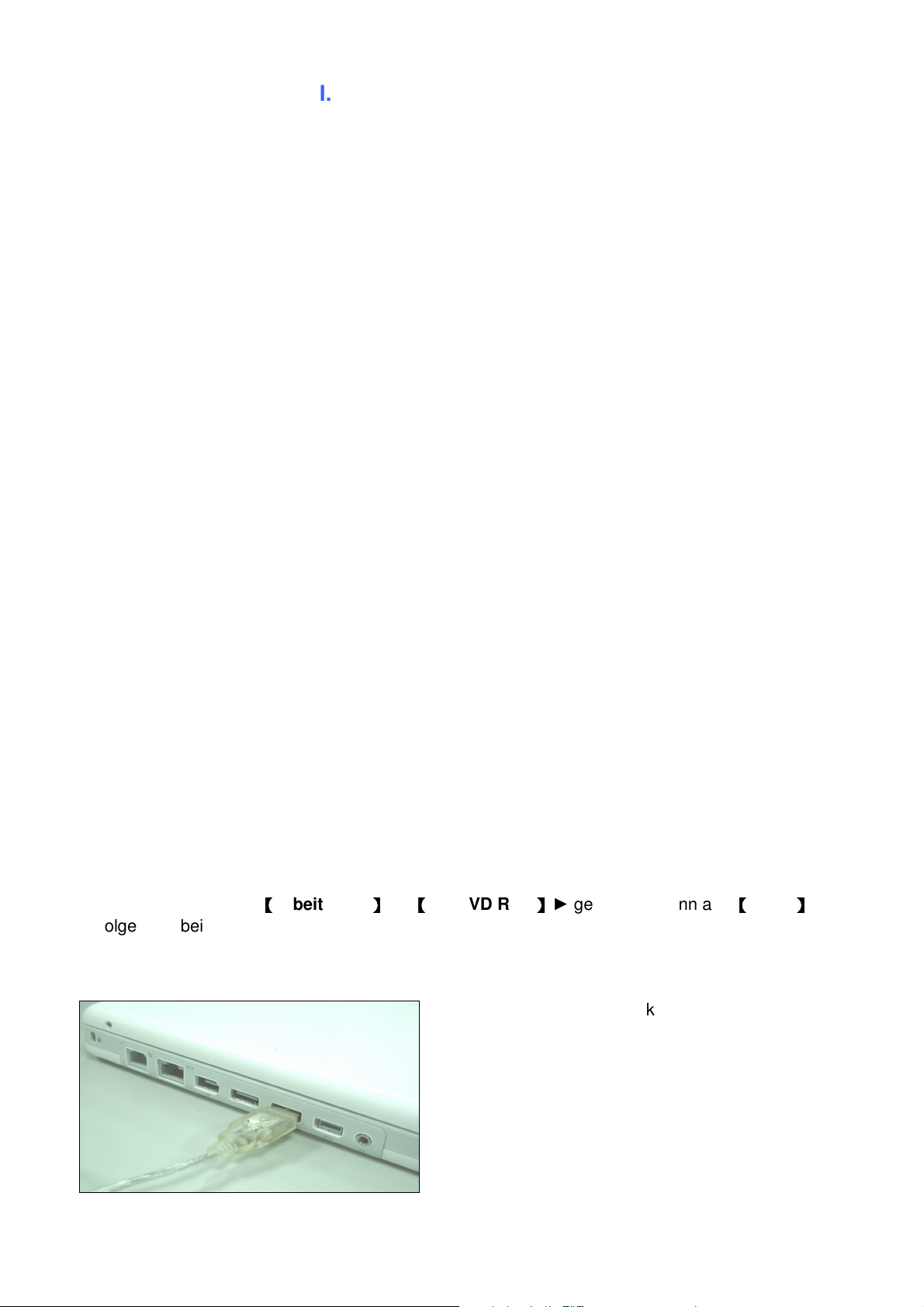
DEUTSCH
Port
Nachdem Windows das Grafiktablett erkannt hat, wird es
I. Allgemeine Informationen
1.
Übersicht
Wilkommen in der Welt der Grafiktabletts und Digitalstifte! Sie können nun entdecken, wie einfach es ist Ihren
PC mit einem drahtlosen Digitalstift anstelle einer Maus zu steuern:
Mit dem Digitalstift können Sie eine dünne, dicke, helle oder dunkle Linie ziehen (dies nennt man
Druckempfindlichkeit). Sie können damit so einfach wie auf normalem Papier Dokumente schreiben,
unterschreiben, kommentieren und zeichnen, skizzieren oder malen. Sie können Funktionen wie Bleistift,
Marker, Pinsel oder Wasserfarben mit den handelsüblichen Softwarepaketen wie Adobe® PhotoShop™,
Corel® Painter™ und Paint Shop™ simulieren. Wenn MSN Messenger 8.5 oder neuer installiert ist, können
Sie digitale Handschriften und handgezeichnete Bilder erzeugen und versenden. Kommunikation wird dadurch
noch lustiger und unterhaltender.
Hinweis: Wenn sie das Feature Handschrift in MSN Messenger nicht aktivieren können, laden Sie die
entsprechende Handschrift-Komponente von der Microsoft Website herunter.
2. Grafiktablett-Funktionen
Nachdem Sie den Gerätetreiber installiert haben, verfügt Ihr Grafiktablett über folgenden Funktionen:
1. Direktpositionierung - Sie können den Kursor durch Bewegen der Stiftspitze auf dem Grafiktablett
2. Drei-Tasten Mausbefehle - Durch Benutzung der Stiftspitze und zwei Tasten verfügt Ihr Stift über alle
3. Stift scrolling – Sie können durch Dokumente und Internetseiten scrollen durch Drücken der
4. Drucksensitivität – Diese Eigenschaft erlaubt Ihnen die Emulation von verschiedenen Pinseln und
3.
Systemanforderungen
• Windows 7/XP/Vista
• USB-Port
• DVD-ROM-Laufwerk
4.
Installation der Treibersoftware unter Windows
Für die Betriebssysteme Microsoft Windows 7, XP und Vista:
1. Legen Sie die Treiber-CD in das CD-ROM-Laufwerk ein und warten Sie, bis der Haupt-
Installationsbildschirm erscheint.
2. Der Hauptinstallationsbildschirm sollte automatisch erscheinen, oder Sie können die Installation manuell
starten, indem Sie zu
3. Folgen Sie bei der Installation des Treibers den Anweisungen am Bildschirm und drücken Sie die
"Enter"-Taste. Wenn die Installation beendet ist, starten Sie Ihren Computer neu.
(Die Spitze muss es dabei nicht einmal berühren) an jeden Punkt auf dem Bildschirm bewegen .
Funktionen einer Drei-Tasten-Maus .
mittleren Stifttaste auf der Arbeitsfläche des Grafiktabletts.
Bleistiften. Sie können die Stiftspitze fester, sanfter, stärker oder dicker aufdrücken und Sie erhalten
die unterschiedlichsen Linien.
【【【【
Arbeitsplatz
】】】】 ►【【【【
CD/DVD Rom
】】】】
► gehen und dann auf
【【【【
Setup
】】】】
klicken.
5. Hardwareinstallation
Stecken Sie den USB-Stecker in einen freien USBIhres PC oder Laptop, so wie nebenstehend abgebildet.
den zugehörigen Gerätetreiber installieren.
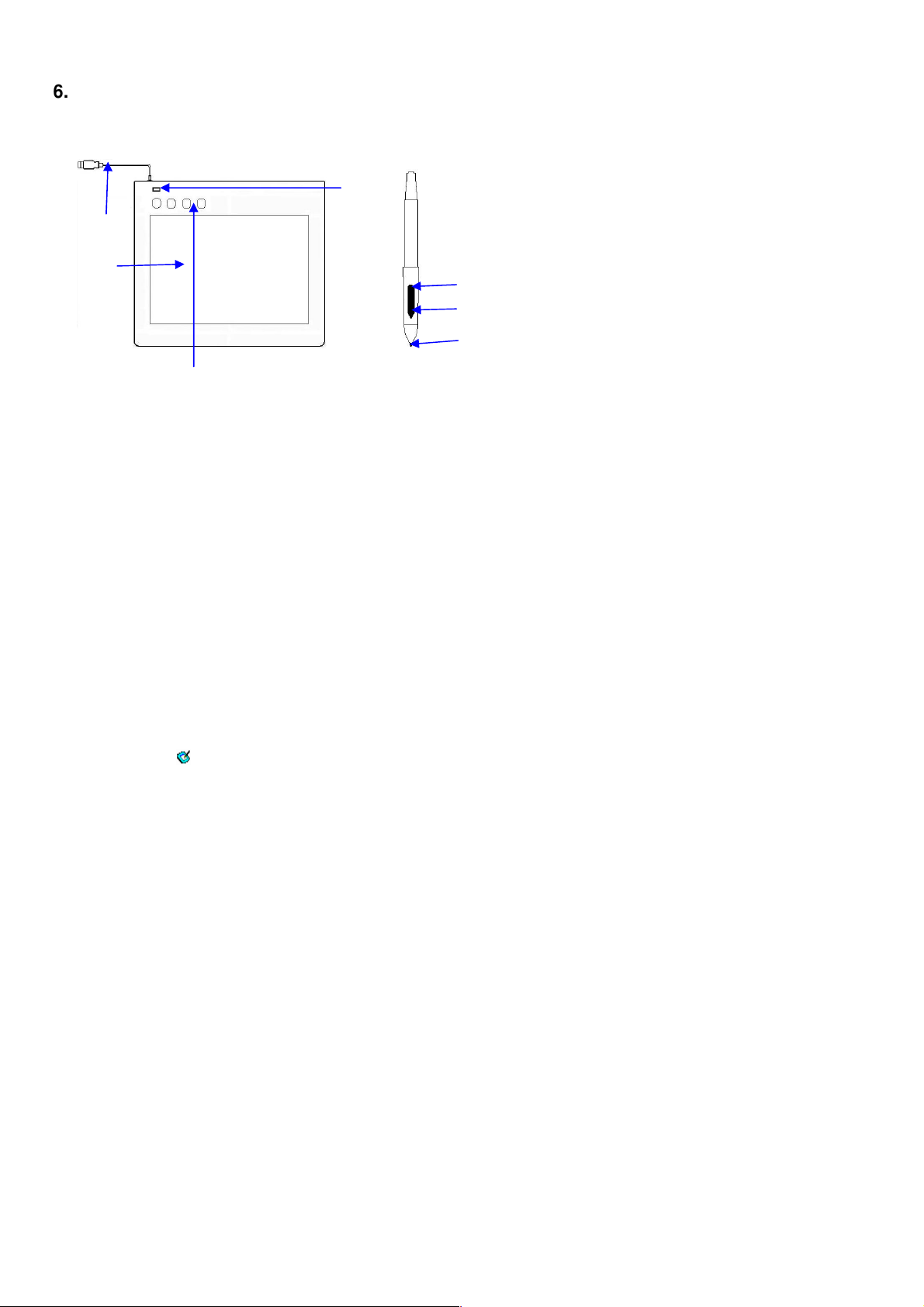
DEUTSCH
2
3
6
4
6.
Funktion von Hardware und Treiber überprüfen
6.1 Befolgen Sie folgende Schritte, um zu überprüfen, ob das angeschlossene Tablett richtig
installiert ist:
1
Die LED-Anzeige am Grafiktablett zeigt den Betriebszustand an. Ihre Position hängt vom
Modell Ihres Grafiktabletts ab, so wie in der obigen Abbildung dargestellt. Die LED ist
normalerweise ausgeschaltet und schaltet sich nur ein oder aus in Abhängigkeit von
verschiedenen Umständen. Beobachten Sie die LED auf dem Grafiktablett, wenn Sie diese
Schritte ausführen:
1. USB-Anschluss
2. Arbeitsbereich
3. Express-Tasten
4. LED-Anzeige
5. Taste 2
6. Taste 1
5
7. Pen-Spitze
1. Tippen Sie mit dem Stift irgendwo auf die Oberfläche, oder drücken Sie die linke Taste der Maus, um es
„wach zu rütteln“ falls es in den Standby-Modus umgeschaltet hat. Eine integrierte Energiesparfunktion
kann den Stift oder die Maus in den Standby-Modus umschalten, wenn er eine Zeit lang nicht benutzt
wurde.
2. Sobald das Grafiktablett aktiviert wurde, leuchtet die LED kurz auf und schaltet sich danach wieder aus.
3. Wenn das Grafiktablett den Stift oder die Maus erkennt, blinkt die LED langsam. Dieses geschieht
entweder, wenn die Stiftspitze über der Arbeitfläche des Grafiktabletts schwebt oder sich darauf befindet.
4. Wenn Sie eine Taste auf dem Stifthalter drücken oder eine Maustaste klicken, leuchtet die LED auf.
5. Schweben oder Bewegen des Stifts oder der Maus über dem Arbeitsbereich bewegt den Kursor auf dem
Bildschirm.
Hinweis: Nachdem der Gerätetreiber des Tabletts richtig installiert wurde, erscheint ein kleines Sybol
für das Tablett ( ) im Infobereich, der sich normalerweise am rechten unteren Rand des Bildschirms
befindet.
7. Anwendungstips
7.1 Drücken der linken Maustaste
Sollte die Maus nicht reagieren, weil Sie diese für eine Weile nicht benutzt haben, drücken Sie die linke Taste,
um sie aus dem Standby-Modus zu reaktivieren.
7.2. Antippen bevor Sie den Stift benutzen
Sollte der Stift nicht reagieren, weil Sie diesen für mehrere Minuten nicht benutzt haben, tippen Sie mit dem
Stift auf das Tablett, um ihn aus dem Standby-Modus zu reaktivieren.
7.3 Doppeltes Antippen
Für beste Ergebnisse beim doppelten Antippen mit dem Stift (Gleichbedeutend mit dem Doppelklick der Maus),
halten Sie die Stiftspitze auf der Grafiktablettoberfläche und versuchen Sie die Stiftspitze so schnell als
möglich vor dem 2. Tippen anzuheben.
7.4 Aufbewaren des Stiftes
Wenn Sie den Stift abzulegen, vergewissern Sie sich, dass die Spitze nichts berührt und ganz wichtig, stellen
Sie den Stift niemals mit der Spitze nach unten in eine Tasse oder einen Bleistifthalter. Auch wenn die
Wahrscheinlichkeit gering ist, dass Drücken der Stiftspitze verursacht einen konstanten Stromfluss aus der
Batterie. Legen Sie den Stift in einen Stifthalter oder drehen Sie die Stiftspitze nach oben oder in die
Waagerechte, ohne dass sie gegen andere Gegenstände drückt.
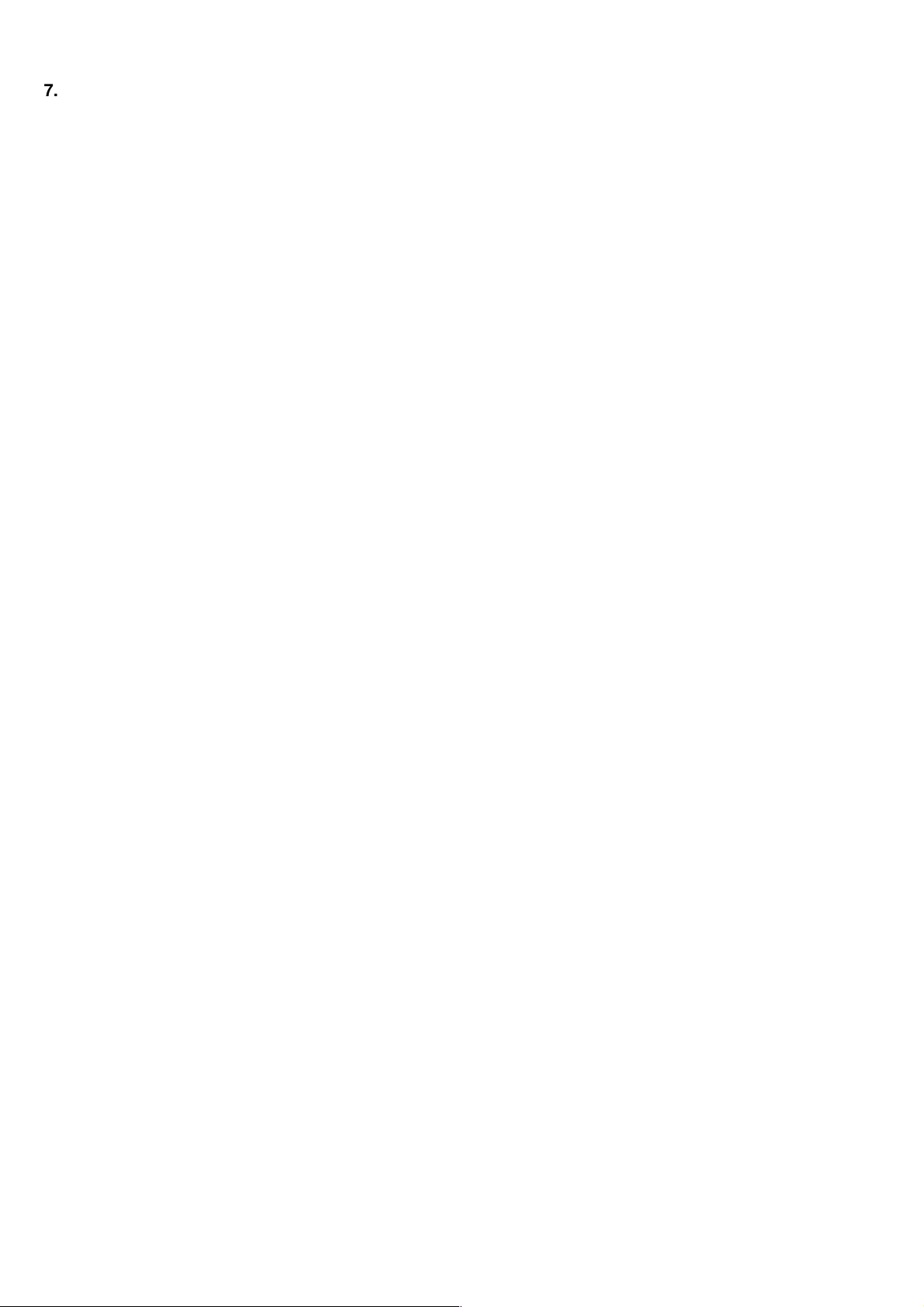
DEUTSCH
7.5. Scrolling-Funktion des Stiftes
Der Stift verfügt zum Seiten durchscrollen über die gleiche Funktion wie eine Maus. Drücken Sie die erste
Taste des Stiftes (Gleiche Funktion wie der mittlere Mausklick) auf der Arbeitsfläche des Grafiktabletts.
7.6 Benutzung des Stiftes ohne Maus
Sie können mit dem Stift arbeiten ohne eine Maus zu benutzen. Wenn Sie die Maus entfernen, stellen Sie
sicher, dass Sie auch ihren Treiber vollständig gelöscht haben. Sie deinstallieren den Maustreiber durch
Auswählen von [Start] ► [Einstellungen] ► [Control Panel] ► [Device Manager], Drücken Sie das „+“-Zeichen
um den Maustreiber anzuzeigen. Wählen Sie dieen aus und deinstallieren Sie ihn. Starten Sie danach den
Computer neu.
Verwenden Sie nicht zwei Geräte gleichzeitig, wenn der Bildschirmcursor flackert oder sich nicht
bewegt.

DEUTSCH
II. Konfiguration Grafiktablett
Sie können das Grafiktablett konfigurieren und die Funktion des Antippens und der zwei Tasten ändern.
Tippen Sie [Start] > [Einstellungen] > [Control Panel], und Doppeltes Antippen des [Tablett-Einstellungs ]
Icon, oder tippen Sie das Tablett-Icon ( ) in der Systemablage, unten Rechts in der Ecke auf dem Bildschirm,
an. Sie können die Drucksensitivität des Stiftes einstellen durch Festlegen der Grösse des Arbeitsbereiches
auf dem Grafiktablett und Umprogrammierung der Befehlszellen Ihres Grafiktabletts durch Änderung des
Gerätetreibers.
1.
Das Info Tablett
– Das Info Tab zeigt die Version des Treibers an.
(1) Icon in Systemablage anzeigen
Sie können bestimmen, ob das Grafiktablett-Icon in der Systemablage angezeigt werden soll oder nicht.
(2) Grafiktablett unterstützt PC-Merkmale
Sie können die Funktion des Computer Drucksensitivität durch Überprüfen der Box zum Unterstützen der PCMerkmale auswählen.
2. Das Tasten Tablett
2.1 Tastenname:
Sie können die Funktionen der Stiftspitze und der zwei Tasten am Halter umprogrammieren durch die
Auswahl der Tastennamen im Drop-Down-Menü und ihnen einen Befehl der herkömmlichen Drei-TastenMaus zuweisen.

DEUTSCH
2.2. Doppelklick-Zeit
Bewegen Sie den Geschwindigkeitsschieber nach „Langsam“, wenn Sie die Zeitspanne des Doppelantippens
der Stiftspitze vergrößern wollen, oder im Gegenteil bewegen Sie den Geschwindigkeitsschieber nach
„Schnell“. Diese Einstellung der Doppelklick-Geschwindigkeit ist die selbe, wie auf der Seite angezeigt durch
Auswahl von Start Control Panel Maus Tasten. Die Änderung der Geschwindigkeit an einem Platz
ändert gleichzeitig die Geschwindigkeit der anderen Plätze.
2.3 Voreinstellung
Das Antippen der Taste Voreinstellung reaktiviert die Standardeinstellungen.
3. Definition der Express-Tasten
3.1 Standard
Die Express-Tasten auf die Standardeinstellungen zurücksetzen.
3.2 Express-Tasten neu definieren
Wählen Sie die Registerkarten “Allgemein”, “Maus”, “Multimedia”, “Andere”, “Ausführen”, “Internet” und
“Hotkey", um die Einstellungen neu zu definieren.
3.3 Allgemein
Name der Express-Taste
Die Express-Taste umbenennen.
Deaktivieren
Deaktivieren Sie die Anzeige des Namens der Express-Taste im Bedienfeld des Stifttabletts.
Standard
Setzen Sie den Namen der Express-Taste auf die Standardeinstellung zurück.

3.4 Maus
Mausfunktion
Wählen Sie die Einstellungen des Mausmodus.
DEUTSCH
3.5 Multimedia
Multimediafunktion
Wählen Sie die Einstellungen der Multimediafunktion: “Play/pause (Wiedergabe/Pause)”, “Stop (Stopp)”,
“Previous (Vorherige)”, “Next (Nächste)”, “Mute (Stumm)”, “Volume Up (Lauter)” und “Volume Down (Leiser)”.
3.6 Andere
Arbeitsbereich des Tabletts
Wählen Sie "Largest Working Area (Größtmöglicher Arbeitsbereich)" oder "Screen Ratio (Seitenverhältnis)".
Funktion der Stiftspitze
Wählen Sie die Funktion “Normal” oder “Eraser (Radiergummi)”.

DEUTSCH
3.7 Ausführen
Ausführen
Verwenden Sie die Schaltfläche "Browse (Durchsuchen)", um eine Datei auszuwählen und auszuführen, oder
geben Sie einen Dateinamen mit dem vollständigen Pfad ein.
Ausführen in
Dies ist der Ausgangsordner, wenn das Programm die Ausführung startet.
Parameter
Der Zeichenkettentyp wird als Parameter an das Programm übergeben. Sie können hier zum Beispiel einen
Dokumentennamen eingeben und diesen an ein Textverarbeitungsprogramm, das in der Zeile "Ausführen"
oben bezeichnet ist, übergeben.
3.8 Internet
Netzwerkfunktion
Wählen Sie “Previous Page (Vorherige Seite)”, “Next Page (Nächste Seite)”, “Refresh (Aktualisieren)”, "Stop
(Stopp)”, “My Favorite (Favoriten)”, “IE”, “E-Mail”.
Verknüpfung mit:
Start eines Dienstes
Wählen Sie einen zu startenden Internetdienst. Zum Beispiel Webseite durchsuchen, Newsgroup, eine EMail senden oder andere Internetdienste benutzen. Das genaue Programm, das initiiert wird (z.B. der
Browser), hängt von den Systemeinstellungen ab.
Adresse
Die URL-Adresse für den ausgewählten Dienst. Zum Beispiel die Website- oder E-Mail-Adresse.

DEUTSCH
3.9 Hotkey
Zu drückende Tastenkombination
Sie können alle Tasten wählen, wie alphanumerische Tasten oder Cursor-Steuertasten, kombiniert mit
Umschalt-, Strg- und / oder Alt-Taste.
Häufige Funktion
Wählen Sie einige häufig verwendeten Einstellungen.
4. Der Tablettbereich
4.1 Ganzer Bereich
Tippen Sie die Ganzer Bereich Taste an, um den größtmöglichen Arbeitsbereich auszuwählen.

DEUTSCH
4.2. Bildschirmverhältnis
Dieses stellt den Stiftbereich proportional zur Bildschirmgröße, durch Reduzierung der aktuellen Breite und
Höhe des Stiftbereiches, ein.
4.3. Kanten reservieren
Durch Antippen der Fläche Kanten reservieren können Sie den Express-Zellen auf dem Grafiktabletts einen
Platz zuweisen.
4.4 Stiftbereichs-Abmessungen
Zeigt die aktuelle Höhe und Breite der Stiftbereichs-Abmessungen an. Sie können neue Werte eingeben, um
diesen zu ändern.
4.5 Stiftbereichs-Offset
Dieses zeigt die horizontale und vertikale Entfernung der oberen linken Ecke des Stiftbereiches von der
oberen linken Ecke des maximalen Stiftbereiches an. Sie können hier ebenfalls neue Werte eingeben.

DEUTSCH
5. Express-Zellen Definitionsseite
5.1 Befehls-Pad-Layout
Im Befehls-Pad-Layoutbereich können Sie jeden Expressbefehl auswählen, um die Eigenschaft davon durch
Anklicken der Expresstaste im blauen Bereich anzusehen, der im Grafiktablett-Bereich erscheint.
5.2. Befehlskanten
Es gibt vier Bereiche, die Sie rund um das Tablett mit Ihren Befehlstasten belegen können.
5.3 Drucken
Tippen Sie die Druckfläche an, um eine Übersicht aller Befehlzellen-Funktionen auszudrucken.
5.4 Löschen
Tippen Sie diese Fläche an, um die Definition der ausgewählten Befehlszellen zu löschen, so das keine
Funktion ausgeführt wird, wenn diese Befehlszelle später angetippt wird.
5.5 Definieren
Drücken Sie die Definitions-Taste, um die Programmposition, Internet oder Hot-Key-Position festzulegen.
5.5.1 Befehlszellen definieren - Start
Start – Sie können die Blättertaste benutzen, um einen Datei auszuwählen und zu starten, oder Sie geben
den Dateiname mit dem kompletten Pfad an.
Start in – Dieses ist das Anfangsverzeichnis, in welchem das Programm mit der Ausführung beginnt.
Parameter – Diese Zeichenkette wird dem Programm als Parameter übermittelt. Z. B. können Sie hier einen
Dokumentennamen eingeben und diesen einem Textverarbeitungsprogramm, welches in der Start-Zeile
angegeben ist, übermitteln.
5.5.2 Hot Cell definieren - Internet
Netzwerkfunktion
Wählen Sie “Previous Page (Vorherige Seite)”, “Next Page (Nächste Seite)”, “Refresh (Aktualisieren)”, "Stop
(Stopp)”, “My Favorite (Favoriten)”, “IE”, “E-Mail”.
Verknüpfung mit:
Start eines Dienstes
Wählen Sie einen zu startenden Internetdienst. Zum Beispiel Webseite durchsuchen, Newsgroup, eine EMail senden oder andere Internetdienste benutzen. Das genaue Programm, das initiiert wird (z.B. der
Browser), hängt von den Systemeinstellungen ab.
Adresse
Die URL-Adresse für den ausgewählten Dienst. Zum Beispiel die Website- oder E-Mail-Adresse.

DEUTSCH
5.5.3 Hot Cell definieren - Hotkey
Zu drückende Tastenkombination
Sie können alle Tasten wählen, wie alphanumerische Tasten oder Cursor-Steuertasten, kombiniert mit
Umschalt-, Strg- und / oder Alt-Taste.
Häufige Funktion
Wählen Sie einige häufig verwendeten Einstellungen.
5.5.4 Hot Cell definieren - Andere
Arbeitsbereich des Tabletts
Wählen Sie "Largest Working Area (Größtmöglicher Arbeitsbereich)" oder "Screen Ratio (Seitenverhältnis)".
Funktion der Stiftspitze
Wählen Sie die Funktion “Normal” oder “Eraser (Radiergummi)”.
5.5.5 Hot Cell definieren - Multimedia

DEUTSCH
Multimediafunktion
Wählen Sie die Einstellungen der Multimediafunktion: “Play/pause (Wiedergabe/Pause)”, “Stop (Stopp)”,
“Previous (Vorherige)”, “Next (Nächste)”, “Mute (Stumm)”, “Volume Up (Lauter)” und “Volume Down (Leiser)”.
5.6 Standard laden
【
Standard laden】Zurück zur Original-Voreinstellung
6. Der Trablettdruck
6.1 Drucktest
Es stehen vier verschiedene Farben zur Auswahl und die Drucksensitivität des Stifttabletts kann in diesen
Tabletts justiert werden. Es gibt einen Testbereich, um die Dicke einer Line durch Drücken mit einem
entsprechenden Druck der Stiftspitze auf das Tablett anzusehen. Der numerische Wert des Druckes wird in
dem Feld oberhalb der Löschtaste angezeigt.
6.2 Löschen
Tippen Sie auf die Löschtaste um die Fläche im Drucktestbereich zu reinigen.
6.3. Klick-Sensitivität
Voreingestellt ist, dass das Antippen dem Klick mit der linken Maustaste entspricht. Bewegen Sie den
Schieber im Sensitivitätsbalken, um die Reaktion der Stiftspitze zu justieren. Leicht bedeutet, dass die
Stiftspitze sehr schnell mit sanfter Kraft reagiert. Das Gegenteil ist die schwere Funktion.

DEUTSCH
III. Aufbewahren des Digitalstifts und Wechsel der Stiftbatterie und -spitze
Richtiges Aufbewahren des Digitalstifts
Achten Sie besonders beim Aufbewahren des Digitalstifts darauf, dass die Spitze nichts berührt und lassen Sie
den Stift nicht in einer Tasse oder einem Stiftehalter, mit der Spitze nach unten, stehen. Wenn Druck auf die
Stiftspitze ausgeübt wird, wird die Batterie des Stifts ständig entleert. Es wird empfohlen den Stift in einem
Stiftehalter oder mit der Spitze nach oben aufzubewahren oder ihn horizontal zu legen, so dass die Spitze frei
von anderen Objekten ist.
Wechseln der Stiftbatterie
Stiftspitze des drahtlosen Tasters wechseln
A:
Ziehen Sie die Stiftspitze mit dem Pen Clip Stifthalter und Pen Clip (2 in 1) aus dem Digitalstift heraus.
Normaler Pen Clip
B: Drücken Sie die Stiftspitze in den Digitalstift hinein.

DEUTSCH
IV. Fragen & Antworten
Frage 1. Wie kann ich die neueste Version erhalten oder die Software entfernen?
Sie können die neueste Treiberversion von der Internetseite www.geniusnet.com herunterladen.
1. Laden Sie die neueste Treiberversion durch Klicken auf dem Link herunter und speichern Sie diese auf
Ihrer Festplatte.
2. Treiber entfernen: Klicken Sie [Start] ► [Alle Programme] ► [TABLETT] ► [Löschen].
3. Unzippen Sie die Datei in ein Verzeichnis auf Ihrer Festplatte (Mit dem in Windows Vista’s integriertem
Unzip-Unterprogramm oder einem Programm, wie beispielsweise Winzip).
4. Führen Sie Doppelklick auf Setup.exe in dem Verzichnis mit der ungezippten Datei aus.
Frage 2: Das Grafiktablett funktioniert nicht. Was kann ich machen?
Überprüfen Sie, ob die folgenden Dinge in Ordnung sind.
1. Entfernen Sie den USB-Stecker des Grafiktabletts vom Computer.
2. Deinstallieren Sie den Grafiktabletttreiber vom Computer.
3. Schliessen Sie das Grafiktablett-USB-Kabel wieder an den Computer an.
3.1 Überprüfen Sie, ob die LED des Grafiktabletts blinkt oder nicht? Wenn die LED nicht aufleuchtet,
bedeutet dieses, dass ein Fehler in Ihren Tablett vorliegt.
3.2 Testen Sie Ihren drahtlosen Stift im Arbeitsbereich des Grafiktabletts, wenn er wie eine Maus
funktioniert, bedeutet dieses, dass die Hardware in Ordnung ist. Wenn er nicht funktioniert, tauschen Sie
bitte die Batterie gegen eine neue aus.
3.3 Nachdem Sie eine neue Batterie in Stift eingelegt haben und dieser immer noch nicht funktioniert,
bedeutet dieses, dass die Hardware fehlerhaft ist.
4. Sie können die neueste Treiberversion kostenlos direkt von unserer Internetseite www.geniusnet.com
herunterladen.
5. Wenn Sie die neue Treiberversion installiert haben, müssen Sie den Computer neu starten.
6. Nachdem Sie Ihren Computer neu gestartet haben, finden Sie unten rechts auf dem Bildschirm das
Grafiktablett-Icon ( ).
6.1. Wenn das Grafiktablett-Icon ( ) nicht unten rechts in der Ecke vom Bildschirm erscheint, bedeutet
dieses, dass der Treiber beim Neustart des Computers auf Grund einer Inkompatibilität nicht gestartet
wurde.
6.2. Überprüfen Sie [Mein Computer] ► [Eigenschaften] ► [Hardware] ► [Device Manager]. Wenn Sie ein
Ausrufezeichen sehen, bedeutet dieses, dass der installierte Grafiktabletttreiber nicht mit dem WindowsSystem kompatibel ist.
7. Durch Klicken auf dem Grafiktablett-Icon ( ) , unten rechts auf dem Bildschirm, können Sie die
Drucksensibilität testen, um zu sehen, ob die Druckfunktion funktioniert oder nicht. (Beachten Sie den
Abschnitt Stift-Grafiktabletteinstellung für weitere Details).
☆
Wenn Sie keinen Stiftdruck verspüren, kann dies bedeuten, dass der Stift defekt ist.
Frage 3: Die LED am Tablett blinkt ständig. Warum?
Antwort: Dies bedeutet, dass der USB-Port Ihres PCs eine schlechte Verbindung hat oder das der Strom nicht
stabil ist. Stecken Sie Ihren USB-Anschluss/Dongle erneut ein. Wenn er noch immer nicht funktioniert,
benutzen Sie einen anderen USB-Port.
 Loading...
Loading...