Page 1
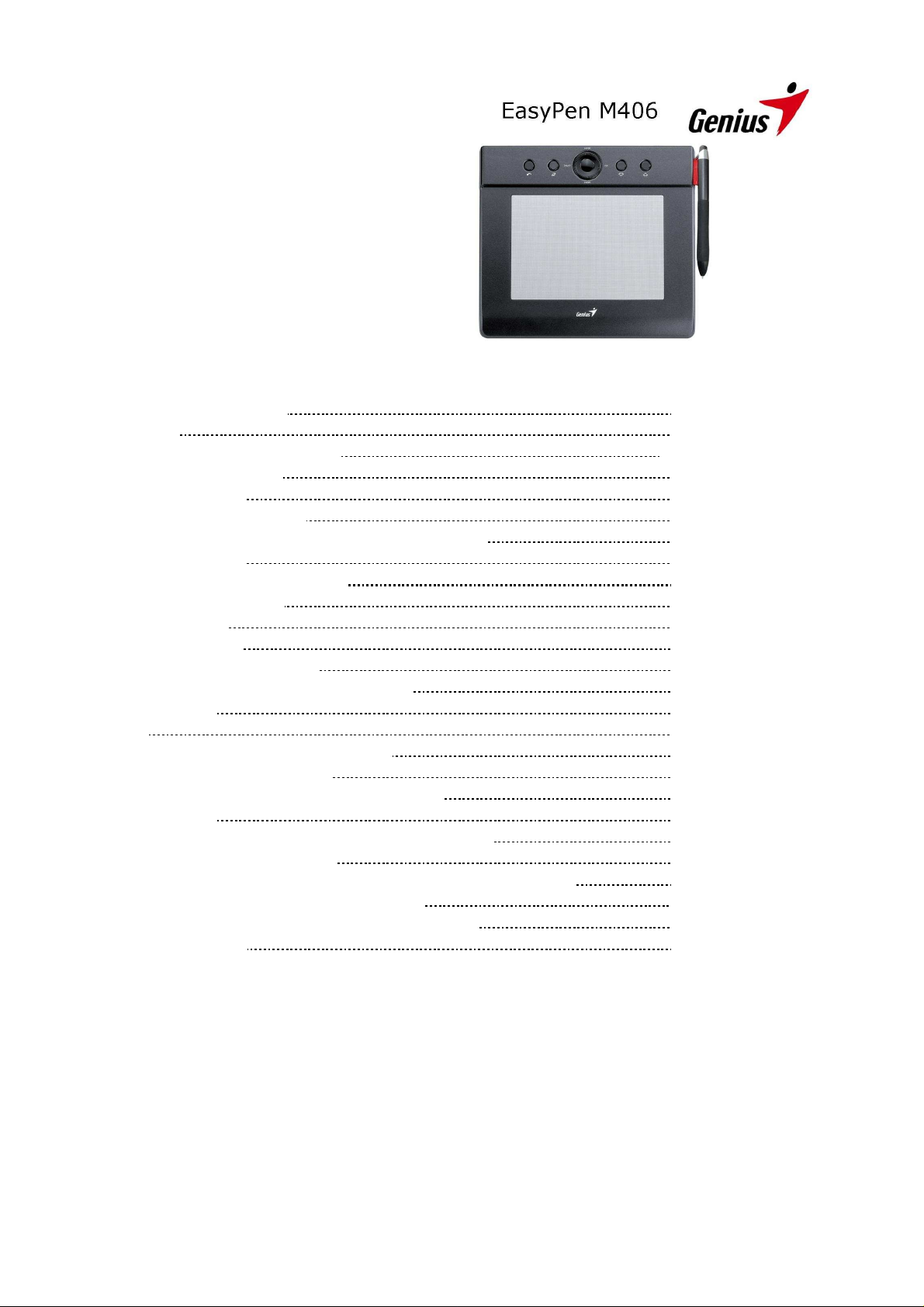
Benutzerhandbuch
Windows 7 / Vista / XP
E/A Tablett-Treiber
I. Allgemeine Informationen 2
1. Übersicht 2
2. Funktionen des Grafiktabletts 2
3. Systemanforderungen 2
4. Treiberinstallation 3
5. Installation der Hardware 3
6. Funktion von Hardware und Treiber überprüfen 3
7. Anwendungstipps 4
II. Konfiguration des Grafiktabletts 4
1. Die Registerkarte Info 5
2. Kabelloser Stift 5
2.1: Tastenname 5
2.2: Einstellen des Modus 6
2.3: Einstellen der Stiftempfindlichkeit 6
2.4: Standard 6
3. Tablett 7
3.1: Express-Tasten neu definieren 7
3.2: Definition des RollPads 7
3.3: Definition der Tablett-Express-Tasten 7
3.4: Standard 7
3.5: Einstellen des Arbeitsbereichs des Tabletts 8
3.6: Seitenverhältnis ändern 8
III. Aufbewahren des Digitalstifts und Wechsel der Stiftspitze 9
1. Richtiges Aufbewahren des Digitalstifts 9
2. Wechseln der Stiftspitze des kabellosen Stifts 9
IV. Fragen & Antworten 10
Page 2
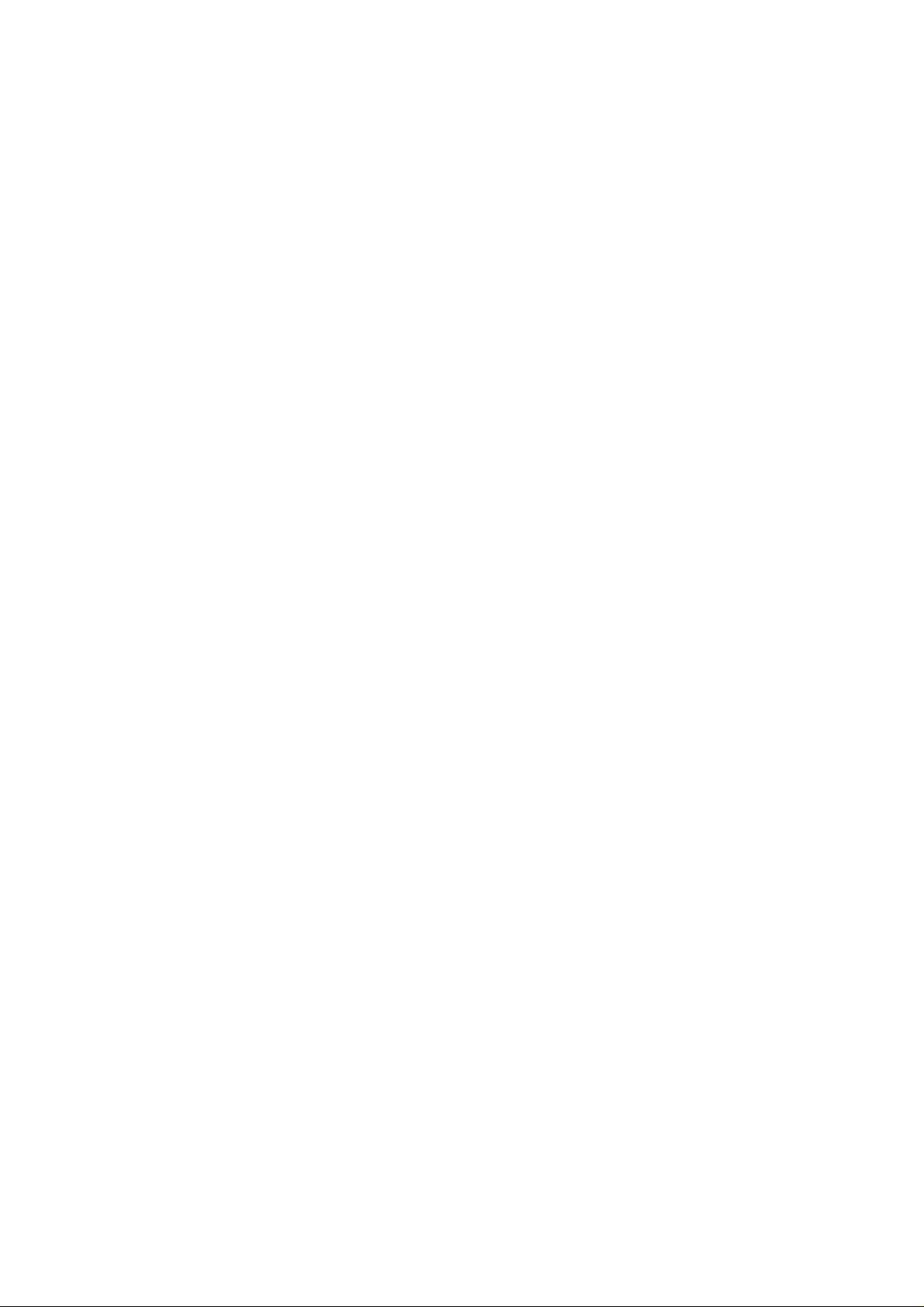
DEUTSCH
*Der Treiber kann evtl. vor/nach der Verpackung auf eine neuere Version aktualisiert worden
sein. Wenn die Anzeige auf Ihrem Installationsbildschirm nicht mit dem Inhalt dieses
Handbuchs übereinstimmt, müssen Sie evtl. den Treiber herunterladen. Befolgen Sie einfach
die Anweisungen der Software nach der Installation.
* Um sicherzustellen, dass Ihr Tablett mit optimaler und gleichmäßiger Leistung arbeitet,
verbinden Sie den USB-Stecker mit dem USB-Port Ihres PCs/Notebooks anstelle eines USBHubs oder eines anderen externen USB-Ports.
I. Allgemeine Informationen
1.
Übersicht
Willkommen in der Welt der Grafiktabletts und Digitalstifte! Sie können nun entdecken wie einfach
es ist, Ihren PC mit einem drahtlosen Digitalstift anstelle einer Maus zu steuern.
Mit dem Digitalstift können Sie eine sehr dünne, dicke, helle oder dunkle Linie ziehen (dies nennt
man Druckempfindlichkeit). Sie können damit so einfach wie auf normalem Papier Dokumente
schreiben, unterschreiben, kommentieren und zeichnen, skizzieren oder malen. Sie können
Funktionen wie Bleistift, Marker, Pinsel oder Wasserfarben mit den handelsüblichen
Softwarepaketen wie Adobe® PhotoShop™, Corel® Painter™ und Paint Shop™ simulieren. Wenn
MSN Messenger 8.5 oder neuer installiert ist, können Sie digitale Handschriften und
handgezeichnete Bilder erzeugen und versenden. Kommunikation wird dadurch noch lustiger und
unterhaltender.
Hinweis: Wenn sie den Modus Handschrift in MSN Messenger nicht aktivieren können, laden Sie
die entsprechende Handschrift-Komponente von der Microsoft Website herunter.
2.
Funktionen des Grafiktabletts
Nachdem Sie den Gerätetreiber installiert haben, verfügt Ihr Grafiktablett über folgende Funktionen:
1. Direktpositionierung – Sie können den Cursor durch Bewegen der Stiftspitze auf dem
Grafiktablett (die Spitze muss es dabei nicht einmal berühren) an jeden Punkt auf dem
Bildschirm bewegen.
2. Drei-Tasten Mausbefehle - Durch Benutzung der Stiftspitze und zwei Tasten verfügt Ihr Stift über
alle Funktionen einer Drei-Tasten-Maus.
3. Stift-Scrollen – Sie können durch Dokumente und Webseiten scrollen, indem Sie die mittlere
Taste des Digitalstifts auf der Arbeitsfläche des Tabletts drücken.
4. Druckempfindlichkeit – Mit dieser Funktion können Sie verschiedene Pinsel und Stifte emulieren.
Sie können die Stiftspitze fester, sanfter, stärker oder dicker aufdrücken und Sie erhalten die
unterschiedlichsten Linien.
3.
Systemanforderungen
• Windows 7/ Vista / XP
• USB-Port
• DVD-ROM-Laufwerk
4.
Treiberinstallation
2
Page 3

Für die Betriebssysteme Microsoft Windows 7, Vista und XP:
Nachdem Sie die Treiberinstallation abgeschlossen und
Windows neu gestartet haben, verbinden Sie das Tablett
Nachdem Sie ein Grafiktablett an dem PC
für
im Infobereich, der sich normalerweise
1. Legen Sie die CD in das CD-ROM-Laufwerk ein und warten Sie, bis der HauptInstallationsbildschirm erscheint.
2. Der Hauptinstallationsbildschirm sollte automatisch erscheinen, oder Sie können die
Installation manuell starten, indem Sie zu 【【【【Arbeitsplatz】】】】 ►【【【【CD/DVD Rom】】】】► gehen
und dann auf 【【【【Setup】】】】klicken.
Folgen Sie bei der Installation des Treibers den Anweisungen am Bildschirm und drücken Sie die
"Enter"-Taste. Wenn die Installation abgeschlossen ist, starten Sie Ihren Computer neu.
5.
Installation der Hardware
mit der USB-Schnittstelle des PCs:
angeschlossen haben, erscheint ein kleines Symbol
DEUTSCH
das Tablett ( )
am rechten unteren Rand des Bildschirms befindet.
★ Installieren Sie zuerst den Treiber, bevor Sie das
Tablett an Ihren PC anschließen.
6.
Funktion von Hardware und Treiber überprüfen
1. Arbeitsbereich
2. Express-Tasten
3. Taste 2
4. Taste 1
5. Stiftspitze
Führen Sie folgende Schritte durch, um zu überprüfen, ob das Tablett richtig installiert ist:
1. Nachdem Sie Ihren Computer neu gestartet haben, bewegen Sie den drahtlosen Stift, um
zu überprüfen, ob sich der Cursor auf dem Bildschirm bewegt.
2. Die LED-Anzeige am RollPad zeigt die Funktion (den Modus) an. Sie können diese nach
Ihren Bedürfnissen bearbeiten und einstellen.
3
Page 4

DEUTSCH
Hinweis: Nachdem der Gerätetreiber des Tabletts richtig installiert wurde, erscheint ein
kleines Symbol für das Tablett ( ) im Infobereich, der sich normalerweise am rechten
unteren Rand des Bildschirms befindet.
7. Anwendungstipps
7.1 Doppeltes Antippen
Wenn Sie mit dem Digitalstift doppelt tippen (gleichbedeutend mit dem Doppelklick einer Maus),
versuchen Sie die Stiftspitze über der Oberfläche des Tabletts zu halten oder versuchen Sie
wenigstens die Stiftspitze vor dem zweiten Antippen so schnell wie möglich anzuheben.
7.2 Aufbewahren des Digitalstifts
Achten Sie besonders beim Aufbewahren des Digitalstifts darauf, dass die Spitze nichts berührt.
Lassen Sie insbesondere den Stift niemals mit der Spitze nach unten in einer Tasse oder einem
Bleistifthalter stehen. Legen Sie den Stift in einen Stifthalter oder drehen Sie die Stiftspitze nach
oben oder in die Waagerechte, ohne dass durch andere Objekte Druck auf die Stiftspitze
ausgeübt wird.
7.3 Scroll-Funktion des Digitalstifts
Der Digitalstift hat beim Scrollen von Seiten die gleiche Funktion wie eine normale Maus.
Drücken Sie die erste Taste des Digitalstifts (gleiche Funktion wie die mittlere Maustaste) auf
dem Arbeitsbereich des Tabletts.
7.4 Benutzung des Stiftes ohne Maus
Sie können gleichzeitig den Digitalstift, die Digitalmaus und eine normale Maus auf Ihrem
Computer installieren. Sie können diese auch entfernen und auf einem anderen Computer
installieren. Aber Sie können nur mit einem Gerät gleichzeitig arbeiten.
Verwenden Sie nicht zwei Geräte gleichzeitig, wenn der Bildschirmcursor flackert oder sich
nicht bewegt.
II. Konfiguration des Grafiktabletts
Sie können das Grafiktablett konfigurieren, indem Sie die Funktionen der Stiftspitze und der zwei
Schaft-Tasten ändern. Tippen Sie auf [Start] > [Einstellungen] > [Systemsteuerung] und
doppeltippen Sie auf das Symbol für das [E/A-Tablett ], oder tippen Sie auf das Tablettsymbol ( )
im Infobereich, der sich normalerweise in der unteren rechten Ecke des Bildschirms befindet. Sie
können auch die Druckempfindlichkeit des Stifts anpassen, indem Sie die Größe des Arbeitsbereichs
des Tabletts festlegen. Oder Sie können die Hot-Cells Ihres Grafiktabletts neu programmieren, indem
Sie den Gerätetreiber ändern.
4
Page 5

DEUTSCH
1. Die Registerkarte Info: Die Registerkarte Info zeigt die Geräte an, mit denen Sie Ihr Tablett
bedienen können. Dazu gehören der Stift, das Tablett selbst und alle Sprachen der
Benutzeroberfläche.
● Nachdem der Tablett-Treiber unter Windows installiert ist, unterstützt die Tablett-PC-
Funktionseinstellung Druck in MS Journal, OneNote (2003 - 07), usw.
2. Kabelloser Stift
2.1 Tastenname:
Sie können die Funktionen der Stiftspitze und der zwei Schaft-Tasten neu programmieren, indem Sie
den Tastennamen aus dem Dropdown-Menü auswählen und diesem einen Befehl einer
herkömmlichen Drei-Tasten-Maus zuweisen. Die programmierbare Gruppe umfasst:
Klick-Gruppe: Klicken, Scrollen, Feststellen usw.
Office-Gruppe: Kopieren, Speichern, Rückgängig usw.
System-Gruppe: Arbeitsplatz, Eigene Bilder, Media Player usw.
Browser-Gruppe: Eine Seite zurück, Eine Seite vor, Neu laden usw.
Audio-Gruppe: Wiedergabe, Stopp, Stumm usw.
Wählen Sie einfach die Funktion, die Sie wünschen, und drücken “Apply (Übernehmen)”, um sie zu
aktivieren.
5
Page 6

2.2 Einstellen des Modus:
Das Tablett bietet einen Stift- und einen Mausmodus, je nach Ihren Zeichenbedürfnissen.
DEUTSCH
1. Stift-Modus (Absoluter Modus): Verwenden Sie den Stift zum Zeichnen, Zeigen, Klicken und
Unterschreiben.
2. Maus-Modus (Relativer Modus): Verwenden Sie den Stift als herkömmliche Maus.
*Im Maus-Modus können Sie die Cursorgeschwindigkeit zwischen langsam und schnell einstellen.
2.3 Einstellen der Druckempfindlichkeit des Stifts:
Dieser Tablettstift verfügt über 1024 Druckempfindlichkeitsstufen für alle Formen und Dicken. Ziehen
Sie den Schieberegler im Empfindlichkeitsbalken auf die gewünschte Stufe. Zeichnen Sie im
Testbereich eine Linie, indem Sie die Stiftspitze auf das Tablett-Pad drücken.
2.4 Standard:
Tippen Sie auf die Schaltfläche Default (Standard), um zu den Werkseinstellungen zurückzukehren.
6
Page 7

3. Tablett
3.1 Express-Tasten neu definieren:
DEUTSCH
Alle verfügbaren Express-Tasten werden auf der linken Seite des Menüs angezeigt. Klicken Sie auf
jede Taste, um ihr Symbol und ihre Position herauszufinden. Sie können alle Express-Tasten über
das Dropdown-Menü unter der Tablettabbildung neu programmieren.
3.2 Definition des RollPads:
Die LED-Anzeige zeigt die aktuelle Funktion am RollPad an. Sie können eine andere
Funktionsgruppe für das RollPad wählen. Die zur Verfügung stehenden Gruppen sind:
Scroll-Gruppe: Zoomen, Pinselgröße, Schichtumschalter usw.
3.3 Definition der Tablett-Express-Tasten:
Sie können aus den folgenden Gruppen auswählen:
Klick-Gruppe: Klicken, Scrollen, Feststellen usw.
Office-Gruppe: Kopieren, Speichern, Rückgängig usw.
System-Gruppe: Arbeitsplatz, Eigene Bilder, Media Player usw.
Browser-Gruppe: Eine Seite zurück, Eine Seite vor, Neu laden usw.
Audio-Gruppe: Wiedergabe, Stopp, Stumm usw.
Wählen Sie einfach die Funktion, die Sie wünschen, und drücken “Apply (Übernehmen)”, um sie zu
aktivieren.
3.4 Standard
Die Express-Tasten werden auf die Standardeinstellungen zurückgesetzt.
7
Page 8

3.5 Arbeitsbereich des Tabletts:
DEUTSCH
Es stehen zwei Modi zur Definition des Arbeitsbereichs zur Verfügung. Klicken Sie auf “Apply
(Übernehmen)”, um ihn zu aktivieren.
1. All (Full Area) (Alles (Gesamter Bereich)): Wählen Sie den größtmöglichen Arbeitsbereich für die
Tablettgröße.
2. Part (Programmable Area) (Teilweise (Programmierbarer Bereich)): Hiermit können Sie die
Abmessungen für Oben, Unten, Links und Rechts definieren. Definieren Sie die Größe, indem
Sie die entsprechenden Zahlen in die Leerfelder eingeben.
3.6 Seitenverhältnis ändern:
Dieses Tablett kann gemäß Ihrem LCD-Display angepasst werden.
8
Page 9

DEUTSCH
A. Stellen Sie den Arbeitsbereich des Tabletts auf die Größe des Bildschirms ein, indem Sie auf
“Auto Adjust (Automatisch anpassen)” klicken.
B. Schalten Sie das Seitenverhältnis zwischen 4:3 (Standard) oder 16:9 (Breitbild) um.
III. Aufbewahren des Digitalstifts und Wechsel der Stiftbatterie & -spitze
1. Richtiges Aufbewahren des Digitalstifts:
Achten Sie beim Aufbewahren des Digitalstifts darauf, dass die Spitze nichts berührt. Lassen Sie
insbesondere den Stift niemals mit der Spitze nach unten in einer Tasse oder einem Stifthalter
stehen. Es wird empfohlen, den Stift in einen Stifthalter zu legen oder ihn mit der Stiftspitze nach
oben aufzubewahren oder ihn waagerecht zu lagern, ohne dass andere Objekte die Stiftspitze
berühren.
2. Stiftspitze des drahtlosen Stifts wechseln
A: Ziehen Sie die Stiftspitze mit dem Pen Clip aus dem Digitalstift heraus.
B: Drücken Sie die Stiftspitze in den Digitalstift hinein.
IV. Fragen & Antworten
Frage 1: Woher bekomme ich die neuesten Updates oder wie kann ich die Software
deinstallieren????
Antwort: Sie können die neueste Treiberversion von unserer Webseite herunterladen.
1. Ihren alten Treiber deinstallieren: Klicken Sie auf [Start] ► [(Alle) Programme] ► [TABLETT]
► [Deinstallation].
2. Laden Sie die neueste Version des Treibers im Downloadbereich herunter und speichern ihn auf
Ihrer Festplatte.
3. Entpacken Sie die Datei in einen Ordner auf Ihrer Festplatte (mit der in Windows integrierten
Unzip-Funktion oder einem Programm wie Winzip
).
4. Doppelklicken Sie in dem Ordner, in den Sie die Datei entpackt haben, auf Setup.exe.
Frage 2: Das Tablett funktioniert nicht. Was kann ich machen?
9
Page 10

DEUTSCH
Prüfen Sie, ob Folgendes in Ordnung ist.
1. Ziehen Sie den USB-Stecker des Tabletts aus dem Computer.
2. Deinstallieren Sie den Tablett-Treiber vom System.
3. Verbinden Sie den USB-Stecker des Tabletts erneut mit dem Computer.
3.1 Überprüfen Sie, ob die LED des Tabletts an ist oder nicht? Wenn die LED nicht leuchtet,
bedeutet dies, dass Ihr Tablett defekt ist.
3.2 Testen Sie Ihren Stift im Arbeitsbereich des Tabletts. Wenn er wie eine Maus funktioniert,
bedeutet dies, dass die Hardware OK ist.
4. Sie können die neueste Treiberversion direkt von unserer Webseite www.geniusnet.com
herunterladen.
5. Installieren Sie die neue Treiberversion. Danach müssen Sie Ihren Computer neu starten.
6. Nachdem Sie Ihren Computer neu gestartet haben, finden Sie am unteren rechten Bildschirmrand
das Symbol für das Tablett ( ).
6.1 Wenn Sie das Tablett-Symbol ( ) nicht am unteren rechten Bildschirmrand finden können,
bedeutet dies, dass die Treiberinstallation fehlgeschlagen ist. Dies kann auf ein
Inkompatibilitätsproblem hinweisen.
6.2 Überprüfen Sie [Arbeitsplatz] ► [Eigenschaften] ► [Hardware] ► [Geräte-Manager]. Wenn ein
Ausrufezeichen angezeigt wird bedeutet dies, dass der installierte Tablett-Treiber nicht mit dem
Windows-System kompatibel ist.
10
 Loading...
Loading...