Page 1
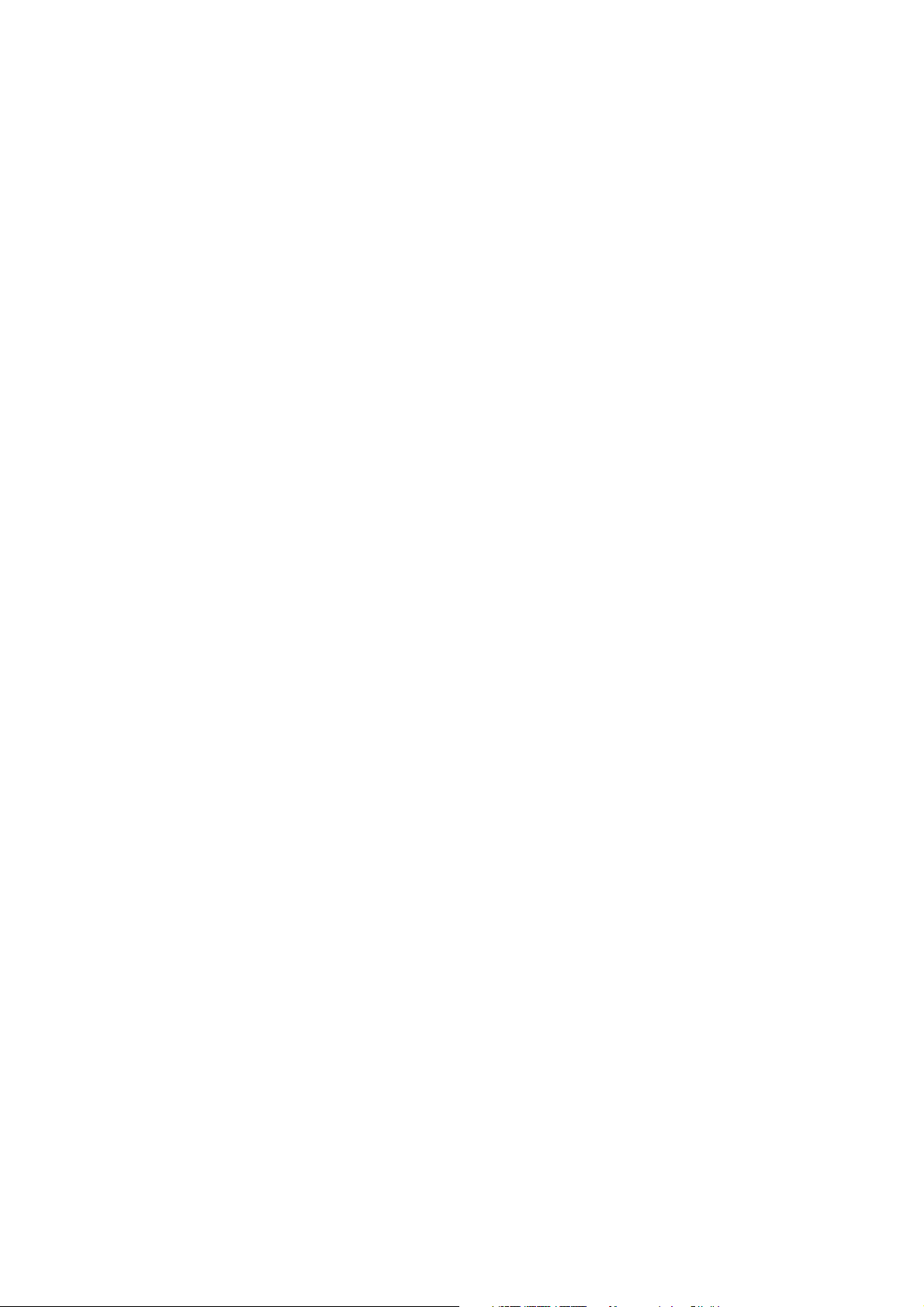
Pen Tablet
Manual do Usuário
Windows 2000 / XP / Vista
Driver Versão 1.0
Page 2
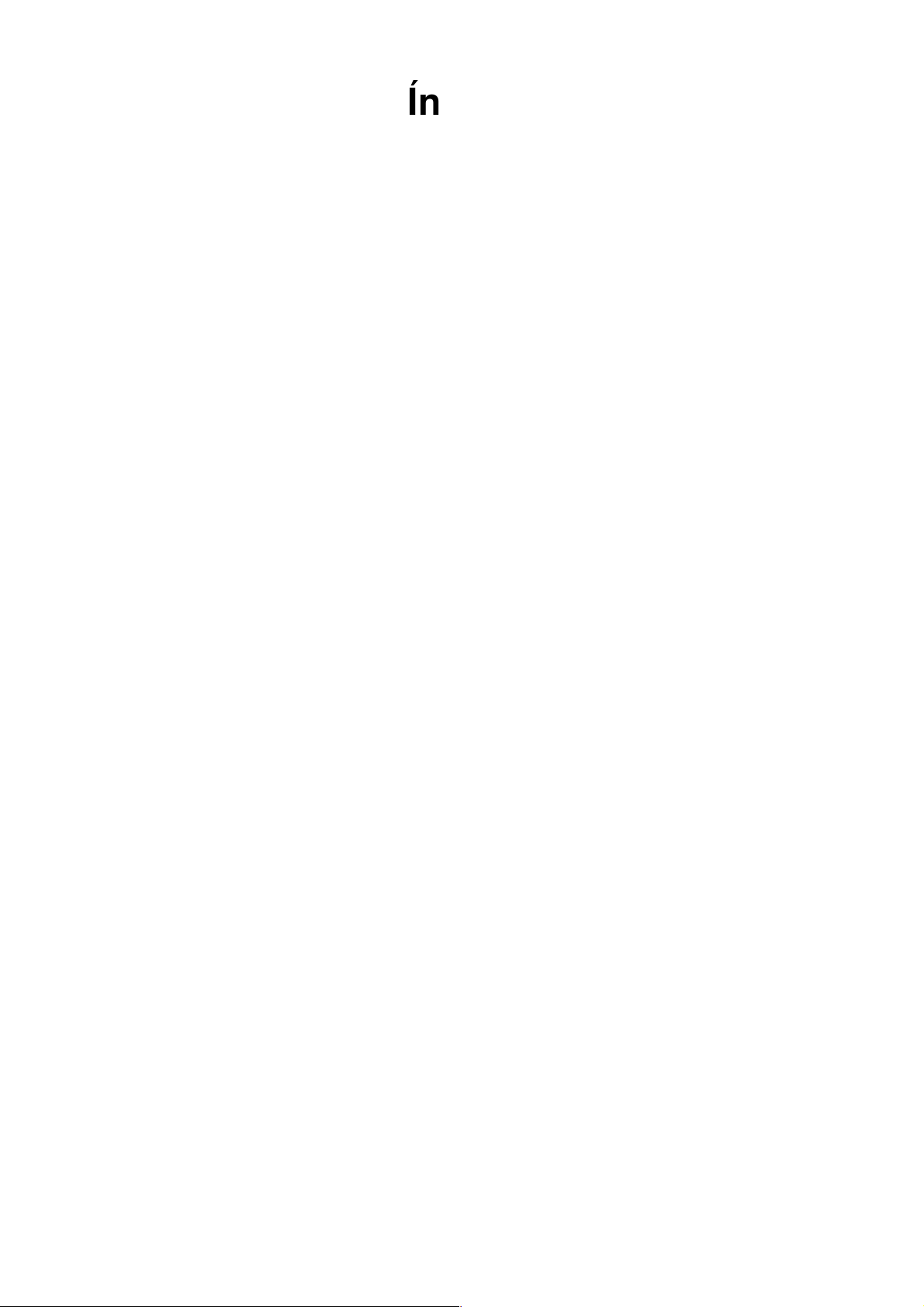
BRASIL
Índice
I. General information .............................................................................................................................1-1
1 Aspectos Gerais....................................................................................................................................1-1
2 Funções do Tablet.................................................................................................................................1-1
3 Requisitos do Sistema..........................................................................................................................1-1
4 Instalação do Driver..............................................................................................................................1-1
5 Instalação do Hardware........................................................................................................................1-1
6 Verificando Hardware e função do driver..............................................................................................1-2
7 Dicas de Utilização...............................................................................................................................1-3
7.1 Acionando o Mouse Digital..........................................................................................................1-3
7,2 Acionando a Caneta Digital.........................................................................................................1-3
7.3 Batida Dupla para Caneta Digital................................................................................................1-3
7.4 Guardando a caneta digital..........................................................................................................1-3
7.5 Função de rolagem da caneta digital.......................................................................................... 1-3
7.6 Usando a caneta sem um mouse comum ..................................................................................1-3
II. Configuração do Pen tablet.................................................................................................................2-1
1 A Guia de Info.......................................................................................................................................2-1
2 A Guia de Botão....................................................................................................................................2-1
2.1 Nome do Botão............................................................................................................................2-1
2.2 Clique Duplo de Hora..................................................................................................................2-2
2.3 Padrão.........................................................................................................................................2-2
3 A Guia de Escopo.................................................................................................................................2-2
3.1 Área Total.....................................................................................................................................2-2
3.2 Taxa de Tela.................................................................................................................................2-2
3.3 Margens de Reserva...................................................................................................................2-3
3.4 Dimensões da Área da Caneta....................................................................................................2-3
3.5 Area Offset da Caneta.................................................................................................................2-3
4 Pág de definição das Hot Cells.............................................................................................................2-3
4.1 Layout de Hot Pad.......................................................................................................................2-3
4.2 Hot Edges....................................................................................................................................2-3
4.3 Imprimir........................................................................................................................................2-3
4.4 Limpar..........................................................................................................................................2-4
4.5 Definir...........................................................................................................................................2-4
4.5.1 Definir Hot Cell - Rodar......................................................................................................2-4
4.5.1 Definir Hot Cell - Internet....................................................................................................2-4
4.5.1 Definir Hot Cell – Hot Key (atalho).....................................................................................2-4
4.6 Carregar Padrão..........................................................................................................................2-5
5 A Guia de Pressão................................................................................................................................2-5
5.1 Teste de Pressão.........................................................................................................................2-5
5,2 Limpar..........................................................................................................................................2-5
5.3 Sensibilidade de Clique...............................................................................................................2-5
III. Guardando a caneta Digital e trocando a Bateria & Ponta da Caneta............................................3-1
IV. Pergunta & Resposta .........................................................................................................................4-1
*O driver pode já estar atualizado para uma versão mais nova antes /depois de embalado. Se sua
tela de instalação não combinar com o conteúdo deste manual, você pode precisar baixar o
driver, basta consultar a tela do seu software após a instalação.
Page 3
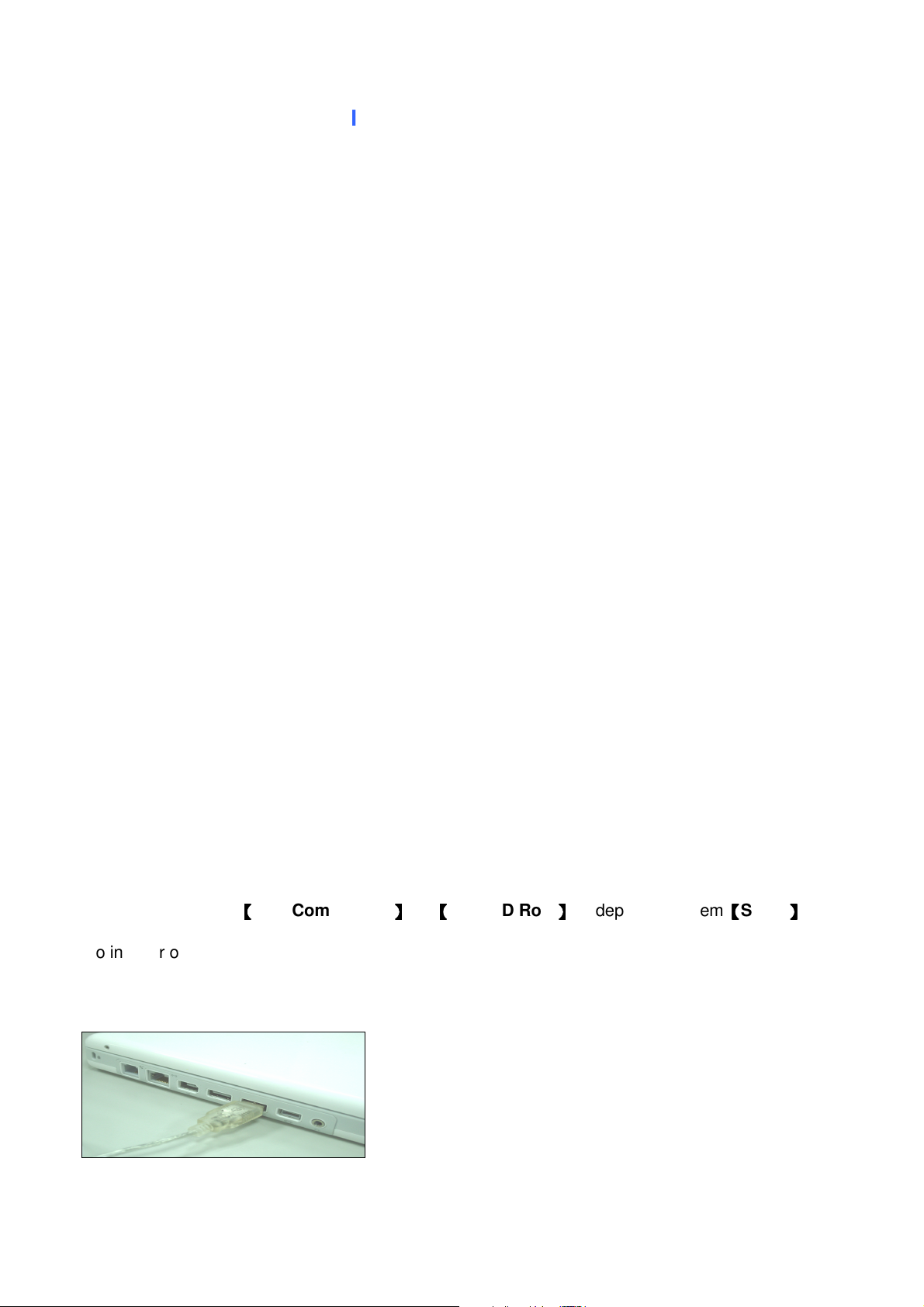
BRASIL
Coloque o conector USB na porta USB
do seu desktop ou laptop de acordo com
este diagrama. Após detectar o pen
tablet, o Windows vai tentar instalar um
I. Informações Gerais
1.
Visão geral
Bem vindo ao mundo dos tablets e canetas digitais! Você poderá descobrir como é fácil controlar seu
computador pessoal usando uma caneta digital sem fio no lugar do mouse.
A função da caneta digital permite desenhar uma linha muito fina, grossa, leve ou escura (chamado
linha de sensível à pressão). Você também pode escrever, assinar e anotar documentos, desenhar,
rascunhar ou pintar com a mesma facilidade de um papel normal e simular as funções de um lápis,
caneta de marcação, escova, usando os pacotes de software comerciais como o Adobe®
PhotoShop™, Corel® Painter™ e Paint Shop™. Se o MSN Messenger 8.5 ou mais recente estiver
instalado, você cria e envia manuscritos digitais e desenhos feitos à mão, tornando sua comunicação
mais divertida.
Observação: Se você não puder ativar o modo manuscrito no MSN Messenger, baixe o componente
de manuscriuto relevante do site da MIcrosoft.
2. Funções do Pen Tablet
Após instalar o driver do dispositivo, seu pen tablet apresenta as seguintes funções:
1. Apontamento direto – Você pode mover o cursor para qualquer local da tela movendo a ponta da
caneta stylus sobre a superfície do tablet (a ponta da caneta não precisa tocar a superfície).
2. Comandos do mouse de três botões – Seu pen tablet oferece todas as funções de um mouse de
três botões usando a ponta da sua caneta e dois botões.
3. Rolagem da caneta – Você pode listar os documentos e Web pages pressionando o botão do meio
da caneta sobre a área de trabalho do tablet.
4. Sensibilidade à pressão – este recurso permite imitar vários pincéis e lápis e você pode pressionar
a ponta da caneta com mais força, mais leveza, fina ou grossa e delicados traços de lápis que você
recebe.
3.
Requisitos do Sistema
• Windows 2000 / XP / Vista
• porta USB
• DVD-ROM drive
4.
Instalando o Driver Software no Windows
Para sistemas operacionais Microsoft Windows 2000, XP e Vista:
1. Coloque o CD Driver no drive CD-ROM, e espere aparecer o a tela de instalação principal.
2. A tela principal de instalação deve aparecer automaticamente, ou você pode iniciar manualmente a
instalação, abrindo
programa.
3. Ao instalar o driver, siga as instruções de instalação na tela e pressiona tecla “Enter”. Após completar
a instalação, reinicie o computador.
【【【【
Meu Computador
】】】】 ►【【【【
CD/DVD Rom
】】】】
► depois clique em
【【【【
Setup
】】】】
5. Instalação do Hardware
driver para ele.
Page 4
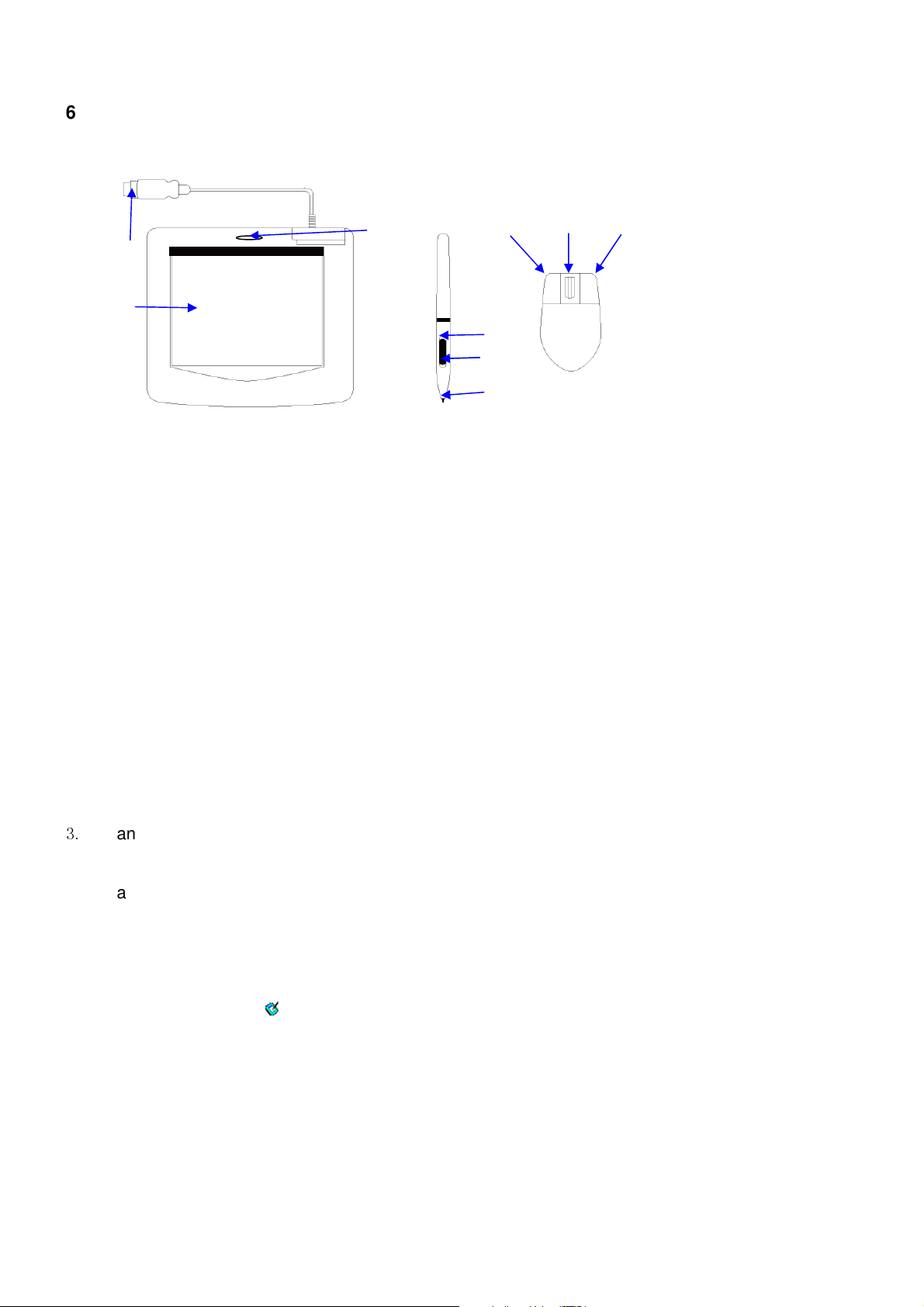
BRASIL
2
5
7 8
9
3
6.
Verificando as Funções do Hardware e Driver
6.1 Siga os passos para verificar se o tablet com fio está instalado corretamente:
1
1 — Conector USB
2 — Área de Trabalho
3 — LED Indicador
4 — Botão 2
5 — Botão 1
6 — Ponta da caneta
7 — Esquerdo
8 — Esfera de Rolagem
9 — Direita
A luz verde do LED no tablet é o indicador principal para a operação do hardware e dependendo do
modelo do seu pen tablet ela pode estar localizada num lugar diferente do mostrado no diagrama acima.
Este LED normalmente fica desligado, e só acende ou desliga em resposta à diversas condições.
Observe o estado do LED no tablet enquanto passa por estes passos de teste:
1. Bata em qualquer superfície com a ponta da caneta, ou pressione o botão esquerdo do mouse, para
“acordá-la” caso ela tenha ido para o modo standby . Uma função embutida de economia de energia
pode ter levado a caneta ou mouse para o modo standby caso nenhum tenha sido usado por um
período de tempo.
2. Assim que o pen tablet se ativa, o LED acende brevemente e depois desliga novamente.
3.
Quando o tablet detecta a presença da caneta stylus ou do mouse, o LED irá piscar lentamente. Isto
acontece quando a ponta da caneta estiver pairando ou colocada dentro da área de trabalho acima
do tablet.
4. Quando você pressionar um botão no corpo da caneta ou clicar num botão do mouse, o LED vai
acender.
5. Pairando ou movendo a caneta ou o mouse na área de trabalho fará o cursor na tela se mover da
mesma forma.
Observação: Após o driver de dispositivo do tablet ter sido corretamente instalado, um pequeno
icone de tablet ( ) irá aparecer na bandeja do sistema, normalmente no canto inferior
direito da tela.
4
Page 5

BRASIL
7. Dicas de Utilização
7.1 Pressionando o botão esquerdo do mouse
Se o mouse não reagir após não ser usado por algum tempo, pressione o botão esquerdo para “acordálo” do modo standby.
7.2 Batendo (de leve) antes de usar a caneta stylus
Antes de usar a caneta, ou após um longo período (alguns minutos) sem usá-la bata (de leve) a caneta
em qualquer superfície do tablet para “acordá-la” do modo standby.
7.3 Batida dupla (de leve)
Para melhor resultado, ao bater duas vezes com a caneta (equivalente ao duplo clique do mouse), tente
manter a ponta da caneta na superfície do tablet, ou pelo menos tente levantar a ponta da caneta o
mais rápido possível antes da segunda batida.
7.4 Guardando a caneta
Para guardar a caneta, certifique-se de que a ponta não toque em nada e especialmente, não deixe a
caneta permanecer num copo ou porta canetas com a ponta para baixo. Apesar da possibilidade ser
bastante baixa, pressionar a ponta da caneta pode causar um esvaziamento da bateria da caneta.
Coloque a caneta num porta canetas, ou vire a ponta para cima ou horizontalmente, com a ponta da
caneta livre de qualquer pressão de outros objetos
7.5 Função de rolagem da caneta digital
A caneta stylus tem as mesmas funções de um mouse para rolar as páginas. Pressione o primeiro
botão da caneta stylus (mesma função do botão do meio do mouse) sobre a área de trabalho do tablet.
7.6 Usando uma caneta sem um mouse
Você pode trabalhar com a pen tablet sem usar um mouse. Quando você remover um mouse, certifiquese de também remover completamente seu driver. Você remove o driver do mouse selecionando [Start]
► [Settings] ► [Control Panel] ► [Device Manager], pressione o sinal “+” para mostrar o driver do
mouse, e depois selecione e remova-o, e finalmente reinicie o computador.
Não use mais do que dois dispositivos ao mesmo tempo em caso do cursor da tela estar
tremendo ou não se mover.
Page 6

BRASIL
II. Configuração do Pen tablet
Você pode configurar o pen tablet modificando as funções da ponta da caneta e os dois botões do corpo da
caneta, bata (de leve) [Start] > [Settings] > [Control Panel], e bata duas vezes (de leve) no ícone [Tablet
Setting ] ou bata (de leve) no ícone do tablet ( ) na bandeja do sistema, usualmente localizadas no canto
inferior direito da tela. Você também pode ajustar a sensibilidade à pressão da caneta stylus determinado o
escopo da área de trabalho do tablet ou (re-) programando as ‘hot-cells’ (células quentes) do seu pen tablet
modificando o driver do dispositivo.
1.
1.
A Guia de Informações –
1.1.
A guia de informações exibe o número de versão do driver.
(1)
(1)
Exibir Ícone na Bandeja do Sistema
(1)(1)
Você pode selecionar se quer exibir o ícone do tablet na bandeja do sistema .
(2)
(2)
Support Tablet PC Feature (recurso do Pc de suporte do Tablet)
(2)(2)
Você pode selecionar a função do computador de sensibilidade à pressão marcando a caixa Support
Tablet PC Feature.
2. A guia de Botões
2.1 Nome do Botão:
Você pode re-programar as funções da ponta da caneta e os dois botões do corpo da caneta
selecionando o nome do botão do menu de rolagem e atribuir-lhe um comando de um mouse tradicional
de três botões.
Page 7

BRASIL
2.2 Tempo do Clique Duplo
Mova o Speed Slider (deslizador de velocidade) para “Slow” se quiser mais tempo na batida dupla com
a ponta da Caneta, ou o contrário, se mover o Speed Slider para “Fast”. Este ajuste é o mesmo que
Velocidade de Clique Duplo na página exibida ao selecionar Start Control Panel Mouse Buttons.
Alterar a velocidade num lugar também altera as outras ao mesmo tempo.
2.3 Default (Padrão)
Bata no botão Default (padrão) para restaurar todos os ajustes iniciais.
3. A Guia de Escopo
3.1 Área Total
Bata no botão Área Total para selecionar a área de trabalho mais ampla possível.
3.2 Taxa de Tela
Isto ajusta a Pen Area (Área da Caneta) para ser o tamanho de tela proporcional reduzindo a largura ou
altura atual na Pen Área (Área da Caneta).
Page 8

BRASIL
3.3 Bordas de Reserva
Bata no botão Bordas de Reserva para alocar espaço para as hot cells (células quentes) do tablet.
3.4 Dimensões da Pen Área (Área da Caneta)
Indica a altura e largura atuais das dimensões da pen area (área da caneta) Você também pode digitar
novos valores aqui para alterá-los.
3.5 Compensação da Pen Area
Isto indica as distâncias horizontal e vertical do canto superior esquerdo da Pen Area do
canto superior máximo esquerdo da Pen Area. Você também pode ajustar seus valores
digitando valores numéricos aqui.
4. Página de definição de Hot Cells
4.1 Hot Pad Layout
Na área Hot Pad Layout, você pode selecionar qualquer tecla ‘hot key’ para ver a propriedade clicando
na tecla ‘hot key’ no mapa azul que aparece na área do digital tablet .
4.2 Bordas ‘Hot Edges’
Existe quatro áreas em que você pode localizar suas teclas hot keys ao redor do tablet.
4.3 Impressão
Bata no botão Imprimir e para imprimir uma visão geral de todas funções de células ‘hot cell’.
Page 9

BRASIL
4.4 Limpar
Batendo (de leve) neste botão vai limpar a definição da Hot Cell selecionada, assim nenhuma ação vai
ocorrer quando a Hot Cell for acionada (batida) mais tarde.
4.5 Definir
Pressione a tecla Definir para ajustar os locais dos programas, Internet ou teclas hot key .
4.5.1 Definir Hot Cell - Rodar
Rodar – Você pode usar o botão do browse para selecionar um arquivo e rodar, ou pode digitar um
nome de arquivo com a trilha completa.
Iniciar em – Esta é a pasta inicial quando o programa inicia a execução.
Parâmetros – O tipo da ‘string’ será passado para o programa como parâmetros. Por exemplo, você
pode digitar o nome de um documento e passá-lo a um programa de processamento de palavras
especificado na linha Rodar (Run) acima .
4.5.2 Definir Hot Cell - Internet
Tipo de Serviço – Você pode selecionar algum serviço da Internet para iniciar. Por exemplo,
navegando por website, newsgroup, enviando um E-mail ou usando outros serviços da Internet. O
programa exato iniciado (por exemplo, o programa do browser) depende dos ajustes do sistema.
Endereço – O endereço da URL para o serviço selecionado. Por exemplo, Website ou endereços de email.
4.5.3 Definir Hot Cell – tecla Hot Key
Seleciona a combinação de teclas para pressionar – Você pode selecionar qualquer tecla como uma
tecla alfa-numérica ou tecla de controle do cursor, combinado com as teclas Shift, Ctrl e / ou ALT.
Page 10

BRASIL
4.6 Carregar Padrão
【
Carregar Padrão] Retorna ao Padrão original
5. A Guia de Pressão
5.1 Teste de Pressão
Existem quatro cores diferentes para selecionar e a sensibilidade à pressão do pen tablet pode ser
ajustada nesta guia. Existe uma área de teste para ver a espessura de uma linha ao se colocar uma
determinada pressão da ponta da caneta no tablet pad. O valor numérico do nível de pressão é
mostrado no campo acima do Botão Limpar (Clear Button).
5.2 Limpar
Bata (de leve) no Botão Limpar para limpar o espaço na área de Teste de Pressão.
5.3 Sensibilidade do Clique
Por padrão, bater (de leve) é equivalente a um clique com a esquerda de um mouse Mova o deslizador
na barra de sensibilidade para ajustar a resposta da ponta da caneta. Leve, significa que as pressões
da ponta serão bem rápidas com pouca força e o contrário é a função pesada.
Page 11

BRASIL
III. Guardando a caneta Digital e trocando a Bateria & Ponta da Caneta
Guardando corretamente a caneta digital
Para guardar a caneta digital, certifique-se de que a ponta não toque em nada e especialmente, não
deixe a caneta permanecer num copo ou porta canetas com a ponta para baixo. A pressão aplicada na
ponta da caneta irá causar um consumo constante da bateria, recomendamos colocar a caneta num
porta canetas ou guardá-la com a ponta para cima, ou coloque-a horizontalmente com a ponta da caneta
livre de outros objetos.
Trocando a bateria da caneta
Trocando a ponta da caneta stylus wireless
R:
Puxe a ponta da caneta para fora da caneta digital usando o dispositivo apropriado e Clipe da caneta (2 em 1).
Clipe Normal da Caneta
P : Empurre a ponta para dentro da caneta digital.
Page 12

BRASIL
IV
IV. Perguntas & Respostas
IVIV
1. Como eu posso obter a atualização mais recente ou desinstalar o software?
Você pode baixar o driver mais recente de nosso website www.geniusnet.com.
1. Baixe a versão mais recente do driver clicando no link e salve no seu disco rígido.
2. Desinstale seu driver: Clique [Start] ► [All Programs] ► [TABLET] ► [Uninstall].
3. Descompacte o arquivo numa pasta no seu disco rígido (com a ferramenta embutida de
descompactar do Vista ou um programa como o Winzip, por exemplo).
4.
Clique duplo em Setup.exe na pasta onde você descompactou o arquivo.
2: O tablet não funciona. O que posso fazer?
Verifique se o seguinte está OK.
1. Remova o plugue USB do tablet do computador.
2. Desinstale o driver do Tablet do sistema.
3. Re-conecte o USB do Tablet ao computador.
3.1 Verifique se o LED to tablet está piscando ou não? Se o LED estiver apagado, isto significa que
o seu tablet está com problemas.
3.2 Teste a sua caneta stylus sem fio na área de trabalho do tablet, se funciona como um mouse,
isso significa que o hardware está OK. Se não funcionar, por favor, troque a bateria por uma nova.
3.3 Após ter trocado uma bateria nova para a caneta, e ainda não estiver funcionando, isto significa
que o hardware está com problemas.
4. Você pode baixar gratuitamente a mais recente versão do driver diretamente de nosso website
www.geniusnet.com.
5. Instale a nova versão do driver; e reinicie seu computador.
6. Após reiniciar seu computador, no canto inferior direito da tela, você vai encontrar o ícone do tablet
( ).
6.1 Se você não puder encontrar o ícone do tablet ( ) no canto inferior direito da tela, isto significa
que o driver falhou na inicialização, o que pode ser um problema de incompatibilidade.
6.2 Verifique [My Computer] ► [Properties] ► [Hardware] ► [Device Manager], se você notar um
ponto de exclamação, significa que o driver instalado do tablet é incompatível com o sistema
Windows .
7. Ao clicar o ícone do tablet ( ) no canto inferior direito da tela, você pode testar a sensibilidade à
pressão para ver se a função de pressão funciona, ou não. (Verifique a seção e configuração do
Pen tablet para mais detalhes).
☆
Se você não tiver pressão na caneta, significa que a caneta pode estar defeituosa.
Questão 3: O LED do tablet está piscando continuamente, por que?
Resposta: Isto significa que a porta USB do seu PC tem uma conexão ruim ou a energia não está
estável. Re-conecte seu USB/dongle. Se ainda não estiver funcionando, troque para outra
porta USB
.
 Loading...
Loading...