Page 1
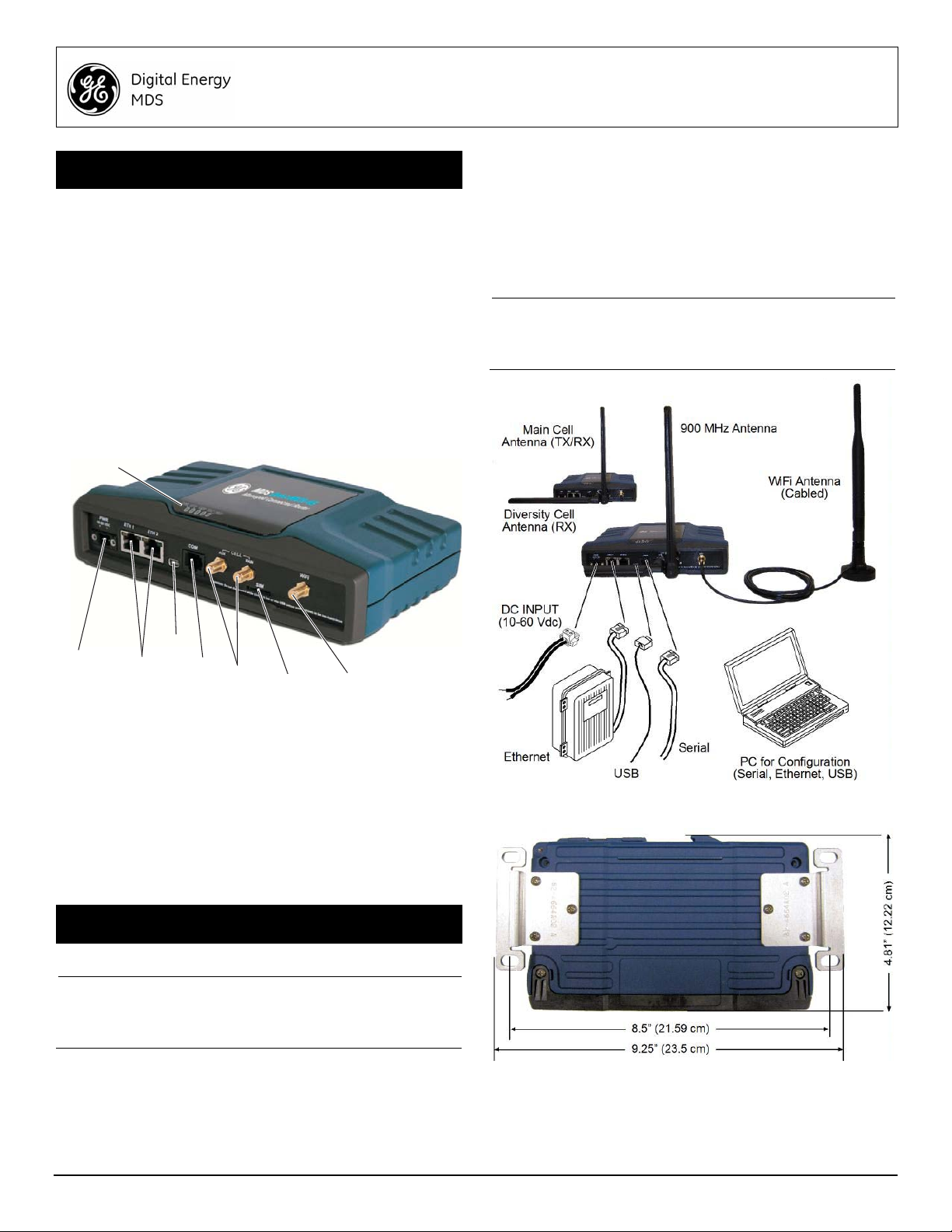
1.0 INTRODUCTION
DC Power
(10-60 Vdc)
Ethernet Ports
(RJ-45 10/100)
Mini USB
Port
Cellular
Antennas
(Aux & Main)
SIM Card
Slot
COM Port
(RJ-45)
WiFi Antenna
LED Indicator
Panel
This guide provides installation an d startup instructions for the
MDS Orbit Managed Connected Router(MCR) shown in Figure 1.
The MCR is a highly secure, industrial wireless solution for broad
based applications, including control center monitoring, well site
pad operations and video surveillance.
The unit provides wireless communication via multiple
technologies in a single, industrial package, without the need for
additional modules or add-ons. In addition, wired serial, Ethernet
and USB interfaces are provided at the front panel, reducing
network cost and complexity. Depending on order entry options the
unit may be equipped with a combination of Cell, Wi-Fi, and 900
MHz unlicensed FHSS/DTS radio.
Units are offered in two different interface offerings; 2 Ethernet/1
Serial (2E1S), or 2 Serial/1 Ethernet (2S1E). The 2E1S configuration is the standard model and is shown here, although most information applies equally to both configurations.
Invisible place holder
GE MDS MCR
Setup Guide
2.2 Installation Steps
Installation details for the product may vary, depending on
site-specific factors. The steps here provide the basic tasks
needed at most sites.
1. Mount the unit. Attach the supplied brackets to the bottom of
the case (if not already attached), using the screws provided.
Mounting bracket dimensions are shown in Figure 3. If DIN
Rail mounting brackets are to be used, consult the Technical
Manual for details.
NOTE: To prevent moisture from entering the unit, do not mount
the case with the cable connectors pointing up. Also,
dress all cables to prevent moisture from runni ng along
the cables and into the enclosure.
Figure 1. MCR Sample Unit, Showing Connectors & Indi cators
1.1 Technical Manual
This Setup Guide covers basic installation and startup instructions
for the unit. A more detailed Technical Manual is also available
(05-6632A01). Refer to the Technical Manual for important
warnings, cautions and notes. GE MDS manuals, Setup guides,
Figure 2. Typical MCR Installation
(Equipment images may differ)
Firmware, drivers and Application Notes are available free of
charge at www.gemds.com.
GE MDS has produced a series of instructional videos for
configuration and setup of the Orbit MCR products on YouTube.
These are available free of charge at: http://tinyurl.com/pey2ull.
2.0 INSTALLATION
2.1 Main Requirements
WARNING: When the unit is to be installed in hazardous locations,
Figure 2 shows a typical installation of the unit. There are three
main requirements for installation:
• Adequate and stable primary power (10-60 VDC).
• Efficient and properly installed antennas for configured
• Correct interface connections between the unit and associ-
05-6709A01, Rev. B GE MDS MCR Setup Guide 1
use only the serial or Ethernet connections on the
unit’s front panel. Do not use the USB port in
hazardous locations.
options.
ated data equipment.
Figure 3. Mounting Bracket Dimensions
2. Install the antennas and feedlines. The antennas used must
be designed to operate in the appropriate frequency band and
be mounted in a location providing a clear path to the associated station(s). Antennas should be mounted away from large
masses of metal and other obstructions.
Page 2
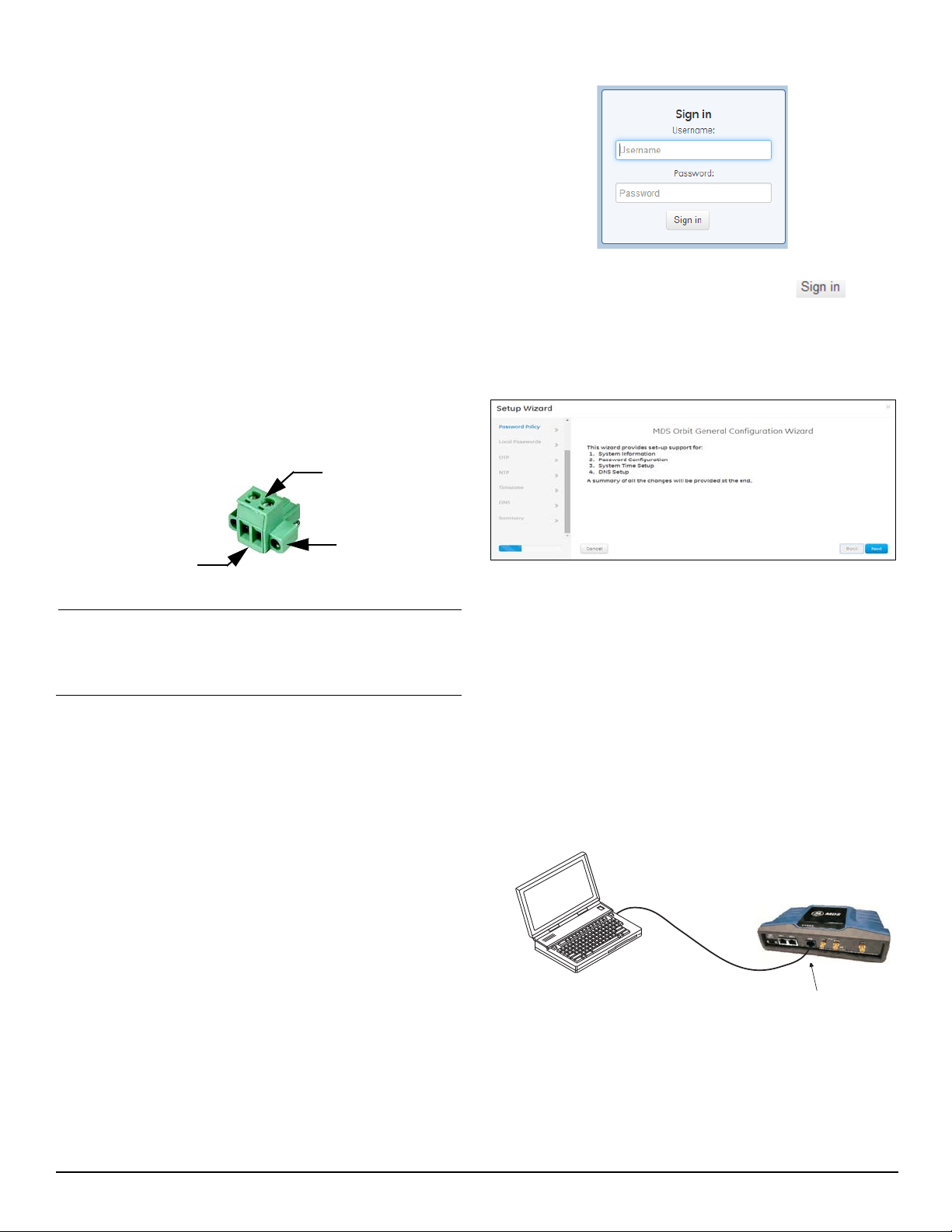
Often, at least one of the antennas will be connected directly
Lead
Screws (2)
Binding
Wire Ports (2)
(Polarity: Left +, Right –)
Retaining
Screws (2)
ENTER
PC Running Terminal Session
To COM Port
to one of the coaxial connectors on the unit’s front panel.
When remotely mounted antennas are used, coaxial feedlines
should be low loss and be kept as short as possible.
3. Connect the data equipment. Connection may be made
using any combination of Serial protocols (RS-232/RS-485),
Ethernet signaling, or USB. Refer to the Technical Manual for
wiring details.
• Serial connection: Attach data equipment to the front panel
COM port. The unit is hardwired as a DCE device, thus a
straight-through Ethernet cable may be used in most cases
(DB9-F to RJ-45 connector part no. 73-2434A12).
This connection can be made using the WiFi or Ethernet information above. The initial sign-in prompt appears as shown below:
• Ethernet connection: Attach data equipment to the front
panel ETH1 and/or ETH2 port next to the PWR connector.
The auto-sensing MDIX feature allows either a
straight-through or crossover cable to be used.
• USB connection: Attach data equipment to the front panel
mini USB port. The unit supports USB 2.0 with proper drivers installed. Drivers available at www.gemds.com.
4. Connect primary power. Input power must be 10.0 to 60 Vdc
and capable of providing at least 15 watts. A power connector
with screw-terminals is provided (see Figure 4). Strip the wire
leads to 6 mm (1/4 inch) and insert them into the wire ports.
Be sure to observe proper polarity as shown. Tighten the binding screws securely.
Figure 4. DC Power Connector
CAUTION: The unit is designed for negative-ground power
systems only. The power supply should be equipped
with NEC Class 2 overload protection, to guard
against a short circuit between its output terminals
and the unit’s power connector.
2.3 Unit Configuration
2.3.1 Default Settings
As shipped from the factory, the unit is configured with a set of
pre-defined defaults. For example, when equipped with Cell, the
unit is configured to operate as a WiFi hotspot. (3G requires
carrier-specific configuration.) For “4G WiFi hotspot” operation, the
unit normally contains the following settings:
• WiFi enabled as an Access Point (AP)
• SSID = GEMDS_SERNUM (SERNUM refers to the unit’s
serial number, printed on a chassis sticker.)
• SSID broadcast enabled
• Security = WPA2-PSK, CCMP with passphrase:
GEMDS_ORBIT
• Default Ethernet IP address 192.168.1.1
• Firewall/NAT/DNS proxy enabled
• DHCP enabled (192.168.1.2 to 192.168.1.10)
• If 900 MHz radio present (unlicensed), radio set to Remote
This configuration allows connection of a PC to the unit via WiFi or
the LAN port and access to the Internet via cellular, if equipped and
supported by a suitable service plan.
2.3.2 Connecting via Ethernet/WiFi
The configuration PC may be connected to the unit by hardwired
cable (USB, serial or Ethernet), or by WiFi. The following steps
describe a WiFi or Ethernet connection to the built-in web server.
1. Enter the username (default is admin).
2. Enter the Password (default is admin). Press . Upon
successful login, the Device Overview page appears.
3. For initial configuration the Setup Wizard appears and provides guidance in typical setups. This will be disabled after the
initial setup, but may be re-run at anytime from the Wizards
page.
Key items that should be set/reviewed:
• Create one-time programmable passwords for device
recovery.
• Change login passwords (to maintain security).
• Evaluate default factory configuration and lock it down to
required security level.
Refer to the Technical Manual for detailed information on the
above items.
2.3.3 Connecting via Serial
The configuration PC may be connected to the unit by hardwired
cable (USB, serial, or Ethernet), or by WiFi. The following steps
describe a cabled serial cable connection, as illustrated in Figure 5.
Note that not all PCs have a serial port. If one is not available, a
USB-to-Serial adapter and appropriate driver software may be
used to provide serial connectivity.
Figure 5. Setup for PC Configuration—Serial Port
(RJ-45 adapter is required)
1. Connect a PC to the unit’s COM port and establish a console
terminal session, using HyperT erminal or a similar
communications program. The following parameters must be
used: 115200 bps, 8 bits, no pa rity, one stop bit (8N1), flow
control disabled, VT100 emulation.
2 MDS Orbit MCR Setup Guide 05-6709A01, Rev. B
Page 3

NOTE: As an alternative, the unit may be configured via a Secure
ENTER
ENTER
ENTER
ENTER
Shell (SSH) terminal. For enhanced security, the unit
does not support Telnet configuration. Refer to the Tech-
nical Manual for further information.
2. Press the key to receive the login prompt. The COM
LED flashes to indicate data communications.
3. Enter the username (admin is the default) and press .
4. At the Password prompt, enter the password (admin is the
default). Press . Upon successful login, the connec-
tion message appears.
5. Enter the configuration mode by typing configure followed by
the key.
6. Review and configure all key settings for the required application. Built-in help is available by pressing the Tab key. A summary of all unit settings may be viewed by entering the
% show | details command.
Tab-completion is a useful feature that presents CLI users
with assistance while typing commands. Depending on the
text that was already entered, tab-completion will display different possible completions. When the Tab key is pressed and
no text has been entered, the CLI shows all possible commands that can be typed.
Key items that should be set/reviewed for the unit are:
• Create one-time programmable passwords for device
recovery.
• Change login passwords (to maintain security).
• Evaluate default factory configuration and lock it down to
required security level.
Refer to the Technical Manual for detailed information on the
above items.
7. When finished, log out of the console session and disconnect
from the PC.
2.3.4 Cellular Setup and Connection
The MDS Orbit MCR is available with the following Cell options:
• 4G LTE/CDMA (Verizon Only)
• 4G LTE, HSPA+,GSM/GPRS (EMEA/APAC)
• 3G GSM/UMTS/HSPA+ (Global)
Insert the SIM card with the power OFF and then information
regarding the cell—including IMEI and ICCID—can be found in the
Cell Status section. Navigate to:
Home / Interfaces State / Interface = Cell
or type the following at the CLI prompt:
show interfaces-state interface Cell cell-status
NOTE: Dual SIM functionality is a selective order-entry feature.
Default units are shipped with only SIM-A enabled; SIM-B
is not supported.
For most setups all that is needed is to set the Access Point Name
(APN). On the Web UI navigate to:
Home / Interfaces / Interface = Cell / Cell Config / Connection
Profile = ORBIT1
In the Bearer Config - enter the APN and press the Create button
then the green Save button at the top of the window . (If V erizon 4G,
this field is pre-configured to vzwinternet.)
Or, use the following commands at CLI prompt:
4G LTE (Verizon Only):
%configure
%set interfaces interface Cell cell-config connec-
tion-profile VZW bearer-config apn <apn>
%commit and-quit
3G GSM (Global) and 4G LTE (EMEA/APAC):
%configure
%set interfaces interface Cell enable true
%set interfaces interface Cell cell-config connec-
tion-profile ORBIT-1 bearer-config apn <apn>
%commit and-quit
2.3.5 900 MHz Unlicensed Operation
An Orbit device configured as an MCR-900 provides next-generation LAN extension operating in the FCC 900 MHz ISM band. Similar to the older MDS iNET-II 900 transceivers, it supports
connection of Ethernet and/or Serial devices in the field in a
Point-to-Multipoint or Point-to-Point wireless network topology.
In its simplest configuration, the Network Name (3rd item down)
must be changed in all units. For the AP, you must change Device
Mode to AP and change Network Name to a valid entry. All other
parameters can remain at their default settings.
Figure 7. Orbit MCR-900 -Remote Setup
Configure the remote to match the AP:
1. Set Device Mode to Remote.
2. Set Modem Mode - choices: 125kbps, 250kbps, 500kbps,
1000kbps, 1000Wkbps - 1250kbps, or auto.
3. Set Network Name - The name of the network.
4. Set Radio Mode to Mac 1.
5. Set Power - Valid values: 20 to 30 dBm.
6. Set Data Compression - LZO or none.
Review settings for the required application. Press the green Save
button at the top of the window.
NOTE: For MCR-900 MHz configurations, DHCP is typically
disabled to allow for configuration of a specific IP
address. On the Web UI, navigate to Home /Services
/Dhcp, click on the Enabled box and press the green
Save button at the top of the window.
2.4 Initial Checkout
In-service operation of the unit is completely automatic. The only
operator actions required are to apply power and observe the
LEDS for proper indications. Table 1 summarizes the unit’s LED
functions.
LED Functions
Figure 8. LED Status Indicators
Figure 6. Cell Basic Setup Info
05-6709A01, Rev. B GE MDS MCR Setup Guide 3
Page 4

Table 1: Description of LED Status Indicators
1 2 3 4 5 6 7 8
LED Name LED State Description
PWR
(DC Power)
ETH
(Ethernet)
COM
(Serial
Comm. Port)
Off
Solid Green
Solid Amber
Fast Blink/Red
(1x/sec.)
Off
Solid Green
Blinking Green
Off
Blinking Green
No power to unit
Unit is powered, no problems
detected
Initializing-boot-up
Alarm indication
No Ethernet link to network
Ethernet link present
Ethernet traffic in/out
No serial connection, or idle
Serial traffic in/out
NOTE: As shown below, NIC1 and NIC2's operation will vary
depending on the interfaces installed. Refer to the Technical Manual for further details.
3.1 LEDs & Event Logging
The unit’s LED indicator panel can provide useful information when
troubleshooting. Refer to Table 1 for LED status indicators.
An event (such as an alarm condition) is a notification that something significant occurred on the unit. Events can be stored locally
and/or transported to a remote server. Consult the Technical
Manual for details on Event Logging, including Common Event
Expression (CEE™) syntax.
4.0 COM PORT REFERENCE
The COM port (Figure 9) is commonly used to connect an external
DTE telemetry device to the unit, supporting either the RS-232 or
RS-485 (balanced) format, depending on how the device is configured. The unit supports data rates of 1200, 2400, 4800, 9600,
19200, 38400, 57600, and 115200 bps (asynchronous data only).
This connector mates with a standard RJ-45 plug available from
many electronics parts distributors.
LED - NIC1 or 2
-WiFi
WiFi Interface Off Interface disabled
Access Point Mode Solid Green
Station Mode Off
LED - NIC1 - Cell State Description
Cell Interface Off
LED - NIC2 -900
MHz (NX915)
Access Point Mode Blink Red
Remote Mode Blink Red
State Description
Operating as AP and at
Solid Red
Solid Green
Solid green
State Description
Off Interface disabled
Solid Red
Solid Green
Solid Green
least one client connection
Operating as an AP and no
client connection
No connection
Wi-Fi connection
established.
No cellular connection
Cell connection
NIC Initialization
No Remotes connected
Linked with at least 1
Remote
NIC Initialization / Not linked
to an Access Point
Linked with Access Point
NOTE: In addition to the LEDs above, the Ethernet connector
has two embedded LEDs. A flashing green indicates
Ethernet data activity. A yellow indicates 100 Mbps operation.
Figure 9. COM Connector (RJ-45)
As viewed from outside the unit
4.0.1 Pin Descriptions—RS-232 Mode
Table 2 provides pin descriptions for the COM connector when
operating in RS-232 mode. Refer to the Technical Manual for
RS-422/485 descriptions.
Table 2: COM1/COM2 Pin Descriptions—RS-232
Pin #Input/
Output
1 Reserved -- (Do not connect)
2 OUT DCD (Data Carrier Detect)
3 Reserved -- (Do not connect)
4 Ground Connects to ground (negative supply potential)
5 OUT RXD (Received Data)—Supplies received data
6 IN TXD (Transmitted Data)—Accepts TX data
7 OUT CTS (Clear to Send)
8 IN RTS (Request to Send)
NOTE: The unit is hardwired as a DCE device
Pin Description
on chassis
to the connected device
from the connected device
3.0 TROUBLESHOOTING
For proper operation, all units must meet the basic requirements
which follow. Check these items first when troubleshooting:
MDS Orbit MCR Setup Guide General Business: +1 585 242-9600
05-6709A01, Rev. B FAX: +1 585 242-9620
June 2014 (Copyright 2014, GE MDS, LLC) Web: www.gemds.com
• Adequate and stable primary power
• Secure connections (antennas, data and power)
• A clear transmission path between associated units
• An efficient, properly installed antenna system
• Proper configuration of unit settings
• Correct interface between the unit and other equipment
GE MDS, LLC
175 Science Parkway
Rochester, NY 14620
Page 5

Regulatory and Product
EXPLOSION
HAZARD!
EXPLOSION
HAZARD!
Information—GE MDS MCR
Hazardous Locations Notice
When installed in hazardous locations,
use only the serial and Ethernet
connections on the unit’s front panel. Do
not use the USB port in hazardous
locations.
RF Exposure Notice
To comply with RF exposure requirements, the antenna shall be installed
to ensure a minimum separation distance of 20 cm from persons. The
antenna may not be co-located or operated in conjunction with other
transmitting devices.
Approved Antennas
Only approved antennas may be used on the unit's WiFi RF output
connectors, as listed below. The use of non-approved antennas may result
in a violation of FCC rules and subject the user to FCC enforcement action.
Antenna Application GE MDS
Part Number
WiFi (indoor direct connect), RP SMA,
2.4-2.5 GHz Antenna, 3.2dBi Gain
WiFi (Magnetic Mount) 5 ft./1.52 m
Cable, RP SMA Plug (accessory) use
with above
WiFi (outdoor external mount), Omni
Ant. N M Term., 2.4-2.5 GHz, 2 dBi Gain
Cell (direct connect),
960/2170/2700MHz 2dBi - SMA Paddle
antenna (indoor)
3G/4G Cellular (outdoor external
mount, ground
plane),960/2170/2700MHz 4.5 DBi,
N-FEMALE
Warning: Changes or modifications not expressly approved by the
manufacturer could void the user’s authority to operate the equipment.
FCC Part 15 Notice
Operation is subject to the following two conditions: (1) this device may not
cause harmful interference, and (2) this device must accept any interference received, including interference that may cause undesired operation.
Any unauthorized modification or changes to this device without the
express approval of the manufacturer may void the user’s authority to
operate this device. Furthermore, this device is intended to be used only
when installed in accordance with the instructions outlined in this manual.
Failure to comply with these instructions may void the user’s authority to
operate this device.
Industry Canada Notice
This Class A digital apparatus complies with Canadian ICES-003.
Cet appareil numérique de la classe A est conforme à la norme NMB-003
du Canada.
Servicing Precautions
When servicing energized equipment, be sure to wear appropriate Personal Protective Equipment (PPE). During internal service, situations could
arise where objects accidentally contact or short circuit components and
the appropriate PPE would alleviate or decrease the severity of potential
injury. When servicing radios, all workplace regulations and other applicable standards for live electrical work should be followed to ensure personal safety.
Manual Revision and Accuracy
This manual was prepared to cover a specific version of firmware code.
Accordingly, some screens and features may differ from the actual unit you
are working with. While every reasonable effort has been made to ensure
the accuracy of this publication, product improvements may also result in
minor differences between the manual and the product shipped to you. If
you have additional questions or need an exact specification for a product,
please contact GE MDS, using the information at the back of this guide.
97-4278A34
97-4278A78
97-4278A48
97-2485A04
97-2485A05
In addition, manual updates can be found on our web site at
www.gemds.com.
Environmental Information
The manufacture of this equipment has required the extraction and use of
natural resources. Improper disposal may contaminate the environment
and present a health risk due to hazardous substances contained within.
To avoid dissemination of these substances into our environment and to
limit the demand on natural resources, we encourage you to use the appropriate recycling systems for disposal. These systems will reuse or recycle
most of the materials found in this equipment in a sound way. Please contact GE MDS or your supplier for more information on the proper disposal
of this equipment.
Product Test Data Sheets
Test Data Sheets showing the original factory test results for this unit are
available upon request from the GE MDS Quality Leader. Contact the factory using the information at the back of this manual. Serial numbers must
be provided for each product where a Test Data Sheet is required.
CSA/US Notice
This product is approved for use in Class 1, Division 2, Groups A, B, C & D
Hazardous Locations. Such locations are defined in Article 500 of the
National Fire Protection Association (NFPA) publication NFPA 70, otherwise known as the National Electrical Code. The transceiver has been recognized for use in these hazardous locations by the Canadian Standards
Association (CSA) which also issues the US mark of approval (CSA/
The CSA Certification is in accordance with CSA STD C22.2 No.
213-M1987.
CSA Conditions of Approval: The transceiver is not acceptable as a
stand-alone unit for use in the hazardous locations described above. It
must either be mounted within another piece of equipment which is certified
for hazardous locations, or installed within guidelines, or conditions of
approval, as set forth by the approving agencies. These conditions of
approval are as follows: The transceiver must be mounted within a separate enclosure which is suitable for the intended application.The antenna
feedline, DC power cable and interface cable must be routed through conduit in accordance with the National Electrical Code. Installation, operation
and maintenance of the transceiver should be in accordance with the transceiver's installation manual and the National Electrical Code. Tampering or
replacement with non-factory components may adversely affect the safe
use of the transceiver in hazardous locations and may void the approval. A
power connector with screw-type retaining screws, as supplied by GE
MDS, must be used.
Do not disconnect equipment unless
power has been switched off or the area is
known to be non-hazardous. Refer to
Articles 500 through 502 of the National
Electrical Code (NFPA 70) for further
information on hazardous locations and
approved Division 2 wiring methods.
Grounding Requirements
To minimize the chance of damage to the unit and connected equipment,
a safety ground (NEC Class 2 compliant) is recommended which bonds the
antenna system, chassis, power supply and connected data equipment to
a single-point ground, keeping all ground leads as short as possible.
Normally, the unit is adequately grounded if the supplied flat mounting
brackets are used to mount it to a well-grounded metal surface. If the unit
is not mounted to a grounded surface, it is recommended that a safety
ground wire be attached to one of the mounting brackets or a screw on the
enclosure.
The use of a lightning protector is recommended where the antenna cable
enters the building. Bond the protector to the tower/support ground, if possible. All grounds and cabling must comply with applicable codes and regulations.
US).
 Loading...
Loading...