Gateway M-6805m, M-6803m, M-6806m, M-6801m, M-6808m Guía De Referencia [es]
...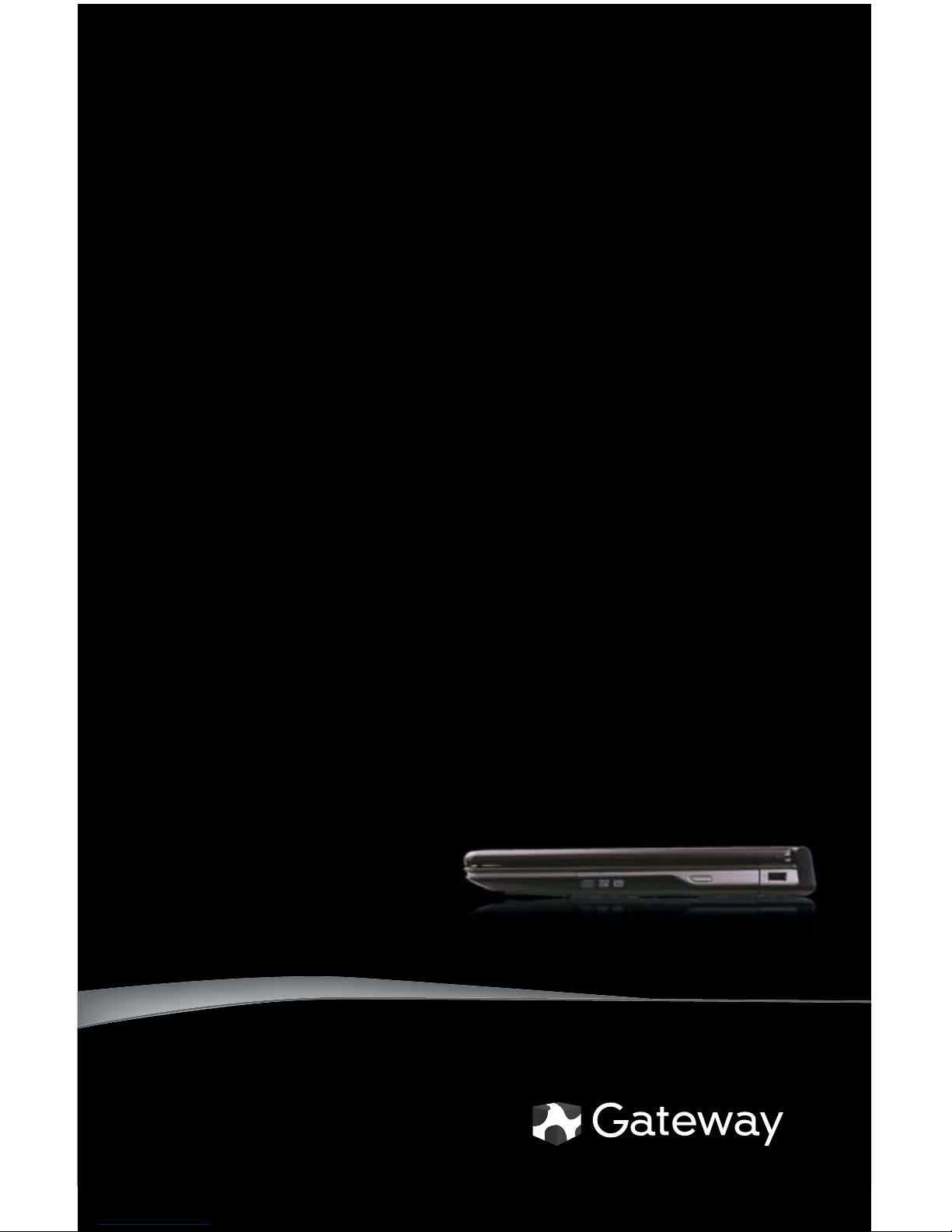
®
COMPUTADORA PORTÁTIL
GUÍA DE REFERENCIA
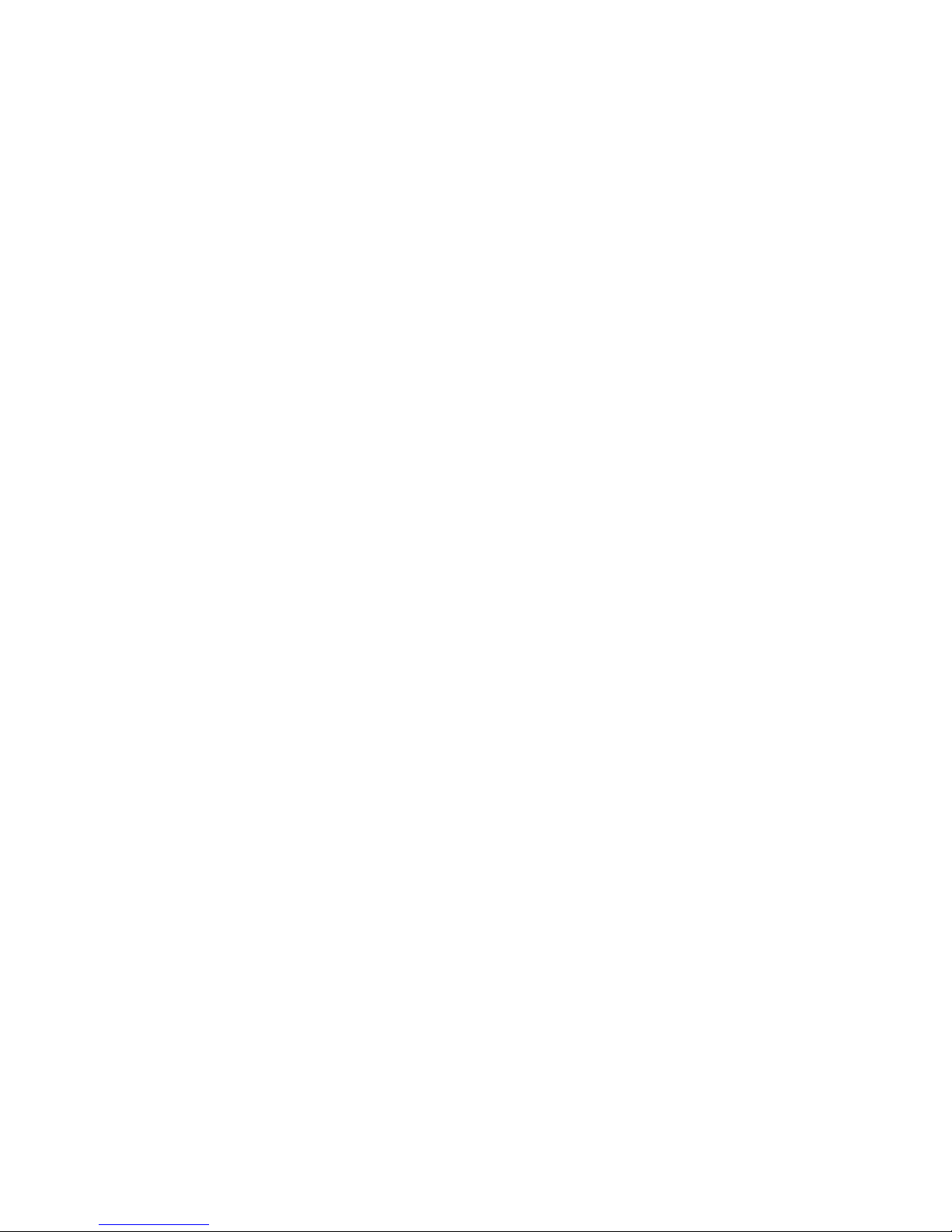
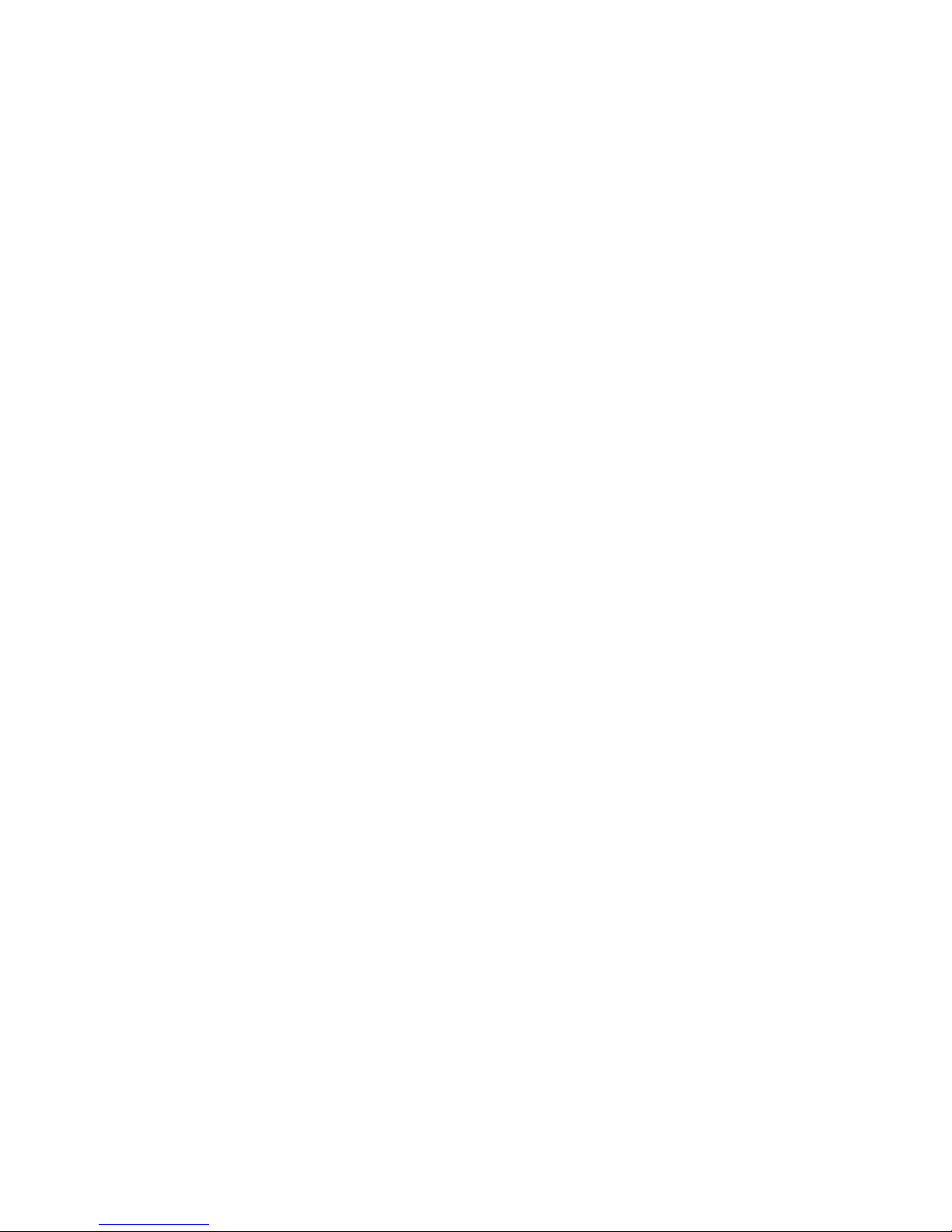
i
Capítulo 1: Acerca de esta guía
de referencia . . . . . . . . . . . . . . . . . . . . . . . . . . . 1
Acerca de esta guía . . . . . . . . . . . . . . . . . . . . . . . . . . . . . . . . . 2
Acceso a la Guía del usuario en línea . . . . . . . . . . . . . . . . . . 2
Información de contacto de Gateway . . . . . . . . . . . . . . . . . . 3
Número de serie y modelo de Gateway . . . . . . . . . . . . . 3
Certificado de autenticidad de Microsoft . . . . . . . . . . . . . . . . 3
Más información . . . . . . . . . . . . . . . . . . . . . . . . . . . . . . . . . . . 4
Capítulo 2: Conceptos básicos acerca
de la computadora portátil . . . . . . . . . . . . . . . . 5
Parte frontal . . . . . . . . . . . . . . . . . . . . . . . . . . . . . . . . . . . . . . 6
Lado izquierdo . . . . . . . . . . . . . . . . . . . . . . . . . . . . . . . . . . . . . 7
Lado derecho . . . . . . . . . . . . . . . . . . . . . . . . . . . . . . . . . . . . . . 9
Parte posterior . . . . . . . . . . . . . . . . . . . . . . . . . . . . . . . . . . . 10
Parte inferior . . . . . . . . . . . . . . . . . . . . . . . . . . . . . . . . . . . . . 11
Área del teclado . . . . . . . . . . . . . . . . . . . . . . . . . . . . . . . . . . 12
Pantalla LCD . . . . . . . . . . . . . . . . . . . . . . . . . . . . . . . . . . . . . . 14
Capítulo 3: Configuración e inicio . . . . . . . . . . 15
Trabaje de manera segura y cómoda . . . . . . . . . . . . . . . . . 16
Reducción del cansancio visual . . . . . . . . . . . . . . . . . . . 16
Ubicación de la silla y del escritorio de
la computadora . . . . . . . . . . . . . . . . . . . . . . . . . . . . . . . 17
Cómo sentarse frente a la computadora . . . . . . . . . . . . 18
Cómo evitar la incomodidad y las lesiones
causadas por el cansancio constante . . . . . . . . . . . . . 18
Conexión del adaptador de CA . . . . . . . . . . . . . . . . . . . . . . . 18
Cómo evitar problemas relacionados con
la fuente de alimentación . . . . . . . . . . . . . . . . . . . . . . . 20
Conexión del módem de acceso telefónico opcional . . . . . 21
Conexión a un módem de banda ancha o a una red . . . . . 22
Encendido de la computadora portátil . . . . . . . . . . . . . . . . 23
Reactivación de la computadora portátil . . . . . . . . . . . . 24
Índice
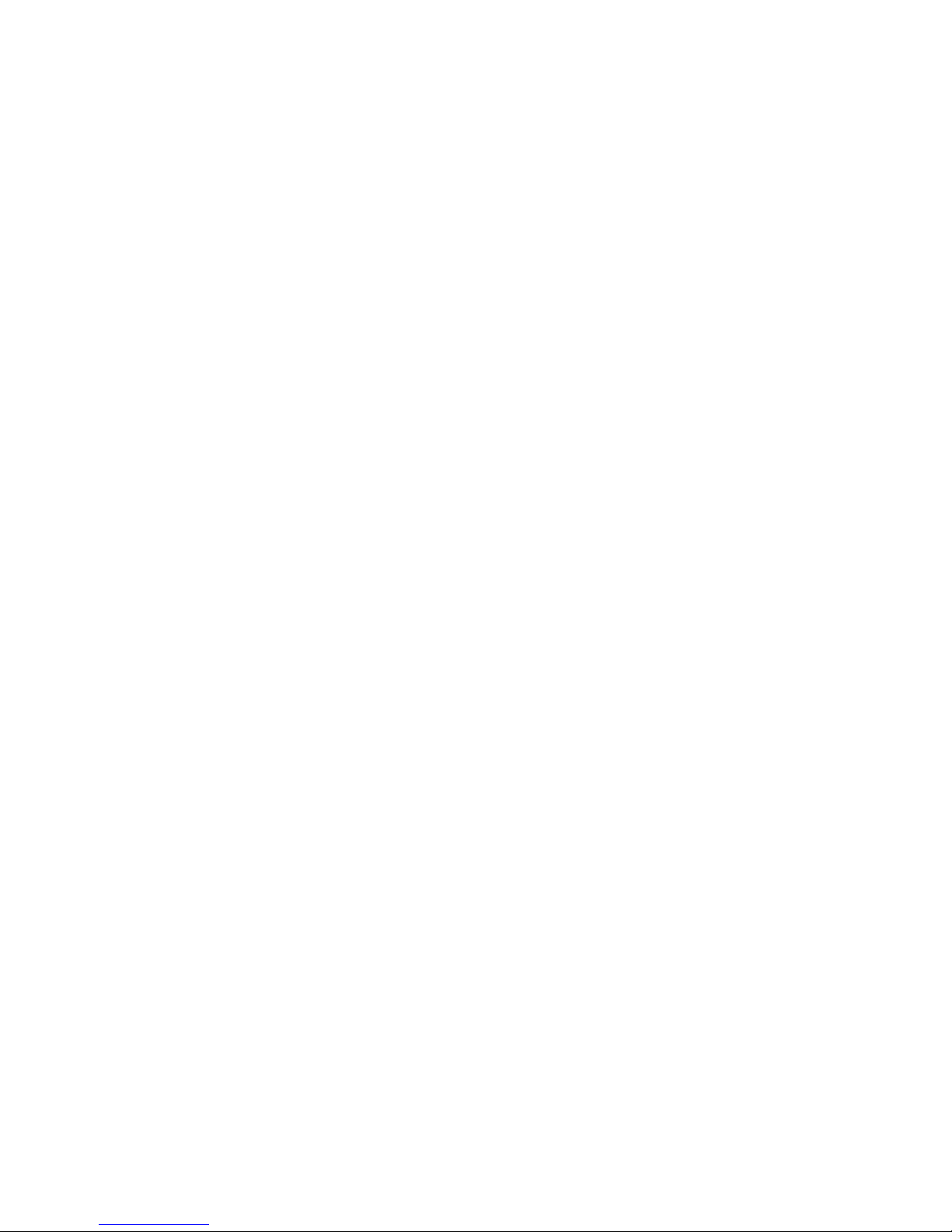
Índice
ii
Apagado de la computadora portátil . . . . . . . . . . . . . . . . . . 24
Reinicio de la computadora portátil . . . . . . . . . . . . . . . . . . . 26
Uso de los indicadores de estado . . . . . . . . . . . . . . . . . . . . . 27
Uso del teclado . . . . . . . . . . . . . . . . . . . . . . . . . . . . . . . . . . . 29
Tipos de teclas . . . . . . . . . . . . . . . . . . . . . . . . . . . . . . . . . 30
Combinaciones de las teclas del sistema . . . . . . . . . . . . 31
Uso del lector de huellas digitales opcional . . . . . . . . . . . . 34
Ejecución del tutorial de TouchStrip . . . . . . . . . . . . . . . 35
Registro de las huellas digitales . . . . . . . . . . . . . . . . . . . 35
Uso del Centro de control de huellas digitales . . . . . . . 39
Uso del banco de contraseñas . . . . . . . . . . . . . . . . . . . . 40
Uso de las funciones del lector de huellas digitales . . . 41
Uso del touchpad EZPad . . . . . . . . . . . . . . . . . . . . . . . . . . . . 41
Uso del panel multimedia opcional . . . . . . . . . . . . . . . . . . . 45
Uso de la cámara web opcional . . . . . . . . . . . . . . . . . . . . . . 46
Ajuste del brillo . . . . . . . . . . . . . . . . . . . . . . . . . . . . . . . . . . . 49
Ajuste del volumen . . . . . . . . . . . . . . . . . . . . . . . . . . . . . . . . 50
Activación y desactivación de la radio inalámbrica . . . . . . 52
Radio inalámbrica IEEE 802.11 . . . . . . . . . . . . . . . . . . . . 52
Radio Bluetooth . . . . . . . . . . . . . . . . . . . . . . . . . . . . . . . . 54
Capítulo 4: Cómo utilizar los controladores y
accesorios . . . . . . . . . . . . . . . . . . . . . . . . . . . . . 57
Uso de la unidad de DVD . . . . . . . . . . . . . . . . . . . . . . . . . . . 58
Identificación de los tipos de unidades . . . . . . . . . . . . . 58
Uso de la unidad de DVD . . . . . . . . . . . . . . . . . . . . . . . . 59
Uso del lector de tarjetas de memoria . . . . . . . . . . . . . . . . 61
Tipos de tarjetas de memoria . . . . . . . . . . . . . . . . . . . . 61
Inserción de una tarjeta de memoria . . . . . . . . . . . . . . 62
Uso de la tarjeta de memoria . . . . . . . . . . . . . . . . . . . . . 62
Extracción de una tarjeta de memoria . . . . . . . . . . . . . 62
Instalación y extracción de una Tarjeta Express . . . . . . . . . 63
Instalación de una impresora u otro dispositivo
periférico . . . . . . . . . . . . . . . . . . . . . . . . . . . . . . . . . . . . . . 64
Conexión de un dispositivo USB . . . . . . . . . . . . . . . . . . . 65
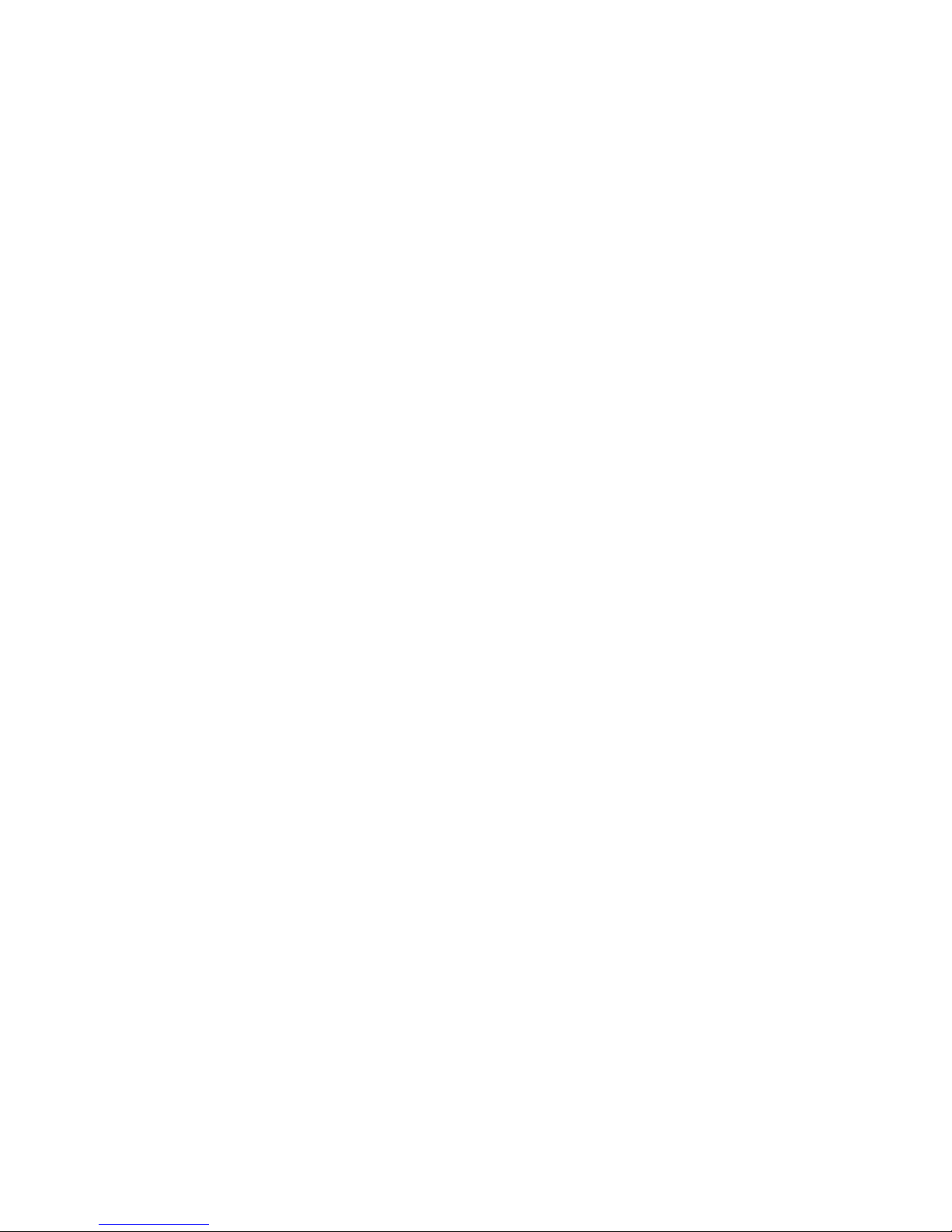
www.gateway.com
iii
Visualización de la pantalla en un proyector,
monitor o televisor . . . . . . . . . . . . . . . . . . . . . . . . . . . . . . 66
Ajuste de las propiedades de pantalla . . . . . . . . . . . . . . 68
Uso del proyector o monitor para una presentación . . 69
Capítulo 5: Administración de energía . . . . . . 71
Control de la carga de la batería . . . . . . . . . . . . . . . . . . . . . 72
Recarga de la batería . . . . . . . . . . . . . . . . . . . . . . . . . . . . . . 72
Cambio de baterías . . . . . . . . . . . . . . . . . . . . . . . . . . . . . . . . 73
Recalibración de la batería . . . . . . . . . . . . . . . . . . . . . . . . . . 74
Prolongación de la vida útil de la batería . . . . . . . . . . . . . . 76
Optimización del rendimiento de la batería . . . . . . . . . 76
Preservación de la energía de la batería . . . . . . . . . . . . 76
Uso de fuentes de alimentación alternativas . . . . . . . . 77
Cambio de modos de energía . . . . . . . . . . . . . . . . . . . . 78
Modificación de la configuración de energía de
la computadora portátil . . . . . . . . . . . . . . . . . . . . . . . . . . 80
Cambio del plan de energía . . . . . . . . . . . . . . . . . . . . . . 80
Cambio de la configuración avanzada . . . . . . . . . . . . . . 82
Capítulo 6: Viajes con la computadora
portátil . . . . . . . . . . . . . . . . . . . . . . . . . . . . . . . 85
Embalaje de la computadora portátil . . . . . . . . . . . . . . . . . . 86
Viajes en avión . . . . . . . . . . . . . . . . . . . . . . . . . . . . . . . . . . . 86
Módem de acceso telefónico . . . . . . . . . . . . . . . . . . . . . . . . 86
Conexiones inalámbricas de radiofrecuencia . . . . . . . . . . . 87
Archivos . . . . . . . . . . . . . . . . . . . . . . . . . . . . . . . . . . . . . . . . . 87
Seguridad . . . . . . . . . . . . . . . . . . . . . . . . . . . . . . . . . . . . . . . . 88
Alimentación . . . . . . . . . . . . . . . . . . . . . . . . . . . . . . . . . . . . . 89
Sugerencias adicionales . . . . . . . . . . . . . . . . . . . . . . . . . . . . 90
Capítulo 7: Mantenimiento de la
computadora portátil. . . . . . . . . . . . . . . . . . . . 91
Cuidado de la computadora portátil . . . . . . . . . . . . . . . . . . 92
Limpieza de la computadora portátil . . . . . . . . . . . . . . . . . . 93
Limpieza del exterior . . . . . . . . . . . . . . . . . . . . . . . . . . . 93
Limpieza del teclado . . . . . . . . . . . . . . . . . . . . . . . . . . . . 94
Limpieza de la pantalla de la computadora portátil . . . 94
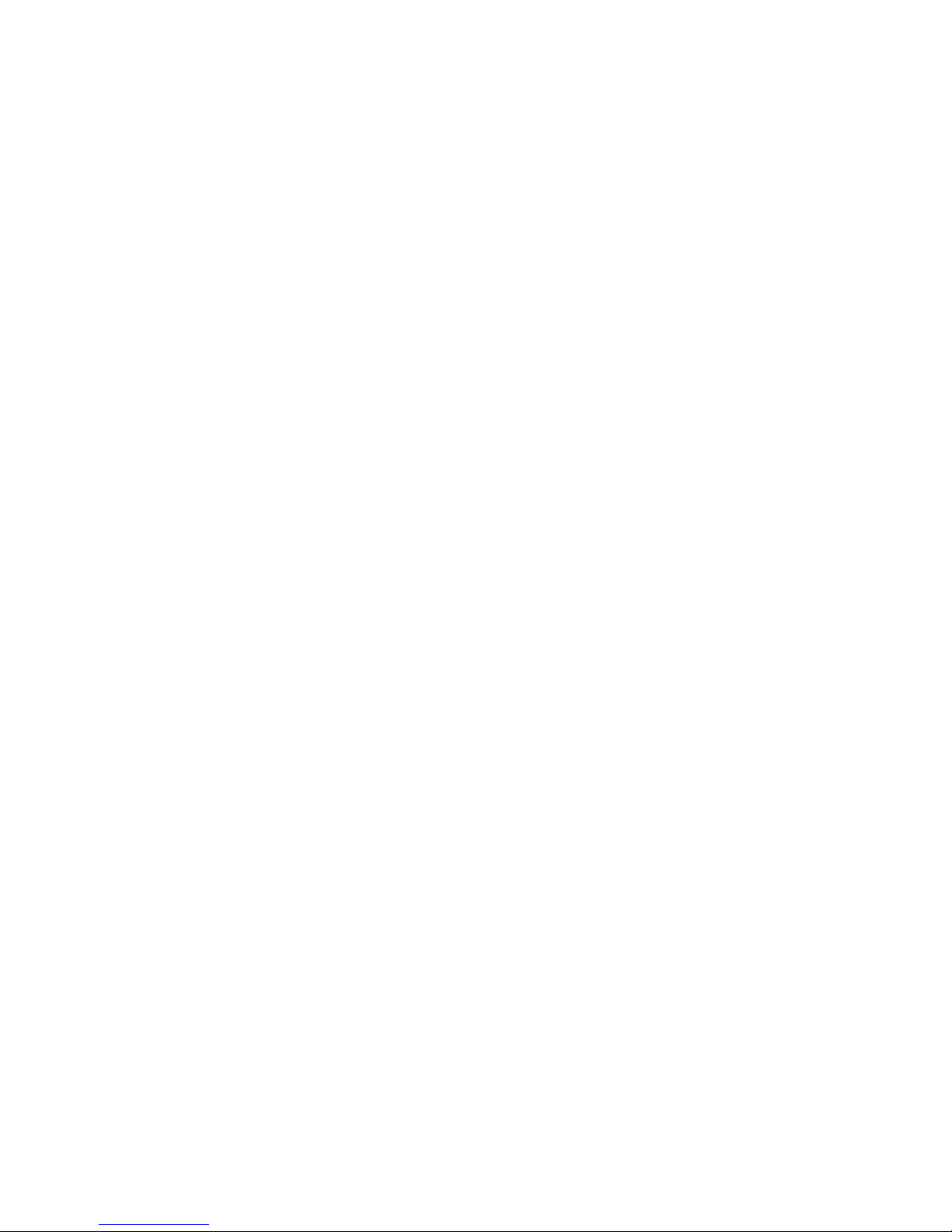
Índice
iv
Mantenimiento de la batería . . . . . . . . . . . . . . . . . . . . . . . . 94
Almacenamiento de baterías . . . . . . . . . . . . . . . . . . . . . 95
Limpieza de CD o DVD . . . . . . . . . . . . . . . . . . . . . . . . . . . . . 96
Recuperación del sistema . . . . . . . . . . . . . . . . . . . . . . . . . . . 96
Recuperación de los programas y controladores
previamente instalados . . . . . . . . . . . . . . . . . . . . . . . . 97
Uso de la función Restaurar sistema de Microsoft . . . 103
Restauración del sistema al estado de fábrica . . . . . . 106
Recuperación del sistema con el DVD de Windows . . . 108
Capítulo 8: Actualización de la
computadora portátil . . . . . . . . . . . . . . . . . . . 109
Prevención de descargas electrostáticas . . . . . . . . . . . . . . 110
Adición y sustitución de módulos de memoria . . . . . . . . . 111
Sustitución del kit de la unidad de disco duro . . . . . . . . . 115
Capítulo 9: Resolución de problemas. . . . . . . 121
Pautas generales de seguridad . . . . . . . . . . . . . . . . . . . . . 122
Primeros pasos . . . . . . . . . . . . . . . . . . . . . . . . . . . . . . . . . . 122
Resolución de problemas . . . . . . . . . . . . . . . . . . . . . . . . . . 123
Administración de archivos . . . . . . . . . . . . . . . . . . . . . 123
Alimentación . . . . . . . . . . . . . . . . . . . . . . . . . . . . . . . . . 124
Audio . . . . . . . . . . . . . . . . . . . . . . . . . . . . . . . . . . . . . . . 124
Batería . . . . . . . . . . . . . . . . . . . . . . . . . . . . . . . . . . . . . . 125
Contraseñas . . . . . . . . . . . . . . . . . . . . . . . . . . . . . . . . . . 125
Ethernet . . . . . . . . . . . . . . . . . . . . . . . . . . . . . . . . . . . . . 125
Impresora . . . . . . . . . . . . . . . . . . . . . . . . . . . . . . . . . . . 125
Indicadores de estado . . . . . . . . . . . . . . . . . . . . . . . . . . 127
Internet . . . . . . . . . . . . . . . . . . . . . . . . . . . . . . . . . . . . . 127
Lector de huellas digitales . . . . . . . . . . . . . . . . . . . . . . 129
Lector de tarjetas de memoria . . . . . . . . . . . . . . . . . . . 129
Media Center . . . . . . . . . . . . . . . . . . . . . . . . . . . . . . . . . 129
Memoria . . . . . . . . . . . . . . . . . . . . . . . . . . . . . . . . . . . . . 133
Módem (acceso telefónico) . . . . . . . . . . . . . . . . . . . . . . 134
Módem (de cable o DSL) . . . . . . . . . . . . . . . . . . . . . . . . 138
Pantalla . . . . . . . . . . . . . . . . . . . . . . . . . . . . . . . . . . . . . 138
Ratón . . . . . . . . . . . . . . . . . . . . . . . . . . . . . . . . . . . . . . . 139
Redes (inalámbricas) . . . . . . . . . . . . . . . . . . . . . . . . . . . 140
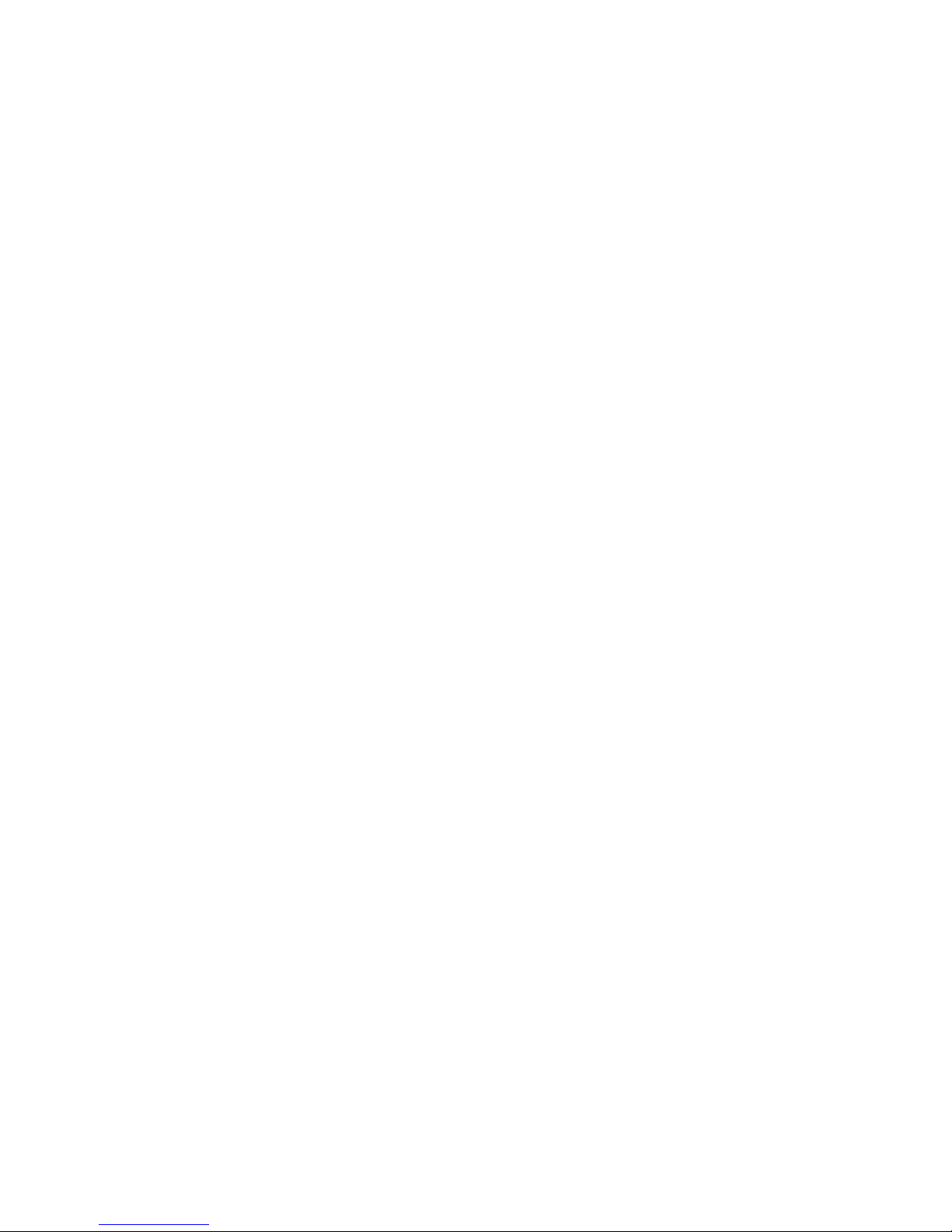
www.gateway.com
v
Redes (por cable) . . . . . . . . . . . . . . . . . . . . . . . . . . . . . . 142
Sonido . . . . . . . . . . . . . . . . . . . . . . . . . . . . . . . . . . . . . . 144
Tarjetas Express . . . . . . . . . . . . . . . . . . . . . . . . . . . . . . . 145
Teclado . . . . . . . . . . . . . . . . . . . . . . . . . . . . . . . . . . . . . . 145
Touchpad . . . . . . . . . . . . . . . . . . . . . . . . . . . . . . . . . . . . 146
Unidad de disco duro . . . . . . . . . . . . . . . . . . . . . . . . . . 146
Unidad de disquete (externa) . . . . . . . . . . . . . . . . . . . . 147
Unidades de CD . . . . . . . . . . . . . . . . . . . . . . . . . . . . . . . 148
Unidades de DVD . . . . . . . . . . . . . . . . . . . . . . . . . . . . . . 149
Video . . . . . . . . . . . . . . . . . . . . . . . . . . . . . . . . . . . . . . . 151
Servicio de Asistencia telefónica . . . . . . . . . . . . . . . . . . . . 151
Antes de llamar al servicio de Atención al cliente
de Gateway . . . . . . . . . . . . . . . . . . . . . . . . . . . . . . . . . 151
Apéndice A: Información sobre
aspectos legales . . . . . . . . . . . . . . . . . . . . . . . . . . 153
Índice alfabético. . . . . . . . . . . . . . . . . . . . . . . 165
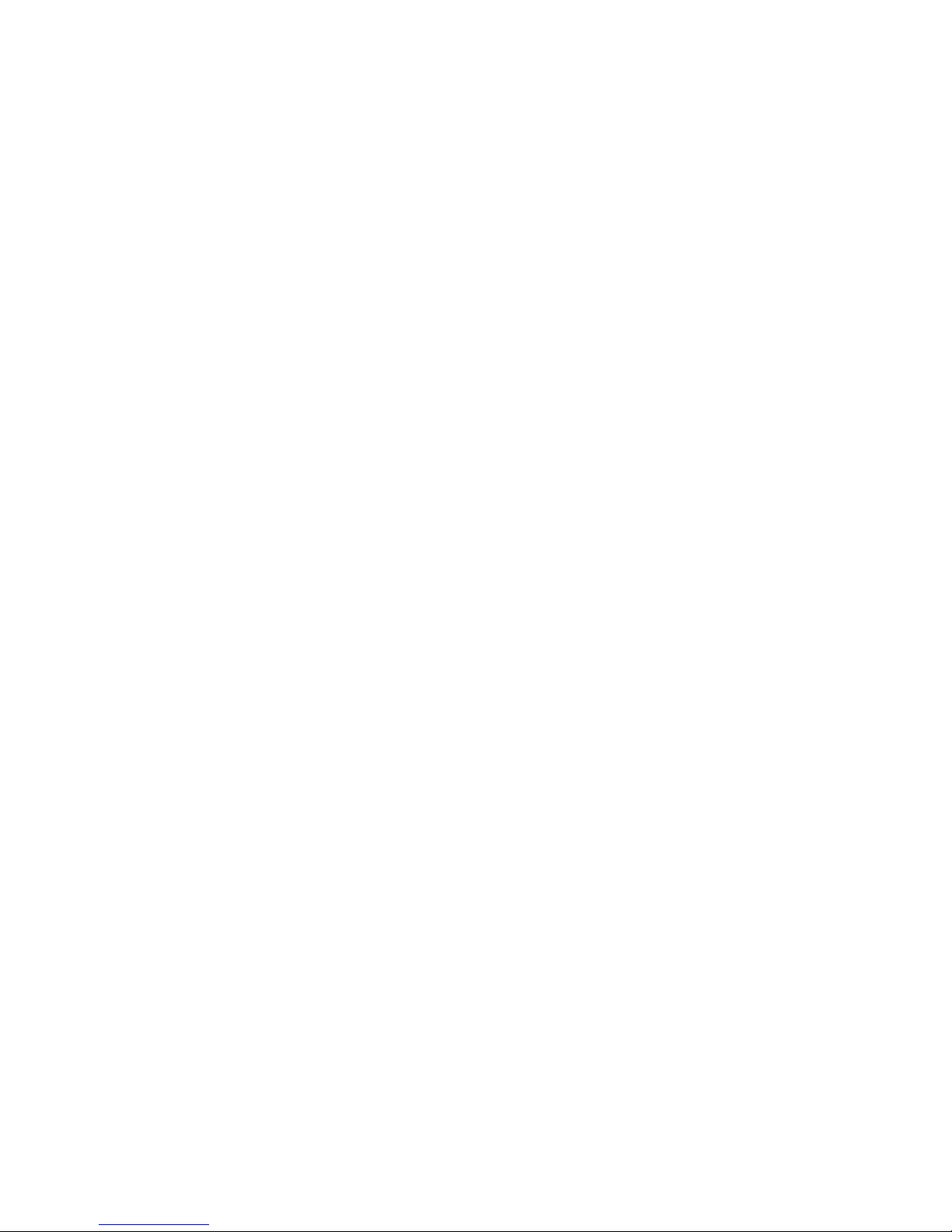
Índice
vi
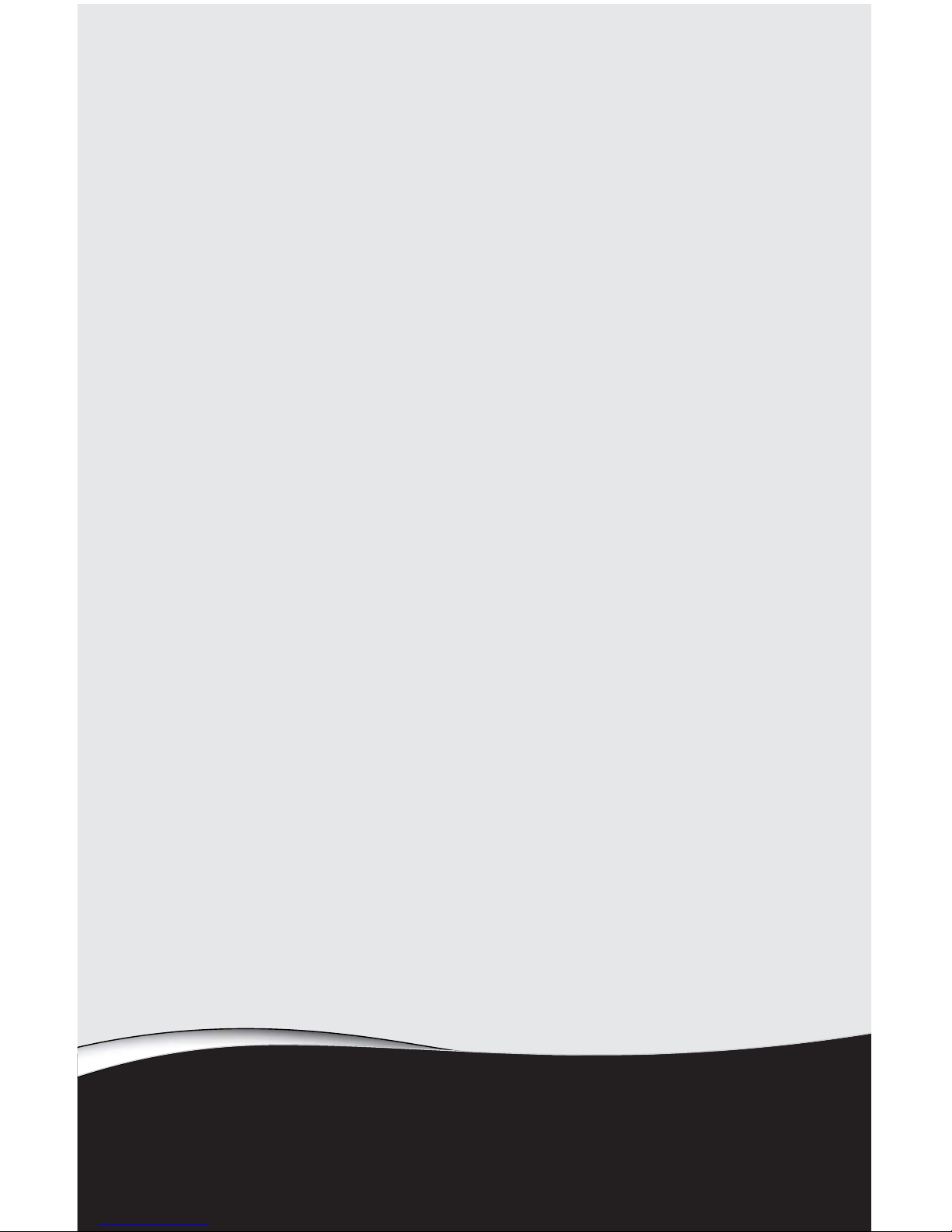
CAPÍTULO 1
1
Acerca de esta guía
de referencia
• Acerca de esta guía
• Acceso a la Guía del usuario en línea
• Información de contacto de Gateway
• Certificado de autenticidad de Microsoft
• Más información
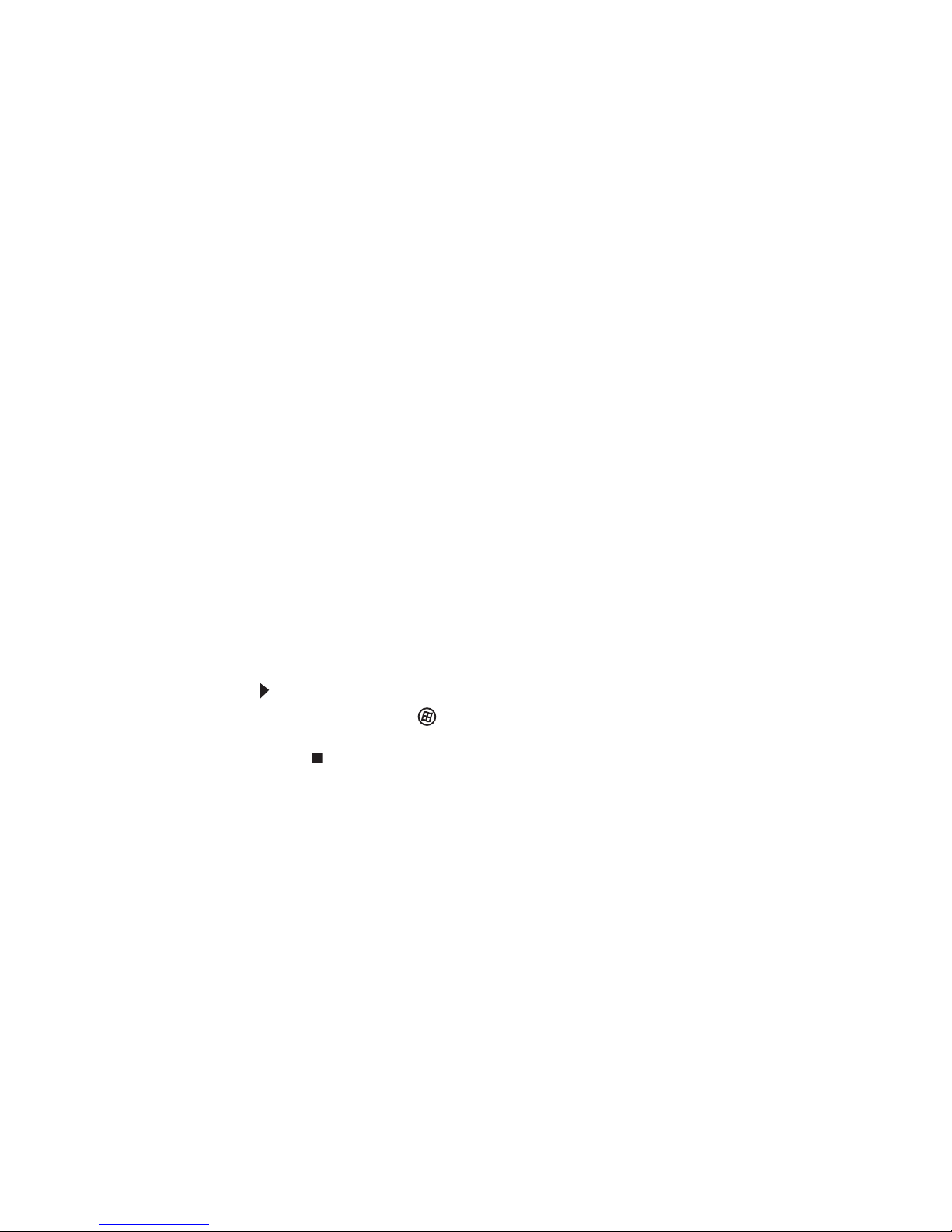
CAPÍTULO 1: Acerca de esta guía de referencia
2
Acerca de esta guía
Esta guía incluye información e instrucciones de
mantenimiento específicas para este modelo de computadora
portátil Gateway. Si desea obtener información sobre otras
computadoras portátiles, consulte la Guía del usuario en línea.
Acceso a la Guía del usuario
en línea
Además de esta guía, podrá encontrar la Guía del usuario en
línea en la unidad de disco duro. La Guía del usuario es un
manual exhaustivo y fácil de leer que incluye información
sobre los siguientes temas:
• Ayuda y asistencia técnica
• Uso y personalización de Windows y de otros
programas de software
• Uso de Internet
• Protección de archivos
• Reproducción y grabación de medios
• Conexión en red
Para acceder a la Guía del usuario en línea:
• Haga clic en (Inicio), Todos los programas y,
a continuación, en Documentación de Gateway.
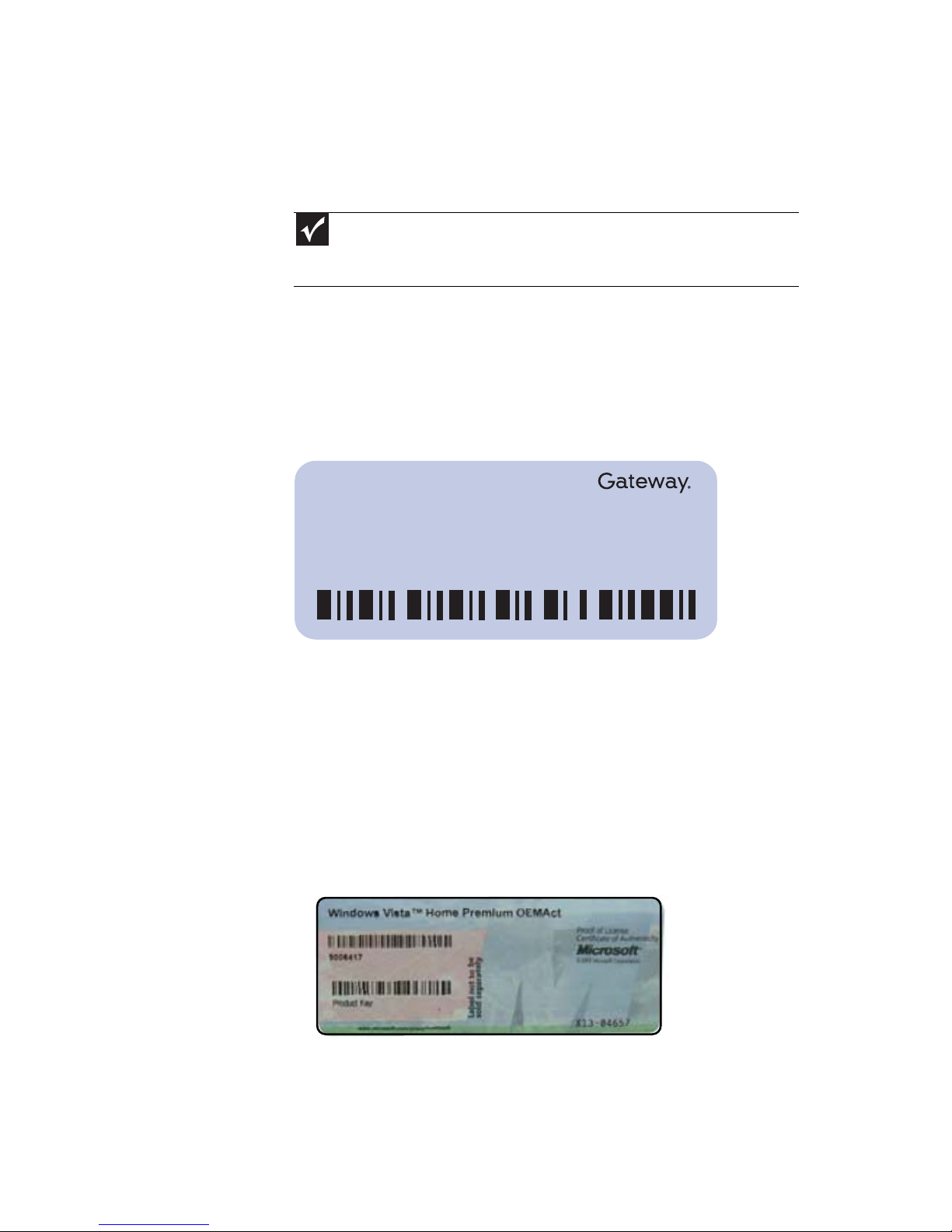
www.gateway.com
3
Información de contacto
de Gateway
Número de serie y modelo de Gateway
La etiqueta ubicada en la base de la computadora portátil
indica el modelo y sus funciones. El servicio de Atención al
cliente de Gateway necesitará conocer esta información si
solicita asistencia.
Certificado de autenticidad
de Microsoft
La etiqueta del Certificado de autenticidad de Microsoft que
se encuentra en la base de la computadora portátil indica el
número de clave del producto para el sistema operativo.
Importante
Las etiquetas descritas en esta sección son sólo de carácter informativo.
La información de las etiquetas varía según el modelo, las funciones solicitadas
y la ubicación.
Asistencia técnica en línea:
Teléfono del servicio
de Asistencia técnica:
Horario:
Modelo:
Número de serie:
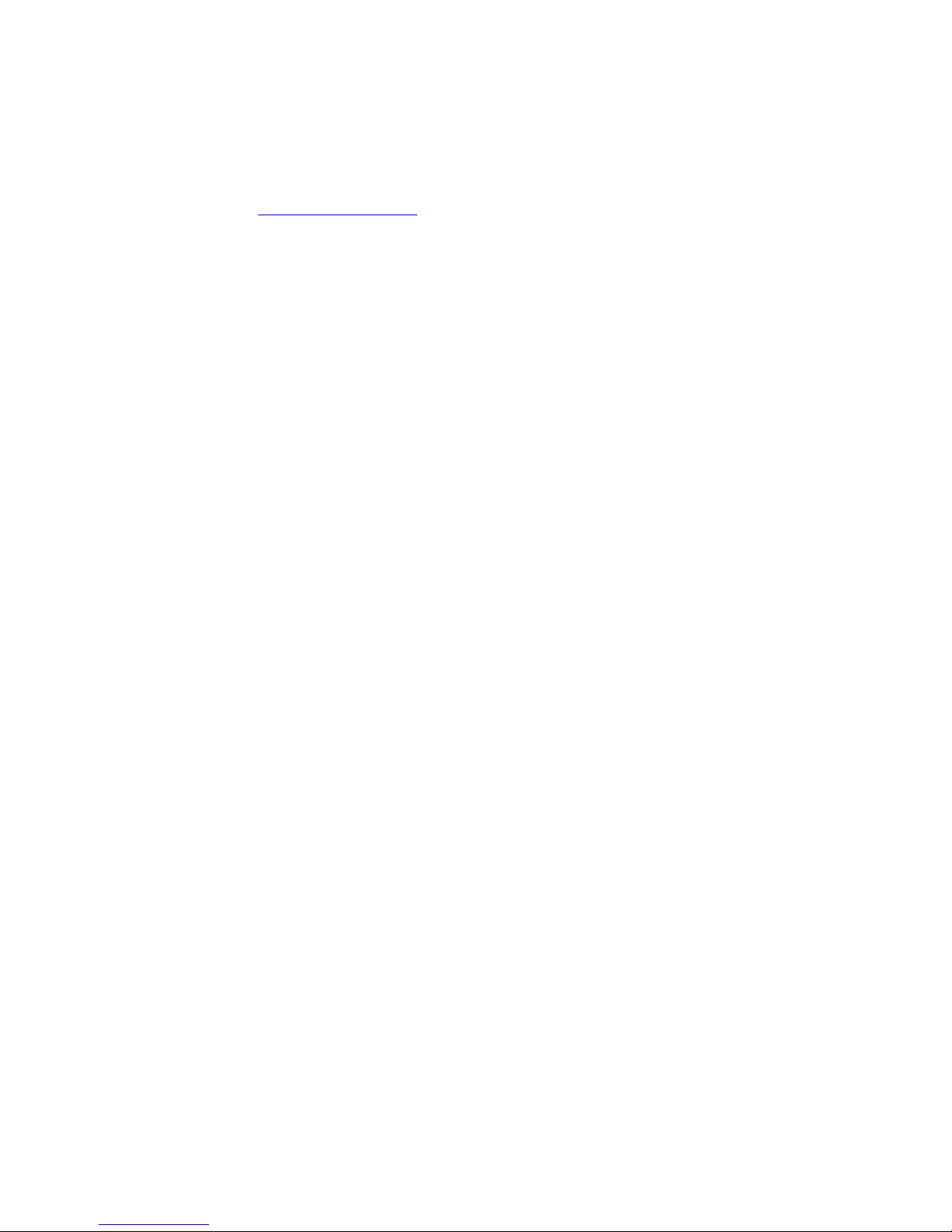
CAPÍTULO 1: Acerca de esta guía de referencia
4
Más información
Si desea obtener más información acerca de la computadora
portátil, visite la página de Asistencia técnica de Gateway en
www.gateway.com
o la página web que se indica en la
etiqueta de la computadora portátil. La página de Asistencia
técnica también tiene vínculos a otra documentación y
especificaciones detalladas de Gateway.
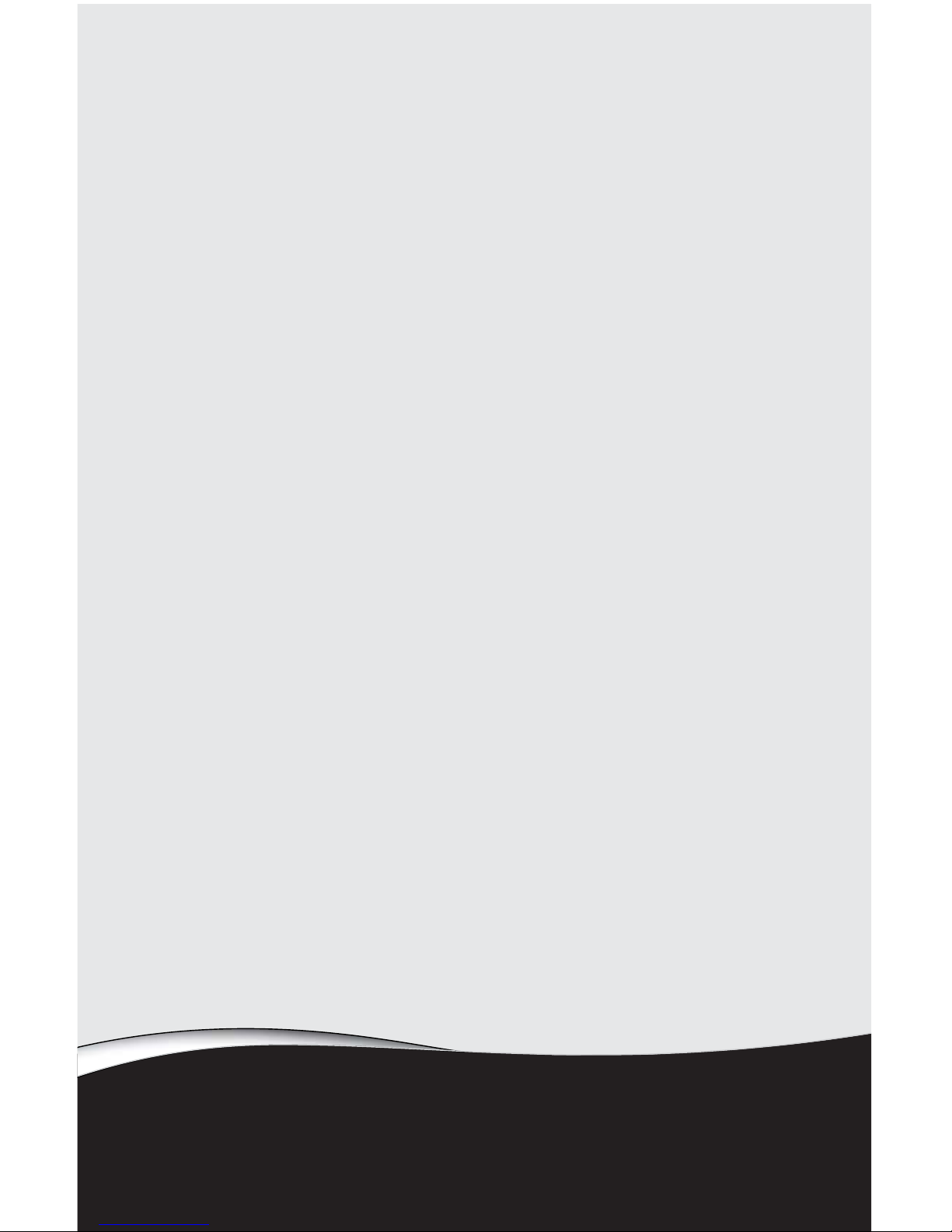
CAPÍTULO 2
5
Conceptos básicos acerca
de la computadora portátil
• Parte frontal
• Lado izquierdo
• Lado derecho
• Parte posterior
• Parte inferior
• Área del teclado
• Pantalla LCD
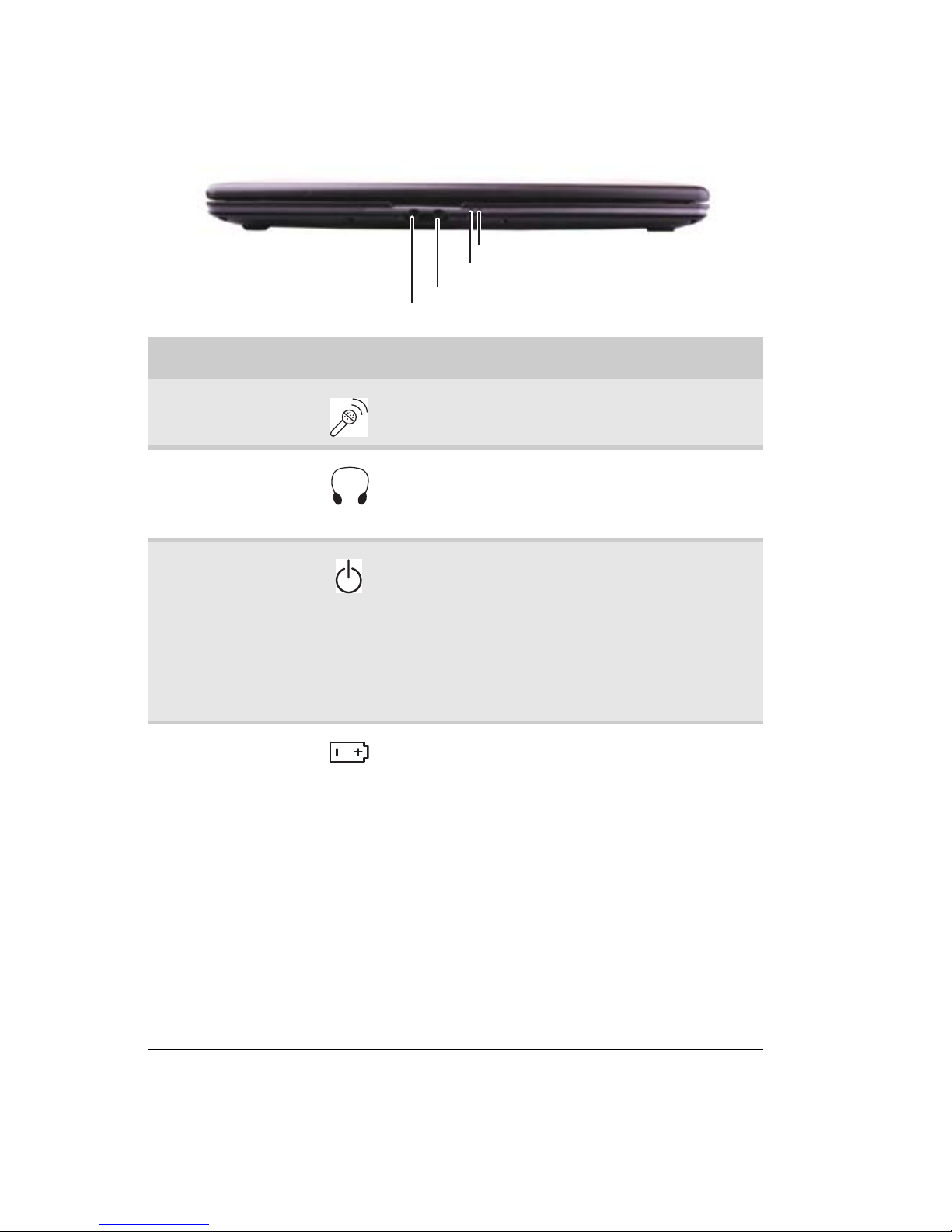
CAPÍTULO 2: Conceptos básicos acerca de la computadora portátil
6
Parte frontal
Componente Icono Descripción
Conector de
micrófono
Enchufe un micrófono a este conector.
Conector de
auriculares
Enchufe los auriculares o altavoces amplificados
a este conector. Cuando los altavoces o
auriculares se encuentren conectados, los
altavoces incorporados se apagarán.
Indicador de
energía
■
Si el indicador luminoso LED se encuentra
encendido, significa que la computadora
portátil está encendida.
■
Si el indicador luminoso LED titila, significa
que la computadora portátil está en modo
Suspender o Suspender híbrido.
■
Si el indicador luminoso LED se encuentra
apagado, significa que la computadora
portátil está apagada.
Indicador de carga
de la batería
■
Si el indicador luminoso LED se enciende de
color azul, significa que la batería está
cargada por completo.
■
Si el indicador luminoso LED se enciende de
color púrpura, significa que la batería se está
cargando.
■
Si el indicador luminoso LED se enciende de
color rojo titilante, significa que la carga de
la batería se encuentra muy baja.
■
Si el indicador luminoso LED se enciende de
color rojo sólido, significa que la batería no
funciona bien.
Importante: Este indicador luminoso LED sólo
se enciende cuando la computadora portátil
está conectada a una fuente de alimentación de
CA o cuando la carga de la batería se encuentra
muy baja.
Conector de micrófono
Conector de auriculares
Indicador de carga de la batería
Indicador de energía
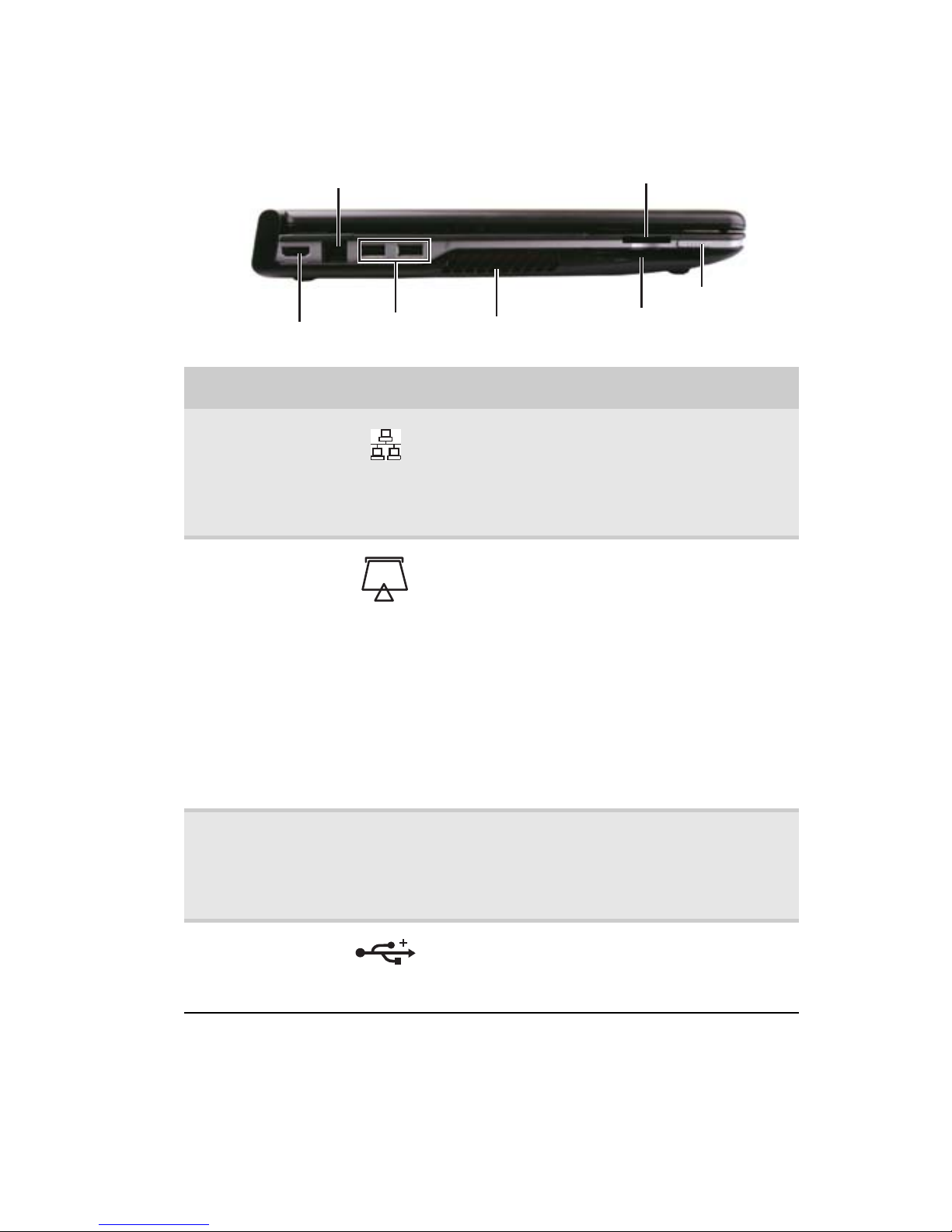
www.gateway.com
7
Lado izquierdo
Componente Icono Descripción
Conector Ethernet Enchufe un cable de red Ethernet a este
conector. Enchufe el otro extremo del cable a un
módem de cable, módem DSL o a un conector
de red Ethernet. Para obtener más información,
consulte la sección “Conexión a un módem de
banda ancha o a una red” en la página 22.
Lector de tarjetas
de memoria
Introduzca una tarjeta de memoria de una
cámara digital, un reproductor de MP3, un PDA
o un teléfono celular en el lector de tarjetas de
memoria. Para obtener más información,
consulte la sección “Uso del lector de tarjetas
de memoria” en la página 61. El lector de
tarjetas de memoria es compatible con tarjetas
Memory Stick
®
, Memory Stick Pro®, Mini Secure
Digital®, MultiMediaCard™, RSMultiMediaCard™, Secure Digital™ y xDPicture Card™.
Importante: Las tarjetas RS-Multimedia y Mini
Secure Digital necesitan un adaptador, que se
encuentra disponible con el dispositivo.
Conector de salida
HDMI (opcional)
HDMI Conecte un dispositivo HDMI (como un televisor
de alta definición) a este conector opcional. Para
obtener más información, consulte la sección
“Visualización de la pantalla en un proyector,
monitor o televisor” en la página 66.
Puertos USB Conecte a estos puertos los dispositivos USB
(por ejemplo, una unidad de disquete, unidad
de memoria flash, impresora, escáner, cámara,
teclado o ratón).
Puertos USB
Ventilador
Ranura para
Tarjetas Express
Lector de tarjetas de memoria
Interruptor de
red inalámbrica
Conector de salida
HDMI opcional
Conector Ethernet
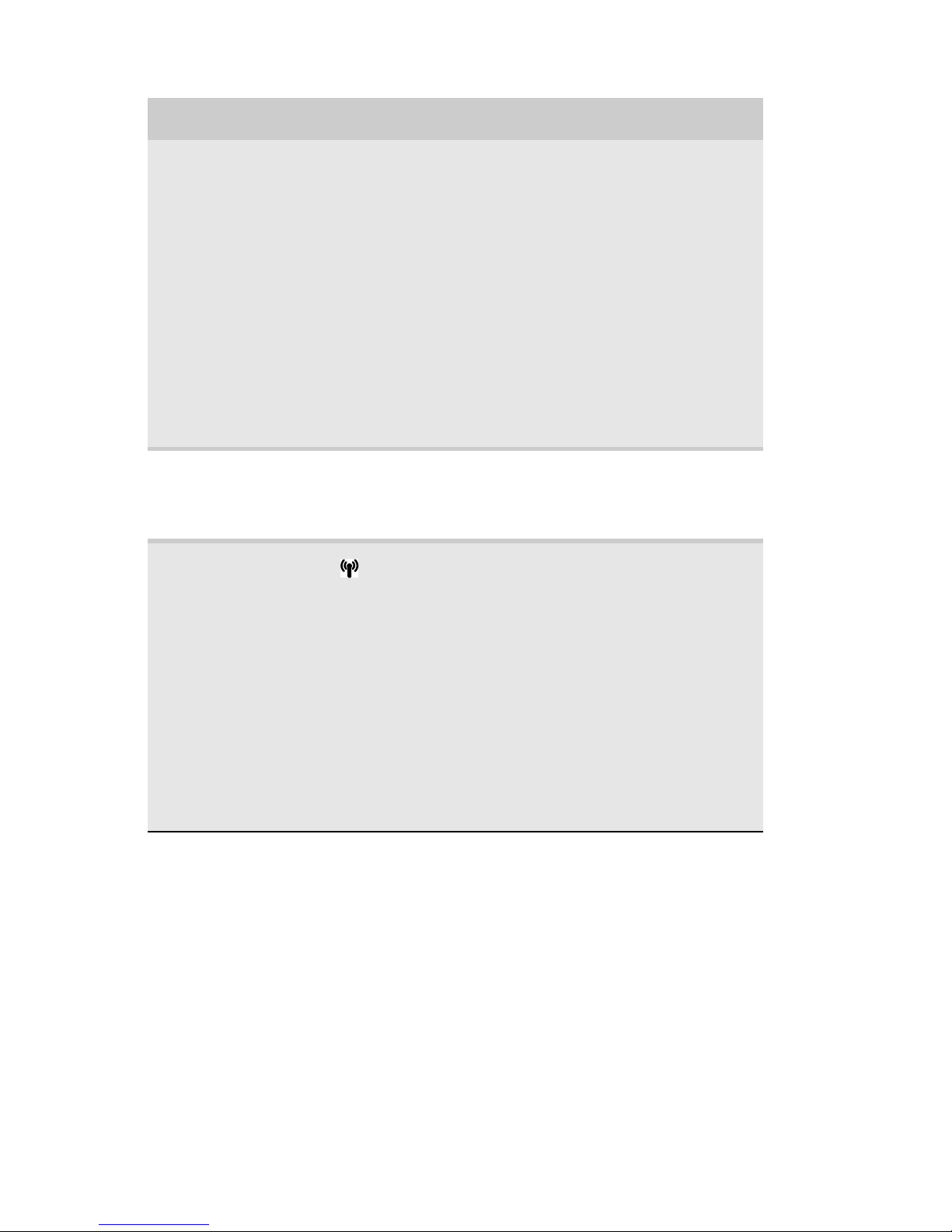
CAPÍTULO 2: Conceptos básicos acerca de la computadora portátil
8
Ventilador Mantiene los componentes internos a baja
temperatura.
Advertencia: No trabaje con la computadora
portátil apoyada sobre su regazo. Si se bloquean
las rejillas de ventilación, la computadora
portátil puede calentarse y dañar su piel.
Precaución: No bloquee estas ranuras ni
introduzca objetos en ellas. Si lo hace, es posible
que la computadora se recaliente y se apague
sin previo aviso o se dañe de manera
permanente.
Precaución: Deje un espacio adecuado
alrededor de la computadora para evitar que se
obstruyan las ranuras de ventilación. No utilice
la computadora portátil sobre camas, sofás,
alfombras u otras superficies similares.
Ranura para
Tarjetas Express
Introduzca una Tarjeta Express tipo 54 en esta
ranura. Para obtener más información, consulte
la sección “Instalación y extracción de una
Tarjeta Express” en la página 63.
Interruptor de red
inalámbrica
Active o desactive la radio inalámbrica
IEEE 802.11 y la radio Bluetooth opcionales.
El interruptor debe estar desactivado para
poder encender o apagar la radio con las teclas
FN+F2 o FN+F6. Para obtener más información,
consulte la sección “Activación y desactivación
de la radio inalámbrica” en la página 52.
Advertencia: Las comunicaciones inalámbricas
de radiofrecuencia pueden interferir con ciertos
equipos utilizados en aviones comerciales. Las
normas de navegación aérea vigentes exigen
que se apaguen los dispositivos inalámbricos
durante el vuelo. Por ejemplo, los dispositivos
IEEE 802.11 y Bluetooth son equipos que utilizan
tecnología inalámbrica.
Componente Icono Descripción
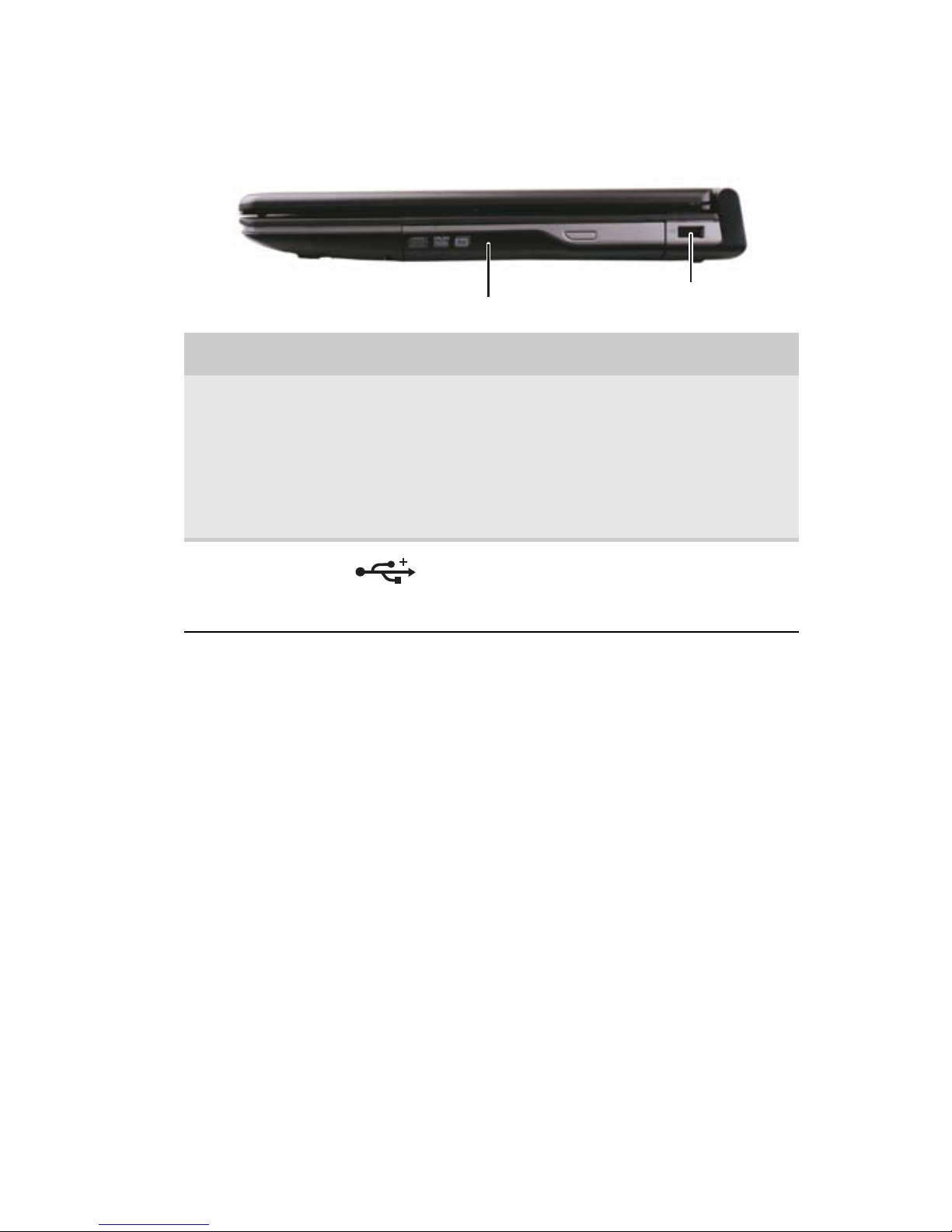
www.gateway.com
9
Lado derecho
Componente Icono Descripción
Unidad de DVD Introduzca un CD o DVD en esta unidad. Para
obtener más información, consulte la sección
“Uso de la unidad de DVD” en la página 58. Para
determinar el tipo de unidad de la computadora
portátil, observe la cubierta plástica de la
bandeja y compare el logotipo con los que
aparecen en la sección “Identificación de los
tipos de unidades” en la página 58.
Puerto USB Conecte a este puerto un dispositivo USB (por
ejemplo, una unidad de disquete, unidad de
memoria flash, impresora, escáner, cámara,
teclado o ratón).
Unidad de DVD
Puerto USB
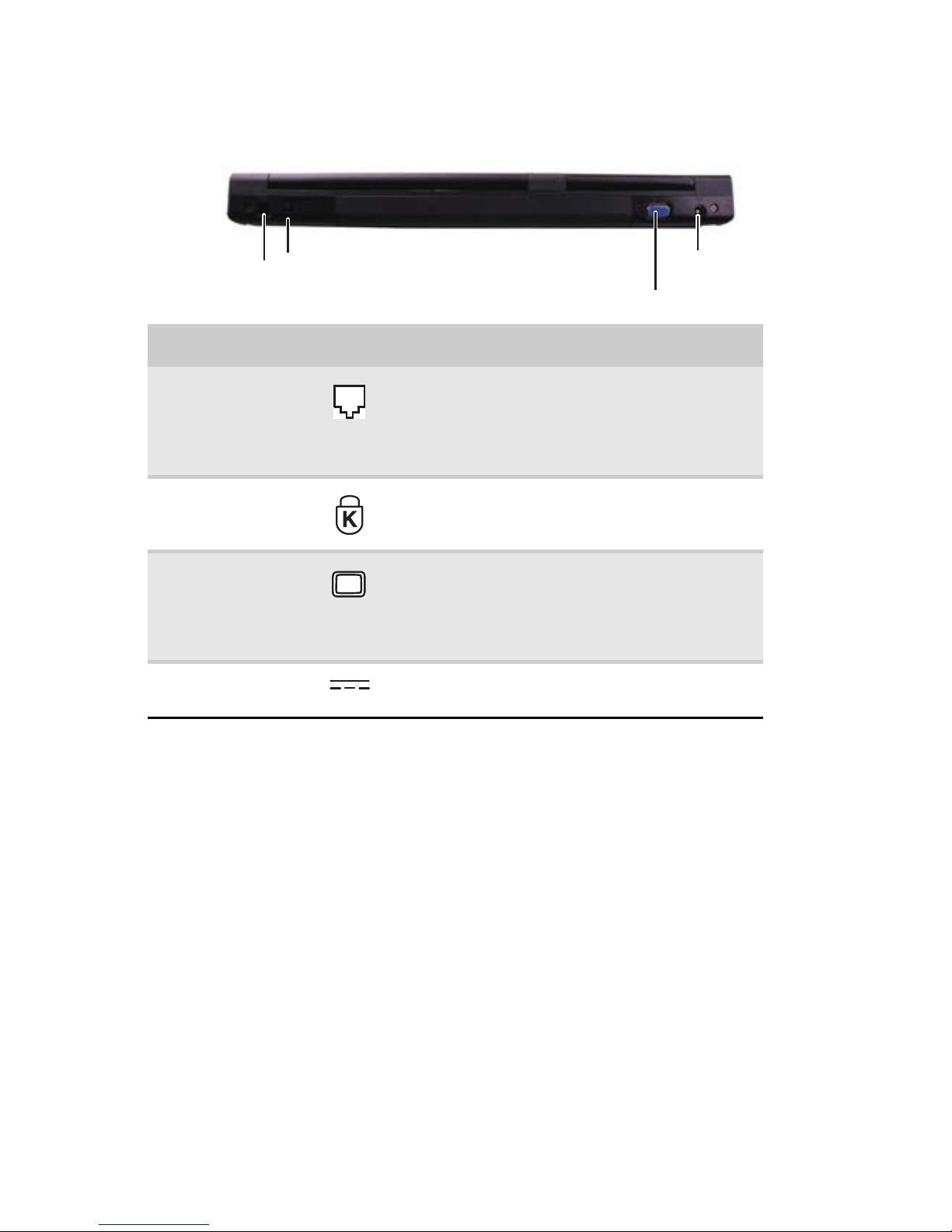
CAPÍTULO 2: Conceptos básicos acerca de la computadora portátil
10
Parte posterior
Componente Icono Descripción
Conector de
módem (opcional)
Conecte un cable de módem de acceso
telefónico a este conector opcional. Para
obtener más información, consulte la sección
“Conexión del módem de acceso telefónico
opcional” en la página 21.
Ranura para
candados
Kensington™
Coloque un candado de cable Kensington en
esta ranura para asegurar la computadora
portátil a un objeto.
Puerto del monitor Conecte un proyector o un monitor VGA
analógico a este puerto. Para obtener más
información, consulte la sección “Visualización
de la pantalla en un proyector, monitor o
televisor” en la página 66.
Conector de
alimentación
Enchufe el cable del adaptador de CA a este
conector.
Conector de
alimentación
Ranura para candados
Kensington
Puerto del monitor
Conector de
módem opcional
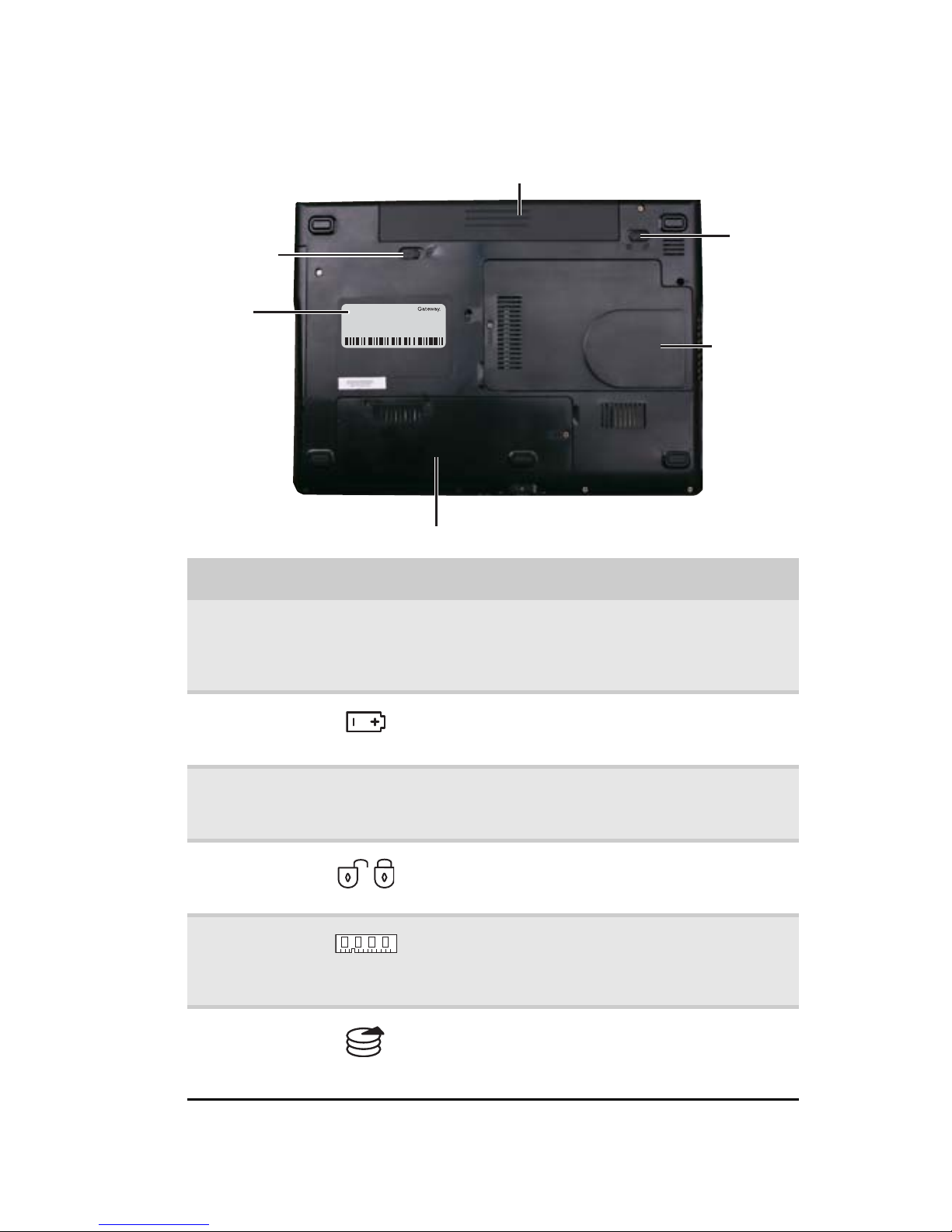
www.gateway.com
11
Parte inferior
Componente Icono Descripción
Etiqueta de
Atención al
cliente
Incluye información para comunicarse con el
servicio de Atención al cliente. Para obtener más
información, consulte la sección “Información de
contacto de Gateway” en la página 3.
Lengüeta del
compartimiento
para la batería
Deslice la lengüeta para quitar la batería.
Para obtener más información, consulte la sección
“Cambio de baterías” en la página 73.
Batería Proporciona alimentación eléctrica cuando la
computadora portátil no está enchufada a la fuente
de alimentación de CA.
Traba de
bloqueo de
batería
Deslice la lengüeta para destrabar la batería.
Para obtener más información, consulte la sección
“Cambio de baterías” en la página 73.
Compartimiento
de la memoria
Los módulos de memoria se encuentran en este
compartimiento. Para obtener más información,
consulte la sección “Adición y sustitución de
módulos de memoria” en la página 111.
Compartimiento
de la unidad de
disco duro
La unidad de disco duro se encuentra en este
compartimiento. Para obtener más información,
consulte la sección “Sustitución del kit de la unidad
de disco duro” en la página 115.
Online Support:
Tech Support Phone:
Hours:
Model:
S/No:
Lengüeta del
compartimiento
para la batería
Compartimiento de la unidad de disco duro
Traba de
bloqueo de
la batería
Batería
Etiqueta de
atención al
cliente
Compartimiento
de la memoria

CAPÍTULO 2: Conceptos básicos acerca de la computadora portátil
12
Área del teclado
Componente Icono Descripción
Teclado Brinda todas las funciones de un teclado de tamaño
completo. Para obtener más información, consulte la
sección “Uso del teclado” en la página 29.
Botón de
encendido
Presione este botón para encender o apagar el
equipo. También se puede configurar el botón de
encendido para el modo Suspender/Reiniciar. Para
obtener más información acerca de la configuración
del botón de encendido, consulte la sección “Cambio
de la configuración avanzada” en la página 82.
Altavoces Brindan una salida de audio cuando los
amplificadores o los auriculares no están conectados.
Indicadores de estado
Botón de
encendido
Teclado
Touchpad
Panel multimedia opcional
Lector de huellas
digitales opcional
Altavoz
Altavoz
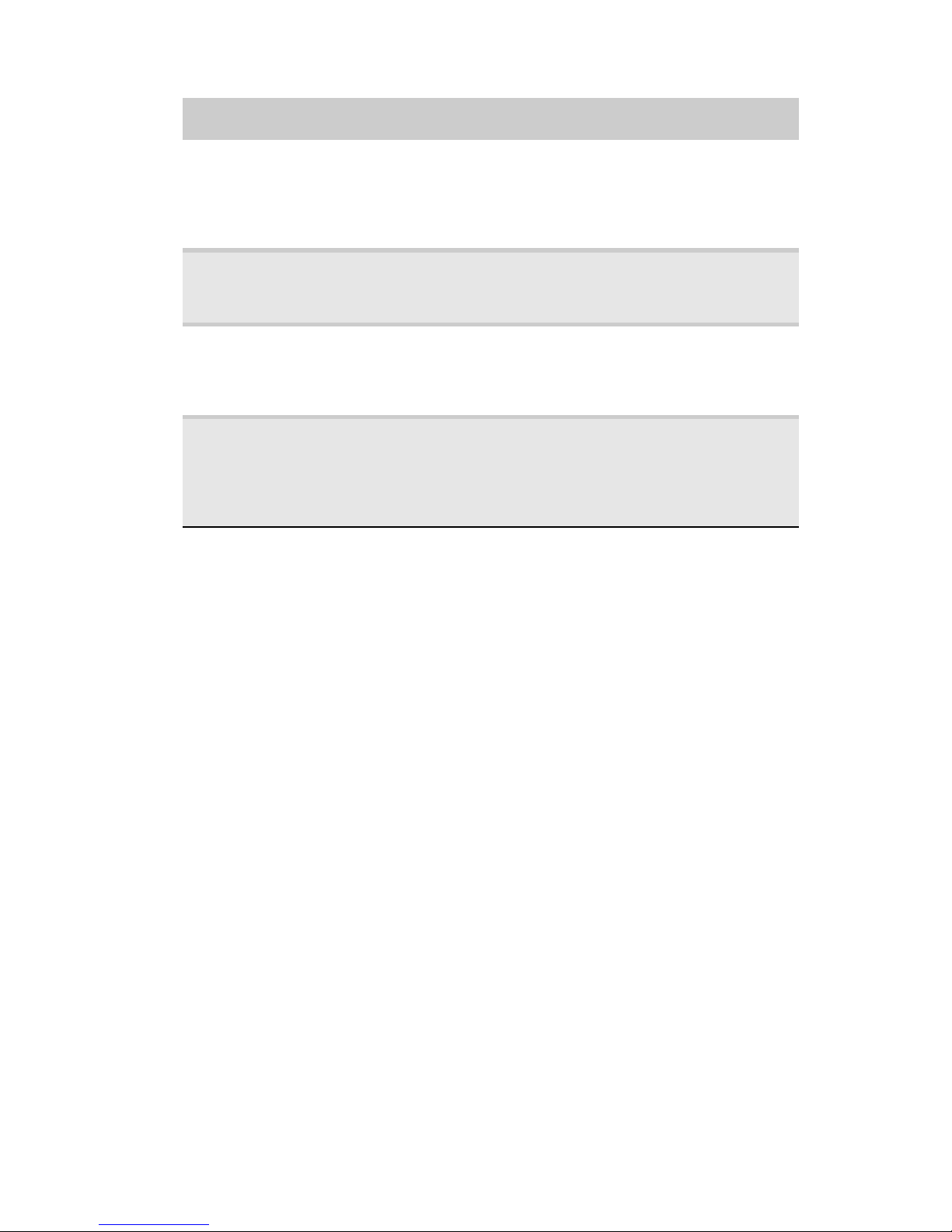
www.gateway.com
13
Panel
multimedia
(opcional)
Se utilizan para controlar la reproducción de CD y
DVD. El panel incluye un control de volumen
capacitivo. Para obtener más información, consulte la
sección “Uso del panel multimedia opcional” en la
página 45.
Touchpad Brinda la misma funcionalidad que un ratón. Para
obtener más información, consulte la sección “Uso
del touchpad EZPad” en la página 41.
Lector de
huellas
digitales
(opcional)
Brinda mayor seguridad. Para obtener más
información, consulte la sección“Uso del lector de
huellas digitales opcional” en la página 34.
Indicadores
de estado
Indican si una unidad se encuentra en uso o si se ha
presionado un botón que afecta las funciones del
teclado. Para obtener más información, consulte la
sección “Uso de los indicadores de estado” en la
página 27.
Componente Icono Descripción

CAPÍTULO 2: Conceptos básicos acerca de la computadora portátil
14
Pantalla LCD
Componente Icono Descripción
Micrófono
(opcional)
Se utiliza para hablar durante llamadas VoIP
(Voz sobre IP).
Importante: El micrófono opcional sólo está
disponible cuando se lo adquiere con la cámara web
opcional.
Cámara web
(opcional)
Durante las llamadas VoIP, se utiliza para que las
personas que llaman puedan ver con quién se están
comunicando. Para obtener más información,
consulte la sección “Uso de la cámara web opcional”
en la página 46.
Importante: La cámara web opcional sólo está
disponible cuando se la adquiere con el micrófono
opcional.
Indicador de
estado de
cámara web
(opcional)
Se enciende cuando la cámara web está encendida.
Micrófono opcional
Cámara web opcional
Indicador de estado de cámara web opcional
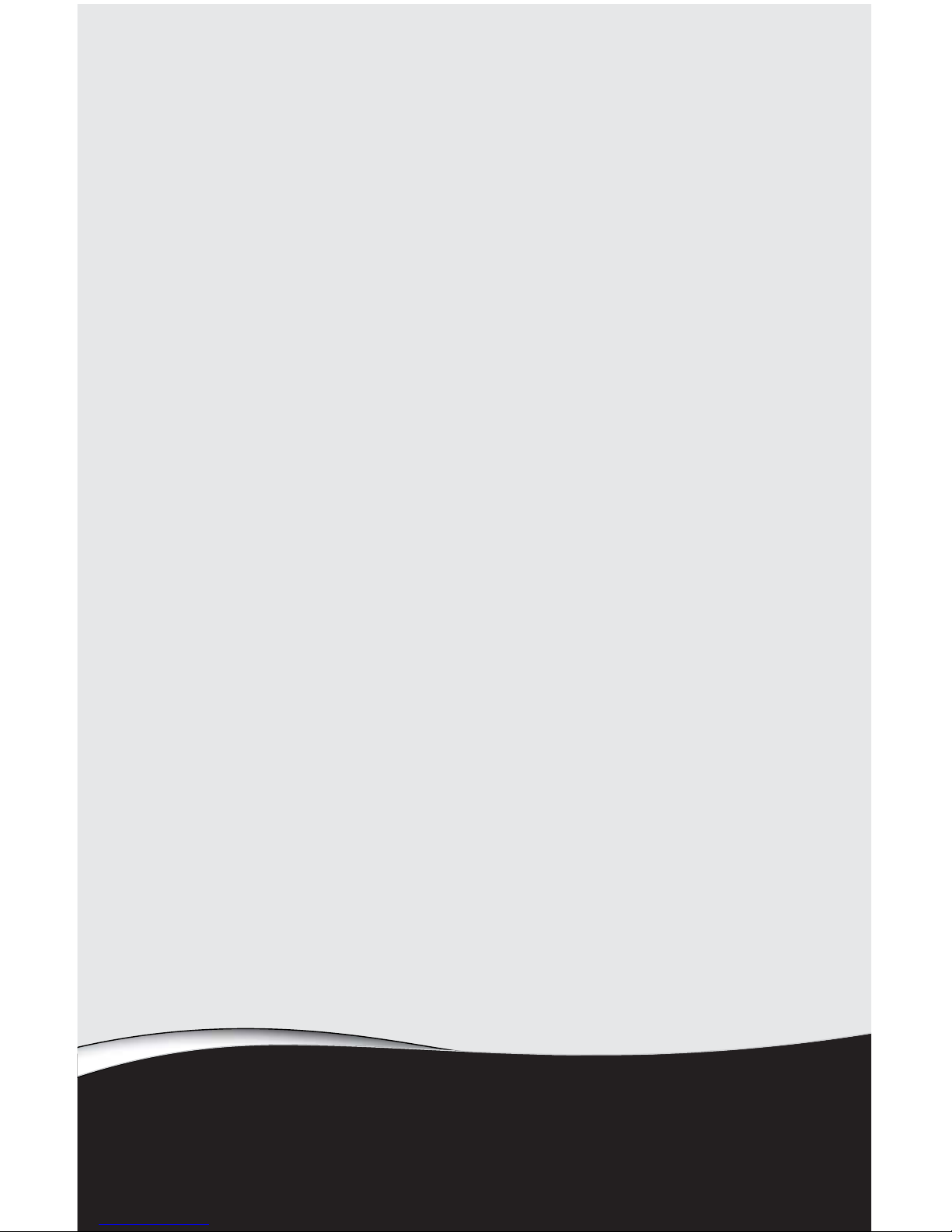
CAPÍTULO 3
15
Configuración e inicio
• Trabaje de manera segura y cómoda
• Conexión del adaptador de CA
• Conexión del módem de acceso telefónico opcional
• Conexión a un módem de banda ancha o a una red
• Encendido de la computadora portátil
• Apagado de la computadora portátil
• Reinicio de la computadora portátil
• Uso de los indicadores de estado
• Uso del teclado
• Uso del lector de huellas digitales opcional
• Uso del touchpad EZPad
• Uso del panel multimedia opcional
• Uso de la cámara web opcional
• Ajuste del brillo
• Ajuste del volumen
• Activación y desactivación de la radio inalámbrica
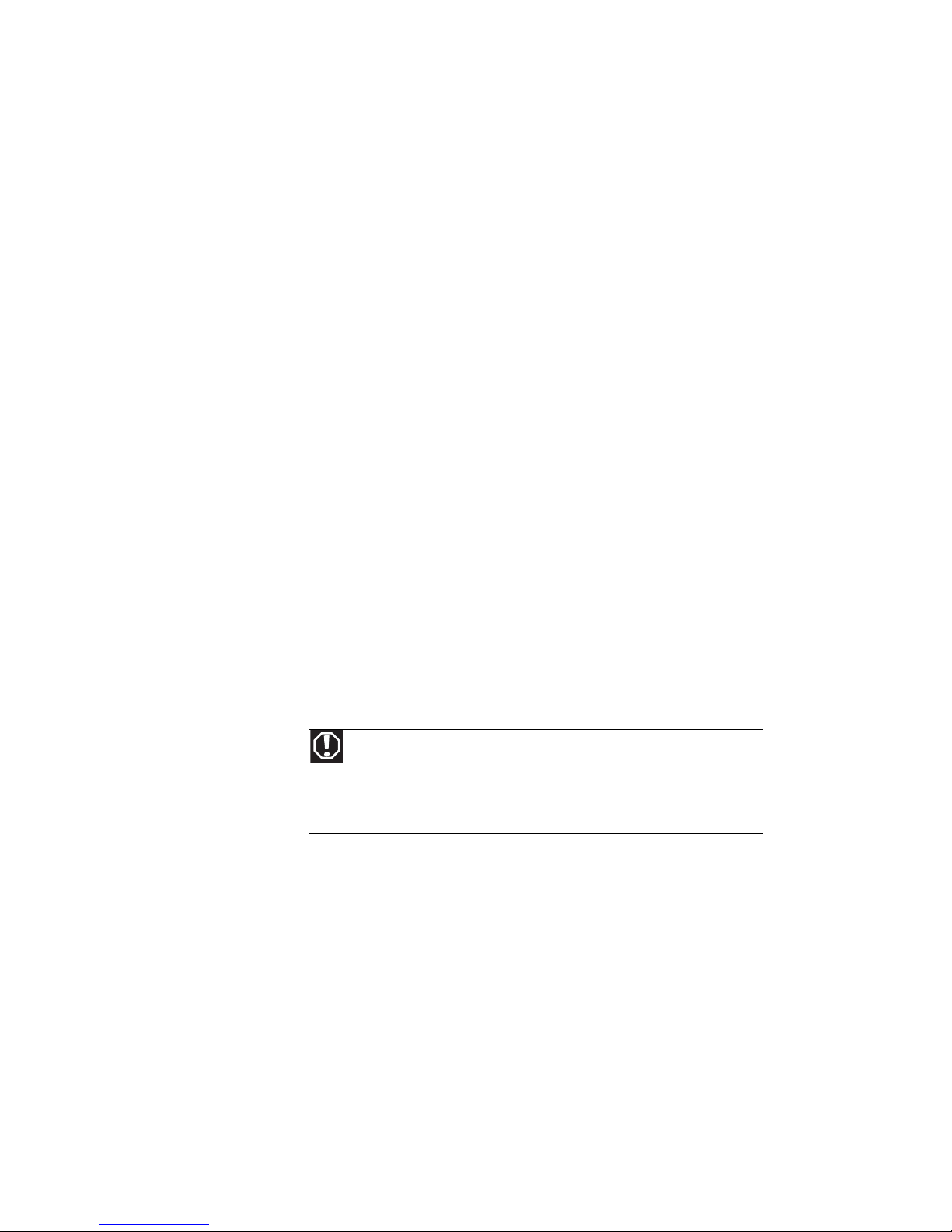
CAPÍTULO 3: Configuración e inicio
16
Trabaje de manera segura
y cómoda
Antes de utilizar la computadora portátil, siga estas pautas
generales para crear un ambiente de trabajo cómodo y seguro
que lo ayude a evitar incomodidades y tensiones:
• Las manos y los brazos deben estar paralelos al suelo.
• Acomode la pantalla de modo que quede perpendicular
a la línea de visión.
• Los pies deben estar apoyados en el suelo o sobre un
reposapiés.
• No trabaje con la computadora portátil apoyada sobre
el regazo sin proteger. La temperatura de la
computadora portátil puede elevarse bastante mientras
la utiliza, lo cual aumenta el riesgo de que se queme las
piernas. Para evitarlo, utilice un escritorio para
computadoras portátiles y así protegerá las piernas.
• No utilice la computadora portátil sobre superficies
blandas o flexibles, como su regazo, un sofá, una
frazada o alfombra. Este tipo de superficies pueden
bloquear las rejillas de ventilación, lo cual puede
ocasionar que la computadora portátil se recaliente y
se dañe de manera permanente o que exista riesgo de
incendio. Para evitarlo, coloque la computadora portátil
sobre una superficie rígida y estable además de
asegurarse de que nada obstruya las rejillas de
ventilación ubicadas a los costados.
Reducción del cansancio visual
Evite que la luz del sol o la luz artificial intensa se refleje en
la pantalla o brille directamente en sus ojos.
• Coloque el escritorio de la computadora y la pantalla de
manera tal que el reflejo en la pantalla y la luz no
afecten directamente a sus ojos. Para disminuir los
reflejos, coloque cortinas o persianas en las ventanas e
instale un filtro antirreflejos.
• La luz del área de trabajo debe ser indirecta y tenue.
No utilice la computadora portátil en una habitación
oscura.
Advertencia
No utilice la computadora portátil sobre superficies blandas o
flexibles, como su regazo, un sofá, una frazada o alfombra. Debe
asegurarse de que nada obstruya las rejillas de ventilación de la
computadora portátil, de lo contrario, es posible que ésta se recaliente,
lo cual aumenta el riesgo de incendio o de que el usuario sufra lesiones.
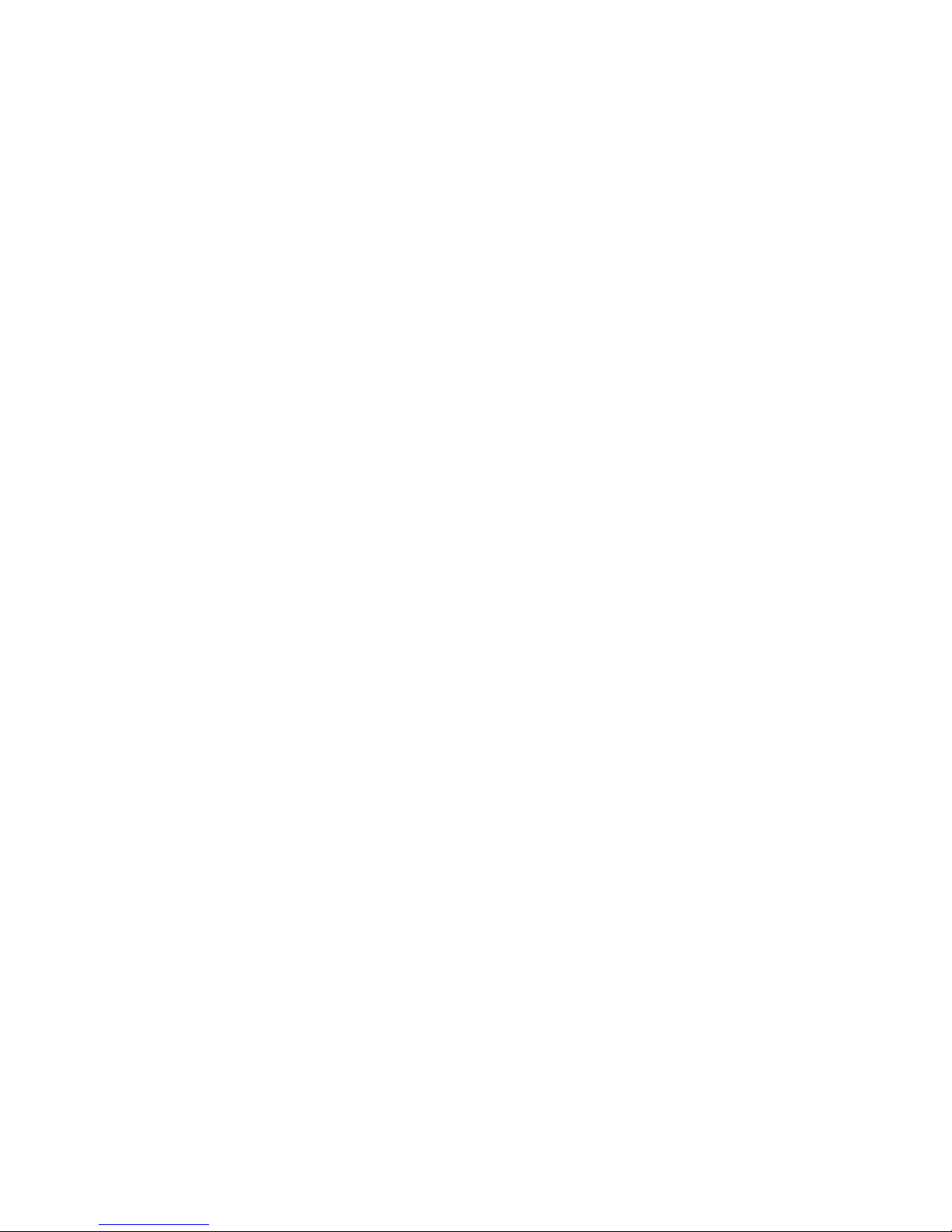
www.gateway.com
17
• Evite fijar la vista en la pantalla durante periodos
prolongados. Cada 10 ó 15 minutos, mire hacia otro lado
en la habitación y trate de concentrar la vista en objetos
lejanos.
• Cuando sea posible, mantenga la cabeza en posición
vertical mientras mira la pantalla. Si utiliza un teclado
externo, levante la computadora portátil de manera que
la parte superior de la pantalla quede más elevada que
el nivel de visión.
Ubicación de la silla y del escritorio de la
computadora
Cuando ubique la silla y el escritorio de la computadora,
asegúrese de utilizar un escritorio que posea la altura
adecuada y una silla que le permita mantener una postura
cómoda.
• Elija una superficie plana para el escritorio.
• Ajuste la altura del escritorio de modo que cuando
utilice el teclado y el touchpad, las manos y los brazos
queden paralelos al suelo. Si el escritorio no es ajustable
o es demasiado alto, será conveniente utilizar una silla
ajustable para controlar la altura de los brazos sobre el
teclado.
• Utilice una silla ajustable que sea cómoda, que
distribuya el peso uniformemente y que mantenga el
cuerpo relajado.
• Coloque la silla de modo que el teclado quede a la altura
de los codos o apenas más abajo. Esta posición le
permite relajar los hombros mientras escribe.
• Ajuste la altura de la silla, ajuste la inclinación del asiento
hacia delante o utilice un reposapiés para distribuir el
peso de manera uniforme en la silla y aliviar la presión
en la parte posterior de los muslos.
• Ajuste el respaldo de la silla de modo que sostenga la
curva inferior de la espalda. Puede utilizar una
almohada o un cojín para apoyar mejor la espalda.
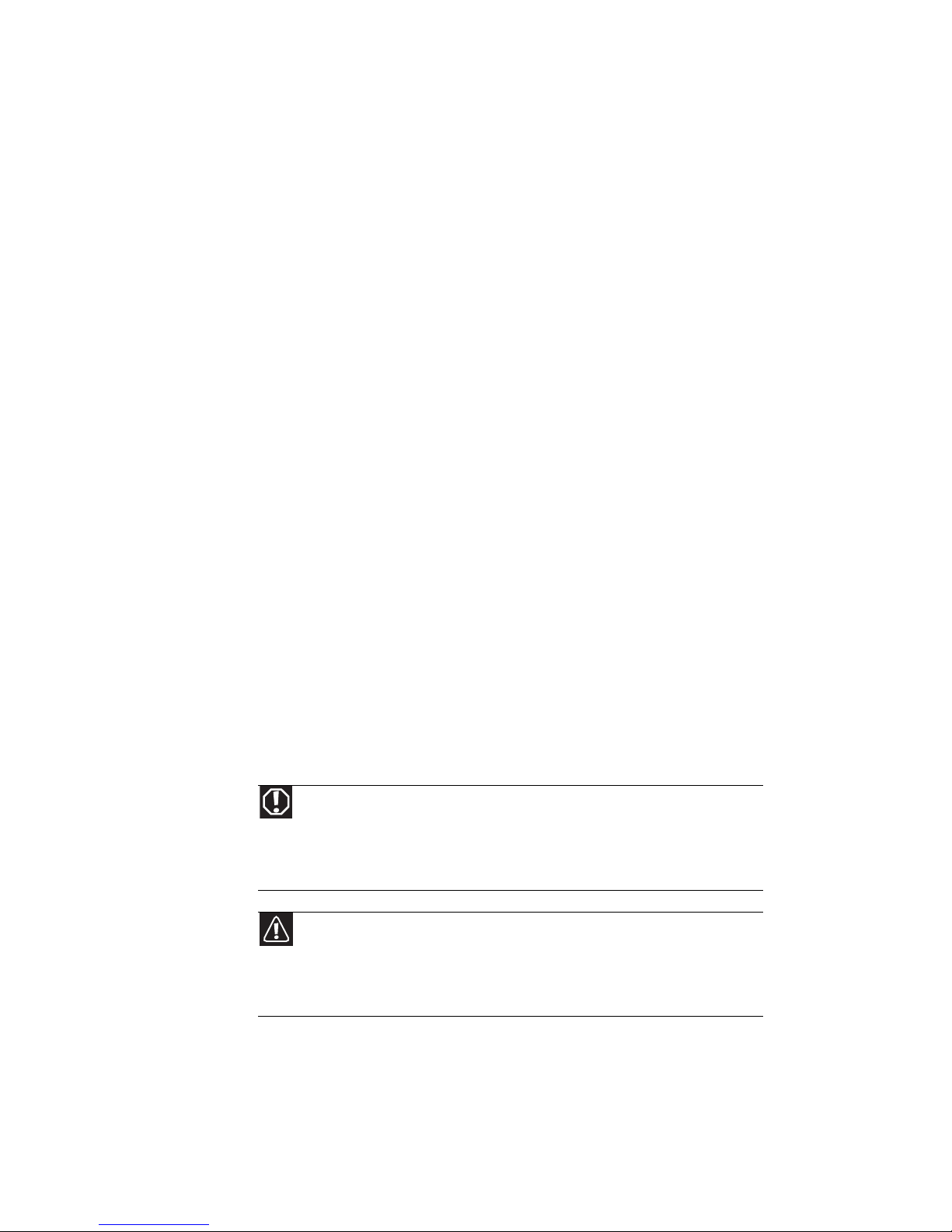
CAPÍTULO 3: Configuración e inicio
18
Cómo sentarse frente a la computadora
• Evite doblar o arquear las muñecas. Asegúrese de
colocarlas en una posición relajada mientras escribe.
• No se incline demasiado hacia delante ni hacia atrás.
Mantenga la espalda recta al sentarse de modo que las
rodillas, las caderas y los codos queden en ángulos
rectos mientras trabaja.
• Tome descansos para levantarse y estirar las piernas.
• Evite torcer el torso o el cuello.
Cómo evitar la incomodidad y las lesiones
causadas por el cansancio constante
• Varíe sus actividades para evitar la repetición excesiva.
• Tome descansos que le permitan cambiar de postura,
estirar los músculos y descansar la vista.
• Busque la forma de hacer pausas durante la jornada de
trabajo y programe diversas actividades.
Conexión del adaptador de CA
La computadora portátil puede funcionar con un
adaptador de CA o con la batería. La batería se suministra
parcialmente cargada. Por lo tanto, en primera instancia debe
utilizar el adaptador de CA para cargarla por completo.
Este proceso demora tres horas.
Advertencia
Nunca intente desarmar el adaptador de CA. Recuerde que el usuario no
debe reemplazar ni reparar los componentes internos del adaptador de CA. El
adaptador de CA es un dispositivo de alto voltaje que puede causar lesiones
graves o incluso la muerte. Si tiene que devolver adaptadores de CA dañados,
comuníquese con Gateway.
Precaución
Asegúrese de utilizar el adaptador de CA provisto con la computadora
portátil o uno similar que haya comprado en Gateway. Reemplace el cable de
alimentación en caso de que esté dañado. El nuevo cable debe ser del mismo
tipo y voltaje que el original, de lo contrario, podría dañar la computadora
portátil.

www.gateway.com
19
Para conectar el adaptador de CA:
1 Conecte el cable de alimentación al adaptador de CA.
2 Conecte el adaptador de CA al conector de alimentación
de la computadora portátil.
Importante
Si la batería no está completamente cargada antes de utilizarla con la
computadora por primera vez, es posible que el rendimiento de ésta sea menor
al esperado. Si aun después de tres horas de carga la duración de la batería
es demasiado limitada, es posible que deba volver a calibrarla. Para obtener
más información acerca de cómo volver a calibrar la batería, consulte la sección
“Recalibración de la batería” en la página 74.
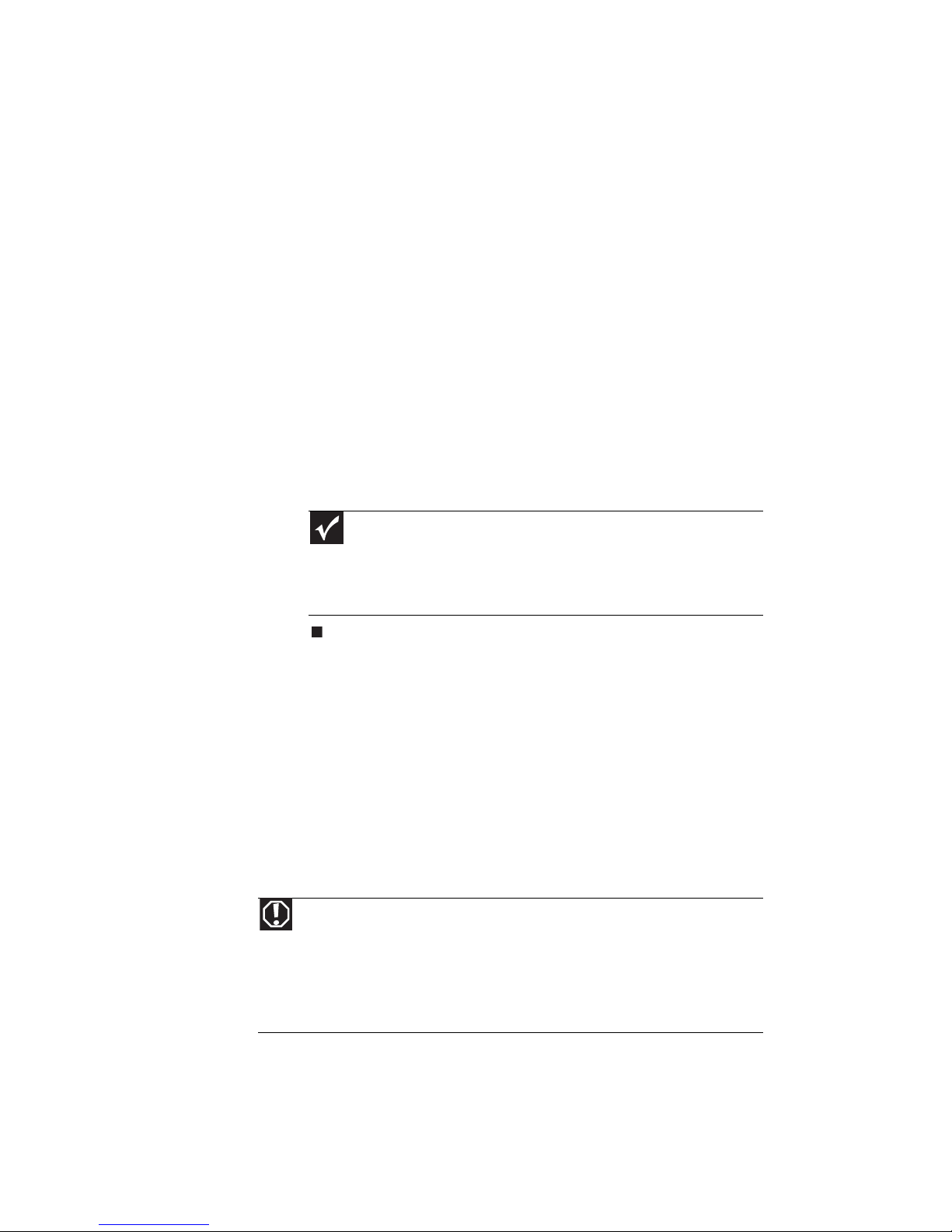
CAPÍTULO 3: Configuración e inicio
20
3 Enchufe el cable de alimentación a una toma eléctrica
de pared. El indicador de carga de la batería se iluminará
(consulte la sección “Parte frontal” en la página 6 para
ver la ubicación del indicador de carga de la batería).
Si el indicador de carga de batería no se ilumina, siga
estas instrucciones hasta que se encienda:
• Desconecte el adaptador de la computadora portátil
y vuelva a conectarlo.
• Presione FN+F1 para activar o desactivar las luces de
estado.
• Asegúrese de que el cable de alimentación esté bien
conectado al adaptador de CA.
• Enchufe el cable de alimentación a otra toma
eléctrica de pared.
4 Cuando termine de usar por primera vez la
computadora portátil, apáguela y déjela conectada a
una toma de CA hasta que el indicador de carga de la
batería se ponga azul.
Cómo evitar problemas relacionados con la
fuente de alimentación
Durante una sobretensión, la cantidad de voltaje que recibe
la computadora portátil puede aumentar hasta niveles muy
superiores a los normales, lo cual puede dar lugar a la pérdida
de información o incluso dañar el sistema. Para proteger la
computadora portátil y los dispositivos periféricos, conéctelos
a un estabilizador de tensión, que absorberá el exceso de
voltaje y evitará que la computadora se dañe.
Importante
Si el indicador de carga de la batería no se pone de color azul
después de tres horas, comuníquese con el servicio de Atención al
cliente de Gateway de la zona que figura en la etiqueta correspondiente.
Para obtener más información, consulte la sección “Información de
contacto de Gateway” en la página 3.
Advertencia
La computadora portátil puede recibir alta tensión a través del cable de
alimentación y la conexión del módem. Para proteger la computadora portátil
y evitar descargas eléctricas, utilice un estabilizador de tensión. Si tiene un
módem telefónico, utilice un estabilizador de tensión que tenga un conector
de módem. Si tiene un módem de cable, utilice un estabilizador de tensión que
tenga un conector de TV para la antena o cable. Durante una tormenta eléctrica,
desconecte el estabilizador de tensión y el módem.
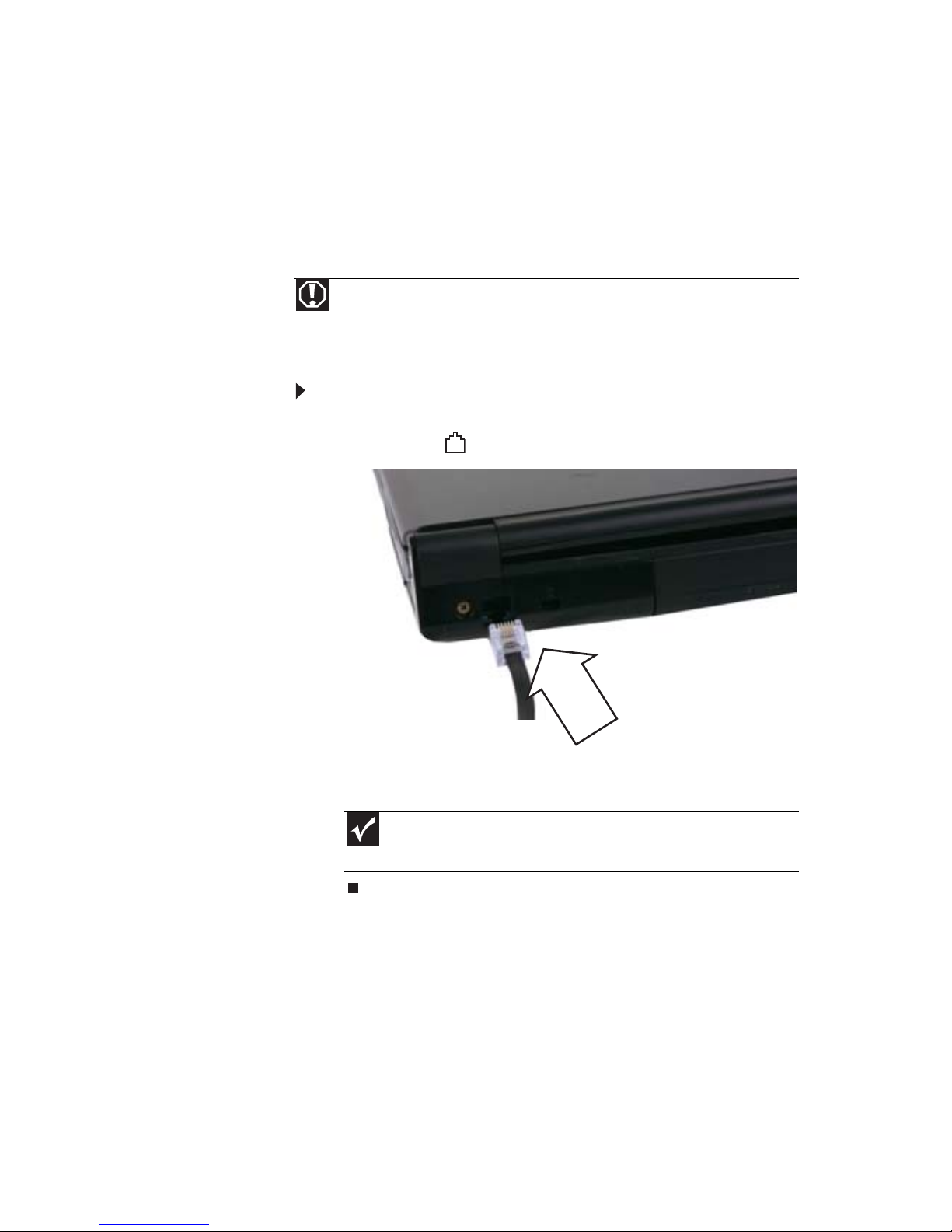
www.gateway.com
21
Conexión del módem de
acceso telefónico opcional
Es posible que la computadora portátil incluya un módem
integrado de 56 K que permita la conexión con una línea
telefónica estándar.
Para conectar el módem opcional:
1 Enchufe un extremo del cable del módem al conector
del módem ubicado en la computadora portátil.
2 Introduzca el otro extremo del cable del módem en una
toma telefónica de pared.
Advertencia
Si desea reducir el riesgo de que se produzca un incendio, para realizar
la conexión del módem de acceso telefónico utilice sólo cables de línea de
telecomunicaciones Nº 26 AWG o más gruesos (por ejemplo, Nº 24 AWG) que
hayan sido catalogados por Underwriters Laboratories Inc. o certificados por CSA.
Importante
El módem no es compatible con líneas telefónicas digitales o
de centralita.
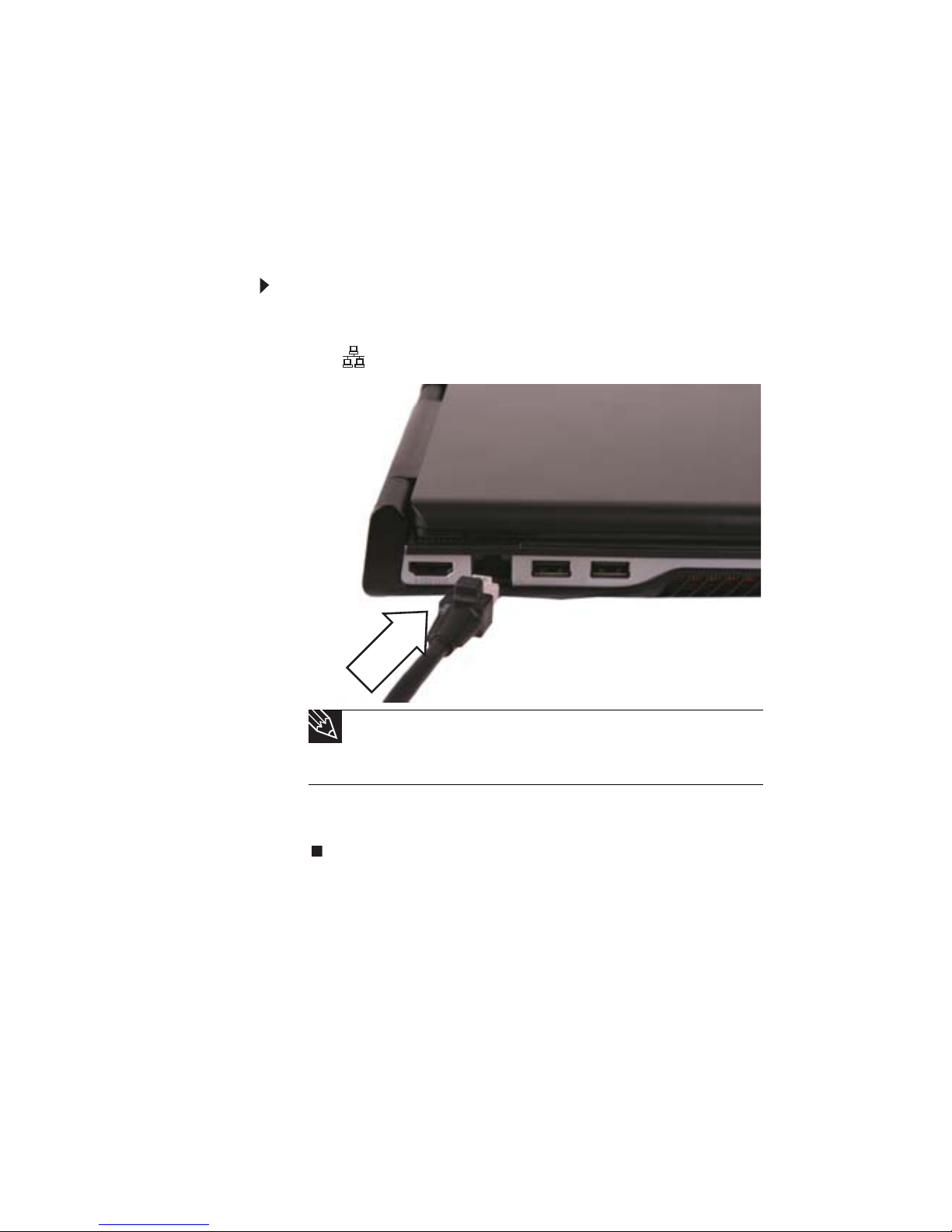
CAPÍTULO 3: Configuración e inicio
22
Conexión a un módem de
banda ancha o a una red
La computadora portátil incluye un conector de red que puede
utilizar para conectarse a un módem de cable, DSL o a una
red Ethernet por cable.
Para conectarse a un módem de cable o DSL o a una red
Ethernet por cable:
1 Enchufe un extremo del cable de red al conector de
red de la computadora portátil.
2 Enchufe el otro extremo del cable de red al módem de
cable, DSL o al conector de red Ethernet.
Consejo
Si el conector del cable está cubierto por un manguito, tire de éste
hacia atrás para asegurarse de que el conector quede bien firme en el
puerto.
 Loading...
Loading...