Page 1
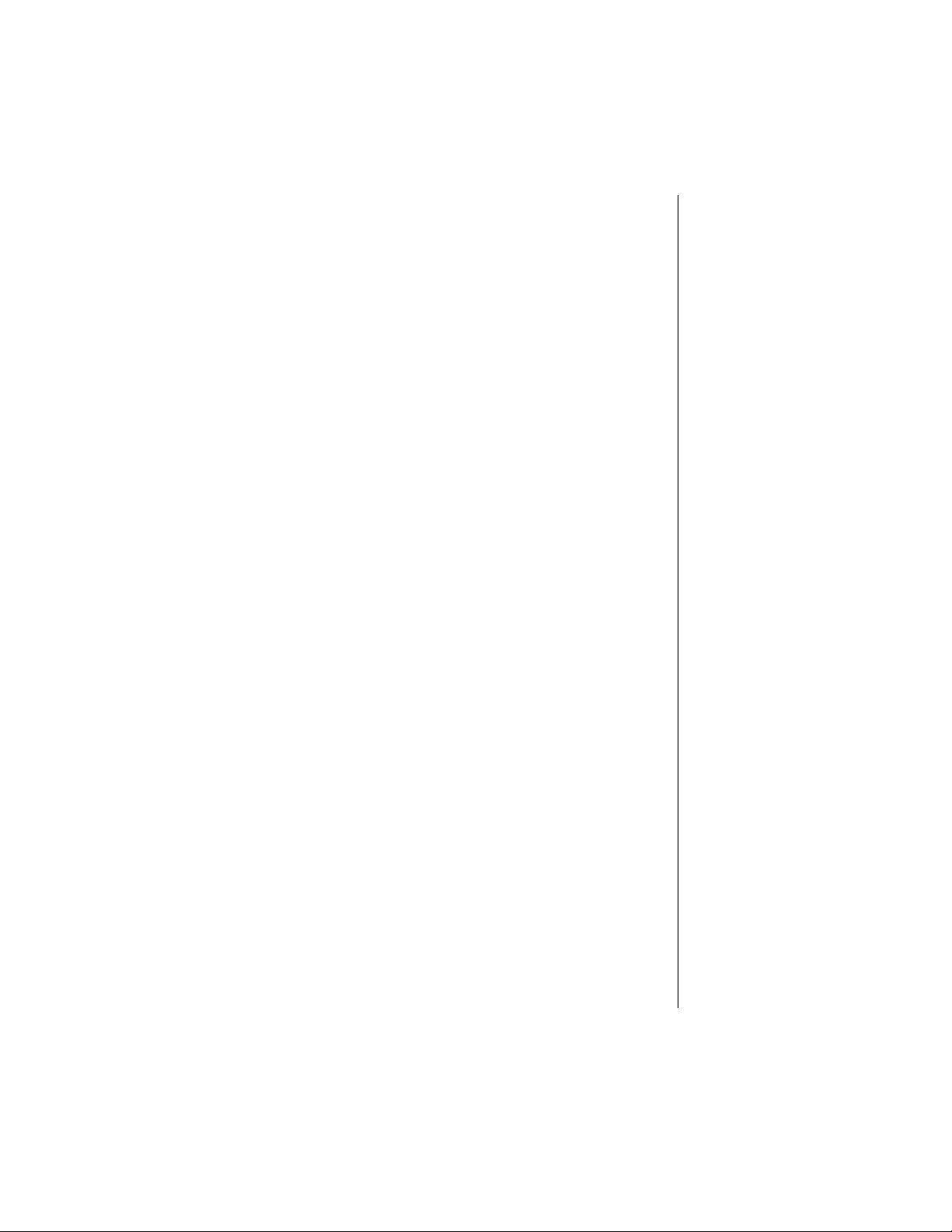
Contents
Checking Out Your Documentation..................................................... iii
Checking Out Your Notebook ........................... ......................1
Checking Out Your Solo 3100................................................................ 2
Keyboard and LCD panel ................................................................ 2
Top panel buttons and indicators..................................................... 3
Rear panel ......................................................................................... 4
Right side.......................................................................................... 5
Left side ............................................................................................ 6
Bottom ............................................................................................. 7
Getting Started ....................... ........................ .................. ........ 9
Getting Your System Running.............................................................. 10
Installing the battery pack.............................................................. 10
Connecting the AC power.............................................................. 11
Starting up your notebook.............................................................. 12
Using Your Notebook ..................... ........................ ...............15
Using Your Solo 3100........................................................................... 16
Using the keyboard......................................................................... 16
Using key combinations................................................................. 17
Using the LCD................................................................................ 20
Using the EZ Point ......................................................................... 22
Connecting the modem .................................................................. 24
Using the audio............................................................................... 25
Using 3.5" diskettes........................................................................ 27
Using CD-ROMs and DVDs......................................................... 28
Using the USB port ........................................................................ 31
Removing and replacing the hard disk drive ................................ 31
Using PC Cards .............................................................................. 32
Using the IR port ............................................................................ 34
Using McAfee VirusScan .............................................................. 35
Getting Online ................................................ ....................... . 37
Using the Internet .................................................................................. 38
E-mail.............................................................................................. 39
i
Page 2
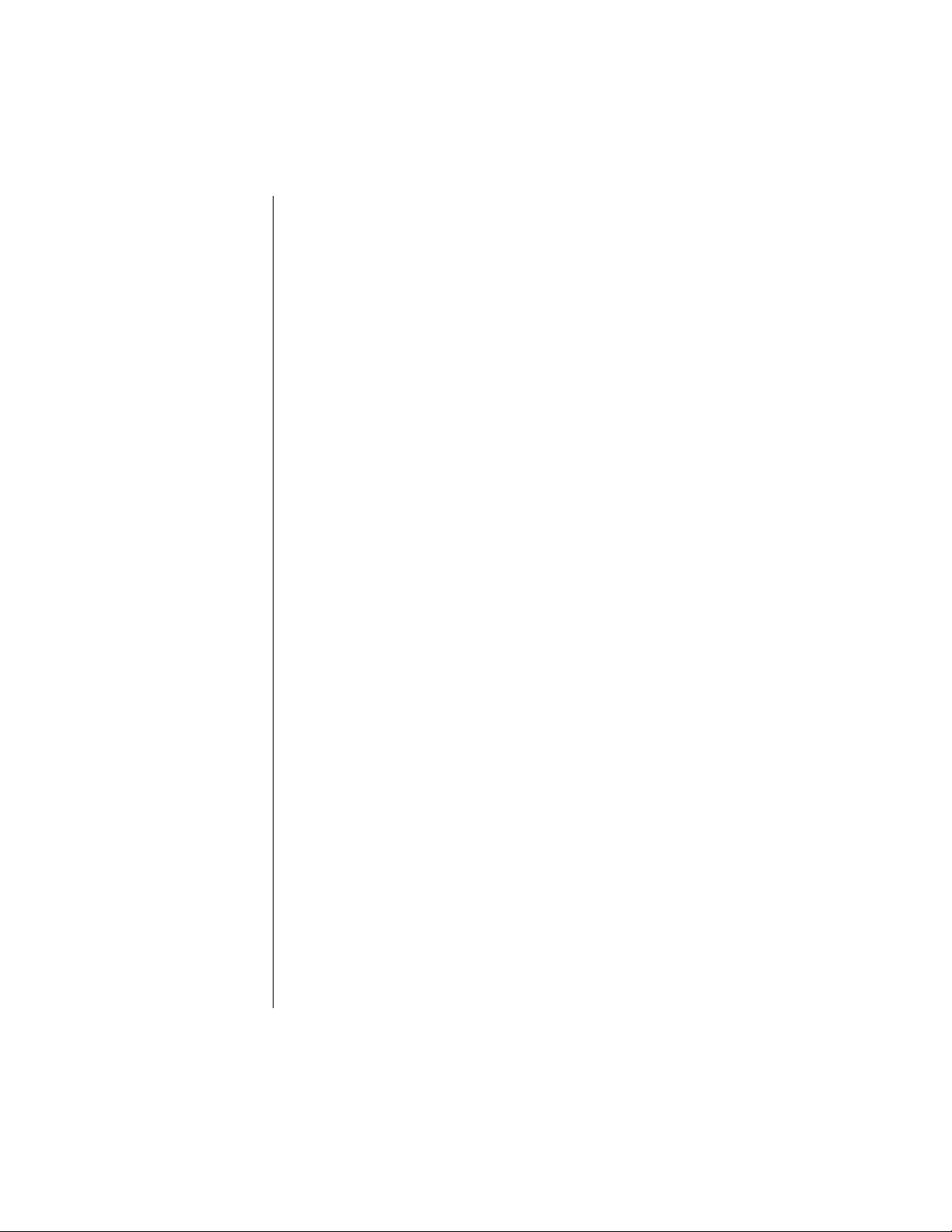
World Wide Web........................................................................... 39
Using Microsoft Fax............................................................................. 41
Setting up Microsoft Fax............................................................... 41
Sending and receiving faxes.......................................................... 43
Manually answering with your modem........................................ 44
Installing Your PC Modem .................................................................. 44
Enabling the modem...................................................................... 46
Installing Your Network Modem......................................................... 47
Configuring the modem................................................................. 49
Locating the COM port address .................................................... 50
Managing Power Usage ............. ........................ .................. ..51
Managing Battery Power...................................................................... 52
Charging the battery pack.............................................................. 52
Using the battery............................................................................ 54
Monitoring the battery status......................................................... 55
Changing the Power button setting ............................................... 55
Using the Suspend and Standby modes........................................ 56
Maximizing Battery Life ...................................................................... 58
Using the Port Replicator .............................. ................... ......61
Checking Out the Port Replicator ........................................................ 62
Attaching to the replicator ............................................................. 64
Separating from the replicator....................................................... 65
Setting up the video out port ......................................................... 66
Accessories ............................................................................69
Solo Notebook Accessories.................................................................. 70
Using the BIOS Setup Progra m ............................ .......... .... ..71
About the BIOS Setup Utility............................................................... 72
Contacting Gateway ............... .............. .............. .............. ......75
Contacting Gateway.............................................................................. 76
Index .......................................................................................83
ii Using Your Gateway Solo 3100 Notebook
Using the BIOS Setup utility......................................................... 72
Page 3
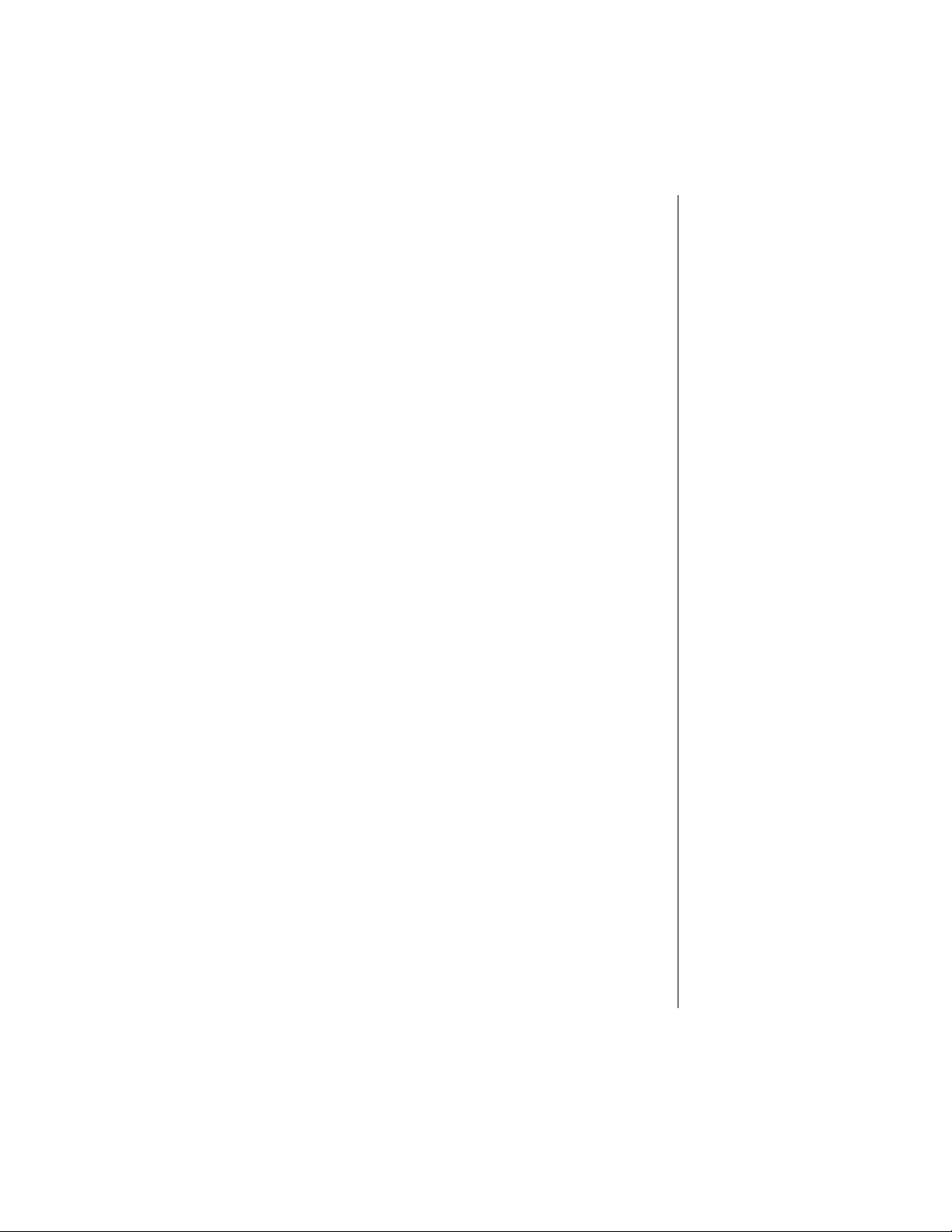
Chec king Out Your
Documentation
In addition to this User Guide, we’ve also provided other documentation to
help you get the most from your Solo 3100. Please refer to the following
printed and online documentation for additional resources:
♦ Printed manuals
•
The “Maintaining and Troubleshooting Your Solo 3100 Notebook”
contains information about managing system resources, preserving
your system performance, reinstalling your operating system and
drivers, and general troubleshooting tips.
•
Windows 95, 98, or NT manual (depending upon the operating
system you ordered) provides information about using the
operating system, learning about advanced features, networking,
getting help, and more.
♦ Online documentation - Lets you access the electronic manuals from
your hard drive when you are traveling or when the manuals are not
accessible. To access the online documentation click
Documentation, then select the manual you want to review.
♦ Gateway web site (http://www.gateway.com) - If you have a
subscription to an Internet service provider, you can tap into some of
the latest help and other information on our web site. We provide
notebook support help, technical documents, tech tips, FAQs
(Frequently Asked Questions), glossary, software library with BIOS
updates, and other resources that can help you make the most of using
your notebook.
Start, Online
iii
Page 4
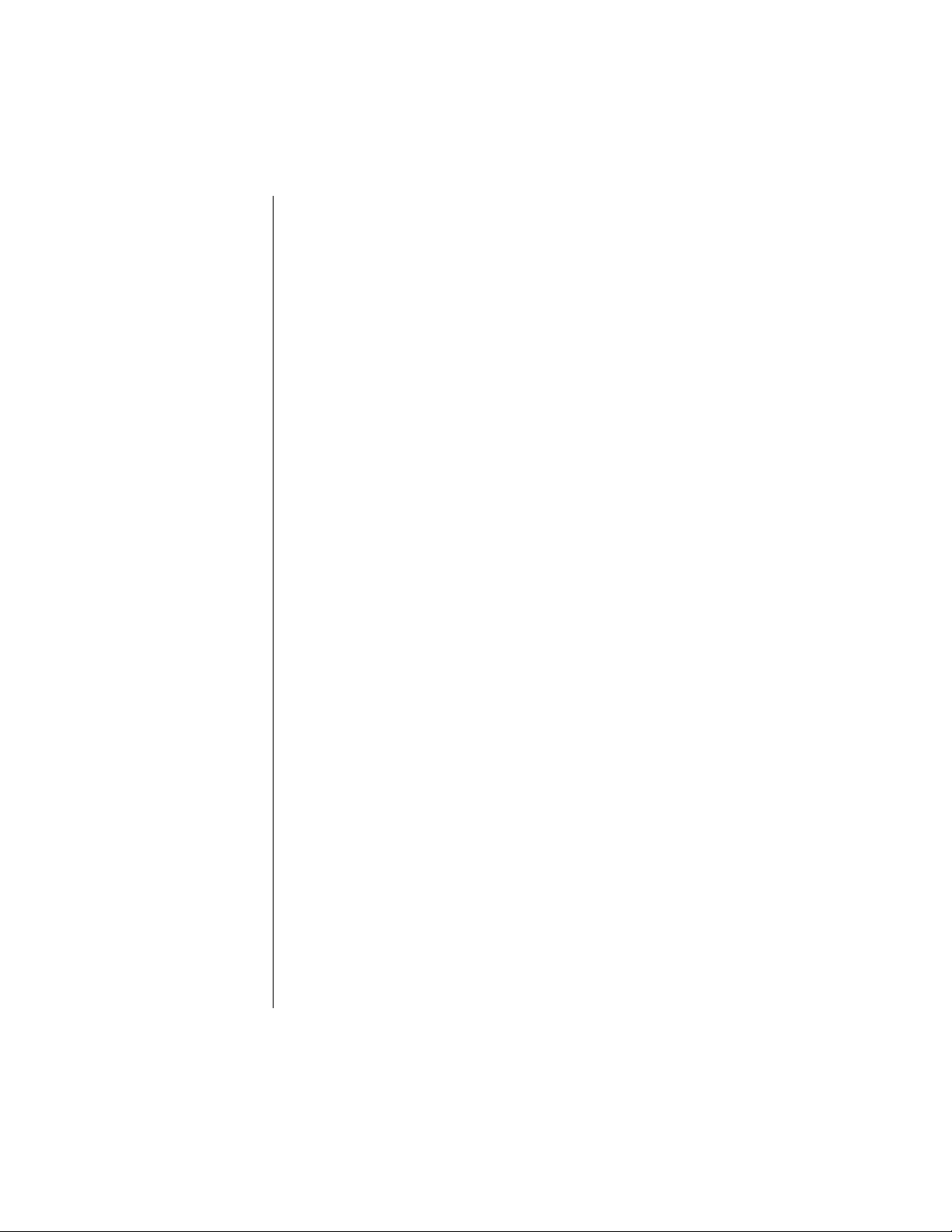
iv Using Your Gateway Solo 3100 Notebook
Page 5
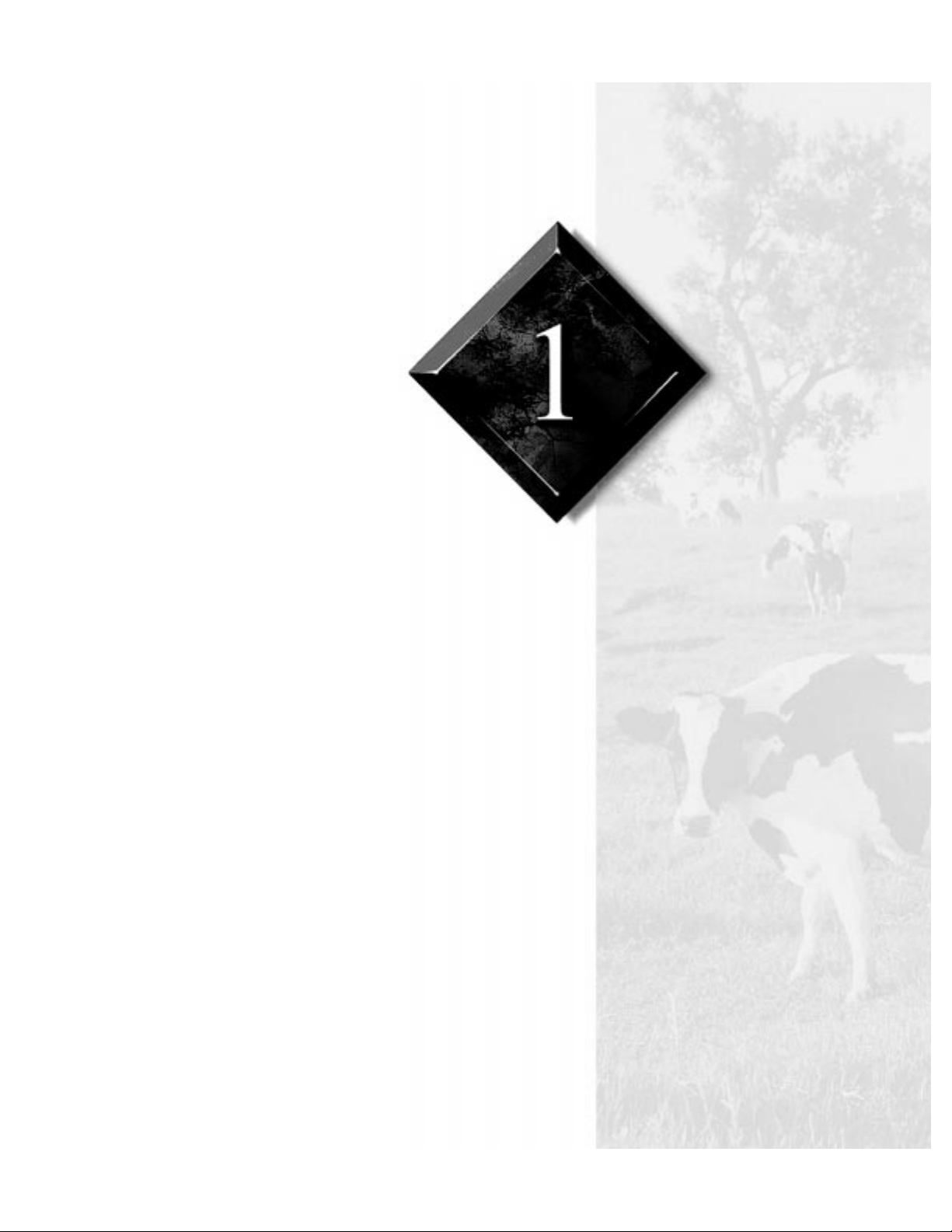
Chapter 1:
Checking Out
Your Notebook
Checking Out Your Solo 3100................................ 2
Keyboard and LCD panel ................................ 2
Top panel buttons and indicators..................... 3
Rear panel ......................................................... 4
Right side .......................................................... 5
Left side............................................................. 6
Bottom .............................................................. 7
Page 6
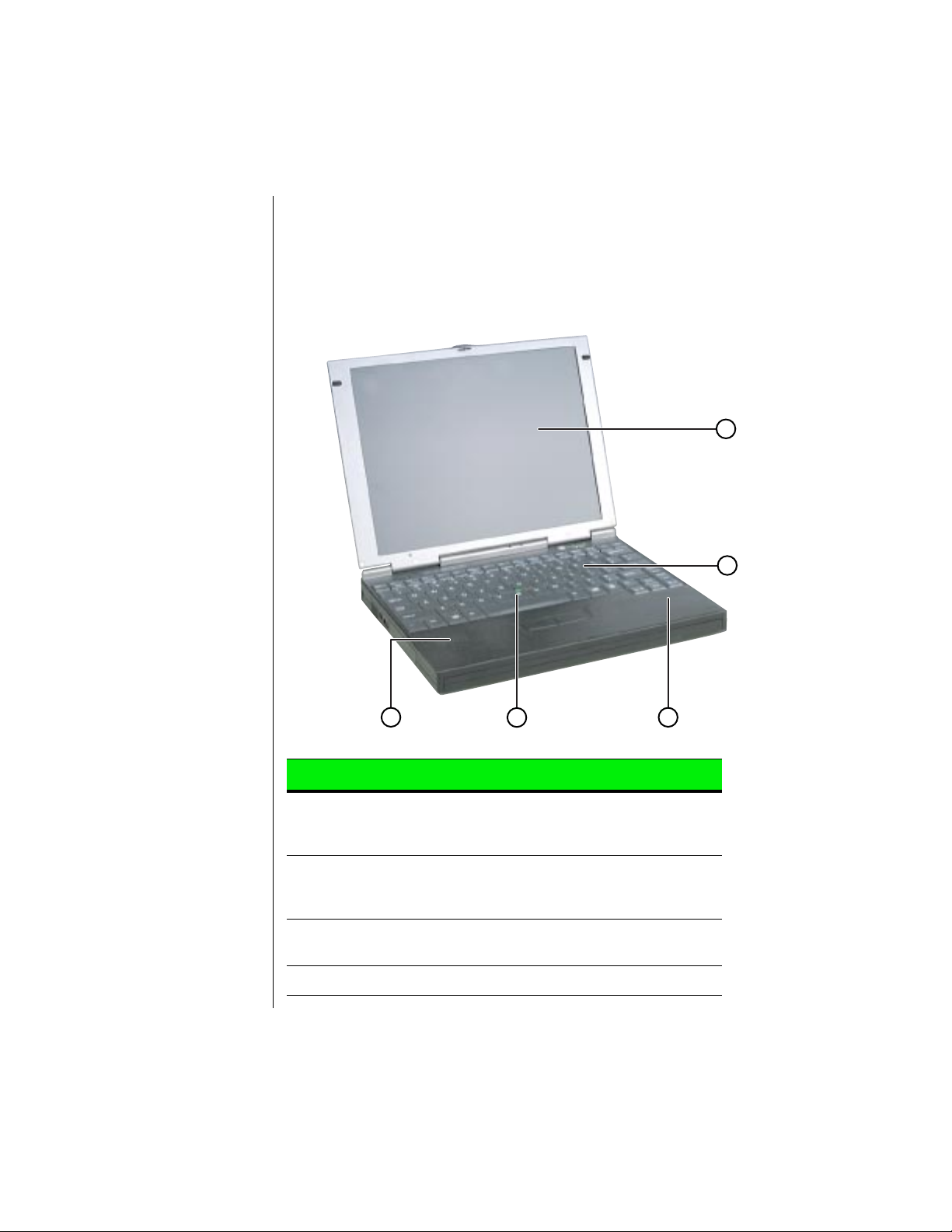
Checking Out Your Solo 3100
Take a tour of your notebook to familiarize yourself with its options.
K eyboard and LCD panel
A
B
Component Description
A. 12.1" TFT Color
LCD (Liquid
Crystal Display)
B. Keyboard Provides full functionality of a desktop com-
C.Speakers Provides high-quality sound reproduction for
D. EZ Poi nt™ Controls the cursor movement on the screen.
2 Using Your Gateway Solo 3100 Notebook
C
Provides sharp, crisp resolution with backlit
anti-glare screen.
puter keyboard. Many keys have been
assigned alternate functions.
software, audio CDs, and DVDs.
D
C
Page 7
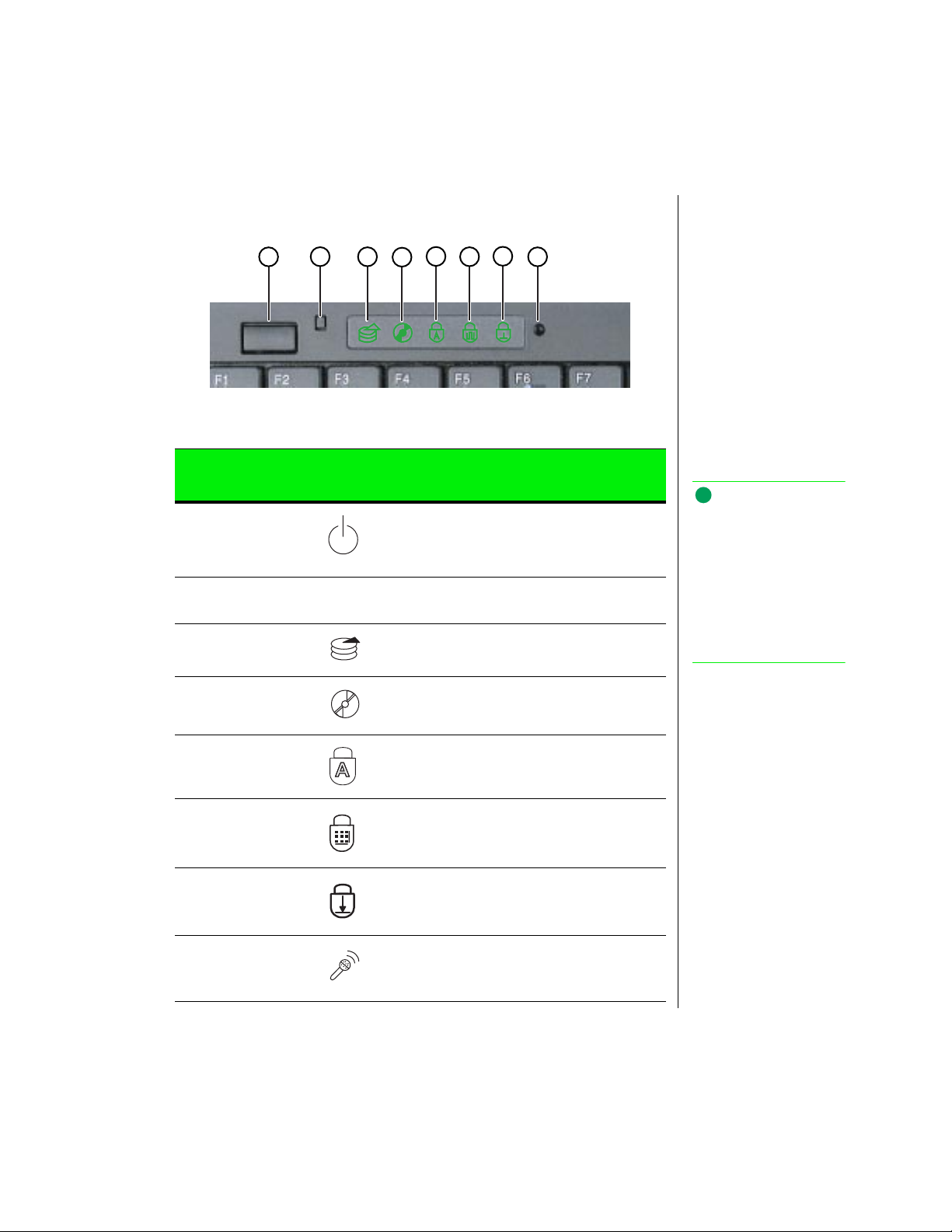
Top panel buttons and indicators
A
Component or
B
C
E
D
Icon Description
G
F
H
Indicator
A. Power or
Suspend/
Standby button
B. Display off
button
C.Hard drive Displays when the computer accesses the
D. DVD or CD Displays when the computer accesses the
Can be set to either turn the system on and
off or suspend and resume. Pressing the
switch for five seconds restarts the system.
Activated automatically by closing the notebook lid. Turns off the LCD display.
hard drive.
DVD or CD (Compact Disc) drive.
Note:
You can save power and
extend battery operating
time by using the Suspend/
Standby mode. See “Using
the Suspend and Standby
modes” on page 56 for
more information on setting
the power button to
Suspend/Resume.
E. Caps lock Visible when Caps Lock is enabled.
F. Pad lock Visible when Pad Lock is enabled.
G.Scroll lock Visible when Scroll Lock is enabled.
H.Microphone Records sounds when the system is
recording.
Chapter 1: Checking Out Your Notebook 3
Page 8
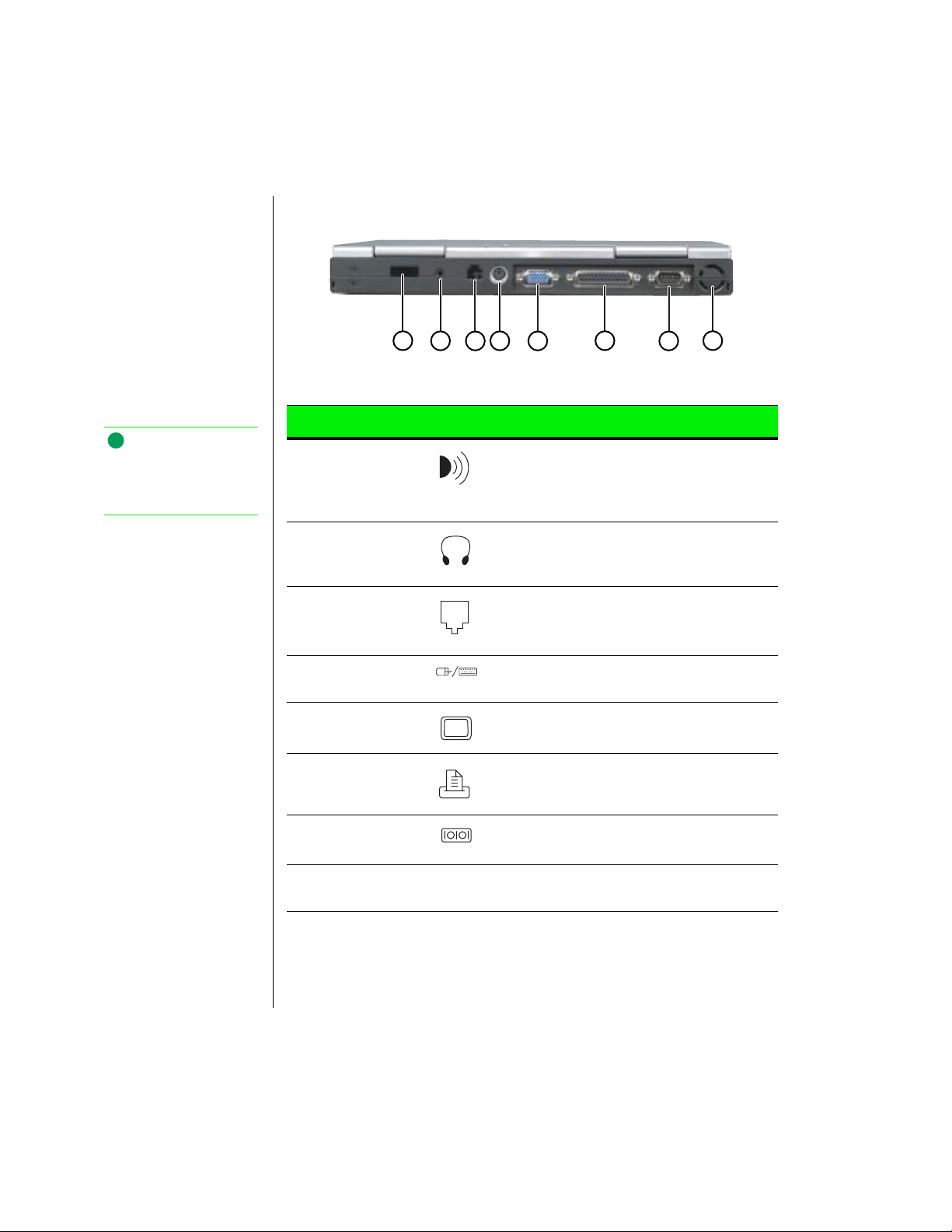
Note:
For best IR operation, place
infrared devices up to three
feet (one meter) apart.
Rear panel
A
B
C
D
E
Port Icon Description
A. Fast IR
(Infrared) port
Sends infrared signals bet ween the notebook
and a remote device that uses infrared (for
example, another computer, printer, or other
peripheral).
G
F
H
B. Speaker out/
Headphone jack
C.Modem jack Plug a phone line into this jac k to connec t the
D. PS/2 port Connect an external keyboard, mouse,
E. VGA port Connect a VGA (Video Graphics Adapter)
F. Parallel port
(LPT1)
G.Serial port Connect an optional serial device to this port.
H.Fan intake Pulls air into chassis to keep system
Connect external speak ers or headphon es to
this port. Supports small unamplified
speakers. (1/8 inch/3.5 mm jack.)
notebook’s on-board modem to an analog
phone system.
numeric keypad, or other device to this por t.
monitor cable to this port.
Connect a parallel de vice suc h as a printer to
this port.
components cool.
4 Using Your Gateway Solo 3100 Notebook
Page 9
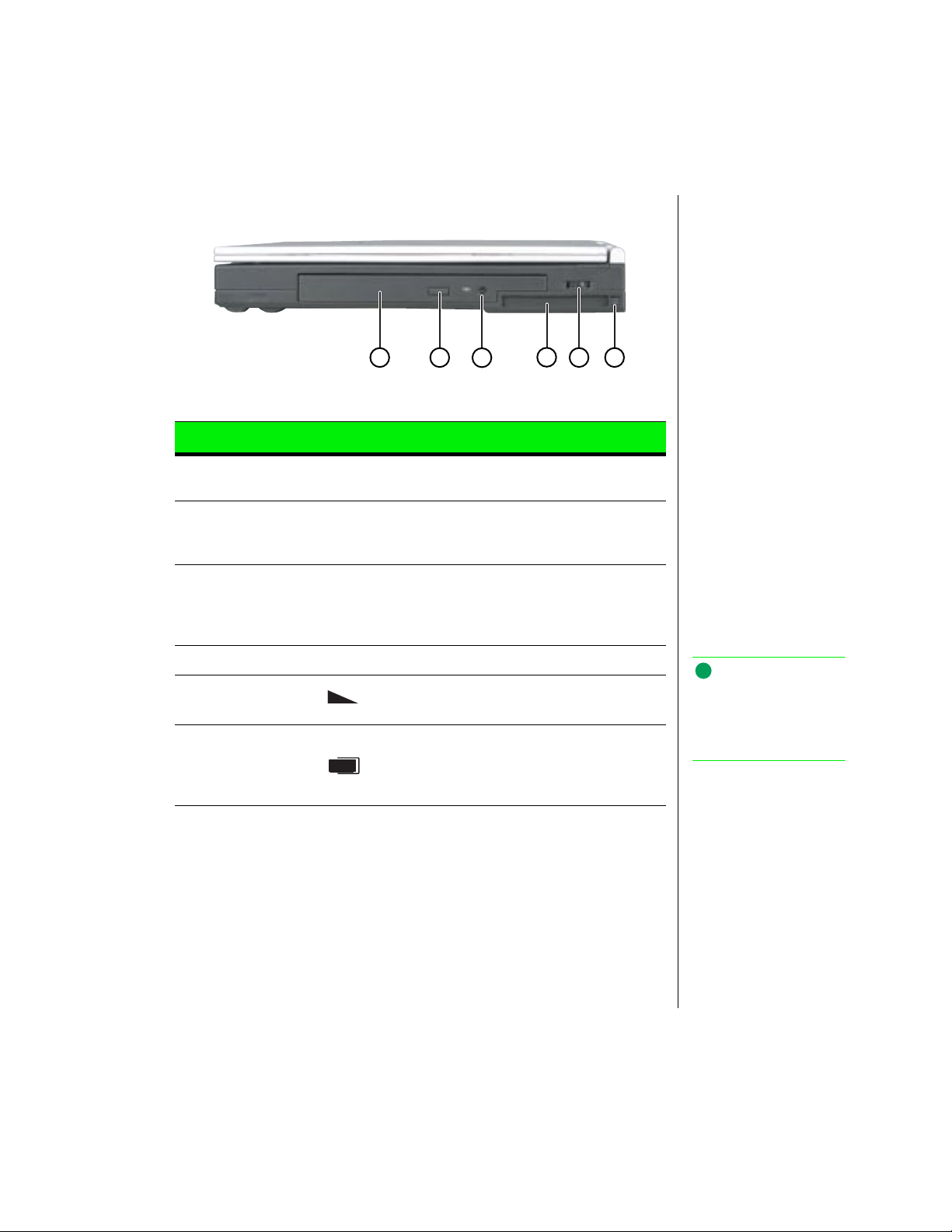
Right side
A
B
C
D
E
F
Component Icon Description
A. DVD or
CD-ROM drive
B. Eject button Ejects the DVD or CD-ROM tray from the
C. Manual eject
button
D. PC Card slot Accepts one Type I or Type II PC Card.
E. Volume wheel
F. PC Card eject
button
Reads data and audio CDs (and DVDs if you
have a DVD drive).
drive. This but ton w orks only wh en the p ow er
is on.
Provides manual eject capability to remove a
DVD or CD if power is unavailable. Insert a
straightened paper clip or other stiff wire to
eject the DVD or CD tray.
Adjust speaker volume. Other port volume levels
are controlled by multimedia software.
Push once to release the eject button and
push a second time to eject the PC Card.
Push a third time to retr act the b utton into the
chassis.
Note:
For more information on
adjusting volume le vels,
see “Adjusting the volume”
on page 25.
Chapter 1: Checking Out Your Notebook 5
Page 10
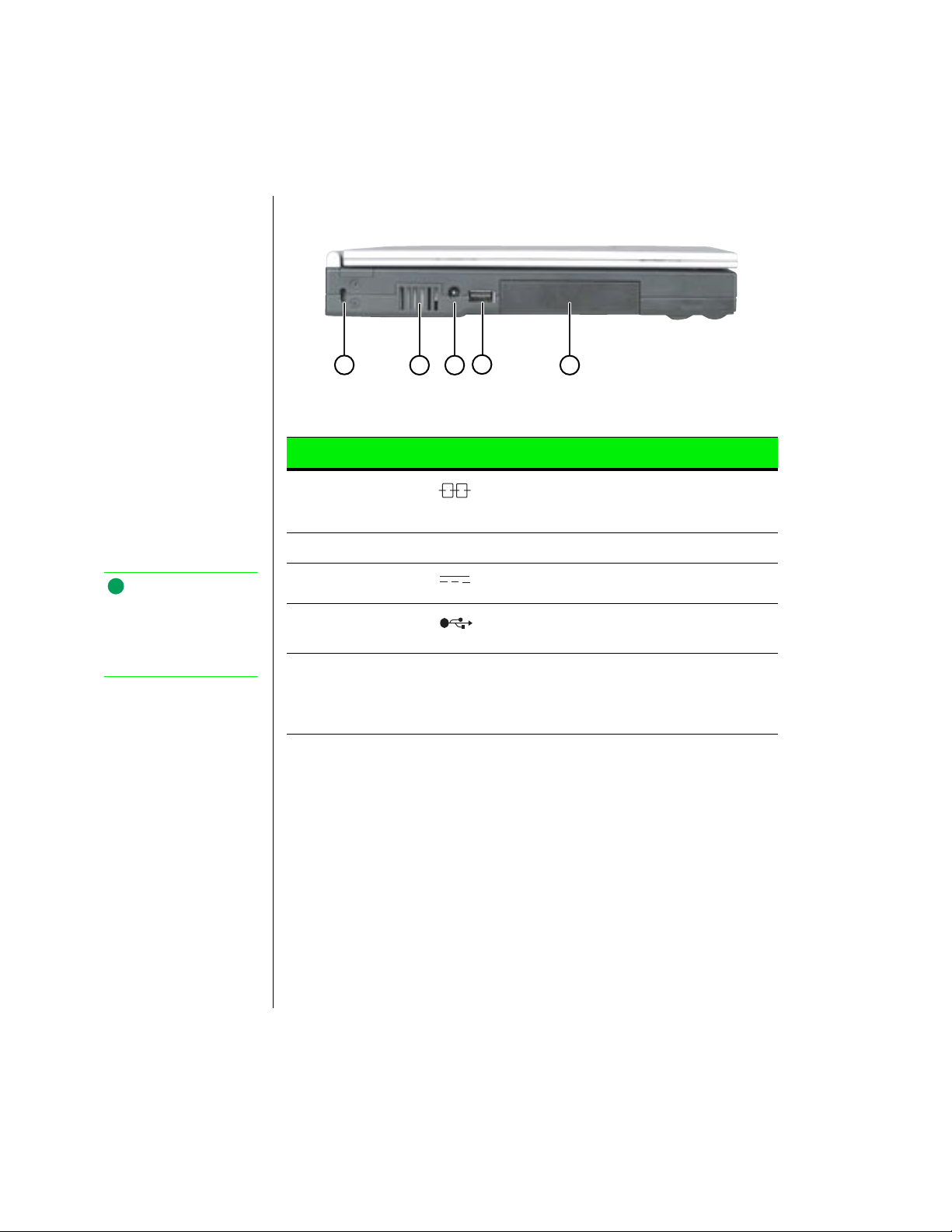
Left side
Note:
For more information on
how to use the USB port,
see “Using the USB port”
on page 31.
A
B
D
C
E
Component Icon Description
A. Kensington lock
slot
B. Air outlet port Outlet for air intake to cool components.
C. Power connector Connect the AC power adapter to t his port.
D. USB port Plug optional USB (Universal Serial Bus)
E. Hard disk drive Hard disk drive storage bay. The hard drive
Attach a Kensington lock into this slot. A
Kensington lock is an optional cable lock for
portable computers.
serial devices into this port.
can be removed only by first removing the
mounting screw on the bottom of the notebook, then sliding the drive out.
6 Using Your Gateway Solo 3100 Notebook
Page 11
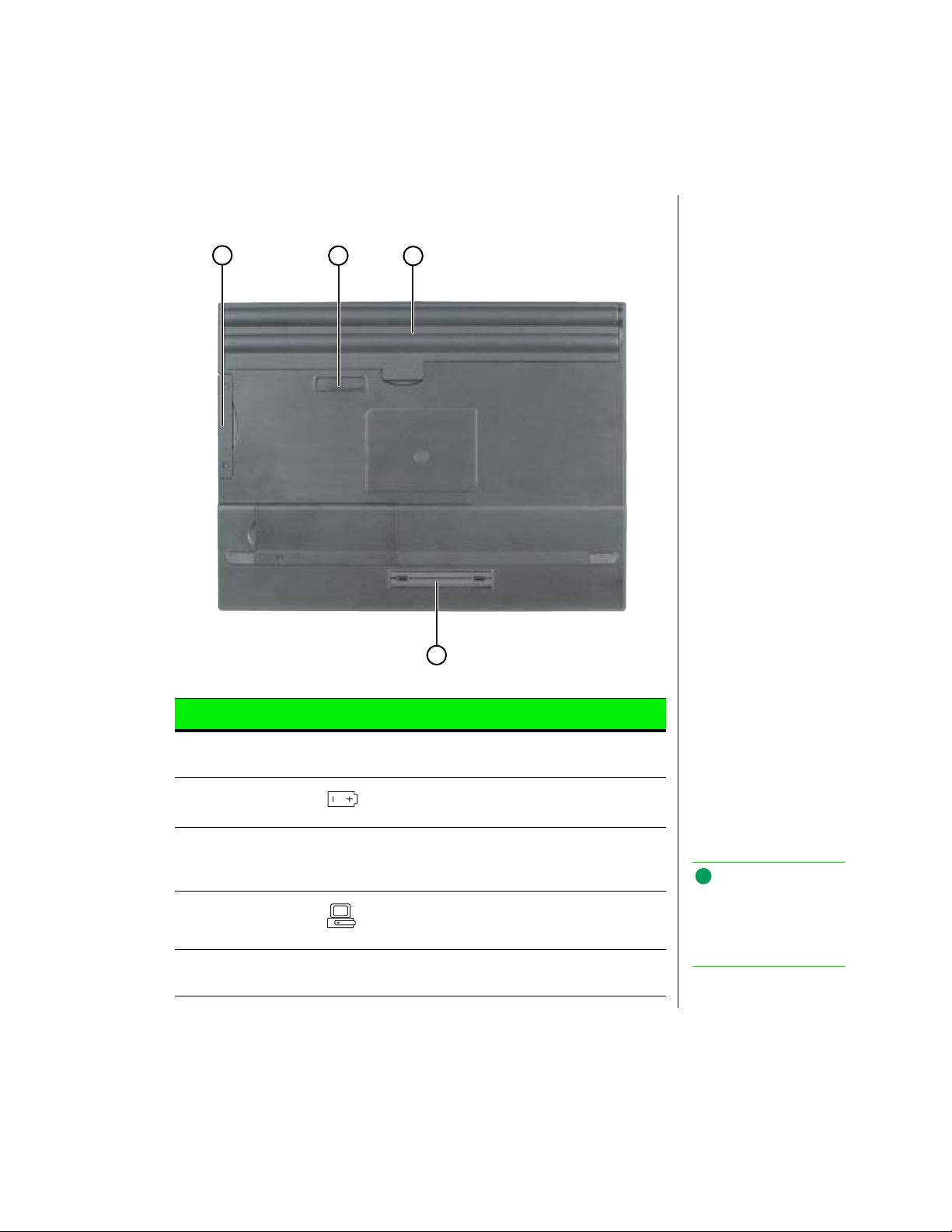
Bottom
C
B
A
D
Component Icon Description
A. Battery pack Slide battery pack into bay for battery power
and battery charging.
B. Battery release
latch
C.Hard disk drive The hard drive can be removed only by first
D. Replicator port
E. Memory bay Open the memory bay cover to install or
Slide the latch to release the battery pack
from the battery pack bay.
removing the two mounting screws, then
sliding the drive out.
Connect the port replicator to this port.
remove RAM memory modules.
Chapter 1: Checking Out Your Notebook 7
Note:
See “Attaching to the
replicator” on page 64 for
more information about
using the port replicator.
Page 12
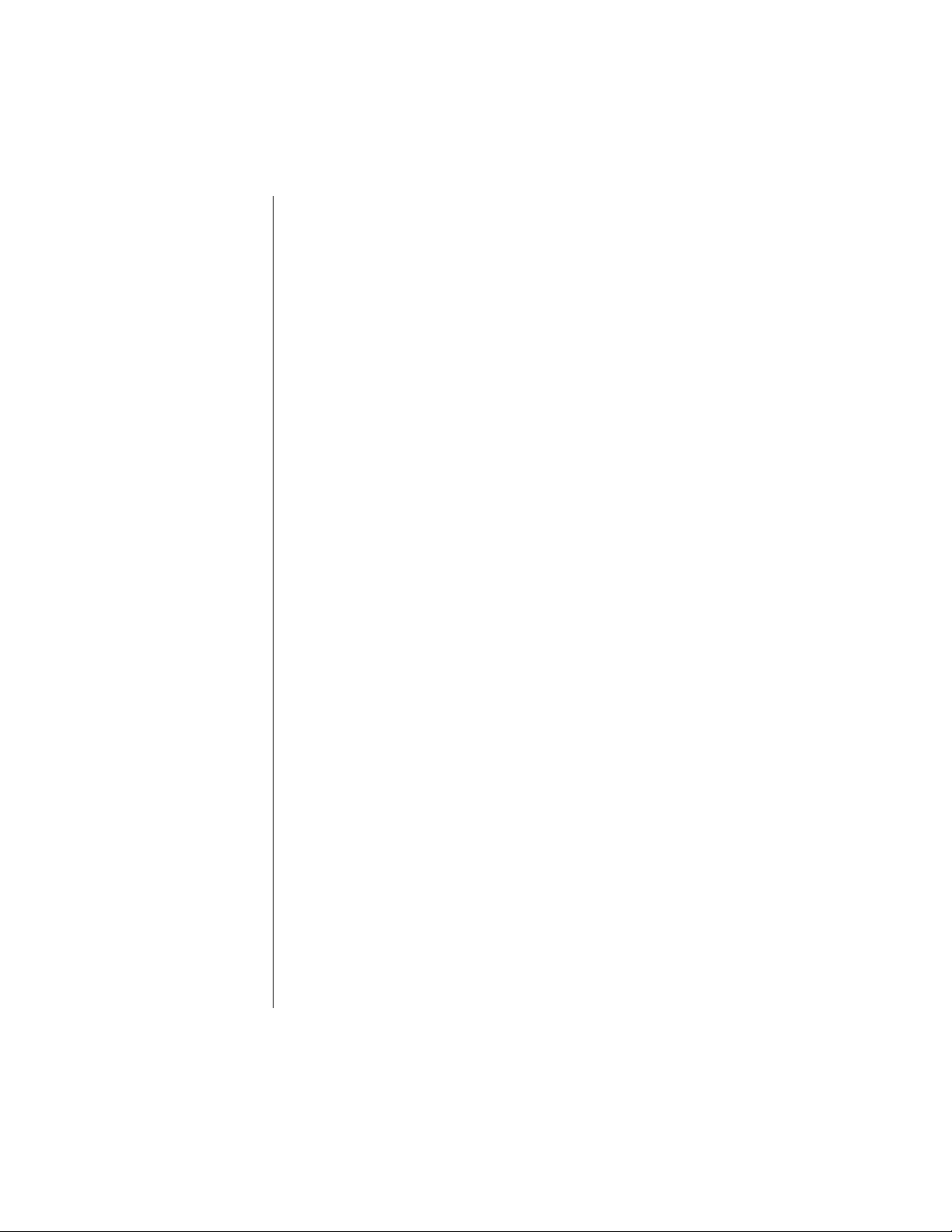
8 Using Your Gateway Solo 3100 Notebook
Page 13
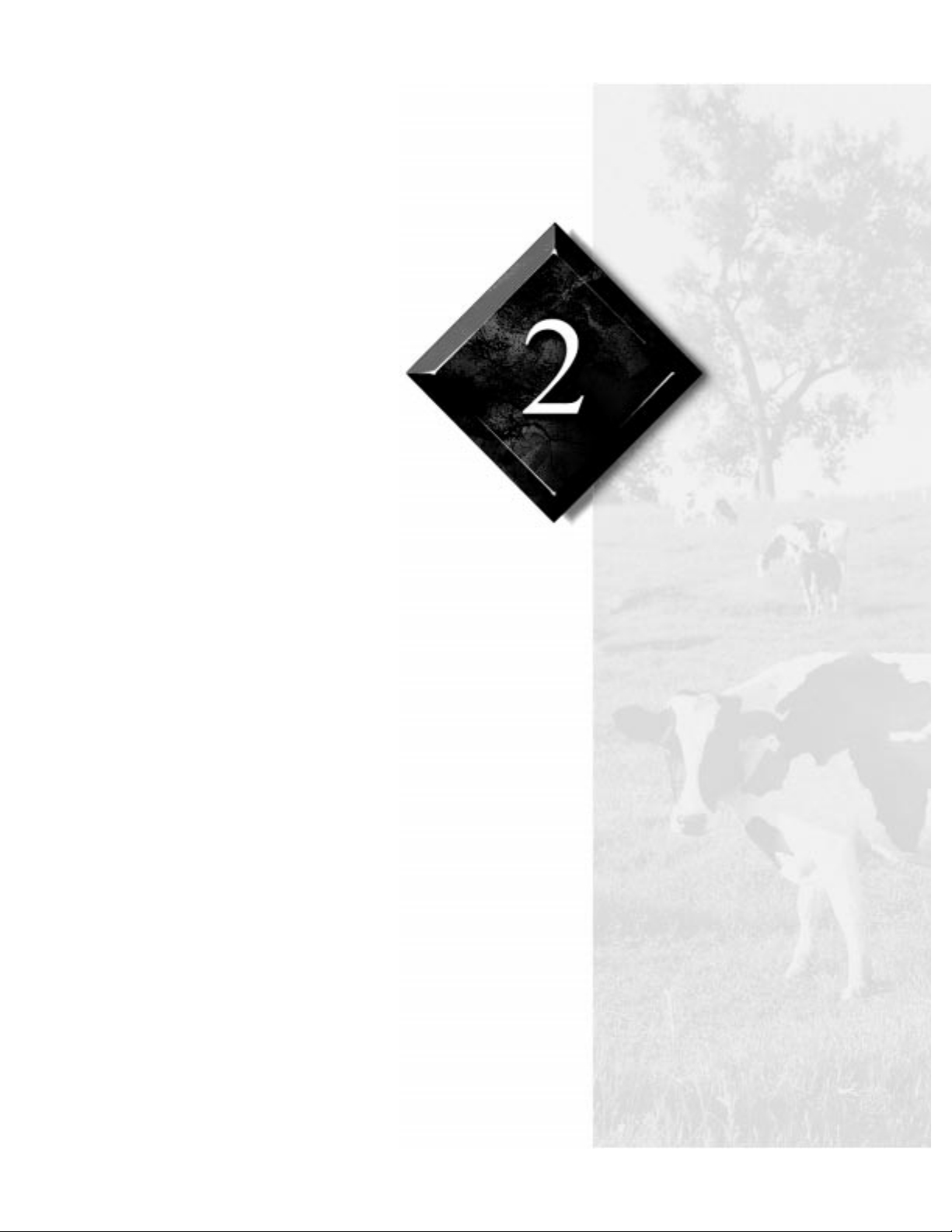
Chapter 2:
Getting
Started
Getting Your System Running.............................. 10
Installing the battery pack .............................. 10
Connecting the AC power.............................. 11
Starting up your notebook.............................. 12
Page 14
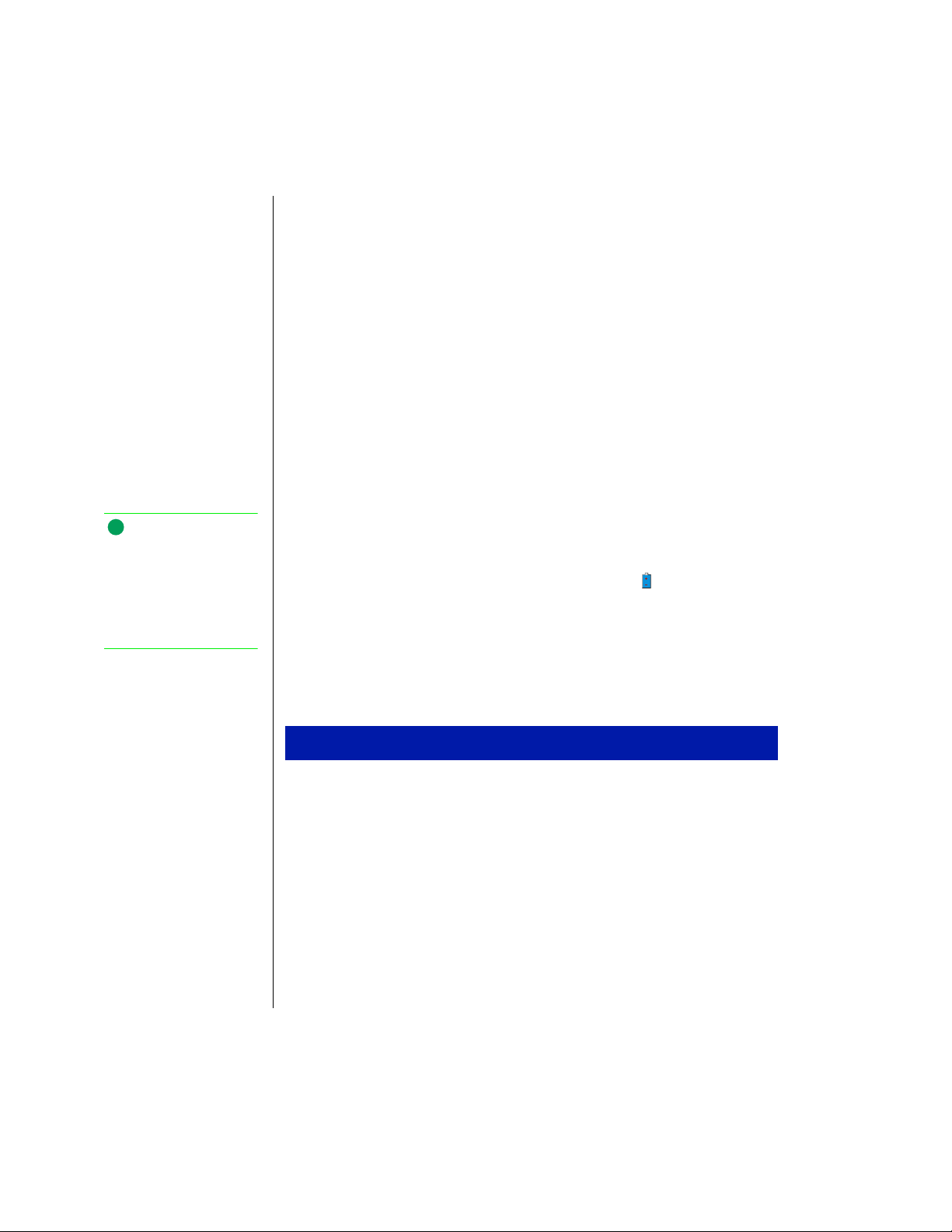
Note:
See Chapter 5, “Managing
Power Usage” for more
information about power
management and
monitoring the battery
status.
Getting You r System Running
To get the computer started, you’ll need to install the battery pack, connect
to AC power, open the LCD (Liquid Crystal Display) panel, and start up the
system.
Installing the battery pack
Your notebook is shipped to you with the battery partially charged. When
you first get started, you may want to use the AC adapter to fully charge the
battery and provide a constant supply of power while you are checking out
some of the notebook features.
If your battery is not installed, you need to install the battery pack and
charge it. The battery will charge whenever your notebook is connected to
AC power.
The notebook can run on a fully charged battery for about 2.5 to 3 hours,
but battery life varies depending on configuration, power management
settings, and features used. Use the battery gauge icon in the taskbar to
track the available battery power.
Battery life is affected by how much you use the system components such
as the hard drive, CD/DVD drive, LCD display, and other components.
Other factors such as the power management settings affect battery life.
1.
Turn the notebook over so the battery bay is facing up.
2.
Insert the front end of the battery into the battery bay, then press the
battery down until it securely latches.
10 Using Your Gateway Solo 3100 Notebook
To install the battery pack
Page 15
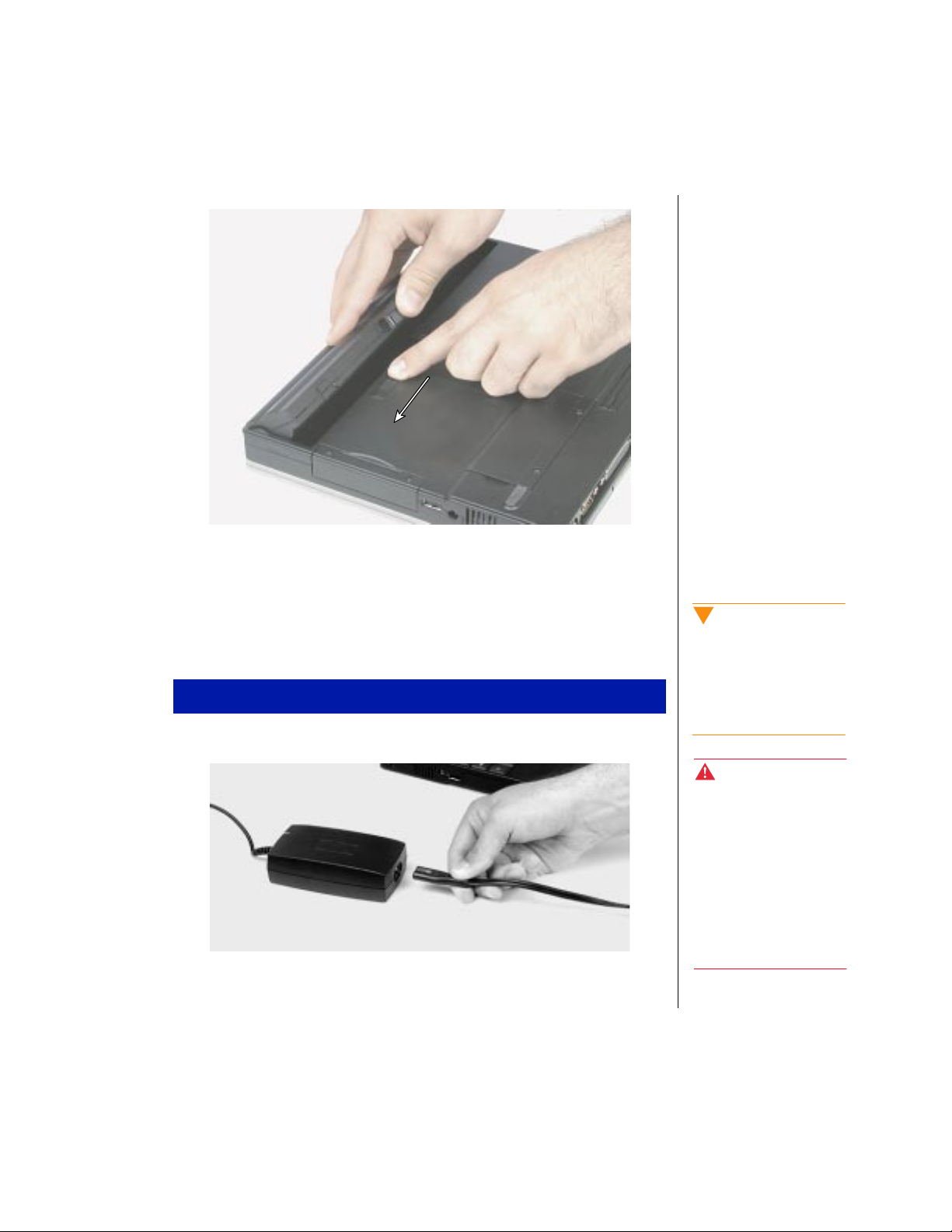
Connecting the AC po wer
Your AC adapter comes in two parts, the power cord and the AC power
adapter.
To connect the AC adapter
1.
Connect the power cord to the AC power adapter.
Caution!
Replace the power cord if it
becomes damaged. The
replacement cord must be
of the same type and
voltage rating as the
original cord.
Warning!
Do not attempt to
disassemble the AC
adapter. The AC adapter
has no user-replaceable or
user-serviceable parts
inside. The AC adapter has
dangerous voltages that
can cause serious personal
injury or death. Contact
Gatewa y about returning
defective AC adapters.
Chapter 2: Getting Started 11
Page 16
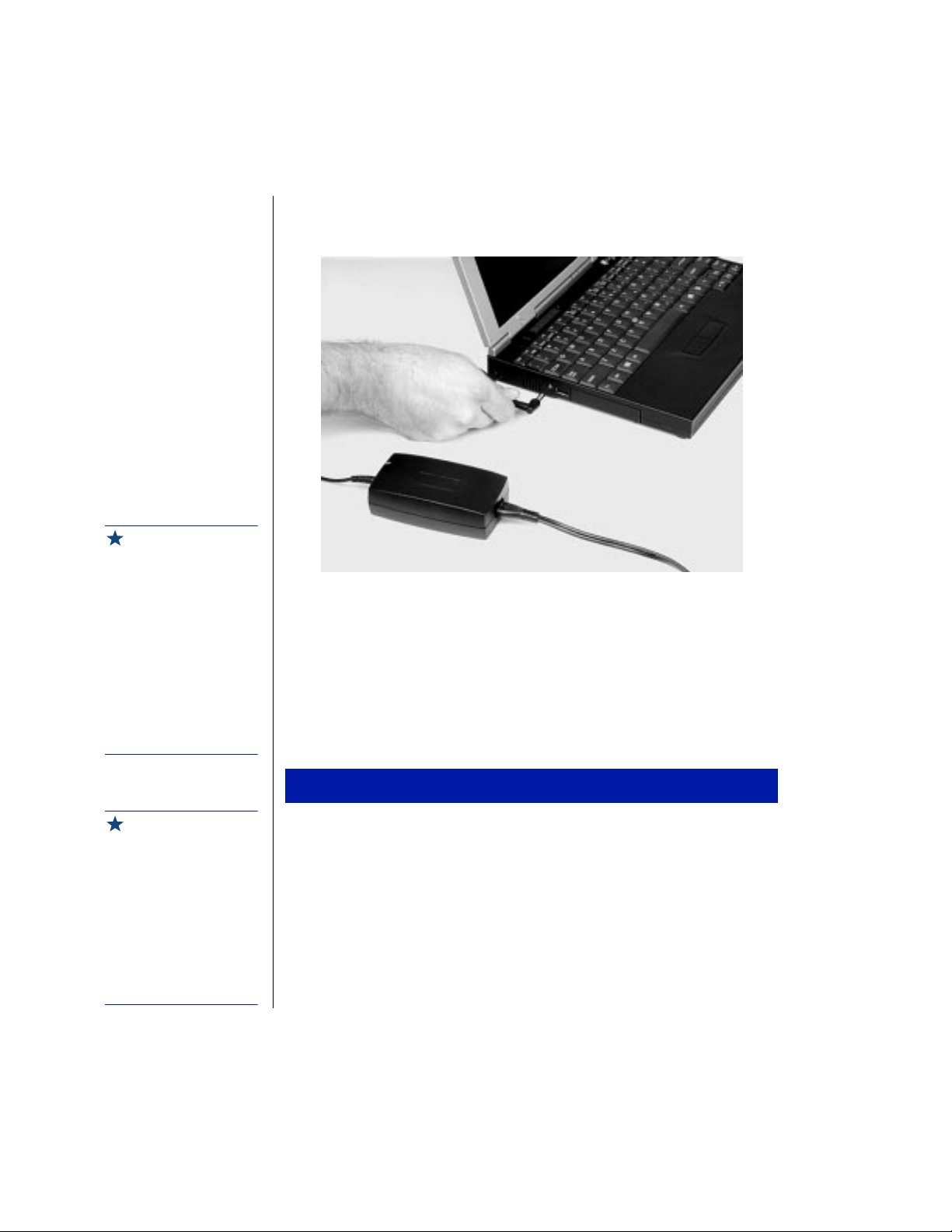
Important!
The power button is preset
to On/Off mode. You can
set it to function either in
On/Off or Standby/Resume
mode using the BIOS setup
program. See “Using the
BIOS Setup utility” on page
72 for more information
about accessing the BIOS
Power men u settings to
change the Pow er b utton
mode.
2.
Plug the AC power adapter into the notebook power connector on the
left side of the notebook.
3.
Plug the power cord into an electrical outlet.
Starting up your notebook
After the battery is installed and the AC power adapter is plugged in, you can
start up your system.
Important!
This system ships with the
“Auto dim with battery”
feature enabled. Auto dim
cuts LCD power 50% when
your notebook is operating
on battery power. See
“Using the BIOS Setup
utility” on page 72 for
information about the
Power menu options.
12 Using Your Gateway Solo 3100 Notebook
1.
Slide the LCD panel latch to the right to release and open the LCD
panel, then tilt the LCD panel to adjust for the proper viewing angle.
2.
Press the power button to turn your computer on.
3.
Press
Windows starts and the
To start up the computer
F
+↑
F
+↓
or
N
to change display brightness for suitable viewing.
N
Regional Settings dialog box opens.
Page 17
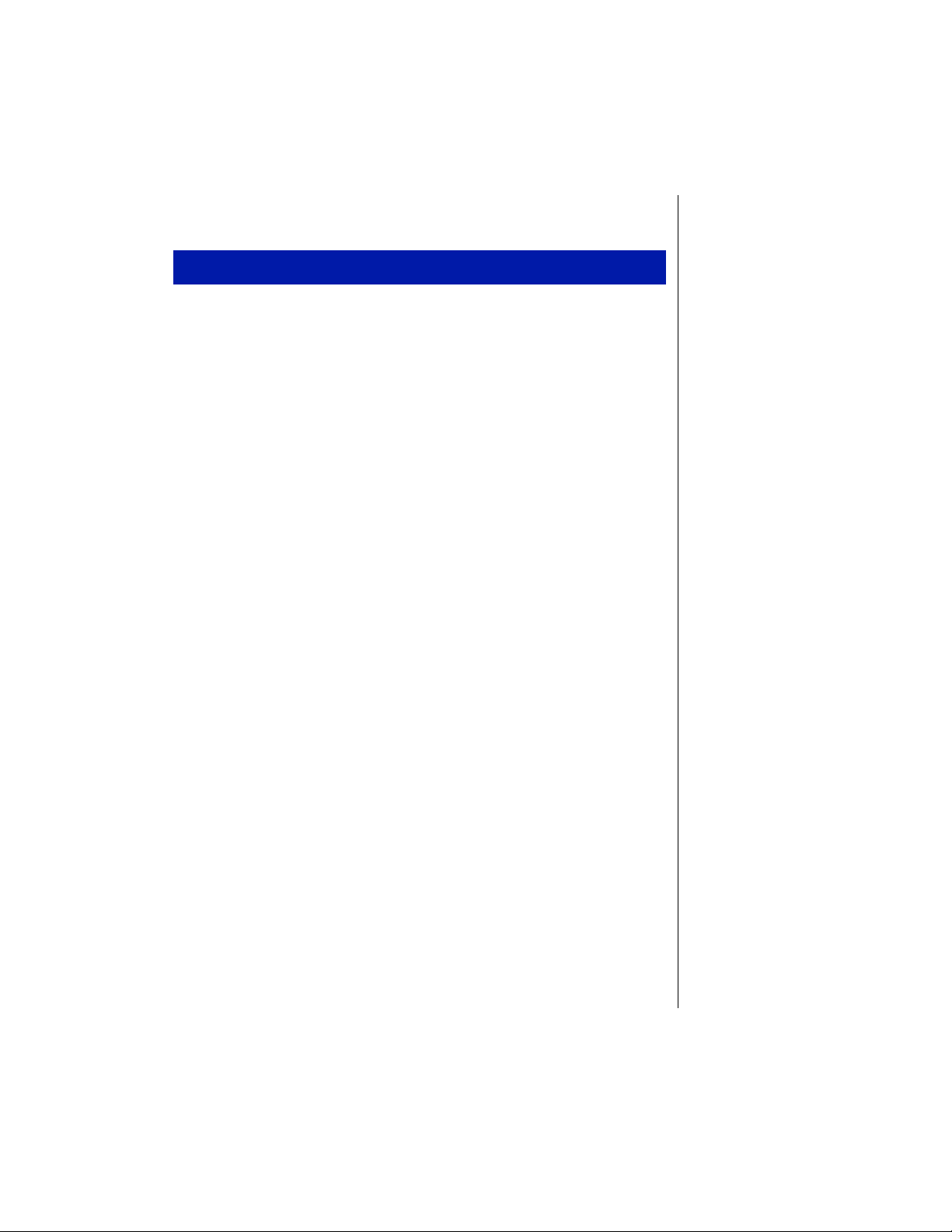
To complete the first-time operating system setup
1.
Scroll down the list and select the appropriate regional setting, then
click
Next. The Keyboard Layout dialog box appears.
2.
Scroll down the list and select the keyboard layout, then click Next. The
User Information dialog box appears.
3.
Enter your name and company (optional) in the User Information dialog
box, then click
4.
Read the License Agreement, click I accept the agreement, then click
Next. The Certificate of Authenticity dialog box appears.
5.
Type in the Product ID number (located on the Certificate of
Authenticity on the cover of the Windows manual), then click
The
Start Wizard dialog box appears.
6.
Click Finish. The Time Properties dialog box appears.
7.
Set the Time Zone and Time, then click OK. The Add Printer Wizard
dialog box appears.
8.
Click Next.
Next. The License Agreement appears.
Next.
9.
Select a printer from the list and click Next.
- OR -
Cancel to skip the printer setup.
click
10.
Select the printer port (usually LPT1), then click Next. The Printer Name
dialog box appears.
11.
Type a name for the printer, then click Next.
12.
Click Yes or No to print a test page, then click Finish. The Welcome
dialog box appears, and you can begin exploring your new notebook.
Chapter 2: Getting Started 13
Page 18
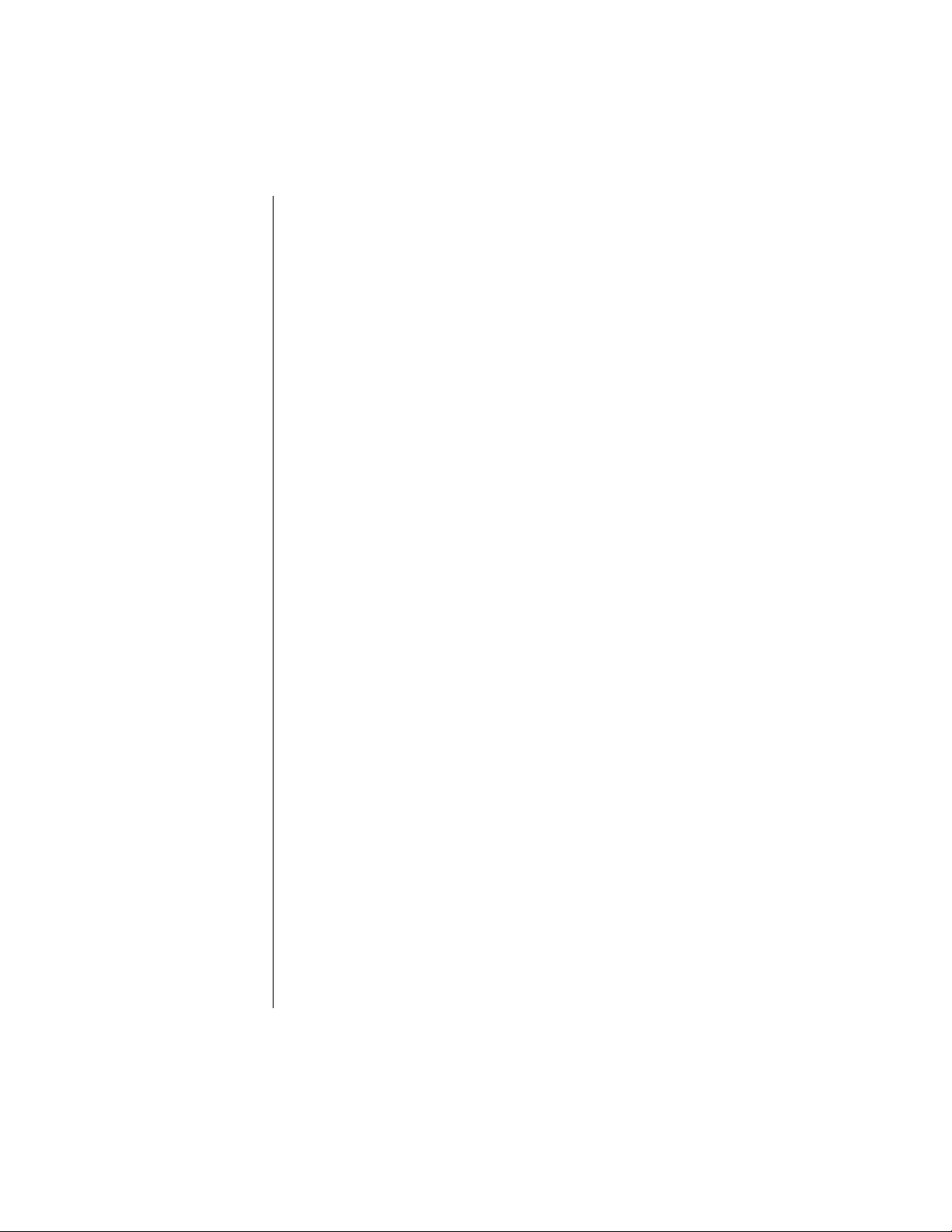
14 Using Your Gateway Solo 3100 Notebook
Page 19
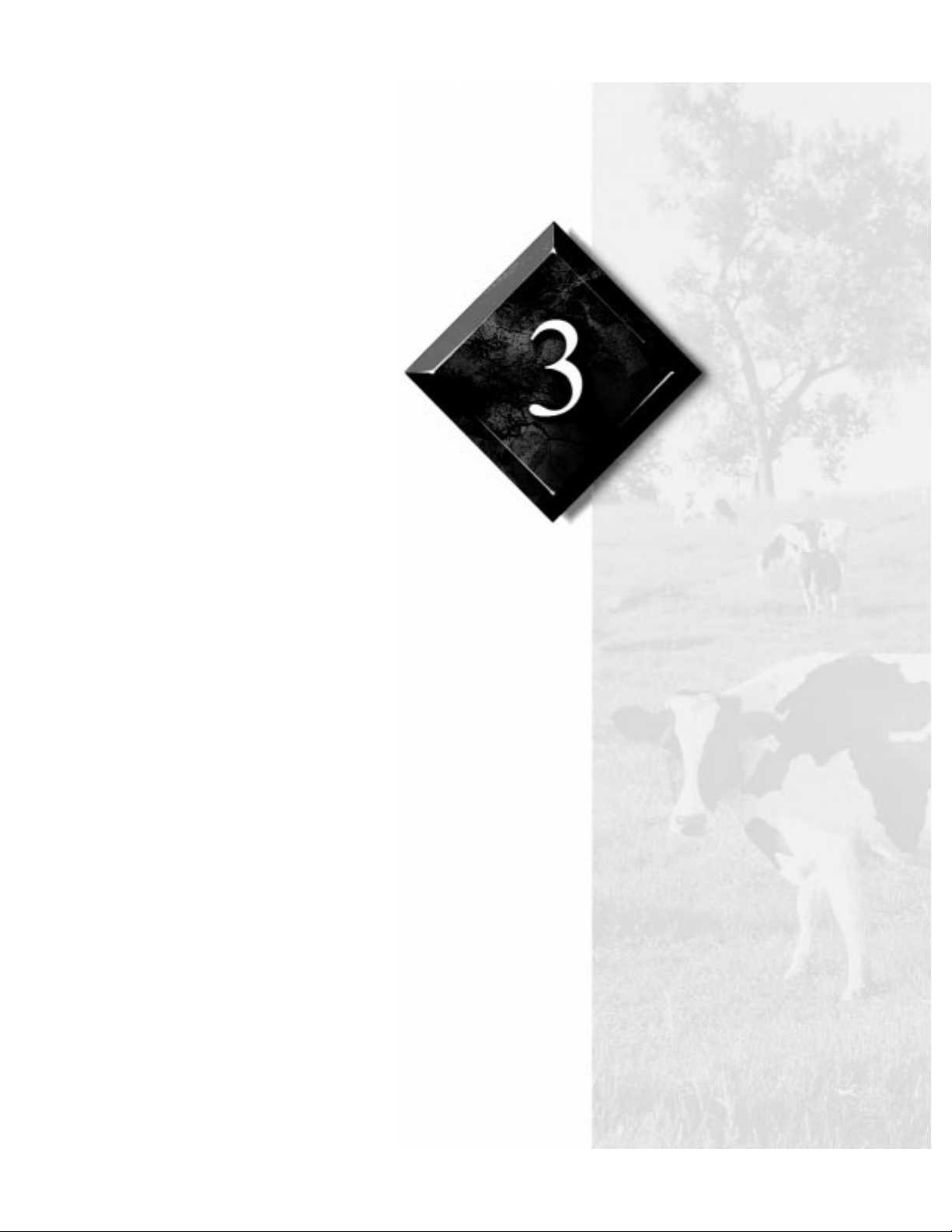
Chapter 3:
Using Your
Notebook
Using Your Solo 3100................................................ 16
Using the keyboard..............................................16
Using key combinations......................................17
Using the LCD.....................................................20
Using the EZ Point ..............................................22
Connecting the modem .......................................24
Using the audio....................................................25
Using 3.5" diskettes.............................................27
Using CD-ROMs and DVDs ..............................28
Using the USB port .............................................31
Removing and replacing the hard disk drive......31
Using PC Cards ...................................................32
Using the IR port .................................................34
Using McAfee VirusScan ...................................35
Page 20
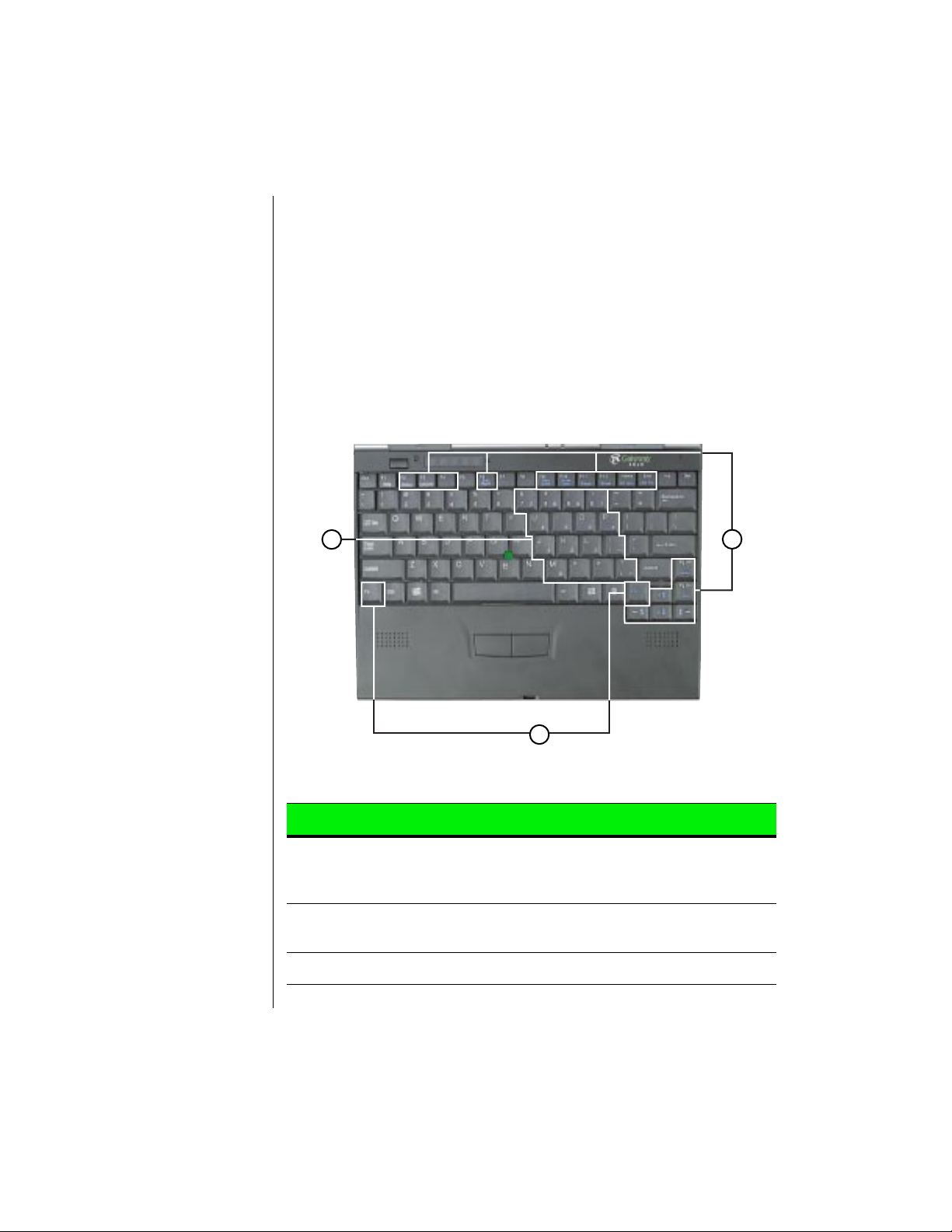
Using Your Solo 3100
This chapter covers using the components on your computer. Spend some
time getting familiar with the versatility built into your Solo notebook.
Using the ke yboard
Your notebook features a keyboard that has the full functionality of a
desktop computer keyboard. Many of the keys have been assigned alternate
functions, including shortcut keys, function keys for specific system
operations, and pad lock keys for the numeric keypad.
C
Key Action
A. Fn (function)
Combination
keys
B. Fn (function)
keys
C.Numeric keypad
Press
F
(blue) to perform a specific function. For example,
FN+F2
Press
F
as
F2, F3, F4
Press
FN+F9
B
key plus one of the Fn Combination keys
N
shows the Pop-up status display.
key plus another Fn Combinatio n key (such
N
, etc.) to perform a specific function.
to activate the numeric keypad.
A
16 Using Your Gateway Solo 3100 Notebook
Page 21
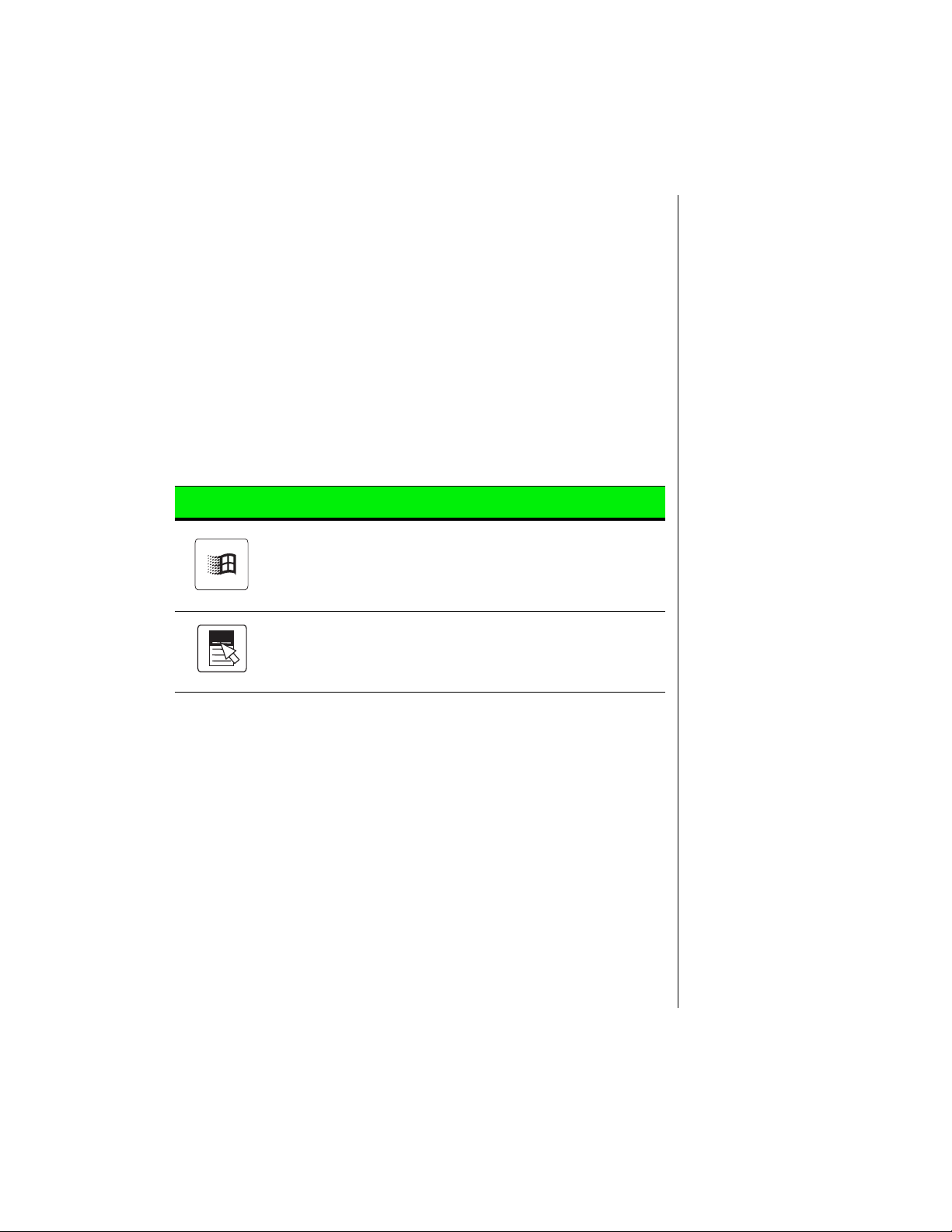
Using key combinations
For normal key functions:
♦ Press the key to get numerals, punctuation marks, and lower case
letters.
♦ Press the key together with the
S
key to get symbols and standard
HIFT
upper case letters.
Special keys
The following keys help you use shortcuts when working with some
software:
Key Description
Use this key to disp lay th e Windows Start menu.
Pressing
Use this key to provide quick access to shortcut menus
and help assistants in W indows . In man y cases , this k e y
functions like a right mouse click.
C
TRL+ESC
also displays the St art me nu.
Chapter 3: Using Your Notebook 17
Page 22
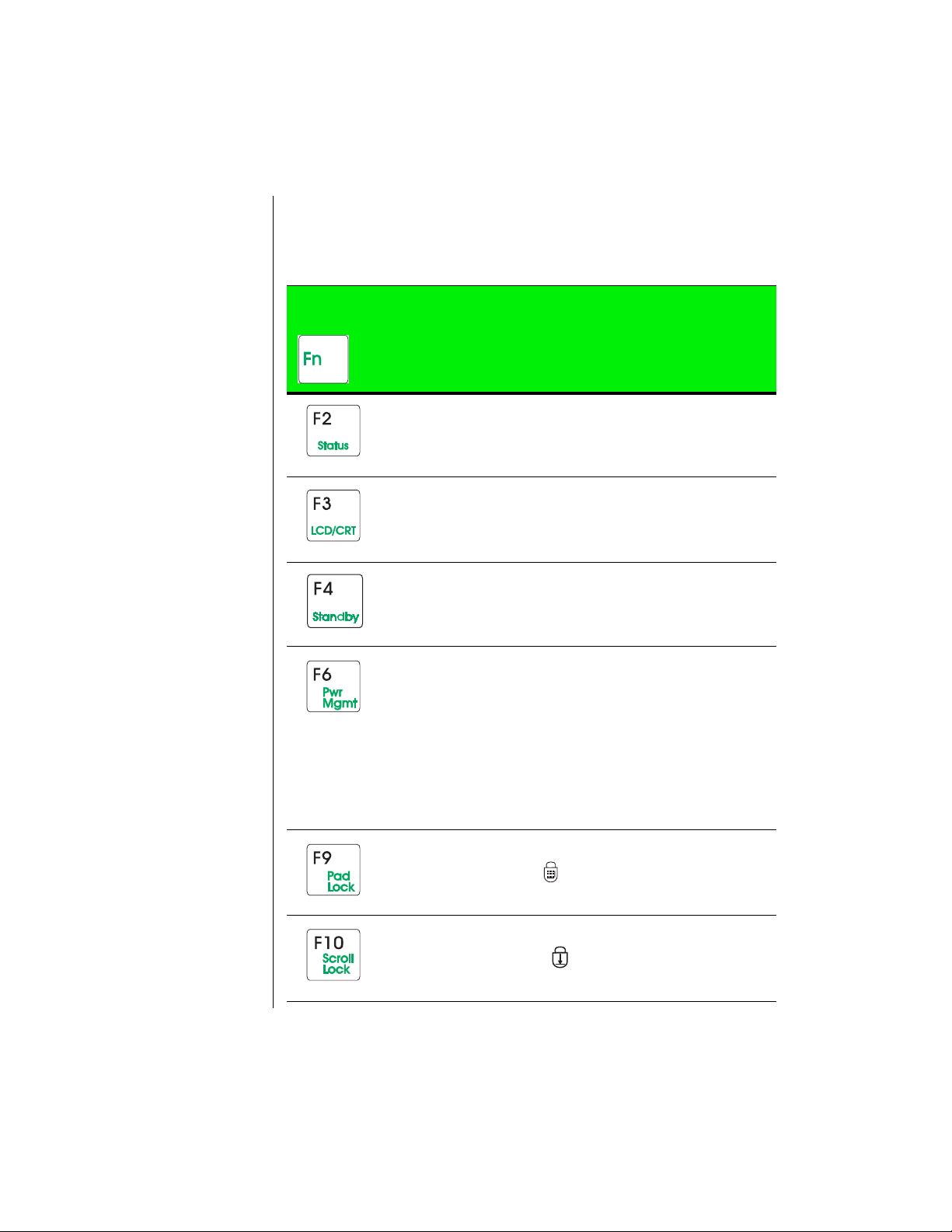
Function keys
Press the
F
key together with one of the following keys (with blue letters)
N
to get these “on-the-fly” functions:
Key
Description
Combination
+
Displays the power status in the upper left corner of the
Windows 95 and Windows 98 desktop. Press the key
combination again to make the display disappear. See
“Pop-up status display” on page 55.
Toggles between the LCD (Liquid Crystal Display),
external monitor, both displays at the same time, or TV
display (NTS C or PAL format) as the active display. See
“Using the LCD” on page 20.
Places the system in Standb y mo de. See “Using the
Suspend and Standby modes” on page 56 for more
information about the Standby mode.
Makes temporary changes to the power management
(PM) mode settings by toggling the setting options:
•PM ON - enables power management with AC or
battery power
•PM DC - enables power management when the
notebook is using battery power only.
•PM OFF - disables power management.
The selected option is not saved when the system is
turned off. The power management settings selected in
the BIOS setup tak e eff e ct wh en the syst em is restarted.
18 Using Your Gateway Solo 3100 Notebook
Enables the Pad Lock function so you can use the
numeric keypad.
The Pad Lock icon stays lit while this function is
enabled. Press the keys again to clear the display.
In some progr am s you can scroll through large vo lum es
of text.
The Scroll Loc k i con stays lit as long as this funct ion
is enabled.
Page 23
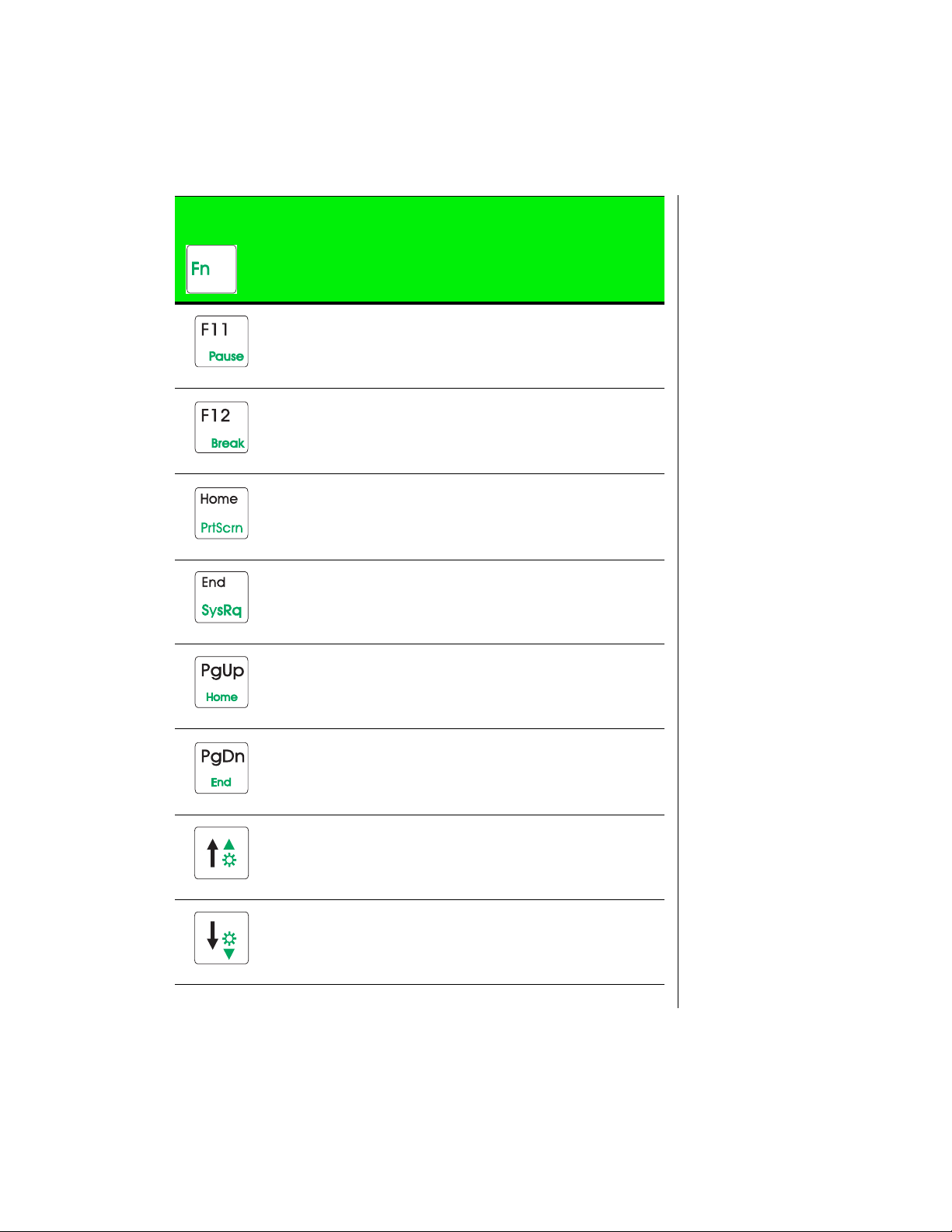
Key
Combination
+
Description
In some programs this key combination pauses the display when text is scrolling very quickly. Press any k ey to
continue the text flow.
In some programs this key combination breaks text
scrolling in a DOS screen.
Prints the screen if a printer is connected to your
notebook (DOS only). In Windows, this k ey copies a
picture of the screen to the clipboard. You can then paste
the picture into another program display or print it.
SysRq (System Request) is reserved for certain applications such as in some DOS programs.
In some programs this key combination will send you to
the starting point of your text.
In some progr ams this k ey combinatio n sends y ou to the
end point of you r text.
Increases LCD brightness and displays the brightness
meter for the Popup Status Display reflecting the
changes. Use the
display disappear.
Decreases LCD brightness and displays the brightness
meter for the Popup Status Display reflecting the
changes. Use the
display disappear.
+F2 key combination to make the
F
N
+F2 key combination to make the
F
N
Chapter 3: Using Your Notebook 19
Page 24
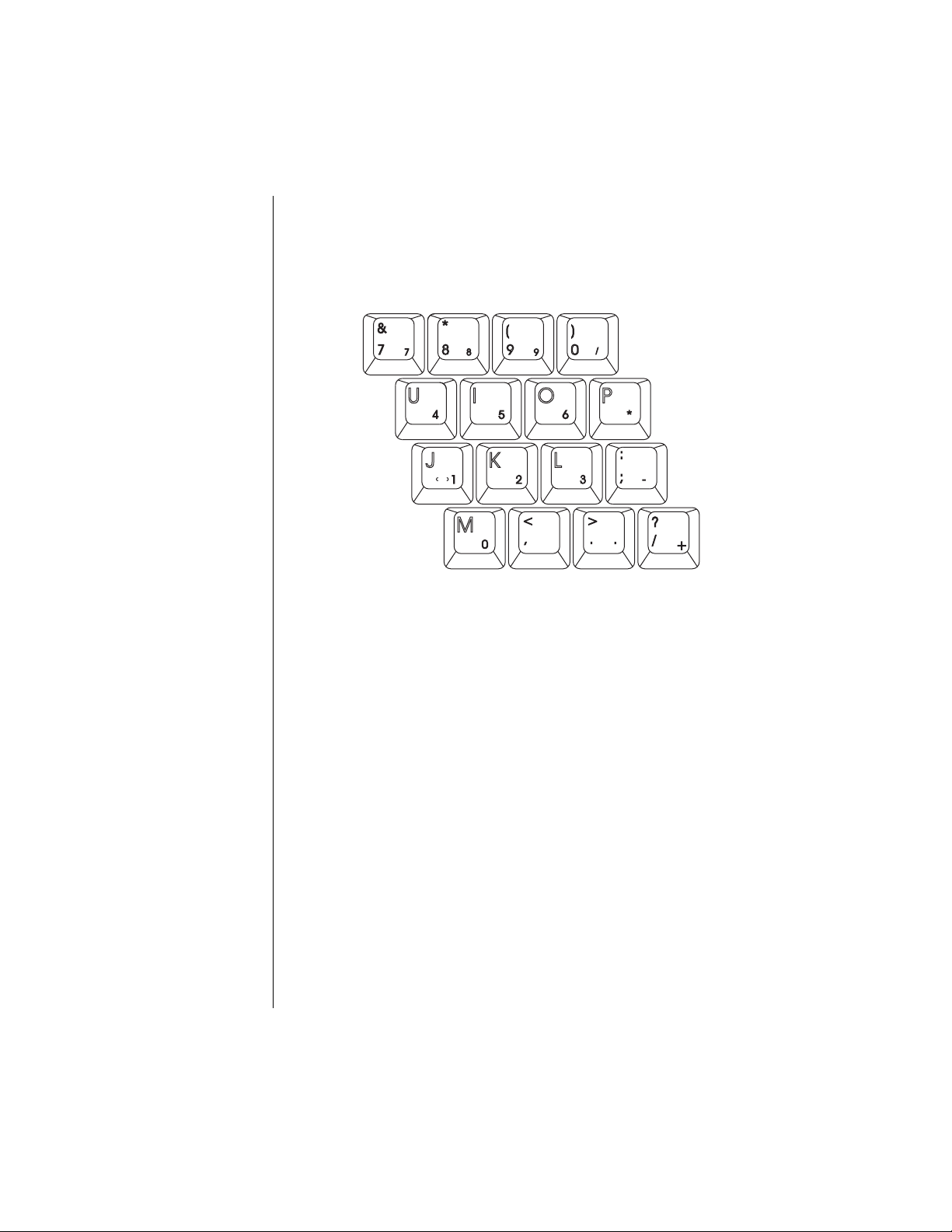
Pad lock keys
FN+F9 (PAD L
Press
the keyboard will function like a numeric keypad. Press
keyboard back into standard mode.
) keys to activate the keypad. The keypad section of
OCK
FN+F9
to put the
Using the LCD
Your notebook features a built-in, backlit, color LCD (Liquid Crystal
Display). The LCD uses TFT (Thin-Film Transistor) technology that
provides sharp resolution and brilliant colors. The notebook’s display
supports a maximum resolution of 800 x 600 and a maximum color depth
of 24-bit color.
In addition to using your LCD panel for display, you can also attach an
external monitor for presentations and other multimedia purposes. See the
next sections to learn about setting up external displays.
20 Using Your Gateway Solo 3100 Notebook
Page 25
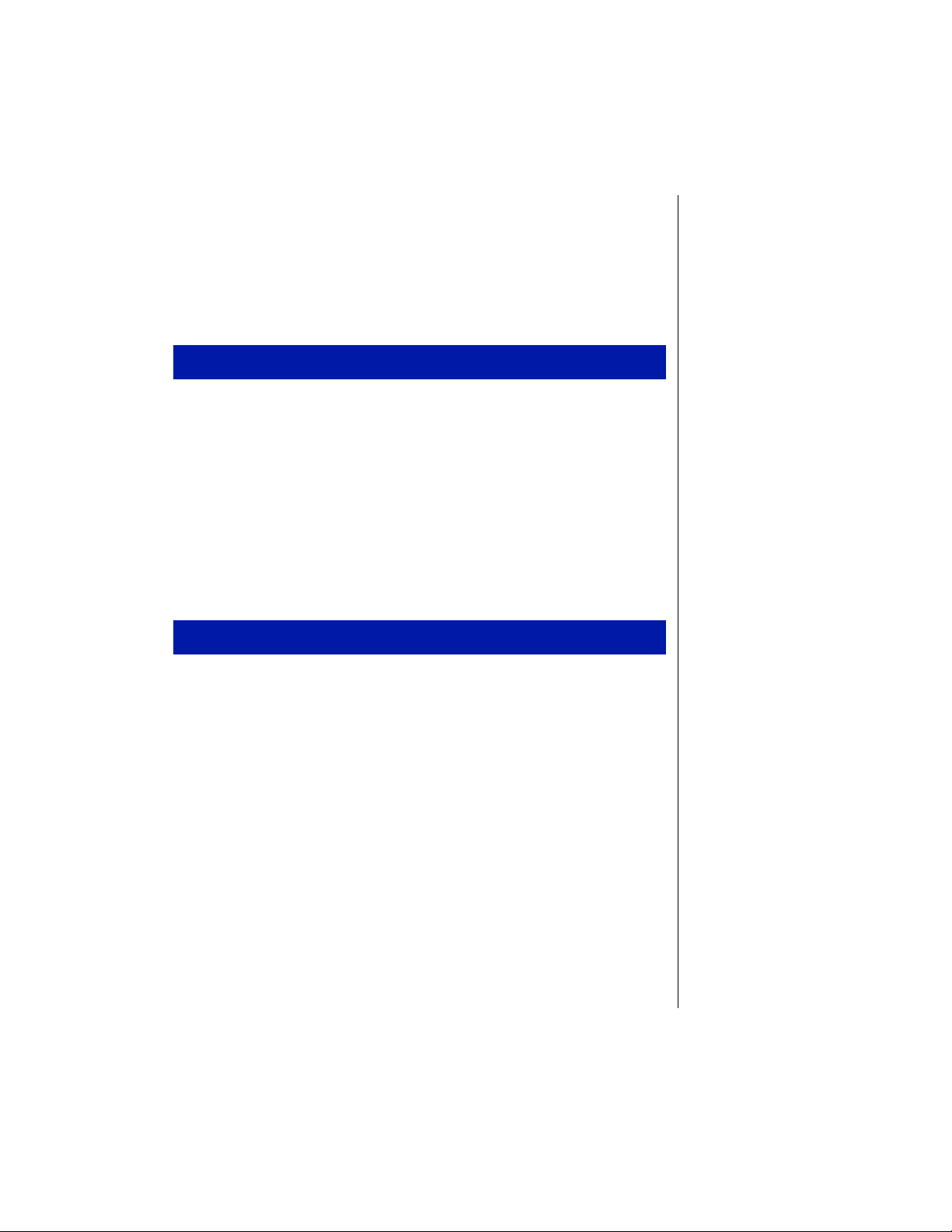
Setting up an external computer monitor
You can connect an external computer monitor to your notebook through
the VGA (Video Graphics Adapter) port on the back of your notebook. If
you are using an optional port replicator, you can also connect an external
computer monitor to the replicator’s VGA port.
To connect the computer to an external monitor
1.
Connect one end of a VGA cable to the VGA port on the back of the
notebook, and the other end to the video connector on the monitor.
2.
Press
FN+F3
to change the active display from LCD only, to LCD and
monitor, or monitor only. Continue changing the display options until
you get the desired display.
Depending upon the external monitor you are using, you may have to lower
the video resolution to 640 x 480. Refer to your monitor manual to find out
its display resolution capabilities.
To change the display resolution for an external monitor
1.
Right-click the Monitor icon in the taskbar tray.
2.
Select the desired resolution. The screen resolution changes.
Monitor icon does not appear on the taskbar and you want to have it
If the
display there, right-click on the desktop, select
tab, then check the
Show settings icon on taskbar checkbox. The Monitor icon
appears in the taskbar tray.
Properties, click the Settings
Chapter 3: Using Your Notebook 21
Page 26

Using the EZ P oint
Your system includes the EZ Point™ stickpoint pointing device. Like a
mouse, this pointing device controls the cursor movements on the display.
You can also use an external mouse. Connect the mouse device to the PS/2
port or the serial port. Review this section to find out more about pointing
device options.
Controlling the EZ Point
The EZ Point provides an easy way to move the cursor across the screen and
navigate through software. The EZ Point consists of a stick located on the
keyboard between the G and H keys and two buttons located below the
spacebar on the keyboard.
A.
EZ Point
B.
EZ Point select button (left mouse button)
C.
EZ Point select button (right mouse button)
22 Using Your Gateway Solo 3100 Notebook
A
B
C
Page 27
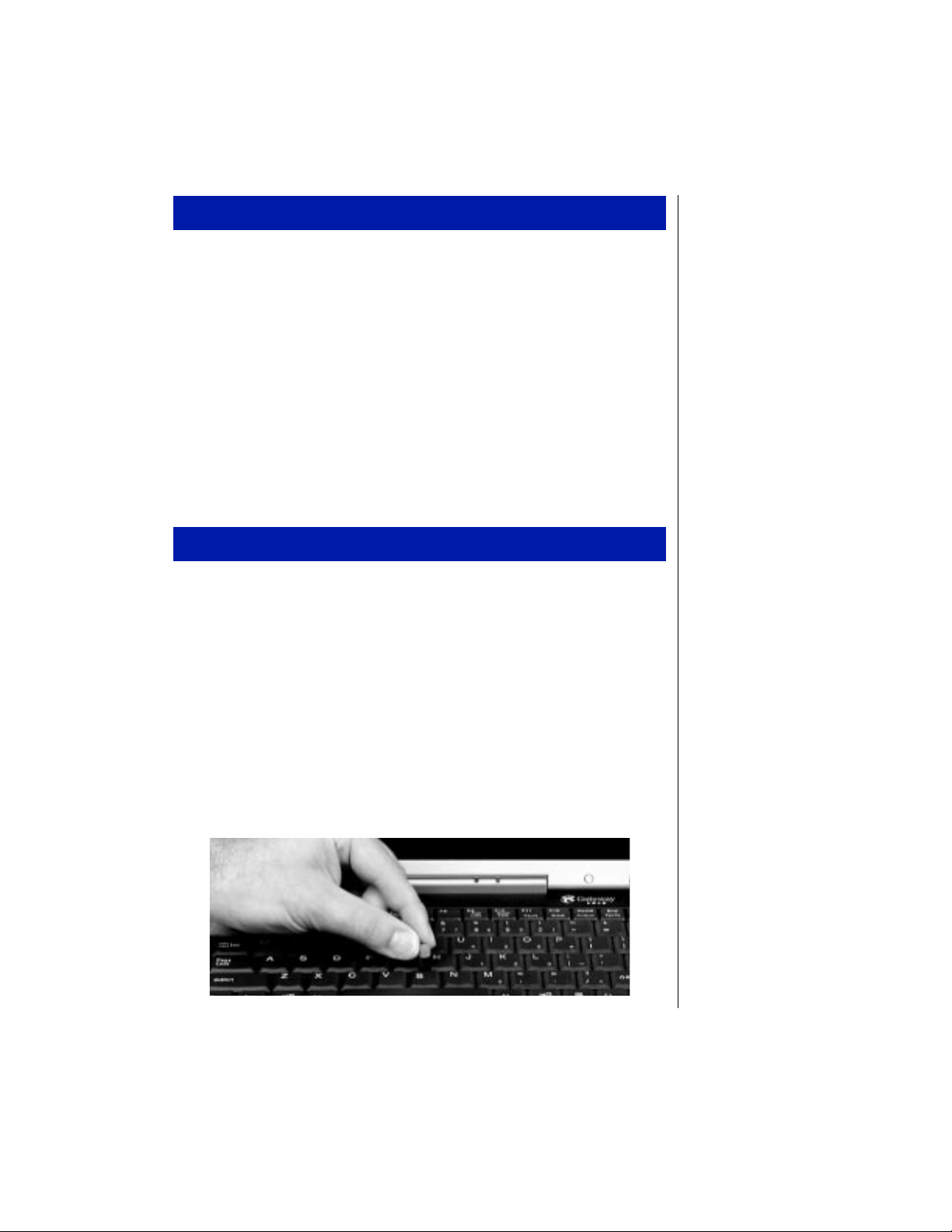
To use the EZ Point
1.
Place your hands in the typing position and press the EZ Point (A) in
the direction you want to move the cursor.
2.
Press the EZ Point select buttons (B and C) located below the spacebar
to select as you would with a mouse. You can also press the EZ Point
directly downward to perform a mouse click.
Changing EZ Point properties
You can change EZ Point properties such as button assignments, cursor
speed, and acceleration. You can also enable scrolling, press to select,
release to select, and magnifying glass.
To customize the EZ Point
1.
Click Start, Settings, then Control Panel. The Control Panel appears.
2.
Double-click the EZ Point icon. The EZ Point Properties dialog box
appears.
3.
Click the tab of your choice to customize functions of the EZ Point.
Replacing the EZ Point cap
The cap on the EZ Point is removable. If the cap becomes worn or damaged,
remove the cap from the stick and replace it with one of the spares included
with your notebook.
Chapter 3: Using Your Notebook 23
Page 28
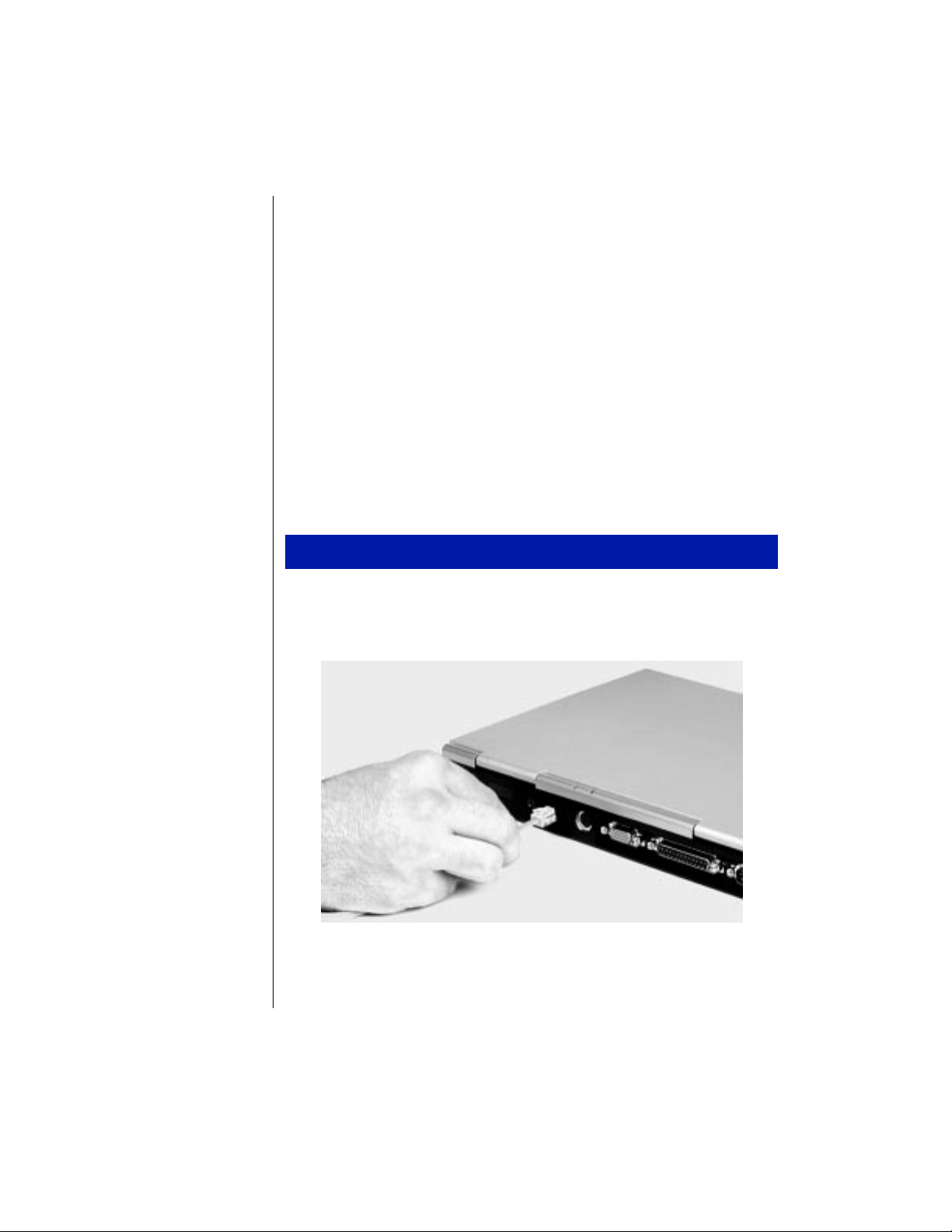
Using an external mouse or keyboard
You can attach an external mouse or keyboard to the notebook using the PS/2
port, the USB port, or the serial port. The optional port replicator also has
ports for external connections. It is not necessary to shut down the system to
connect an external PS/2 mouse or keyboard. Just connect it to the port and
start to work.
If the EZ Point drivers do not support the external mouse, refer to the mouse
documentation and follow the installation instructions.
Connecting the modem
Your Solo 3100 notebook comes with a built-in 56K data/fax modem and a
telephone cable.
To connect and use the modem
1.
Insert one end or the telephone cable into the modem jack on the rear
panel of the notebook.
24 Using Your Gateway Solo 3100 Notebook
Page 29
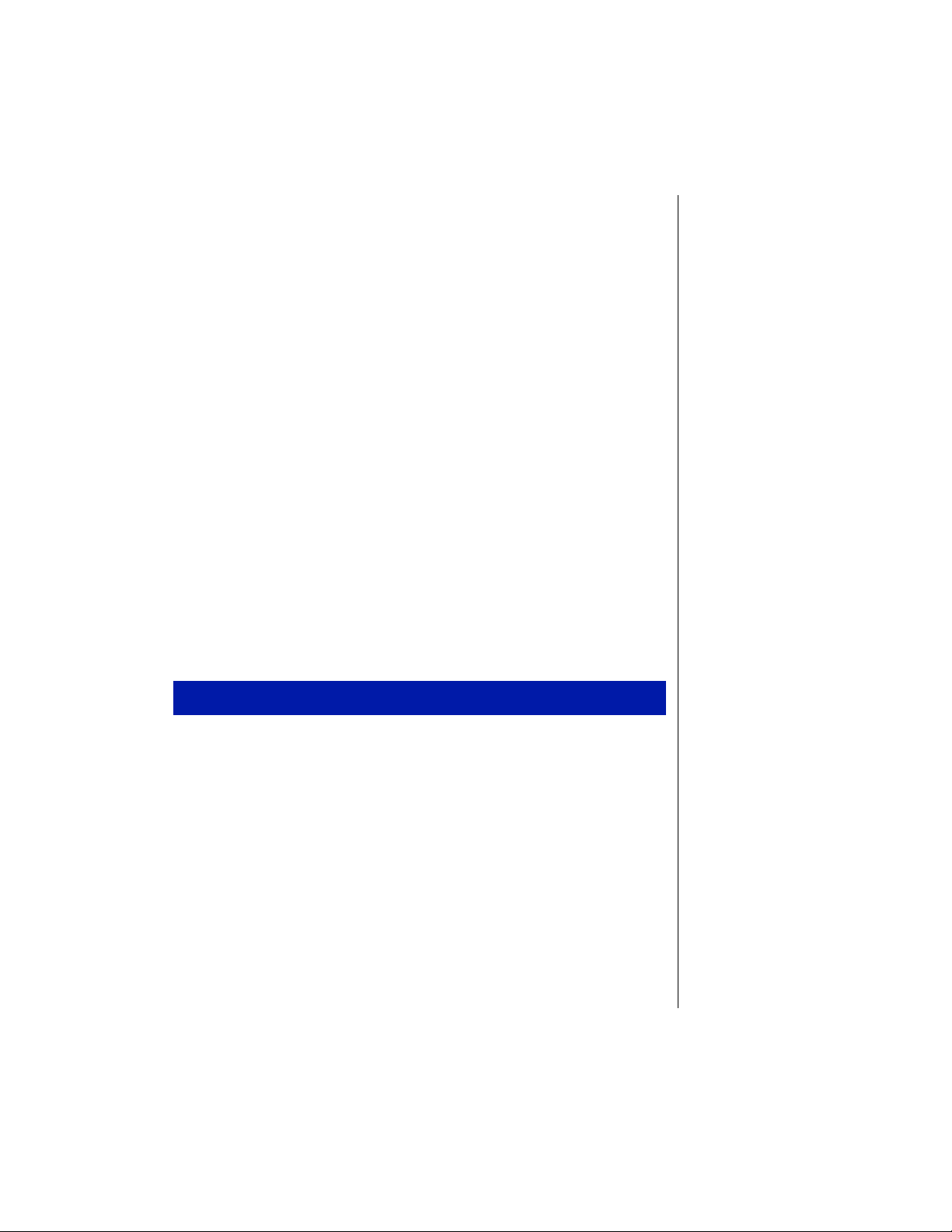
2.
Insert the other end of the telephone cable into any analog telephone
wall jack.
3.
Start your computer, then start your communications software.
For more information on using your notebook’s modem and network
connections, see Chapter 4, “Getting Online.”
Using the audio
Your system provides 16-bit stereo audio with SoundBlaster Pro
compatibility. You can record audio for presentations, attach voice
messages to your e-mail, listen to audio CDs, and use it for many other
multimedia applications.
Adjusting the volume
You can use several methods to adjust audio input and output on your Solo
notebook computer. The volume control wheel on the left side of the system
controls the Speaker Out port and the internal system speakers. The volume
level for other ports is controlled by the multimedia software, as explained
below.
To adjust playback and recording volume levels
1.
Click Start, Settings, and Control Panel.
2.
Double-click the Multimedia icon. The Multimedia Properties dialog box
appears.
3.
Click the Audio tab, then set the Playback and Recording levels to your
preference.
Chapter 3: Using Your Notebook 25
Page 30

To “quick-adjust” volume controls
1.
Double-click the Speaker icon on the taskbar. The Volume Control
dialog box appears. This dialog box contains volume and balance
controls for master volume, wave, microphone, CD audio, MIDI, and
synthesizer.
2.
Slide the volume and balance controls to suit your listening
requirements.
Making an audio recording
To make an audio recording, use the built-in microphone or connect an
external microphone to the port replicator. Connecting an external
microphone will disable the built-in microphone.
1.
Click Start, Programs, Accessories, Multimedia, then Sound Recorder. The
Sound Recorder opens.
2.
Click Edit, then Audio Properties to set or record volume levels.
3.
Click OK.
4.
Click the ● (Record) button to start recording.
26 Using Your Gateway Solo 3100 Notebook
To make an audio recording
Page 31

5.
Click the ■ (Stop) button to stop recording.
6.
Click File, then Save As.
7.
Name the recording, then click Save.The recording is saved.
To play back a recording in Media Player
1.
Click Start, Programs, Accessories, Multimedia, then Media Player. The
Media Player opens.
2.
Click File, then Open. The Open dialog box appears.
3.
Select the file to play back, then click Open.
4.
Click the (Play) button to play the file.
5.
Click the ■ (Stop) button to stop playing the file.
Using 3.5" diskettes
Your system has an external 3.5" diskette drive, which enables you to use
3.5" diskettes with up to 1.44 MB capacity.
To connect the external diskette drive
1.
Turn off your notebook.
2.
Plug the drive cable into the parallel port on the back of the notebook.
Caution!
Do not expose diskettes to
water or magnet ic fiel ds .
Exposure cou ld dama ge the
data on the diskette.
Chapter 3: Using Your Notebook 27
Page 32

3.
Tighten the connector screws, then start up your notebook.
Using CD-ROMs and D VDs
Important!
Be sure to place the disc in
the tray so that t he label
side is facing up . If the disc
has two playable sides,
place the disc so that the
name of the side you want
to play is facing up.
Your system has a CD-ROM or DVD drive. This section describes some of
the ways to use CD-ROM or DVD media.
To insert a CD or DVD
1.
Press the CD or DVD drive’s eject button. The drive tray opens.
2.
Insert the CD or DVD. Press down carefully on the disc to ensure it
snaps onto the clips that hold the disc in the tray.
3.
Press the eject button to close the tray.
To access information on the CD or DVD drive
1.
Double-click the My Computer icon. The My Computer window opens.
2.
Double-click the CD-ROM drive icon.
28 Using Your Gateway Solo 3100 Notebook
Page 33

Playing an audio CD
The CD-ROM accepts standard CDs, music CDs, and photo CDs. You can
play and control an audio CD using the CD Player application in Windows.
If your notebook has the optional DVD drive, it can also play DVDs.
To play an audio CD
1.
Insert an audio CD. After a few seconds, the CD starts playing.
2.
Click the CD Player taskbar button to use the CD Player software.
- OR -
1.
If the CD did not auto-start, click Start, Programs, Accessories,
Multimedia, and CD Player. The CD Player appears.
2.
Hold the mouse pointer over the control buttons on the CD Player to
get familiar with each button function. You can change music tracks,
view playing times, control the volume, define a play list, and even set
continuous or random play.
3.
Control audio play as desired.
Chapter 3: Using Your Notebook 29
Page 34

Using manual eject for disc media
You may encounter a circumstance when it is not possible or convenient to
open the CD or DVD drive using the eject button (for example, when the
computer is shut down).
To use the manual eject button
1.
Carefully insert a stiff wire (such as a straightened, heavy-duty paper
clip) into the manual eject hole until you feel resistance.
Manual eject hole
2.
Gently press harder until the drive tray slides out.
3.
Grasp the front of the tray and pull it out.
30 Using Your Gateway Solo 3100 Notebook
Page 35

Using the USB port
USB (Universal Serial Bus) is a new type of serial interface that serves as a
single-port alternative to connecting devices that traditionally have required
their own specific ports, such as mice, joysticks, keyboards, scanners, video
cameras, and speakers.
To use, connect the USB-compatible peripheral into the USB port (see
“Using the USB port” on page 31). The USB automatically installs and
configures the necessary drivers and the system resources.
Removing and replacing the hard disk drive
You can remove the hard disk drive from your notebook to swap to a second
drive. If you decide to add a new drive, use the documentation that comes
with the drive to prepare the it for use.
To remove the hard disk drive
1.
Save all work.
2.
Click Start, Shut Down, then click OK.
3.
Close the LCD panel, then disconnect the AC power.
4.
Remove the battery.
5.
Remove the two screws that secure the hard disk drive.
Caution!
Do not expose the hard
drive to liquid or magnetic
fields. Expo sure co uld
damage the data on the
hard drive.
Note:
For more information on
removing the battery, see
“To remove the battery
pack” on page 53.
Chapter 3: Using Your Notebook 31
Page 36

Note:
For more information on
connecting AC power, see
“Connecting the AC power”
on page 11.
6.
Pull the drive straight out.
To replace the hard disk drive
1.
Make sure the power is turned off, the AC power is disconnected, and
the battery is removed.
2.
Slide the new drive firmly into the bay.
3.
Secure the drive with the two screws.
4.
Turn the notebook over and reconnect the AC adapter and replace the
battery pack.
5.
Start up the system when you are ready to use it.
6.
If this is a first-time installation, follow the information that
accompanied the drive to prepare it for use.
Using PC Cards
Note:
For a picture of where the
PC Card slot is located, see
“PC Card slot” on page 5.
32 Using Your Gateway Solo 3100 Notebook
Your notebook’s PC Card slot (also known as a PCMCIA card slot) is
located on the right side of your notebook. This slot accepts PC Card 16,
PC Card 32 (CardBus), or Zoomed Video cards. Your notebook is
configured to automatically accept most PC Cards.
Page 37
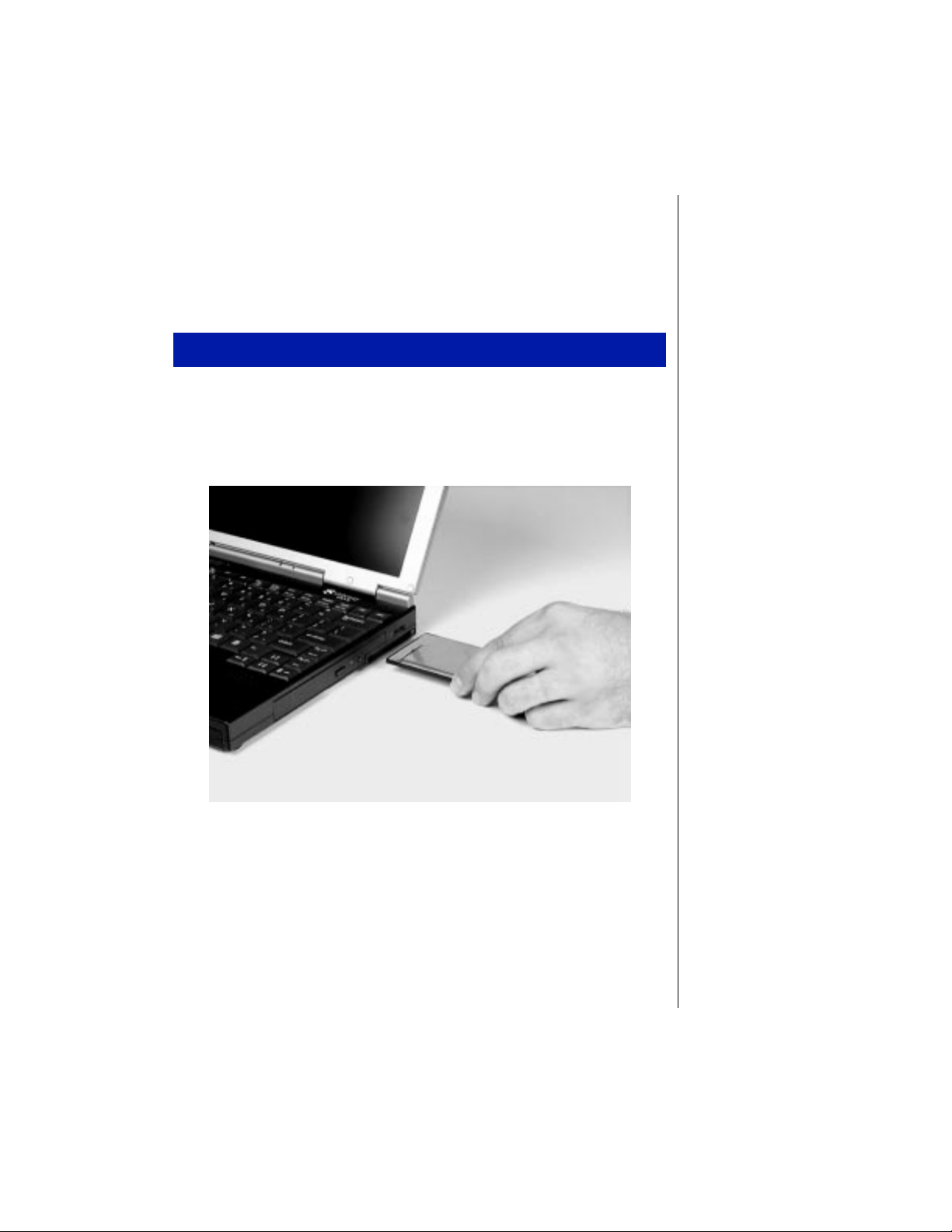
You do not need to restart your notebook when changing most cards
because your notebook supports “hot-swapping.” This means that you can
usually insert a PC Card and the system recognizes it without shutting down
the notebook. If your PC Card does not work when hot-swapping, refer to
the PC Card manufacturer’s documentation for further information.
To insert a PC Card
1.
Insert the PC Card with the label facing up.
2.
Slide the card firmly into the PC Card slot. When the card is installed
correctly, the computer emits a two-toned beep.
3.
Follow the Windows Setup Wizard installation steps the first time you
insert a PC Card. Operate the device as recommended in the PC Card
manufacturer’s manual.
Chapter 3: Using Your Notebook 33
Page 38

To remove a PC Card
1.
Click the PC Card icon in the taskbar, then click the card you want to
remove.
2.
Click Stop. A message states that you may safely remove the device.
3.
Click OK.
4.
Press the PC Card eject button, located to the right of the PC Card slot,
to release the eject button.
5.
Press the PC Card eject button a second time to eject the PC Card.
6.
Press the PC Card eject button a third time to replace the button into
the chassis.
Using the IR port
Note:
For a picture of the IR port
location, see “Fast IR
(Infrared) port” on page 4.
34 Using Your Gateway Solo 3100 Notebook
The IR (infrared) port built into the back of your notebook uses infrared
technology to send and receive signals between the notebook and a remote
device equipped with an IR port. A variety of desktop computers, printers,
and other peripherals are IR-equipped. Use the manufacturer’s documentation
to setup a remote IR device.
Page 39

Using McAf ee VirusScan
McAfee VirusScan is a software program installed to help you protect your
system from computer viruses. Each time you start your system, McAfee
VirusScan scans your hard drive for computer viruses that are potentially
harmful to your system.
A computer virus is a software program that attaches itself to another
program on the computer and spreads from one program to another. Some
viruses can go unnoticed for long periods of time because they are tied to a
certain time or date before they become active. If transmitted unnoticed,
viruses can damage data, cause computers to crash, or display bothersome
or offensive messages. Avoiding computer virus infection is important, and
McAfee VirusScan helps you protect your system from computer viruses.
If you are using diskettes to transfer information to your system, you can
run the McAfee VirusScan software on the diskette to check it before
copying files from it to your system.
To scan a diskette
1.
Place the diskette in the diskette drive.
Important!
You should always scan
diskettes that you are
introducing into your
system.
2.
Click Start, Programs, McAfee VirusScan, and VirusScan.
3.
Change the C:\ drive setting to A:\, then click All Files.
4.
Click the Scan Now
button to begin scanning the diskette.
Chapter 3: Using Your Notebook 35
Page 40

Updating McAfee VirusScan
Because new viruses are continuously being introduced in the computer
world, a message appears approximately every six months reminding you to
update your version of McAfee VirusScan. Updating your version of
McAfee VirusScan is important because it keeps your virus protection
current.
If you have a subscription to an Internet service provider and your notebook
is properly connected to a phone line, you can update McAfee VirusScan
software. Click the
complete the update process.
Update button and follow the on-screen instructions to
36 Using Your Gateway Solo 3100 Notebook
Page 41

Chapter 4:
Getting Online
Using the Internet .................................................. 38
E-mail.............................................................. 39
World Wide Web ........................................... 39
Using Microsoft Fax.............................................. 41
Setting up Microsoft Fax................................ 41
Sending and receiving faxes .......................... 43
Manually answering with your modem......... 44
Installing Your PC Modem................................... 44
Enabling the modem....................................... 46
Installing Your Network Modem.......................... 47
Configuring the modem ................................. 48
Locating the COM port address..................... 50
Page 42

Using the Internet
The Internet is a worldwide network of computers linked together to
provide information to users everywhere. You can access this global
network by connecting your computer to a normal phone line and signing
up with an Internet service provider. Internet services include e-mail and
the World Wide Web.
E-mail (electronic mail) lets you send messages to anyone in the world, as
long as you and the recipient both have an Internet connection and an
e-mail address.
The World Wide Web is a user-friendly interface to the Internet that gives
you point-and-click access to millions of sources of information. Almost
everything is available for download, including pictures, sounds, and
programs.
To begin your journey through the Internet you need:
♦ A modem — a device installed in the computer that connects the
computer to a phone line. Your Solo 3100 notebook has a built-in 56K
data/fax modem.
♦ An Internet service provider (ISP) — a connection between the
modem and the Internet, such as gateway.net.
♦ A Web browser — an application that translates information from the
Internet service provider to the computer. The Microsoft Internet
Explorer Web browser is installed on the computer.
To understand Internet functions, you should know the following terms:
♦ E-mail (electronic mail) — messages transmitted by telephone lines.
Important!
Downloading (receiving
files from the Internet) is not
always fast. Sometimes
large files and slow
connection speeds can
contribute to slow
downloading.
38 Using Your Gateway Solo 3100 Notebook
♦ E-mail address — an Internet address to which e-mail can be sent.
This address designates a location on the Internet that messages and
files can be sent to.
♦ Downloading — transferring a copy of a file from a remote server or
computer to your computer’s hard drive.
♦ Link — a word or image within a Web page on which you can click to
access another Web page or additional information.
Page 43

♦ Home page — a file that appears after connection has been made to a
Web site address. This page contains links that will guide you
throughout the Web site and may link you to other Web sites.
♦ Server — a computer or computer program that saves data in a storage
area. This data can be downloaded to your computer for manipulation
or printing purposes.
♦ Web browser — software that allows you to access and navigate Web
sites found on the World Wide Web. Netscape Navigator and
Microsoft Internet Explorer are two popular Web browsers.
E-mail
E-mail is an electronic mail service that lets you communicate with others
around the globe. You need an internet connection and an e-mail address to
send or retrieve e-mail.
W orld Wide Web
After you have your Internet service set up, you are ready to explore the
Internet. To do this, you need to use a Web browser. In our example below
we use Microsoft Internet Explorer to visit the Gateway Web site.
To browse the World Wide Web
1.
Connect to the Internet service. Depending upon your Internet service
provider, you may be prompted to provide your user ID and password.
2.
Double-click the Internet Explorer icon on the desktop to start Microsoft
Internet Explorer. The Web browser opens.
3.
Go to a Web site by typing its address in the browser’s Address Bar
(for example,
http://www.gateway.com), then press E
NTER
.
Important!
Web site addresses are not
always permanent. If an
error screen appears that
states the file cannot be
found, verify that you ha ve
typed the correct address. If
a screen stating the file
cannot be found appears
again, the Web site has
either changed location or
no longer exists.
Chapter 4: Getting Online 39
Page 44

The Web browser locates the site, downloads the text and graphics to
the computer, and displays the site in the browser window. In the
following illustration, the Gateway Web site appears in Microsoft
Internet Explorer.
Address Bar
Displa y ar ea for
Web pages.
When you move the cursor ov er t he screen
and it changes to a hand, you can click to link
to another page or section of the Web site .
Refer to the Web browser’s online help to learn more about using the Web
browser, exploring the Web, printing, and saving information.
40 Using Your Gateway Solo 3100 Notebook
Page 45

Using Microsoft Fax
To fax documents from your multimedia notebook with Windows 98 and
Windows 95, we recommend using Microsoft Fax, which is available in both
operating systems. You must set up Microsoft Fax so that you can send and
receive faxes.
Setting up Microsoft F ax
Although Windows 95 and Windows 98 look very similar, the setup
required for Microsoft Fax is different for each operating system.
To set up Microsoft Fax in Windows 95
1.
Double-click the
Panel
. The Control Panel appears.
2.
3.
Add/Remove Programs
Click
Click to select the
My Computer
Microsoft Fax
icon on your desktop, then click
, then click the
Windows Setup
tab.
check box if it is not already selected. If
the check box is already selected, exit Add/Remove Programs and you
can stop here. If a message asks you to include all required components,
Ye s
click
4.
Click OK at the bottom of the Add/Remove Programs window. If the
and continue to step 4.
Inbox Setup Wizard appears, go to step 5. If the Inbox Setup Wizard
does not appear, follow the instructions on the screen.
5.
In the Inbox Setup Wizard, click the
Properties
button and make sure
your active modem is selected. If the wizard prompts you for mail
information you do not have, click
the wizard and clear the check boxes for
Mail
.
6.
The default Answer mode is
Cancel
Don’t Answer
to exit the wizard, then restart
Microsoft Mail
and
Internet
. If another program uses the
same COM port as your modem, keep the default setting. Otherwise,
change the Answer mode to either
Manual
if you will use your phone line for voice calls or other programs.
Manual
Answer After
or
. Choose
Control
Chapter 4: Getting Online 41
Page 46

Choose
OK
7.
Click the checkbox to indicate whether you want Microsoft Fax to
answer all incoming calls, then click
Answer After
to save changes.
if you will use your modem only for faxing. Click
Next
.
8.
Fill in your personal and phone line information, then click
9.
If you chose to install Microsoft Mail, enter the path to your Post Office,
Next
which you can get from a server administrator.
10.
If you chose to install Internet Mail, enter the information requested in
the next few windows.
11.
If this is your first Microsoft Fax installation, choose the default path for
Personal Address Book by clicking
12.
If this is your first installation, choose the default path for Personal
folder file by clicking
13.
Choose whether you want Microsoft Exchange to automatically run
Next
.
Next
.
when you start Windows 95. Remember that you need to have Microsoft
Exchange running to receive faxes. Click
14.
Click
Finish
. Microsoft Exchange opens. If the Mail logon shows and
you do not have a Post Office set up, click
Next
Offline
.
. You will still be able
to use Microsoft Fax.
.
1.
Insert the Windows 98 CD into the CD drive, then on the CD open the
folder
2.
Run the file
instructions to install Windows Messaging.
3.
After Windows Messaging is installed, run the file
same folder and follow the instructions to install Microsoft Fax.
42 Using Your Gateway Solo 3100 Notebook
To set up Microsoft Fax in Windows 98
\tools\oldwin95\message\us\
wms.exe
by double-clicking on it, then follow the
.
awfax.exe
in the
Page 47

Sending and receiving fax es
To send a fax
Microsoft Fax lets you send faxes in the following ways:
♦ Using the Start button
1.
2.
Click the
Click
Start
Fax
, then click
button, then click
Compose New Fax
Wizard opens to guide you in preparing your fax. Follow the
instructions on the screen.
♦ Using Microsoft Exchange
1.
Double-click the
2.
Click the
Compose
instructions in the Compose New Fax Wizard.
Inbox
menu, then click
♦ Printing to Microsoft Fax
1.
Open the document that you want to fax (for example, a Microsoft
Word document).
2.
3.
Select the
Select
File
menu and click
Microsoft Fax
from the list of printers, then click OK. Follow
the instructions in the Compose New Fax Wizard.
To receive, view, and print a fax
Programs
, then click
. The Compose New Fax
icon to run Microsoft Exchange.
Print
New Fax
.
. Follow the
Accessories
.
1.
Double-click the
2.
Go to Step 8 if you have already changed the Answer Mode to
After
3.
Click the
4.
Click the
or
Manual
Too ls
Modem
Inbox
icon to open Microsoft Exchange.
.
menu, click
Microsoft Fax Tools
, then click
tab in the Microsoft Fax Properties window.
Answer
Options
.
Chapter 4: Getting Online 43
Page 48

5.
Click the
selected. The default Answer mode is
uses the same COM port as your modem, keep the default setting.
Otherwise, you must change the Answer mode to be able to receive
faxes.
Properties
button and make sure your active modem is
Don’t Answer
. If another program
6.
7.
8.
9.
Manual
Select
programs. Select
faxing. Click
Close the Microsoft Fax Properties window, but leave Microsoft
Exchange open in order to receive faxes.
You are notified when a fax arrives. After a fax is received, click the
Inbox
folder in the Personal Folders window, then double-click the first
fax in the list. The fax document opens in the FaxViewer.
Click Print to print the fax.
if you will use your phone line for voice calls or other
Answer After
OK
to save changes.
if you will use your modem only for
Manually answ ering with your modem
If you set the modem’s answer mode to Manual, you must manually answer
the phone when it rings. To manually answer the phone, double-click the
modem icon in the taskbar’s status area, then click the
the dialog box that appears.
Answer Now
button in
Installing Your PC Modem
You may want to use a separate PC Card modem instead of the built-in
modem. PC Card modems include basic data/fax modems using regular
telephone lines, cellular modems, and network modems. Network modems
can use network-only connections or use a combination of network and
telephone connections.
44 Using Your Gateway Solo 3100 Notebook
Page 49

To install the modem
1.
Plug the connector end of the modem cable into the modem.
Connectors are either the 4-pin (shown below), 15-pin, or RJ11
connector type.
Plug the RJ11 connector into the XJACK connector as shown below:
Chapter 4: Getting Online 45
Page 50

Caution!
use your modem on
Do not
a digital phone line. If y ou
attempt to use the modem
on a digital line, it could
damage your modem.
2.
Insert the modem face up, 68-pin connector first, into the PC Card
slot. Press the modem gently but f irmly into the PC Card slot until it
will go no farther. Do not force the modem.
3.
Plug the telephone jack end of the modem cable into the wall jack. Use
an extension telephone cable if you need a longer cord.
Enabling the modem
Some modems have software drivers that need to be installed to enable the
modem after the modem card is installed. The drivers are usually on a
separate diskette or CD-ROM, not preloaded on the Windows® 95 or
Windows® 98 CD-ROM.
To install drivers for Windows 95
1.
Make sure the external diskette drive is installed.
2.
Insert the modem into the PC Card slot.
3.
The New Hardware Found window appears. Click the Driver from disk
provided by hardware manufacturer
button, then click OK.
4.
The Install From Disk window appears. Insert the driver diskette into the
diskette drive.
5.
On the command line provided, type A: then click OK.
6.
The Select Device window appears. Select your modem and click OK.
Dual-toned beeps indicate that the modem is now enabled.
1.
Make sure the external diskette drive is installed, then insert the
modem into the PC Card slot.
46 Using Your Gateway Solo 3100 Notebook
To install drivers for Windows 98
Page 51

2.
The Add New Hardware Wizard appears. Select Search for the best
driver for your device, then click Next.
3.
Select Floppy disk drives, insert the driver diskette into the diskette drive,
then click
4.
Click Finish. Dual-toned beeps indicate that the modem is enabled.
Next.
Installing Your Netwo rk Modem
The network PC Card modem has a 64-pin connector on one end and an
RJ45 (Ethernet) connector on the other end.
The combo PC Card modem (A) shown below has the 68-pin connector on
one end and two ports (B, D) on the other end. The two ports include:
♦ A 15-pin connector port that can be used with a 10BASE-T Ethernet
cable with a 15-pin connector (B) on one end and a RJ45 connector
(C) on the other end.
♦ A 15-pin connector (D) on one end and an RJ11 connector (E) on the
other end for regular telephone lines.
A
B
D
C
E
Chapter 4: Getting Online 47
Page 52

Important!
If you have troub le plugging
in the 15-pin connector,
turn it over so that the arro w
is on top.
To install the modem
1.
Plug the connector from your existing network bus into the RJ45
connector at the end of the 10BASE-T cable, and plug the 15-pin
connector from the 10BASE-T cable into the modem. Plug the other
end of the telephone cable into the wall jack.
- OR -
1.
If your network PC Card has the XJACK connector, gently push on the
end of the XJACK to release it, then plug one end of the telephone
cable (RJ11) into the XJACK connector.
2.
Plug the other end of the phone cable into the wall jack.
48 Using Your Gateway Solo 3100 Notebook
Page 53
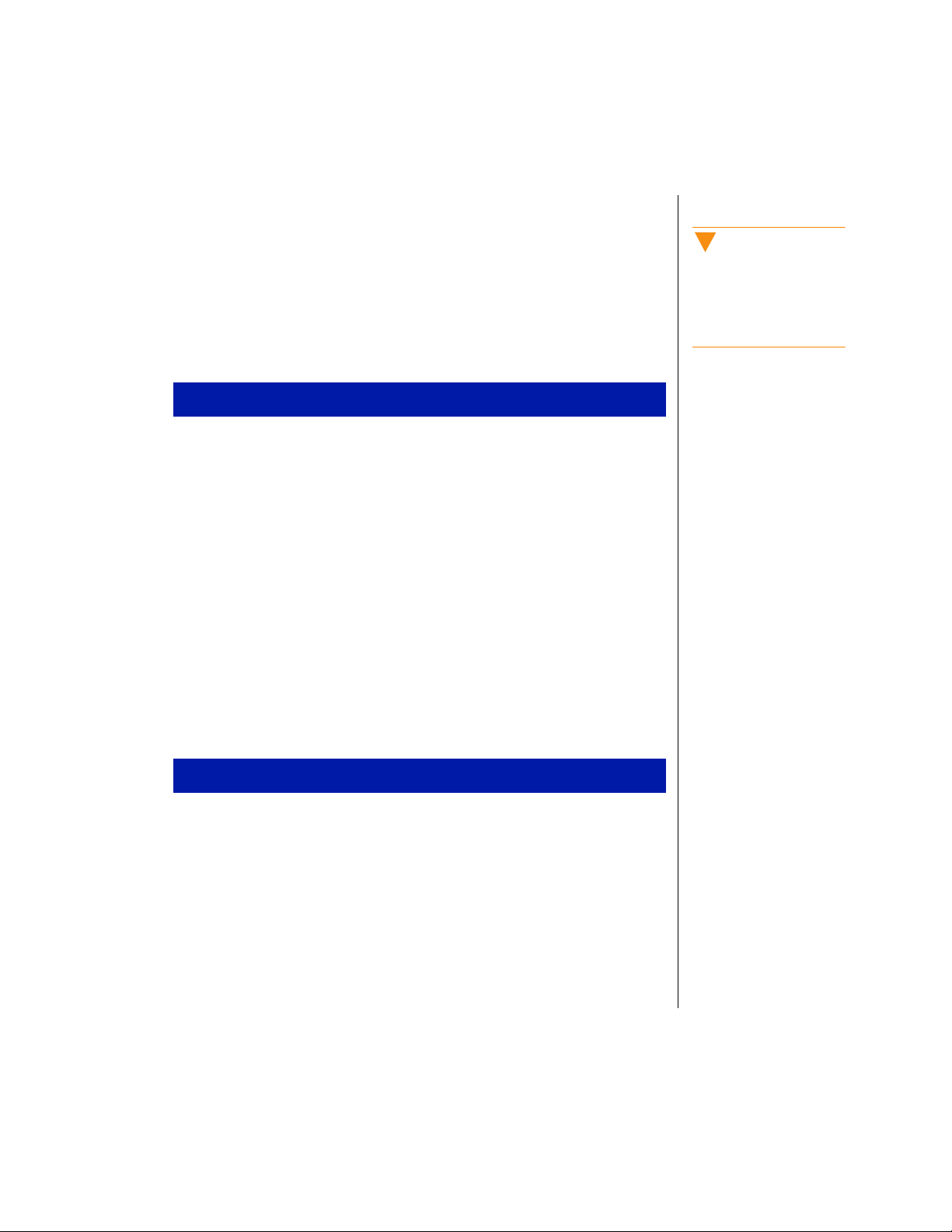
Configuring the modem
After the modem card is installed in your system, you need to install the
drivers and configure the modem. See the appropriate section for the
operating system and cable connection you are using.
Windows 98
To configure the modem using 10BASE-T cable
1.
Make sure the external diskette drive is installed.
2.
Insert the modem face up, 68-pin connector first, into the PC Card
slot.
3.
Start up your notebook. The Add New Hardware Wizard opens.
4.
5.
6.
Search for the best driver for your device
Select
Floppy disk drives
Select
click
Click
Next
. The system finds the modem driver.
Finish
. Dual-toned beeps indicate that the modem is enabled.
, insert the driver diskette into the drive, then
, then click
Next
.
Caution!
Do not use your modem on
a digital phone line. If y ou
attempt to use the modem
on a digital line, it could
damage your modem.
Windows 95
To configure the modem using 10BASE-T cable
1.
Make sure the external diskette drive is installed.
2.
Insert the modem face up, 68-pin connector first, into the PCMCIA
slot.
3.
Start up your notebook. The Add New Hardware Wizard opens.
4.
Driver from disk provided by hardware manufacturer
Select
OK
. The Install From Disk dialog box opens.
, then click
Chapter 4: Getting Online 49
Page 54

5.
Insert the driver diskette into the diskette drive.
6.
Copy manufacturer’s files from
In the
text box, type A: then click OK.
The Select Device dialog box opens.
7.
Select the make and model that matches your modem, then click OK.
Dual-toned beeps indicate that the modem is enabled.
8.
Start, Settings, Control Panel
Click
, then double-click the
Network
icon.
The Network dialog box opens.
9.
Make sure the
network type, then click
10.
Restart your system.
Primary Network Logon
OK
.
command line shows your
Locating the COM port address
Some modem applications require you to know the COM port address that
Windows assigned to your modem.
To locate the COM port address and verify settings
1.
Click
Start, Settings
Control Panel
, and
, then double-click the Modems
icon. The Modems Properties dialog box appears.
2.
Click the
3.
Click the COM port, then click
appears.
The Command and Response section of the dialog box shows several
command and response selections.
4.
Click OK twice.
50 Using Your Gateway Solo 3100 Notebook
Diagnostics
tab. The assigned COM port appears.
More Info
. The More Info dialog box
Page 55

Chapter 5:
Managing
P ower Usage
Managing Battery Power ...................................... 52
Charging the battery pack .............................. 52
Using the battery............................................. 54
Monitoring the battery status ......................... 55
Changing the Power button setting................ 55
Using the Suspend and Standby modes......... 56
Maximizing Battery Life....................................... 58
Page 56

Managing Battery P ower
Your system has many ways to tailor power management and maximize
battery operating time to best fit how you use your notebook. This chapter
contains information about charging and using the battery pack, changing
the power button settings, using Standby, Suspend, and other notebook
settings to maximize battery power.
Charging the b attery pack
The battery must be installed in the notebook and connected to an AC
power source to charge. The battery charges any time your notebook is
connected to an AC power source.
You can also purchase an external battery charger or an airplane/automobile
adapter from Gateway Add-Ons. The external charger can charge an
additional battery while your notebook is charging its own attached battery.
The airplane/automobile adapter lets you power your notebook and charge
your battery from power plugs on airplanes and automobiles.
To charge a battery pack
1.
Install the battery pack in the notebook, then connect the AC power to
the notebook. The AC power begins to recharge the battery pack.
Swapping the battery pack
Battery packs can be “warm-swapped.” This means you can change battery
packs while in Suspend mode (Windows 95) or Standby mode
(Windows 98). The backup battery that supports warm swapping has a
limited power supply of about ten minutes. Make the battery swap quickly
to conserve the backup battery power.
52 Using Your Gateway Solo 3100 Notebook
Page 57
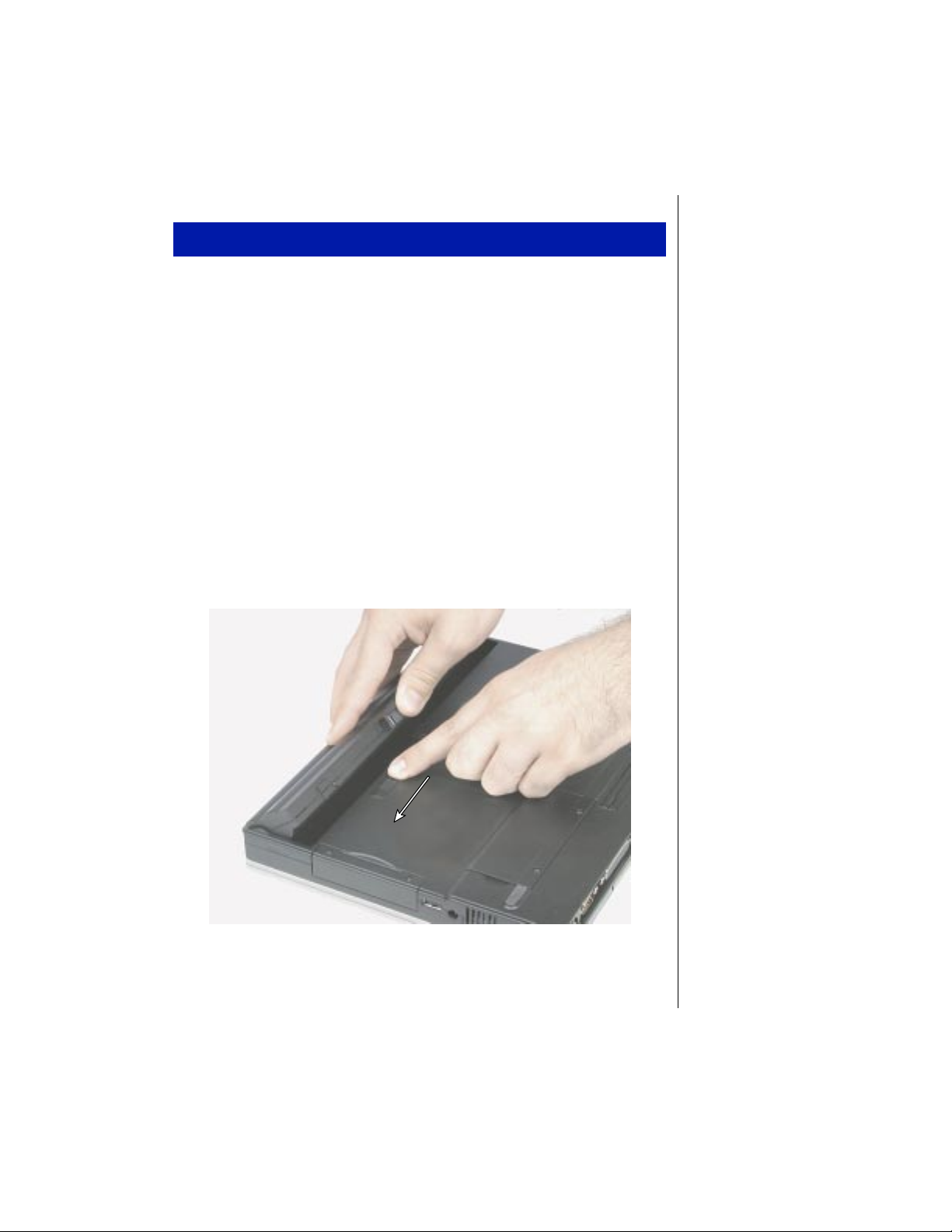
To remove the battery pack
1.
Save all work.
2.
If you are using Windows 95 or Windows NT, click Start on the
taskbar, then click
- OR -
Suspend. The system goes into Suspend mode.
If you are using Windows 98, click
Down, Standby, then OK. The system goes into Standby mode.
Start on the taskbar, then click Shut
- OR -
Shut down the system.
3.
Close the LCD panel and turn your notebook over.
4.
Slide the battery release latch to release the battery pack.
5.
Hold the latch forward and lift the battery pack from the notebook.
Chapter 5: Managing Power Usage 53
Page 58

Important!
Removing the battery or
disconnecting the AC
power will interrupt the
learning cycle. If the
learning cycle is
interrupted, it must be
restarted from the
beginning to properly
condition the battery.
Using the battery
Your notebook can run on a fully charged battery for about 2.5 to 3 hours,
depending on how much you use the system components. For example,
battery life is reduced if you use a screen saver rather than the Suspend
function. Battery life is also reduced by playing an audio CD or DVD. Other
factors sich as the power management settings also affect the battery life.
See “Maximizing Battery Life” on page 58 for more information about
power management.
Battery learning software
About once a year you will need to run the Battery Learning Software
to re-calibrate the battery gauge. This learning cycle increases the battery
gauge accuracy (gauge accuracy changes over time).
Because the learning cycle can take as long as 16 hours per battery, we
suggest that you start the Learning Cycle program and run it overnight.
To perform a learning cycle on the battery pack
1.
Insert the battery into the battery bay.
2.
Plug the AC adapter into the notebook and an AC outlet.
3.
Connect the external diskette drive, then insert the Battery Learning
Cycle diskette into the drive.
4.
Start up your notebook. The Learning Cycle software starts.
5.
Follow the on-screen directions for the battery learning software.
54 Using Your Gateway Solo 3100 Notebook
Page 59

Monitoring the battery status
Use one of the following battery indicators to monitor the battery power
level:
Battery gauge icon
This icon appears in the taskbar tray. Double-click the Battery icon to open
the Battery Meter window. The Battery Meter window tells you what the
current power source is and the total battery power remaining.
P op-up status display
FN+F2
Press
of the LCD panel. The menu displays the following system information:
1.
2.
(status key) to display the pop-up menu in the upper left corner
The 1st line shows battery charge status percentage, where 100%
represents a fully charged battery. If the battery level is low, a warning
icon appears.
The 2nd line indicates the current power management setting (OFF,
ON, or DC).
3.
The 3rd line shows the current power source (AC ON or AC OFF).
4.
The 4th line displays the current BIOS used on the system.
Changing the Po wer button setting
You can change the Power button function from On/Off to Standby/Resume
in the BIOS Setup utility. See “Using the BIOS Setup utility” on page 72
for more information about accessing the BIOS Power menu settings to
change the Power Button Mode.
Chapter 5: Managing Power Usage 55
Page 60

Note:
if you hav e a prog ram
running and you place the
notebook into Suspend
mode, the software still
operates when the system
is brought out of Suspend
mode.
Using the Suspend and Standby modes
Setting the system to the Suspend (Windows 95 and Windows NT) or
Standby (Windows 98) mode helps conserve battery power without turning
the system power off, lets you leave software applications running, and lets
you “awaken” the system without going through the full start-up process.
You may be using Windows 95, Windows 98, or Windows NT operating
system on your notebook. Each OS handles the system modes differently.
Use the table below to see the mode differences in each OS.
System
mode
Definition Operating
system
Important!
Set the Sleep settings in
the BIOS setup program.
The system auto-starts
Sleep mode based on the
Sleep and Timeout
settings. See “Using the
BIOS Setup utility” on page
72 for more information
about changing settings.
Suspend
(“Sleeping
state”)
Resume “Awakens” system from Suspend
Sleep
Standby
(“Sleeping
state”)
Resume “Awakens” system from Standby
Causes the system to remove power
from most devices except RAM (Random Access Memory).
Pressing the power button restores
power to the notebook.
mode. Restores power to notebook.
Turns off:
•CPU (Central Processing Unit) clock
•Video controller
•Hard disk
•Input/output controller
•Audio
Any activity on the keyboard, mouse,
or a modem ring brings the notebook
back to full power.
Equivalent to the Suspend mode in
Windows 95
mode. Restores power to the notebook.
Windows 95
Windows NT
Windows 95
Windows NT
Windows 95
Windows 98
Windows 98
56 Using Your Gateway Solo 3100 Notebook
Page 61

Suspend in Windows 95 and NT
Windows 95 and NT uses Suspend mode. The table below shows how to
change the system modes in Windows 95 and NT.
If your
notebook
...and you
want to...
...do this:
is...
OFF Start up Press the power button
ON Suspend Click
In Suspend
mode
ON Shut down Click
Restore
power
Start, Suspend
- OR Press
FN+F4
Press the power button
Start, Shut Down, Shut down the
computer
, then click
Yes .
The system also initiates a sleep mode automatically based on sleep and
timeout settings made in the BIOS Setup program.
Standby in Windows 98
Windows 98 uses Standby mode. The table below shows how to change the
system modes in Windows 98.
If your
notebook
is...
...and you
want to...
...do this:
Note:
To access the Power menu
in the BIOS Setup program,
see “Using the BIOS Setup
utility” on page 72. Also see
the example BIOS settings
table in “Maximizing Battery
Life” on page 58 for sleep
and timeout settings.
OFF Start up Press the power button
ON Standby Click
In Standby
mode
ON Shut down Click
Restore
power
Start, Shut Down, Standby, OK.
- OR Press
FN+F4
Press the power button
Start, Shut Down, Shut Down
again, then click
OK.
Chapter 5: Managing Power Usage 57
Page 62

The system also initiates a sleep mode automatically based on sleep and
timeout settings made in the
Control Panel Power Management settings.
To access the
Control Panel, then Power Management. Adjust the power settings to fit the way
you use your system.
Power Management Properties dialog box, click Start, Settings,
Maximizing Battery Life
You can extend the battery life by following these practices:
♦ Lower the display brightness as much as is comfortable.
♦ Close the LCD panel when not in use. The LCD display stays off until
you open the LCD panel.
♦ Adjust the Power menu settings in the BIOS setup program for
maximum battery life.
For example, you can also make custom settings to the Standby mode,
such as changing the Sleep and Standby Timeout. Changing the
timeouts lets you choose the length of time before the system goes into
the Sleep or Standby mode.
58 Using Your Gateway Solo 3100 Notebook
Page 63

The following settings show user changeable power saving modes in the
BIOS setup Power menu:
Setting Power saving mode
Power button mode: [Standby/Resume]
PM Control: [Battery]
Power Savings: [Maximum Battery Life]
Sleep Timeout: [2 Minutes]
Standby Timeo ut: [10 Minutes]
Hard Disk Timeout: [2 Minutes]
Video Timeout: [4 Minutes]
Audio Timeout: [2 Minutes]
Battery Low Standby: [Enabled]
Auto Dim With Ba ttery Only: [On]
Cooling control: [Silence]
♦ Remove PC Cards when not in use. Some PC Cards use battery power
even when they are not in use. Check the PC Card manufacturer’s
documentation to find out if the card uses power when not in use.
♦ Keep the battery pack in the computer when using AC power to
continuously charge the battery.
Note:
See “Using the BIOS Setup
utility” on page 72 for more
information about
accessing the Power men u
settings in the BIOS setup
program.
♦ Minimize your use of the DVD or CD-ROM drive. DVD and
CD-ROM drives use considerable battery power.
♦ Use the optional external charger to charge an additional battery pack
while you work.
Chapter 5: Managing Power Usage 59
Page 64

60 Using Your Gateway Solo 3100 Notebook
Page 65
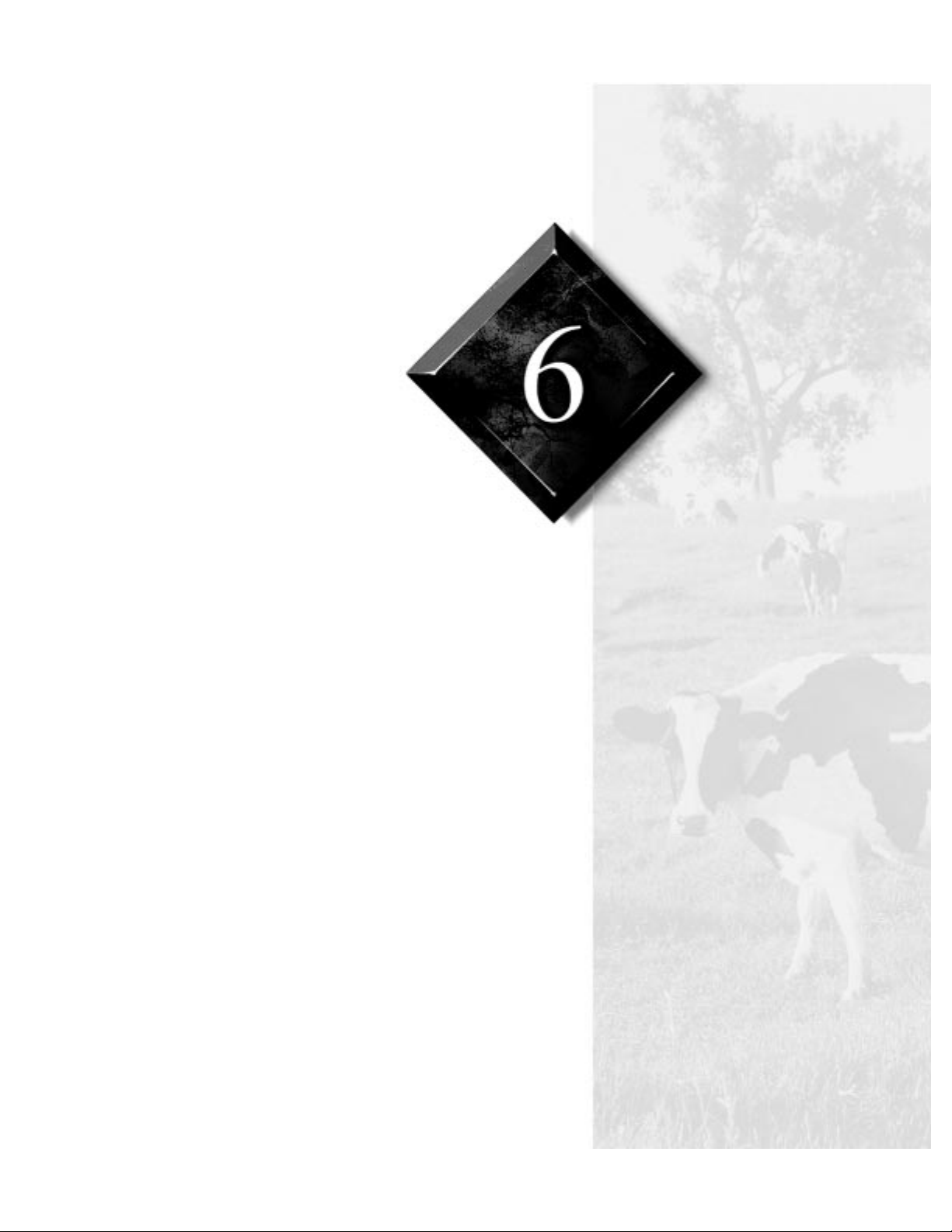
Chapter 6:
Using the P ort
Replicator
Checking Out the Port Replicator......................... 62
Attaching to the replicator.............................. 64
Separating from the replicator........................ 65
Setting up the video out port .......................... 66
Page 66

Chec king Out the P ort Replicator
The optional port replicator for the Solo 3100 gives you a convenient way to
attach external devices such as a monitor, a full-size keyboard, or an AC
power adapter. Although devices can be attached directly to the ports on the
notebook’s rear panel, the port replicator lets you make all of those
connections in one step. The port replicator also gives you access to
additional ports not found on the notebook’s rear panel.
A
D
B
C
B
A
C
The replicator uses the following parts to securely hold your notebook:
Component Description
A. Notebook
release buttons
B. Notebook
securing tabs
While pressing these buttons, lift the notebook off the replicator.
These tabs help secure the notebook to the
replicator and help ensu re a c onsta nt, stro ng
connection between the two devices.
C.Notebook
elevating
platforms
D. Docking
connector
62 Using Your Gateway Solo 3100 Notebook
When the notebook release buttons are
pressed, these platforms rise and help
release t he notebook from the replicator.
This is the electronic c onnection b etween th e
notebook and the replicator.
Page 67

A
C
E
G
I
K
B
D
F
H
L
J
The replicator provides the following ports and connections:
Component Icon Description
A. Line in Allows audio input directly from sound
playing equipment
B. Line out Allows audio output directly to sound
recording equipment
C.Keyboard Allows attachment of a full-size keyboard
(port also exists on your notebook)
D. Mouse Allows any external pointing device to be
attached (port also exists on your notebook)
E. Video Provides output for an external monitor (port
also exists on your notebook)
F. Par allel Provides output f or parallel de vices (port also
exists on your notebook)
G.Serial Provides output for serial devices (port also
exists on your notebook)
H. Modem Connec ts your notebook’s modem to your
telephone line (port also exists on your notebook)
I. USB (Universal
Serial Bus)
J. NTSC TV/video
out
Allows attachment of any USB device
sends the monitor signal out as a standard
video signal. You can send monitor images to
a television or to a recorder.
Chapter 6: Using the Port Replicator 63
Page 68

Component Icon Description
K. Headphone/
speaker out
L. AC power Attaches the AC power adapter to your note-
Provides speaker output (port also exists on
your notebook)
book (port also exists on your notebook)
Attaching to the replicator
You can attach your notebook to the port replicator while your notebook is
off, on, or in Standby/Suspend mode.
1.
To attach your notebook to the port replicator, you should first connect
the desired external devices to the replicator ports on the replicator’s
rear panel.
2.
Close the notebook’s LCD (Liquid Crystal Display) panel, then align
the interface connectors.
64 Using Your Gateway Solo 3100 Notebook
Page 69

3.
Gently press the notebook down until the securing tabs lock into place.
4.
Open the notebook’s LCD panel and resume your work.
Separating from the replicator
1.
To remove your notebook from the replicator, firmly press down on
the replicator’s notebook release buttons with your thumbs.
Caution!
The notebook should easily
attach to the replicator. if
gentle pressing does not
result in a good connection,
do not try to force it into
place. Remove the
notebook and carefully
examine the bottom of the
notebook and the top of the
replicator for anything that
might be interfering with the
connection, then try again.
Chapter 6: Using the Port Replicator 65
Page 70

Important!
TV screen display
resolution will not be as
clear as an external
monitor.
2.
While pressing the release buttons, use the other fingers to gently lift
the notebook away from the replicator.
Setting up the video out port
The composite video (TV) out port lets you view your notebook’s display
on a TV screen or record to a VCR. This option is typically used with largescreen TVs to give presentations and for other multimedia needs.
To set up and connect the computer to a TV or VCR
1.
Click Start, Settings, then Control Panel. Double-click the Display icon
and click the
2.
Change the desktop area (display resolution) by sliding the Desktop area
slider to adjust pixel resolution to
3.
Change the font size to Large Font.
4.
Click Apply, then OK. Windows changes the display settings.
5.
Connect one end of a video cable to the Composite Video (TV) Out
port on the port replicator and the other end to the Video In connector
on the television or VCR.
66 Using Your Gateway Solo 3100 Notebook
Settings tab in the Display Properties window.
640 x 480.
Page 71

6.
Press
FN+F3
to change the active display to LCD only, LCD and TV, or
TV only.
If the display is distorted on the television screen, check to see if the BIOS
setting is correct for NTSC or PAL (NTSC is used primarily in the United
States). See “About the BIOS Setup Utility” on page 72 for more
information about changing the TV Mode.
Chapter 6: Using the Port Replicator 67
Page 72

68 Using Your Gateway Solo 3100 Notebook
Page 73

Appendix A:
Accessories
Solo Notebook Accessories .................................. 70
Page 74

Note:
For more information on
these or other Gateway
solutions for your notebook,
call 1-800-846-2000.
Solo Notebook Accessories
We offer many accessories that can help you make the most of using your
Solo notebook. Check out our web site or call our Add-Ons group to help
you find products that will best fit your needs. Many accessories are
available, such as memory modules, external keyboards, speakers, carrying
cases, printers, tape backup units, hard drives, modems, network cards,
software, and uninterruptable power supplies (UPS).
Following are more accessories we offer that make using your Solo more
flexible:
♦ A carrying case protects your notebook and carries accessories. This
soft case is roomy enough to hold other items, as well. A no-slip
shoulder strap is included.
♦ An extra battery is handy for when you’re on the road and have no
place to plug in your notebook. Purchase an additional battery to keep
you working.
♦ The battery charger charges a fully discharged battery in about two
to three hours. This battery charger has two LEDs to indicate battery
charge status.
♦ The automobile/airplane adapter provides a safe and easy way to
plug any Solo notebook into the industry-standard EmPower in-seat
power receptacles now available on major airlines, or into any
available cigarette lighter in a car, boat, or RV. In addition to providing
a safe external power source, the advanced, lightweight design also
allows you to conveniently recharge your notebook’s batteries during
travel.
70 Using Your Gateway Solo 3100 Notebook
Page 75

Appendix B:
Using the
BIOS Setup
Program
About the BIOS Setup Utility ............................... 72
Using the BIOS Setup utility.......................... 72
Page 76

About the BIOS Setup Utility
The computer’s BIOS has a built-in program that lets you set many basic
system characteristics. These settings are stored and saved even when the
power is off. This section contains information about this setup utility and is
intended to serve as a guide so that you can make changes to your system
BIOS when necessary.
The screen example that you see in this chapter is similar to what you see on
your LCD. However, you may have a system with a newer BIOS version
than the one described in this manual. In that case, some of the examples
may differ somewhat from what you see. If there are differences, follow the
Item Specific Help box in the right-hand column of the BIOS Setup menu.
Using the BIOS Setup utility
Caution!
Setting items in the BIOS
utility menus to incorrect
values may cause y our
system to malfunction.
Make note of the settings
before making changes so
you can change the
settings back if needed.
The computer’s BIOS has a built-in setup utility that lets you configure
several basic system characteristics. The settings are stored in batterybacked RAM and are retained even when the power is off.
To enter the BIOS Setup utility
1.
Restart the system.
2.
Press F2 when prompted on screen during the start-up process. The
Main menu appears. Follow the on-screen instructions and helps.
As you select items on the main menu and in submenus, you see
specific information related to the current selection in the Item
Specific Help box. Refer to the help box for information about the
menu options.
72 Using Your Gateway Solo 3100 Notebook
Page 77

The command bar at the bottom of the screen shows the keystrokes
necessary to access help, navigate through the menus, and perform other
functions.
•
F1 opens the Help screen, providing general help for using the
BIOS Setup utility.
•
The up arrow and down arrow keys select items in the menu.
•
The + (plus sign) and - (minus sign) change values in fields or
move an item up or down in a list.
•
F9 opens a screen that lets you return all values to default settings.
•
ESC closes the current screen and returns to the previous screen.
•
The left arrow and right arrow keys move between the menus.
•
E
moves you to a submenu or allows editing of the field.
NTER
•
F10
opens a screen that lets you load previous values before you
made changes and then exit the BIOS Setup utility.
The main screen has the following menu selections at the top of the screen:
•
Main gives you access to basic information and settings related to
your system hardware and configuration.
•
Advanced gives you access to information and settings for system
resources, hardware, and system configuration.
•
Security gives you access to settings related to system passwords.
•
Power gives you access to information and settings related to
power-saving functions available with your system.
•
Exit gives you access to options for exiting the BIOS Setup utility.
Refer to the Item-Specific Help box for information about specific menu
options.
Appendix B: Using the BIOS Setup Program 73
Page 78

74 Using Your Gateway Solo 3100 Notebook
Page 79

Appendix C:
Contacting
Gatewa y
Contacting Gateway .............................................. 76
Page 80

Contacting Gate way
If you experience any trouble while using your Gateway Solo Multimedia
Notebook, feel free to contact Gateway. You will need to supply your Client
ID, serial number, and order number to the support technicians. Your Client
ID and order number can be found on your invoice; the serial number can
be found on the bottom of your notebook. Make a note of these numbers
here:
Client ID: _____________________________
Serial Number: _________________________
Order Number: _________________________
If your computer is stolen, be sure to contact your local police and a
Gateway representative at once. We can put a note on the account, so that if
anyone calls trying to use your notebook serial number, we can contact you
immediately.
Gateway offers a wide range of client services. If you have questions or
problems, contact the Gateway service below that is most appropriate for
your needs. Please refer to your Gateway Warranty booklet for information
and the contact numbers for Gateway outside the U.S.
Service How to reach Description
Sales & Client
Support
Portables Technical
Support
Toll free from the U.S.
Toll free from Canada
World Wide Web
U.S. and Canada
76 Using Your Gateway Solo 3100 Notebook
:
800-846-2000 General information
about systems, pricing,
orders, billing, and warranties.
800-846-2302
800-846-3609
:
http://www.gateway.com Modem required. The
Call this number if you
have a problem with
hardware or software.
Gateway Web site contains a variety of information about Gateway.
Page 81

Appendix C: Contacting Gateway 77
Page 82
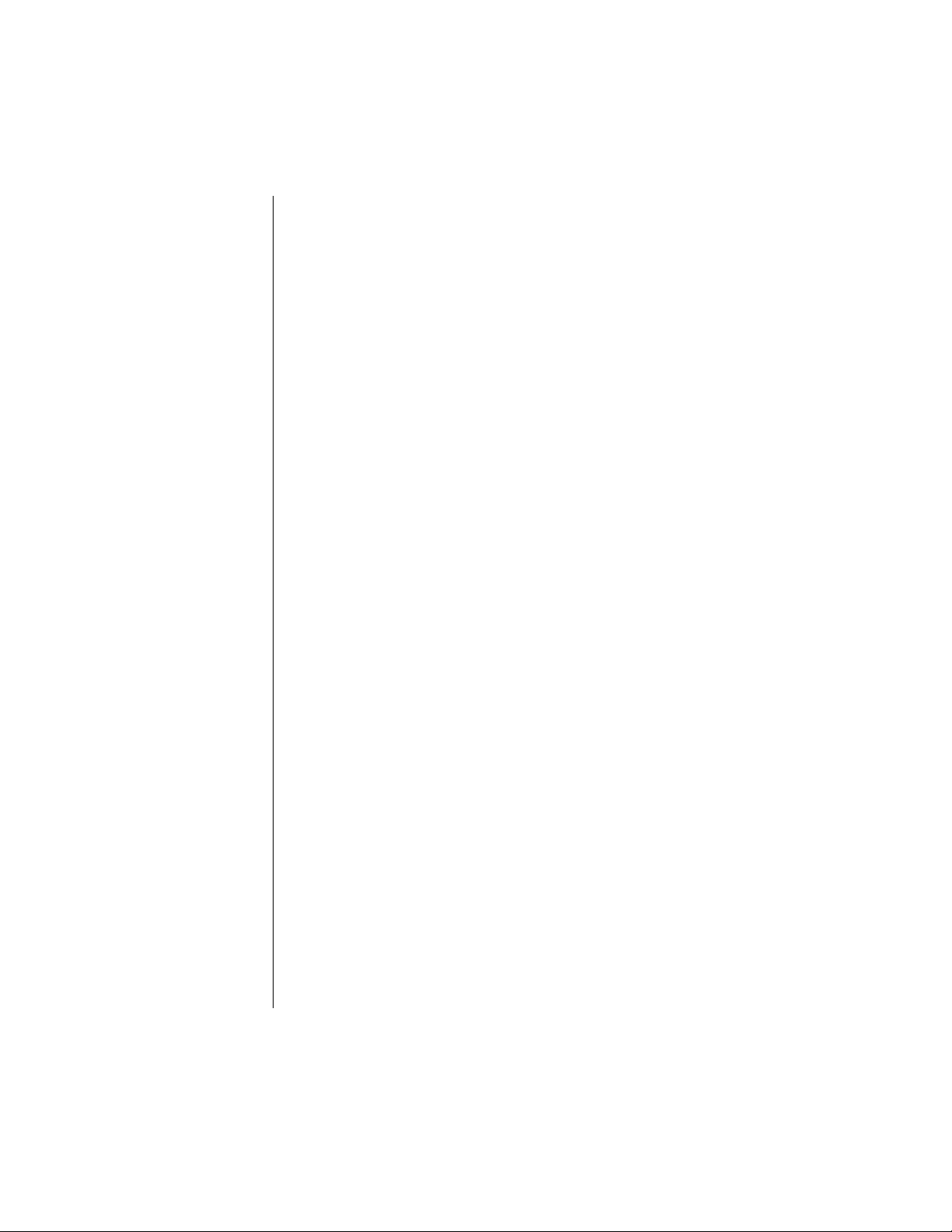
Notices
Copyright © 1998 Gateway 2000, Inc.
All Rights Reserved
610 Gateway Drive
N. Sioux City, SD 57049 USA
All Rights Reserved
This publication is protected by copyright and all rights are reserved. No part of it may be reproduced
or transmitted by any means or in any form, without prior consent in writing from Gateway 2000.
The information in this manual has been carefully checked and is believed to be accurate. However,
changes are made periodically. These changes are incorporated in newer publication editions.
Gateway 2000 may improve and/or change products described in this publication at any time. Due to
continuing system improvements, Gateway 2000 is not responsible for inaccurate information which
may appear in this manual. For the latest product updates, consult the Gateway 2000 web site at
www.gatew a y.com. In no event will Gatewa y 2 000 be liable for direct, indirect, special, exemplary,
incidental, or consequential damages resulting from any defect or omission in this manual, even if
advised of the possibility of such damages.
In the interest of continued product development, Gateway 2000 reserves the right to make
improvements in this manual and the products it describes at any time, without notices or obligation.
Trademark Acknowledgments
AnyKey, black-and-white spot design, ColorBook, CrystalScan, Destination, EZ Pad, EZ Po int, Field
Mouse, Gateway 2000, HandBook, Liberty, TelePath, Vivitron, stylized “G” design, and “You’ve got a
friend in the business” slogan are registered trademarks and “All the big trends start in South Dakota”
slogan, GA TEW AY , and Gateway Solo are trademarks of Gateway 2000, Inc. Intel, Intel Inside logo,
and Pentium are registered trademarks and MMX is a trademark of Intel Corporation. Microsoft, MS,
MS-DOS, and Windows are trademarks or registered trademarks of Microsoft Corporation. All other
product names mentioned herein are used for identification purposes only, and may be the trademarks
or registered trademarks of their respective companies.
Copyright © 1998 Advanced Logic Research, Inc. (ALR)
All Rights Reserved
9401 Jeronimo
Irvine, CA 92618 USA
All Rights Reserved
This publication is protected by copyright and all rights are reserved. No part of it may be reproduced
or transmitted by any means or in any form, without prior consent in writing from ALR.
The information in this manual has been carefully checked and is believed to be accurate. However,
changes are made periodically. These changes are incorporated in newer publication editions. ALR
may improve and/or change products described in this publication at any time. Due to continuing
system improvements, ALR is not responsible for inaccurate information which may appear in this
manual. For the latest product updates, consult the ALR web site at
be liable for direct, indirect, special, exemplary, incidental, or consequential damages resulting from
any defect or omission in this manual, even if advised of the possibility of such damages.
In the interest of continued product development, ALR reserves the right to make improvements in this
manual and the products it describes at any time, without notices or obligation.
Trademark Acknowledgments
ALR is a registered trademark of Advanced Logic Research, Inc. All other product names mentioned
herein are used for identification purposes only, and may be the trademarks or registered trademarks
of their respective companies.
78 Using Your Gateway Solo 3100 Notebook
www.alr.com
. In no event will ALR
Page 83

Regulatory Compliance Statements
This device has been tested and found to comply with the limits for a Class B
digital device, pursuant to Part 15 of the FCC rules. These limits are designed to
provide reasonable protection against harmful interference in a residential
installation. This equipment generates, uses and can radiate radio frequency energy
and, if not installed and used in accordance with the instructions, may cause
harmful interference to radio or television reception. However, there is no
guarantee that interference will not occur in a particular installation. If this
equipment does cause interference to radio and television reception, which can be
determined by turning the equipment off and on, the user is encouraged to try to
correct the interference by one or more of the following measures:
Reorient or relocate the receiving antenna
♦
Increase the separation between the equipment and receiver
♦
Connect the equipment into an outlet on a circuit different from that to which
♦
the receiver is connected
Consult the dealer or an experienced radio/TV technician for help.
♦
Accessories: This equipment has been tested and found to comply with the limits
of a Class B digital device. The accessory associated with this equipment is the
shielded power cord.
This accessory is required to be used in order to ensure compliance with FCC
rules.
This digital apparatus does not exceed the Class B limits for radio noise emissions
from digital apparatus as set out in the radio interference regulations of Industry
Canada.
American Users
Caution!
The Federal
Communications
Commission warns the
users that changes or
modifications to the unit not
expressly approved by the
party responsible for
compliance could void the
user’s authority to oper ate
the equipment.
Canadian Users:
Le présent appareil numérique n’émet pas de bruits radioélectriques dépassant les
limites applicables aux appareils numériques de Classe B prescrites dans le
règlement sur le brouillage radioélectrique édicté par Industrie Canada
Attention!
Couper le courant avant l’entretien.
79
Page 84

European Users:
This Information Technology Equipment has been tested and found to comply with
the following European directives:
[i]EMC Directive 89/336/EEC amending directive 92/31/EEC & 93/68/EEC as per
- EN 50081-1:1992 according to
EN 55022:1995 Class B
EN 61000-3-2:1995 or EN 60555-2:1986
EN 61000-3-3: 1995
- EN50082-1:1992 according to
EN 61000-4-2:1995 or IEC 801-2:1984
ENV 50140:1994 or IEC 801-3:1984
EN 61000-4-4:1988 or IEC 801-4:1998
[ii]Low Voltage Directive (Safety) 73/23/EEC as per EN 60950: 1992
Japanese Users:
Australian and New
Zealand Users:
This equipment is in the Class 2 category (Information Technology Equipment to
be used in a residential area or an adjacent area thereto) and conforms to the
standards set by the Voluntary Control Council for Interference by Information
Technology Equipment aimed at preventing radio interference in such residential
area.
When used near a radio or TV receiver, it may become the cause of radio
interference. Read instructions for correct handling.
This device has been tested and found to comply with the limits for a Class B
digital device, pursuant to the Australian/New Zealand standard AS/NZS 3548 set
out by the Spectrum Management Agency.
Caution!
Disconnect power before servicing.
80 Using Your Gateway Solo 3100 Notebook
Page 85

Regulatory Compliance Statements
FCC Part 68
This modem complies with the FCC, Part 68 Rules and Regulations.
The telephone company may request the following information:
• The ringer equivalence number*
• The FCC Registration number*
*This information is printed on the FCC label provided on the modem.
Note:
The Ringer Equivalence Number (REN) is used to determine the quantity of
devices which may be connected to the telephone line. Excessive REN’s on the
telephone line may result in the devices not ringing in response to an incoming
call. In most, but not all areas, the sum of the REN’s should not exceed five
(5.0). To be certain of the number of devices that may be connected to the line,
as determined by the total REN’s, contact the telephone company to determine
the maximum REN for your area.
If the modem malfunctions, disconnect it from the telephone line until the problem
is corrected. If you do not disconnect the modem and correct the problem, the
telephone company may temporarily disconnect your service.
The telephone company must notify you if it makes changes to the telephone line
that would affect the modem in any way. If advance notice is not practical, the
phone company will contact you as soon as possible. Also, you will be advised of
your rights to file a complaint with the FCC if you believe it is necessary.
Do not connect this modem to a coin telephone line or party line.
This modem uses the following USOC jacks:
• US: RJ-IIC
• CANADA: CAIIA
If you have any problems, contact Gateway Client Care.
81
Page 86

82 Using Your Gateway Solo 3100 Notebook
Page 87
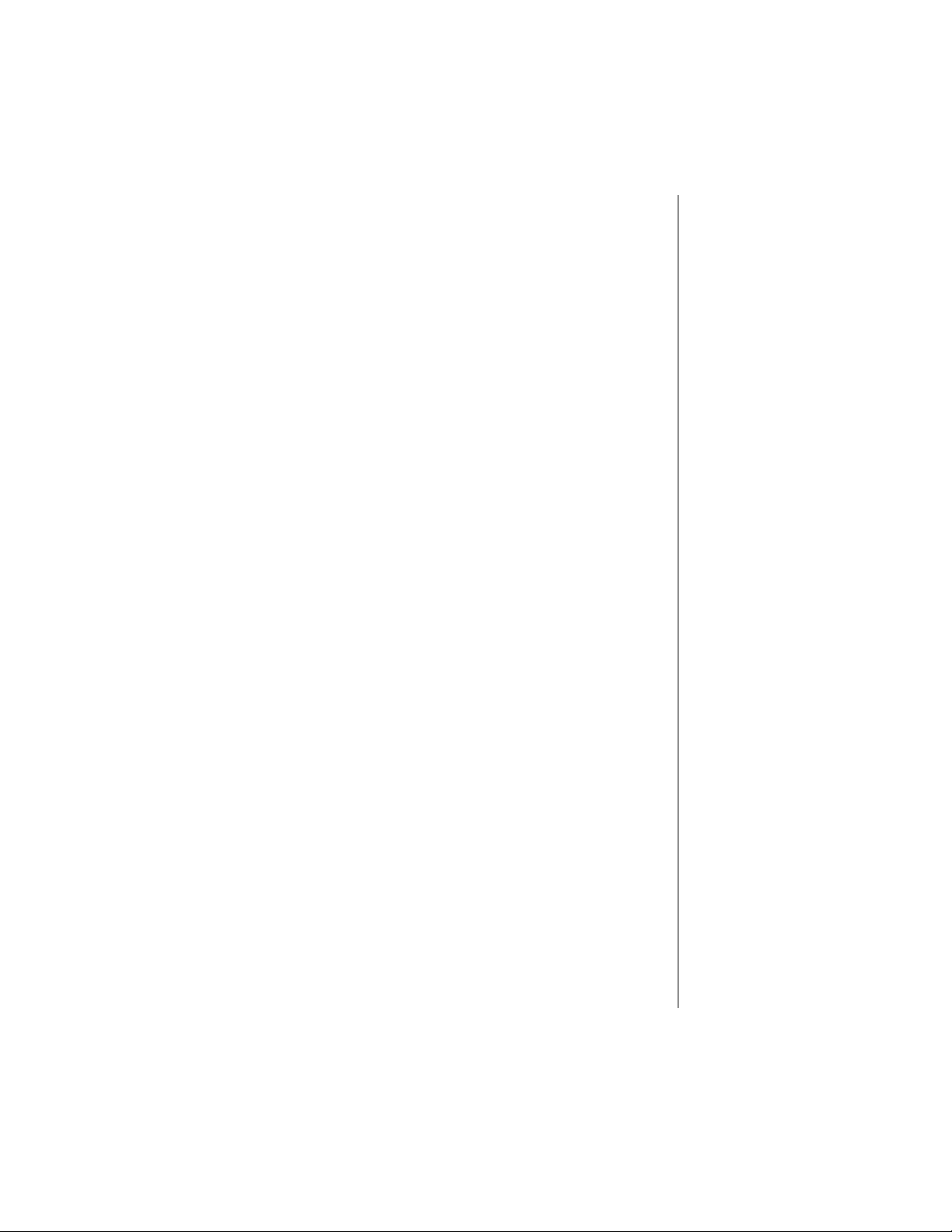
Index
Numerics
10BASE-T cable 48
45, 47,
27
45
46,
47
49
10BASE-T Ethernet
15-pin connector
3.5" diskettes
4-pin connector
68-pin connector
A
AC connector 6
AC power
accessing
accessories
active display
adapter
address bar
air outlet port
answer after mode
answer mode
answering manually
application
applications
arrow down
arrow up
assistance resources
attaching to the replicator
audio
audio input
audio output
auto dim
64
connecting
CD-ROM
DVD
AC
answer after
manual
key
Microsoft Internet Explorer
Web browser
63
adjusting volume
11
28
28
70
21
64
39
6
41
41,
43
41
41
44
17
39
20
19
76
25
63
63
12
automobile/airline adapter
70
B
48
39
64
batteries 70
charging
using
battery charger
battery gauge
accuracy
indicator
battery latch
battery learning
software
battery life
maximizing
battery pack
bay
charging
installing
swapping
battery power
managing
battery status
BIOS
menu descriptions
navigating
setup utility
updating
break
function key
brightness
display
browser
browser.
54
7
10
7
12
38,
39
Web browser
See
55
10
54
55
54
52
v
10
52
52
70
52
73
58
73
72
19
C
cable
modem
caps lock
CardBus
CD-ROM
45
3
32
Index 83
Page 88
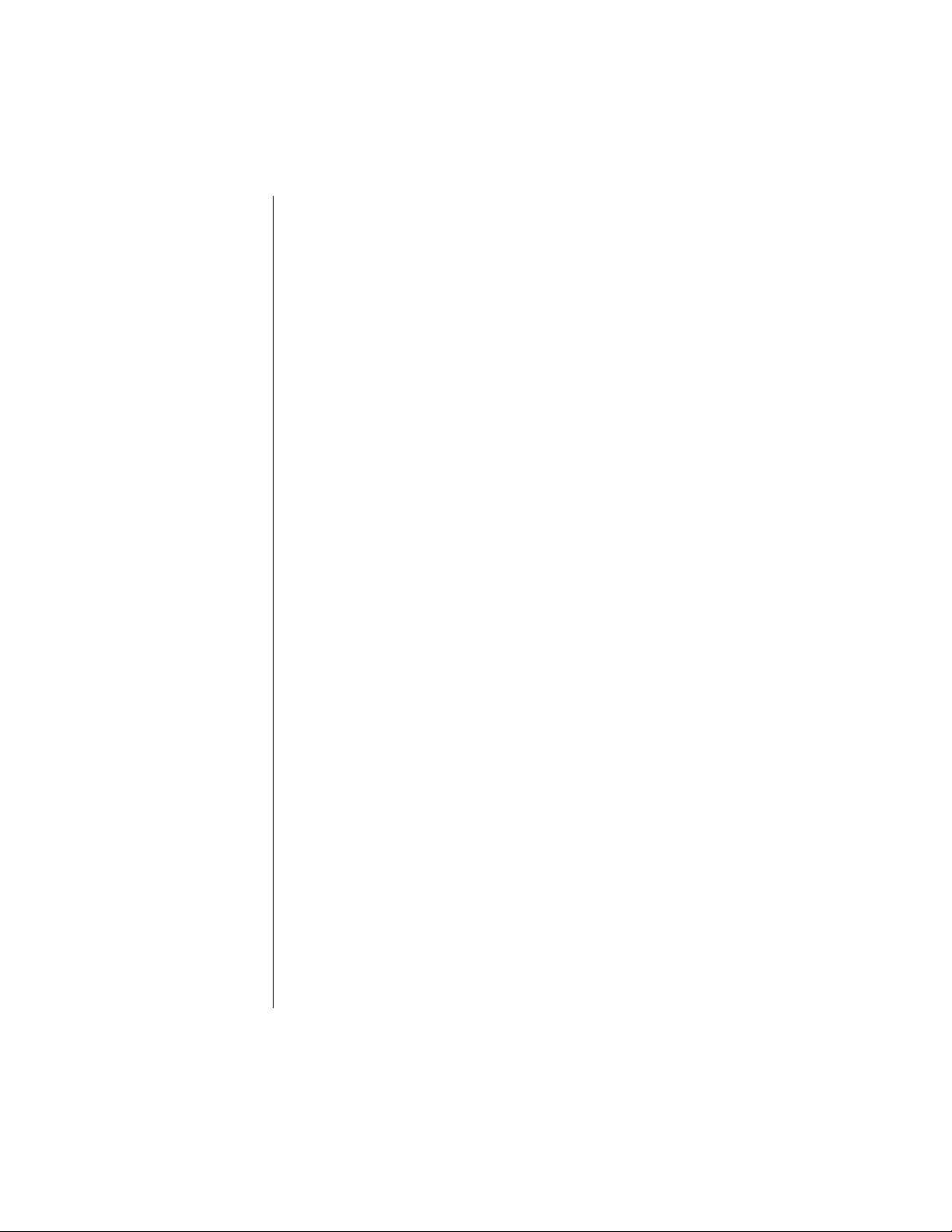
drive 3
emergency eject
inserting
changing
display resolution
stickpoint properties
charging
battery
10
battery pack
checking out your system
client ID
COM port address
combination keys
composite video out
composite video port
computer viruses
configuring the modem
connecting
contacting Gateway
contrast
76
AC power
computer to TV
computer to VCR
display
12
2
28
21
52
50
16
66
63
35
11
66
66
76
D
data modem 38
decrease
64
12
20
12
55
LCD brightness
devices
external
diagnostics
diskettes
scanning for viruses
using
display
active
brightness
changing resolution
contrast
LCD
system status
TFT
50
27
2
21
2
20
49
18
TV
online
printed
38
inserting
7
62
7
62
v
v
38
28
display type
docking connector
docking port
docking station
23
2
documentation
download
downloading
DVD
E
ejecting
38,
19
47
22
39
24
5
5
62
38
5
2
46
24
64
46
62,
63
62,
63
21
21
63
63
64
63
23
22
manually
PC Card
elevating platforms
e-mail
e-mail address
emergency eject
CD-ROM
enabling the modem
end key
Ethernet
external
keyboard
mouse
external devices
external diskette drive
external keyboard
external monitor
changing resolution
35
21
setting up
external mouse
external pointing device
external speakers
external video
EZ Point
replacing cap
stickpoint
F
F10 19
84 Using Your Gateway Solo 3100 Notebook
Page 89

F11 19
F12
19
F2
18
F3
18
F4
18
F6
18
F9
18
fan
4
FAQs
v
Fast IR
fax modem
faxes
full-size keyboard
function keys
4
38
printing
receiving
viewing
43
43
43
62,
16,
18
break
19
pad lock
pause
PgDn
PgUp
power management
PrtScrn
scroll lock
SysRq
18
19
19
19
19
19
19
G
Gateway
contacting
Web site
Gateway Web site
glossary
76
v
v
H
hard disk drive 3, 31
removing
replacing
headphone jack
headphone port
headphones
help
76
Home key
home page
31
32
4
64
64
19
39
39
63
hyperlink
38
I
icons
63
34
38
4
44
3
62
3
4
3
3
4
38,
55
7
3
4
19
33
10
64
39
39
39
38
battery gauge
caps lock
CD-ROM
docking port
Fast IR
hard disk drive
pad lock
parallel port
PS/2
4
scroll lock
serial port
VGA port
increase
LCD brightness
input
audio
inserting PC Cards
installing
18
battery pack
modem
interface connectors
interface port
Internet
Internet Explorer
Internet service provider
IR
ISP
38
e-mail
Gateway Web site
World Wide Web
using
38
J
jacks
headphones
speakers
4
4
K
Kensington lock 6
key combinations
17
Index 85
Page 90

keyboard 2, 16, 62, 63
external
using
keypad
numeric
keys
application
combination
end
F10
F11
F12
F2
F3
F4
F6
F9
function
pad lock
PgDn
PgUp
PrtScrn
Windows
24
16
18
16
17
16
19
19
19
19
18
18
18
18
18
16,
18
20
19
19
19
17
L
LCD
auto dim
brightness
contrast
display
panel
line out
link
38
lock
Kensington
12
12
decrease
increase
external monitor
63
20
19
12
2
2
6
M
manual answer mode 41
manually answering
manually ejecting
manuals
44
5
v
online
printed
maximizing
battery life
McAfee VirusScan
updating
media
diskette
memory bay
microphone in
Microsoft Exchange
Microsoft Fax
setting up
Microsoft Fax Tools
mode
sleep
model number
modem
configuring
diagnostics
enabling
installing
network
modem cable
modem port
modes
standby
suspend
monitor
external
TV display
18
monitoring
battery status
mouse
external
38,
62,
22,
v
58
35
36
27
7
63
42,
43
41
43
56
7
63
49
50
46
44
47
45,
46
63
56
56
63
18
18
55
63
24
N
navigating
BIOS utility
network modem
notebook elevating platforms
notebook release buttons
notebook securing tabs
73
47
62
62,
65
62,
65
86 Using Your Gateway Solo 3100 Notebook
Page 91

notebooks technical support 76
NTSC out
NTSC port
NTSC TV
numeric keypad
66,
63
63
67
16, 18,
20
O
online documentation v
operating system
setup
13
order number
output
audio
video
76
63
63
P
pad lock 3
32
19
4,
63
63
49
5
33
63
34
49
42
22,
18,
19
19
19
63
18,
20
55
function keys
page down
page up
PAL out
parallel port
password
pause
PC Card
PC Cards
PCMCIA slot
PCMCIA. See PC Cards
personal folder
PgDn
PgUp
pointing device
pop-up status display
port
19
67
39
function key
46,
ejecting
inserting
removing
slots
5
using
19
function key
19
function key
modem
parallel
63
serial
VGA
21
port replicator
ports
AC
air outlet
docking
Fast IR
IR
parallel
PS/2
serial
TV out
USB
VGA
post office
power
power adapter
power button
as on/off
as standby/resume
power connector
power management
function key
maximizing
settings
print screen
printing faxes
processor speed
properties
stickpoint
PrtScrn
PS/2 port
62,
6
7
4,
4,
34
4
4
4
66
6, 31,
4
42
52
55
Windows 98
19
19
4
6
43
64
23
34
63
6
52
7
Q
quick adjust
audio volume
R
receiving faxes 43
recording
audio levels
release buttons
25
62,
18
64
25
65
55
58
Index 87
Page 92

removing
battery
7
hard disk drive
PC Cards
replacing
hard disk drive
replicator
replicator interface port
replicator release buttons
resolution
resources
resume
RJ11
RJ11 connector
RJ45
RJ45 connector
62
attaching
changing display
76
Windows 95, 98, and NT
45
47
31
34
31,
64
21
47
48
S
sales & client support 76
sales and client support
scroll lock
securing tabs
serial number
serial port
server
services
setting
setting up
setup
shutdown
sleep mode
3
4,
72
55
56
62
7,
63
19
76
55
55
21
13
57
function key
39
76
on/off
power button
standby/resume
external monitor
BIOS
first-time
Windows 95 and NT
Windows 98
software
13
18,
56
46
64
56
56,
23
23
52
19
7
55
54
57
56,
57
battery learning
12,
setup
software drivers
speaker out port
32
62
65
56
76
speakers
standby mode
starting up
status
stickpoint
support
suspend mode
swapping
SysRq
system
64
external
out jack
volume
Windows 98
battery
customizing
replacing cap
Windows 95 and NT
battery pack
function key
identification
request
startup
status display
4
4
5
12
55
22
76
19
12
T
tech tips v
technical support
telephone cable
telephone jack
telephone line
television
TFT display
TV
connecting computer to
57
out port
TV out port
76
48
46
63
63
20
66
66
63
88 Using Your Gateway Solo 3100 Notebook
Page 93

U
USB 6, 63
USB port
user ID
using
31
39
batteries
EZ Point
IR port
keyboard
McAfee VirusScan
mouse
PC Cards
pointing device
your system
54
22
34
16,
24
24
32
22
16
V
VCR 63
connecting computer to
VGA port
video
video out
video out port
video port
viewing faxes
viruses
volume
volume wheel
4
63
63
63
63
43
scanning diskettes
scanning for
updating McAfee VirusScan
audio
35
25
5
Windows 95, 98, and NT
resume
Windows 98
power management properties
standby mode
Windows Messaging
World Wide Web
56
56,
38,
58
57
42
39
X
35
XJACK 45, 48
Z
Zoomed Video 32
66
35
36
W
wall jack 46
Web
browser
See also
Web site
Gateway
Windows
key
Windows 95 and NT
suspend mode
39
World Wide Web
v
17
56,
57
Index 89
Page 94

90 Using Your Gateway Solo 3100 Notebook
 Loading...
Loading...