Page 1
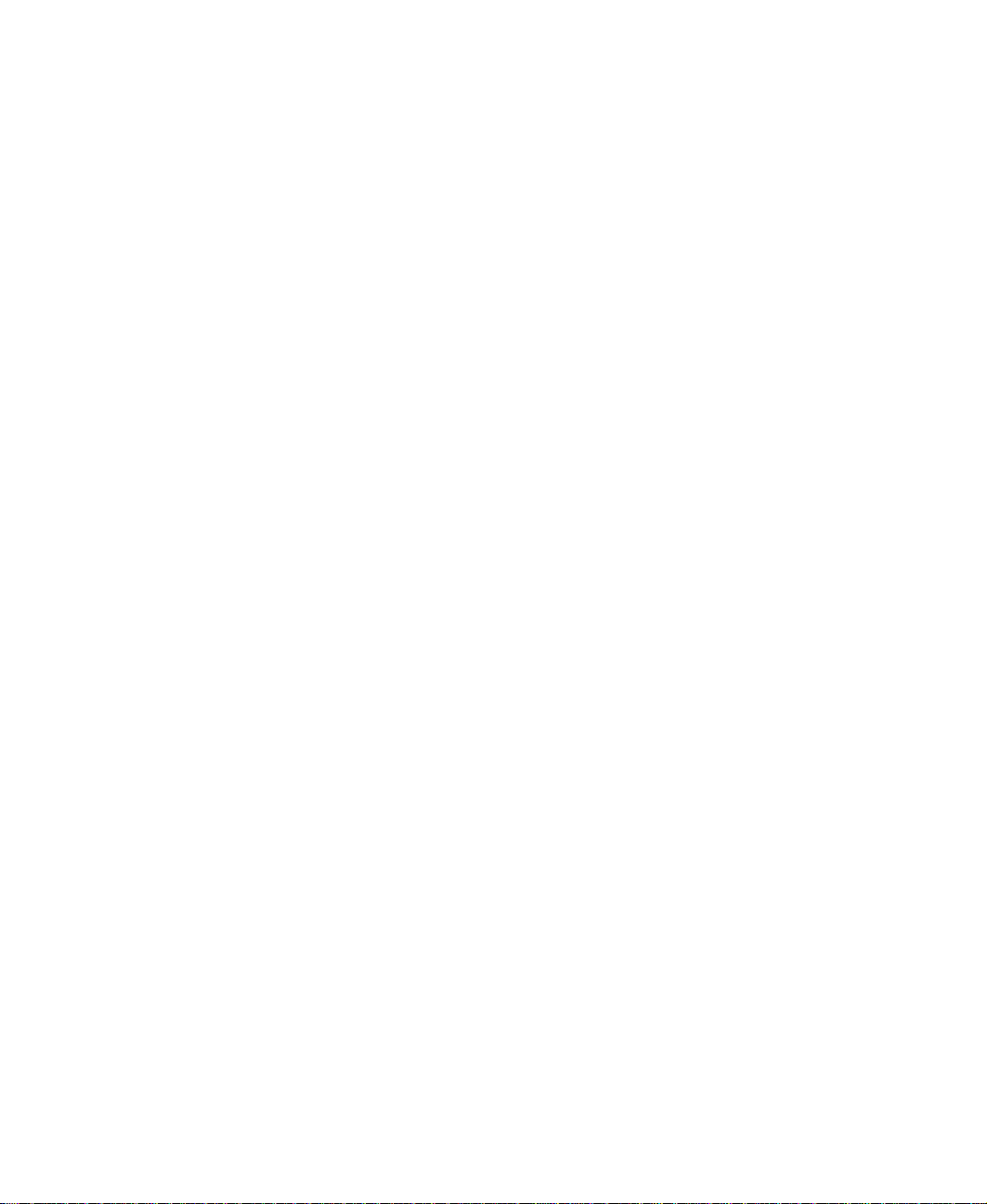
Contents
1 Checking Out Your Gateway Solo 1150. . . . . . . . . . . . . . . . . . . . . . . . . . 1
Top . . . . . . . . . . . . . . . . . . . . . . . . . . . . . . . . . . . . . . . . . . . . . . . . . . . . . . . . . . . . . . . 2
Front . . . . . . . . . . . . . . . . . . . . . . . . . . . . . . . . . . . . . . . . . . . . . . . . . . . . . . . . . . . . . 3
Right . . . . . . . . . . . . . . . . . . . . . . . . . . . . . . . . . . . . . . . . . . . . . . . . . . . . . . . . . . . . . 4
Left . . . . . . . . . . . . . . . . . . . . . . . . . . . . . . . . . . . . . . . . . . . . . . . . . . . . . . . . . . . . . . . 5
Back . . . . . . . . . . . . . . . . . . . . . . . . . . . . . . . . . . . . . . . . . . . . . . . . . . . . . . . . . . . . . . 6
Bottom . . . . . . . . . . . . . . . . . . . . . . . . . . . . . . . . . . . . . . . . . . . . . . . . . . . . . . . . . . . . 7
Identifying your model . . . . . . . . . . . . . . . . . . . . . . . . . . . . . . . . . . . . . . . . . . . . . . . . 8
Accessories . . . . . . . . . . . . . . . . . . . . . . . . . . . . . . . . . . . . . . . . . . . . . . . . . . . . . . . . 9
2Getting Started. . . . . . . . . . . . . . . . . . . . . . . . . . . . . . . . . . . . . . . . . . . . . . . . . . 11
Connecting the AC adapter . . . . . . . . . . . . . . . . . . . . . . . . . . . . . . . . . . . . . . . . . . . 12
Protecting from power source problems . . . . . . . . . . . . . . . . . . . . . . . . . . . . . . 14
Starting your notebook . . . . . . . . . . . . . . . . . . . . . . . . . . . . . . . . . . . . . . . . . . . 15
Waking up your notebook . . . . . . . . . . . . . . . . . . . . . . . . . . . . . . . . . . . . . . . . . 16
Turning off your notebook . . . . . . . . . . . . . . . . . . . . . . . . . . . . . . . . . . . . . . . . . 16
Status indicators . . . . . . . . . . . . . . . . . . . . . . . . . . . . . . . . . . . . . . . . . . . . . . . . . . . 17
Keyboard . . . . . . . . . . . . . . . . . . . . . . . . . . . . . . . . . . . . . . . . . . . . . . . . . . . . . . . . . 19
Using function keys . . . . . . . . . . . . . . . . . . . . . . . . . . . . . . . . . . . . . . . . . . . . . . 21
Using multi-function buttons . . . . . . . . . . . . . . . . . . . . . . . . . . . . . . . . . . . . . . . 23
Using the EZ Pad touchpad . . . . . . . . . . . . . . . . . . . . . . . . . . . . . . . . . . . . . . . . . . 25
3 Windows Basics . . . . . . . . . . . . . . . . . . . . . . . . . . . . . . . . . . . . . . . . . . . . . . . . 29
About the Windows environment . . . . . . . . . . . . . . . . . . . . . . . . . . . . . . . . . . . . . . 30
Desktop items . . . . . . . . . . . . . . . . . . . . . . . . . . . . . . . . . . . . . . . . . . . . . . . . . . 31
Window items . . . . . . . . . . . . . . . . . . . . . . . . . . . . . . . . . . . . . . . . . . . . . . . . . . 33
Using the Start menu . . . . . . . . . . . . . . . . . . . . . . . . . . . . . . . . . . . . . . . . . . . . . . . 35
Working with files and folders . . . . . . . . . . . . . . . . . . . . . . . . . . . . . . . . . . . . . . . . . 36
About drives . . . . . . . . . . . . . . . . . . . . . . . . . . . . . . . . . . . . . . . . . . . . . . . . . . . 36
About folders and files . . . . . . . . . . . . . . . . . . . . . . . . . . . . . . . . . . . . . . . . . . . 38
Copying and moving files and folders . . . . . . . . . . . . . . . . . . . . . . . . . . . . . . . 39
Deleting files and folders . . . . . . . . . . . . . . . . . . . . . . . . . . . . . . . . . . . . . . . . . 41
Browsing for files and folders . . . . . . . . . . . . . . . . . . . . . . . . . . . . . . . . . . . . . . 43
Searching for files . . . . . . . . . . . . . . . . . . . . . . . . . . . . . . . . . . . . . . . . . . . . . . . . . . 44
Using the Search utility . . . . . . . . . . . . . . . . . . . . . . . . . . . . . . . . . . . . . . . . . . . 45
Working with documents . . . . . . . . . . . . . . . . . . . . . . . . . . . . . . . . . . . . . . . . . . . . . 47
Creating a new document . . . . . . . . . . . . . . . . . . . . . . . . . . . . . . . . . . . . . . . . . 48
Saving a document . . . . . . . . . . . . . . . . . . . . . . . . . . . . . . . . . . . . . . . . . . . . . . 49
Opening a document . . . . . . . . . . . . . . . . . . . . . . . . . . . . . . . . . . . . . . . . . . . . 50
i
Page 2
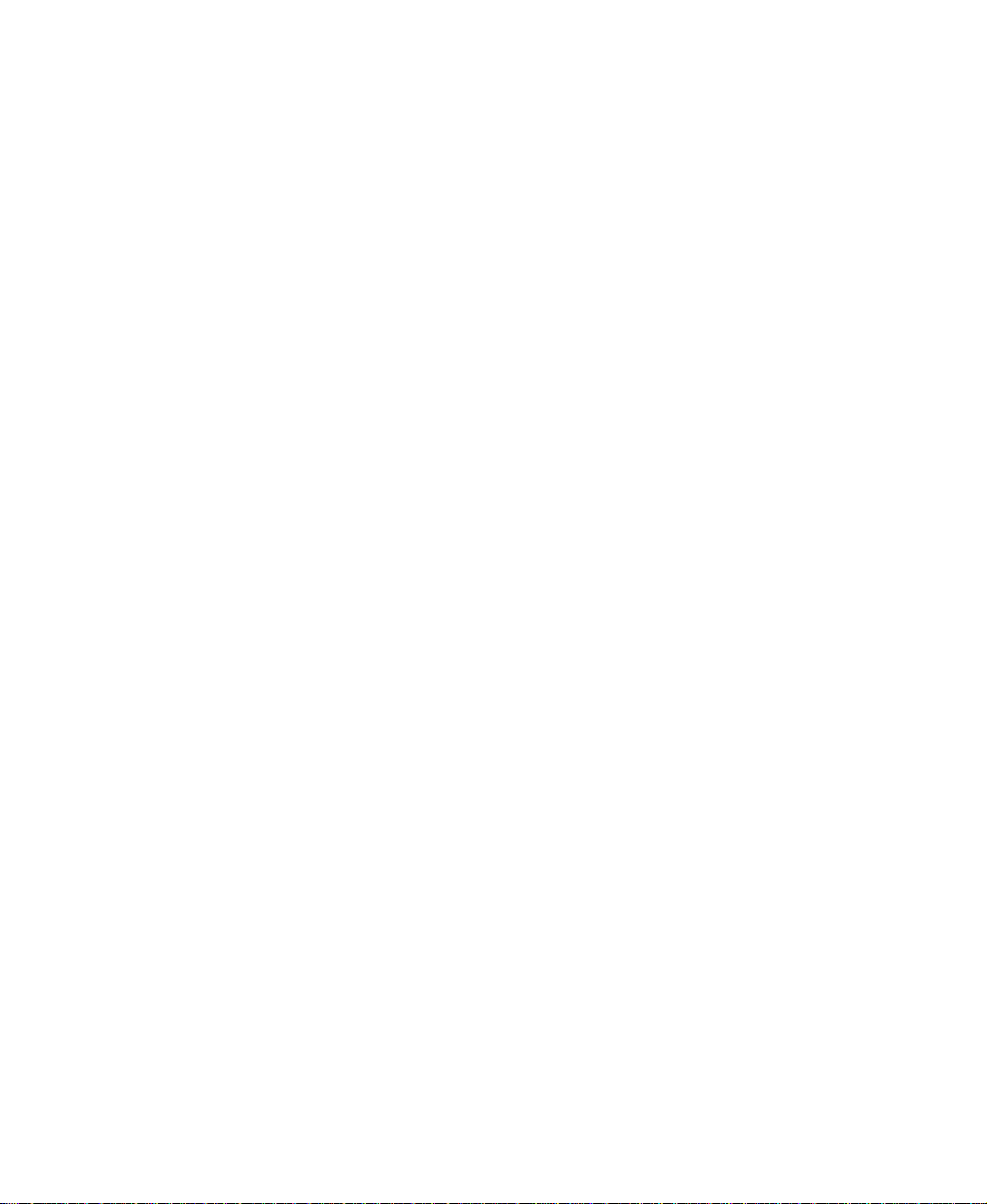
Printing a document . . . . . . . . . . . . . . . . . . . . . . . . . . . . . . . . . . . . . . . . . . . . . .51
Shortcuts . . . . . . . . . . . . . . . . . . . . . . . . . . . . . . . . . . . . . . . . . . . . . . . . . . . . . . . . . .52
4 Using the Internet . . . . . . . . . . . . . . . . . . . . . . . . . . . . . . . . . . . . . . . . . . . . . . .53
Learning about the Internet . . . . . . . . . . . . . . . . . . . . . . . . . . . . . . . . . . . . . . . . . . .54
Setting up an Internet account . . . . . . . . . . . . . . . . . . . . . . . . . . . . . . . . . . . . . . . . .55
Accessing your Internet account . . . . . . . . . . . . . . . . . . . . . . . . . . . . . . . . . . . .56
Using the World Wide Web . . . . . . . . . . . . . . . . . . . . . . . . . . . . . . . . . . . . . . . . . . .57
Connecting to a Web site . . . . . . . . . . . . . . . . . . . . . . . . . . . . . . . . . . . . . . . . . .58
Downloading files . . . . . . . . . . . . . . . . . . . . . . . . . . . . . . . . . . . . . . . . . . . . . . . .59
Using e-mail . . . . . . . . . . . . . . . . . . . . . . . . . . . . . . . . . . . . . . . . . . . . . . . . . . . . . . .60
Sending e-mail . . . . . . . . . . . . . . . . . . . . . . . . . . . . . . . . . . . . . . . . . . . . . . . . . .60
Checking your e-mail . . . . . . . . . . . . . . . . . . . . . . . . . . . . . . . . . . . . . . . . . . . . .61
5 Using Drives and Multimedia . . . . . . . . . . . . . . . . . . . . . . . . . . . . . . . . . . . .63
Using Drives . . . . . . . . . . . . . . . . . . . . . . . . . . . . . . . . . . . . . . . . . . . . . . . . . . . . . . .64
Using diskettes . . . . . . . . . . . . . . . . . . . . . . . . . . . . . . . . . . . . . . . . . . . . . . . . . .64
Using the CD drive . . . . . . . . . . . . . . . . . . . . . . . . . . . . . . . . . . . . . . . . . . . . . . .65
Adjusting the volume . . . . . . . . . . . . . . . . . . . . . . . . . . . . . . . . . . . . . . . . . . . . . . . .66
Playing audio and video files . . . . . . . . . . . . . . . . . . . . . . . . . . . . . . . . . . . . . . . . . .68
Listening to music CDs in Media Player . . . . . . . . . . . . . . . . . . . . . . . . . . . . . .69
Recording and playing audio . . . . . . . . . . . . . . . . . . . . . . . . . . . . . . . . . . . . . . . . . .70
Using MusicMatch . . . . . . . . . . . . . . . . . . . . . . . . . . . . . . . . . . . . . . . . . . . . . . . . . .72
Playing CDs . . . . . . . . . . . . . . . . . . . . . . . . . . . . . . . . . . . . . . . . . . . . . . . . . . . .72
Creating music files . . . . . . . . . . . . . . . . . . . . . . . . . . . . . . . . . . . . . . . . . . . . . .73
Building a music library . . . . . . . . . . . . . . . . . . . . . . . . . . . . . . . . . . . . . . . . . . .74
Changing the music library display settings . . . . . . . . . . . . . . . . . . . . . . . . . . .75
Editing track information . . . . . . . . . . . . . . . . . . . . . . . . . . . . . . . . . . . . . . . . . . .76
Listening to Internet radio . . . . . . . . . . . . . . . . . . . . . . . . . . . . . . . . . . . . . . . . .77
Using advanced features . . . . . . . . . . . . . . . . . . . . . . . . . . . . . . . . . . . . . . . . . .78
6 Sending and Receiving Faxes . . . . . . . . . . . . . . . . . . . . . . . . . . . . . . . . . . .79
Setting up your cover page . . . . . . . . . . . . . . . . . . . . . . . . . . . . . . . . . . . . . . . . . . .80
Sending a fax . . . . . . . . . . . . . . . . . . . . . . . . . . . . . . . . . . . . . . . . . . . . . . . . . . . . . .82
Faxing from programs . . . . . . . . . . . . . . . . . . . . . . . . . . . . . . . . . . . . . . . . . . . .84
Receiving and viewing a fax . . . . . . . . . . . . . . . . . . . . . . . . . . . . . . . . . . . . . . . . . . .85
7 Managing Power . . . . . . . . . . . . . . . . . . . . . . . . . . . . . . . . . . . . . . . . . . . . . . . . .87
Monitoring the battery charge . . . . . . . . . . . . . . . . . . . . . . . . . . . . . . . . . . . . . . . . . .88
Recharging the battery . . . . . . . . . . . . . . . . . . . . . . . . . . . . . . . . . . . . . . . . . . . . . . .89
Changing batteries . . . . . . . . . . . . . . . . . . . . . . . . . . . . . . . . . . . . . . . . . . . . . . . . . .89
Extending battery life . . . . . . . . . . . . . . . . . . . . . . . . . . . . . . . . . . . . . . . . . . . . . . . .92
ii
Page 3
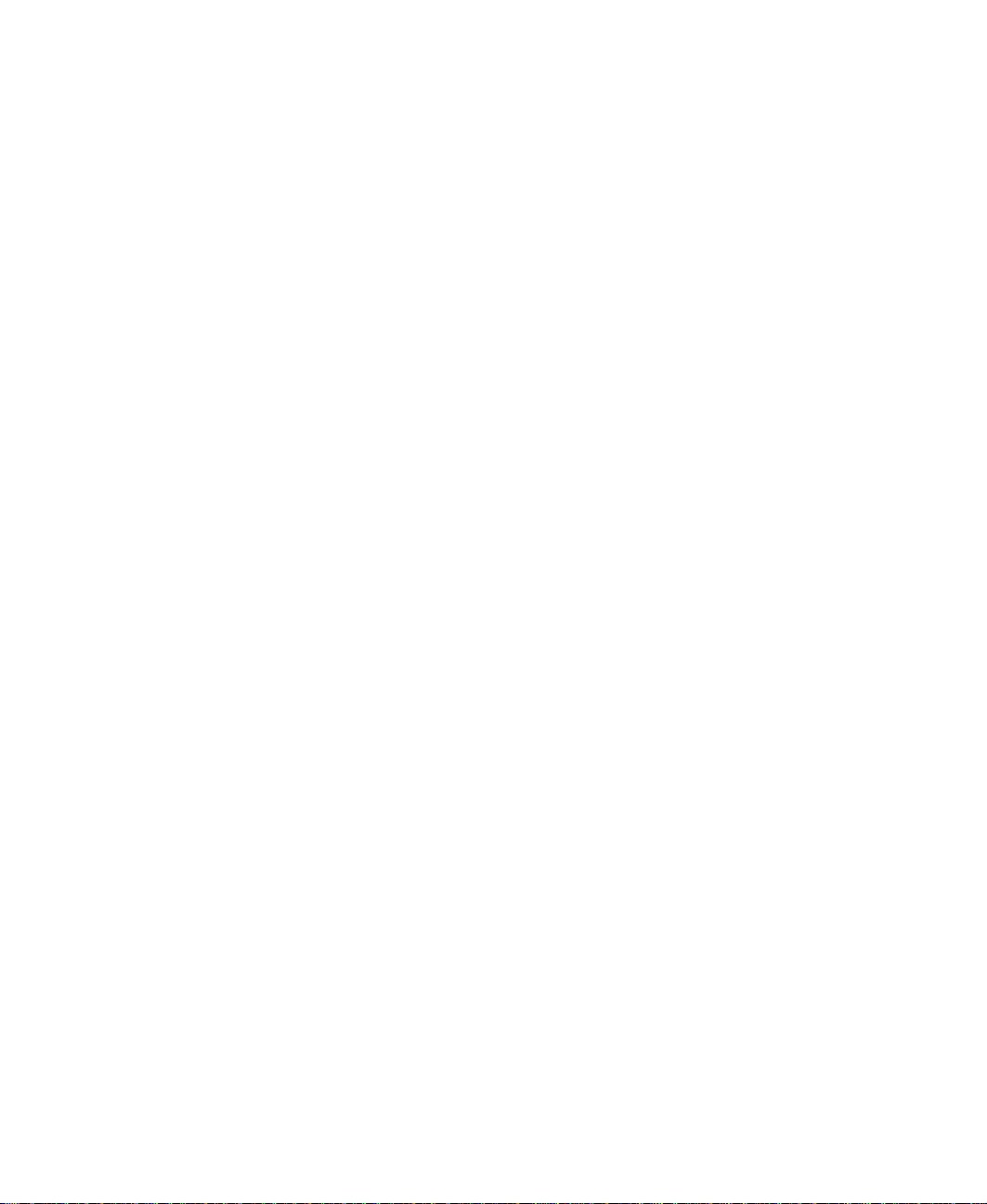
Conserving battery power . . . . . . . . . . . . . . . . . . . . . . . . . . . . . . . . . . . . . . . . . 92
Using alternate power sources . . . . . . . . . . . . . . . . . . . . . . . . . . . . . . . . . . . . . 92
Changing power modes . . . . . . . . . . . . . . . . . . . . . . . . . . . . . . . . . . . . . . . . . . 93
Changing automatic power settings . . . . . . . . . . . . . . . . . . . . . . . . . . . . . . . . . 94
8 Customizing Your Computer . . . . . . . . . . . . . . . . . . . . . . . . . . . . . . . . . . . . 99
Adjusting the screen and desktop settings . . . . . . . . . . . . . . . . . . . . . . . . . . . . . . 100
Adjusting the color depth . . . . . . . . . . . . . . . . . . . . . . . . . . . . . . . . . . . . . . . . 100
Adjusting the screen area . . . . . . . . . . . . . . . . . . . . . . . . . . . . . . . . . . . . . . . . 102
Applying a color scheme . . . . . . . . . . . . . . . . . . . . . . . . . . . . . . . . . . . . . . . . 103
Changing the desktop background . . . . . . . . . . . . . . . . . . . . . . . . . . . . . . . . . 105
Selecting a screen saver . . . . . . . . . . . . . . . . . . . . . . . . . . . . . . . . . . . . . . . . 107
Programming the multi-function buttons . . . . . . . . . . . . . . . . . . . . . . . . . . . . . . . . 109
About installing a printer, scanner, or other peripheral device . . . . . . . . . . . . . . . 110
9 Travel Tips . . . . . . . . . . . . . . . . . . . . . . . . . . . . . . . . . . . . . . . . . . . . . . . . . . . . . 111
Modem . . . . . . . . . . . . . . . . . . . . . . . . . . . . . . . . . . . . . . . . . . . . . . . . . . . . . . . . . . 112
Files . . . . . . . . . . . . . . . . . . . . . . . . . . . . . . . . . . . . . . . . . . . . . . . . . . . . . . . . . . . . 112
Security . . . . . . . . . . . . . . . . . . . . . . . . . . . . . . . . . . . . . . . . . . . . . . . . . . . . . . . . . 112
Power . . . . . . . . . . . . . . . . . . . . . . . . . . . . . . . . . . . . . . . . . . . . . . . . . . . . . . . . . . . 114
10 Upgrading Your Notebook . . . . . . . . . . . . . . . . . . . . . . . . . . . . . . . . . . . . . 115
Adding PC Cards . . . . . . . . . . . . . . . . . . . . . . . . . . . . . . . . . . . . . . . . . . . . . . . . . . 116
Preventing static electricity discharge . . . . . . . . . . . . . . . . . . . . . . . . . . . . . . . . . . 118
Installing memory . . . . . . . . . . . . . . . . . . . . . . . . . . . . . . . . . . . . . . . . . . . . . . . . . 119
Replacing the hard drive . . . . . . . . . . . . . . . . . . . . . . . . . . . . . . . . . . . . . . . . . . . . 122
11 Maintaining Your Computer . . . . . . . . . . . . . . . . . . . . . . . . . . . . . . . . . . . . 125
Caring for your computer . . . . . . . . . . . . . . . . . . . . . . . . . . . . . . . . . . . . . . . . . . . 125
Creating an emergency startup diskette . . . . . . . . . . . . . . . . . . . . . . . . . . . . . . . . 127
Protecting your computer from viruses . . . . . . . . . . . . . . . . . . . . . . . . . . . . . . . . . 129
Managing hard drive space . . . . . . . . . . . . . . . . . . . . . . . . . . . . . . . . . . . . . . . . . . 131
Checking hard drive space . . . . . . . . . . . . . . . . . . . . . . . . . . . . . . . . . . . . . . . 131
Using Disk Cleanup . . . . . . . . . . . . . . . . . . . . . . . . . . . . . . . . . . . . . . . . . . . . 132
Scanning the hard drive for errors . . . . . . . . . . . . . . . . . . . . . . . . . . . . . . . . . 133
Defragmenting the hard drive . . . . . . . . . . . . . . . . . . . . . . . . . . . . . . . . . . . . . 135
Backing up files . . . . . . . . . . . . . . . . . . . . . . . . . . . . . . . . . . . . . . . . . . . . . . . . 137
Using Maintenance Wizard . . . . . . . . . . . . . . . . . . . . . . . . . . . . . . . . . . . . . . . 138
Recalibrating the battery . . . . . . . . . . . . . . . . . . . . . . . . . . . . . . . . . . . . . . . . . . . . 139
Cleaning your computer . . . . . . . . . . . . . . . . . . . . . . . . . . . . . . . . . . . . . . . . . . . . 140
Cleaning the exterior . . . . . . . . . . . . . . . . . . . . . . . . . . . . . . . . . . . . . . . . . . . . 140
Cleaning the keyboard . . . . . . . . . . . . . . . . . . . . . . . . . . . . . . . . . . . . . . . . . . 141
iii
Page 4
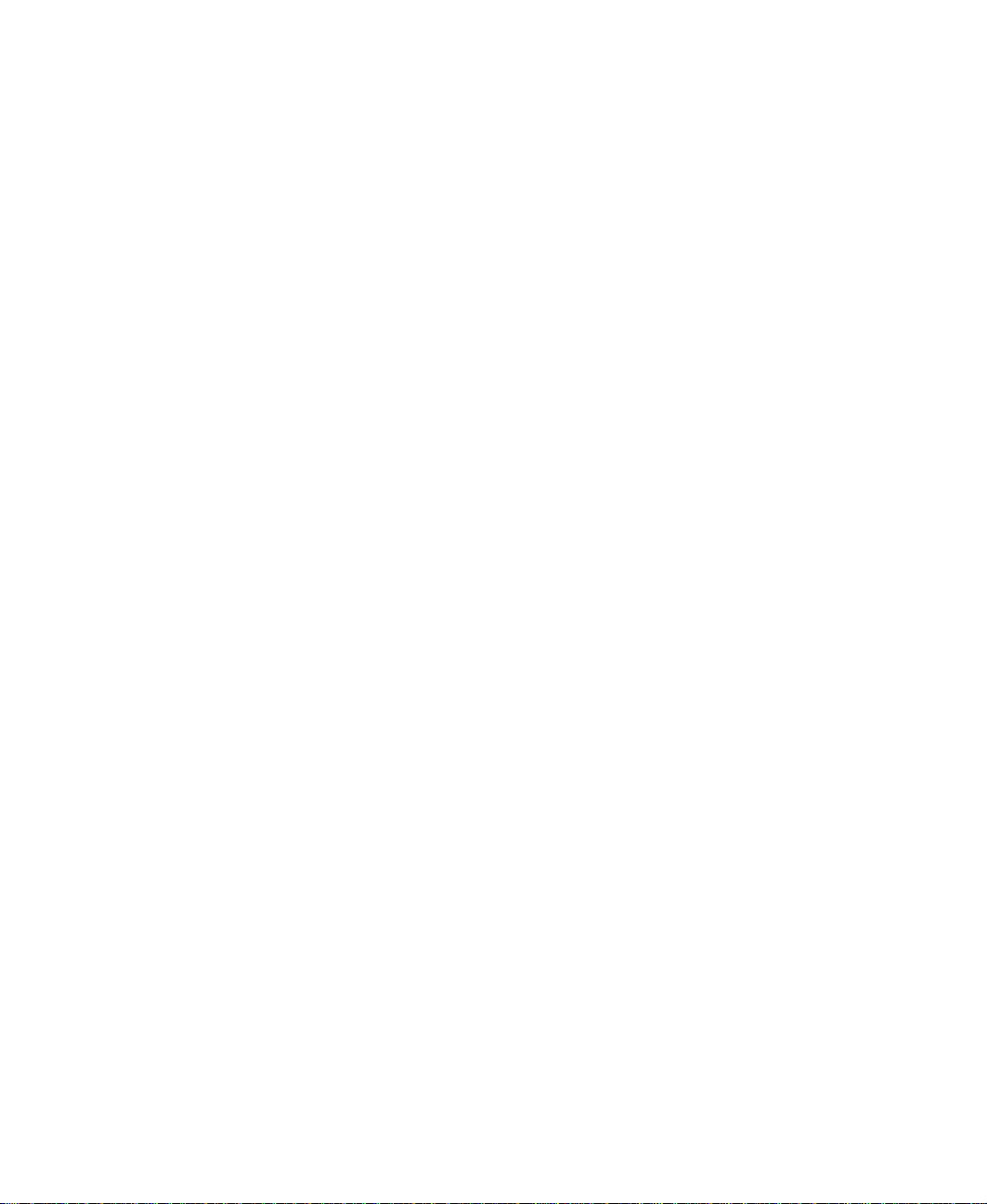
Cleaning the screen . . . . . . . . . . . . . . . . . . . . . . . . . . . . . . . . . . . . . . . . . . . . .141
Cleaning the mouse . . . . . . . . . . . . . . . . . . . . . . . . . . . . . . . . . . . . . . . . . . . . .141
12 Restoring Software . . . . . . . . . . . . . . . . . . . . . . . . . . . . . . . . . . . . . . . . . . . . .143
Reinstalling device drivers or programs . . . . . . . . . . . . . . . . . . . . . . . . . . . . . . . . .144
Reinstalling device drivers . . . . . . . . . . . . . . . . . . . . . . . . . . . . . . . . . . . . . . . .145
Reinstalling programs . . . . . . . . . . . . . . . . . . . . . . . . . . . . . . . . . . . . . . . . . . . .146
Reinstalling Windows Me . . . . . . . . . . . . . . . . . . . . . . . . . . . . . . . . . . . . . . . . . . . .147
13 Troubleshooting. . . . . . . . . . . . . . . . . . . . . . . . . . . . . . . . . . . . . . . . . . . . . . . .149
Safety guidelines . . . . . . . . . . . . . . . . . . . . . . . . . . . . . . . . . . . . . . . . . . . . . . . . . .149
First steps . . . . . . . . . . . . . . . . . . . . . . . . . . . . . . . . . . . . . . . . . . . . . . . . . . . . . . . .150
Troubleshooting . . . . . . . . . . . . . . . . . . . . . . . . . . . . . . . . . . . . . . . . . . . . . . . . . . .151
CD drive . . . . . . . . . . . . . . . . . . . . . . . . . . . . . . . . . . . . . . . . . . . . . . . . . . . . . .151
Diskette drive . . . . . . . . . . . . . . . . . . . . . . . . . . . . . . . . . . . . . . . . . . . . . . . . . .153
File management . . . . . . . . . . . . . . . . . . . . . . . . . . . . . . . . . . . . . . . . . . . . . . .154
Hard drive . . . . . . . . . . . . . . . . . . . . . . . . . . . . . . . . . . . . . . . . . . . . . . . . . . . . .155
Internet . . . . . . . . . . . . . . . . . . . . . . . . . . . . . . . . . . . . . . . . . . . . . . . . . . . . . . .155
Keyboard . . . . . . . . . . . . . . . . . . . . . . . . . . . . . . . . . . . . . . . . . . . . . . . . . . . . .157
LCD panel . . . . . . . . . . . . . . . . . . . . . . . . . . . . . . . . . . . . . . . . . . . . . . . . . . . .157
Memory . . . . . . . . . . . . . . . . . . . . . . . . . . . . . . . . . . . . . . . . . . . . . . . . . . . . . . .158
Modem . . . . . . . . . . . . . . . . . . . . . . . . . . . . . . . . . . . . . . . . . . . . . . . . . . . . . . .158
Mouse . . . . . . . . . . . . . . . . . . . . . . . . . . . . . . . . . . . . . . . . . . . . . . . . . . . . . . . .164
Networks . . . . . . . . . . . . . . . . . . . . . . . . . . . . . . . . . . . . . . . . . . . . . . . . . . . . . .164
Passwords . . . . . . . . . . . . . . . . . . . . . . . . . . . . . . . . . . . . . . . . . . . . . . . . . . . .165
Power . . . . . . . . . . . . . . . . . . . . . . . . . . . . . . . . . . . . . . . . . . . . . . . . . . . . . . . .165
Printer . . . . . . . . . . . . . . . . . . . . . . . . . . . . . . . . . . . . . . . . . . . . . . . . . . . . . . . .165
ScanDisk . . . . . . . . . . . . . . . . . . . . . . . . . . . . . . . . . . . . . . . . . . . . . . . . . . . . .167
Sound . . . . . . . . . . . . . . . . . . . . . . . . . . . . . . . . . . . . . . . . . . . . . . . . . . . . . . . .168
Video . . . . . . . . . . . . . . . . . . . . . . . . . . . . . . . . . . . . . . . . . . . . . . . . . . . . . . . .168
14 Getting Help. . . . . . . . . . . . . . . . . . . . . . . . . . . . . . . . . . . . . . . . . . . . . . . . . . . .169
HelpSpot™ . . . . . . . . . . . . . . . . . . . . . . . . . . . . . . . . . . . . . . . . . . . . . . . . . . . . . . .170
Gateway Web site . . . . . . . . . . . . . . . . . . . . . . . . . . . . . . . . . . . . . . . . . . . . . . . . .173
Online help . . . . . . . . . . . . . . . . . . . . . . . . . . . . . . . . . . . . . . . . . . . . . . . . . . . . . . .176
Telephone support . . . . . . . . . . . . . . . . . . . . . . . . . . . . . . . . . . . . . . . . . . . . . . . . .177
Before calling Gateway technical support . . . . . . . . . . . . . . . . . . . . . . . . . . . .178
Tutoring and training . . . . . . . . . . . . . . . . . . . . . . . . . . . . . . . . . . . . . . . . . . . . . . . .179
Self-help . . . . . . . . . . . . . . . . . . . . . . . . . . . . . . . . . . . . . . . . . . . . . . . . . . . . . .179
Tutoring . . . . . . . . . . . . . . . . . . . . . . . . . . . . . . . . . . . . . . . . . . . . . . . . . . . . . .179
Training . . . . . . . . . . . . . . . . . . . . . . . . . . . . . . . . . . . . . . . . . . . . . . . . . . . . . . .180
iv
Page 5
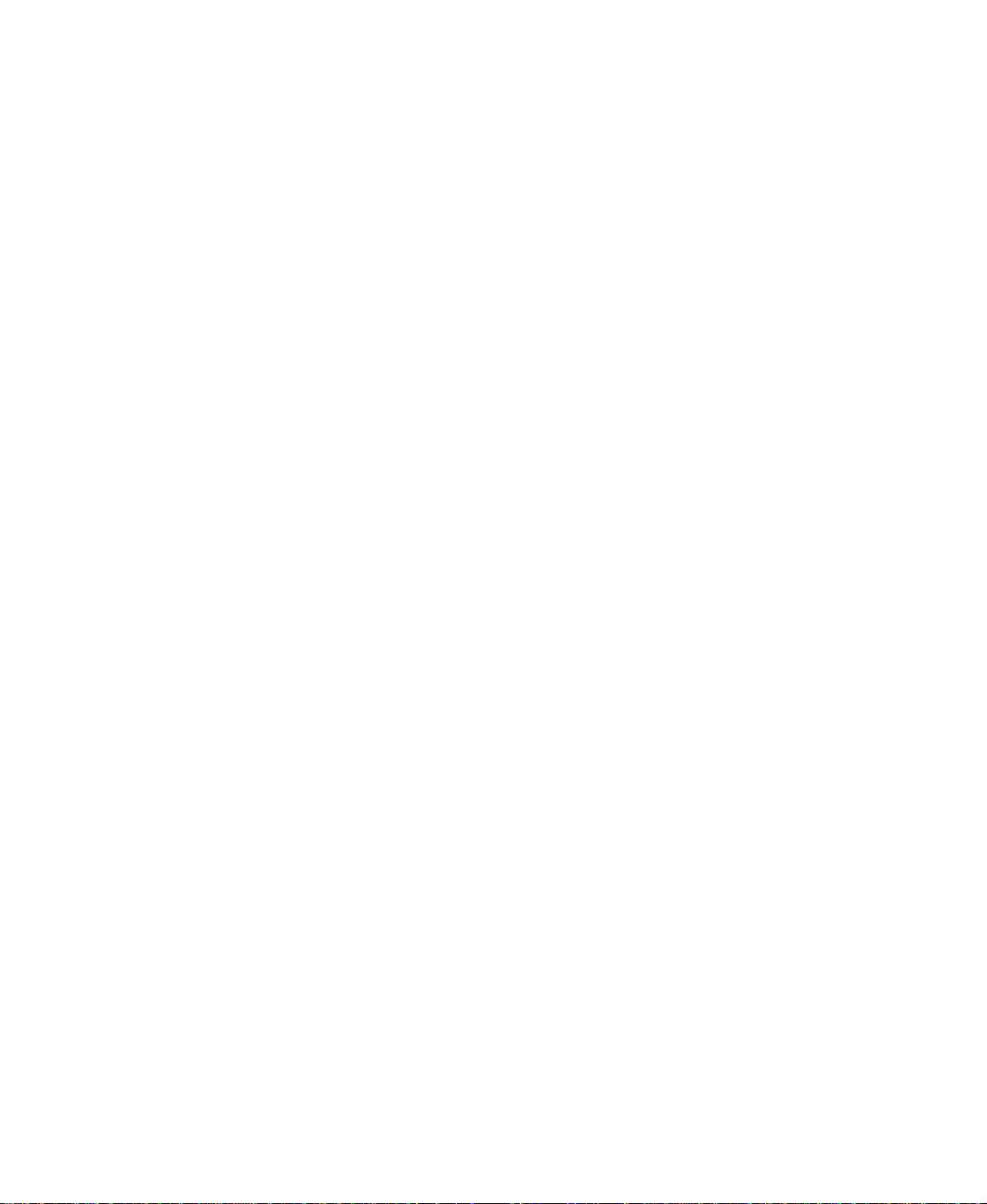
A Safety, Regulatory, and Legal Information . . . . . . . . . . . . . . . . . . . . . 181
Index. . . . . . . . . . . . . . . . . . . . . . . . . . . . . . . . . . . . . . . . . . . . . . . . . . . . . . . . . . . . . . 191
v
Page 6
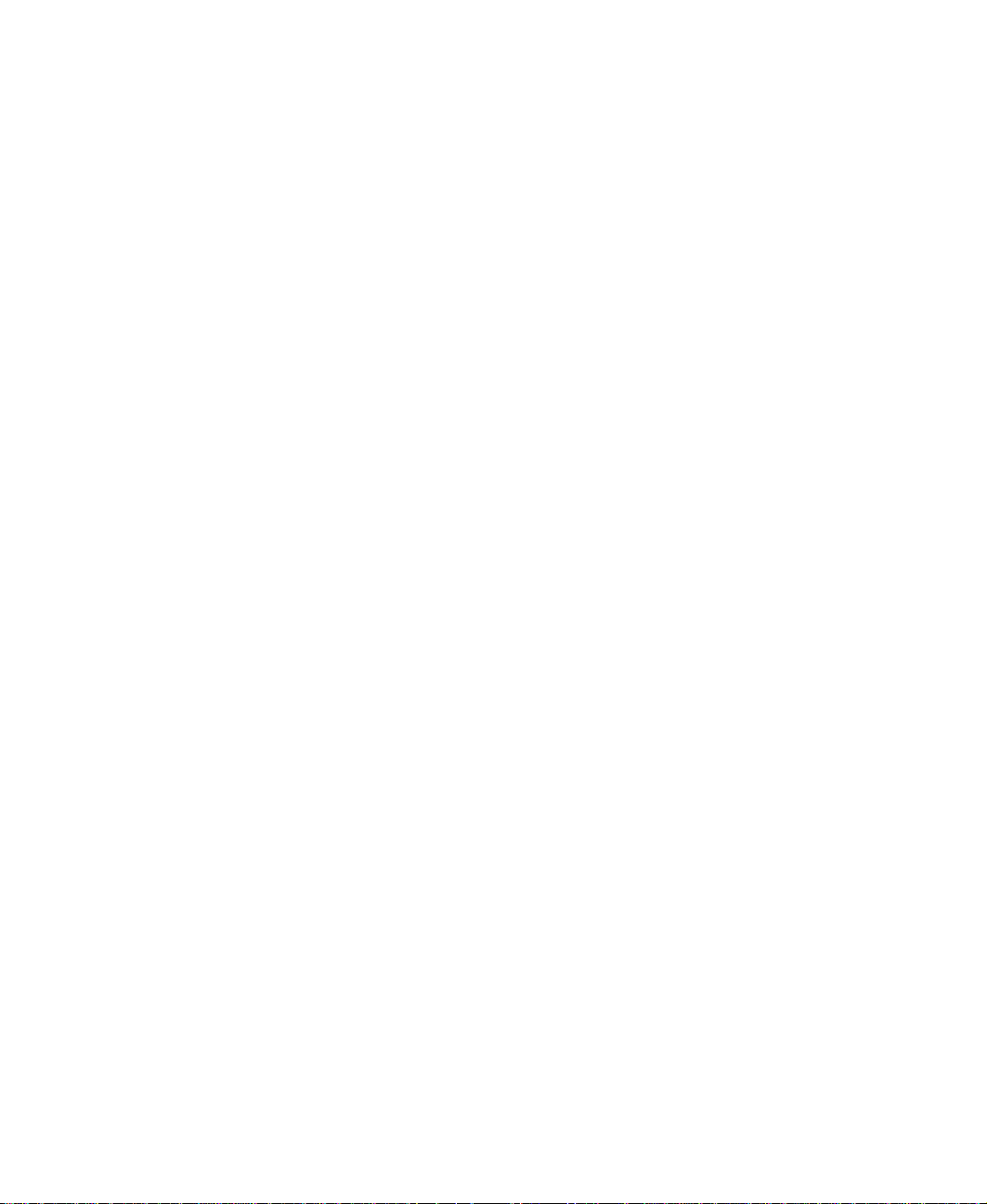
vi
Page 7
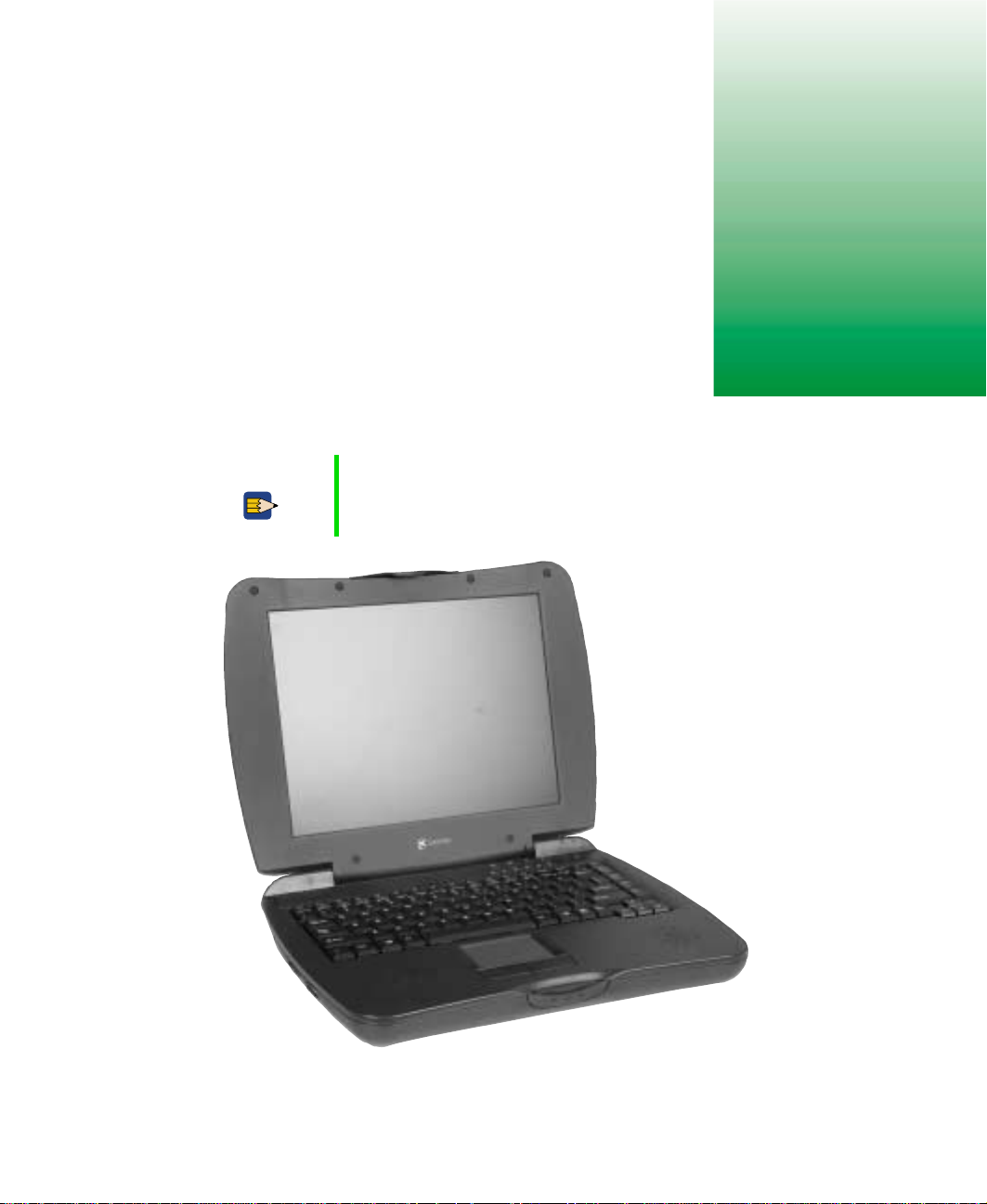
Checking Out Your Gateway Solo 1150
Tips & Tricks To access the contents of this manual while you are
traveling, download the manual from
www.gateway.com/support/manlib/.
1
1
Page 8
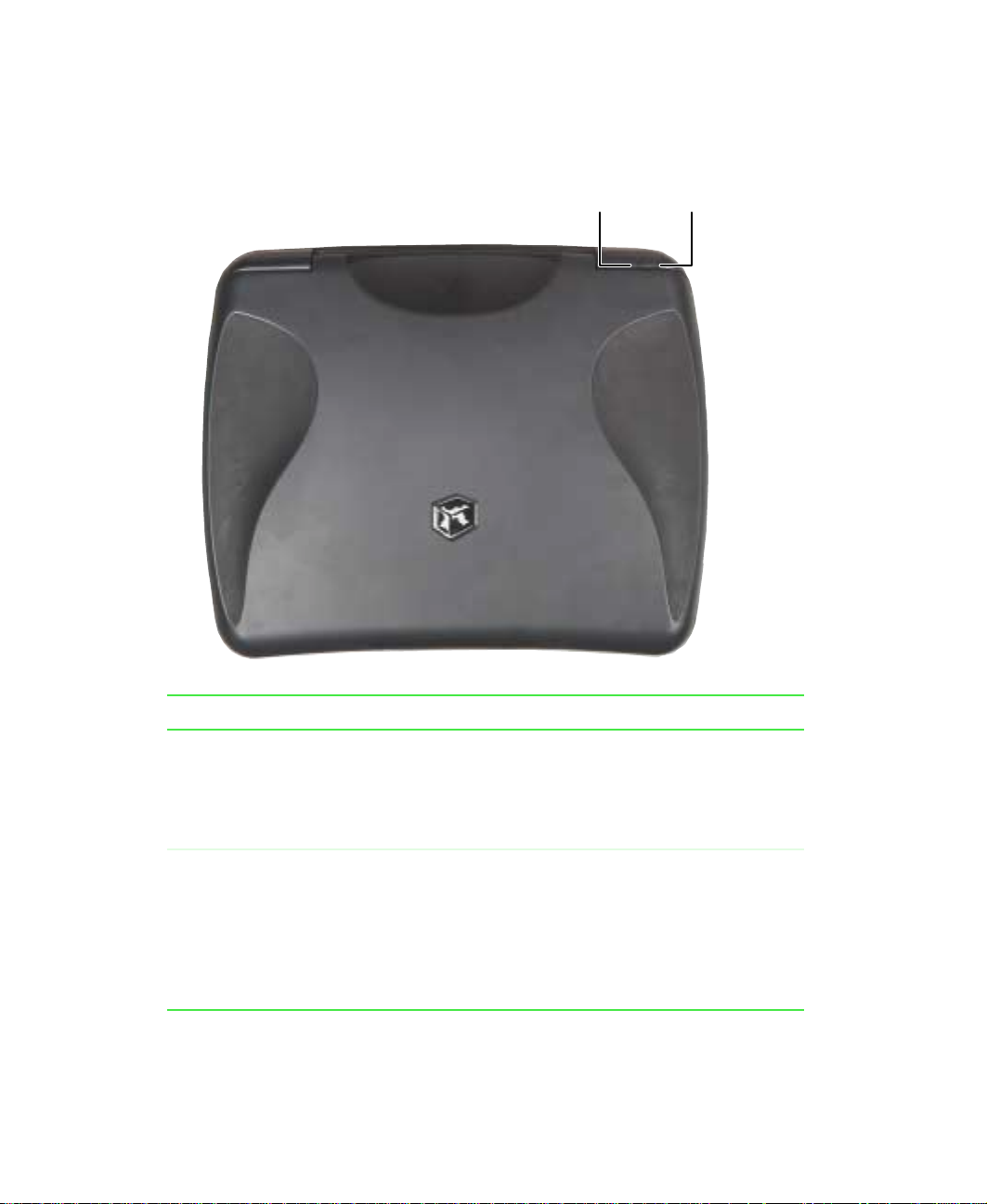
Top
Component Description
Pow er i n di c a t or
light
Battery charge
indicator light
Power indicator light Lights up when the notebook is turned on and shows
notebook power status:
■
LED on – notebook is ON.
■
LED off – notebook is OFF or in Hibernate.
■
LED flashing – notebook is in Standby.
Battery charge indicator
light
The battery is installed. The LED shows the battery
activity and status.
■
Green – battery is fully charged.
■
Orange – battery is being charged.
■
Red – batter y is low.
■
Blinking and red – battery is very low.
■
Blinking and orange – battery is malfunctioning.
2 Checking Out Your Gateway Solo 1150
Page 9
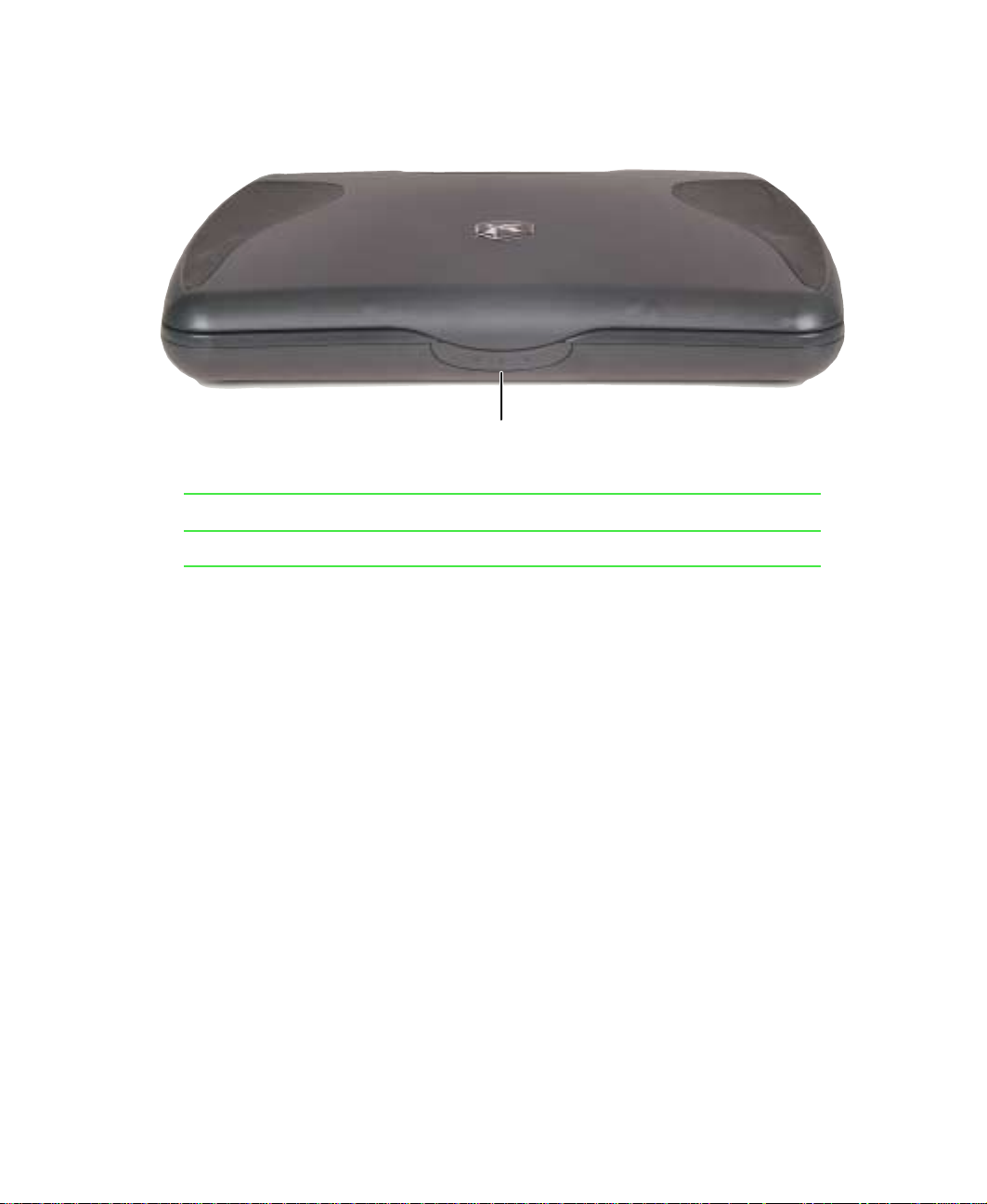
Front
Component Description
Cover release latch Open notebook cover by pressing the release latch.
Cover release latch
Front 3
Page 10
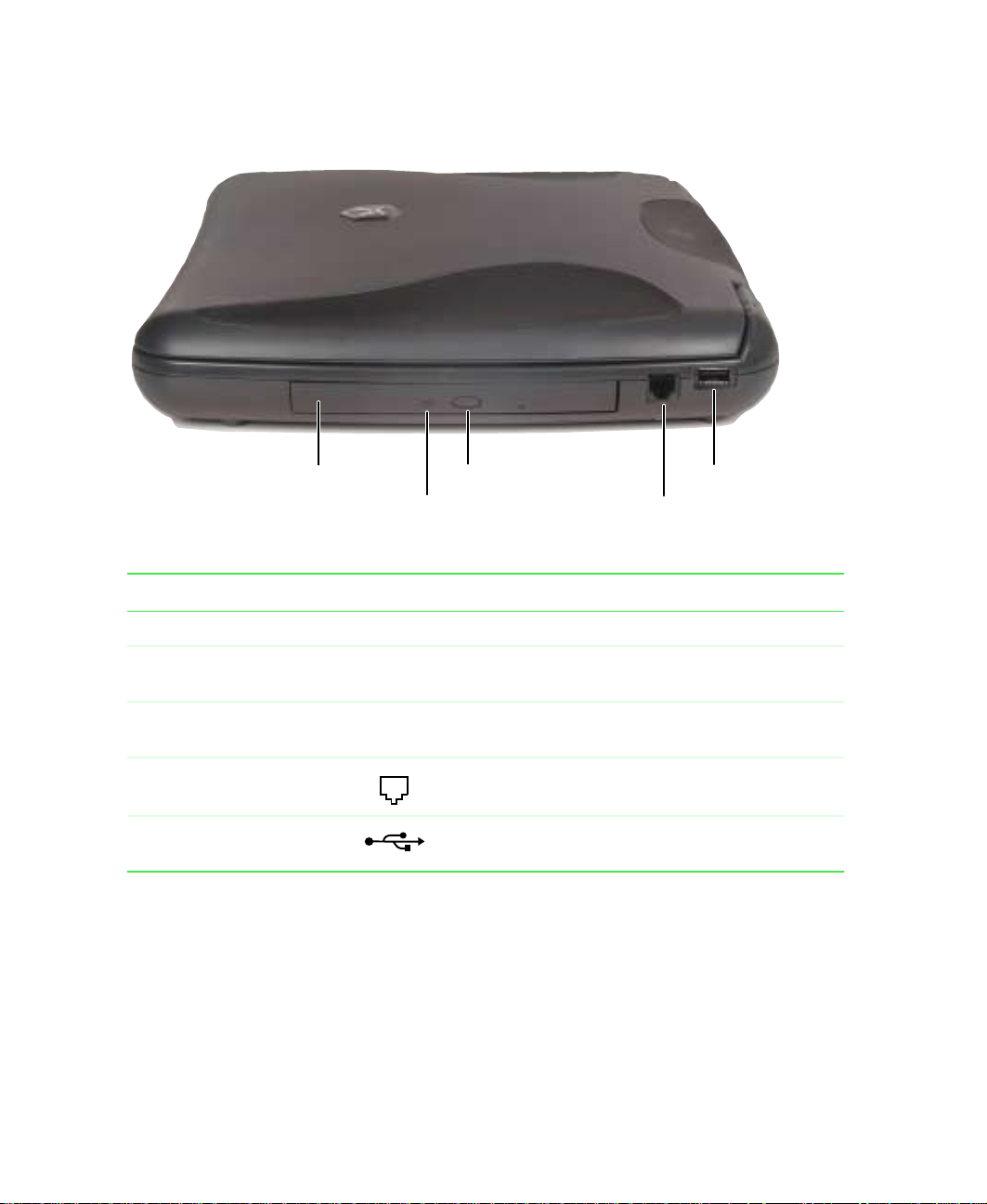
Right
CD drive
CD drive
indicator light
CD drive eject button
Modem
jack
USB (Universal
Serial Bus) port
Component Icon Description
CD drive Insert CDs into this drive.
CD drive indicator light Lights up when the computer is accessing the
CD drive.
CD drive eject button Press the eject button to eject the disc tray from the
drive.
Modem jack Plug a modem into this jack.
USB (Universal Serial Bus)
port
Plug a USB device (such as a USB Iomega™ Zip™
drive) into this port.
4 Checking Out Your Gateway Solo 1150
Page 11
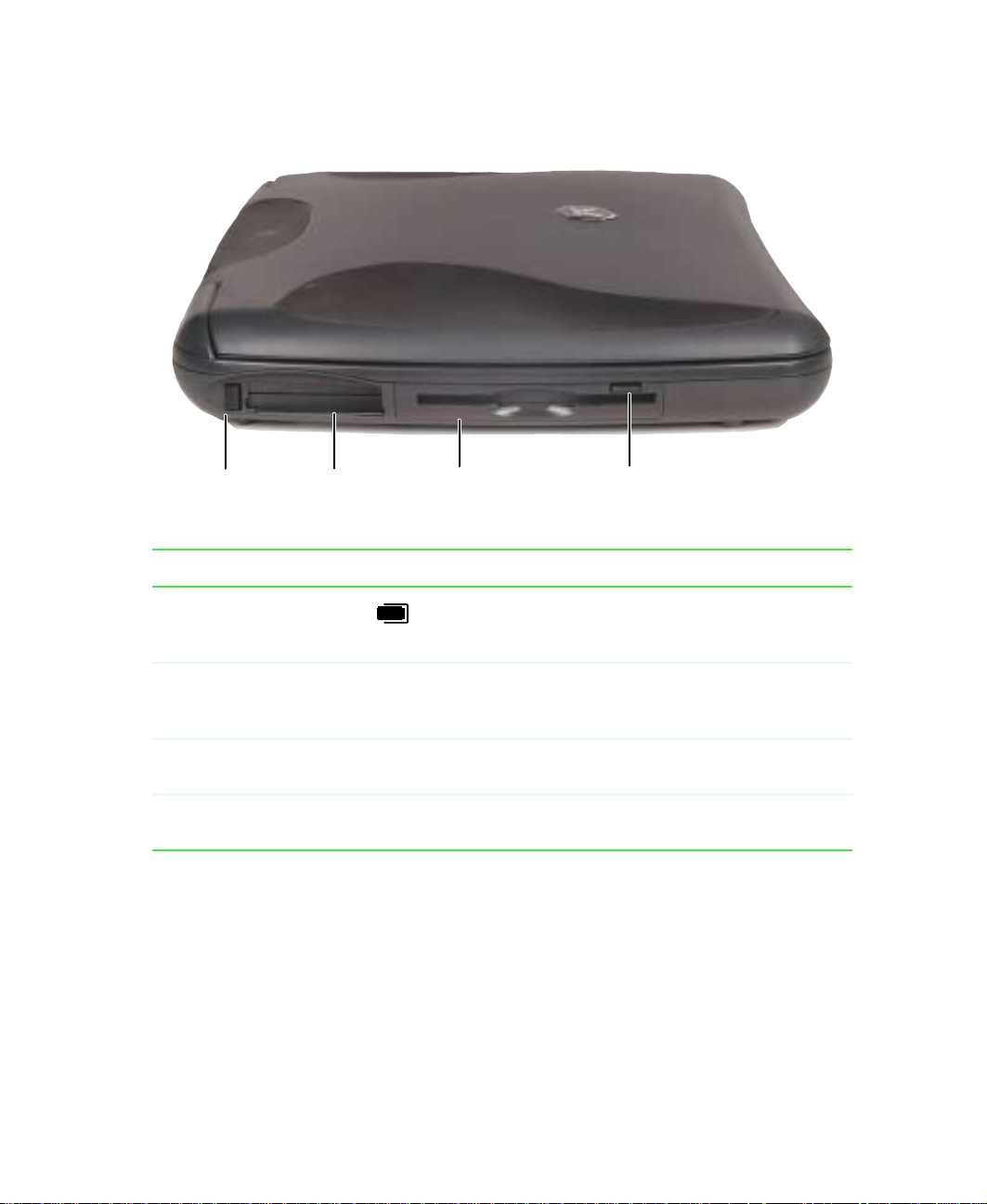
Left
PC Card
eject button
PC Card
slot
Diskette drive
Diskette drive
eject button
Component Icon Description
PC Card eject button Press the eject button to remove a PCCard from the
PC Card slot. For more information, see “Adding
PC Cards” on page 116
PC Card slot Insert one T y pe I, II, III, or Zoom Video PC Card into this
slot. For more information, see “Adding PC Cards” on
page 116
Diskette drive Insert a standard 3.5-inch diskette into this drive.
(Available only on some models.)
Diskette drive eject button Press the eject button to remove a diskette from the
drive.
Left 5
Page 12
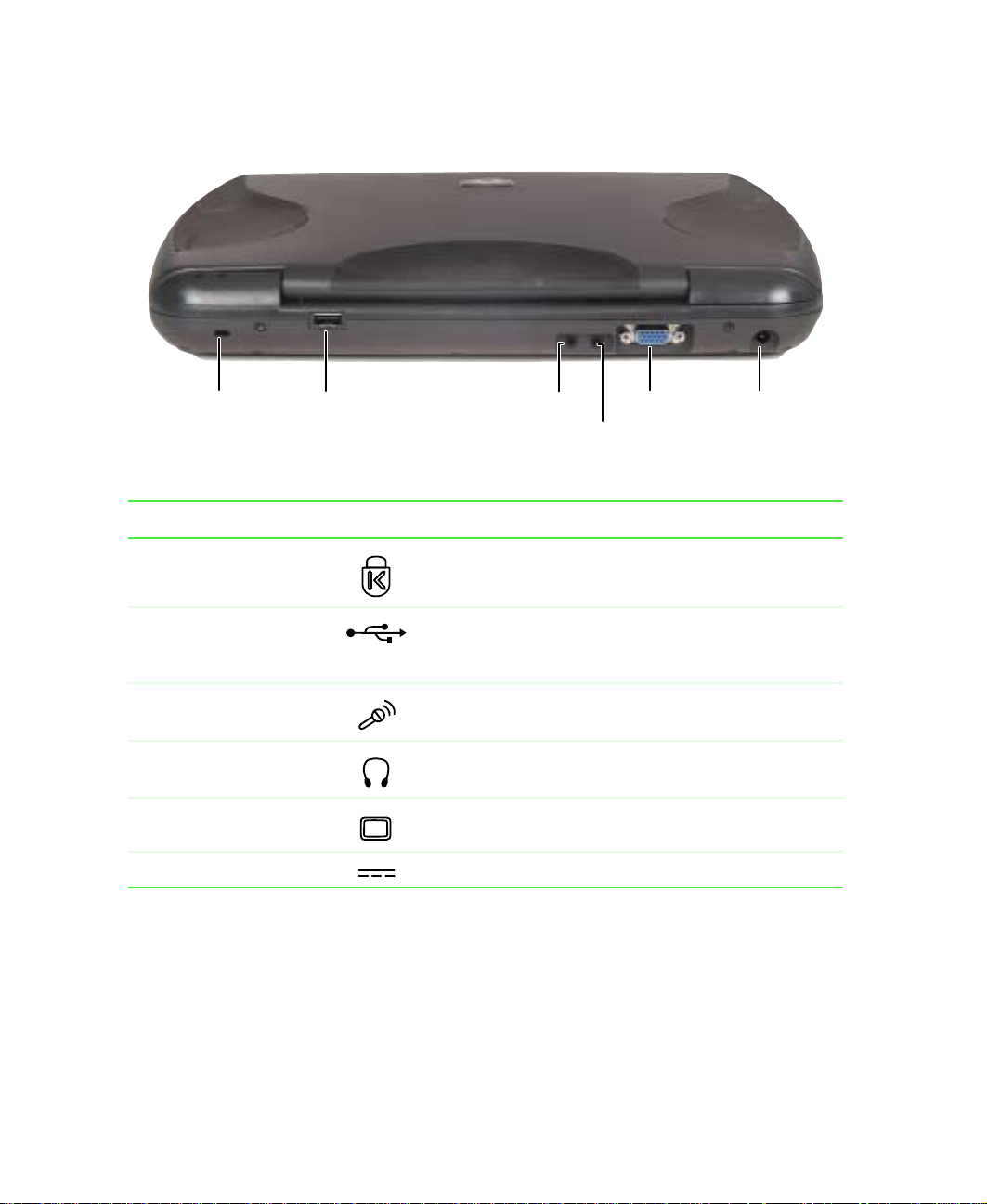
Back
Kensington™
lock slot
USB (Universal
Serial Bus) port
External
microphone jack
Speaker out or
headphone jac k
Monitor port
Power
connector
Component Icon Description
Kensington™ lock slot Secure your computer to an object by connecting a
Kensington cable l ock to this s lot.
USB
(Universal Serial Bus)
port
External microphone jack Plug a microphone into this jack.
Speaker out or
headphone jack
Monitor port Plug the monitor into this port.
Power connector Plug the AC power adapter cable into this connector.
Plug a USB device (such as a USB Iomega™ Zip™
drive) into this port.
Plug external speakers or headphones into this jack.
6 Checking Out Your Gateway Solo 1150
Page 13
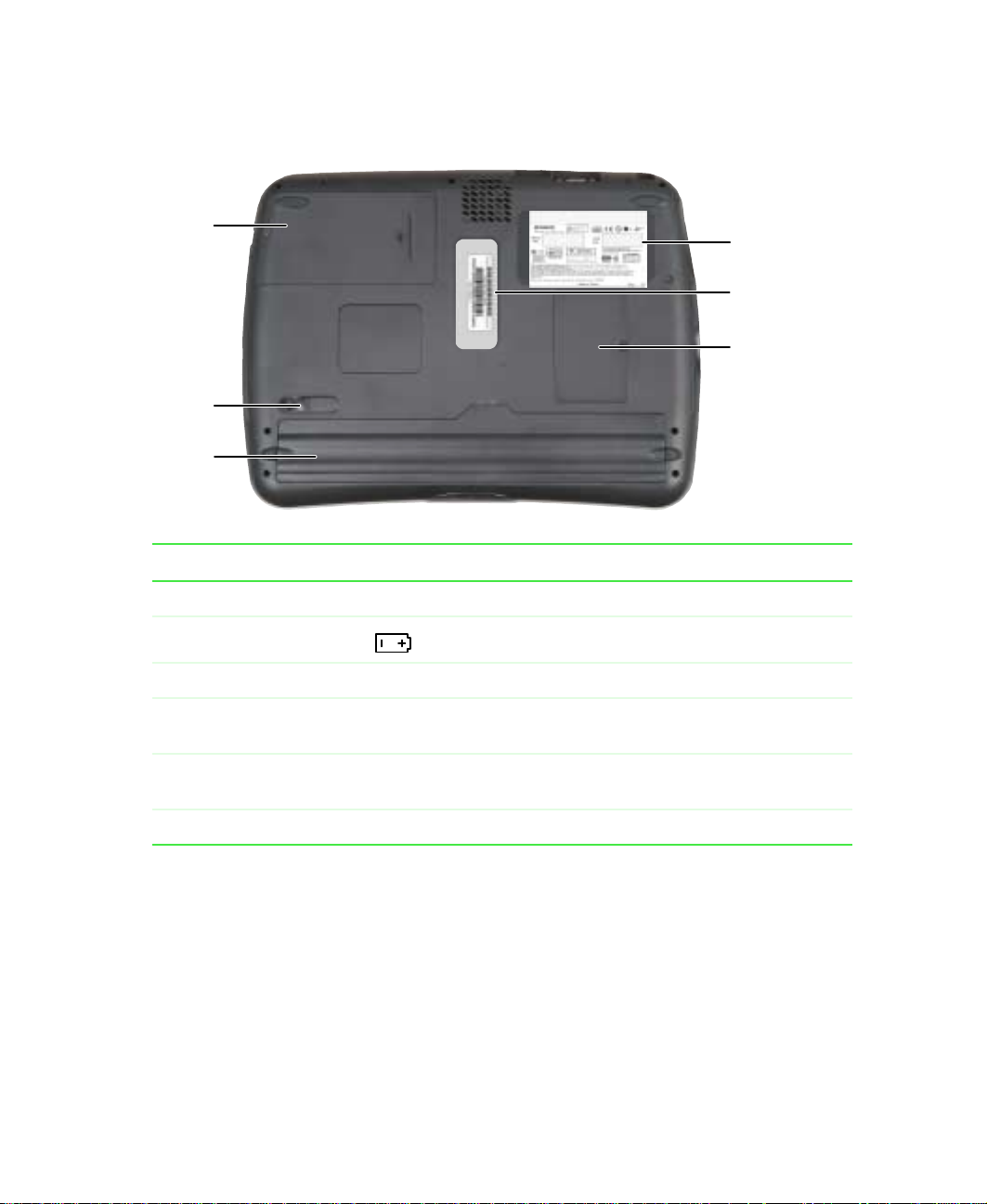
Bottom
Hard
drive bay
Battery
release
latch
Battery
identification label
Component Icon Description
Hard drive bay Remove the bay cover to replace the hard drive.
Battery release latch Slide to release battery.
Battery Insert battery into this bay.
System identification
label
Find the product model number and serial number on
this label.
System
Certificate of
Authenticity label
Memory bay
Certificate of Authenticit y
label
Memory bay Install a memory module into this bay.
Find the registra tion ke y for the operating syst em on this
label.
Bottom 7
Page 14
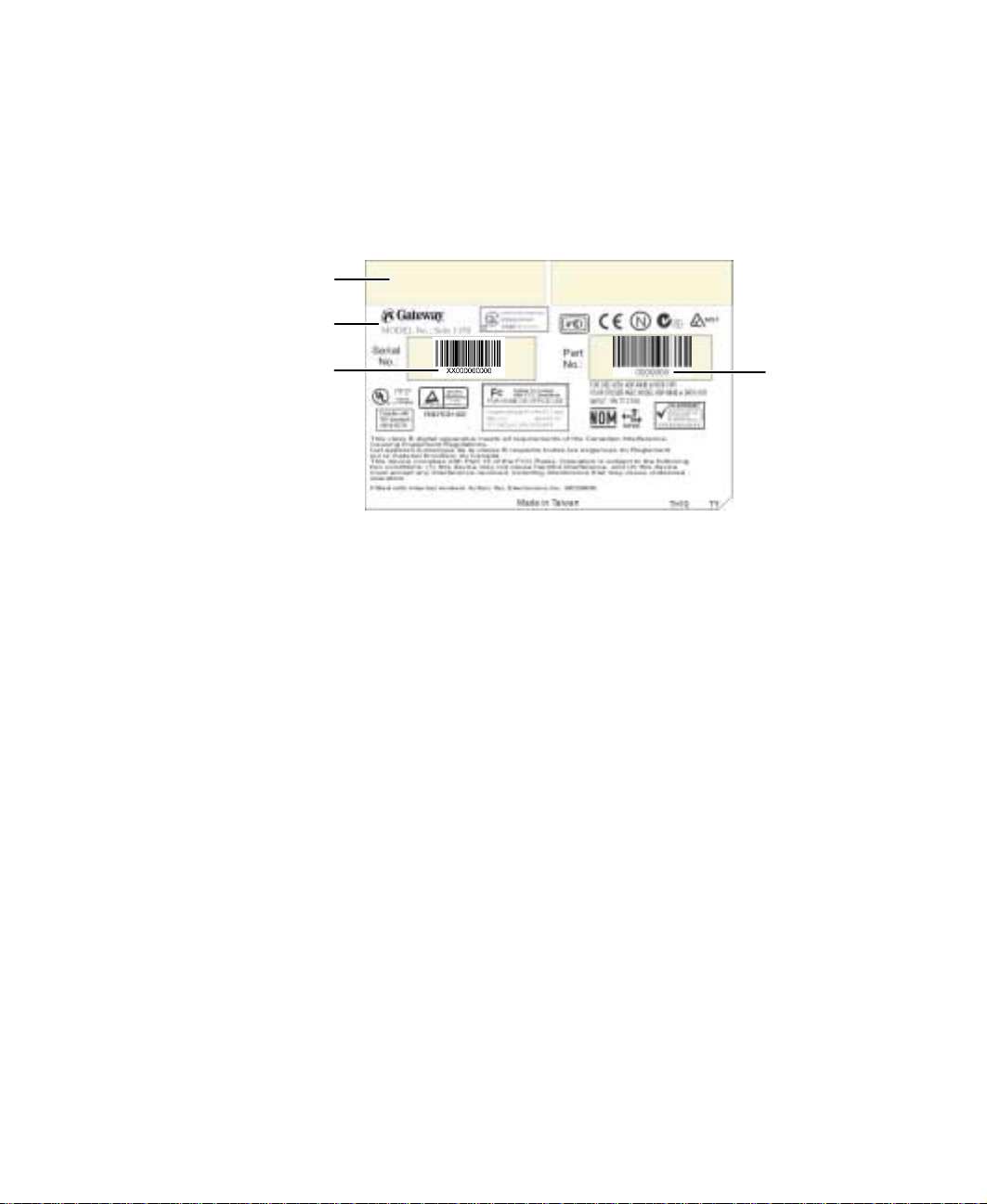
Identifying y our model
The label on the bottom of your computer contains informa tion that
identifies your notebook model. Technical supp ort will need this information
if you ca ll for assi stance . Label inf ormatio n varies by model .
Revision code and
display type/ processor size
Gatewa y mo del
number
Gateway serial
number
00.0X/000XXX X 0.0/XX
Gateway
part number
8 Checking Out Your Gateway Solo 1150
Page 15
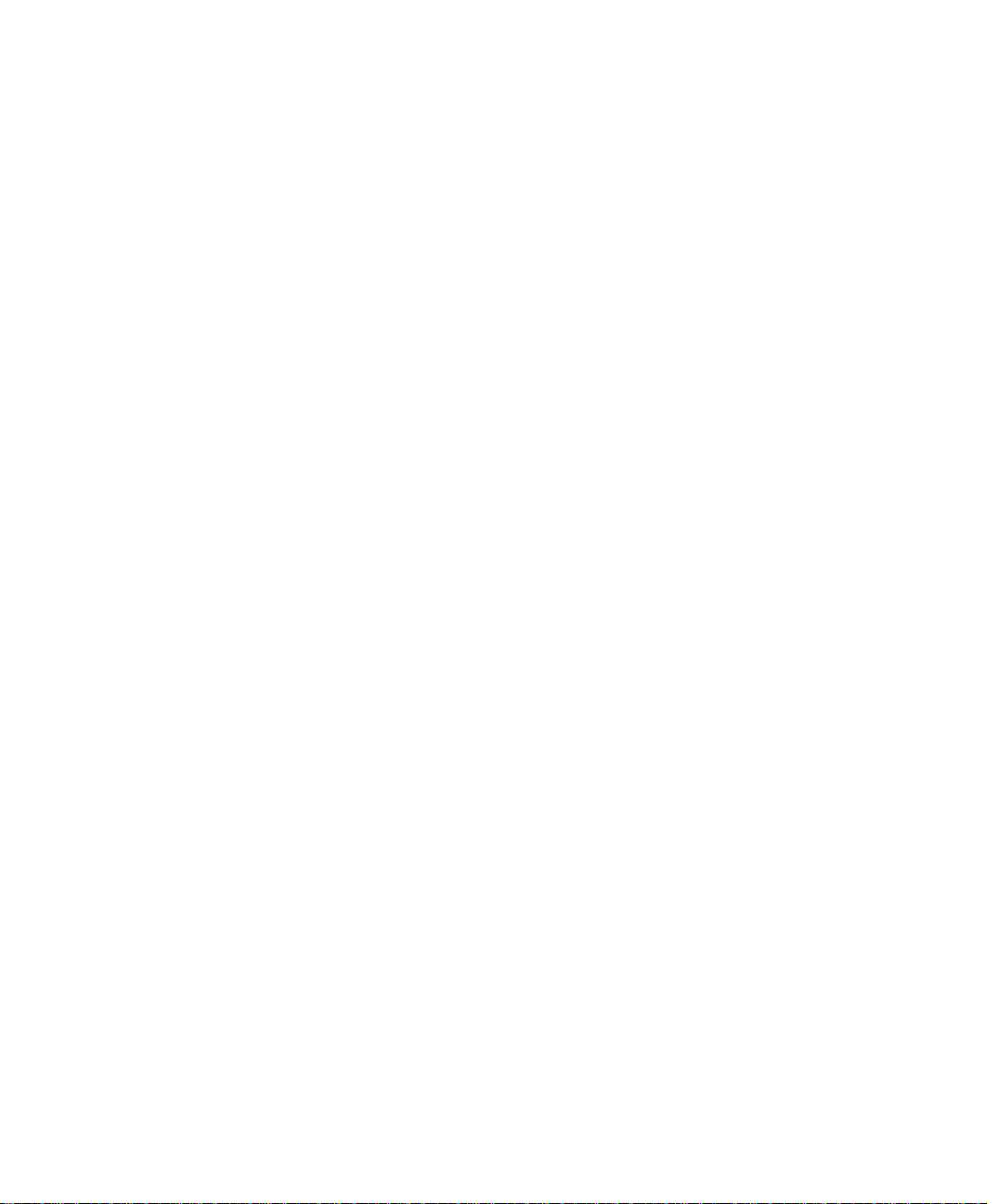
Accessories
Gateway offers accessories that can help you make the most of using your
notebook.
Batteries and automobile/airplane power adapt ers
If you run your notebook on battery power for extended periods, you may
want to buy an additional battery so that you can swap batteries when
necessary.
With an automobile/airplane power adapter, you can save battery power by
plugging your notebook into an automobile cigarette lighter or an airplane
in-flight power receptacle.
Carrying cases
Gateway has large-capacity carrying cases if you need additional space for
accessories or supplies.
External devices
You can attach an external monitor to your notebook or USB devices such as
a keyboard, mouse, or printer.
Memory
Large programs, such as multimedia games or graphics programs, use a lot of
memory. If your programs are running more slowly than you think they
should, try adding more memory.
Printers
You can attach almost any type of USB printer to your computer. The most
common types are inkjet and laser printers, which print in color or black and
white.
Inkjet printers and cartridges are relatively inexpensive, but usually they are
slower than laser printers. Using an inkjet color printer, you ca n print pictures,
banners, and greeting cards, as well as documents.
Laser printers and cartridges are more expensive, but usually they print much
faster than inkjet printers. Laser printers are better than inkjet printers when
you are printing large documents.
Accessories 9
Page 16

10 Checking Out Your Gateway Solo 1150
Page 17
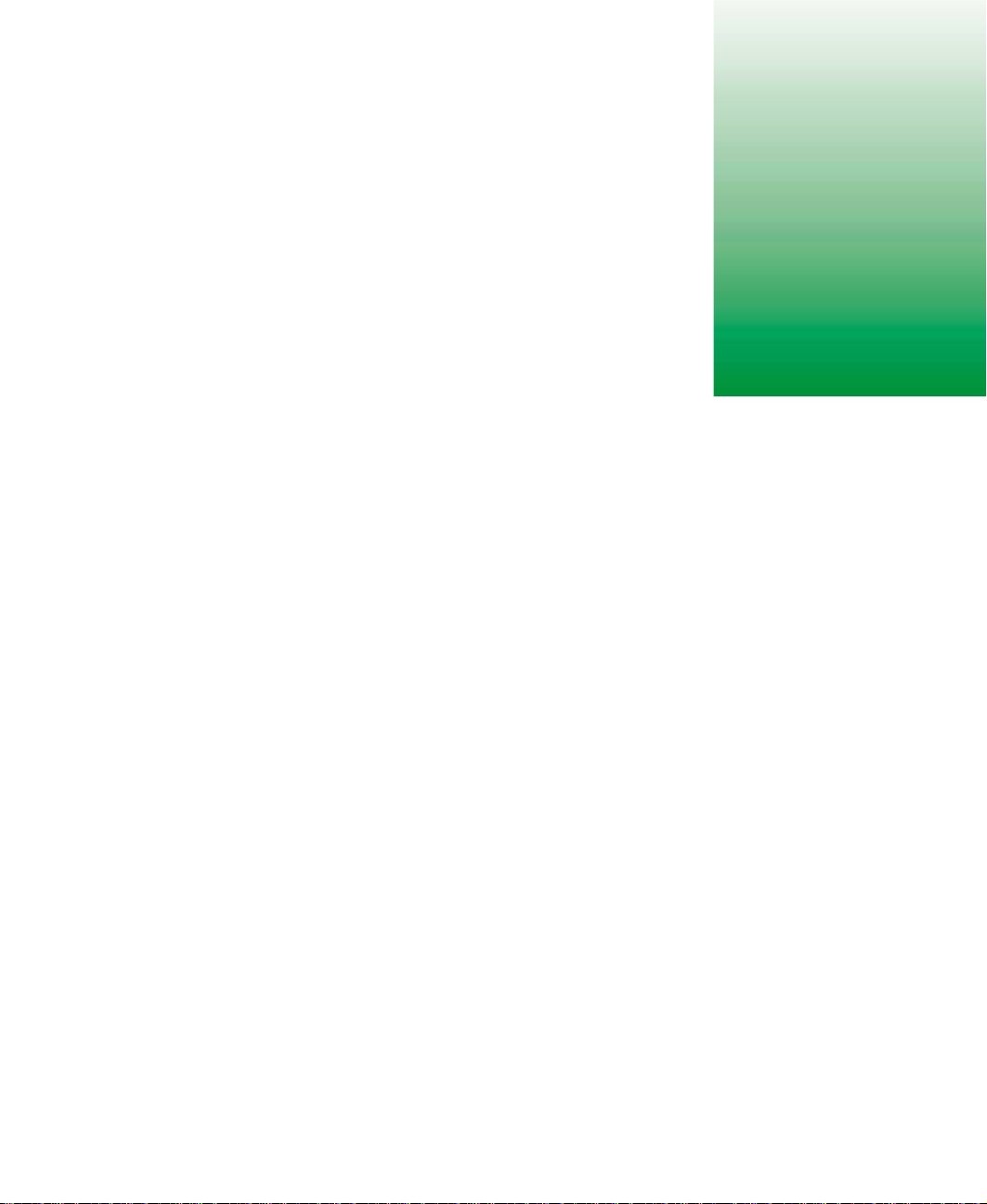
Getting Started
This chapter explains how to:
■ Connect the AC power adapter
■ Start your notebook
■ Turn off your notebook
■ Identify status indicators
■ Use your keyboard
■ Use your touchpad and external mouse
2
11
Page 18
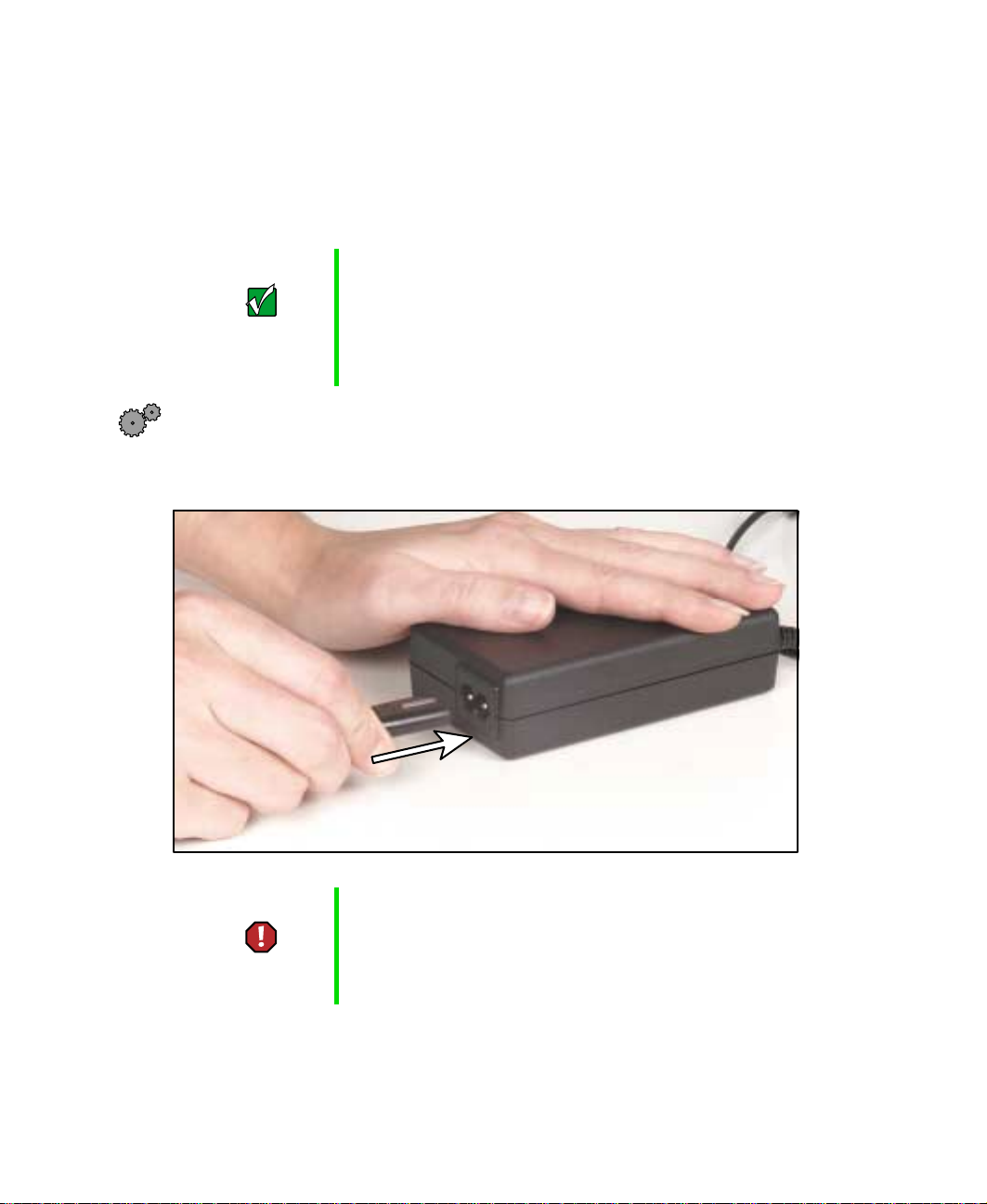
Connecting the A C adapter
Y ou can run y our notebook using an AC adapter or the notebook battery . The
battery was shipped to you partially charged. You should use the AC adapter
right away to fully charge the battery.
Important If the battery is not fully charged before you use your
notebook on battery pow er f or the first tim e, the battery lif e
may be much shorter than you expect. If the battery life
seems short even after being charged for 24 hours, the
battery may need to be recalibrated. For information, see
“Recalibrating the battery” on page 139.
To connect the AC adapter:
1 Connect the power cord to the AC adapter, then plug it in to a wall power
outlet.
Warning Do not attempt to disassemble the AC adapter. The
12 Getting Started
AC adapter has no user-replaceable or user-serviceable
parts inside. The A C adapter has dangerous vo ltages that
can cause serious injury or dea th. Contact G ate wa y about
returning defective AC adapters.
Page 19
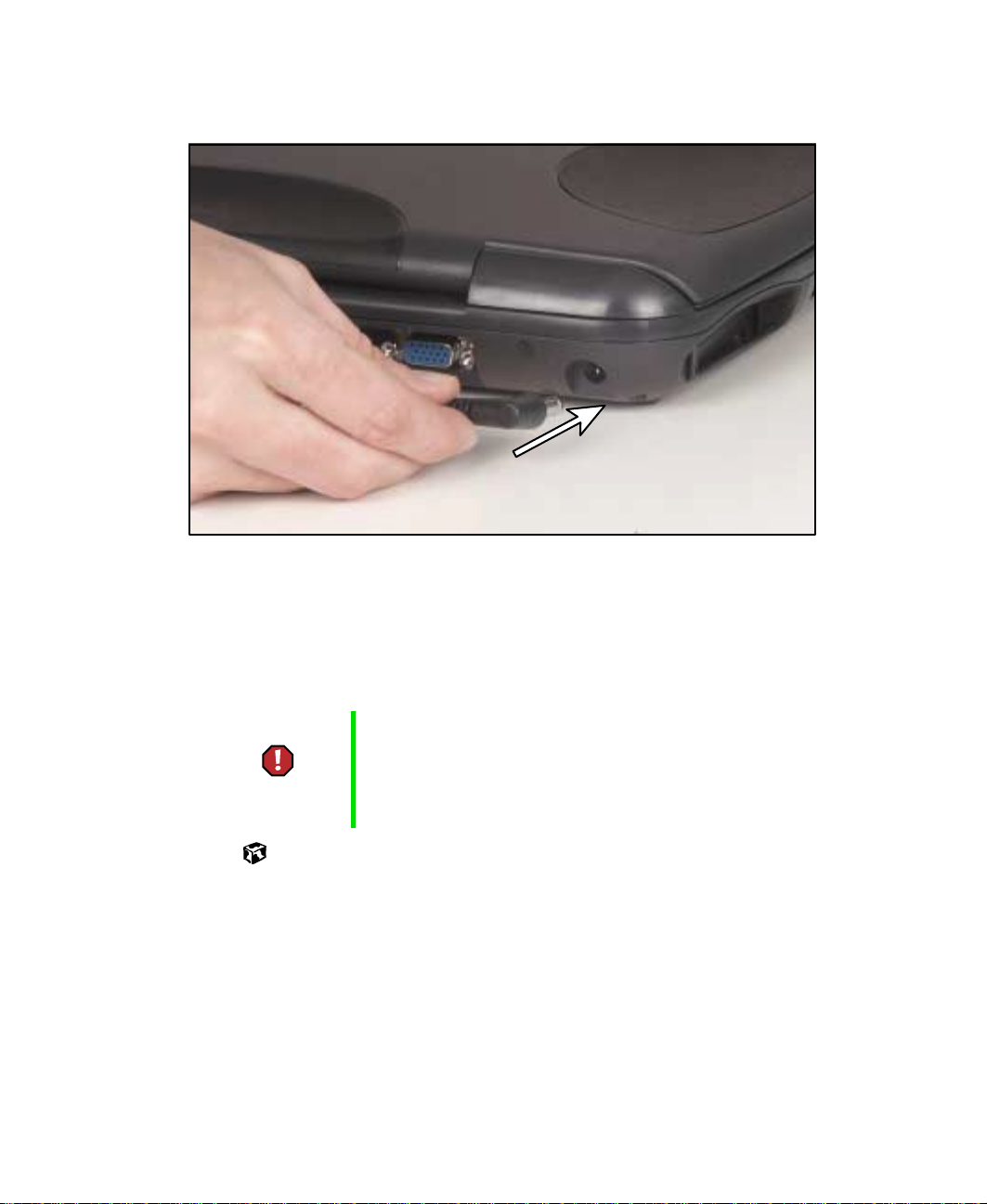
2 Connect the AC adapter to your notebook’s power connector.
The battery charging indicator light turns on. If the battery charging
indicator light does not turn on, disconnect the adapter from your
notebook and repeat Step 2.
3 When you finish using your notebook, turn the notebook off and leave
the notebook connected to AC power for at least 24 hours.
Warning Do not attempt to disassemble the AC adapter. The
AC adapter has no user-replaceable or user-serviceable
parts inside. The A C adapter has dangerous vo ltages that
can cause serious injury or dea th. Contact G ate wa y about
returning defective AC adapters.
Connecting the ACadapter 13
Page 20
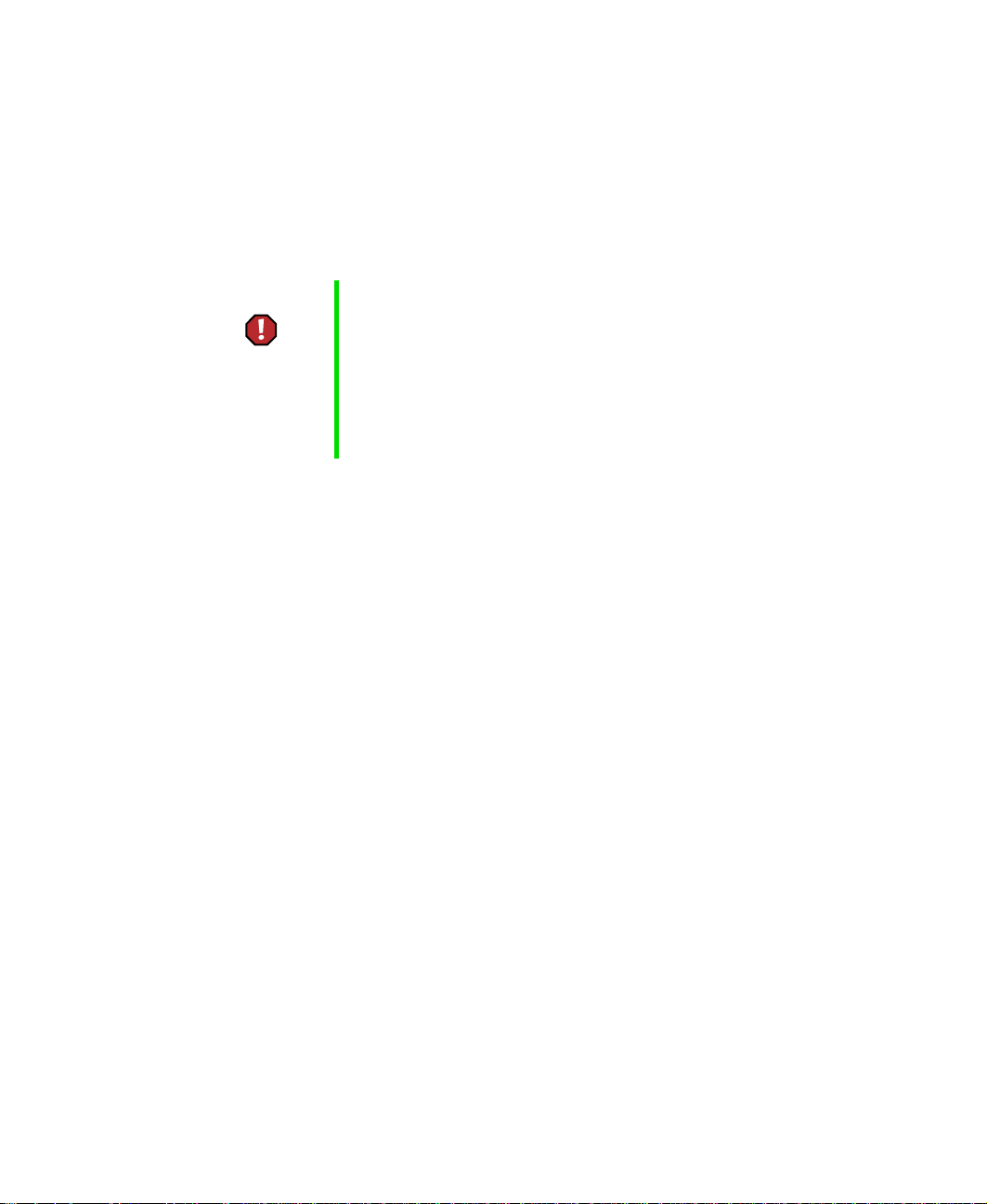
Protecting from power source problems
During a power surge, the voltage level of electricity coming into your
computer can increase to far above normal levels and cause data loss or system
damage. Protect your computer and peripherals by connecting them to a surge
protector, which will absorb voltage surges and prevent them from reaching
your computer.
Warning High voltages can enter your computer through both the
power cord and the modem connection. Protect your
computer by using a surge protector. If you have a
telephone modem, use a surge protector that has a
modem jack. If you have a cable modem, use a surge
protector that has an antenna/cable TV jack. During an
electrical storm, unplug both the surge protector and the
modem.
14 Getting Started
Page 21

Starting your notebook
To start the notebook:
1 Open your notebook by pressing the latch on the front of your notebook
to the right and lifting the LCD panel.
2 Press the power button located above the keyboard.
Power button
The power button is preset to On/Off mode. However, you can also set
it to function in Standby/Resume mode. For more information, see
“Changing power modes” on page 93.
3 If you are starting your computer for the first time, follow the on-screen
instructions to set up your computer.
Connecting the ACadapter 15
Page 22
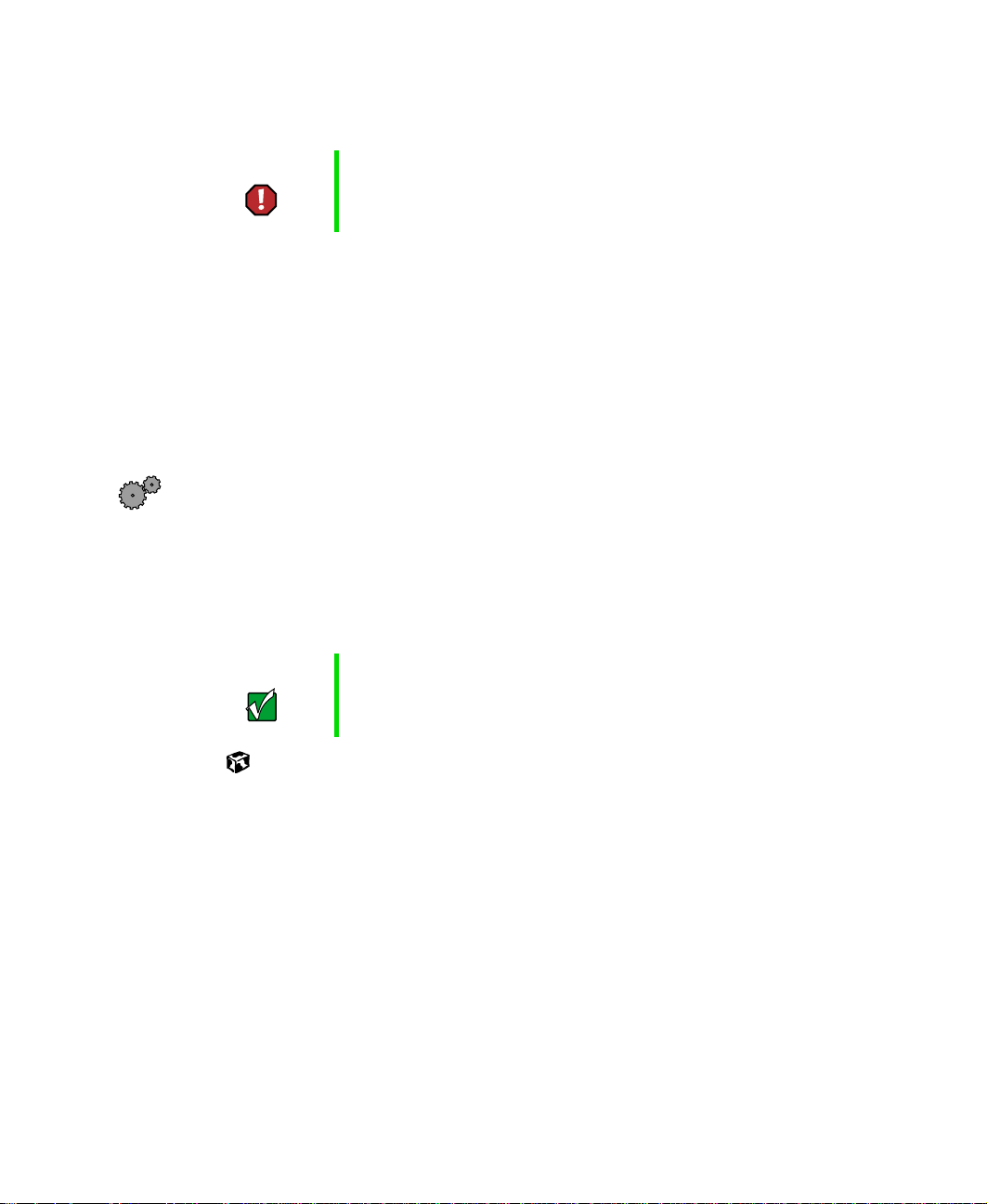
W aking up your notebook
Warning Replace the power cord if it becomes damaged. The
replacement cord must be of the same type and voltage
rating as the original cord or the notebook may damaged.
When you have not used your computer for several minutes, it will go into
a power-saving mode called Standby. While in Standby, the computer screen
darkens and the power indicator light flashes. When you are ready to use your
computer, “wake” it up by pressing the power button. For more information
on changing power-saving settings or changing the power button settings, see
“Managing Power” on page 87.
T urning off your notebook
To turn off your notebook:
1 Click Start, then select Shut Down. The Shut Down Windows dialog box
opens.
2 Select Shut Down.
3 Click OK. Windows shuts down and turns off your notebook.
Important If for some reason you cannot use the Shut down option
16 Getting Started
in Windows to turn off your notebook, press the power
button for about five seconds.
Page 23

Status indicators
Caps Lock
Pad Lock
Scroll Lock
Hard drive
CD drive Diskette drive
Status indicators 17
Page 24
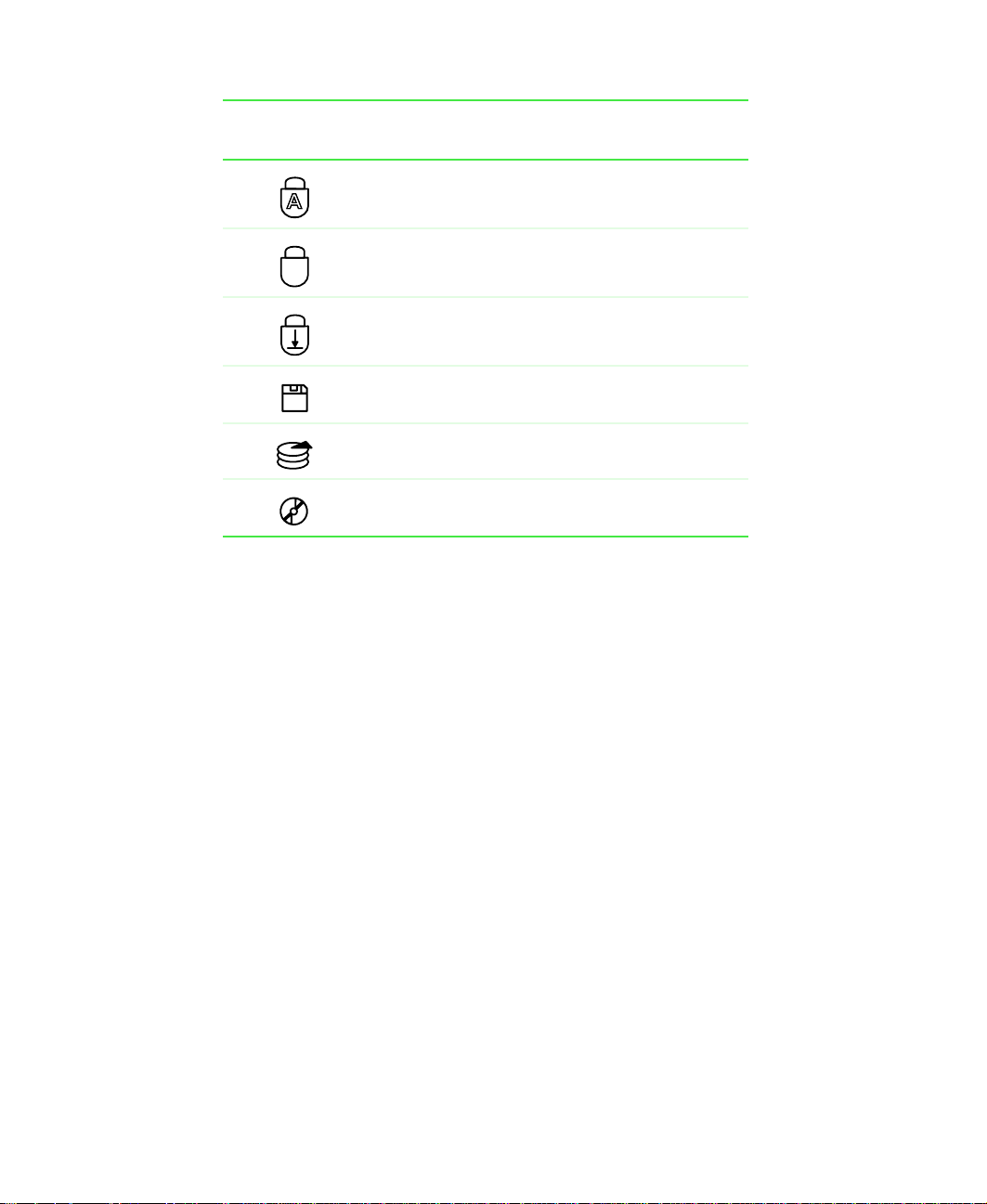
This light turns
on...
1
When...
Caps Lock is turned on.
Pad Lock is turned on.
Scroll Lock is turned on.
The notebook is accessing the diskette drive.
The notebook is accessing the hard drive.
The notebook is accessing the CD drive.
18 Getting Started
Page 25

Keyboard
Function keys
Numeric keypad
Function keys
Navigation keys
FN key
Your notebook features a full-size keyboard that has the full functionality of
a desktop computer keyboard. Many of the keys have been assigned alternate
functions, including shortcut keys for Windows, function keys for specific
system operations, and the Pad Lock keys for the numeric keypad.
You can attach an external keyboard to the notebook using the USB ports.
You do not need to shut down the notebook to connect the USB keyboard.
Windows
key
Windows key
Application
key
Arrow keys
Keyboard 19
Page 26
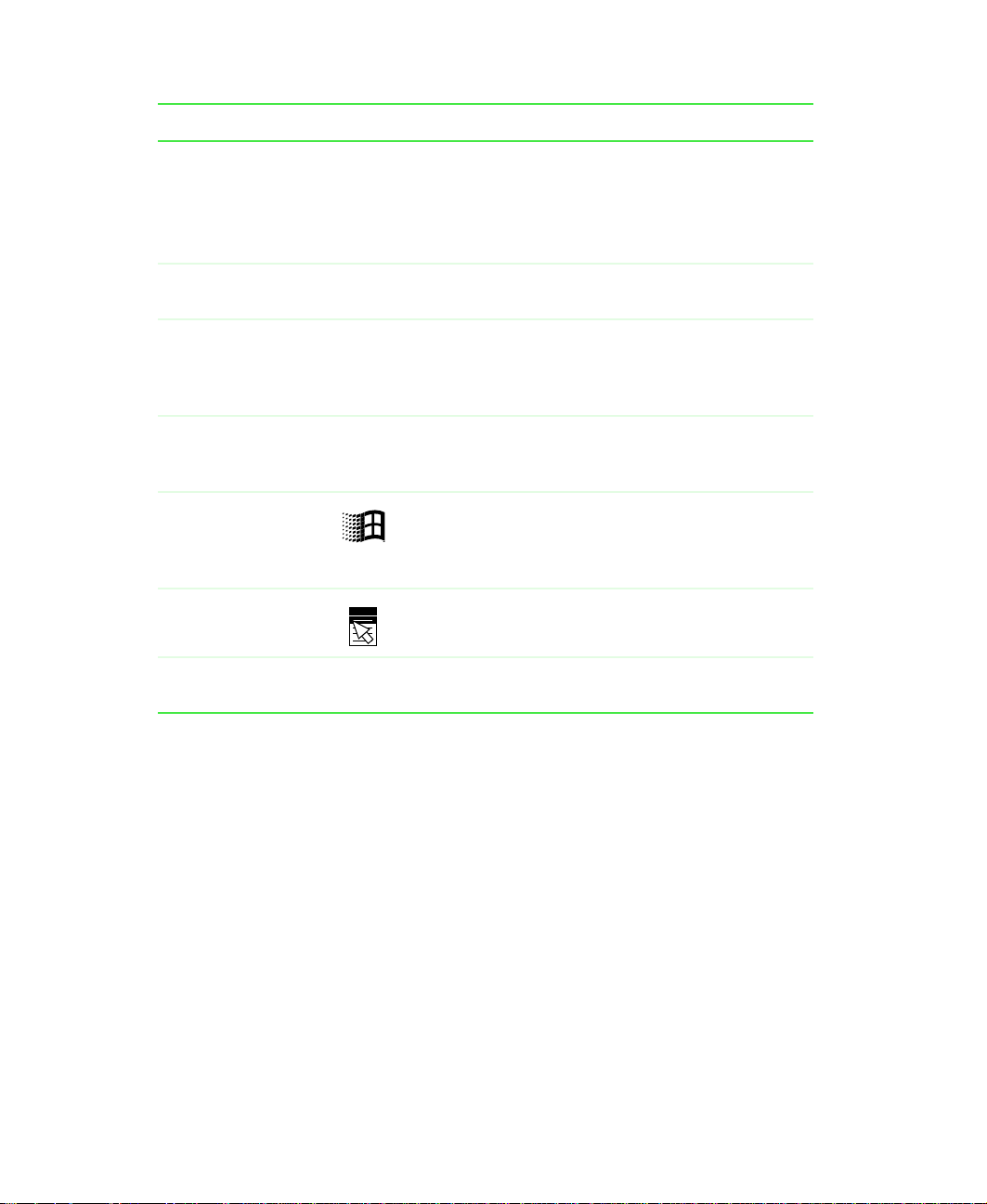
Component Icon Description
Function keys Press thes e gr e e n-c ol o red keys to pe r for m ac ti o ns in
programs. For example, pressing F1 may open help.
Each program uses differen t function ke ys f or diff erent
purposes. Refer to the prog ram document ati on to fi nd
out more about the function key actions.
Numeric keypad Use these keys to type numbers when Pad Lock is
turned on. Press
Navigation keys Press these keys to move the cursor to the beginning
of a line, to the end of a line, up the page, down the
page, to the beginning of a document, or to the end
of a document.
N key Press the FN key in combination with a green-colored
F
function key (such as F4 or F10) to perform a specific
action.
Windows key Press to open the Wi ndows Start menu. These keys
can also be used in combination with other keys to
open utilities like F(Search utility), R (Run utility), and
E (Explorer utility).
Application key Press for quick access to shortcut menus and help
assistants in Windows.
FN+F9 to turn on the numeric keypad.
Arrow keys Press these keys to move the cursor up, down, right,
or left.
20 Getting Started
Page 27
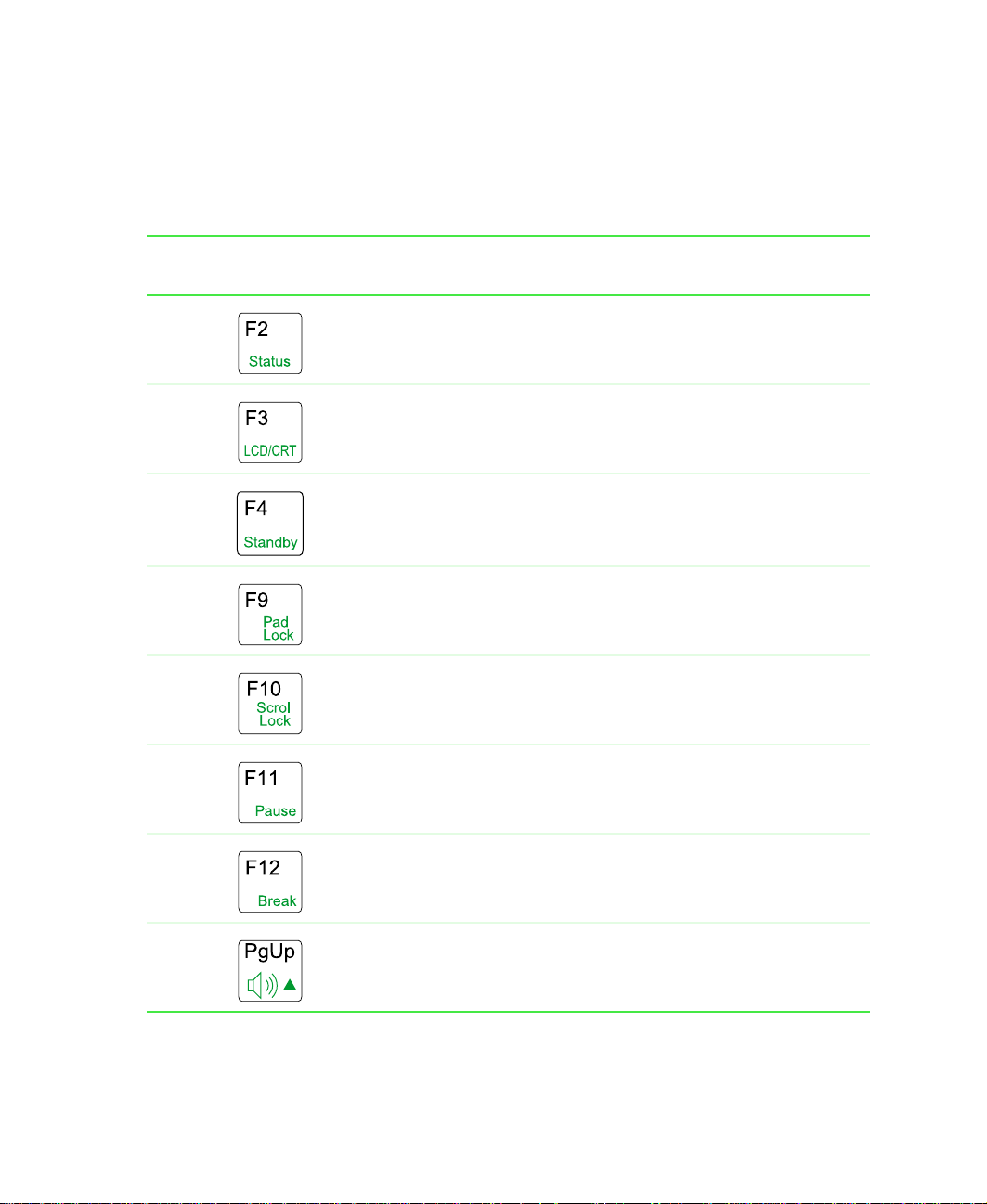
Using function keys
When you press an FN key and a Function key at the same time, the notebook
performs an action such as displaying the power status, turning on the Scroll
Lock, and adjusting the brightness of the screen
.
Press and hold FN while
pressing this Function key...
To...
Display the power status pop-up menu.
Toggle the notebook screen between the LCD, an external
monitor , or bo th at the same time. A monitor must be p lug ged
into the monitor port on the notebook.
Enter Standby mode. Press the power button to resume from
Standby mode.
Turn on Pad Lock so you can use the numeric keypad. Press
this key co mbina tion agai n to turn off P adLock. The P ad Lock
status indicator lights up while this function is turned on.
Pause text scrolling. (This function is only available in some
programs.) T he Scroll Loc k status in dicator ligh ts up when t his
function is turned on.
Pause te xt scro lling. Press any k e y to contin ue scroll ing. (This
function is only available in some programs.)
Stop the currently running DOS prog ram. (Thi s function is onl y
available in some programs.)
Increase the volume.
Keyboard 21
Page 28
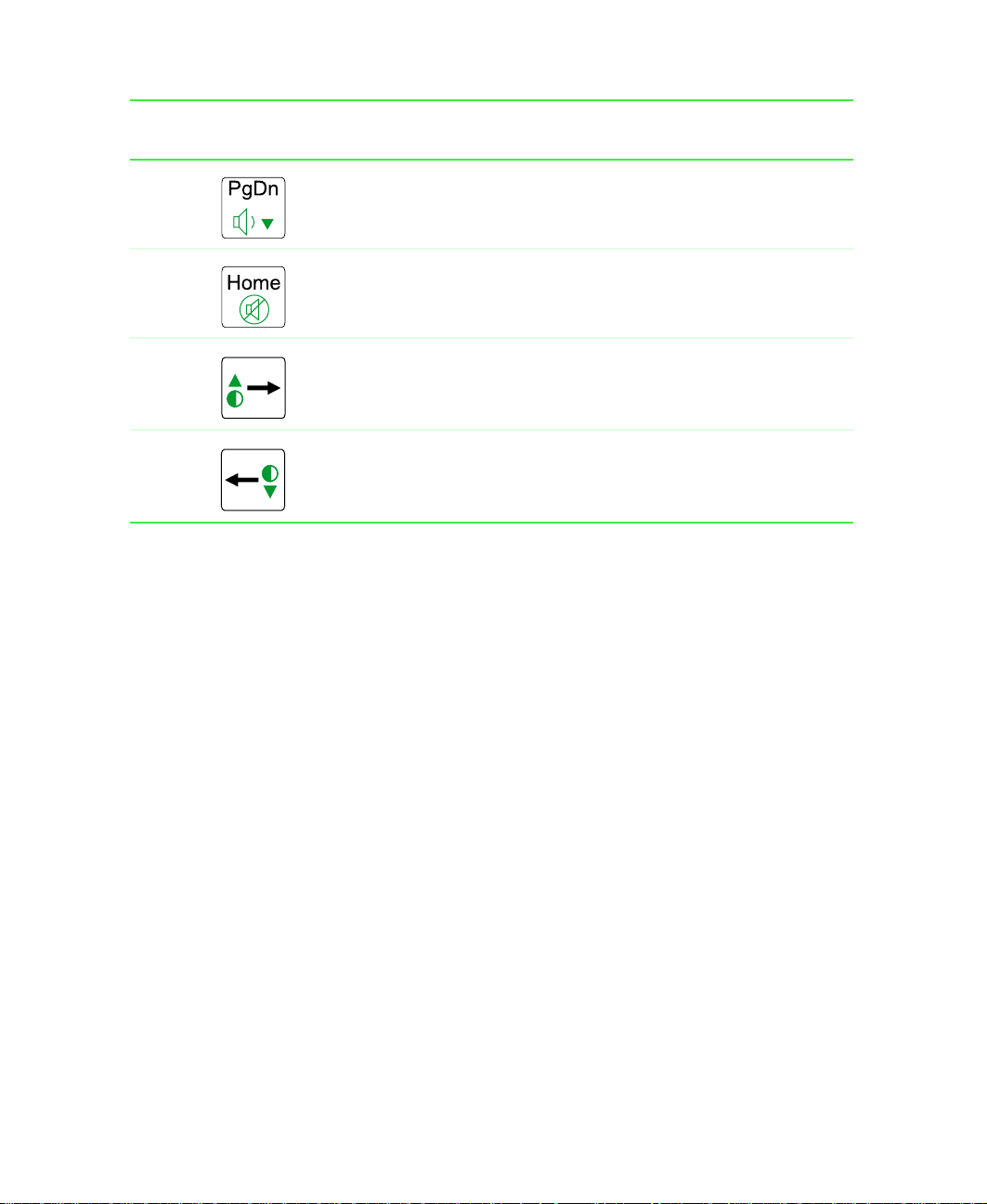
Press and hold FN while
pressing this Function key...
To...
Decrease the volume.
Mute the volume.
Increase the contrast of the display.
Decrease the contrast of the display.
22 Getting Started
Page 29

Using multi-fu nction buttons
E-mail
Internet
Help
Shortcut
s
Keyboard 23
Page 30
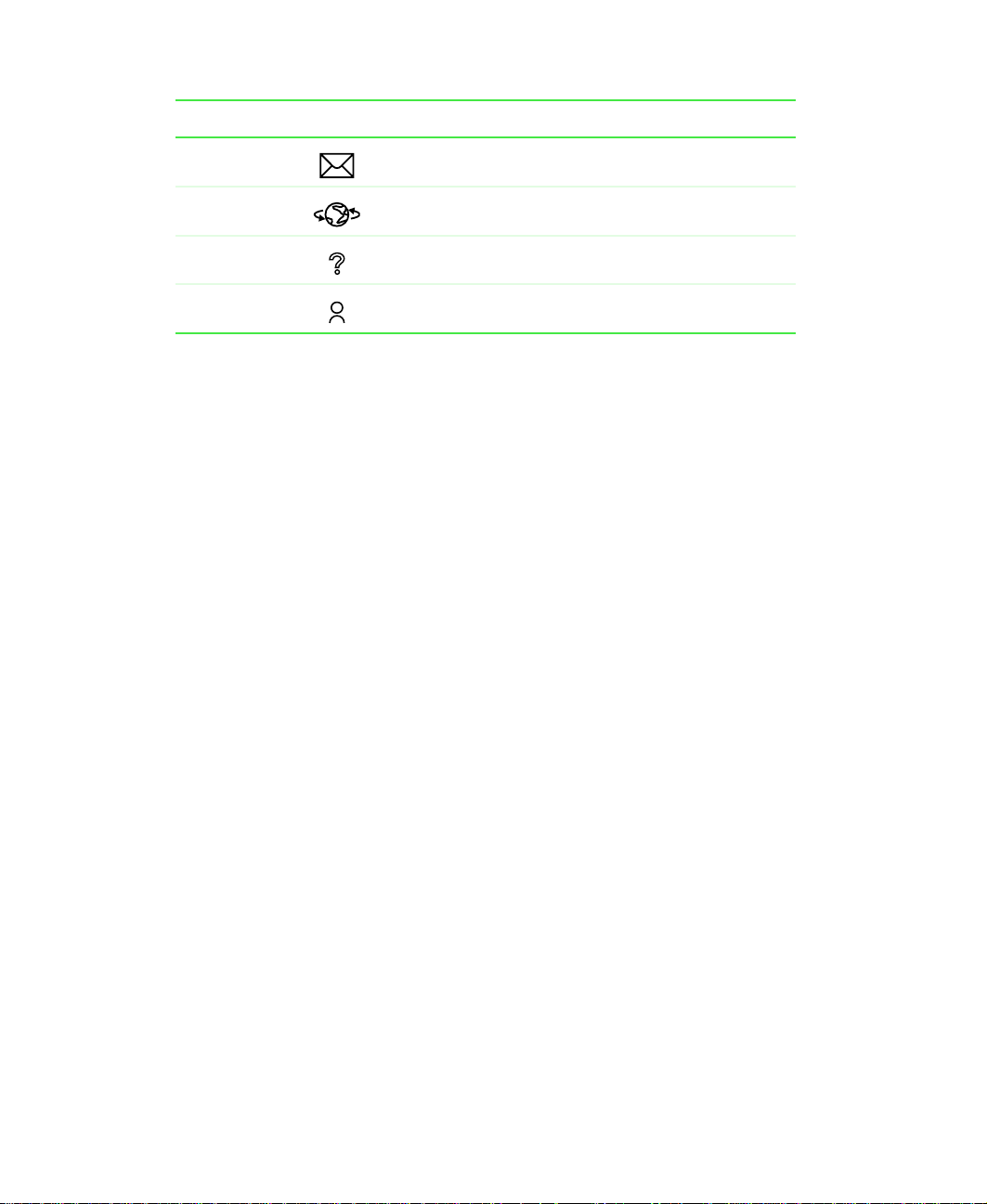
Button Icon Press to...
E-mail Open your e-mail program.
Internet Open your Web browser.
Help Open online help.
Shortcut Open the program you assign to this key.
For information on programming the multi-function buttons, see
“Programming the multi-function buttons” on page 109.
24 Getting Started
Page 31

Using the EZ P ad touchpad
The EZ Pad™ consists of a touchpad and two buttons.
Touchpad
Left
touchpad
button
Right
touchpad
button
Using the EZ Pad touchpad 25
Page 32

When you move your finger on the touchpad, the pointer (arrow) on the screen
moves in the sam e directi on.
You can use the EZ-Pad left and right buttons below the touchpad to select
objects.
To... Do this...
Move the poin ter
on the screen.
Select an object
on the screen.
26 Getting Started
Move y our finger around on the
touchpad. If you run out of
space on your touchpad and
need to move the pointer
farther, lift your finger, move it
to the middle of the touchpad,
then continue moving your
finger.
Position the point er over the
object. Press the left button
below the touc hpad o nce . This
action is called clicking.
Page 33

To... Do this...
Start a program
or open a file or
folder.
Access a
shortcut menu or
find more
information
about an object
on the screen.
Move an object
on the screen.
Position the point er over the
object. Press the left button
below the touchpad twice in
rapid succession. This action is
called double-clicking.
Position the point er over the
object. Quickly press and
release the right button once.
This action is called
right-clicking.
Position the point er over the
object. Press the left button
and hold it down, then use the
touchpad to move (drag) the
object to the appropriate part of
the screen. Release the b utton
to drop the object where you
want it.
Using the EZ Pad touchpad 27
Page 34

28 Getting Started
Page 35

Windows Basics
Read this chapter to get basic information on how to:
■ Wo rk on the Windows desktop
■ Manage files and folders
■ Wo r k w i t h d ocum e n t s
■ Use shortcuts
HelpSpot For more information on using Windows, double-click the
3
HelpSpot icon on your desktop.
29
Page 36

About the Windows en viro nment
After your computer starts, the first screen you see is the Windows desktop.
The desktop is like the top of a real desk. Think of the desktop as your
personalized work space where you open programs and perform other tasks.
Y our deskto p may be different from the example shown below , depending on
how your computer is set up.
30 Windows Basics
Page 37

Desktop item s
Icons are graphic representations of objects on the desktop that you select and
open, such as a drive, folder, file, or program. Buttons are graphic
representations of controls that you use to open windows or apply changes.
Desktop icons, buttons, and elements Description
The My Computer icon provides access to drives
and other computer co ntrols. Doub le-click the My
Computer icon to vie w th e dri ves and folders on
your computer.
My Documents is a folder where you store your
personal f iles. You can create other folders to
save files in, but My Docum ents is easy t o find
because it is on the desktop. Double-click My
Documents to view your personal files and
folders.
The Recycle Bin is where files, folders, and
programs that you discarded are stored. You
must empty the Recycle Bin to permanently
delete them from y ou r comp uter. For instructions
on how to use the Rec ycle Bin, see “Deletin g files
and folders” on page 41.
Microsoft Internet Explorer is a program called a
browser that lets you view Web sites and Web
pages on the Internet. Double-click this icon to
open the browser.
The Gateway .net and America Online Included
icons let you connect to the Gateway.net or
America Online ISP (Internet Service Provider).
Double-click either the Gateway.net or America
Online Included icon to dial one of the services.
Gateway has provided an easily accessible
interactive guide called HelpSpot. This guide is
designed to provide help information and let you
quickly discover and use the features of your
computer. Double-click the HelpSpot icon to
begin.
About the Windows environment 31
Page 38

Desktop icons, buttons, and elements Description
The Star t button provides access t o programs,
files, help for Windows and other programs, and
computer tools and utilities.
Click the Start button, then op en a file or prog ram
by cli cki ng ( selecting) an item on t he menu t hat
opens.
The taskbar is the bar at the bottom of the screen containing the Start button on the left and a
clock on the right. Other buttons on the ta skbar represent programs that are running.
Click a program’s button on the taskbar to activate the program’s window.
32 Windows Basics
Page 39

Window items
When you double-click the icon for a drive, folder, files, or program, a window
opens on the desktop. This example shows the
opens after double-clicking the
window.
Local Disk (C:) window, which
Local Disk (C:) icon in the My Computer
Title bar
Menu bar
Close
button
Maximize
button
Minimize
button
About the Windows environment 33
Page 40

Every program window looks a little different because each has its own menus,
icons, and controls. Most windows include these items:
Window item Description
The title ba r is the horizontal bar at the top of
a window that shows the name of the program.
Clicking t he minimize button reduces the active
window to a but ton on the ta skbar. Clicking the
program button in the taskbar opens the
window again .
Clicking the maximize button expands the
active window to fit the entire screen. Clicking
the maximize button agai n restores t he windo w
to its former s ize.
Clicking the close button closes the active
window or pr ogram.
Clicking an item on the menu ba r starts an
action such as Print or Save.
34 Windows Basics
Page 41

Using the Start menu
You can sta rt progra ms, open files, cu stomize your syst em, get he lp, search
for files and folders, and more using the
To open the Start menu:
■ Click the Start but ton on t he lower left of t he Win dows des ktop. Th e Start
menu opens showing you the first level of menu items.
When you move the mouse pointer ov er any menu item that has an arrow
next to it, another menu, or submenu, opens and reveals related files,
programs, or commands. Click a file or program to open it.
Start menu.
Using the Start menu 35
Page 42

W orking with files and f olders
You can organize your files and programs to suit your preferences much like
you would store information in a file cabinet. You can store these files in
folders and copy, move , and delete the information just as you would
reorganize and throw away information in a file cabinet.
HelpSpot For more information on working with files and folders,
double-click the HelpSpot icon on your desktop.
About drives
Drives are like file cabinets because they hold files and folders. A computer
almost always has more than one drive. Each drive has a letter, usually
Disk (C:)
also have more drives such as a CD drive.
To view the drives on your computer:
for the hard drive and 3½ Floppy (A:) for the diskette drive. You may
■ Double-click the My Computer icon on your desktop.
Local
Drives
36 Windows Basics
Page 43

To see the files and folders on a drive:
■ Double-click the drive icon. If you do not see the contents of a drive after
you double-click its icon, click
View the entire contents of this drive.
Working with files and folders 37
Page 44

About folders and files
Folders are much like the folders in a file cabinet. They contain files and other
folders.
Files are much like pa per documents—letters, spreadsheets, and pictures—that
you keep on your computer. In fact, all information on a computer is stored
in files.
Folders
Files
To create a folder:
1 Doubl e-click the My Compute r icon on the desktop. The My Computer
window opens.
2 Double-click the drive or folder, for example 3½ Floppy (A:) or Local
Disk (C:)
The drive or folder window opens. If you do not see the contents of the
drive or folder, click
, where you want to p ut the new folder.
3 Select File, then New, then Folder. The new folder is created.
4 Type a name for the folder, then press ENTER. The new folder name
appears under the folder.
38 Windows Basics
View the entire contents of [this drive or this folder].
Page 45

Copying and moving files and f olders
The skills you need to copy and move files are copying, cutting, and pasting.
When you copy and paste a selection, you place a copy of the file you selected
on the Windows clipboard, which stores it. Then, when you decide what folder
you want the copy to go in (the destination folder), you paste it there.
When you cut and paste a selection, you remove the file from its folder and
place the file on the Windows clipboard. When you decide where you want
the file to go, you paste it there.
Important The clipboard stores whatever you cut or copy until you
cut or copy again. Then the clipboard contains the new
information only. Therefore, you can paste copies of a file
into more than one place, but as soon as you copy or cut
a file again, the old file is deleted from the clip board.
To copy a file or folder to another folder:
1 Right-click the file or folder that you want to copy. A menu opens on
the desktop.
2 Select Copy from the menu.
3 Open the destination folder.
4 With the pointer inside the destination folder, press the right touchpad
button.
5 Select Paste. A copy of the file or folder appears in the new location.
Working with files and folders 39
Page 46

To move a file or folder to another folder:
1 Right-click the file or folder that you want to move. A menu opens on
the desktop.
2 Select Cut from the menu.
3 Open the destination folder.
4 With the pointer inside the destination folder, press the right touchpad
button.
5 Select Paste. The file or folder you moved appears in its new location and
is removed from its old location.
40 Windows Basics
Page 47

Deleting files and f olders
When you throw away paper files and folders, you take them from the file
cabinet and put them in a trash can. Eventually the trash can is emptied.
In Windows, you throw away files and folders by first moving them to
Windows trash can, the Recycle Bin, where they remain until you decide to
empty the bin.
You ca n recover any file in the Recy cle Bin as long as the bin ha s not been
emptied.
To delete files or folders:
1 In My Computer or Windows Explorer, select the files or folders that you
want to delete. For instructions on how to select multiple files and folders,
see “Shortcuts” on page 52.
2 Select File, then Delete. Windows moves the files and folders to the
Recycle Bin.
To recov er files or folders from the Recycle Bin:
1 Doubl e-click the Recycle Bin icon. The Recycle Bin window opens listing
the files and folders you have thrown away since you last emptied it.
2 Select the files or folders that you want to restore. For instructions on
how to select multiple files and folders, see “Shortcuts” on page 52.
3 Select File, then Restore. Windows returns the deleted files or folders to
their original locations.
Working with files and folders 41
Page 48

To empty the Recycle Bin:
Caution Emptying the Recycle Bin permanently erases any files or
folders in the bin. These files cannot be restored.
1 Double-click the Recycle Bin icon on the desktop. The Recycle Bin window
opens.
2 Select File, then Empty Recycle Bin. Windows asks you if you are sure that
you want to empty the bin.
3 Click Yes. Windows permanently deletes all the files in the Recycle Bin.
42 Windows Basics
Page 49

Bro wsing for fil es and folder s
A file or folder that you need is rarely right on top of your Windows desktop.
It is usually on a drive inside a folder that may be inside yet another folder,
and so on.
Windows drives, folders, and files are organized in the same way as a real file
cabinet in that they may have many levels (usually many more levels than
a file cabinet, in fact). So you usually will have to searc h through levels of
folders to find the file or folder that you need. This is called browsing.
To browse for a file:
1 Doubl e-click the My Compute r icon on the desktop.
2 Double-click the drive or folder that you think contains the file or folder
that you want to find.
3 Continue double-clicking folders and their subfolders until you find the
file or folder you want. (If you do not see the contents of a folder, click
View the entire contents of this folder.)
Working with files and folders 43
Page 50

Searc hing for files
If you are looking for a particular file or folder or a set of files or folders that
have characteristics in common, but you do not remember where they are
stored on your hard drive, you can use the Search utility in Windows Me to
search by:
■ Name or part of a name
■ Creation date
■ Modification date
■ File type
■ Text contained in the file
■ Time period in which it was created or modified
You ca n also combine sea rch criteria to refine searches .
Files and folders found using these utilities can be opened, copied, cut,
renamed, or deleted directly from the list in the results window.
44 Windows Basics
Page 51

Using the Searc h utility
To find files and folders using the Search utility:
1 Click Start, then select Search, then For Files or F olde r s. The search dialog
box opens.
2 If you want to search by file or folder name, type in all or part of the
file or folder name in the
pane of the window.
Search for files or folders named: box in the left
■ If you type all of the name, Search will list all files and folders of
that name.
■ If you type part of the name, Search will list all of the file and folder
names containing the letters you typed.
Searching for files 45
Page 52

3 Click Search Now. When the search is completed, Windows lists the files
and folders whose names contain the text that you searched for.
4 Open a file, folder, or program by double-clicking the name in the list.
Using advanced search options
Search can find files meeting more criteria than file name. You can select
options to narrow your search by clicking
options t hat you w ant:
Search Options and selecting the
■ Date searches for files that were created or modified on a specific date or
during a specific period.
■ Size searches for files of a specific size.
■ Type searches for files of a specific type, such as a program or a text
document.
■ Advanced Options give you access to further search options.
46 Windows Basics
Page 53

W orking with documents
Documents are commonly word processing files, spreadsheet files, or other
similar files. The basic methods of creating, saving, opening, and printing a
document apply to most of these types of files.
The following examples illustrate the concepts for creating, saving, opening,
and printing a document in Microsoft
Microsoft W ord, similar procedures apply to other programs such as Microsoft
Excel, Microsoft Works, and Microsoft Publisher.
For more information about using a program, select
®
Word. Though these examples use
Help on the menu bar.
Working with documents 47
Page 54

Creating a ne w document
HelpSpot F or more information on creating a documen t, doubl e-click
the HelpSpot icon on your desktop.
To create a new document:
1 Click Start, then select Programs, then Microsoft Word. Microsoft Word
starts and a blank docu ment opens.
2 Select File, then New. The New dialog box opens.
3 Click a tab for the type of document you want to create, select a
documen t templ ate styl e, then click
4 Begin composing your document. Use the me nu s and toolbar buttons at
the top of the window to format the document.
48 Windows Basics
OK. The document template opens.
Page 55

Saving a document
After you create a document, you need to save it if you want to use it later.
HelpSpot For more information on saving a document, double-click
the HelpSpot icon on your desktop.
To save a document in Microsoft Word:
1 Select File, then Save. The Save As dialog box opens.
2 In the Save in list, find the folder you plan to save the file in.
3 Type the new file name.
File
folder
File
name
4 Click Save.
Working with documents 49
Page 56

Opening a document
To view, revise, or print an existing document, you need to op en it. Open
the document in the program it was created in.
HelpSpot F or more information on opening a documen t, doubl e-click
the HelpSpot icon on your desktop.
To open a document in Microsoft Word:
1 Click Start, then select Programs, then Microsoft Word. Microsoft Word
starts and a blank docu ment opens.
2 Select File, then Open.
3 In the Look in list, find the folder you want to open.
File
folder
File
name
4 Double-click the document file name. The document opens.
50 Windows Basics
Page 57

Printing a document
To print a document, you must have a printer connected to your computer
or have access to a network printer. For more information about installing or
using you r printe r, refer to the printer documen tation.
HelpSpot F or m ore information on printing a doc ument, do ub le -clic k
the HelpSpot icon on your desktop.
To print a document in Microsoft Word:
1 Make sure that the printer is turned on and loaded with paper.
2 Star t Microsoft Word and open a document.
3 Select File, then Print. The Print dialog box opens.
4 Select the print options, then click OK. The document prints.
Working with documents 51
Page 58

Shortcuts
The following table shows a fe w shortc uts tha t yo u ca n use in Windows and
almost all programs that run in W indows. For more information on W indows
shortcuts, see your Windows or program documentation.
To... Do this...
Copy a file, folder, text, or graphic Select the item, then press CTRL + C.
Cut a file, folder, text, or graphic Select the item, then press C
Paste a file, folder, text, or graphic Select the item, then press C
Select multiple icons on the desktop Click the first icon, press and hold down the C
then click ea ch of t he r emaini ng ic ons tha t you want to
select.
Select multiple items in a list or in an
Explorer window
Select multiple adjacent items in a list Click the first item in the list, press and hold down the
Permanently de lete a file or folder Click the file or folder, then press S
Rename a file or folder Select the file or folder, press F2, type the new name,
Close the active window o r program Pr ess A
Switch to a different file, folder, or
running program
Click the first item, press and hold down the C
then click each of the remaining items.
HIFT key, then click the last item in the list.
S
file is permanently deleted and is not stored in the
Recycle Bin.
then press E
Press A
NTER.
LT + F4.
LT + TAB.
TRL + X.
TRL + V.
TRL key,
TRL key,
HIFT + DELETE. The
52 Windows Basics
Page 59

Using the Internet
This chapter provides information about the Internet and the World Wide
W eb, a nd tells you how to set up Gateway.net
services so that you can send and receive e-mail and ac cess other Internet
resources.
4
SM
or America Online® Internet
53
Page 60

Learning about the Internet
The Internet is a worldwide network of computers linked together to provide
information to people everywhere. The two most popular services on the
Internet are e-mail and the World Wide Web. You can access this network by
connecting your computer to a telephone, DSL, or cable line and signing up
with an Internet Service Provider (ISP).
Internet Ser vers
store infor mation so other
computers can access it
from the Internet.
Yo u r com p u ter
connects to the
Internet through
an ISP.
ISP Servers
let you connect to
the Internet and
access your e-mail
messages.
If you want to access the Internet you need:
■ A modem – a device that connects your computer, using a telephone,
DSL, or cable line, to other computers or servers.
■ An I nternet Service Provider – a company that provides access to the
Internet through an ISP server. When you connect to an ISP, the ISP server
lets you access the Internet and yo ur e-mail messages.
■ A Web browser – a program that displays information from the World
Wide Web .
■ An e-mail program – a program that lets you create, send, and receive
e-mail messages over the Internet.
54 Using the Internet
Page 61

Setting up an Internet account
Before you can view the information on the World Wide Web, you need to
set up an Internet account with an Internet Service Provider (ISP). If you have
chosen Gateway.net or America Online as an ISP, follow these instructions to
set up and connect to your account. To establish a different ISP service, or to
transfer an existing account to this computer, contact the ISP directly.
If you set up an account with Gateway.net or America Online, an Internet
e-mail address is created for you. After completing the setup you are ready to
access the Internet.
HelpSpot For more information on setting up an Internet account,
double-click the HelpSpot icon on your desktop.
To set up an Internet account with Gateway.net or America Online:
1 Doubl e-click the Register with Gateway.n et or the America Online Included
icon. If you do not find the service you want on the Windows desktop,
then look for the
the Online Services folder on the Windows desktop.
2 Follow the on-screen instructions. After setting up your account, you can
connect to the Internet and access your e-mail services.
Gateway.net or America Online Included icon located in
Setting up an Internet account 55
Page 62

Accessing your Internet account
HelpSpot For more information on accessing your Internet account,
double-click the HelpSpot icon on your desktop.
To connect to your Gateway.net or America Online Internet account:
1 Doubl e-click the Connect to Gateway.net or America Online Included icon.
The Connect dialog box open s.
2 Complete the member name and password information, then click
Connect. The computer dials the Internet account phone number.
If you are using a service other than Gateway.net or America Online,
check with your ISP for the proper procedure to conn ect.
After connecting, the W eb browser window opens. For information about the
We b and the Web brow ser, see “Using the World Wide Web” on page 57.
To disconnect from your Gateway.net or America Online Internet account:
■ Click X in the top right corner of the Gateway.net or America Online
program. Your computer disconnects from the Internet.
If you are using a service other than Gateway.net or America Online,
check with your ISP for the proper procedure to di sconnect.
Important Make sure that your computer disconnects properly from
56 Using the Internet
your Internet account. If you do not have an “unlimited
hours” ISP account, you may have to pay for the time that
you are connected, even if you are not at the computer.
Page 63

Using the W orld Wide W eb
The World Wide Web is a multimedia window to the Internet that gives you
access to millions of information sources.
Information on the Web comes to you on We b p ag e s , which are elec tronic
documents that you view using a Web page display program called a browser.
You can use any of the commercially available Web browsers, like Microsoft
Internet Explorer, which comes installed on your new computer.
Web pages can contain not only text, but animations, music, and other
multimedia features.
A group of related Web p ages is called a Web s it e. You can access Web sites to
shop, track investments, read the news, download programs, and much more.
You can explore a Web site or visit other Web sites by clicking areas on the
W eb page called links, or hyperlinks. A link may be colored or underlined text,
a picture, or an animated image. Y o u can identify a link by moving the mouse
pointer over it. If the pointer changes to a hand, the item is a link.
To learn more about using the Web bro wser features, select
bar.
Link
Web
page
Linked W eb pag e
Help in the menu
Using the WorldWideWeb 57
Page 64

Connecting to a Web site
After you set up an account with an Internet Service Provider (ISP) such as
Gateway .net or America Online , you can access the many info rmation sources
on the World Wide Web.
HelpSpot For more information on connecting to a Web site,
double-click the HelpSpot icon on your desktop.
To connect to a Web site:
1 Connect to your Internet account. After the computer connects, a default
opening page or welcome screen opens.
2 To go to a different Web site, type the address (called a URL for “Universal
Resource Loca tor”) in the browser address bar (for example
www.gateway.com) then click
- OR On the current Web page, click a link to a Web site.
GO on the browser address bar.
The Web browser locates the server computer on the Internet, downloads
(transfers) data to your computer, and displays the page on the site that
you requested.
Sometimes Web pages display slowly. The speed that a Web page displays on
your screen depends on the complexity of the Web page and other Internet
conditions. Additionally, the speed of your connection will determine how
fast Web pages display.
58 Using the Internet
Page 65

Downloading files
Downloading is the process of transferring files from a computer on the
Internet to your computer.
To protect your computer against viruses, make sure that you scan the files
you download. For more information, see “Protecting your computer from
viruses” on page 129.
HelpSpot F or more information on do wnloading files, dou ble-click the
HelpSpot icon on your desktop.
To download files or programs from a Web site:
1 Connect to your Internet account.
2 In the address bar, type the address of the Web site that contains the file
or program you want to download, then click
bar.
- OR Click on links on a Web page to navigate to the Web site containing the
file that you want to download.
GO on the browser address
3 Create or locate the folder where you want to store the file on your
computer.
4 Click the link on the Web page for the file that you want to download.
5 Follow the on-screen instructions for saving the file in the folder that
you created.
A copy of the file is downloaded to your comp uter. The time that it takes
to transfer the file to your computer depends on file size and Internet
conditions.
6 Open the folder that you created.
7 Install or view the downloaded file by double-clicking it. If applicable,
follow the instructions provided on the Web site to run or install the
program.
Using the WorldWideWeb 59
Page 66

Using e-mail
E-mail (electronic mail) lets you send messages to anyone who has an Internet
connection and e-mail address. E-mail is usually a free service of your Internet
account. The Internet never closes, so you can send e-mail messages at any
time. Your e-mail messages arrive at most e-mail addresses in minutes.
An e-mail address consists of a user name, the @ symbol, and the Internet
domain name of the Internet Service Provider (ISP) or company that “hosts”
that user. Your e-mail address is assigned when you sign up for an account
with an ISP. For example, a person with an account with the Gateway.net ISP
might have an e-mail address that is similar to this one:
User name Internet do main name
Sending e-mail
HelpSpot For more information on sending e-mail, double-click the
jdoe@gateway.net
HelpSpot icon on your desktop.
To send e-mail using Gateway.net or America Online:
1 Connect to your Gateway.net or America Online account.
2 Click Create Mail or click Write.
3 Type the e-mail address of the recipient you want to send e-mail to in
the
Send To box.
4 Type the subject of your e-mail in the Subject box.
5 Type the e-mail message.
6 When finished, click Send Now. Your e-mail is sent over the Internet to
the e-mail address you specified.
60 Using the Internet
Page 67

Checking y our e-mail
HelpSpot F or more inf ormation on ch ecking y our e-mail, dou ble-clic k
the HelpSpot icon on your desktop.
To check your e-mail using Gateway.net or America Online:
1 Connect to your Gateway.net or America Online account.
2 Click Read Mail.
- OR Click
Read.
For more information about managing and organizing your e-mail messag es,
see the online help in your e-mail program.
Using e-mail 61
Page 68

62 Using the Internet
Page 69

Using Drives and Multimedia
This chapter contains information on using the multimedia features on your
computer, including information on:
■ Using drives
■ Adjusting the volume
■ Using Windows Media Player
■ Recording and playin g audio
■ Using MusicMatch
5
63
Page 70

Using Drives
This section explains how to use the diskette drive and the CD drive.
Using diskettes
The diskette drive uses 3.5-inch diskettes (sometimes called floppy disks).
Diskettes are useful for storing files or transferring files to another computer.
Warning Do not expose diskettes to water or magnetic fields.
Exposure could damage the data on the diskette.
To use a disk ette:
1 Insert the diskette into the diskette drive with the label facing up.
2 To access a file on the diskette, double-click the My Computer icon,
double-click the drive letter, then double-click the file.
3 To remove the diskette, make sure the drive activity light is off, then press
the diskette eject button.
64 Using Drives and Multimedia
Page 71

Using the CD drive
You can use your computer to enjoy multimedia, such as listening to CDs.
To insert a CD:
1 Press the eject button on the CD drive, then pull the disc tray completely
open.
2 Place the CD in the tray with the label up, then press down carefully on
the disc until it snaps into place.
3 Push the tray in until it is closed.
Using Drives 65
Page 72

Adjusting the volume
Y ou c an use the volume controls to adjust the overall volume and the volume
of specific sound devices in your computer.
HelpSpot F or more inf ormation on adj usting vo lume, doub le-clic k the
HelpSpot icon on your desktop.
To adjust overall volume level:
■ Click the speaker icon on the taskbar, then drag the slider to change the
volume or click to select the
Mute check box.
On the keyboard, press the F
the volume, or press F
66 Using Drives and Multimedia
N+PAGE UP or PAGE DOWN keys to change
N+HOME keys to turn off (mute) all sound.
Page 73

To adjust specific volume levels:
1 Double-click the speaker icon on the taskbar . Th e Volume Control dialog
box opens.
If the device you want to adjust does not appear in the Volume Control
dialog box, select
want to adjust, then click
Options, Properties, select the audio device that you
OK.
2 Drag the volume level and balance sliders for the device you want to
adjust, then close the window. For more information about the volume
controls, select
Help in the Volume Con trol dial og box.
Adjusting the volume 67
Page 74

Playing audio and vi deo files
The Windows Media Play er can play several types of audio and video files,
including WAV, MIDI, MP3, AU, AVI , and MPEG formats. For more
information about the using the Wind ows Media Player, select
To play a file using the Windows Media Player:
1 Click Start, then select Programs, Accessories, Entertainment, then
Media Player. The Media Player o pens.
Help.
Video file
information
Video
screen
Play/Pause
Stop
2 Select File, then Open. The Open dialog box ope ns.
3 Select the file you want to play, then click Open.
4 Play the file by clicking (play), then stop playing the file by clicking
(stop). For more information about the Windows Media Play er, select
Help.
68 Using Drives and Multimedia
Page 75

Listening to m usic CDs in Media Pla yer
The Windows Media Player turns your computer into a multimedia center.
Use the player to listen to Internet radio stations, play and copy your CDs,
look for Internet movies, and create lists of all media on your computer. For
more information about the using the Windows Media Player, select
To listen to a CD in the Windows Media Player:
■ Insert a CD into the CD drive. The Windows Media Player opens and the
CD plays.
If the Windows Media Player does not op en automatically when you
insert the CD, open it from the Start menu by clicking
Programs, then Windows Media Player . When the media player opens, click
(play).
Start, then selecting
Help.
Play/
Pause
Stop
Sound
Controls
Track
Controls
Playing audio and video files 69
Page 76

Recording and pla ying audio
Use the instructions below to make an audio recording by speaking into the
microphone.
HelpSpot For more information on recording and playing audio,
double-click the HelpSpot icon on your desktop.
To make an audio recording:
1 Click Start, then s elec t Programs, Accessories, Entertainment, then Sound
Recorder
. The Sound Recorder opens.
Rewind
Fast
Forward
2 Click (record), then speak into the microphone.
3 When you finish recording, click (stop).
4 Select File, then Save As. The Save As dialog box opens.
5 Name the recording, specify the path, then click Save. The recording is
saved.
70 Using Drives and Multimedia
Play Stop
Record
Page 77

To play an audio recording in Sound Recorder:
1 Open the S ound Recorder.
2 Select File, then Open. The Open dialog box open s.
3 Select the file you want to play back, then click Open.
4 Play the file by clicking (play), then stop playing the file by clicking
(stop).
Recording and playing audio 71
Page 78

Using MusicMatch
Using the MusicMatch™ program, you can:
■ Play music CDs
■ Build a music library
■ Create MP3 music files from your music CDs and add them to your music
library
■ Enter music track information
■ Listen to Internet Radio
HelpSpot For more information on using MusicMatch, double-click
the HelpSpot icon on your desktop.
Playing CDs
You ca n use the MusicMatch program to play musi c CDs.
To play a music CD:
1 Doubl e-c lick th e MusicMatch Jukebox icon on your desktop. MusicMatch
opens.
2 Place the music CD into the CD drive on your computer. The names of
the music tracks appear in the playlist area.
3 Click Play.
72 Using Drives and Multimedia
Page 79

Creating music files
Using the MusicMatch program, you can copy the tracks from a music CD
to your computer hard drive as MP3 files.
Here are some terms that you need to know before you get started:
■ Bit rate is the number of bits required to store one second of music. CD
quality is 128 kilobits per second. A high bit rate gives you better sound
quality but the file size is also larger. For information about changing the
sound quality settings, see the online help in MusicMatch.
■ MP3 (MPEG Layer 3) is a standard for digitally compressing high-fidelity
music into compact files without noticeably sacrif icing quality. MP3 files
end in the file extension .mp3.
■ Ripping is t he process of copying a music track from a music CD and
storing it on your hard drive.
To create (r ip) MP3 files:
1 Doubl e-click the Musi cMatch Jukebox icon.
2 Place a CD into the CD drive on your computer. The CD tracks appear
in the playlist with check marks next to them.
3 If you do not want to record a track, remove the check mark.
4 Click REC. The recorder window opens.
5 Click REC in the Recorder window. The tracks are copied as MP3 files to
your music library on the hard drive.
Using MusicMatch 73
Page 80

Building a m usic library
Use MusicMatch to build a music library. You can organize your music tracks
by categories, find a track quickly by using the sort features, and add
information to a song file.
You can add music tracks to your music library by:
■ Creating MP3 files – When yo u create MP3 files from the tracks on your
music CD, MusicMatch automatically adds these files to your music
library.
■ Dragging and Dro pping – Drag and drop files from Windows Explorer
or your desktop to the music library.
■ Downloading files from the Internet – When you are connected to the
Internet, MP3 files that you download are automatically added to your
music library.
74 Using Drives and Multimedia
Page 81

Changing the music library display settings
To change the music library display settings:
1 Doubl e-click the Musi cMatch Jukebox icon.
2 Select Options, then Settings. The Settings window opens.
3 Click the Music Library tab.
4 Select the categories that you want to display in the columns.
5 Click OK.
Using MusicMatch 75
Page 82

Editing track in formation
If you are connected to the Internet and listening to a music CD, MusicMatch
downloads and displays information such as the artist, album, and track titles
from a database on the Internet called CD DataBase (CDDB).
After you add a CD track as an MP3 file to your music library, you can edit
track information.
To edit track information:
1 Doubl e-click the Musi cMatch Jukebox icon.
2 Create an MP3 file.
3 Right-click the file, then select E d i t Tr a c k Ta g.
4 Enter information such as track title, lead artist, album, or genre.
5 Click OK.
After you enter this track information, it is displayed in the MusicMatch
playlist, music library, and recorde r.
76 Using Drives and Multimedia
Page 83

Listening to Internet radio
Use the Radio feature in MusicMatch to listen to Internet Radio stations.
To listen to an Internet radio station:
1 Doubl e-click the M usicM atch Juk ebox icon, then connect to the Internet.
2 Click Radio.
Click the
Radio icon .
The Radio window opens.
Using MusicMatch 77
Page 84

3 Click Station Selector. A window op ens that lists radio stations by
music format, city, or country.
4 Select a radio station, then click Play. MusicMatch connects to the station.
Using advanced features
Y ou can a lso use MusicMatch to create your own music CDs and to download
MP3 files to your portable MP3 player. See the online help that came with
MusicMatch.
78 Using Drives and Multimedia
Page 85

Sending and
Receiving Faxes
PhoneTools lets you send and receive faxes using the modem in your
computer. After you have created a document using a spreadsheet, word
processor, or graphics program, you can send it as a fax. You can also receive
faxes on your notebook. This chapter shows you how to:
■ Set up a fax co ver page
■ Create and send a fax
■ Fax a document created in an other program
■ Receive, view, and print fax
6
79
Page 86

Setting up y our cover page
Before you send your first fax, you need to s et up your user information. Your
fax cover sheets and fax headers will contain this information, which is
required by law.
HelpSpot For more information on setting up a fax cover page,
double-click the HelpSpot icon on your desktop.
To set up y our fax cover page:
1 Click Start, then select Programs, PhoneTools, then PhoneTools.
PhoneTools opens.
2 Click Configure, then select General Configuration from the pop-up menu.
The General Configuration dialog box opens.
3 Click the Customize tab, then type your personal information in the User
boxes.
80 Sending and Receiving Faxes
Page 87

4 Click the Fax tab, then enter your name and fax number in the Identifier
text box. This identifier information is required by law. You can enter
up to 20 characters in the text box. We suggest using eight characters
for your identifier name, followed by 12 characters for your telephone
number.
5 Click OK.
6 If you want to change the logo that appears on the cover page, click
Configure, then select Logo Management from the po p-up men u. The Logo
Management dialog box opens.
Import
button
Clear
button
7 If you do not want the PhoneTools logo on your cover page, click the
picture then click the clear button.
- OR If you want to replace the PhoneTools logo with one of your own, cl ick
the import button then select a picture for the logo. The picture must
be small enough to fit in the logo box.
8 Click OK.
Setting up your cover page 81
Page 88

Sending a fax
HelpSpot For more information on sending a fax, double-click the
HelpSpot icon on your desktop.
To send a fax:
1 Click Start, then select Programs, PhoneTools, then PhoneTools.
PhoneTools opens.
2 Click Send Fax. The Send Fax Wizard opens.
82 Sending and Receiving Faxes
Page 89

3 Enter the recipient’s name, company (if applicable), and fax number, then
click
Next. The next wizard dialog box opens.
4 Type the message text in the Message Text area.
5 Select a cover page template from the Template drop-down list, then click
Next. If you typed a message in the Message Text area, you must select a
cover page.
6 If you want to attach a file, make sure the file is not open, then click
(browse), select the file, then click
Open.
7 Click Next, then click Finish. The Confirm Transmissions dialog box
opens.
8 Click Send. PhoneTools dials the fax number and sends your fax.
Sending a fax 83
Page 90

Faxing from programs
HelpSpot For more information on sending a fax directly from a
program, double-click the HelpSpot icon on your desktop.
To fax a document directly from most programs :
1 In the program with the document open, click File, then select Print. The
Print dialog box opens.
2 Se lect the pr inter Capture fax BVRP, then click OK. The Send Fax Wizard
opens.
3 Complete the wizard as instructed in “To s e n d a f a x” on page 8 2.
84 Sending and Receiving Faxes
Page 91

Receiving and viewing a fax
HelpSpot For more information on receiving a fax, double-click the
HelpSpot icon on your desktop.
To receive and view a fax:
1 Click Start, then select Programs, PhoneTools, then PhoneTools.
PhoneTools opens. When PhoneTools is open, it detects incomi ng faxes
and stores them in the In Box.
Important Your notebook cannot detect incoming faxes while in the
Standby power-saving mode. For more infor mation on
changing power savings settings, see “Changing
automati c power setting s” on page 94.
2 To view a fax, click Fax Inbox, then double-click the fax you want to view.
The fax viewer opens, where you can view and print the fax.
Receiving and viewin g a fax 85
Page 92

86 Sending and Receiving Faxes
Page 93

Managing P ower
While your notebook is ru nning on battery power, you should manage power
consumption to get the most use out of the battery. This chapter shows you
how to:
■ Check and recharge the battery
■ Change batteries
■ Extend the life of the battery by conserving battery power and using
alternate power sources
■ Change power-saving settings
7
87
Page 94

Monitoring the battery charge
Closely monitor the battery charge. When the battery charge gets low, change
the battery or connect to AC power immediately to prevent losing any
unsaved work.
Monitor the battery charge by:
■ Positioning the cursor over the power cord icon or batter y icon in the
taskbar. A battery status window opens. Move the cursor away from the
icon to close the window.
■ Pressing FN+F2 to view the Status display, which opens in the upper left
corner of the screen. The Status display shows the current power source,
the battery charge, and the power management mode.
■ Looking at the battery indicator light:
■ A green light indicates that the battery is fully charged
■ An orange light indicates that the battery is being charged
■ A red light indicates that the battery is low
■ An orange, blinking light indicates that the battery is
malfunctioning
■ Wa iting for these other low battery warnings:
■ A red, blinking light
■ A Low Battery message
If your battery charge indicators display what looks like an inaccurate charge,
you may need to recalibrate the battery. For more information, see
“Recalibrating the battery” on page 139.
88 Managing Power
Page 95

Recharging the ba ttery
The battery recharges while it is installed and your notebook is connected to
AC power. While the battery is recharging, the battery indicator light is
orange.
Changing batteries
Follow this procedure to change your notebook battery.
Warning Danger of explosion if battery is incorrectly replaced.
Replace only with the Gateway Solo 1150 Li-Ion battery.
Discard used batteries according to the manufacturer’s
instructions.
The battery used in this device may present a fire or
chemical burn hazard if mishandled. Do not disassemble,
heat above 212°F (100°C), or incinerate. Dispose of used
battery promptly. Keep away from children.
To replace the main batter y:
1 Turn off the computer.
2 Close the cover.
3 Turn your notebook over.
Recharging the battery 89
Page 96

4 Remove th e screw from the battery release latch.
5 Slide the battery release latch to release the battery.
90 Managing Power
Page 97

6 Hold the latch forward and lift the battery straight out from the
notebook.
7 Slide the recharged batter y into the bay and snap it in to place
8 Repl ace the screw.
9 Open the notebook and press the power button.
Changing batteries 91
Page 98

Extending battery life
Conserving battery power
While using the battery to power your notebook, conserve power by:
■ Dimming the display as low as is comfortable.
■ Removing PC Cards when you do not need them. Many PC Cards use a
small amount of power while inserted, even if they are not being used.
■ Modifying the Powe r Management settings for maximu m power s avings.
For more information, see “Changing automatic power settings” on
page 94.
■ Closing the display panel to turn off the display while you are not using
your notebook. The display stays off until you open the panel again.
■ Using Hibernate mode for maximum power savings while the notebook
is not in use. For more information, see “To use Hibernate m ode:” on
page 98.
■ Using the CD drive only when necessary. CD drives use a large amount
of power.
■ Recharge the battery often, take an extra battery, and fully recharge the
batteries before traveling. For more information, see “Recharging th e
battery” on page89 and “Changing batteries” on page 89.
Using alternate power sources
To extend battery life, use alternate power sources whenever possible.
■ If traveling internationally, take electrical adapters. Save the battery for
times when you cannot use a power adapter. If you plan on taking your
AC powe r adapter, also take a single-plug s urge protector.
■ If you will have access to an EmPower™ in-flight power receptacle or an
automobile cigarette lighter, use an airplane/automobile power adapter.
Save the battery for times when you cannot use a power adapter.
■ T o find AC power outlets in airports, look for them next to support pillars,
in large areas such as boarding gates, and under banks of telephones.
92 Managing Power
Page 99

Changing power modes
Y ou can use the following power modes to lengthen the life of your notebook’s
battery:
■ Standby - while your notebook is on standby, it switches to a low power
state where devices, such as the LCD screen and drives, turn off.
■ Hibernate - (also called save to disk) writes all current memory (RAM)
information to the hard drive, then turns your notebook completely off.
The next time you turn on the notebook, it reads memory information
from the hard drive and opens the programs and do cuments that were
open when you activated Hibernate. For more information on using
Hibernate mode, see “To u s e H i be r n a t e m o d e : ” on page 98.
Using Standby mode
Always save your work before using the Standby mode. Once in Standby , your
computer reduces or turns the power off to most devices except memory.
However, the i nformat ion in memory is not save d to the h ard d rive. If power
is interrupted, the information is lost.
The table below shows how to use Standby mode.
If your
computer is ...
Off Star t up Pr ess the power butt on.
On Enter
In
Standby mode
On Shut down Click Start, then select Shut Down,
...and you
want to...
Standby mode
Exit
Standby mode
...then
Press F
Press the powe r button.
Shut down, then click OK.
N+F4.
Extending battery life 93
Page 100

Changing automatic power settings
You can change the function of the power button, Standby key, and
power-saving timers by changing power settings on your notebook.
You can customize power settings from the Windows Control Panel by
selecting power schemes, setting power alarms, adjusting advanced power
settings, and enablin g Hibernate mode.
Power schemes (groups of power settings) let you change power saving options
such as when the monitor or hard drive is automatically turned off. You can
select one of the defined power schemes or create a custom power scheme.
Alarms can alert you when the battery charge is low.
Advanced power settings let you assign different power saving modes to the
power button and Standby key. Y ou can also select which power saving mode
is activated when you close the LCD panel.
HelpSpot For more information on changing power settings,
double-click the HelpSpot icon on your desktop.
To change the power scheme
1 Click Start, then select Settings, then Control Panel. The Control Panel
window opens. If you do not see the
Control Panel options
.
Power Options icon, click view all
94 Managing Power
 Loading...
Loading...