Page 1

ADVANCED PORT REPLICATOR II
USERGUIDE
®
Page 2
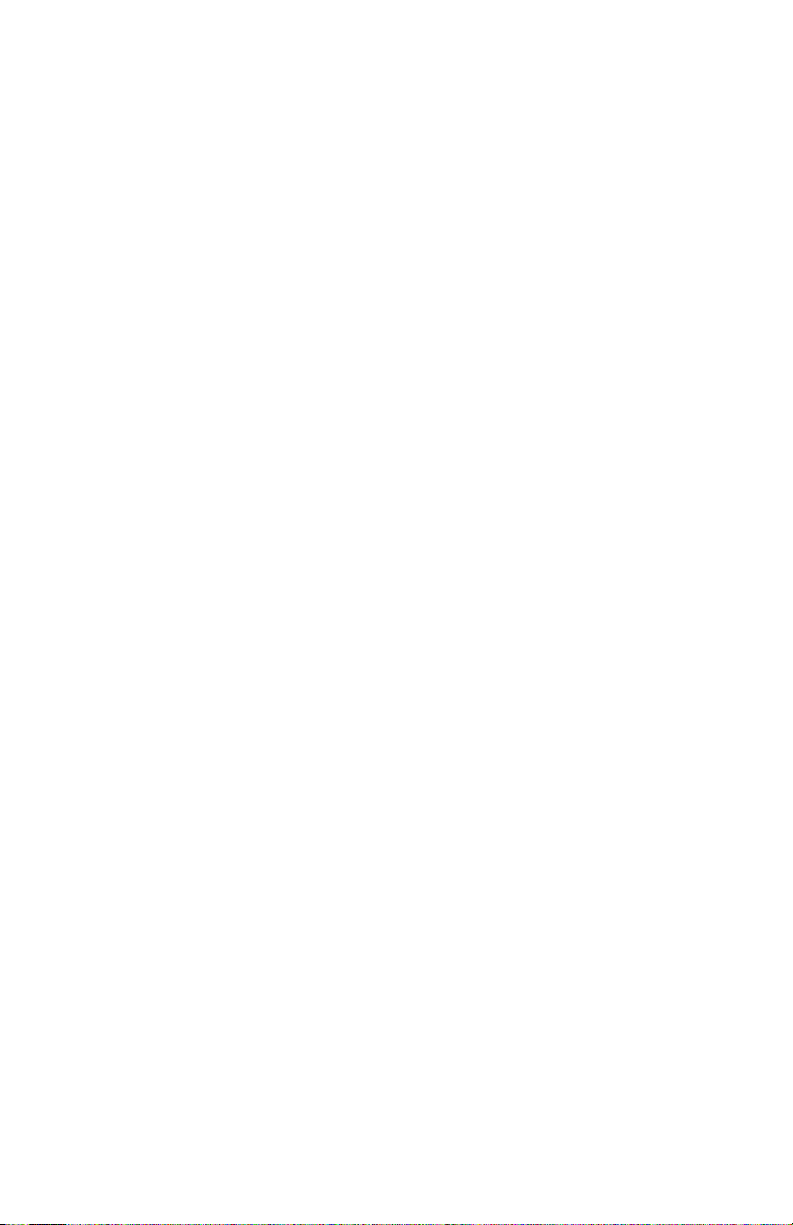
Page 3
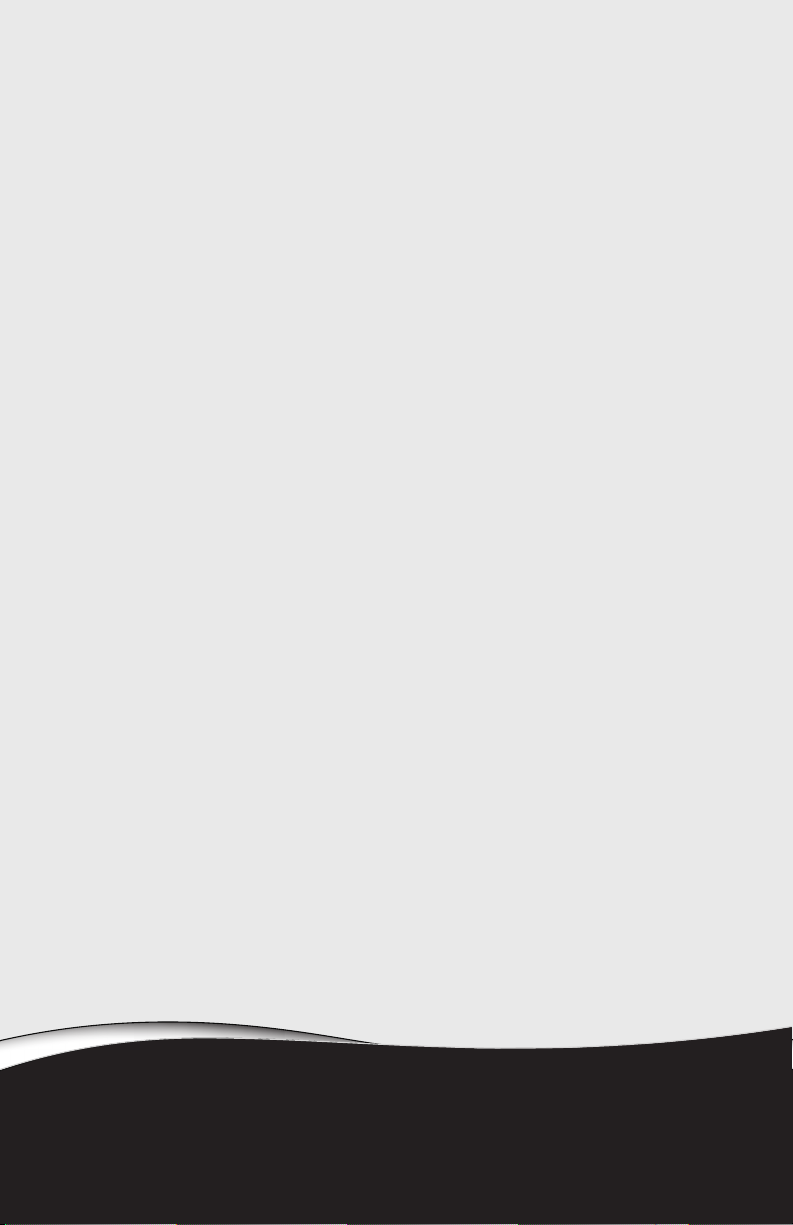
Using the Port Replicator
• Top
• Back
• Right side
• Connecting to the port replicator
• Using the battery charger
• Important safety information
1
Page 4
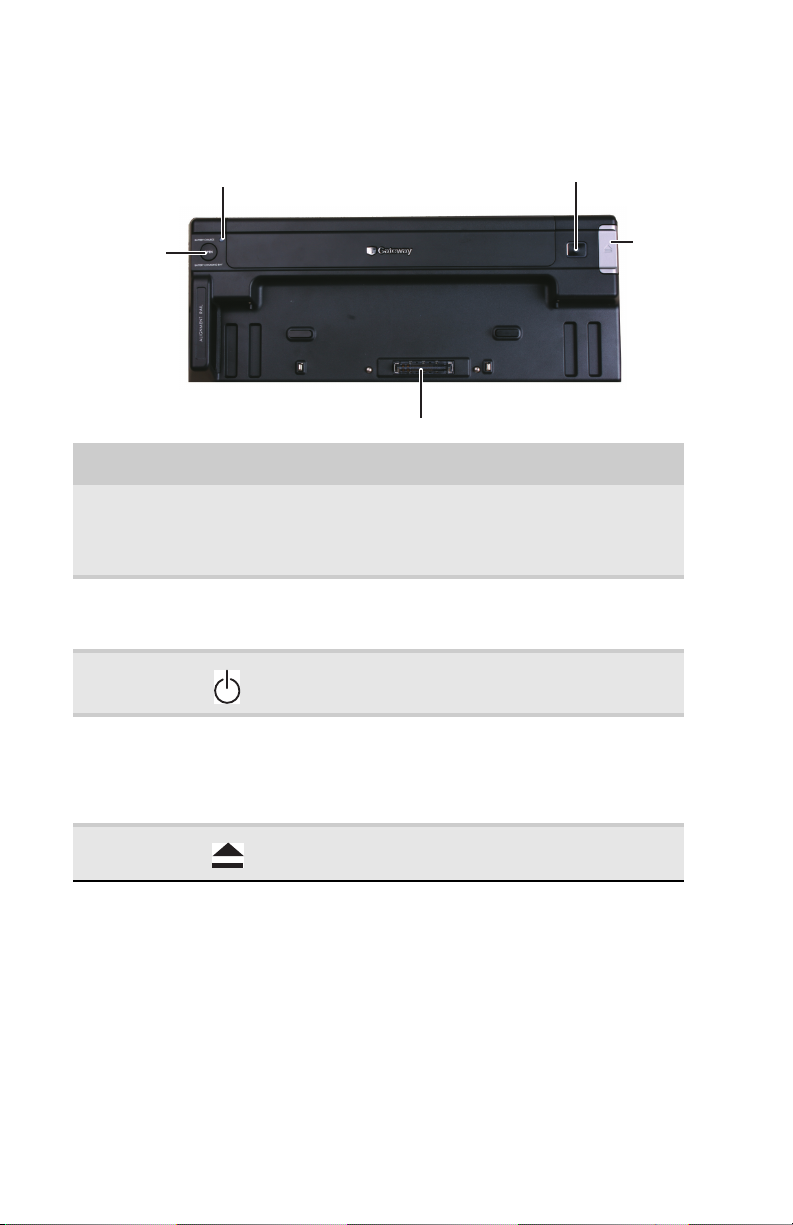
Top
Using the Port Replicator
Battery charge indicator
Battery
charging bay
release button
Docking port
Component Icon Description
Battery
charging bay
release
button
Battery
charge
indicator
Power
button
Docking port Connect the notebook to this port.
Press to open the battery charging bay.
■
LED blue - Battery is fully charged.
■
LED purple - Battery is charging.
■
LED solid red - Battery is malfunctioning.
Press to turn the notebook power on or off.
Warning: Power is passed through this port. This
docking connection is certified to UL 1950 for use only
with notebooks designed for your Gateway port
replicator.
Power button
Docking
releas e
latch
Docking
release latch
2
Press this latch to release the notebook.
Page 5
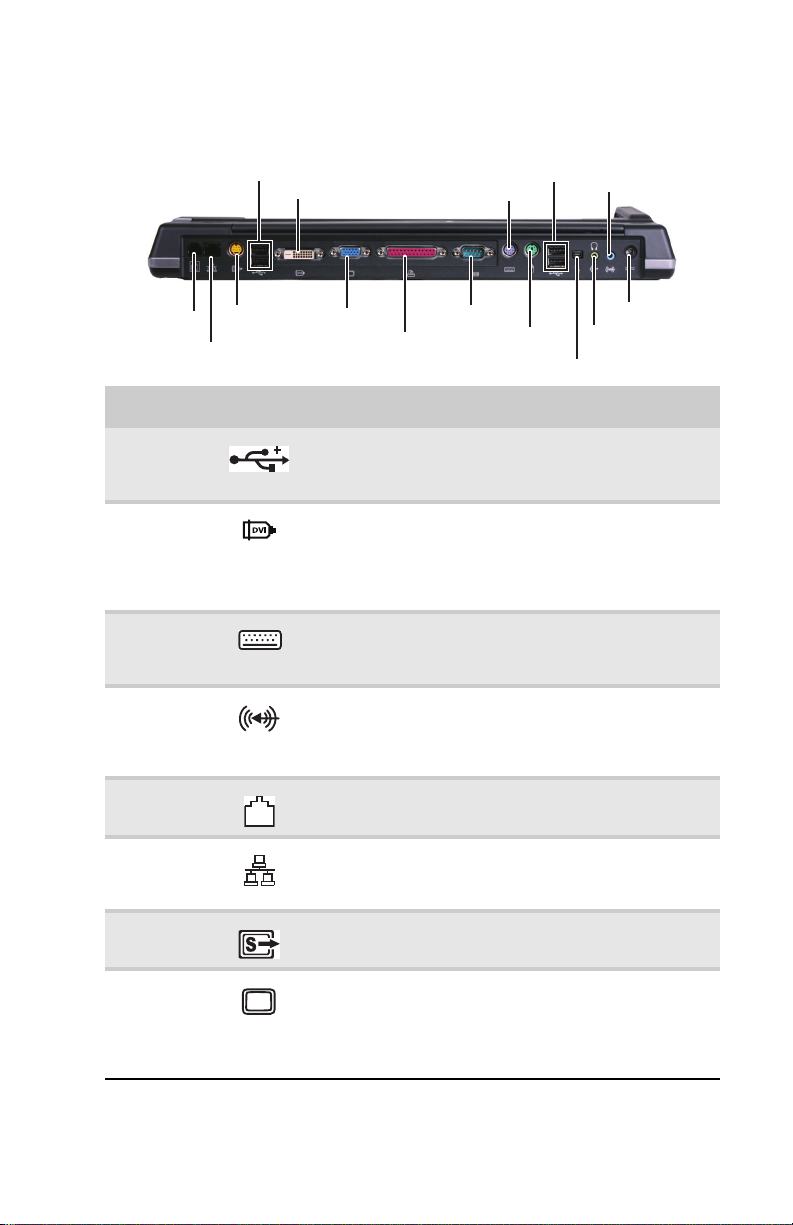
Back
www.gateway.com
Modem jack
Ethernet jack
USB ports
DVI port
S-Video out jack
Monitor port
PS/2 keyboard port
Serial port
Parallel port
USB ports
PS/2 mouse port
IEEE 1394 port
Line in jack
Power connector
Headphone/
S/PDIF jack
Component Icon Description
USB ports Plug USB devices (such as a diskette drive, flash drive,
DVI port Plug a digital monitor or digital television into this port.
PS/2
keyboard
port
Line in jack Connect an external audio input source (such as a
printer, scanner, camera, keyboard, or mouse) into
these ports.
Tip: You can use two external monitors simultaneously
by plugging one monitor into the DVI port and the
other into the monitor port. For more information, see
“Using two external monitors” on page 8.
Plug a PS/2 keyboard into this port. Attaching a PS/2
keyboard to your port replicator may deactivate the
keyboard on your notebook.
stereo) to this jack so you can record sound on your
computer or play sound through the notebook
speakers.
Modem jack Plug a dial-up modem cable into this jack.
Ethernet
jack
S-Video out
jack
Monitor port Plug an analog VGA monitor or projector into this port.
Plug an Ethernet network cable into this jack. Plug the
other end of the cable into a cable modem, DSL
modem, or an Ethernet network jack.
Plug an S-Video device, such as a television, into this
jack.
Tip: You can use two external monitors simultaneously
by plugging one monitor into the monitor port and the
other into the DVI port. For more information, see
“Using two external monitors” on page 8.
3
Page 6
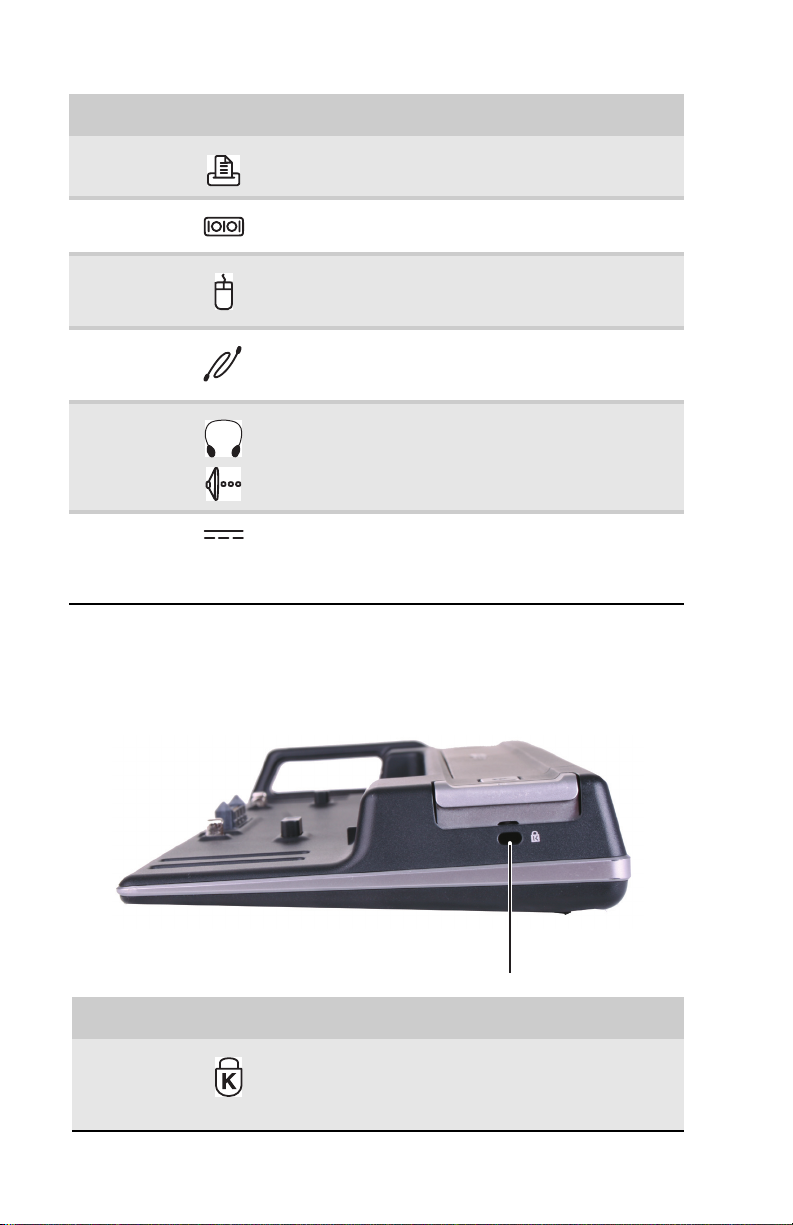
Using the Port Replicator
Component Icon Description
Parallel port Plug a parallel device (such as a printer) into this port.
Serial port Plug a serial device (such as a digital camera) into this
PS/2 mouse
port
IEEE 1394
port
Headphone/
S/PDIF jack
Power
connector
port.
Plug a PS/2 mouse into this port. Attaching a PS/2
mouse to your port replicator may deactivate the
touchpad on your notebook.
®
Plug an IEEE 1394 (also known as Firewire
device (such as a digital camcorder or MP3 player) into
this 4-pin IEEE 1394 port.
■
Plug amplified speakers or headphones into this
jack. The built-in speakers are turned off when
speakers or headphones are plugged into this jack.
■
Plug a mini-optical S/PDIF cable into this jack. Plug
the other end into a sound system that uses S/PDIF.
Plug the120W (19V 6.32A) AC adapter cable into this
connector.
Caution: Do not plug the notebook’s AC adapter into
this connector.
or i.Link®)
Right side
Component Icon Description
Kensington™
lock slot
Secure your port replicator to an object by connecting
a Kensington cable lock to this slot. The Kensington lock
also prevents the notebook from being released by
pressing the docking release latch.
4
Kensington lock slot
Page 7

www.gateway.com
Connecting to the port replicator
You can attach your notebook to the port replicator while your
notebook is off, on, in Standby, Sleep, or Hibernate mode.
Attaching to the port replicator
To attach your notebook to the port replicator:
1 Connect external devices to the ports on the port
replicator.
2 Rest the front edge of the notebook on your desktop,
then hold the left edge of the notebook against the
alignment rail.
3 Press down on the notebook until it snaps into place.
Caution
Press down on the outside edges of the notebook. Do not press
in the middle or you may damage the LCD screen.
Important
The notebook may detect additional devices and add drivers after being
attached to the port replicator. This process must be completed for components
to work correctly. Follow any on-screen instructions, if necessary.
5
Page 8

Using the Port Replicator
Disconnecting from the port replicator
You can separate your notebook from the port replicator while
your notebook is off or on (not in Standby, Sleep, or Hibernate
mode).
To disconnect your notebook from the port replicator:
1 If your notebook is off, go to Step 2.
-OR-
If your notebook is on, click
Computer
the Start menu only while the notebook is docked.
. The Undock Computer menu item appears in
2 Press down on the docking release latch. The notebook
will spring up slightly.
Start, then click Undock
6
3 Lift the notebook off of the port replicator.
Page 9

www.gateway.com
Using the battery charger
You can use the battery charger to charge a spare battery
even if a notebook is also using the port replicator.
To charge a battery using the battery charging bay:
1 Press the battery charging bay open button. The battery
charging bay cover opens.
2 Insert the battery with the battery contacts down and
the label to the back of the port replicator.
3 When the battery is completely charged, pull the
battery out of the port replicator.
4 Close the battery charging bay cover.
7
Page 10

Using the Port Replicator
Using two external monitors
To connect two external monitors:
1 Connect a monitor to the DVI port on the port replicator.
2 Connect a monitor to the monitor port on the port
replicator.
3 Turn on the notebook.
4 Connect the notebook to the port replicator.
Using the ATI video driver
Use the following procedure if your notebook uses the ATI
video driver.
To use two external monitors with ATI video:
1 In Windows Vista, click (Start), All Programs,
Catalyst Control Center, then click CCC. The Catalyst
Control Center opens.
-OR-
In Windows XP, click Start, All Programs, Catalyst
Control Center, then click Catalyst Control Center.
The Catalyst Control Center opens.
8
Tip
You can also right-click on the desktop, then click Catalyst
Control Center to open the Catalyst Control Center.
2 Click Advanced, then click Next. The Welcome screen
opens.
3 Click Displays Manager. The Displays Manager screen
opens.
4 Right-click the picture of the notebook in the Desktop
and Display Setup area, then click Disable.
5 When the Displays Manager Notification dialog box
opens, click Yes.
6 Right-click the picture of the monitor in the Attached
displays currently disabled area, then click Extend
main onto monitor.
7 When the Displays Manager Notification dialog box
opens, click Yes.
Page 11

www.gateway.com
Important
The VGA monitor will display before the DVI monitor. For best
results, use the VGA monitor as your primary monitor and the DVI
monitor as your secondary monitor.
Using the Intel video driver
Use the following procedures if your notebook uses the Intel
video driver.
To use two external monitors with Intel video:
1 Right-click the desktop, then click Graphics Properties.
The Intel Graphics Media Accelerator Driver opens.
2 Click Extended, in the Multiple Display area on the
Display Devices tab.
3 Click the arrow button to open the Primary Device list,
then click the monitor that is physically located on your
left.
Important
Monitor is the monitor connected to the monitor port. Digital
Display is the monitor connected to the DVI port.
4 If the Confirm the Desktop Change dialog box opens,
click OK.
5 Click the arrow button to open the Secondary Device
list, then click the monitor that is physically located on
your right.
6 If the Confirm the Desktop Change dialog box opens,
click OK.
7 To adjust the display settings of either monitor, click the
Display Settings tab, then click the tab for the monitor
you are adjusting.
To switch back to viewing the display only on your
notebook LCD screen with Intel video:
1 Right-click the desktop, then click Graphics Properties.
The Intel Graphics Media Accelerator Driver dialog box
opens.
2 Click Notebook, in the Single Display area on the
Display Devices tab.
3 If the Confirm the Desktop Change dialog box opens,
click OK.
9
Page 12

Using the Port Replicator
Important safety information
Warning
Always follow these instructions to help guard against personal injury
and damage to your Gateway port replicator.
Your Gateway port replicator is designed and tested to meet the latest standards for safety of
information technology equipment. However, to ensure safe use of this port replicator, it is
important that the safety instructions marked on the port replicator and in the documentation
are followed.
Setting up your port replicator
•
Read and follow all instructions marked on the port replicator and in the documentation
before you operate your port replicator. Retain all safety and operating instructions
for future use.
•
Do not use this port replicator near water or a heat source such as a radiator.
•
Set up the port replicator on a stable work surface.
•
The port replicator should be operated only from the type of power source indicated
on the rating label.
•
Some port replicators are equipped with a three-wire power cord to make sure that
the port replicator is properly grounded when in use. The plug on this cord will fit only
into a grounding-type outlet. This is a safety feature. If you are unable to insert the
plug into an outlet, contact an electrician to install the appropriate outlet.
•
If you use an extension cord with this port replicator, make sure that the total ampere
rating on the products plugged into the extension cord does not exceed the extension
cord ampere rating.
10
Care during use
•
Do not walk on the power cord or allow anything to rest on it.
•
Do not spill anything on the port replicator. The best way to avoid spills is to avoid
eating and drinking near your port replicator.
•
Unplug the port replicator from the wall outlet and refer servicing to qualified personnel
if:
•
The power cord or plug is damaged.
•
Liquid has been spilled into the port replicator.
•
The port replicator does not operate properly when the operating instructions
are followed.
•
The port replicator was dropped or the cabinet is damaged.
•
The port replicator performance changes.
Replacement parts and accessories
Use only replacement parts and accessories recommended by Gateway.
Page 13

www.gateway.com
Regulatory compliance statements
United States of America
Caution
Changes or modifications not expressly approved by Gateway could void
the FCC compliance and negate your authority to operate the port replicator.
Unintentional emitter per FCC Part 15
This device has been tested and found to comply with the limits for a Class B digital device,
pursuant to Part 15 of the FCC rules. These limits are designed to provide reasonable protection
against harmful interference in a residential installation. This equipment generates, uses, and
can radiate radio frequency energy and, if not installed and used in accordance with the
instructions, may cause harmful interference to radio or television reception. However, there is
no guarantee that interference will not occur in a particular installation. If this equipment does
cause interference to radio and television reception, which can be determined by turning the
equipment off and on, the user is encouraged to try to correct the interference by one or more
of the following measures:
•
Reorient or relocate the receiving antenna
•
Increase the separation between the equipment and receiver
•
Connect the equipment into an outlet on a circuit different from that to which the
receiver is connected
•
Consult the dealer or an experienced radio/TV technician for help.
Compliance Accessories
video cable when an external monitor is connected. These accessories are required to be used
in order to ensure compliance with FCC rules.
: The accessories associated with this port replicator are: shielded
FCC declaration of conformity
Caution
Changes or modifications not expressly approved by Gateway could void
the FCC compliance and negate your authority to operate the port replicator.
Caution
Recycle or dispose of the used port replicator properly according to
federal, state and local laws.
Responsible party:
Gateway, Inc.
7565 Irvine Center Drive
Irvine, CA 92618
Phone: 800-846-2000
Product: RQ7
This device complies with Part 15 of the FCC Rules. Operation of this product is subject to the
following two conditions: (1) this device may not cause harmful interference, and (2) this device
must accept any interference received, including interference that may cause undesired
operation.
11
Page 14

Canada
Using the Port Replicator
California Proposition 65 Warning
Warning
This product may contain chemicals, including lead, known to the State
of California to cause cancer, birth defects or reproductive harm.
Unintentional emitter per ICES-003
This digital apparatus does not exceed the Class B limits for radio noise emissions from digital
apparatus as set out in the radio interference regulations of Industry Canada.
Le présent appareil numérique n’émet pas de bruits radioélectriques dépassant les limites
applicables aux appareils numériques de Classe B prescrites dans le règlement sur le brouillage
radioélectrique édicté par Industrie Canada.
Canada Radio Frequency Interference Requirements
This Class B digital apparatus complies with Canadian ICES-003, Issue 2, and RSS-210, Issue 4
(Dec. 2000).
“To prevent radio interference to the licensed service, this device is intended to be operated
indoors and away from windows to provide maximum shielding. Equipment (or its transmit
antenna) that is installed outdoors is subject to licensing.”
Cet appareil numérique de la classe B est conforme à la norme NMB-003, No. 2, et CNR-210, No.
4 (Dec. 2000).
“Pour empêcher que cet appareil cause du brouillage au service faisant l'objet d'une licence, il
doit être utilizé à l'intérieur et devrait être placé loin des fenêtres afin de fournir un écran de
blindage maximal. Si le matériel (ou son antenne d'émission) est installé à l'extérieur, il doit faire
l'objet d'une licence.”
European Union Notice
Products with the CE Marking comply with the EMC Directive (89/336/EEC) and the Low Voltage
Directive (73/23/EEC) issued by the Commission of the European Community and if this product
has telecommunication functionality, the R&TTE Directive (1999/5/EC).
Compliance with these directives implies conformity to the following European Norms (in
parentheses are the equivalent international standards and regulations):
•
EN55022 (CISPR 22) Electromagnetic Interference
•
EN55024 (IEC61000-4-2,3,4,5,6,8,11) Electromagnetic Immunity
•
EN61000-3-2 (IEC61000-3-2)-Power Line Harmonics
•
EN61000-3-3 (IEC61000-3-3)-Power Line Flicker
•
EN60950 (IEC60950) Product Safety
CE Caution:
not yet be harmonized in all countries, 802.11b products are designed for use only in specific
countries or regions, and are not allowed to be operated in countries or regions other than those
of designated use. As a user of these products, you are responsible for ensuring that the products
are used only in the countries or regions for which they were intended and for verifying that
they are configured with the correct selection of frequency and channel for the country or region
of use. And deviation from permissible settings and restrictions in the country or region of use
could be an infringement of local law and may be punished as such.
Due to the fact that the frequencies used by 802.11b wireless LAN devices may
12
Page 15
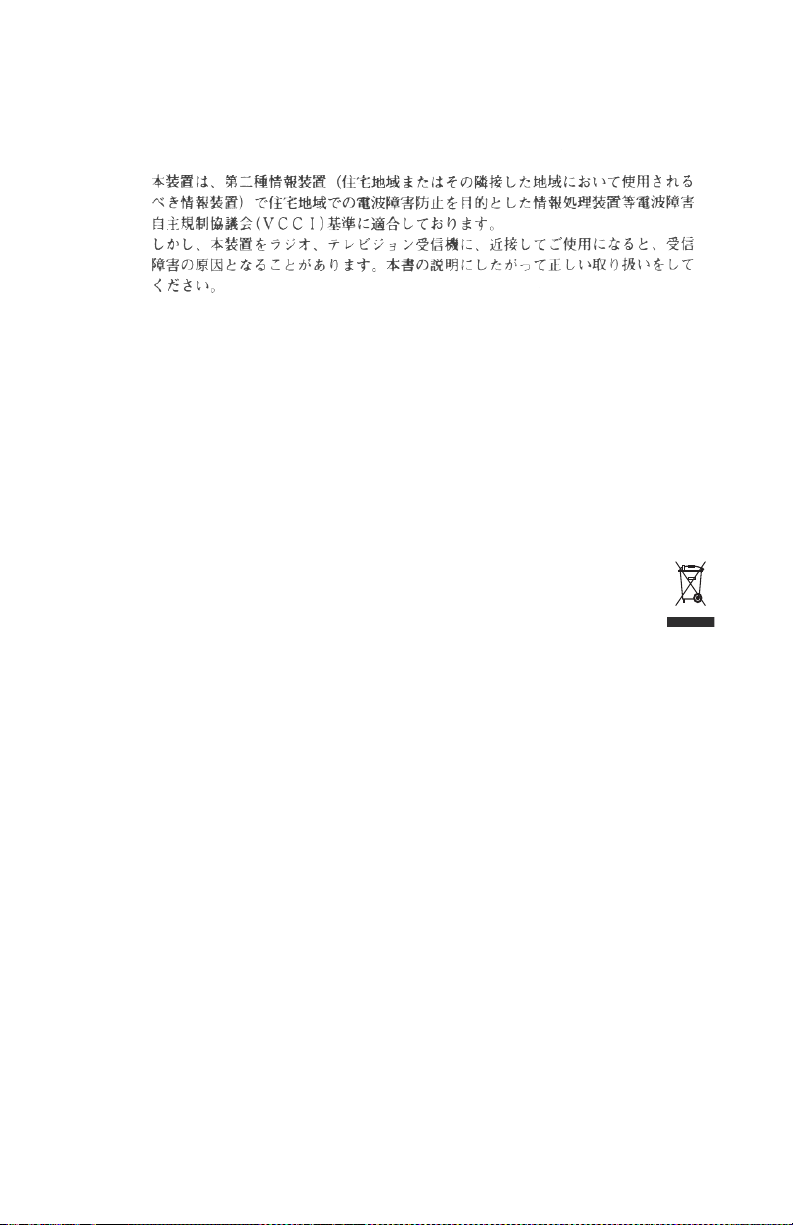
www.gateway.com
Japanese Notice
Environmental information
The product you have purchased contains extracted natural resources that have been used in
the manufacturing process. This product may contain substances known to be hazardous to the
environment or to human health.
To prevent releases of harmful substances into the environment and to maximize the use of our
natural resources, Gateway provides the following information on how you can responsibly
recycle or reuse most of the materials in your “end of life” product.
Waste Electrical and Electronic Equipment (commonly known a WEEE) should never
be disposed of in the municipal waste stream (residential garbage collection). The
“Crossed-Out Waste Bin” label affixed to this product is your reminder to dispose
of your “end of life” product properly.
Substances such as glass, plastics, and certain chemical compounds are highly
recoverable, recyclable, and reusable. You can do your part for the environment
by following these simple steps:
•
When your electrical or electronic equipment is no longer useful to you, “take it back”
to your local or regional waste collection administration for recycling.
•
In some cases, your “end of life” product may be “traded in” for credit towards the
purchase of new Gateway equipment. Call Gateway to see if this program is available
in your area.
•
If you need further assistance in recycling, reusing, or trading in your “end of life”
product, you may contact us at the Customer Care number listed in your product’s
user guide and we will be glad to help you with your effort.
Finally, we suggest that you practice other environmentally friendly actions by understanding
and using the energy-saving features of this product (where applicable), recycling the inner and
outer packaging (including shipping containers) this product was delivered in, and by disposing
of or recycling used batteries properly.
With your help, we can reduce the amount of natural resources needed to produce electrical
and electronic equipment, minimize the use of landfills for the disposal of “end of life” products,
and generally improve our quality of life by ensuring that potentially hazardous substances are
not released into the environment and are disposed of properly.
13
Page 16

Notices
Copyright © 2007 Gateway, Inc.
All Rights Reserved
7565 Irvine Center Drive
Irvine, CA 92618 USA
All Rights Reserved
This publication is protected by copyright and all rights are reserved. No part of it may be
reproduced or transmitted by any means or in any form, without prior consent in writing from
Gateway.
The information in this manual has been carefully checked and is believed to be accurate.
However, changes are made periodically. These changes are incorporated in newer publication
editions. Gateway may improve and/or change products described in this publication at any time.
Due to continuing system improvements, Gateway is not responsible for inaccurate information
which may appear in this manual. For the latest product updates, consult the Gateway Web site
at
www.gateway.com
exemplary, incidental, or consequential damages resulting from any defect or omission in this
manual, even if advised of the possibility of such damages.
In the interest of continued product development, Gateway reserves the right to make
improvements in this manual and the products it describes at any time, without notices or
obligation.
Trademark Acknowledgments
Gateway and the Black-and-White Spot Design are trademarks or registered trademarks of
Gateway, Inc. in the U.S. and other countries. Intel, Intel Inside logo, and Pentium are registered
trademarks of Intel Corporation. Microsoft, MS, and Windows are trademarks or registered
trademarks of Microsoft Corporation. All other product names mentioned herein are used for
identification purposes only, and may be the trademarks or registered trademarks of their
respective companies.
Using the Port Replicator
. In no event will Gateway be liable for direct, indirect, special,
14
Page 17

Page 18

MAN PHTM/ORION DOCK GDE R1 6/07
 Loading...
Loading...