Page 1
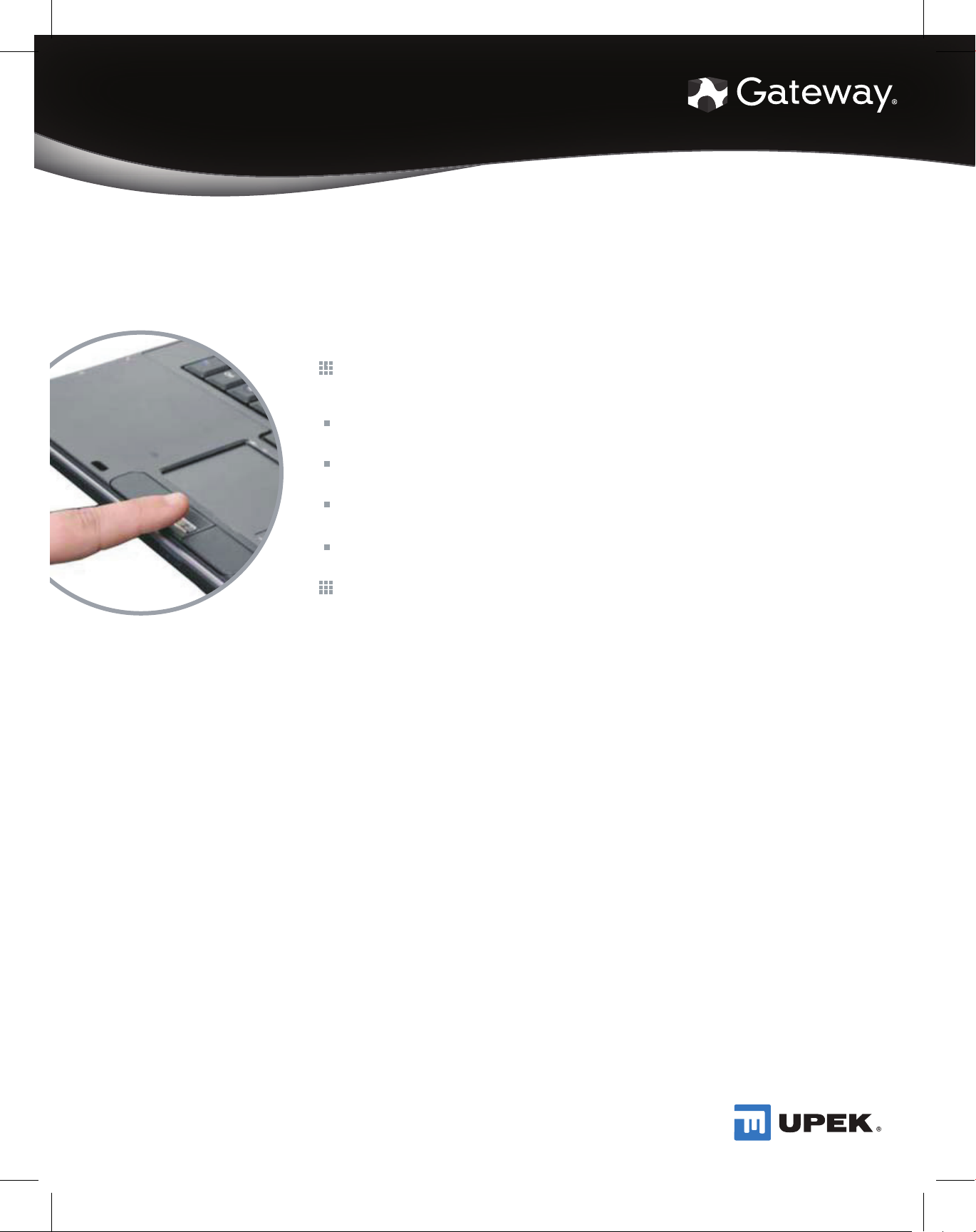
FINGERPRINT READER FOR NOTEBOOKS
Gateway® and UPEK® have partnered together to provide notebook users with
convenient access to protected information, both personal and work-related.
Free yourself from remembering passwords!
With the simple swipe of your finger, you can:
Access password-protected online accounts
(bank, credit cards, email, etc.)
Login to Windows® and corporate applications (VPN, CRM, etc.)
Lock your workstation every time you leave your notebook unattended
Protect personal and corporate files with encryption
Frequently Asked Questions:
Q: How does the UPEK fingerprint reader help me protect myself?
A: You can use the UPEK fingerprint reader instead of your passwords when you turn on
your notebook and when you log onto Windows. This prevents unauthorized access to
data on your notebook and to networks and services you access through your notebook.
Q: Is my fingerprint stored somewhere? How is my privacy protected?
A: Your fingerprint image is never stored - it is used to create a mathematical “template”
of your fingerprint and then discarded. And your template can never be used to
re-create your fingerprint!
Q: What if the fingerprint reader doesn't seem to recognize me?
A: Try re-enrolling your finger after watching the tutorial video on swiping technique. You
can usually improve the quality of your enrollment the second time around since now you
are more familiar with optimal swiping technique.
Q: Can’t someone fool (spoof) or hack the fingerprint reader with a photocopy
or fake finger?
A: No. The UPEK fingerprint reader contains technology to prevent spoofing and hacking.
Q: What happens if the UPEK fingerprint reader is damaged and I can’t get in?
A: UPEK fingerprint readers are very reliable and millions are in use today. In addition, your
Gateway notebook lets you use a backup password.
Q: How can I find more information about the fingerprint reader on my notebook?
A: See your online Reference Guide and the Fingerprint Control Center online help
for more information.
Page 2
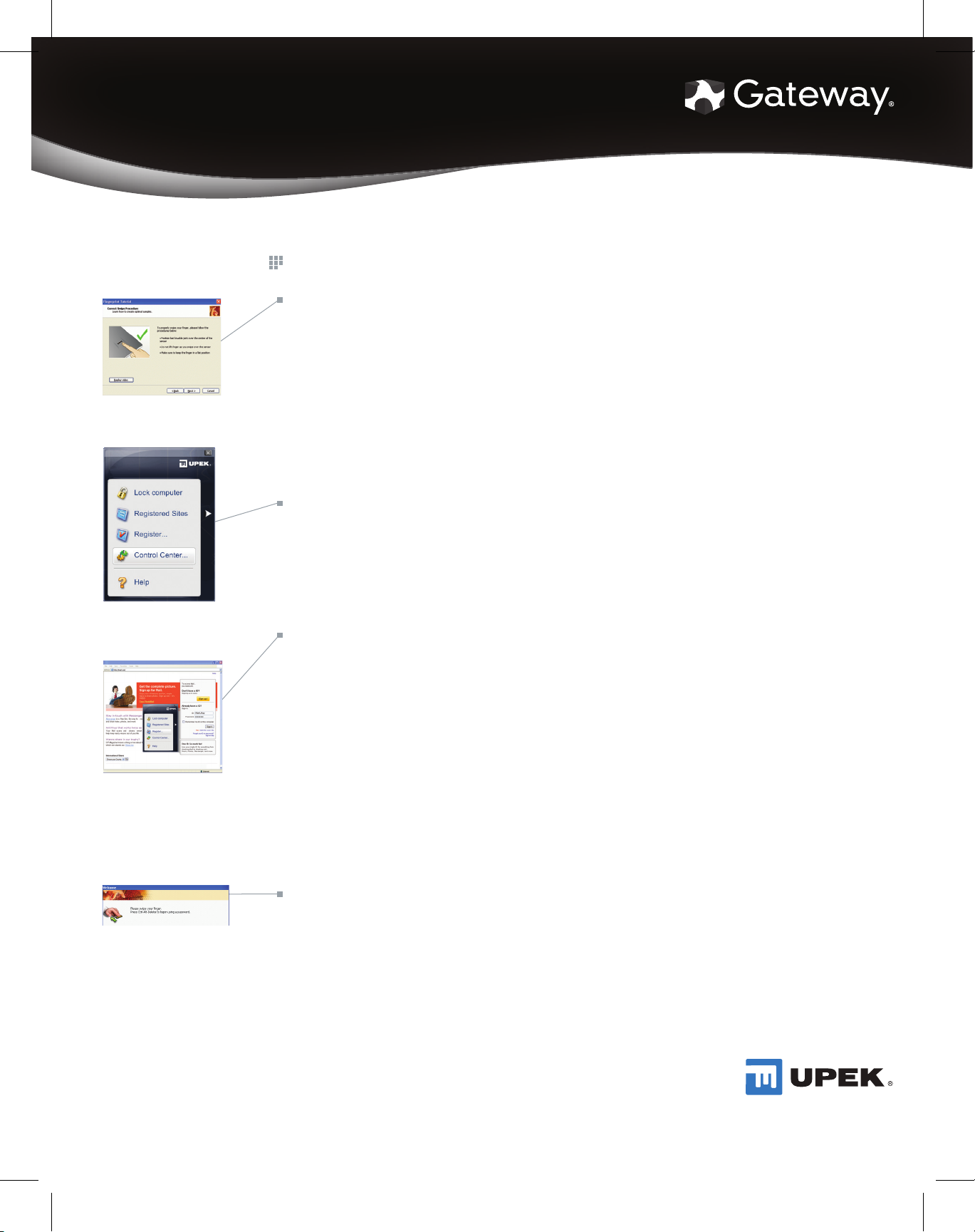
FINGERPRINT READER FOR NOTEBOOKS
Start-up Guide: UPEK Fingerprint Reader and Protector Suite™ QL 5.6 software
ENROLLMENT
enrollment ensures a better user experience when using the UPEK Fingerprint Reader.
To enroll:
- Enrollment determines who is an authorized user. High quality
• Click the tip from the system tray or click Start, All Programs, Protector Suite QL,
then User Enrollment.
• Follow the enrollment wizard.
• If the Windows password has been set, enter password in enrollment dialog box in order to have
fingerprint enable Windows logon.
Note: Enrollment is necessary before using other features of Protector Suite QL. Your fingerprint image is not stored. Only
a mathematical representation called an encrypted template is stored in your UPEK Fingerprint Reader.
BIOMENU - The Biomenu provides easy access to Protector Suite QL software features.
To launch the Biomenu:
• From your desktop, swipe your finger over the UPEK Fingerprint Reader.
• To scroll through the Biomenu, either use your touchpad or move your finger (up/down) over the
fingerprint reader.
• Tap the fingerprint reader to “click,” or click the touchpad.
PASSWORD BANK - Password Bank lets you swipe your finger to access
password-protected web sites and corporate applications.
To register a Web page:
• In your Web browser, go to an account login screen (e.g. citibank.com, mail.yahoo.com).
• Enter your username and password.
• Before signing in, swipe your finger to display the Biomenu.
• Select Register
To access a registered web page:
• Go to the Web page that has been previously registered (the Web page frame will flash).
• Swipe your finger to automatically enter your username and password and access the web page.
- OR -
• Swipe your finger to display the Biomenu.
• Select page in submenu of Registered sites.
WINDOWS SECURITY - Protector Suite QL allows for secure access to Windows by
swiping your finger instead of typing a password.
To log on to Windows with your finger:
• Log off of Windows as you normally do.
• At the Windows logon prompt, swipe your registered finger.
To lock your notebook:
• Swipe your finger to display the Biomenu.
• Select Lock computer.
To unlock notebook:
• Swipe your finger at the Welcome window.
8512299-MAN FINGERPRINT READER FLYR R0 03/07
© 2007 Gateway, Inc. All rights reserved. Trademarks used herein are trademarks or registered
trademarks of Gateway, Inc. in the United States and other countries. All other brands and
product names are trademarks or registered trademarks of their respective companies.
 Loading...
Loading...