Page 1
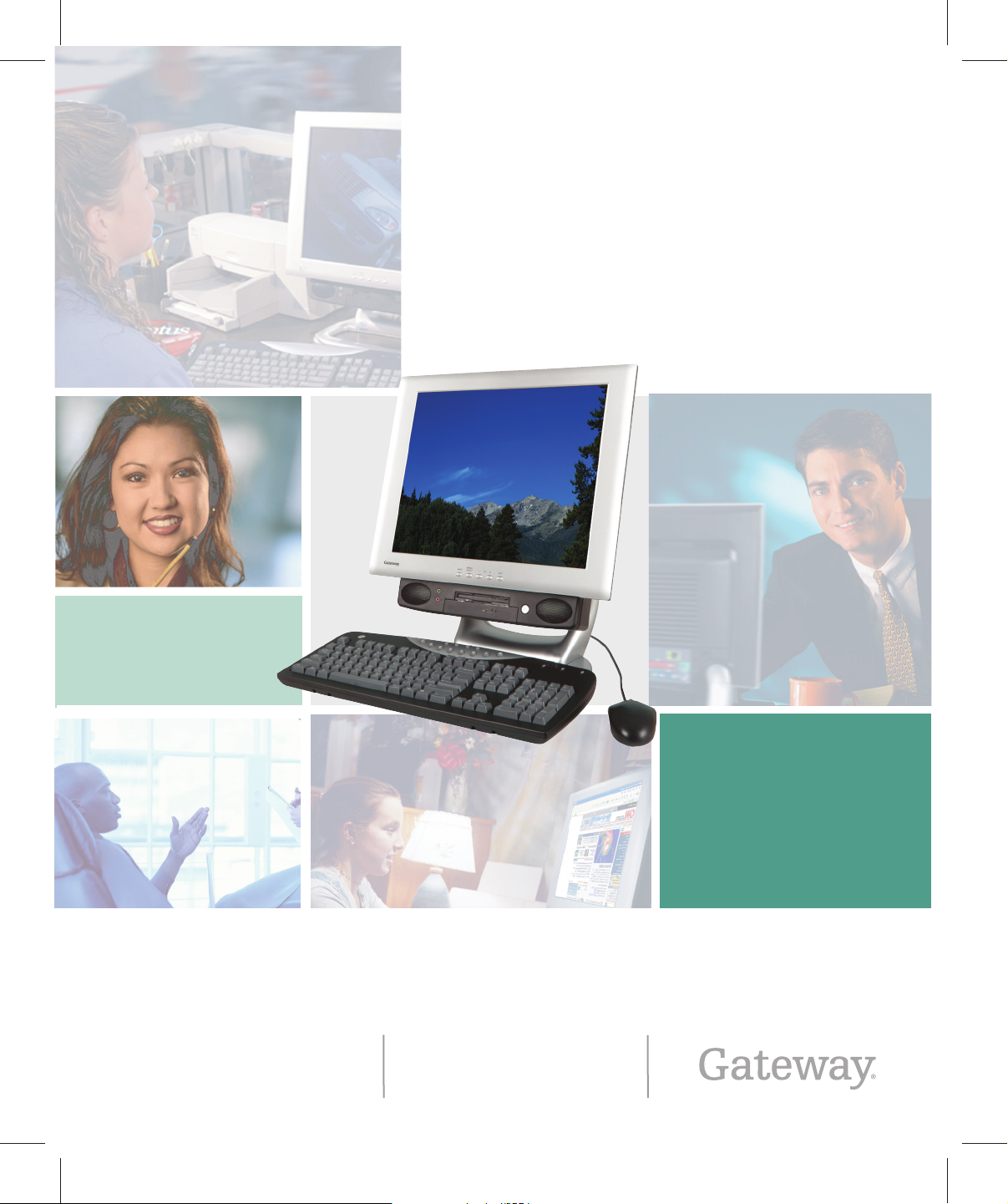
Gateway Profile
™
service guide
4
Customizing
Tr oubleshooting
Page 2
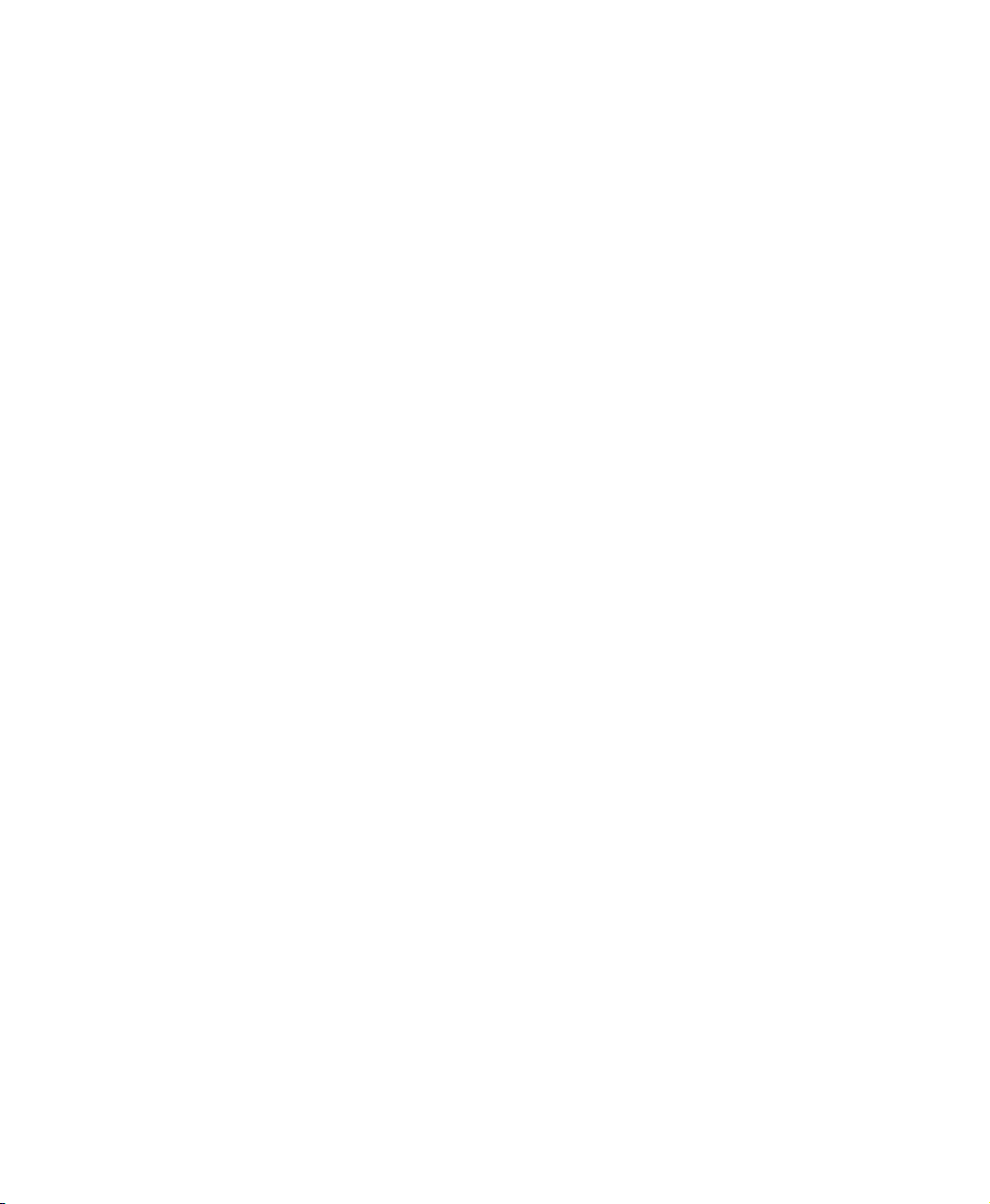
Page 3
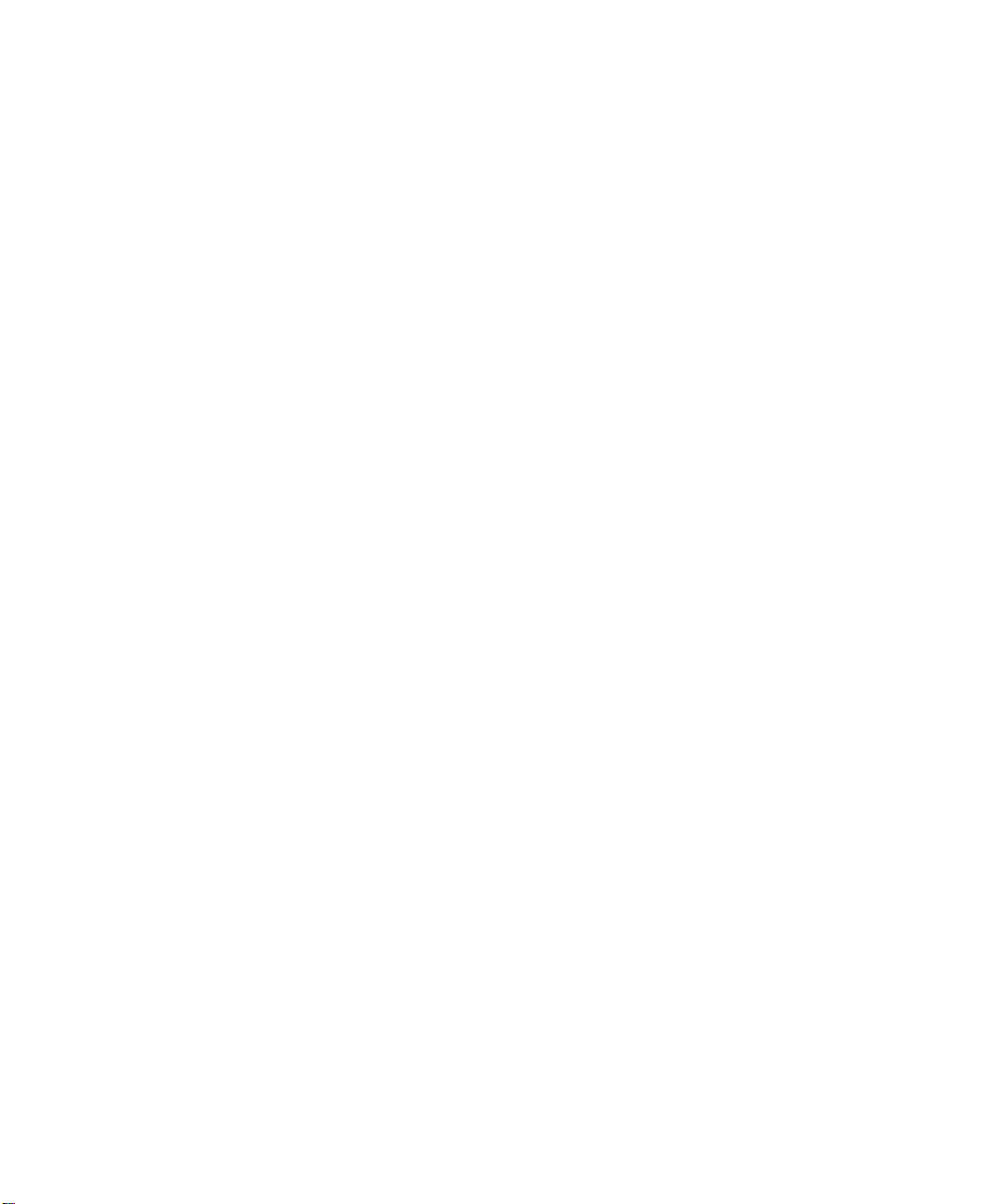
Contents
Replacing Components in Your Gateway Profile 4. . . . . . . . . . . . . . . 1
About this guide . . . . . . . . . . . . . . . . . . . . . . . . . . . . . . . . . . . . . . . . . . . . . . . . . . . . . 1
Preparing your work space . . . . . . . . . . . . . . . . . . . . . . . . . . . . . . . . . . . . . . . . . . . . 2
Preventing static electricity discharge . . . . . . . . . . . . . . . . . . . . . . . . . . . . . . . . . . . . 3
Preparing your computer . . . . . . . . . . . . . . . . . . . . . . . . . . . . . . . . . . . . . . . . . . . . . . 4
Replacing drives . . . . . . . . . . . . . . . . . . . . . . . . . . . . . . . . . . . . . . . . . . . . . . . . . . . . 4
Replacing the diskette drive . . . . . . . . . . . . . . . . . . . . . . . . . . . . . . . . . . . . . . . . 5
Replacing the optical drive . . . . . . . . . . . . . . . . . . . . . . . . . . . . . . . . . . . . . . . . 12
Replacing the hard drive . . . . . . . . . . . . . . . . . . . . . . . . . . . . . . . . . . . . . . . . . . 17
Replacing the Mini PCI card . . . . . . . . . . . . . . . . . . . . . . . . . . . . . . . . . . . . . . . . . . 23
Installing or replacing DIMM memory . . . . . . . . . . . . . . . . . . . . . . . . . . . . . . . . . . . 32
Replacing the fan . . . . . . . . . . . . . . . . . . . . . . . . . . . . . . . . . . . . . . . . . . . . . . . . . . 37
Replacing the LCD panel inverter board . . . . . . . . . . . . . . . . . . . . . . . . . . . . . . . . 43
Replacing the system board . . . . . . . . . . . . . . . . . . . . . . . . . . . . . . . . . . . . . . . . . . 51
i
Page 4
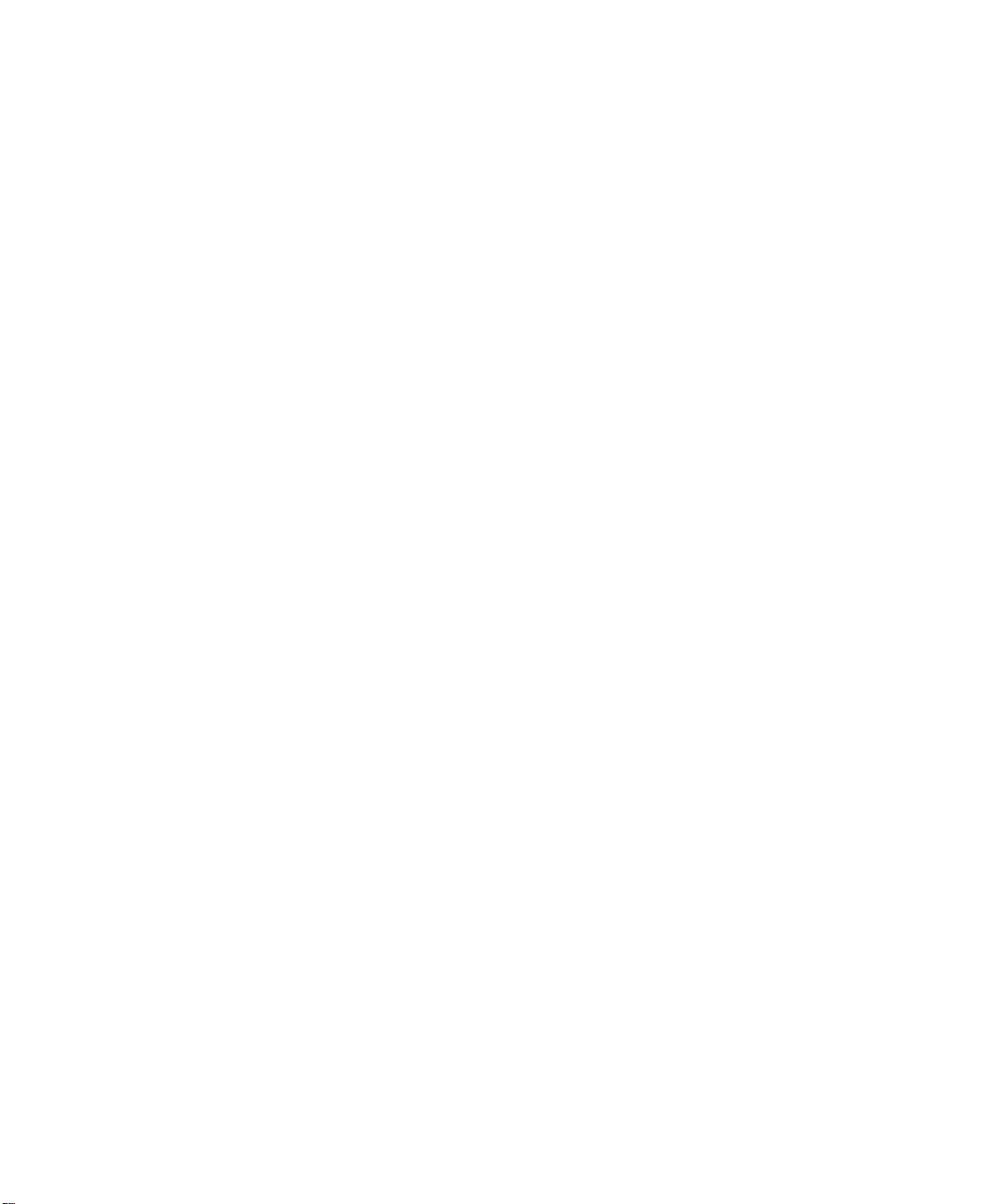
ii
Page 5
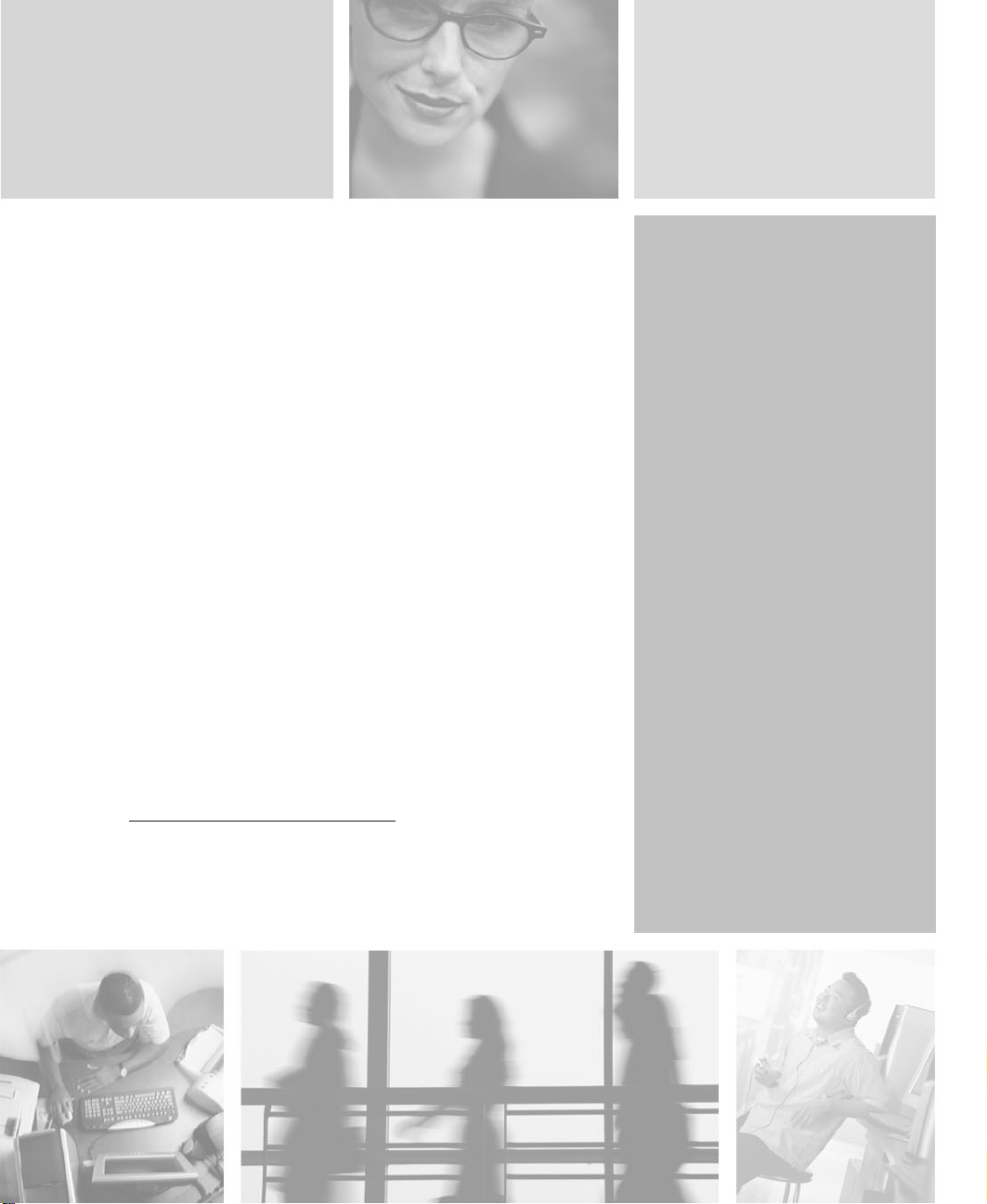
Replacing
Components in
Your Gateway
Profile 4
About this guide
Use this service guide to help plan your maintenance tasks
for the Gateway Profile 4. All tasks covered in this guide can
be performed by a field technician without jeopardizing
your computer’s warranty.
For information on your computer’s general maintenance,
technical support, safety notices, and regulatory notices,
see your Gateway user’s guide.
If you have suggestions regarding the content of this guide,
send an e-mail with the subject “Service Guide Comments”
to channel.services@gateway.com
.
© 2003 Gateway, Inc. All rights reserved. Gateway, Gateway Country, the Gateway
stylized logo, and the black-and-white spot design are trademarks or registered
trademarks of Gateway, Inc. in the United States a nd other countries. All other brands
and product names are trademarks or registered trademarks of their respective
companies.
1
Page 6
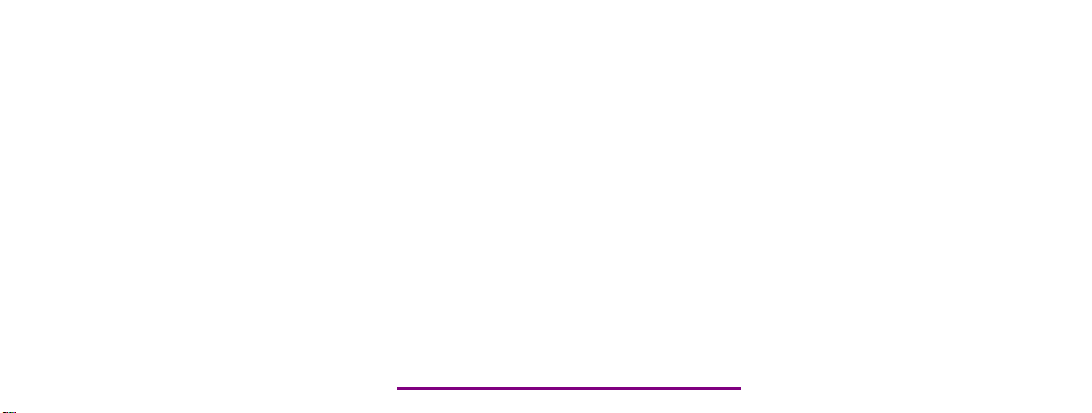
Please check out our eBay auctions for more great
deals on Factory Service Manuals:
Page 7
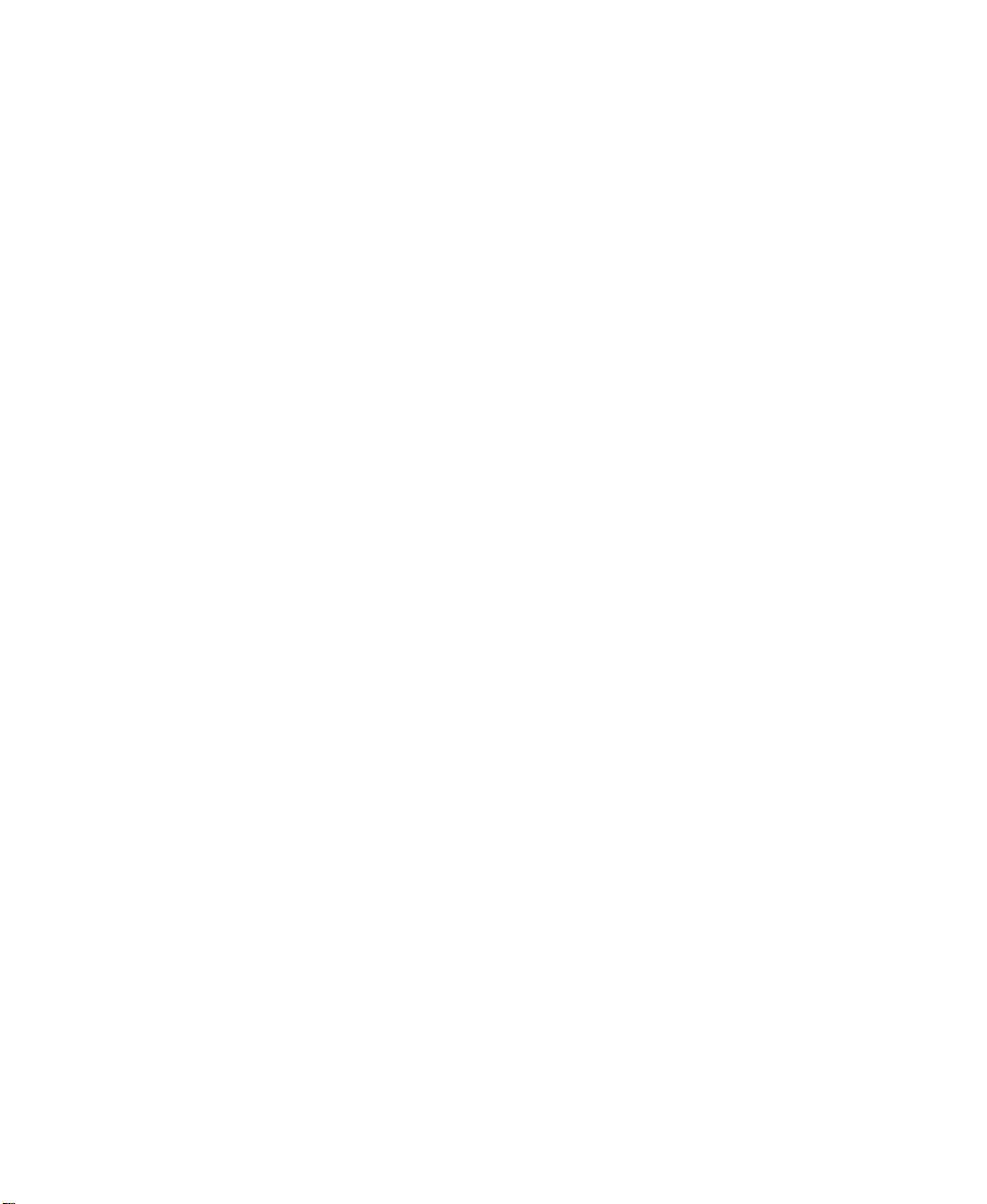
Replacing Components i n Your Gateway Profile 4
Preparing your w ork space
Before performing maintenance on your computer, make sure that your work
space and your computer are correctly prepared.
■ Wear a grounding (ESD) wrist strap.
■ Use a grounded or dissipative work mat.
■ Use a stable and strong table.
■ Make sure that the table top is large enough to hold each component as
you remove it.
■ Use bright lighting to make part identification easier.
■ Keep your work surface free from clutter and dust that may damage
components.
■ Use a magnetized screwdriver for removing screws.
■ As you remove components and screws, lay them toward the back of your
work surface (behind your computer) or far enough to the side that your
arms do not accidentally brush components or screws onto the floor.
■ To help keep track of screws, try the following:
■ Place each component’s screws in their own section of a parts sorter.
■ Place each component’s screws next to the component on your work
surface.
■ When you place flat-headed screws on your work surface, stand them
on their heads to prevent the screws from rolling off the table.
2
www.gateway.com
Page 8
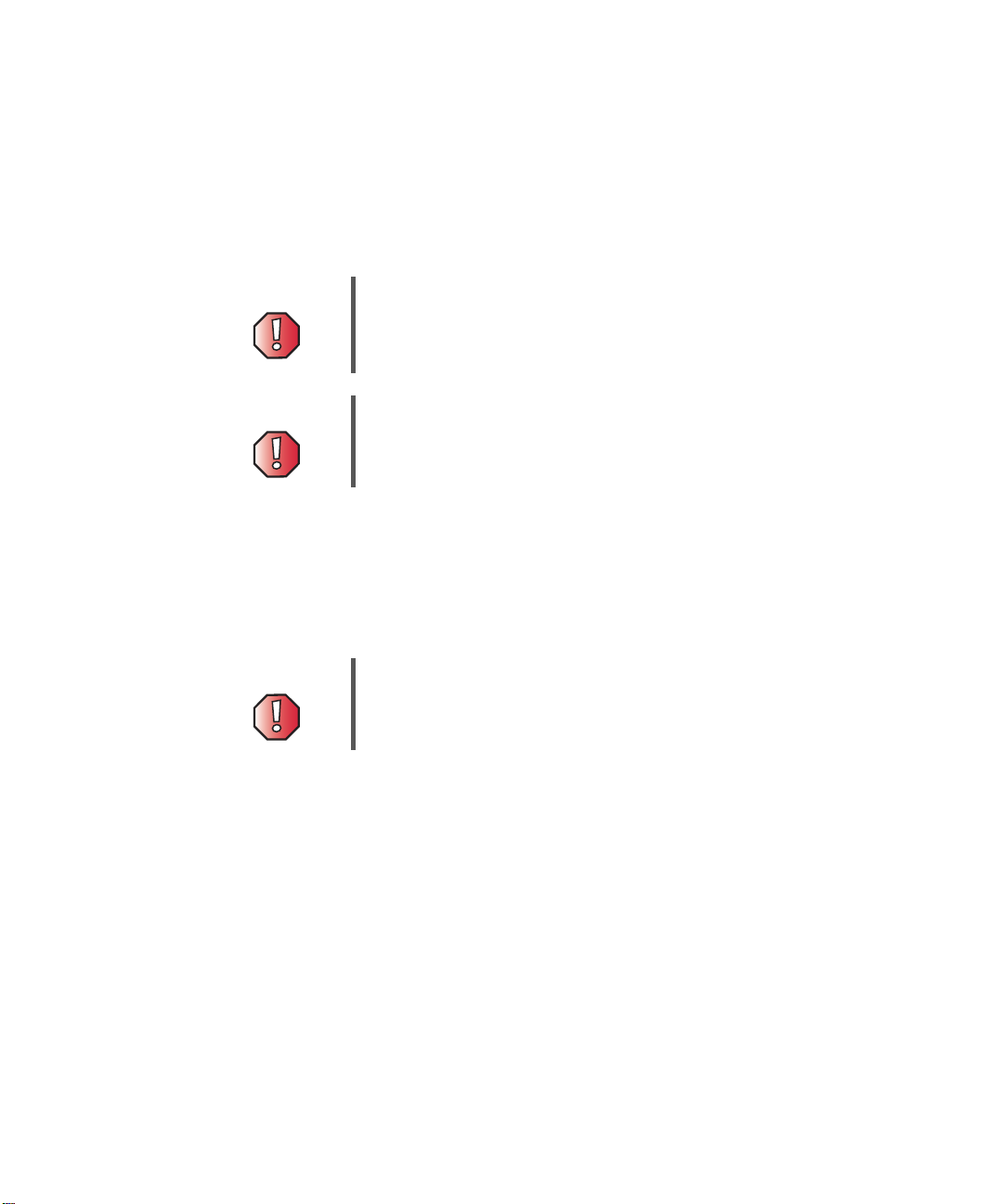
Preventing static electricity discharge
Preventing static electricity
discharge
The components inside your computer are extremely sensitive to static
electricity, also known as electrostatic discharge (ESD).
Warning ESD can permanently damage electrostatic
discharge-sensitive components in your computer. Prevent
ESD damage by following ESD guidelines every time you
open the computer case.
Warning To avoid exposure to dangerous electrical voltages and
moving parts, turn off your computer and unplug the power
cord before opening the case.
Before opening the computer case, follow these guidelines:
■ Turn off the computer power.
■ Wear a grounding wrist strap (available at most electronics stores) and
attach it to a bare metal part of your workbench or other grounded
connection.
Warning To prevent risk of electric shock, do not insert any object
into the vent holes of the power supply.
■ Touch a bare metal surface on your workbench or other grounded object.
■ Unplug the power cord and network cables.
Before working with computer components, follow these guidelines:
■ Avoid static-causing surfaces such as carpeted floors, plastic, and packing
foam.
■ Remove components from their antistatic bags only when you are ready
to use them. Do not lay components on the outside of antistatic bags
because only the inside of the bags provide electrostatic protection.
■ Avoid touching the edge connectors and components on the Mini-PCI
cards. Never slide Mini-PCI cards or components over any surface.
www.gateway.com
3
Page 9
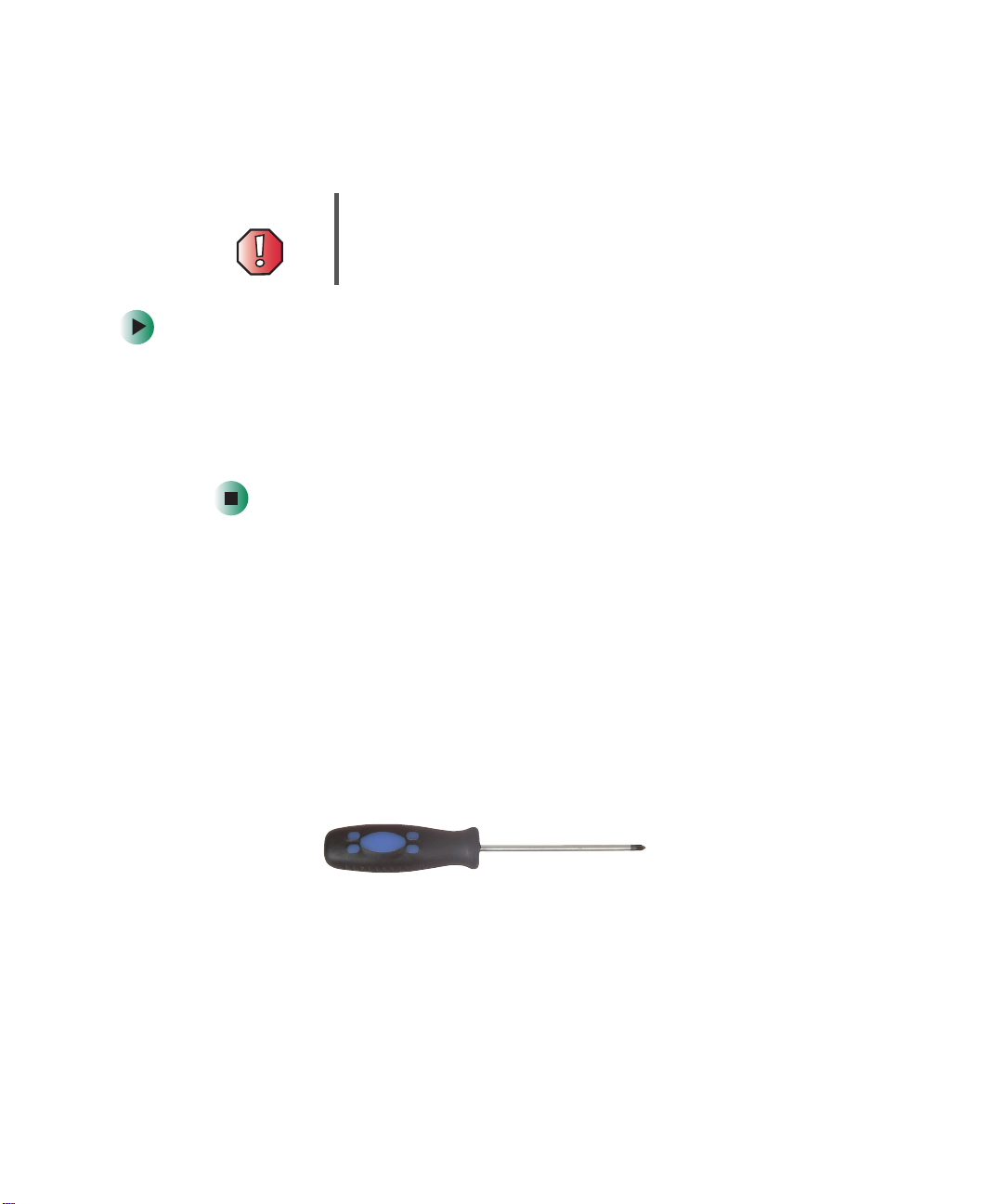
Replacing Components i n Your Gateway Profile 4
Preparing your computer
Warning To avoid exposure to dangerous electrical voltages and
moving parts, turn off your computer, then unplug the
power cord before opening the case.
To prepare your computer:
1 Turn off your computer.
2 Following all static electricity discharge precautions, disconnect the power
cord and all other external cables.
3 Press the power button to drain any residual power from your computer.
Replacing drives
Use the procedures in this section to replace the:
■ Diskette drive
■ Optical drive
■ Hard drive
T ools you need to complete these tasks:
Phillips screwdriver
4
www.gateway.com
Page 10

Replacing the diskette drive
The removable drive pack contains the diskette drive, drive adapter card, and
an optical drive.
To replace the diskette drive:
1 Turn off the computer and prepare it by following the instructions in
“Preparing your computer” on page 4.
2 Remove the two retaining screws located on either side of the Microsoft
Certificate of Authenticity label on the back of your computer.
Replacing drives
www.gateway.com
Screws
5
Page 11

Replacing Components i n Your Gateway Profile 4
3 Slide the drive pack forward, then down.
4 Disconnect the two drive cables from the drive adapter card. Note the
location and orientation of each cable. You will reconnect these cables later.
6
www.gateway.com
Page 12

Replacing drives
5 Disconnect the diskette drive cable from the ZIF connector on the drive
adapter card.
www.gateway.com
7
Page 13

Replacing Components i n Your Gateway Profile 4
Screws
6 Remove the four screws that secure the diskette drive to the drive pack.
Screws
8
www.gateway.com
Page 14

Replacing drives
7 Remove the old diskette drive.
8 Insert the new diskette drive and secure it with the four screws removed
in Step 6.
www.gateway.com
9
Page 15

Replacing Components i n Your Gateway Profile 4
9 Connect the diskette drive cable, making sure that it is fully seated in the
ZIF connector.
10 Connect the drive cables to the drive adapter card on the drive pack using
the notes you made in Step 4. The drive cables and connectors are “keyed,”
which means that they can only be plugged in one way.
11 Push the cables carefully up into the top of the drive bay.
10
www.gateway.com
Page 16

Replacing drives
12 Align the tabs on the drive pack with the notches on the drive bay, then
slide the drive pack back until it is flush with the front of the case.
Ta bs
13 Secure the drive pack with the two screws removed in Step 2.
www.gateway.com
11
Page 17

Replacing Components i n Your Gateway Profile 4
Replacing the optical drive
The removable drive pack contains the diskette drive, drive adapter card, and
an optical drive. The optical drive may be a CD, DVD, or recordable drive.
To replace the optical drive:
1 Turn off the computer and prepare it by following the instructions in
“Preparing your computer” on page 4.
2 Remove the two retaining screws located on either side of the Microsoft
Certificate of Authenticity label on the back of your computer.
12
Screws
www.gateway.com
Page 18

Replacing drives
3 Slide the drive pack forward, then down.
4 Disconnect the two drive cables from the drive adapter card. Note the
location and orientation of each cable. You will reconnect these cables later.
www.gateway.com
13
Page 19

Replacing Components i n Your Gateway Profile 4
5 Remove the four screws that secure the optical drive to the drive pack.
Left Side
Right Side
Screw
Screw
Screw
Screw
14
www.gateway.com
Page 20

Replacing drives
6 Slide the optical drive out of the drive pack.
7 Slide in the new optical drive and secure it with the four screws removed
in Step 5.
8 Connect the drive cables to the drive adapter card on the drive pack using
the notes you made in Step 4. The drive cables and connectors are “keyed,”
which means that they can only be plugged in one way.
www.gateway.com
15
Page 21

Replacing Components i n Your Gateway Profile 4
9 Push the cables carefully up into the top of the drive bay.
10 Align the tabs on the drive pack with the notches on the drive bay, then
slide the drive pack back until it is flush with the front of the case.
Ta bs
11 Secure the drive pack with the two screws removed in Step 2.
16
www.gateway.com
Page 22

Replacing the hard drive
Use this procedure to replace the hard drive.
Tips & Tricks For more stability, place your computer face down to
perform this procedure. Avoid scratching the computer
display by placing it on a towel or other non-abrasive
surface.
To replace the hard drive:
1 Turn off the computer and prepare it by following the instructions in
“Preparing your computer” on page 4.
2 Remove the two screws that secure the access panel to the back of the
computer case.
Replacing drives
Screws
www.gateway.com
17
Page 23

Replacing Components i n Your Gateway Profile 4
3 With your hands positioned on each side of the case, swing the access panel
up and away from the case and set the access panel aside.
4 Unsnap the two hard drive cage tabs.
18
5 Remove the hard drive cage from your computer.
www.gateway.com
Page 24

Replacing drives
6 Disconnect the drive cable and power cable. Note the location and
orientation of each cable. You will reconnect these cables later.
www.gateway.com
19
Page 25

Replacing Components i n Your Gateway Profile 4
7 Remove the four screws that secure the drive to the hard drive cage.
Screws
Screws
20
8 Remove the drive.
www.gateway.com
Page 26

Replacing drives
9 Make sure that the jumpers on the new drive are set the same as the
jumpers on the drive you are replacing.
Jumpers
10 Insert the new drive into the hard drive cage and secure it with the four
screws removed in Step 7.
11 Connect the drive cable and power cable to the drive using the notes you
made in Step 6.
12 Align the single hard drive cage tab into the case notch, then swing the
hard drive cage down until the two hard drive cage tabs on the other side
snap into place.
www.gateway.com
21
Page 27

Replacing Components i n Your Gateway Profile 4
13 Make sure that all of the internal cables are arranged inside the case so
they will not be pinched when you close the case.
14 Align the access panel tabs into the case notches.
Access panel tabs
15 Swing the access panel down into place and secure it with the two screws
removed in Step 2.
22
www.gateway.com
Page 28

Replacing the Mini PC I card
Replacing the Mini PCI car d
If you need to install a new Mini PCI card, you must first remove the existing
card.
Warning Replace the Mini PCI card with only Gateway-approved
cards.
T ools you need to complete t his task:
Phillips screwdriver
Tips & Tricks For more stability, place your computer face down to
perform this procedure. Avoid scratching the computer
display by placing it on a towel or other non-abrasive
surface.
www.gateway.com
23
Page 29

Replacing Components i n Your Gateway Profile 4
To replace the Mini PCI card:
1 Turn off the computer and prepare it by following the instructions in
“Preparing your computer” on page 4.
2 Remove the two screws that secure the access panel to the back of the
computer case.
Screws
24
www.gateway.com
Page 30

Replacing the Mini PC I card
3 With your hands positioned on each side of the case, swing the access panel
up and away from the case and set the access panel aside.
4 Unsnap the two hard drive cage tabs.
www.gateway.com
25
Page 31

Replacing Components i n Your Gateway Profile 4
5 Remove the hard drive cage from your computer.
6 Disconnect the drive cable and power cable and set the drive cage aside.
Note the location and orientation of each cable. You will reconnect these
cables later.
26
www.gateway.com
Page 32

Replacing the Mini PC I card
7 Remove the tape that secures the antenna cables to the Mini PCI wireless
network card. (Shown with back case cover off, for clarity.)
8 Disconnect the antenna cables from the network card.
www.gateway.com
27
Page 33

Replacing Components i n Your Gateway Profile 4
9 Press outward on both of the retaining clips holding the network card until
the card tips up at an angle.
10 Remove the network card.
28
www.gateway.com
Page 34

Replacing the Mini PC I card
11 Carefully press the new network card into the card slot. The network card
must be fully seated in the slot before the retaining clips will snap into
place.
12 Plug the antenna cables back into the network card. The white wire
connects to the post labeled
labeled
AUX.
MAIN, and the black wire connects to the post
13 Secure the wires to the network card by reapplying the tape you removed
in Step 7.
14 Connect the drive cable and power cable to the hard drive using the notes
you made in Step 6.
www.gateway.com
29
Page 35

Replacing Components i n Your Gateway Profile 4
15 Align the single hard drive cage tab into the case notch, then swing the
hard drive cage down until the two hard drive cage tabs on the other side
snap into place.
16 Make sure that all of the internal cables are arranged inside the case so
they will not be pinched when you close the case.
30
www.gateway.com
Page 36

17 Align the access panel tabs into the case notches.
Access panel tabs
Replacing the Mini PC I card
18 Swing the access panel down into place and secure it with the two screws
removed in Step 2.
www.gateway.com
31
Page 37

Replacing Components i n Your Gateway Profile 4
Installing or replacing DIMM memory
Important Use only DDR266 DIMM memory.
T ools you need to complete this task:
Phillips screwdriver
Tips & Tricks For more stability, place your computer face down to
perform this procedure. Avoid scratching the computer
display by placing it on a towel or other non-abrasive
surface.
32
www.gateway.com
Page 38

Installing or replac ing DIMM memory
To install or replace DIMM memory:
1 Turn off the computer and prepare it by following the instructions in
“Preparing your computer” on page 4.
2 Remove the two screws that secure the access panel to the back of the
computer case.
Screws
www.gateway.com
33
Page 39

Replacing Components i n Your Gateway Profile 4
3 With your hands positioned on each side of the case, swing the access panel
up and away from the case and set the access panel aside.
4 Find the memory module banks, sometimes called add-in slots, on your
system board.
34
Memory modules
www.gateway.com
Page 40

Installing or replac ing DIMM memory
5 If you are removing a memory module from the memory module bank,
gently pull the plastic tabs away from the sides of the memory module
and remove it.
- OR -
If you are adding a memory module to an empty memory module bank,
gently pull the plastic tabs away from the sides of the memory module
bank.
6 Align the notch on the new memory module with the notch on the
memory module bank and press firmly into the bank. The tabs on the sides
of the memory module should secure the memory module automatically.
When the module locks into place, you hear a click.
7 Make sure that all of the internal cables are arranged inside the case so
they will not be pinched when you close the case.
www.gateway.com
35
Page 41

Replacing Components i n Your Gateway Profile 4
Access panel tabs
8 Align the access panel tabs into the case notches.
9 Swing the access panel down into place and secure it with the two screws
removed in Step 2.
10 Reconnect the external cables and power cord.
11 Turn on your computer. Windows starts and the Windows desktop appears.
12 In Windows XP, click Start, Control Panel, then click Performance and
Maintenance
of memory in your computer is shown at the bottom of the System Properties
window in the General tab.
- OR -
In Windows 2000, right-click the
The amount of memory in your computer is shown at the bottom of the
System Properties window in the General tab.
36
(if in Category View). Click/Double-click System. The amount
My Computer icon, then click Properties.
www.gateway.com
Page 42

Replacing the fan
T ools you need to complete t his task:
Phillips screwdriver
Tips & Tricks For more stability, place your computer face down to
perform this procedure. Avoid scratching the computer
display by placing it on a towel or other non-abrasive
surface.
Replacing the fan
www.gateway.com
37
Page 43

Replacing Components i n Your Gateway Profile 4
To replace the fan:
1 Turn off the computer and prepare it by following the instructions in
“Preparing your computer” on page 4.
2 Remove the two screws that secure the access panel to the back of the
computer case.
Screws
38
www.gateway.com
Page 44

Replacing the fan
Screws
3 With your hands positioned on each side of the case, swing the access panel
up and away from the case and set the access panel aside.
4 Remove the four screws that secure the fan to the heatsink.
Screws
www.gateway.com
39
Page 45

Replacing Components i n Your Gateway Profile 4
5 Disconnect the fan power cable. Note the location and orientation of the
cable. You will reconnect this cable later.
40
www.gateway.com
Page 46

6 Remove the old fan.
Replacing the fan
7 Secure the new fan to the heatsink with the four screws removed in Step 4.
www.gateway.com
41
Page 47

Replacing Components i n Your Gateway Profile 4
8 Connect the fan power cable using the notes you made in Step 5.
9 Make sure that all of the internal cables are arranged inside the case so
they will not be pinched when you close the case.
10 Align the access panel tabs into the case notches.
Access panel tabs
11 Swing the access panel down into place and secure it with the two screws
removed in Step 2.
42
www.gateway.com
Page 48

Replacing the LCD panel i nverter board
Replacing the LCD panel in verter
board
T ools you need to complete t his task:
Phillips screwdriver
Flat-blade screwdriver
To replace the LCD panel inverter board:
1 Turn off the computer and prepare it by following the instructions in
“Preparing your computer” on page 4.
2 Lay the computer down on its back.
www.gateway.com
43
Page 49

Replacing Components i n Your Gateway Profile 4
3 Starting at the bottom center of the LCD panel bezel, carefully work your
fingers under the plastic to pry the bezel away from the LCD panel. Work
your fingers between the LCD glass and the bezel, not underneath the
outside of the bezel.
4 Continue to work your fingers around each side of the screen while
carefully prying the plastic tabs on the bezel away from the LCD panel.
Warning Avoid excessively twisting or bending the bezel, because
the bezel’s plastic tabs may break.
44
www.gateway.com
Page 50

Replacing the LCD panel i nverter board
5 Remove the four screws that hold the LCD panel to the case.
Warning Be careful while handling the LCD panel, and do not touch
the LCD screen with any sharp object.
Screws
6 Carefully tilt the bottom of the LCD panel slightly away from the case to
access the cables behind the panel.
www.gateway.com
45
Page 51

Replacing Components i n Your Gateway Profile 4
7 Unplug the cable from the side of the inverter board closest to you (nearest
the “open” side of the tilted LCD panel).
8 Tilt the LCD panel up further and unplug the other cable from the inverter
board, then unplug the scaler board connector from the LCD panel.
46
Scaler board
Inverter board
9 Remove the LCD panel from the computer and set it aside.
www.gateway.com
Page 52

Replacing the LCD panel i nverter board
10 Unplug the cable that connects the inverter board to the scaler board, then
remove the mounting screw on the inverter board.
Screw
www.gateway.com
47
Page 53
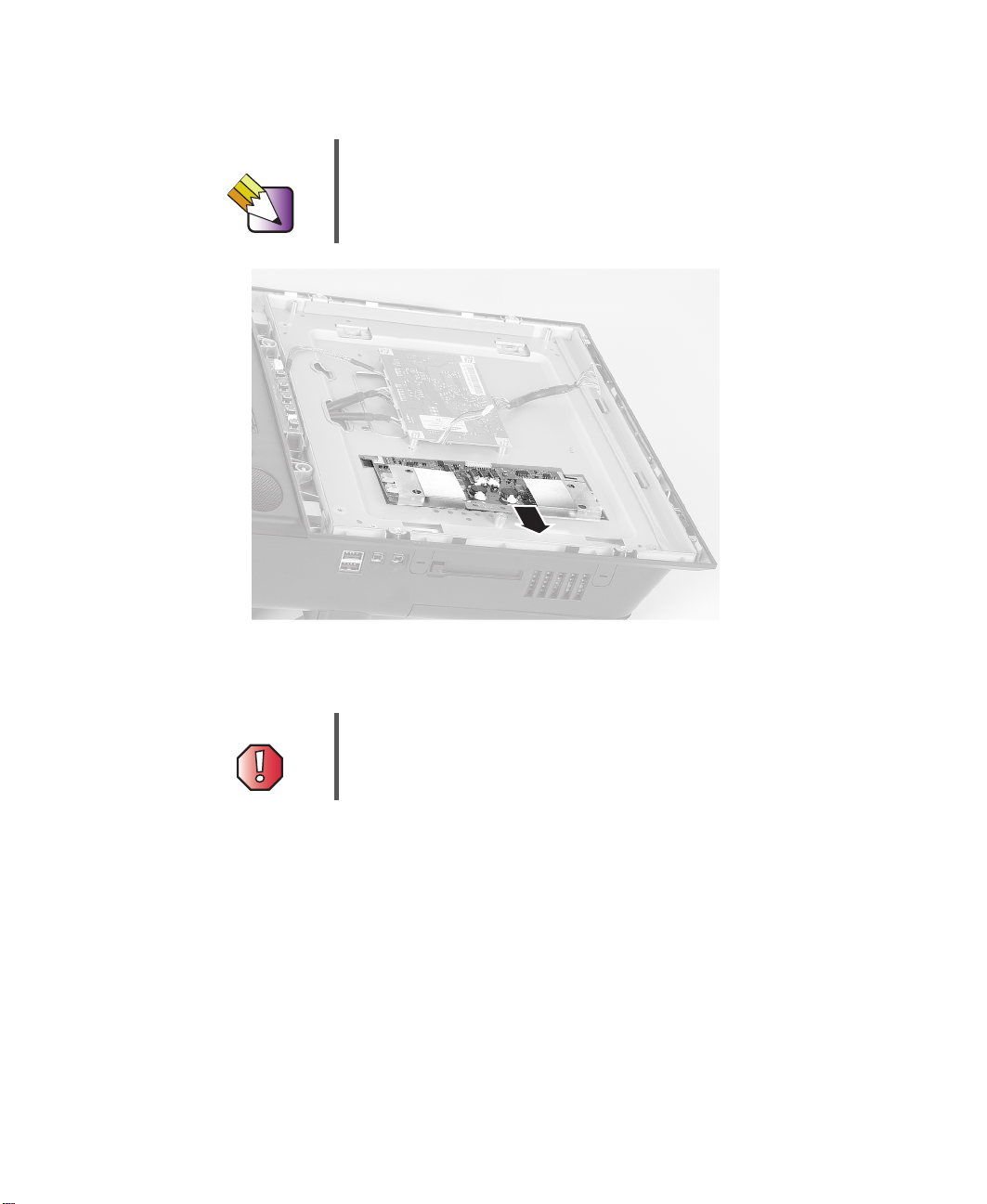
Replacing Components i n Your Gateway Profile 4
11 Remove the inverter board from the computer.
Tips & Tricks Mark or label the removed board as “defective” to prevent
confusion with the new board.
12 Hold the new inverter board by its edges, then align the mounting holes
with the standoffs and attach the screw to the new board.
Warning Do not press or apply pressure to the inverter board’s
components or plastic shields.
13 Place the LCD panel back onto the computer.
14 Reattach the scaler board cable to the LCD panel.
15 On the side of the inverter board closest to the top of the LCD panel,
connect:
■ The blue and black cable to the connector labeled CN4.
■ The pink and white cable to the connector labeled CN5.
48
www.gateway.com
Page 54

Replacing the LCD panel i nverter board
16 On the side of the inverter board closest to the bottom of the LCD panel,
connect:
■ The pink and white cable to the connector labeled CN2.
■ The blue and black cable to the connector labeled CN3.
Warning The connectors should easily press into place. If you have
difficulty attaching a connector, it may be turned
upside-down. Turn the connector over and try again.
17 Press the LCD panel into place, and make sure that all cables are safely
inside the computer behind the LCD panel. If you have difficulty pressing
the LCD panel back into place, first press the top of the panel into place,
then press the bottom forward and down.
18 Attach the LCD panel with the four screws, then set the computer upright.
19 Plug in the power cord, then turn on the computer to make sure that the
display has been repaired. If the display appears to be working, turn off
the computer and lay the computer down on its back again.
www.gateway.com
49
Page 55

Replacing Components i n Your Gateway Profile 4
20 Align the plastic bezel’s tabs with the tab slots on the computer, then firmly
press the bezel into place. Make sure all four edges are correctly attached
and that the bezel has a tight fit.
50
www.gateway.com
Page 56

Replacing the system boa rd
Replacing the system board
T ools you need to complete t his task:
Phillips screwdriver
Flat-blade screwdriver
To replace the system board:
1 Turn off the computer and prepare it by following the instructions in
“Preparing your computer” on page 4.
2 Remove the two retaining screws located on either side of the Microsoft
Certificate of Authenticity label on the back of your computer.
www.gateway.com
Screws
51
Page 57

Replacing Components i n Your Gateway Profile 4
3 Slide the drive pack forward, then down.
4 Disconnect the two drive cables from the drive adapter card and set the
drive pack aside. Note the location and orientation of each cable. You will
reconnect these cables later.
52
www.gateway.com
Page 58

Replacing the system boa rd
5 Remove the two screws that secure the access panel to the back of the
computer case.
Screws
6 With your hands positioned on each side of the case, swing the access panel
up and away from the case and set the access panel aside.
www.gateway.com
53
Page 59

Replacing Components i n Your Gateway Profile 4
7 Unsnap the two hard drive cage tabs.
8 Remove the hard drive cage from your computer.
54
www.gateway.com
Page 60

Replacing the system boa rd
9 Disconnect the drive cable and power cable. Note the location and
orientation of each cable. You will reconnect these cables later.
www.gateway.com
55
Page 61

Replacing Components i n Your Gateway Profile 4
10 Press the PC Card eject button so the eject button is extended.
PC Card eject button
11 Pull off the rubber eject button cover, then push the PC Card eject button
back in so it is flush with the system case.
12 Remove the tape that secures the antenna cables to the network card.
56
www.gateway.com
Page 62

Replacing the system boa rd
13 Disconnect the antenna cables from the network card.
14 Disconnect the fan power cable. Note the location and orientation of the
cable. You will reconnect this cable later.
www.gateway.com
57
Page 63

Replacing Components i n Your Gateway Profile 4
15 Remove the four heatsink screws.
Screws
Screws
58
www.gateway.com
Page 64

Replacing the system boa rd
16 Gently move the heat sink side to side to make sure that the seal on the
processor is loosened, then swing the heatsink up and away from the
computer.
www.gateway.com
59
Page 65

Replacing Components i n Your Gateway Profile 4
17 Remove the six back case cover screws.
18 Place your computer face down. Avoid scratching the computer display by
placing it on a towel or other non-abrasive surface.
Screws
60
www.gateway.com
Page 66

Replacing the system boa rd
19 Use a flat-blade screwdriver to push out the four side screw caps from inside
the case, then use the screwdriver to remove the screw caps (two on each
side of the case).
Screw caps
Screw caps
www.gateway.com
61
Page 67

Replacing Components i n Your Gateway Profile 4
20 Use a Philips screwdriver to remove the four case cover side screws (two
on each side of the case).
62
Screws
www.gateway.com
Page 68

Replacing the system boa rd
Bottom case retaining tabs
21 Push up slightly on the stand so you can release the two case retaining
tabs on the bottom of the computer.
22 Press in on the case cover to release the case retaining tabs.
www.gateway.com
63
Page 69

Replacing Components i n Your Gateway Profile 4
23 Lift the case cover straight up, then set it aside.
64
www.gateway.com
Page 70

Replacing the system boa rd
24 Disconnect the hard drive, power, and LED cables from the system board.
Disconnect the speaker and headphone/microphone jack cables from the
audio card. Note the location and orientation of each cable. You will
reconnect these cables later.
Hard drive cable
Power c abl e
Headphone/Microphone jack cable
LED cable
Speaker cables
www.gateway.com
65
Page 71

Replacing Components i n Your Gateway Profile 4
25 Remove the five screws holding the hard drive suspension plate to the
system board, then remove the plate.
Hard drive suspension plate
66
Screws
www.gateway.com
Page 72

Replacing the system boa rd
Card retention plate
26 Remove the two screws holding the card retention plate to the computer
chassis, then remove the plate.
Screws
www.gateway.com
67
Page 73

Replacing Components i n Your Gateway Profile 4
s
27 Remove the three screws securing the two gray card brackets to the system
board.
Screw
28 Remove the two gray card brackets.
29 Remove the three cards from the system board. Note each card’s location
and orientation. You will reinstall these cards later. You can slightly seesaw
a card end-to-end as you work it out of the slot, but do not bend the card
sideways.
68
www.gateway.com
Screw
Page 74
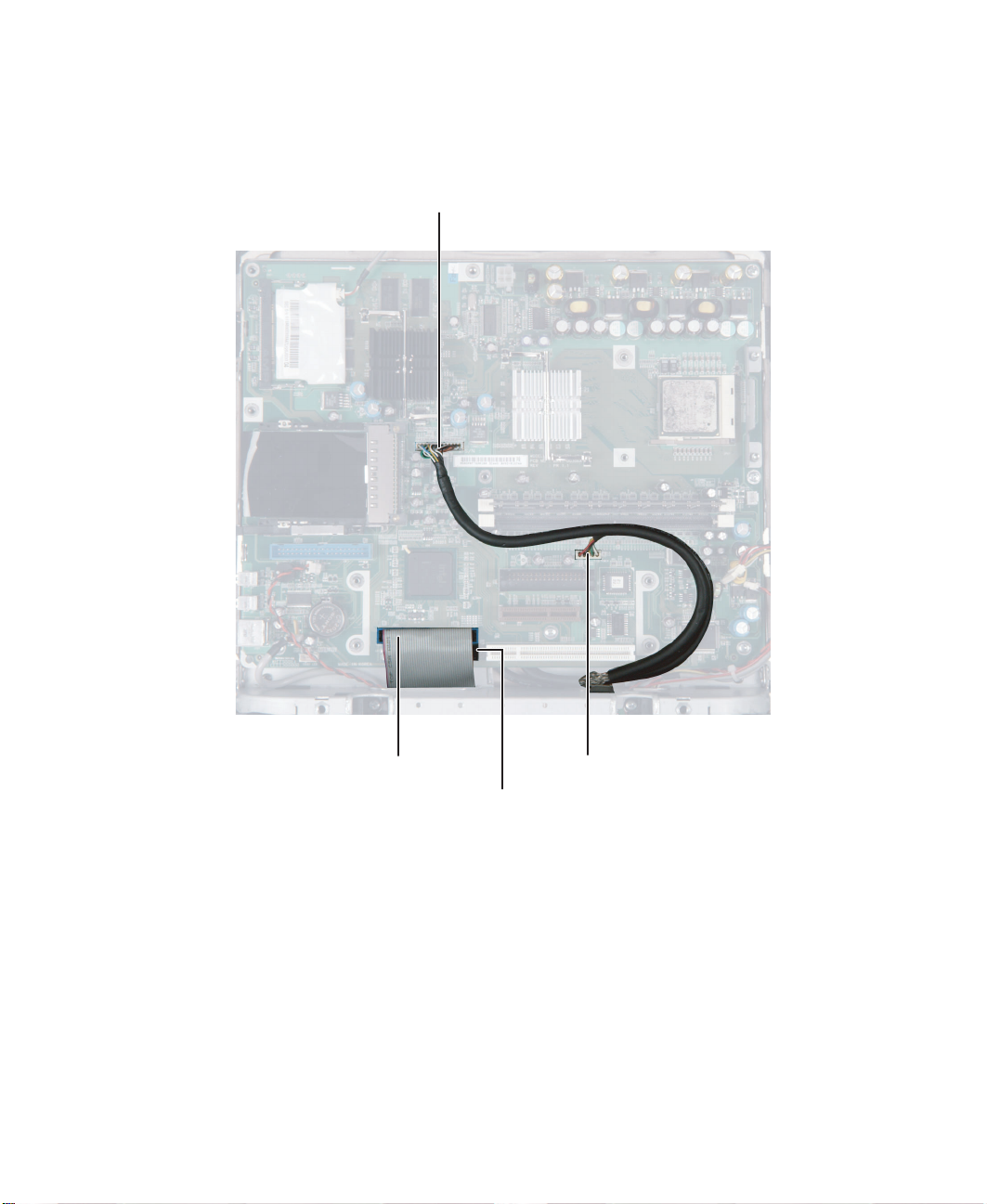
Replacing the system boa rd
30 Disconnect the LCD video, LCD power, diskette drive, and optical drive
cables from the system board. Note the location and orientation of each
cable. You will reconnect these cables later.
LCD video cable
Optical drive cable
Diskette drive cable
www.gateway.com
LCD power cable
69
Page 75

Replacing Components i n Your Gateway Profile 4
s
31 Remove the five additional system board retaining screws.
Screw
70
Screws
www.gateway.com
Page 76

32 Lift the system board away from the computer.
Replacing the system boa rd
33 Secure the new system board to the computer with the five screws removed
in Step 31.
www.gateway.com
71
Page 77

Replacing Components i n Your Gateway Profile 4
34 Connect the LCD video, LCD power, diskette drive, and optical drive cables
to the system board using the notes you made in Step 30.
LCD video cable
Optical drive cable
Diskette drive cable
LCD power cable
35 Secure the two card brackets to the system board with the three screws
removed in Step 27.
36 Insert the three cards into the slots using the notes you made in Step 29.
You can slightly seesaw a card end-to-end as you insert it into the slot,
but do not bend the card sideways.
37 Secure the card retention plate to the computer chassis with the two screws
removed in Step 26.
72
www.gateway.com
Page 78

Replacing the system boa rd
38 Secure the hard drive suspension plate to the system board with the five
screws removed in Step 25.
39 Connect the hard drive, power, and LED cables to the system board, then
connect the speaker and headphone/microphone jack cable to the audio
card using the notes you made in Step 24.
Hard drive cable
Power c abl e
Headphone/Microphone jack cable
LED cable
Speaker cables
www.gateway.com
73
Page 79

Replacing Components i n Your Gateway Profile 4
40 Replace the case cover making sure that the case retaining tabs snap into
place.
41 Replace the four side screws and screw caps removed in Step 19 and
Step 20.
42 Replace the six back case cover screws removed in Step 17.
43 Plug the antenna cables back into the wireless network card. The white
wire connects to the post labeled
post labeled
AUX.
MAIN, and the black wire connects to the
44 Secure the wires to the wireless network card by reapplying the tape you
removed in Step 12.
74
www.gateway.com
Page 80

Replacing the system boa rd
45 Align the heatsink tab into the slot on the system board and swing the
heatsink back into place, then secure the heatsink with the four screws
removed in Step 15.
46 Connect the fan power cable.
47 Connect the drive cable and power cable to the hard drive pack using the
notes you made in Step 9.
www.gateway.com
75
Page 81

Replacing Components i n Your Gateway Profile 4
48 Align the single hard drive cage tab into the case notch, then swing the
hard drive cage down until the two hard drive cage tabs on the other side
snap into place.
49 Make sure that all of the internal cables are arranged inside the case so
they will not be pinched when you close the case.
50 Replace the PC Card eject button cover.
76
www.gateway.com
Page 82

51 Align the access panel tabs into the case notches.
Access panel tabs
Replacing the system boa rd
52 Swing the access panel down into place and secure it with the two screws
removed in Step 5.
53 Return the computer to the upright position.
54 Connect the drive cables to the drive adapter card on the drive pack using
the notes you made in Step 4. The drive cables and connectors are “keyed,”
which means that they can only be plugged in one way.
55 Push the cables carefully up into the top of the drive bay.
www.gateway.com
77
Page 83

Replacing Components i n Your Gateway Profile 4
56 Align the tabs on the drive pack with the notches on the drive bay, then
slide the drive pack back until it is flush with the front of the case.
Ta bs
57 Secure the drive pack with the two screws removed in Step 2.
78
www.gateway.com
Page 84

Page 85

MAN US PFL4.5 SERVICE GDE R1 10/03
 Loading...
Loading...