Page 1

your Gateway Powerline Adapter
user'sguide
PLU-300 & PLE-310
Installing Configuring
Page 2

Page 3

Contents
1 Setting Up Your Powerline Adapter. . . . . . . . . . . . . . . . 1
Step 1: Installing the hardware and software . . . . . . . . . . 2
Installing the Powerline adapter driver . . . . . . . . . . . 2
Step 2: Adding the computer to the network . . . . . . . . . . 8
About network configurations . . . . . . . . . . . . . . . . . . 8
Naming the computers and the workgroup . . . . . . 10
Step 3: Configuring the TCP/IP protocol . . . . . . . . . . . . 20
Setting up a DHCP IP address for each computer . 21
Turning the powerline adapter off . . . . . . . . . . . . . . . . . . 26
Where to go from here . . . . . . . . . . . . . . . . . . . . . . . . . . 27
Using your network . . . . . . . . . . . . . . . . . . . . . . . . 27
Using the Powerline Adapter Configuration Utility . 27
2 Sharing Your Network Resources . . . . . . . . . . . . . . . . 29
Sharing an Internet connection . . . . . . . . . . . . . . . . . . . 30
Sharing drives and printers . . . . . . . . . . . . . . . . . . . . . . 38
Turning on Windows file and printer sharing . . . . . 38
Sharing drives or folders . . . . . . . . . . . . . . . . . . . . 40
Un-sharing drives, folders, and files . . . . . . . . . . . . 42
Sharing printers . . . . . . . . . . . . . . . . . . . . . . . . . . . 42
Using the network . . . . . . . . . . . . . . . . . . . . . . . . . . . . . . 43
Viewing shared drives and folders . . . . . . . . . . . . . 43
Mapping a Network Drive . . . . . . . . . . . . . . . . . . . . 44
Opening files across the network . . . . . . . . . . . . . . 45
Copying files across the network . . . . . . . . . . . . . . 45
Printing files across the network . . . . . . . . . . . . . . 46
3 Using the Powerline Adapter Configuration Utility . . 47
About the Powerline configuration utility . . . . . . . . . . . . 48
Using the Device tab settings . . . . . . . . . . . . . . . . . 49
Using the Network tab settings . . . . . . . . . . . . . . . 51
Using the Security tab settings . . . . . . . . . . . . . . . . 52
Using the Advanced tab settings . . . . . . . . . . . . . . 54
4 Getting Help . . . . . . . . . . . . . . . . . . . . . . . . . . . . . . . . . . 57
Technical Support . . . . . . . . . . . . . . . . . . . . . . . . . . . . . 57
Automated troubleshooting system . . . . . . . . . . . . 58
www.gateway.com
i
Page 4

Telephone numbers . . . . . . . . . . . . . . . . . . . . . . . . 58
A Safety, Regulatory, and Legal Information . . . . . . . . . 59
ii
www.gateway.com
Page 5

Setting Up Your
Powerline
Adapter
Powerline adapters let you create a
network using the existing electrical
wiring in your home or office instead of
installing Ethernet cables.
This chapter describes how to connect a
Gateway USB to Powerline adapter or a
Gateway Ethernet to Powerline adapter
to your Windows computer and
configure Windows for a powerline
network. Complete these tasks in
sequence:
■ “Step 1: Installing the hardware
and software” on page 2.
■ “Step 2: Adding the computer
to the network” on page 8.
■ “Step 3: Configuring the TCP/IP
protocol” on page 20.
1
1
Page 6

Chapter 1: Setting Up Your Powerline Adapter
Step 1: Installing the hardware and software
Installing the Powerline adapter driver
Use the following instructions to:
■ Install the Powerline software on the computer that
you want to use to manage the Powerline network
■ Connect the Powerline network adapter to an AC
outlet
■ Connect the Powerline network adapter to your
computer.
Important
2
Before installing the Powerline device, make sure
that there are no other network encryption
management utilities installed on your computer. If
other utilities are installed, uninstall them before
installing the Powerline adapter and software.
www.gateway.com
Page 7

Step 1: Installing the hardware and software
To install the Powerline adapter software and
hardware
Insert the Gateway Powerline Adapter CD in the
1
computer’s CD or DVD drive. The installation
program starts.
www.gateway.com
3
Page 8

Chapter 1: Setting Up Your Powerline Adapter
2 Click Install the software. The InstallShield Wizard
starts.
- OR -
If you are installing the Gateway PLU-300 Ethernet
adapter and the wizard does not start automatically,
Start, Run, type d:\plu-300\setup.exe in the Run
click
box, then click
OK. The InstallShield Wizard starts.
- OR -
If you are installing the Gateway PLE-310 Ethernet
adapter and the wizard does not start automatically,
Start, Run, type d:\ple-310\setup.exe in the Run
click
box, then click
OK. The InstallShield Wizard starts.
3 Click Next, then follow the on-screen instructions.
During the installation:
■ If installing the software on Windows XP and a
message tells you that the driver has not passed
Windows Logo testing, click
device driver files are copied to the hard drive.
■ If installing the software on Windows 2000 and a
a message tells you that no digital signature is
found, click
to the hard drive.
4
Yes . The device driver files are copied
www.gateway.com
Continue Anyway. The
Page 9

Step 1: Installing the hardware and software
4 When prompted to plug-in the Powerline adapter:
■ Plug the adapter into a AC power outlet
Important
For the best network performance, we suggest
plugging the adapter directly into an AC outlet and
not into a surge protector. The adapter has a
built-in surge protector.
www.gateway.com
5
Page 10

Chapter 1: Setting Up Your Powerline Adapter
■ Plug the USB or RJ-45 cable into the Powerline
adapter
■ Plug the other end of the RJ-45 or USB cable into
the computer
5 Continue following the on-screen instructions.
6
www.gateway.com
Page 11

Step 1: Installing the hardware and software
6 Click Finish to complete the installation.
7 If a message asks you whether you want to restart your
computer, click
No to restart your computer later.
click
8 After restarting the computer, the Gateway Power
configuration utility icon appears on the computer
desktop. For more information about using the utility,
see “Using the Powerline Adapter Configuration
Utility” on page 47.
Yes to restart your computer now or
www.gateway.com
7
Page 12

Chapter 1: Setting Up Your Powerline Adapter
Step 2: Adding the computer to the network
About network configurations
After the Powerline software and hardware is installed, the next
step is to determine how the computer with the powerline
adapter will be added to network. There are a number of
possible network configurations. The two common network
configurations used with a Powerline network are:
■ Dynamic Host Control Protocol (DHCP) with a router - A
DHCP network configuration uses a router to
automatically assign IP addresses to each computer or
network device. The network is made up of:
■ A router to connect the local area network (LAN)
with the wide area network (WAN or broadband
network).
■ A cable or DSL modem to provide access to the
Internet
■ Your computers that are connected to form a
network of computers
■ Powerline (electric cables) and Ethernet or USB
cables connecting each of these components.
Cable/DSL
modem
Router
8
www.gateway.com
Page 13

Step 2: Adding the computer to the network
■ Internet Connection Sharing (ICS) - An ICS network
configuration uses a host computer that assigns
Internet Protocol (IP) addresses to each computer or
network device and directs network communication
between computers on the local area network (LAN)
and the Internet. The network is made up of:
■ A host computer that has an Internet connection
(one for the Internet and one for the LAN). The
Internet connection can be a dial-up connection,
cable modem, DSL, or other broadband Ethernet
connection. The LAN connection can be wired
(for example Powerline or Ethernet), wireless, or a
USB Ethernet connection.
■ Other client computers
■ Dial-up, cable, or DSL modem to provide access to
the Internet
■ Powerline (electric cables) and Ethernet cables
connecting each of these components.
Dial-up/
Cable/DSL
modem
Host
computer
www.gateway.com
9
Page 14

Chapter 1: Setting Up Your Powerline Adapter
Naming the computers and the workgroup
Each computer on the network must have a unique name and
be identified as part of a workgroup. Naming each computer
must be done individually on each computer.
If you have an existing network make sure that you give the
new computers you are adding to the network the same
workgroup name.
The Windows XP Network Setup Wizard steps you through the
process of naming each computer, setting the network
workgroup name, and other network settings. To name your
computers and workgroup in Windows XP, go to “Naming the
computers and the workgroup in Windows XP” on page 10.
To name your computers and workgroup in Windows 2000, go
to “Naming the computers and the workgroup in
Windows 2000” on page 17.
To name your computers and workgroup in Windows 98SE or
Windows Me, see “Naming the computers and the workgroup
in Windows 98SE or Windows Me” on page 18.
Naming the computers and the workgroup in
Windows XP
Use the Windows XP Network Setup Wizard to name each
computer and workgroup as well as select other network
settings in Windows XP.
Important
10
The following example screens show the screens
that typically appear in the course of using the
wizard. If your network situation differs from that
used in this example, you may encounter
additional screens or screens with different
selections. Make sure that you read each screen in
the wizard and make your selections based on
your particular network situation.
www.gateway.com
Page 15

Step 2: Adding the computer to the network
To run the Windows XP Network Setup Wizard:
Click Start, All Programs, Accessories, Communications,
1
then click
Wizard opens.
- OR -
Click the Network Setup Wizard icon on the
Windows XP taskbar. The Network Setup Wizard
opens.
Network Setup Wizard. The Network Setup
2 Click Next to continue through the wizard.
www.gateway.com
11
Page 16

Chapter 1: Setting Up Your Powerline Adapter
3 Click Next. If the The wizard found disconnected network
hardware screen opens, make sure that one end of the
Ethernet or USB cable is connected to your computer
and the other end is connected to a Gateway
powerline adapter. Also, make sure that a router or
computer is connected to your network and turned
on.
Important
12
The wizard found disconnected network hardware
screen will open if your computer also has wireless
Ethernet networking built-in. If your computer has
wireless Ethernet networking built-in, click Ignore
disconnected network hardware, then click
Next.
www.gateway.com
Page 17

Step 2: Adding the computer to the network
4 Click Next. The Select a connection method screen opens.
5 Click This computer connects to the Internet through another
computer on my network or through a residential gateway,
then click
6 If the Your computer has multiple connections screen
opens, click
then click
Next.
Let me choose the connections to my network,
Next.
www.gateway.com
13
Page 18

Chapter 1: Setting Up Your Powerline Adapter
7 On the Select the connections to bridge screen, click to
select the
Local Area Connection check box.
8 Click Next. The Give this computer a description and
name screen opens.
9 Type a description of the computer in the Computer
description box.
14
www.gateway.com
Page 19

Step 2: Adding the computer to the network
10 Type a unique computer name in the Computer name
box. This name identifies the computer to other users
on the network. Use a computer name of up to 15
characters with no blank spaces. Each computer name
must be unique on your network. All-numeric
computer names are not allowed. Names must
contain some letters.
Important
You must give each computer on the network a
unique Computer Name and the same Workgroup
Name.
11 Click Next. The Name your network screen opens.
12 Type a name for your workgroup in the Workgroup
name box. Use a workgroup name of up to 15
characters with no blank spaces. The workgroup name
must be the same for all computers in your network
workgroup, and the name must be different than any
computer name on your network.
13 Click Next. The Ready to apply network settings screen
opens.
www.gateway.com
15
Page 20

Chapter 1: Setting Up Your Powerline Adapter
14 Click Next to apply the network settings. The You ’r e
almost done screen opens.
15 If you are setting up networking on other computers,
you may want to use the Network Setup Wizard to do
so. Click a method for installing and configuring the
network on your other computers or click
the wizard; I don’t need to run the wizard on other computers
16 Click Next.
17 Click Finish. After you name each computer and assign
it to your workgroup, go to “Turning the powerline
adapter off” on page 26.
Just finish
.
Help and
Support
16
For more information about using the Network
Setup Wizard in Windows XP, click Start, then
click Help and Suppor t.
Type the keywo rd Network Setup Wizard in the
Search box , then click
the arrow.
www.gateway.com
Page 21

Step 2: Adding the computer to the network
Naming the computers and the workgroup in
Windows 2000
To identify a Windows 2000 computer on the network:
Click Start, Settings, then click Control Panel. The
1
Control Panel window opens.
2 Double-click the System icon. The System Identification
dialog box opens.
3 Click the Network Identification tab.
4 Click Properties. The Identification Changes dialog box
opens.
5 Type a unique computer name in the Computer name
box. This name identifies the computer to other users
on the network. Use a computer name of up to 15
characters with no blank spaces. Each computer name
must be unique on your network. All-numeric
computer names are not allowed. Names must
contain some letters.
Important
You must give each computer on the network a
unique Computer Name and the same Workgroup
Name.
www.gateway.com
17
Page 22
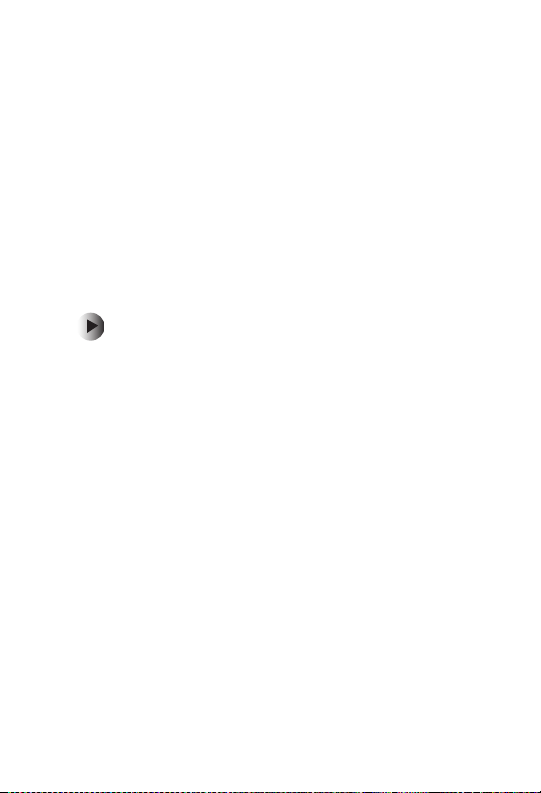
Chapter 1: Setting Up Your Powerline Adapter
6 Typ e a n ame fo r your wo rkg ro up in t he Workgroup box.
Use a workgroup name of up to 15 characters with no
blank spaces. The workgroup name must be the same
for all computers in your network workgroup, and the
name must be different than any computer name on
your network.
7 Click OK to close the Identification Changes dialog box.
8 Click OK to close the System Identification dialog box.
9 After you name each computer and assign it to your
workgroup, go to “Step 3: Configuring the TCP/IP
protocol” on page 20.
Naming the computers and the workgroup in
Windows 98SE or Windows Me
To identify a Windows 98SE or Windows Me
computer on the network:
Click Start, Settings, then click Control Panel. The
1
Control Panel window opens.
2 If you are using Windows Me, click view all Control Panel
options.
3 Double-click the Network icon. The Network dialog box
opens.
18
www.gateway.com
Page 23
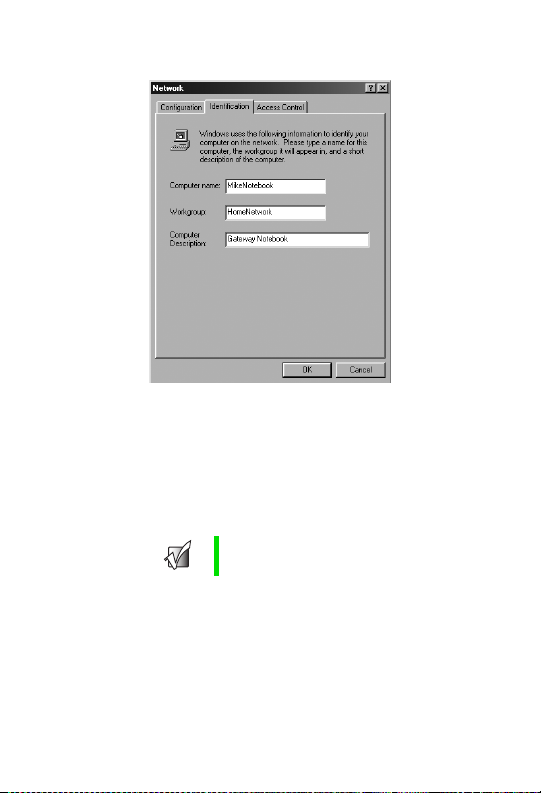
Step 2: Adding the computer to the network
4 Click the Identification tab.
5 Type a unique computer name in the Computer name
box. This name identifies the computer to other users
on the network. Use a computer name of up to 15
characters with no blank spaces. Each computer name
must be unique on your network. All-numeric
computer names are not allowed. Names must
contain some letters.
Important
6 Typ e a n ame fo r your wo rkg ro up in t he Workgroup box.
Use a workgroup name of up to 15 characters with no
blank spaces. The workgroup name must be the same
for all computers in your network workgroup, and the
name must be different than any computer name on
your network.
You must give each computer on the network a
unique Computer Name and the same Workgroup
Name.
7 Click OK to close the Network dialog box.
8 Click X to close the Control Panel.
www.gateway.com
19
Page 24
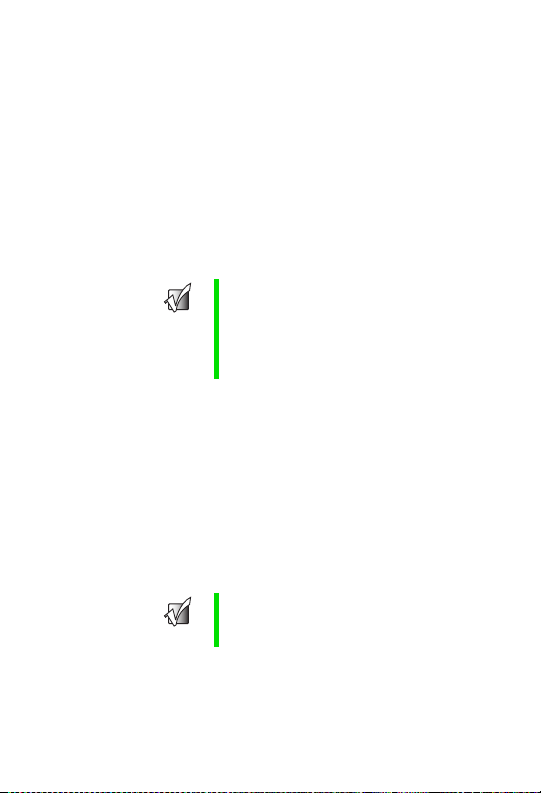
Chapter 1: Setting Up Your Powerline Adapter
9 After you name each computer and assign it to your
workgroup, go to “Step 3: Configuring the TCP/IP
protocol” on page 20.
Step 3: Configuring the TCP/IP protocol
A networking protocol is a language computers use to talk to each
other. One of several available protocols must be set up on each
computer you plan to use on your network. We recommend
you use the Transmission Control Protocol/Internet Protocol
(TCP/IP), which is widely accepted and compatible for local
area networks (LANs), as well as for Internet communications.
Important
Terms you should know
DHCP - Dynamic Host Configuration Protocol
(DHCP) lets a router automatically assign an IP
address to a computer on the network.
IP Address - Internet Protocol (IP) address is a
number that uniquely identifies a computer on the
network.
When networking is set up in Windows XP, TCP/IP is
automatically installed as the default protocol. When you run
the Windows XP Network Setup Wizard as described in
“Naming the computers and the workgroup in Windows XP”
on page 10, TCP/IP was configured for you.
To set up TCP/IP for Windows 2000, go to “Setting up a DHCP
IP address for Windows 2000” on page 22.
To set up TCP/IP for Windows 98SE or Windows Me, go
to“Setting up a DHCP IP address for Windows 98SE or
Windows Me” on page 24.
Important
20
The following section shows you how to configure
your computer for a DHCP IP address. If your
networking situation requires a static IP address,
see Windows Help for more information.
www.gateway.com
Page 25
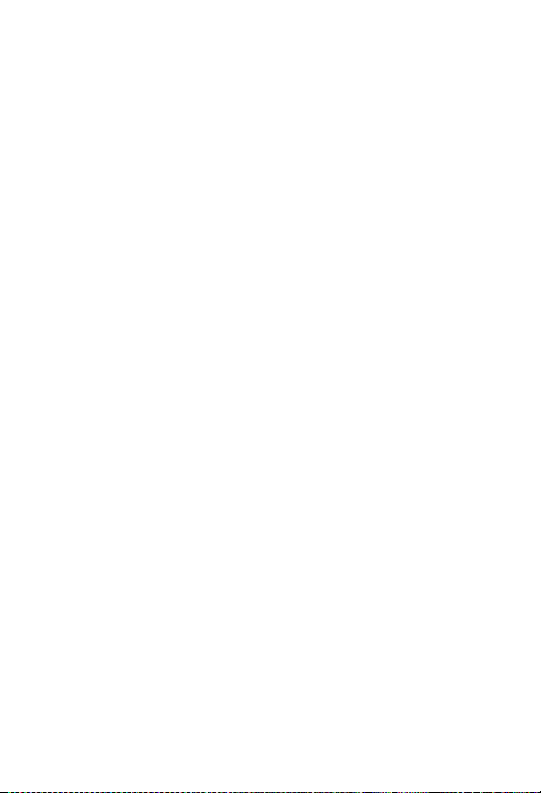
Step 3: Configuring the TCP/IP protocol
Setting up a DHCP IP address for each computer
In order to communicate with computers on the network and
on the Internet, you must either set the protocol to
address from a DHCP server or make the IP address settings
manually. If you use a router that can act as the DHCP server,
you can select
an IP address automatically using DHCP is one of the most
common methods for setting up network devices.
If your network configuration requires a static IP address (one
that does not change), you must set the IP address manually.
This means that you need to enter an IP address and a subnet
mask.
If you are connecting to a home Ethernet network, have a cable
or DSL modem, and a router that automatically assigns IP
addresses to computers on the network, follow the instructions
in:
■ “Setting up a DHCP IP address for Windows 2000” on
■ “Setting up a DHCP IP address for Windows 98SE or
Obtain an IP address from a DHCP server. Obtaining
page 22
Windows Me” on page 24.
Obtain an IP
www.gateway.com
21
Page 26

Chapter 1: Setting Up Your Powerline Adapter
Setting up a DHCP IP address for Windows 2000
To set up a DHCP IP address for Windows 2000:
1 Click Start, Settings, then click Network and Dial-up
Connections. The Network and Dial-up Connections
window opens. This window has an icon for each
networking connection available on your computer.
For example, if you have both wired and wireless
Ethernet hardware installed on your computer, there
will be at least two icons, one for your wired Ethernet
hardware and one for your wireless Ethernet
hardware.
2 Right-click the Local Area Connection icon for the wired
Ethernet hardware, then click
Area Connection Properties dialog box opens.
Properties. The Local
3 Click to select the Internet Protocol (TCP/IP) check box in
Components checked are used by this connection list. If
the
you do not see TCP/IP, drag the scroll bar to see more
choices.
22
www.gateway.com
Page 27

Step 3: Configuring the TCP/IP protocol
4 Click Properties. The Internet Protocol (TCP/IP) Properties
dialog box opens.
5 Click Obtain an IP address automatically.
6 Click OK to close the Internet Protocol (TCP/IP)
Properties dialog box.
7 Click OK to close the Local Area Connection Properties
dialog box.
8 Click X to close the Network and Dial-up Connections
window.
9 Repeat this procedure for every computer on your
network.
10 After you set up the IP addresses on all your
computers, go to “Turning the powerline adapter off”
on page 26.
www.gateway.com
23
Page 28

Chapter 1: Setting Up Your Powerline Adapter
Setting up a DHCP IP address for
Windows 98SE or Windows Me
To set up a DHCP IP address for Windows 98SE or
Windows Me:
Click Start, Settings, then click Control Panel. The
1
Control Panel window opens.
2 If you are using Windows Me, click view all Control Panel
options.
3 Double-click the Network icon. The Network dialog box
opens.
4 Click TCP/IP -> Gateway USB Powerline Adapter (PLU-300).
-OR-
Click
TCP/IP -> Gateway Ethernet Powerline Adapter
(PLE-310).
If you do not see TCP/IP, drag the scroll bar to see
more choices.
24
www.gateway.com
Page 29

Step 3: Configuring the TCP/IP protocol
5 Click Properties. The TCP/IP Properties dialog box
opens.
6 Click the IP Address tab, then click Obtain an IP address
automatically
.
7 Click OK to close the TCP/IP Properties dialog box.
8 Click OK to close the Network dialog box.
9 Click X to close the Control Panel window.
10 Repeat this procedure for every computer on your
network.
11 After you set up the IP addresses on all your
computers, go to “Turning the powerline adapter off”
on page 26.
www.gateway.com
25
Page 30

Chapter 1: Setting Up Your Powerline Adapter
Turning the powerline adapter off
You can turn off the powerline adapter to make a computer
unavailable on the network.
To turn the PLU-300 powerline adapter off:
■ Click the remove hardware icon in the taskbar, the
USB adapter name, then click
- OR -
Turn off your computer.
Stop.
Important
If the remove hardware icon does not appear on
the taskbar in Windows XP, click the show hidden
icons button.
To turn the PLE-310 powerline adapter off:
■ In Windows XP, click Start, then click Control Panel.
The Control Panel window opens. If your Control
Panel is in Category View, click
Connections. The Network and Internet Connections
window opens. Click/Double-click
Connections. The Network Connections window opens.
Right-click
Local Area Connection, then click Disable.
- OR -
In Windows 2000, click
Network and Dial-up Connections. The Network and
Dial-up Connections window opens. Right-click the
Local Area Connection icon for the wired Ethernet
hardware, then click
Disable.
- OR -
Turn off your computer.
Important
26
Windows 98SE and Windows 2000 do not provide
a method for turning off your powerline adapter
other than to turn off your computer.
www.gateway.com
Network and Internet
Network
Start, Settings, then click
Page 31

Where to go from here
Using your network
Now that you have created and configured your powerline
network and you know how to turn your powerline adapter on
and off, you are ready to use the network. Go to “Sharing Your
Network Resources” on page 29.
Using the Powerline Adapter Configuration Utility
The Gateway Powerline encryption management utility lets
you find Gateway Powerline devices on the Powerline network,
measure data rate performance, and ensure privacy by setting a
user defined network private password. Go to “Using the
Powerline Adapter Configuration Utility” on page 47.
Where to go from here
www.gateway.com
27
Page 32
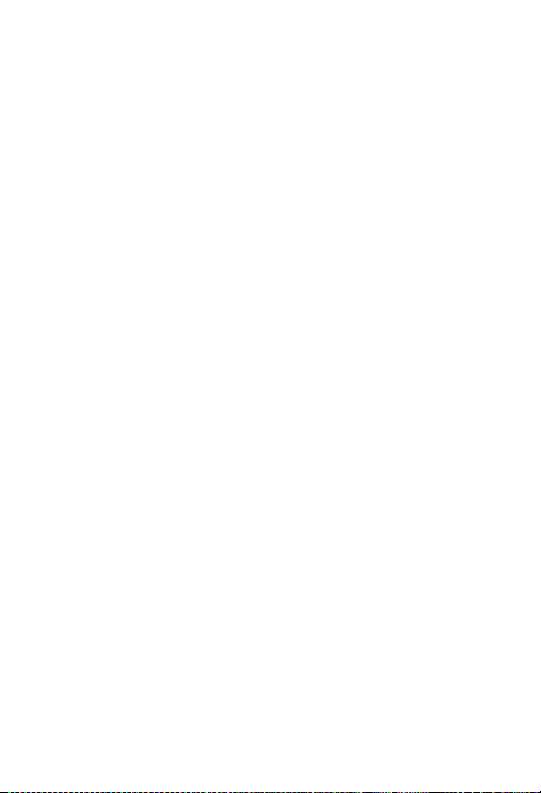
Chapter 1: Setting Up Your Powerline Adapter
28
www.gateway.com
Page 33
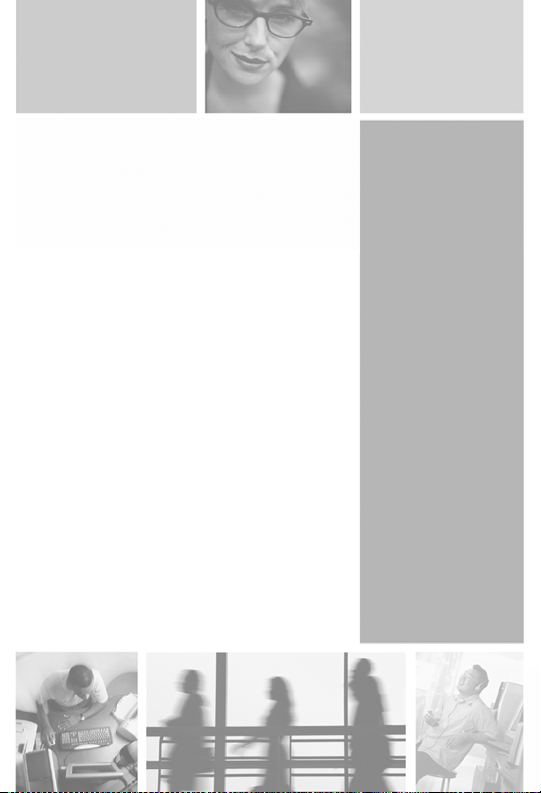
Sharing Your
Network Resources
After you are connected to a network you
can share access to the Internet, share
information, share peripheral devices,
and stream audio and video files. Read
this chapter to learn about:
■ “Sharing an Internet
connection” on page 30
■ “Sharing drives and printers”
on page 38
■ “Using the network” on page 43
2
29
Page 34
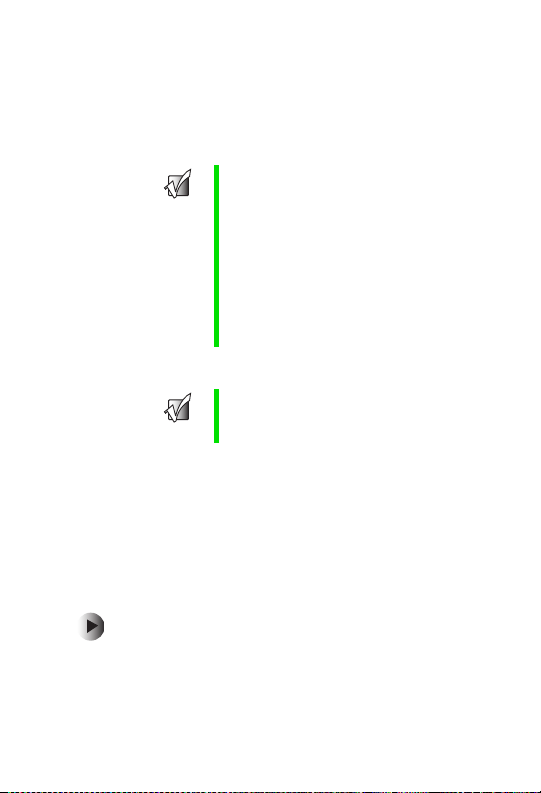
Chapter 2: Sharing Your Network Resources
Sharing an Internet connection
Internet sharing lets all computers on the network access the
Internet at the same time using one Internet service provider
(ISP) connection.
Important
Important
The Internet setup procedure uses the
Windows XP New Connection Wizard and Internet
Explorer. The example screens show those
screens that typically appear in the course of using
the wizard. If your Internet connection differs from
that used in this example, you may encounter
additional screens or screens with different
selections. Make sure that you read each screen in
the wizard and make your selections based on
your particular Internet connection situation.
If you use a browser other than Internet Explorer,
see the help provided with that browser for
configuring it for use on a network.
If you are using a dial-up modem instead of a
broadband connection, see the documentation
that came with your router or access point for the
correct procedure.
If you are using Windows XP, go to “Setting up Internet
Explorer in Windows XP” on page 30.
If you are using Windows 2000, Windows 98SE, or
Windows Me, go to “Setting up Internet Explorer in
Windows 2000, Windows 98, and Windows Me” on page 34.
Setting up Internet Explorer in Windows XP
To set up Internet Explorer on each computer on your
network in Windows XP:
1 Make sure that the router is turned on and configured
as instructed by your cable or DSL provider.
2 Click
30
Start, right-click Internet, then click Internet
Properties. The Internet Properties dialog box opens.
www.gateway.com
Page 35
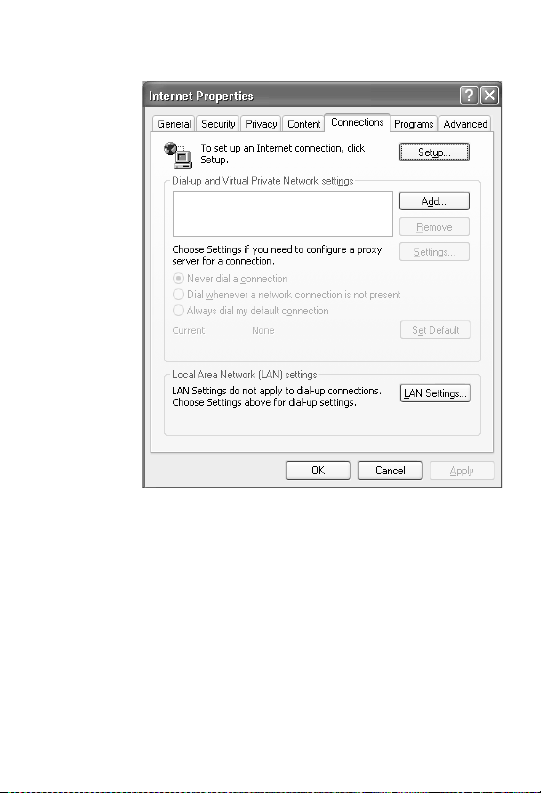
3 Click the Connections tab.
Sharing an Internet connection
4 Click
Setup. The New Connection Wizard opens.
www.gateway.com
31
Page 36
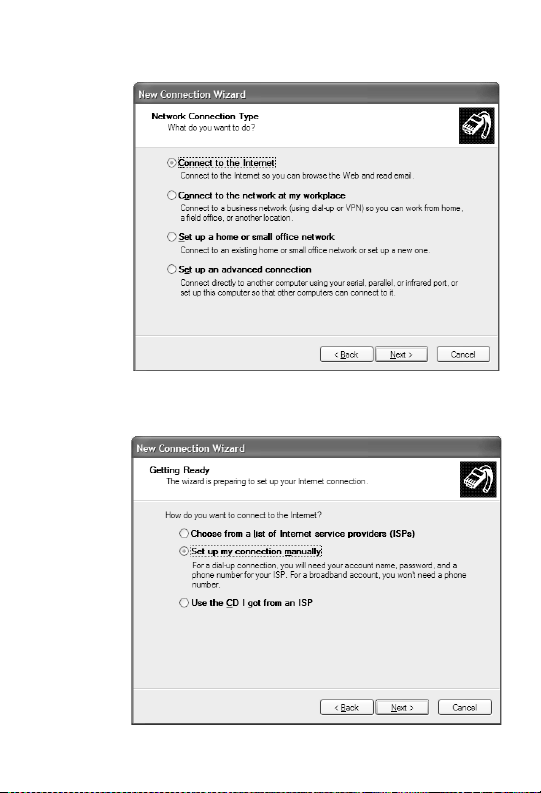
Chapter 2: Sharing Your Network Resources
5 Click Next. The Network Connection Type screen opens.
6 Click
32
Connect to the Internet, then click Next. The Getting
Ready screen opens.
www.gateway.com
Page 37
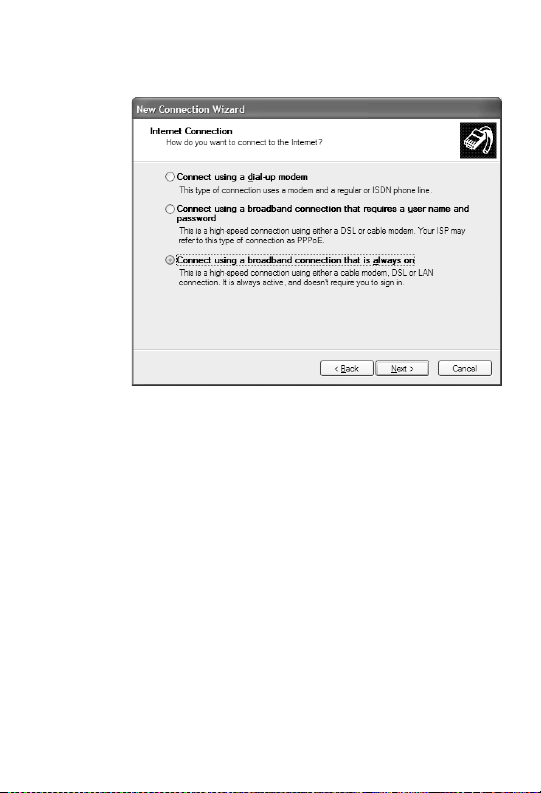
Sharing an Internet connection
7 Click Set up my connection manually, then click Next. The
Internet Connection screen opens.
8 Click the type of Internet connection you are setting up,
then click
9 Click
Next.
Finish.
10 Repeat this procedure for each computer on your
network. Go to “Accessing the Internet from your
computer” on page 37.
www.gateway.com
33
Page 38
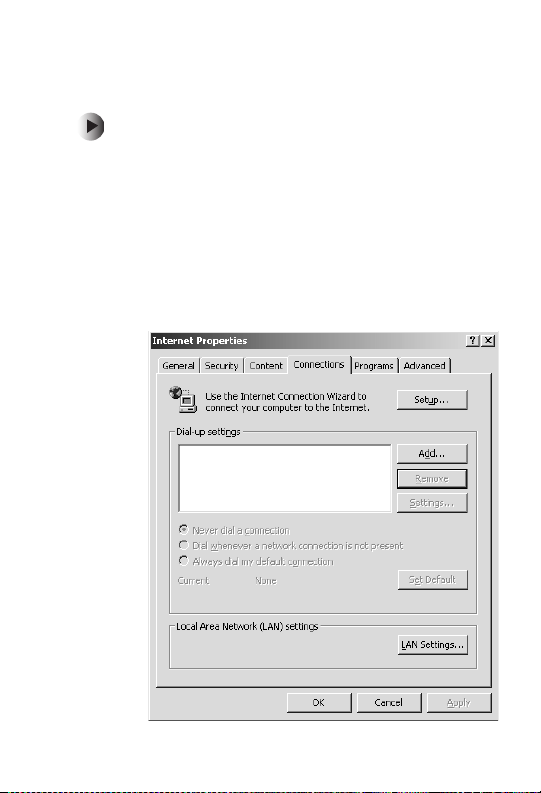
Chapter 2: Sharing Your Network Resources
Setting up Internet Explorer in Windows 2000,
Windows 98, and Windows Me
To set up Internet Explorer on each computer on your
Ethernet network in Windows 2000, Windows 98, and
Windows Me:
1 Make sure that the router is turned on and configured
as instructed by your cable or DSL provider.
2 Right-click the
then click
opens.
3 Click the
Internet Explorer icon on your desktop,
Properties. The Internet Properties dialog box
Connections tab.
34
www.gateway.com
Page 39
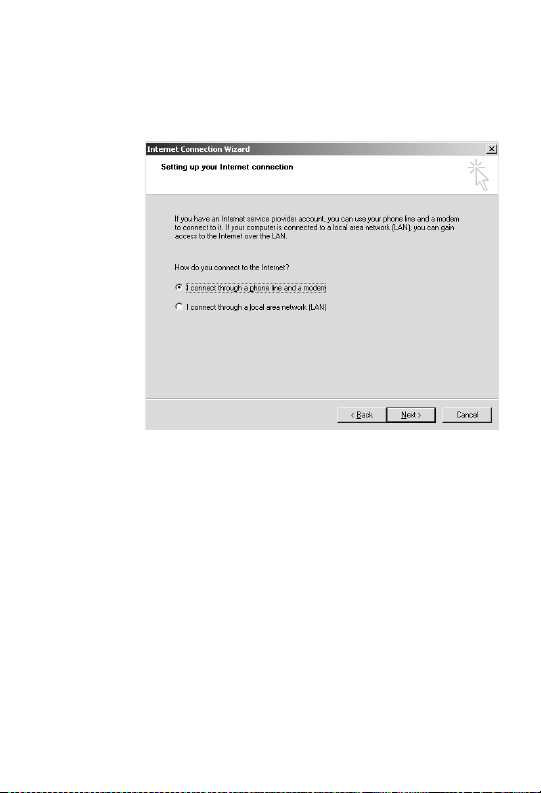
Sharing an Internet connection
4 Click Setup. The Internet Connection Wizard opens.
I want to set up my Internet connection manually, or I want
5 Click
to connect through a local area network (LAN)
, then click Next.
The Setting up your Internet connection screen opens.
www.gateway.com
35
Page 40
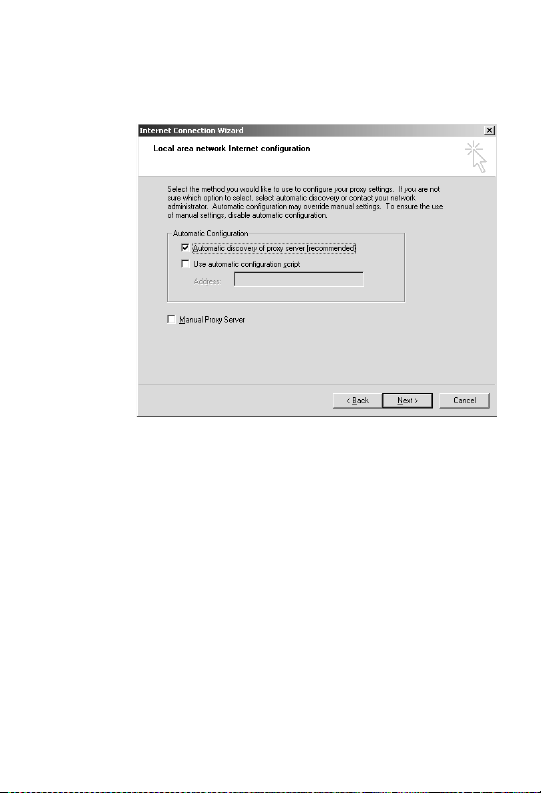
Chapter 2: Sharing Your Network Resources
6 Click I connect through a local area network (LAN), then click
Next. The Local area network Internet connection screen
opens.
7 Click to select the
(recommend ed)
Automatic discovery of proxy server
check box, then click Next. The Set Up Your
Internet Mail Account screen opens.
36
www.gateway.com
Page 41
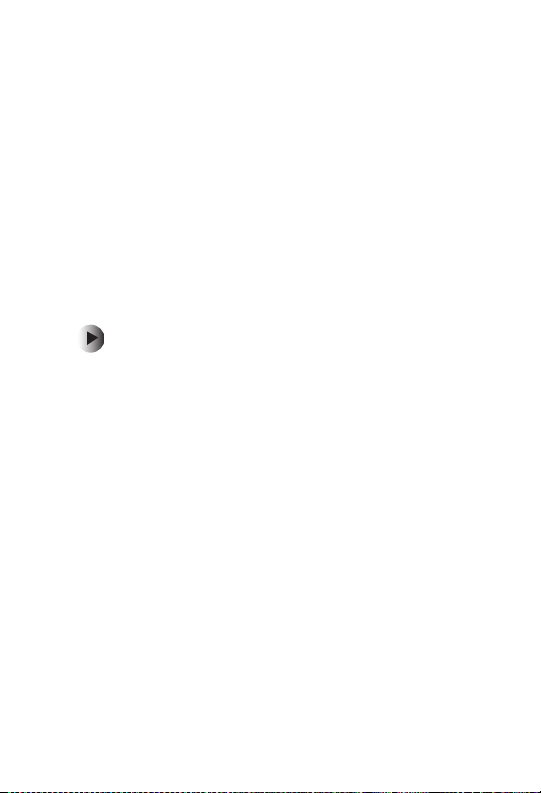
Sharing an Internet connection
8 If you want to set up an Internet e-mail account other
than the e-mail account supplied by your Internet service
provider, select
Yes then click Next. Follow the on-screen
instructions to complete the Internet mail setup. When
you are finished setting up mail, click
Finish.
- OR -
If you do not want to set up an e-mail account other than
the e-mail account supplied by your Internet service
provider, select
No, click Next, then click Finish.
9 Repeat this procedure for each computer on your
network. Go to “Accessing the Internet from your
computer” on page 37.
Accessing the Internet from your computer
To access the Internet from your computer:
1 Make sure that the router is turned on.
2 Open Internet Explorer.
www.gateway.com
37
Page 42

Chapter 2: Sharing Your Network Resources
Sharing drives and printers
With a network, you can share drives (for example hard drives,
diskette drives, and CD or DVD drives) and printers among the
computers connected to the network.
After the drives and printers on each network computer are
shared, you can access them as though they were attached
directly to your computer. Then you can:
■ View a network drive
■ Open and copy files stored on other network
computers
■ Print documents on network printers
Important
To share a printer among the network computers,
each computer must have the shared printer’s
drivers installed. Follow the instructions included
with your printer to install the printer drivers on
each computer.
Turning on Windows file and printer sharing
Before you can share your drives and printers, you need to turn
on Windows file and printer sharing on all the network
computers.
To turn on file and printer sharing in Windows XP and
Windows 2000:
1 In Windows XP, click Start, then click Control Panel. The
Control Panel window opens. If your Control Panel is in
Category View, click
-OR-
In Windows 2000, click
Panel. The Control Panel window opens.
2 Click/Double-click the
Dial-up Connections icon.
38
Network and Internet Connections.
Start, Settings, then click Control
Network Connections or Network and
www.gateway.com
Page 43

Sharing drives and printers
3 Right-click the Local Area Network icon that you want
to set up file and printer sharing on, then click
4 Make sure that the check box for
for Microsoft Networks
5 Click
OK.
is checked.
File and Printer Sharing
Properties.
6 If prompted, restart your computer.
7 Repeat this procedure on every computer on the
network.
To turn on file and printer sharing in Windows 98SE
and Windows Me:
1 Click Start, Settings, then click Control Panel. The Control
Panel window opens.
2 If you are using Windows Me, click
options.
3 Double-click the
Network icon. The Network dialog box
opens.
4 Click
File and Printer Sharing. The File and Print Sharing
dialog box opens.
5 Click to select the check box for the sharing options you
want.
6 Click
7 Click
OK.
OK.
8 If prompted, restart your computer.
9 Repeat this procedure on every computer on the
network.
view all Control Panel
www.gateway.com
39
Page 44

Chapter 2: Sharing Your Network Resources
Sharing drives or folders
If you want to share a drive or folder, use the following
instructions.
To share drives or folders:
1 Make sure that each computer on your network has
Windows file and printer sharing turned on by following
the steps in “Turning on Windows file and printer
sharing” on page 38.
2 Right-click the drive or folder that you want to share,
then click
properties dialog box opens.
If you share a drive, the entire contents of that drive will
be available to everyone on your network. If you share
a folder, only the contents of that folder will be available
to everyone on the network.
Sharing and Security or Sharing. The folder
40
www.gateway.com
Page 45

Sharing drives and printers
3 Click the Sharing tab.
4 In Windows XP, if you want to share the drive or folder
with anyone on the network (network sharing), click to
select the
Share this folder on the network check box.
-OR-
In Win do ws 20 00 , if you wa nt to sh are the d ri ve o r f old er
with anybody on the network (network sharing), click to
select the
Share this folder check box.
-OR-
In Wind ows 98 SE a nd Windows Me , if you w ant to sha re
the drive or folder with anybody on the network
(network sharing), click
5 Click
OK.
Share as.
www.gateway.com
41
Page 46

Chapter 2: Sharing Your Network Resources
Un-sharing drives, folders, and files
If you want to un-share a drive, folder, or file, use the following
instructions.
To un-share drives or folders:
1 Right-click the drive or folder that you want to un-share,
then click
2 In Windows XP, make sur e that th e
network check box is not selected.
-OR-
In Windows 2000, click
-OR-
In Windows 98SE and Wind ows Me, cl ick
3 Click
Sharing and Security or Sharing.
Share this folder on the
Do not share this folder.
Not Shared.
OK.
Sharing printers
To share printers in Windows XP:
1 Click Start, then click Control Panel. The Control Panel
window opens. If your Control Panel is in Category View,
Printers and Other Hardware.
click
2 Click/Double-click the
and Faxes window opens.
3 Right-click the name of the printer you want to share,
then click
4 Click
5 Click
Sharing.
Share this printer.
OK.
Printers and Faxes icon. The Printers
42
www.gateway.com
Page 47

To share printers in Windows 2000, Windows 98, and
Windows Me:
1 Click Start, Settings, then click Pr inters.
2 Right-click the name of the printer you want to share,
then click
3 Click
4 Click
Sharing.
Shared as.
OK.
Using the network
After the drives and printers on each network computer are
shared, you can:
■ View shared drives and folders
■ Map a network drive
■ Open and copy files stored on other network
computers
■ Print documents on network printers
Viewing shared drives and folders
To view shared drives and folders:
1 In Windows XP, click Start, then click My Network Places.
The My Network Places window opens.
-OR-
In Windows 2000 and Windows Me, double-click the
Network Places icon. The My Network Places window
opens.
-OR-
In Windows 98, double-click the
icon. The Network Neighborhood window opens.
Network Neighborhood
Using the network
My
www.gateway.com
43
Page 48
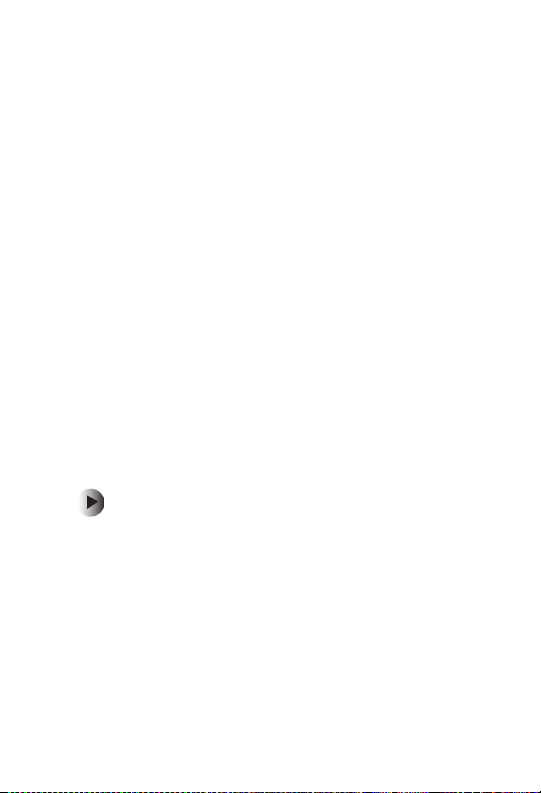
Chapter 2: Sharing Your Network Resources
2 Click/Double-click En tire Netwo rk. The Entire Network
window opens. If you do not see the contents of the
network after you double-click
contents
.
3 Double-click
4 Double-click the name of your workgroup. The names of
each of the computers in your workgroup are listed. For
Microsoft Windows Networ k.
Entire Network, click entire
more information about workgroups, see “Naming the
computers and the workgroup” on page 30.
5 Double-click the name of the computer containing the
drive or folder you want to view. All shared drives and
folders are listed.
Mapping a Network Drive
After a drive or folder on one computer is mapped as a drive
on another computer, the contents of the drive or folder can
be accessed as if the drive were attached directly to the
computer.
For example, the My Documents folder on computer 1 is
mapped as the Z drive on computer 2. To access the My
Documents folder on computer 1 from computer 2, click the
Z drive icon.
To map a network drive:
1 Locate the drive or folder by completing the steps in
“Viewing shared drives and folders” on page 43.
2 Right-click the drive or folder, then click
Drive. The Map Network Drive wizard opens.
3 Click the arrow button to open the
the drive letter you want to map this drive or folder to.
4 Click
Finish.
Drive list, then click
Map Network
44
www.gateway.com
Page 49
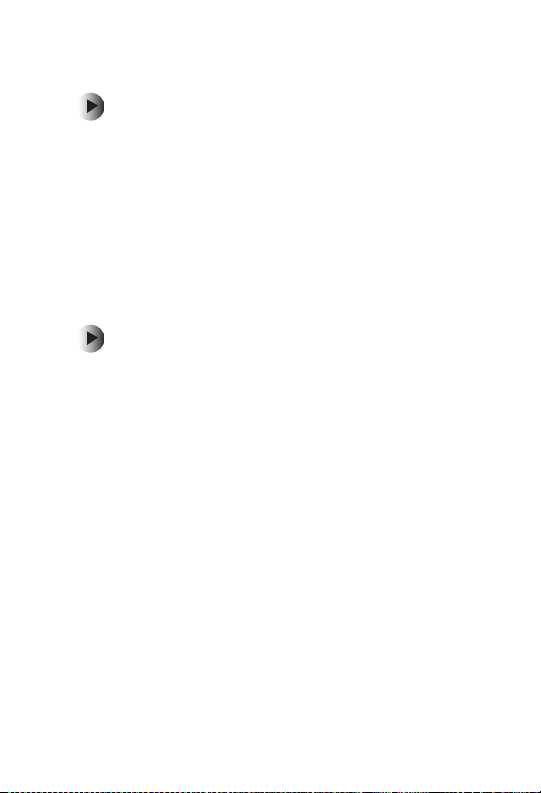
Opening files across the network
To open files across the network:
1 Start the program for the file you want to open.
2 Click
3 Browse to the network drive that contains the file you
4 Double-click the folder containing the file, then
File, then click Open.
want to open.
double-click the file.
Copying files across the network
To copy files across the network:
1 In Windows XP, click Start, then click My Computer. The
My Computer window opens.
-OR-
In Windows 2000, Windows 98, and Windows Me,
double-click the
2 Browse to the network drive that contains the file you
want to copy.
3 Browse to the file you want to copy.
4 Click the file.
5 Click
6 Double-click the folder where you want to copy the file
7 Click
Edit, then click Copy.
to.
Edit, then click Paste.
My Computer icon.
Using the network
www.gateway.com
45
Page 50
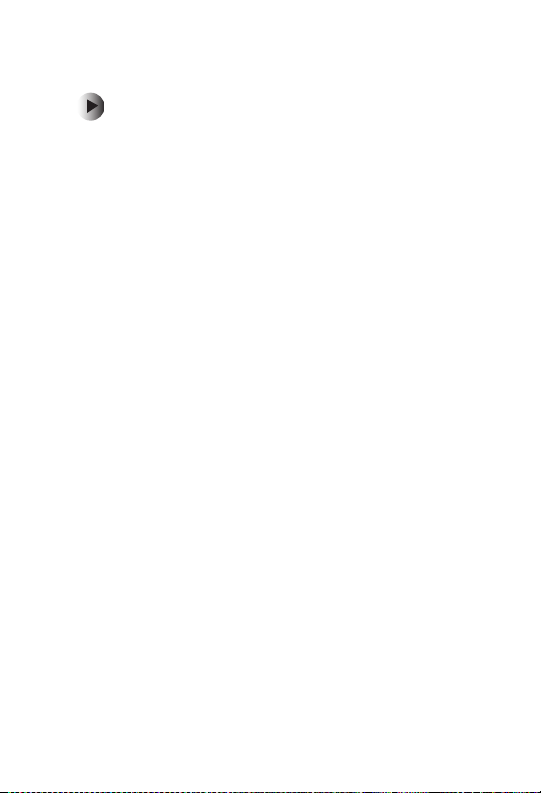
Chapter 2: Sharing Your Network Resources
Printing files across the network
To print files across the network:
1 Open the file you want to print.
2 Click
3 In the printer name list, click the network printer.
4 Click
File, then click Print.
OK.
46
www.gateway.com
Page 51
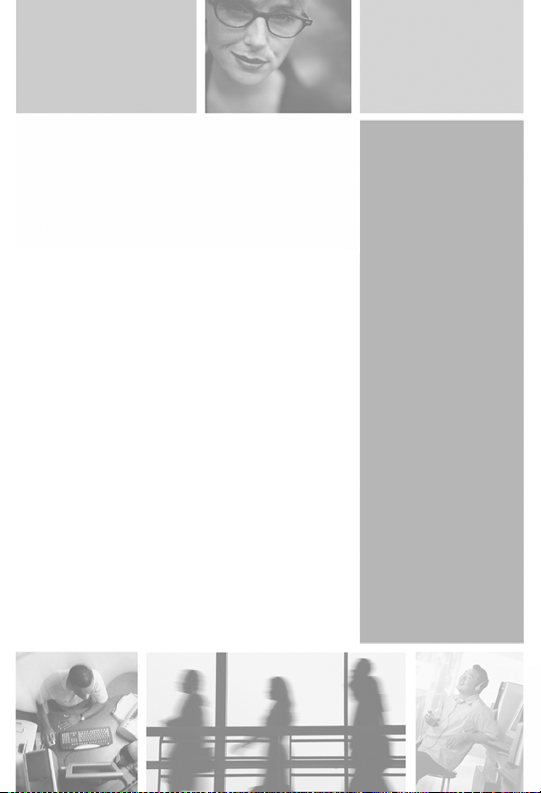
Using the Powerline
Adapter
Configuration Utility
The Gateway Powerline encryption
management utility lets you find
Gateway Powerline devices on the
Powerline network, measure data rate
performance, and ensure privacy by
setting a user defined network private
password. This utility lets you set up a
network password for the local Powerline
device that is connected to the computer
where the utility is running. The
advanced utility option lets you set up a
network password remotely on other
Gateway Powerline devices through the
powerline.
For subsequent network encryption
updates, we recommend that you use the
same computer you used when you set up
the encryption utility.
3
47
Page 52
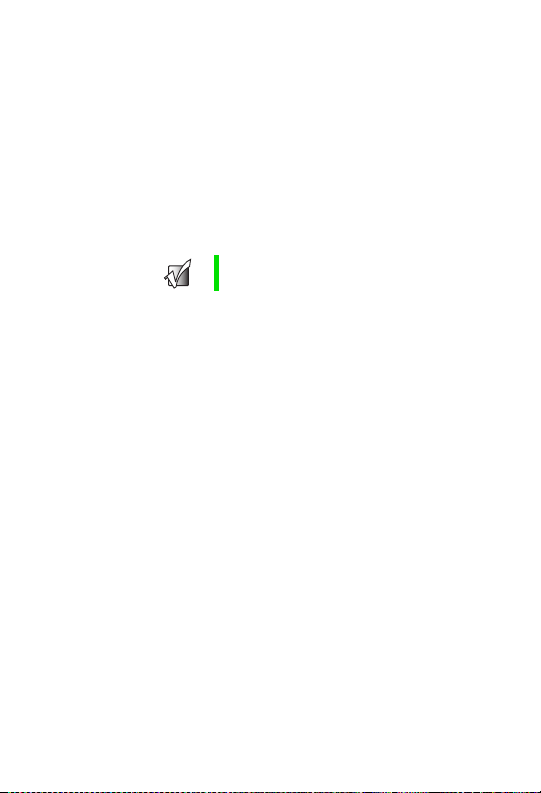
Chapter 3: Using the Powerline Adapter Configuration Utility
About the Powerline configuration utility
The Gateway Powerline encryption management utility has
four tabs to configure the Powerline settings:
■ Device
■ Network
■ Security
■ Advanced
Select a tab to customize the settings.
Important
48
Before running this utility, make sure that a
Gateway Powerline device is installed correctly.
www.gateway.com
Page 53
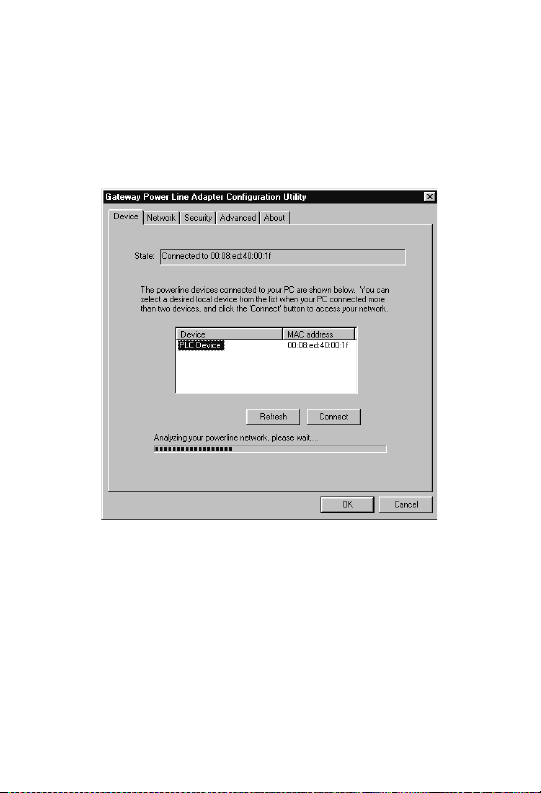
About the Powerline configuration utility
Using the Device tab settings
The Device tab provides a list of your Gateway Powerline devices
that are connected to the computer that is running the
configuration utility. The utility also shows the average data
rate performance of your Powerline network. The Device tab
opens when the Powerline utility starts.
www.gateway.com
49
Page 54
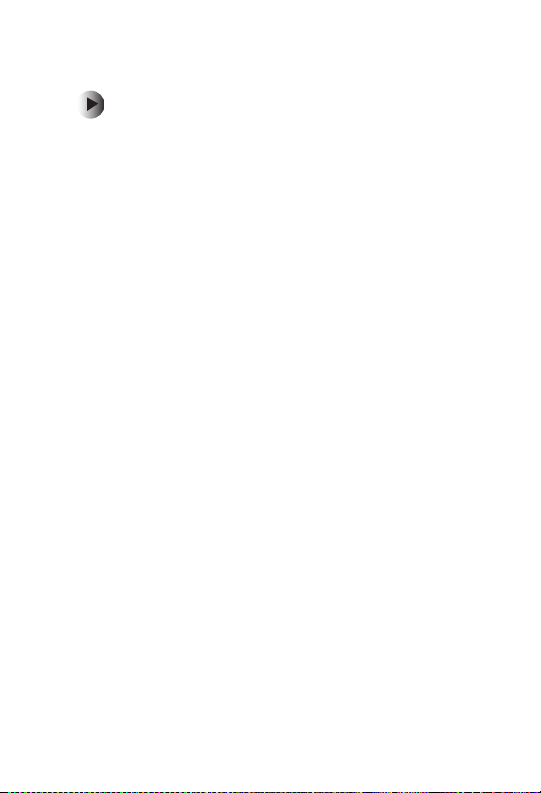
Chapter 3: Using the Powerline Adapter Configuration Utility
Running a performance analysis
To run a performance analysis on the networked
Power Line devices:
1 Click Start, Programs, Gateway Powerline Adapter, then click
PLU-300 or PLE-310. The Gateway Powerline Adapter
Configuration Utility starts and the utility scans the
Powerline network for Powerline devices that are
connected to the network.
2 Click
Refresh. The utility runs an analysis on the
networked Powerline devices’ performance. The progress
bar changes to a Link Quality status bar and indicates the
average network data rate. The color of the status bar
reflects the average performance of the Powerline
network:
■ Green = Excellent
■ Yellow = Fair
■ Red = Poor
50
www.gateway.com
Page 55
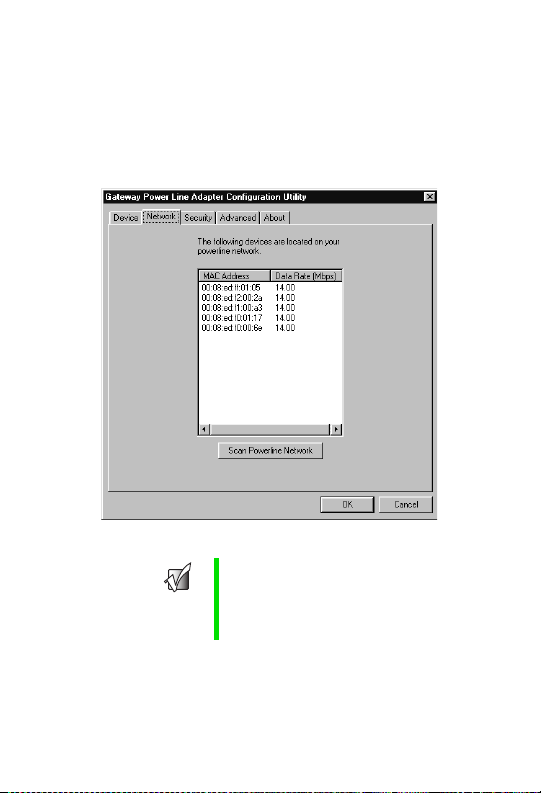
About the Powerline configuration utility
Using the Network tab settings
The Network tab provides detailed information about each
device on the Powerline network. The list shows each Powerline
device’s Media Access Control (MAC) address and the device
data rate in mega bits per second (Mbps). Click
Network to refresh the network devices information.
Scan Powerline
Important
If your Gateway Powerline device information does
not display in the device information list, make sure
that you did not change the network password to a
different network password than your current
network password. For more information, see
“Using the Security tab settings” on page 52.
www.gateway.com
51
Page 56
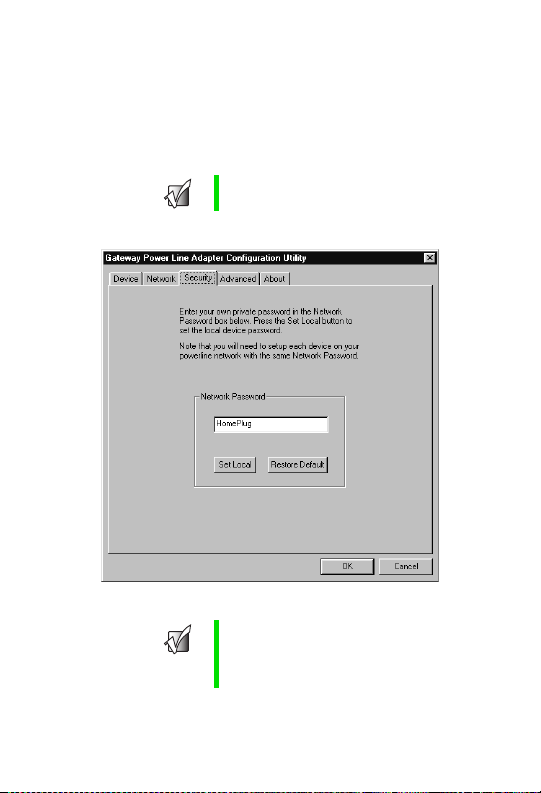
Chapter 3: Using the Powerline Adapter Configuration Utility
Using the Security tab settings
Use the Security tab to change the default network password to
a password of your choice. When you change the password, the
new password applies to the Gateway Powerline device that is
currently selected in the Powerline configuration utility.
Important
Important
All Powerline devices must use the same network
password.
The network password must have between 4 and
24 characters. The password is case sensitive, can
include all alphabet letters, numbers, or
punctuation marks. The password is required to
add new devices to the Powerline network.
52
www.gateway.com
Page 57
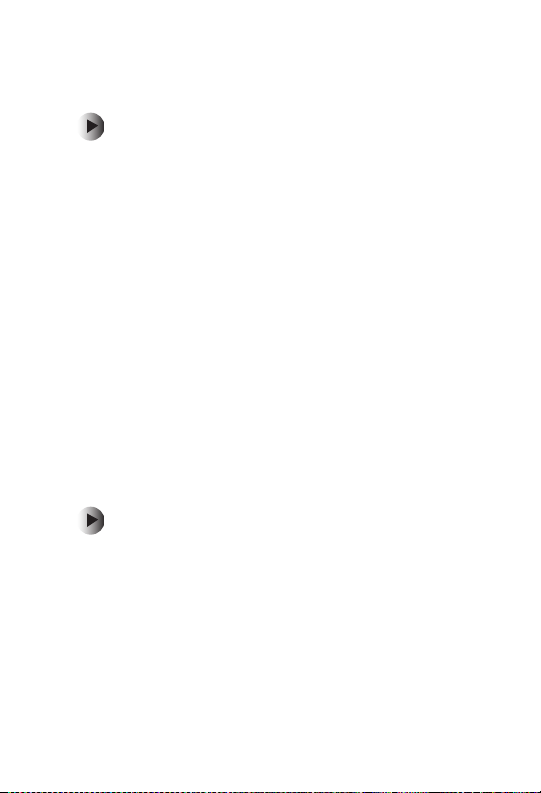
About the Powerline configuration utility
Changing the Gateway Powerline private network password
To change the Gateway Powerline private network
password:
1 Click Start, Programs, Gateway Powerline Adapter, then click
PLU-300 or PLE-310. The Gateway Powerline Adapter
Configuration Utility starts and the utility scans the
Powerline network for Powerline devices that are
connected to the network.
2 In the
3 Click
4 Click the
5 Type the new password in the
6 Click
Device list, click to highlight the networked device
to change the network password.
Connect. The utility connects to the Powerline
device.
Security tab.
then click
Set Local. The password changes.
OK. The utility closes.
Networked Password box,
Restoring the Gateway Powerline network password to the default password
To restore the Gateway Powerline network password
to the default password:
1 Click Start, Programs, Gateway Powerline Adapter, then click
PLU-300 or PLE-310. The Gateway Powerline Adapter
Configuration Utility starts and the utility scans the
Powerline network for Powerline devices that are
connected to the network.
2 In the
3 Click
Device list, click to highlight the networked device
to change the network password.
Connect. The utility connects to the Powerline
device.
www.gateway.com
53
Page 58

Chapter 3: Using the Powerline Adapter Configuration Utility
4 Click the Security tab.
5 Click
6 Click
Restore Default. The password changes to
“HomePlug” (the default Powerline network password).
OK. The utility closes.
Using the Advanced tab settings
Use the Advanced tab to set up a network password remotely
on other computers through the powerline network.
54
www.gateway.com
Page 59

About the Powerline configuration utility
To remotely set the network password on other
computers:
1 Click Start, Programs, Gateway Powerline Adapter, then click
PLU-300 or PLE-310. The Gateway Powerline Adapter
Configuration Utility starts and the utility scans the
Powerline network for Powerline devices that are
connected to the network.
2 Click the
3 Type the private network password into the
Password box.
4 Locate the different passwords (IDs) for the other devices
you want to manage.
5 Type one of the passwords into the
click
box.
6 Repeat Step 5 for each password you want to add.
7 Click
devices listed in the
Advanced tab.
Network
Add Password box and
Add. The password appears in the Remote Passwords
Set All to apply the private network password to all
Remote Passwords box.
www.gateway.com
55
Page 60

Chapter 3: Using the Powerline Adapter Configuration Utility
56
www.gateway.com
Page 61

Getting Help
Technical Support
Gateway offers a wide range of customer
service, technical support, and
information services. Use the following
information to contact Gateway for
help.
4
57
Page 62

Chapter 4: Getting Help
Automated troubleshooting system
Service description How to reach
Use an automated menu system and your telephone
keypad to find answers to common problems.
800-846-2118 (US)
877-709-2945 (Canada)
Telephone numbers
You can access the following services through your telephone
to get answers to your questions:
Resource Service description How to reach
Fax on
demand
support
Gateway’s
fee-based
software
tutorial
service
Gateway
Technical
Support
Sales,
accounting,
and
warranty
Order a c atalog o f documents on
common problems, then order
documents by document numbers.
The documents will be faxed to you.
Get tutorial assistance for software
issues billed by the minute.
Talk to a Gateway Technical Support
representative about a non-tutorial
technical support question.
TDD Technical Support (for hearing
impaired) is available:
Weekdays 6:00 a.m. - 8:00 p.m.
Central Time
Weekends 6:00 a.m. - 5:00 p.m.
Central Time
Get information about available
systems, pricing, orders, billing
statements, warranty service, or other
non-technical issues.
800-846-4526 (US)
877-709-2951 (Canada)
800-229-1103 (charged
to your credit card)
900-555-4695 (charged
to your telephone bill)
800-846-2301 (US)
800-846-3609 (Canada
and Puerto Rico)
605-232-2191
(all other countries)
800-846-1778 (TDD)
800-846-2000 (US)
888-888-2037 (Canada)
58
www.gateway.com
Page 63

Safety,
Regulatory, and
Legal Information
A
59
Page 64
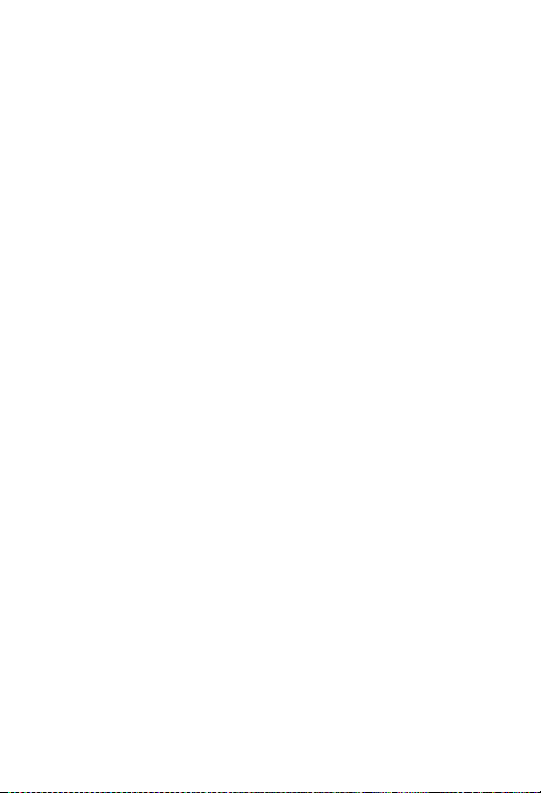
Appendix A: Safety, Regulatory, and Legal Information
Regulatory compliance statements
United States of America
Federal Communications Commission (FCC)
Unintentional emitter per FCC Part 15
This device has been tested and found to comply with the
limits for a Class B digital device, pursuant to Part 15 of the
FCC rules. These limits are designed to provide reasonable
protection against harmful interference in a residential
installation. This equipment generates, uses, and can radiate
radio frequency energy and, if not installed and used in
accordance with the instructions, may cause harmful
interference to radio or television reception. However, there is
no guarantee that interference will not occur in a particular
installation. If this equipment does cause interference to radio
and television reception, which can be determined by turning
the equipment off and on, the user is encouraged to try to
correct the interference by one or more of the following
measures:
■ Reorient or relocate the receiving antenna
■ Increase the separation between the equipment and receiver
■ Connect the equipment into an outlet on a circuit different
from that to which the receiver is connected
■ Consult the dealer or an experienced radio/TV technician for
help.
Compliance Accessories: These accessories are required to be
used in order to ensure compliance with FCC rules: Standard or
custom cables that are equivalent to those that may have
shipped with your product.
60
Page 65
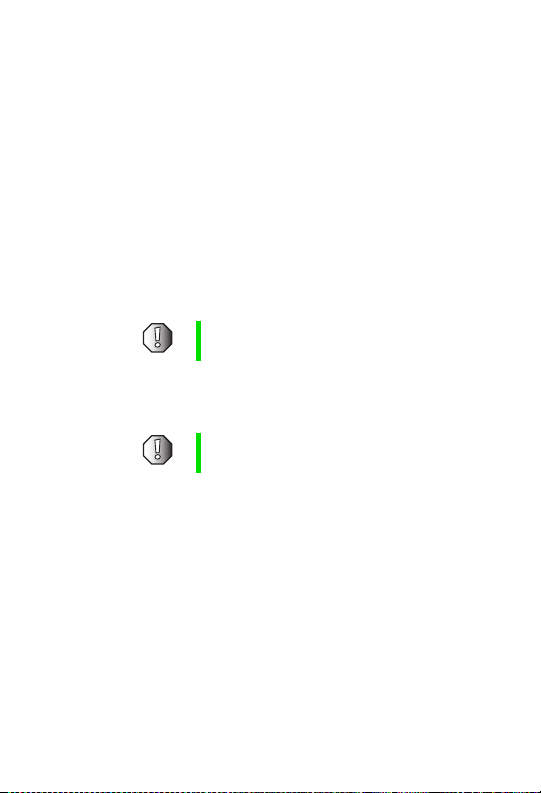
FCC declaration of conformity
Responsible party:
Gateway Companies, Inc.
610 Gateway Drive, North Sioux City, SD 57049
(605) 232-2000 Fax: (605) 232-2023
Product:
■ Gateway PLU-300
■ Gateway PLE-310
This device complies with Part 15 of the FCC Rules. Operation
of this product is subject to the following two conditions: (1)
this device may not cause harmful interference, and (2) this
device must accept any interference received, including
interference that may cause undesired operation.
Warning
Changes or modifications not expressly approved by
Gateway could void the FCC compliance and negate
your authority to operate the product.
California Proposition 65 Warning
Warning
This product contains chemicals, including lead,
known to the State of California to cause cancer
and/or birth defects or reproductive harm.
61
Page 66
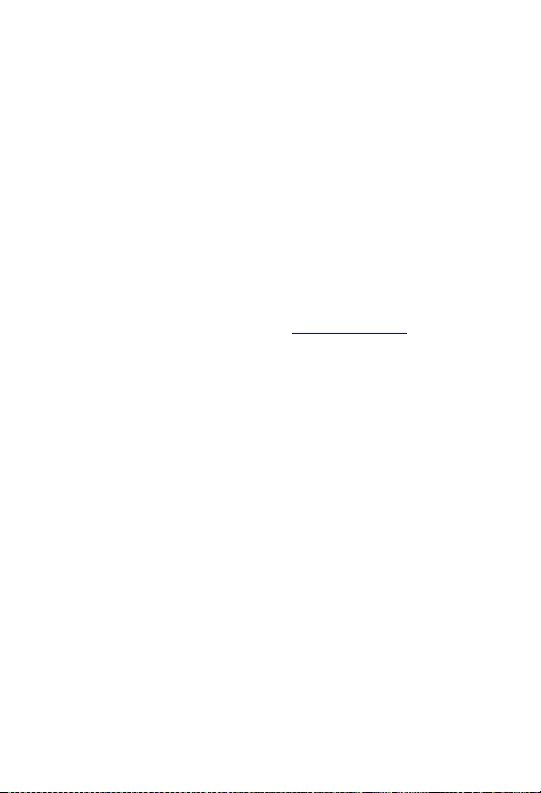
Appendix A: Safety, Regulatory, and Legal Information
Notices
Copyright © 2003 Gateway, Inc.
All Rights Reserved
14303 Gateway Place
Poway, CA 92064 USA
All Rights Reserved
This publication is protected by copyright and all rights are reserved. No part
of it may be reproduced or transmitted by any means or in any form, without
prior consent in writing from Gateway.
The information in this manual has been carefully checked and is believed
to be accurate. However, changes are made periodically. These changes
are incorporated in newer publication editions. Gateway may improve
and/or change products described in this publication at any time. Due to
continuing system improvements, Gateway is not responsible for inaccurate
information which may appear in this manual. For the latest product
updates, consult the Gateway Web site at www.gateway.com
will Gateway be liable for direct, indirect, special, exemplary, incidental, or
consequential damages resulting from any defect or omission in this
manual, even if advised of the possibility of such damages.
In the interest of continued product development, Gateway reserves the
right to make improvements in this manual and the products it describes at
any time, without notices or obligation.
Trademark Acknowledgments
1-800-GATEWAY, ActiveCPR, ALR, AnyKey, black-and-white spot design, CrystalScan,
Destination, DestiVu, EZ Pad, EZ Point, Field Mouse, Gateway 2000, Gateway Country,
gateway.net, Gateway stylized logo, Perfect Scholar, Solo, TelePath, Vivitron, stylized
“G” design, and “You’ve got a friend in the business” slogan are registered trademarks
and black-and-white spotted box logo, GATEWAY, Gateway Astro, Gateway@Work,
Gateway Connected touch pad, Gateway Connected music player, Gateway
Cyber:)Ware, Gateway Education:)Ware, Gateway Flex Case, Gateway Gaming:)Ware,
Gateway GoBack, Gateway Gold, Gateway Learning:)Ware, Gateway Magazine,
Gateway Micro Server, Gateway Money:)Ware, Gateway Music:)Ware, Gateway
Networking Solutions, Gateway Online Network (O.N.) solution, Gateway Photo:)Ware,
Gateway Professional PCs, Gateway Profile, Gateway Solo, green stylized GATEWAY,
green stylized Gateway logo, Gateway Teacher:)Ware, Gateway Video:)Ware, HelpSpot,
InforManager, Just click it!, Learn@Gateway, Kids BackPack, SERVE-TO-ORDER,
Server Watchdog, the Spotted G Gateway Logo and the Spotted G Logo, SpotShop,
Spotshop.com, and Your:)Ware are trademarks of Gateway, Inc. Intel, Intel Inside logo,
and Pentium are registered trademarks and MMX is a trademark of Intel Corporation.
Microsoft, MS, MS-DOS, and Windows are trademarks or registered trademarks of
Microsoft Corporation. All other product names mentioned herein are used for
identification purposes only, and may be the trademarks or registered trademarks of their
respective companies.
62
. In no event
Page 67
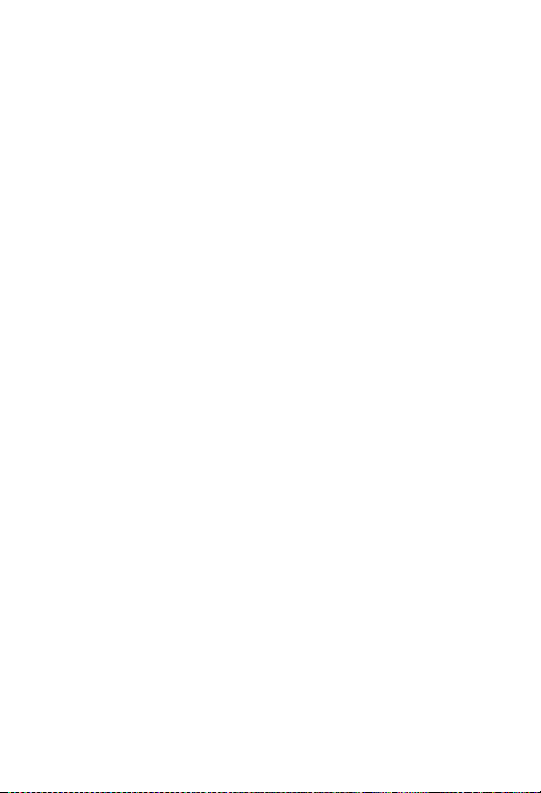
Page 68
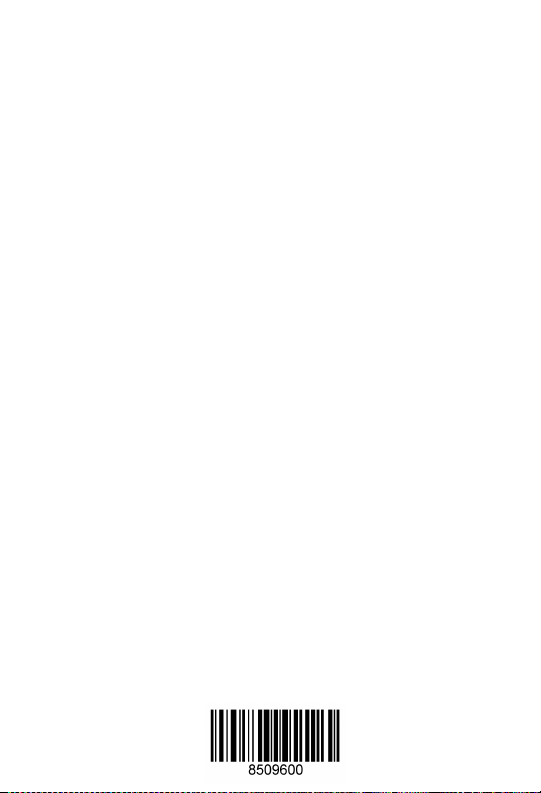
MAN USB TO PWRLNE BRDGE GDE R0 10/03
 Loading...
Loading...