Page 1

NOTEBOOK
REFERENCEGUIDE
®
Page 2
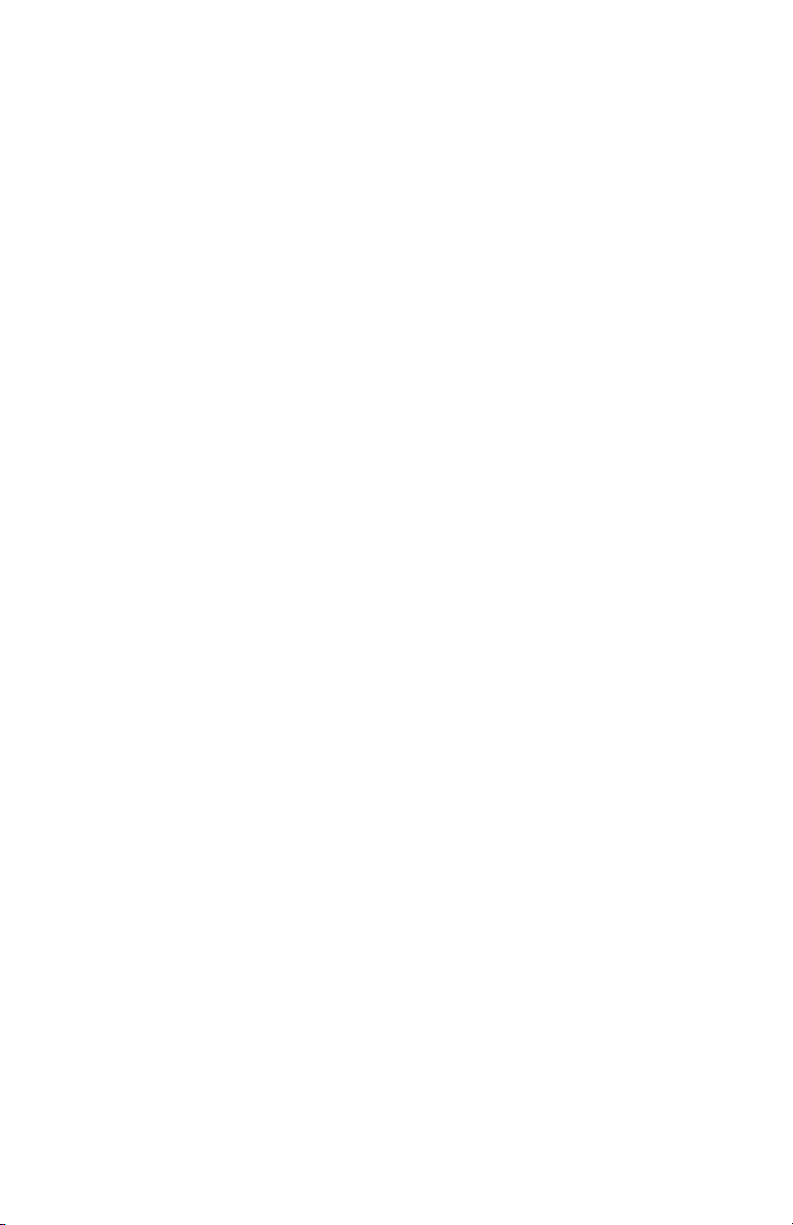
Page 3
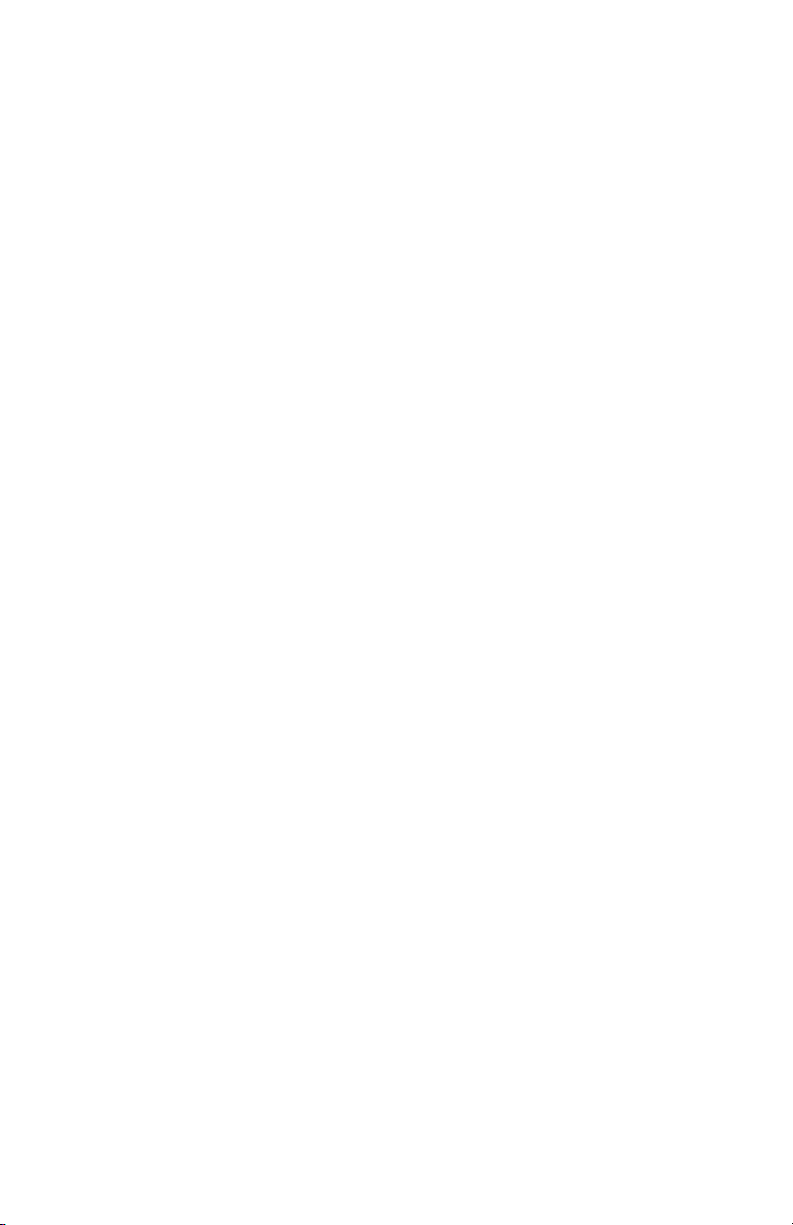
Contents
Chapter 1: About This Reference . . . . . . . . . . . 1
About this guide . . . . . . . . . . . . . . . . . . . . . . . . . . . . . . . . . . . . . . . . 2
Accessing your online User Guide . . . . . . . . . . . . . . . . . . . . . . . .2
Gateway contact information . . . . . . . . . . . . . . . . . . . . . . . . . . . . 2
Contacting Gateway Customer Care . . . . . . . . . . . . . . . . . . . 2
Gateway model and serial number . . . . . . . . . . . . . . . . . . . . 2
Microsoft Certificate of Authenticity . . . . . . . . . . . . . . . . . . . . . . 3
For more information . . . . . . . . . . . . . . . . . . . . . . . . . . . . . . . . . . . 3
Chapter 2: Checking Out Your Notebook . . . . . 5
Front . . . . . . . . . . . . . . . . . . . . . . . . . . . . . . . . . . . . . . . . . . . . . . . . . . 6
Left . . . . . . . . . . . . . . . . . . . . . . . . . . . . . . . . . . . . . . . . . . . . . . . . . . . 7
Right . . . . . . . . . . . . . . . . . . . . . . . . . . . . . . . . . . . . . . . . . . . . . . . . . . 9
Back . . . . . . . . . . . . . . . . . . . . . . . . . . . . . . . . . . . . . . . . . . . . . . . . . .10
Bottom . . . . . . . . . . . . . . . . . . . . . . . . . . . . . . . . . . . . . . . . . . . . . . . 11
Keyboard area . . . . . . . . . . . . . . . . . . . . . . . . . . . . . . . . . . . . . . . .12
LCD panel . . . . . . . . . . . . . . . . . . . . . . . . . . . . . . . . . . . . . . . . . . . . . 15
Chapter 3: Setting Up and Getting Started . . 17
Working safely and comfortably . . . . . . . . . . . . . . . . . . . . . . . . 18
Reducing eye strain . . . . . . . . . . . . . . . . . . . . . . . . . . . . . . . .18
Setting up your computer desk and chair . . . . . . . . . . . . . 19
Sitting at your notebook . . . . . . . . . . . . . . . . . . . . . . . . . . . . 19
Avoiding discomfort and injury from repetitive strain . .19
Connecting the AC adapter . . . . . . . . . . . . . . . . . . . . . . . . . . . . .20
Protecting from power source problems . . . . . . . . . . . . . 21
Connecting to a broadband modem or network . . . . . . . . . .22
Connecting the optional dial-up modem . . . . . . . . . . . . . . . . . 23
Starting your notebook . . . . . . . . . . . . . . . . . . . . . . . . . . . . . . . . 24
Waking up your notebook . . . . . . . . . . . . . . . . . . . . . . . . . . 25
Turning off your notebook . . . . . . . . . . . . . . . . . . . . . . . . . . . . .25
Restarting (rebooting) your notebook . . . . . . . . . . . . . . . . . . .26
Using the status indicators . . . . . . . . . . . . . . . . . . . . . . . . . . . . .27
Using the keyboard . . . . . . . . . . . . . . . . . . . . . . . . . . . . . . . . . . . .29
i
Page 4
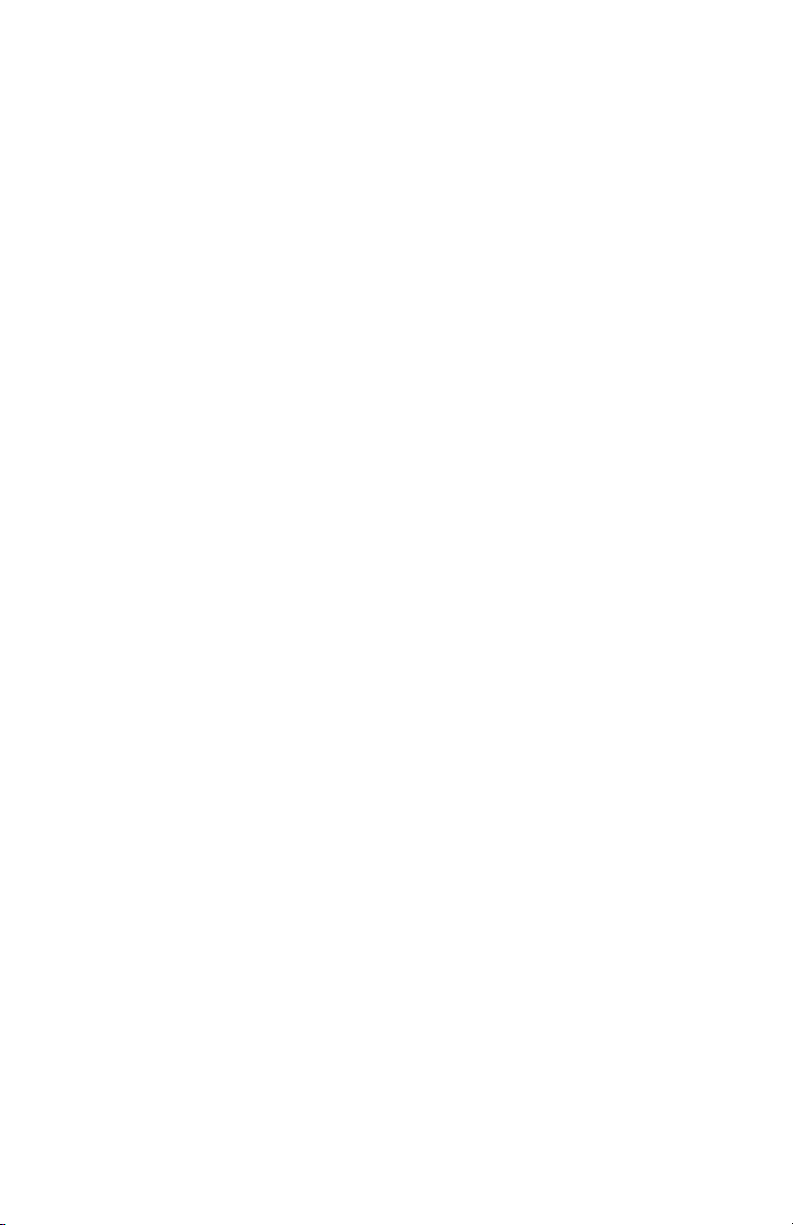
Contents
Key types . . . . . . . . . . . . . . . . . . . . . . . . . . . . . . . . . . . . . . . . . 30
System key combinations . . . . . . . . . . . . . . . . . . . . . . . . . . 31
Using the optional fingerprint reader . . . . . . . . . . . . . . . . . . . 34
Running the TouchStrip Tutorial . . . . . . . . . . . . . . . . . . . . . 34
Enrolling your fingerprints . . . . . . . . . . . . . . . . . . . . . . . . . 35
Using the Fingerprint Control Center . . . . . . . . . . . . . . . . 37
Using the password bank . . . . . . . . . . . . . . . . . . . . . . . . . . 38
Using the fingerprint reader features . . . . . . . . . . . . . . . . 39
Using the EZ Pad touchpad . . . . . . . . . . . . . . . . . . . . . . . . . . . . . 40
Using the optional multimedia panel . . . . . . . . . . . . . . . . . . . . 43
Using the optional webcam . . . . . . . . . . . . . . . . . . . . . . . . . . . . 45
Adjusting the brightness . . . . . . . . . . . . . . . . . . . . . . . . . . . . . . . 48
Adjusting the volume . . . . . . . . . . . . . . . . . . . . . . . . . . . . . . . . . 49
Turning your wireless radio on or off . . . . . . . . . . . . . . . . . . . 51
IEEE 802.11 wireless network radio . . . . . . . . . . . . . . . . . . 51
Bluetooth radio . . . . . . . . . . . . . . . . . . . . . . . . . . . . . . . . . . . . 53
Chapter 4: Using Drives and Accessories . . . . 55
Using the DVD drive . . . . . . . . . . . . . . . . . . . . . . . . . . . . . . . . . . . 56
Identifying drive types . . . . . . . . . . . . . . . . . . . . . . . . . . . . . 56
Using a DVD drive . . . . . . . . . . . . . . . . . . . . . . . . . . . . . . . . . 57
Using the memory card reader . . . . . . . . . . . . . . . . . . . . . . . . . 59
Memory card types . . . . . . . . . . . . . . . . . . . . . . . . . . . . . . . . 59
Inserting a memory card . . . . . . . . . . . . . . . . . . . . . . . . . . . 60
Using a memory card . . . . . . . . . . . . . . . . . . . . . . . . . . . . . . 60
Removing a memory card . . . . . . . . . . . . . . . . . . . . . . . . . . 60
Adding and removing an Express Card . . . . . . . . . . . . . . . . . . 61
Installing a printer or other peripheral device . . . . . . . . . . . . 62
Connecting a USB device . . . . . . . . . . . . . . . . . . . . . . . . . . . 62
Viewing the display on a projector, monitor, or television . 63
Adjusting the display properties . . . . . . . . . . . . . . . . . . . . 65
Using the projector or monitor for a presentation . . . . 66
Chapter 5: Managing Power . . . . . . . . . . . . . . 69
Monitoring the battery charge . . . . . . . . . . . . . . . . . . . . . . . . . 70
Recharging the battery . . . . . . . . . . . . . . . . . . . . . . . . . . . . . . . . 70
Changing batteries . . . . . . . . . . . . . . . . . . . . . . . . . . . . . . . . . . . . 71
ii
Page 5
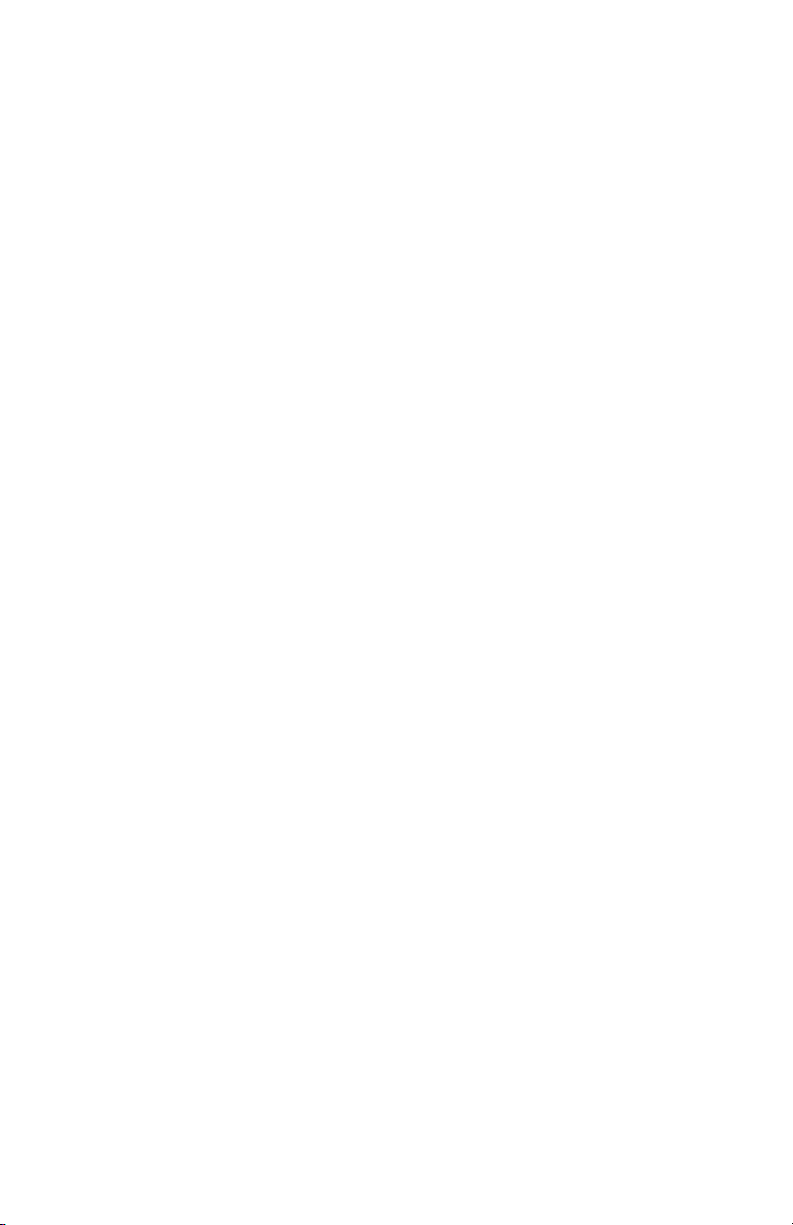
www.gateway.com
Recalibrating the battery . . . . . . . . . . . . . . . . . . . . . . . . . . . . . . . 72
Extending battery life . . . . . . . . . . . . . . . . . . . . . . . . . . . . . . . . . . 73
Maximizing battery performance . . . . . . . . . . . . . . . . . . . . 73
Conserving battery power . . . . . . . . . . . . . . . . . . . . . . . . . . 73
Using alternate power sources . . . . . . . . . . . . . . . . . . . . . .74
Changing power modes . . . . . . . . . . . . . . . . . . . . . . . . . . . . . 75
Changing notebook power settings . . . . . . . . . . . . . . . . . . . . . 76
Changing the power plan . . . . . . . . . . . . . . . . . . . . . . . . . . . 76
Changing advanced settings . . . . . . . . . . . . . . . . . . . . . . . . 78
Chapter 6: Traveling with Your Notebook . . . 81
Packing your notebook . . . . . . . . . . . . . . . . . . . . . . . . . . . . . . . . . 82
Traveling by air . . . . . . . . . . . . . . . . . . . . . . . . . . . . . . . . . . . . . . .82
Dial-up modem . . . . . . . . . . . . . . . . . . . . . . . . . . . . . . . . . . . . . . . .82
Radio frequency wireless connections . . . . . . . . . . . . . . . . . . .83
Files . . . . . . . . . . . . . . . . . . . . . . . . . . . . . . . . . . . . . . . . . . . . . . . . . .83
Security . . . . . . . . . . . . . . . . . . . . . . . . . . . . . . . . . . . . . . . . . . . . . . 84
Power . . . . . . . . . . . . . . . . . . . . . . . . . . . . . . . . . . . . . . . . . . . . . . . . 85
Additional tips . . . . . . . . . . . . . . . . . . . . . . . . . . . . . . . . . . . . . . . . .85
Chapter 7: Maintaining Your Notebook . . . . . 87
Caring for your notebook . . . . . . . . . . . . . . . . . . . . . . . . . . . . . . 88
Cleaning your notebook . . . . . . . . . . . . . . . . . . . . . . . . . . . . . . . .88
Cleaning the exterior . . . . . . . . . . . . . . . . . . . . . . . . . . . . . . .89
Cleaning the keyboard . . . . . . . . . . . . . . . . . . . . . . . . . . . . . . 89
Cleaning the notebook screen . . . . . . . . . . . . . . . . . . . . . . .89
Maintaining the battery . . . . . . . . . . . . . . . . . . . . . . . . . . . . . . . . 90
Storing batteries . . . . . . . . . . . . . . . . . . . . . . . . . . . . . . . . . . . 90
Cleaning CDs or DVDs . . . . . . . . . . . . . . . . . . . . . . . . . . . . . . . . . .91
Recovering your system . . . . . . . . . . . . . . . . . . . . . . . . . . . . . . . . 91
Creating recovery discs . . . . . . . . . . . . . . . . . . . . . . . . . . . . . 93
Recovering pre-installed software and drivers . . . . . . . .95
Returning to a previous system condition . . . . . . . . . . . .96
Returning your system to its factory condition . . . . . . . .97
Chapter 8: Upgrading Your Notebook . . . . . 101
Preventing static electricity discharge . . . . . . . . . . . . . . . . . .102
Adding or replacing memory modules . . . . . . . . . . . . . . . . . .103
iii
Page 6
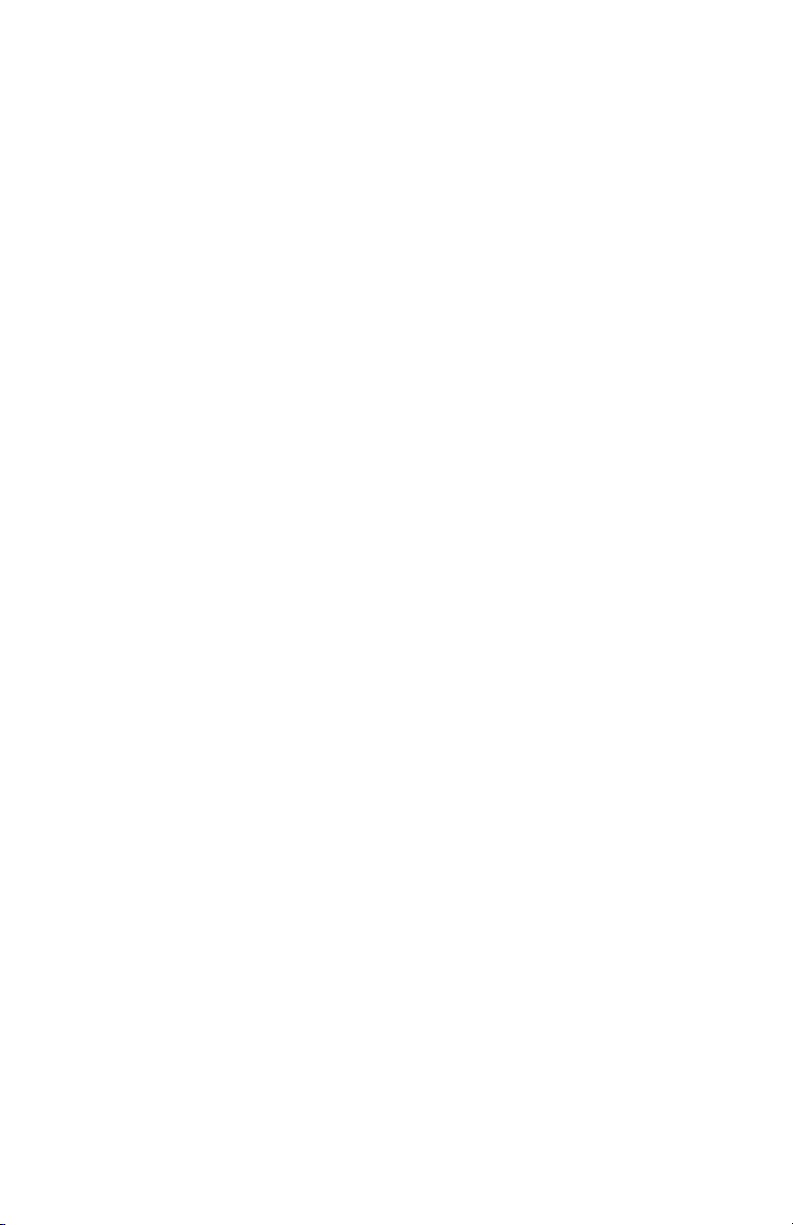
Contents
Replacing the hard drive kit . . . . . . . . . . . . . . . . . . . . . . . . . . . 107
Chapter 9: Troubleshooting . . . . . . . . . . . . . . 111
Safety guidelines . . . . . . . . . . . . . . . . . . . . . . . . . . . . . . . . . . . . 112
First steps . . . . . . . . . . . . . . . . . . . . . . . . . . . . . . . . . . . . . . . . . . . 112
Troubleshooting . . . . . . . . . . . . . . . . . . . . . . . . . . . . . . . . . . . . . 113
Audio . . . . . . . . . . . . . . . . . . . . . . . . . . . . . . . . . . . . . . . . . . . . 113
Battery . . . . . . . . . . . . . . . . . . . . . . . . . . . . . . . . . . . . . . . . . . 113
CD drives . . . . . . . . . . . . . . . . . . . . . . . . . . . . . . . . . . . . . . . . 113
Diskette drive (external) . . . . . . . . . . . . . . . . . . . . . . . . . . . 113
Display . . . . . . . . . . . . . . . . . . . . . . . . . . . . . . . . . . . . . . . . . . 114
DVD drives . . . . . . . . . . . . . . . . . . . . . . . . . . . . . . . . . . . . . . . 115
Ethernet . . . . . . . . . . . . . . . . . . . . . . . . . . . . . . . . . . . . . . . . . 117
Express Cards . . . . . . . . . . . . . . . . . . . . . . . . . . . . . . . . . . . . 117
File management . . . . . . . . . . . . . . . . . . . . . . . . . . . . . . . . . 117
Fingerprint reader . . . . . . . . . . . . . . . . . . . . . . . . . . . . . . . . 118
Hard drive . . . . . . . . . . . . . . . . . . . . . . . . . . . . . . . . . . . . . . . 118
Internet . . . . . . . . . . . . . . . . . . . . . . . . . . . . . . . . . . . . . . . . . . 119
Keyboard . . . . . . . . . . . . . . . . . . . . . . . . . . . . . . . . . . . . . . . . 120
Media Center . . . . . . . . . . . . . . . . . . . . . . . . . . . . . . . . . . . . . 121
Memory . . . . . . . . . . . . . . . . . . . . . . . . . . . . . . . . . . . . . . . . . 124
Memory card reader . . . . . . . . . . . . . . . . . . . . . . . . . . . . . . 125
Modem (cable or DSL) . . . . . . . . . . . . . . . . . . . . . . . . . . . . . 125
Modem (dial-up) . . . . . . . . . . . . . . . . . . . . . . . . . . . . . . . . . . 125
Mouse . . . . . . . . . . . . . . . . . . . . . . . . . . . . . . . . . . . . . . . . . . . 128
Networks (wired) . . . . . . . . . . . . . . . . . . . . . . . . . . . . . . . . . 129
Networks (wireless) . . . . . . . . . . . . . . . . . . . . . . . . . . . . . . . 131
Passwords . . . . . . . . . . . . . . . . . . . . . . . . . . . . . . . . . . . . . . . 133
Power . . . . . . . . . . . . . . . . . . . . . . . . . . . . . . . . . . . . . . . . . . . 133
Printer . . . . . . . . . . . . . . . . . . . . . . . . . . . . . . . . . . . . . . . . . . . 134
Sound . . . . . . . . . . . . . . . . . . . . . . . . . . . . . . . . . . . . . . . . . . . 135
Status indicators . . . . . . . . . . . . . . . . . . . . . . . . . . . . . . . . . . 135
Touchpad . . . . . . . . . . . . . . . . . . . . . . . . . . . . . . . . . . . . . . . . 136
Video . . . . . . . . . . . . . . . . . . . . . . . . . . . . . . . . . . . . . . . . . . . . 136
Telephone support . . . . . . . . . . . . . . . . . . . . . . . . . . . . . . . . . . . 136
Before calling Gateway Customer Care . . . . . . . . . . . . . 136
iv
Page 7
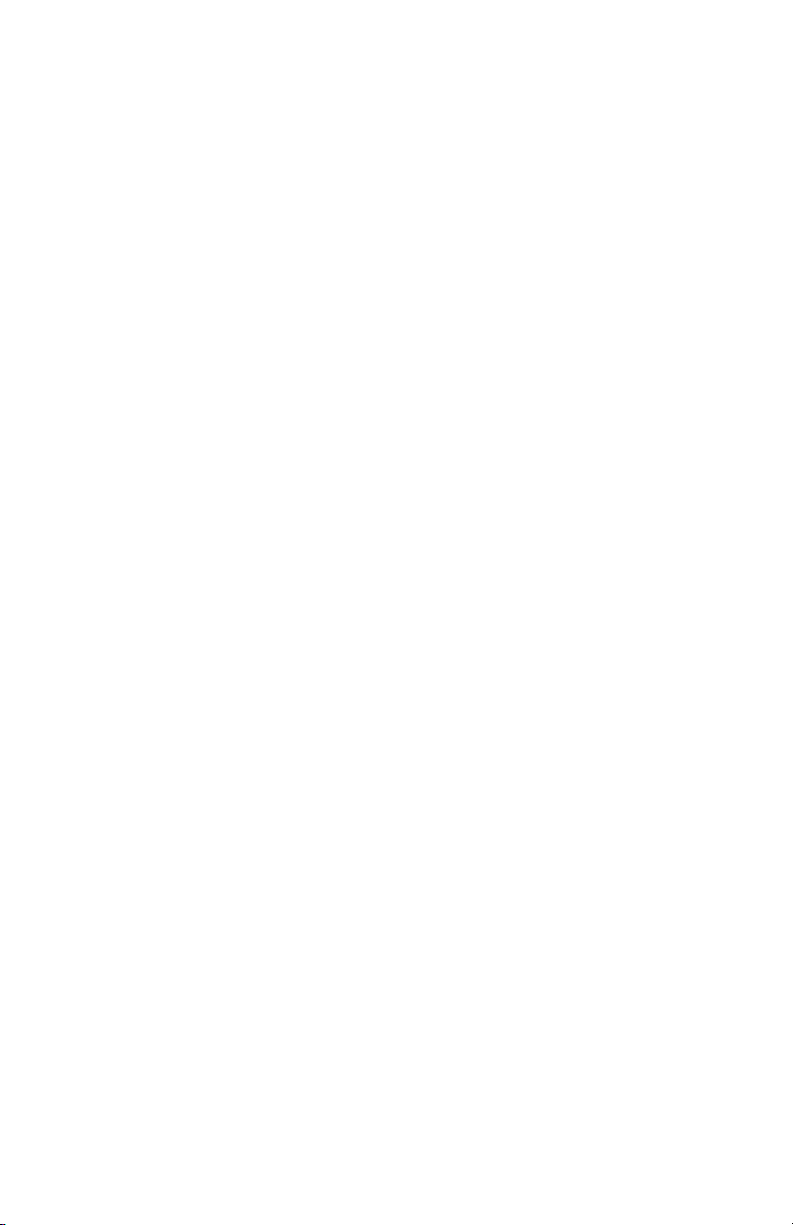
www.gateway.com
Appendix A: Legal Information. . . . . . . . . . . 139
Index . . . . . . . . . . . . . . . . . . . . . . . . . . . . . . . . 149
v
Page 8
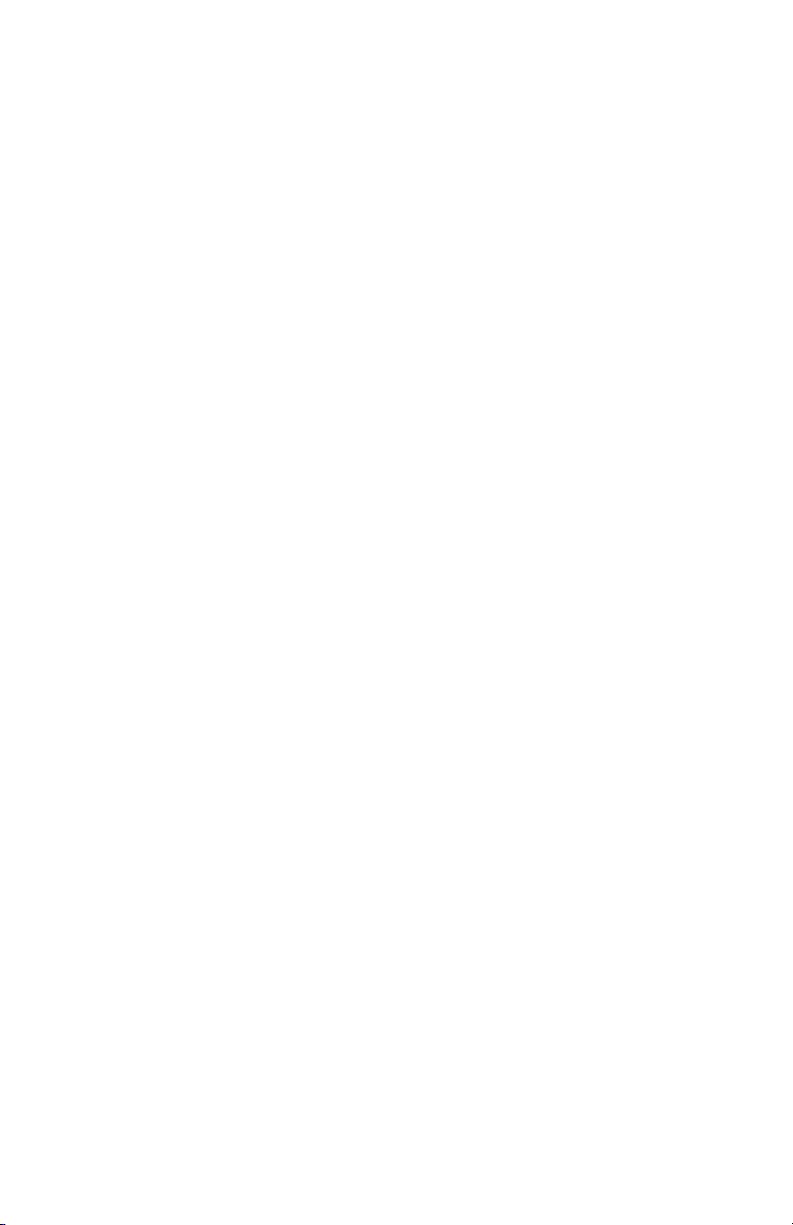
Contents
vi
Page 9
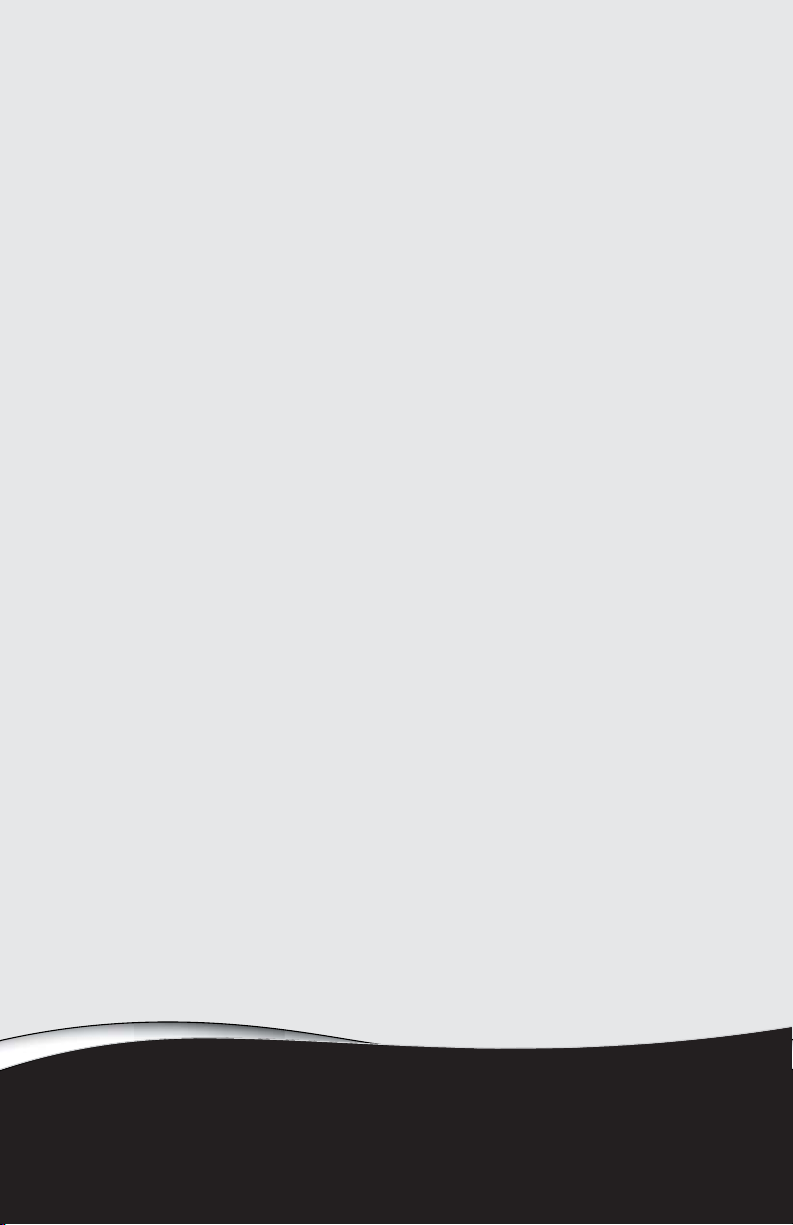
CHAPTER1
About This Reference
• About this guide
• Accessing your online User Guide
• Gateway contact information
• Microsoft Certificate of Authenticity
• For more information
1
Page 10
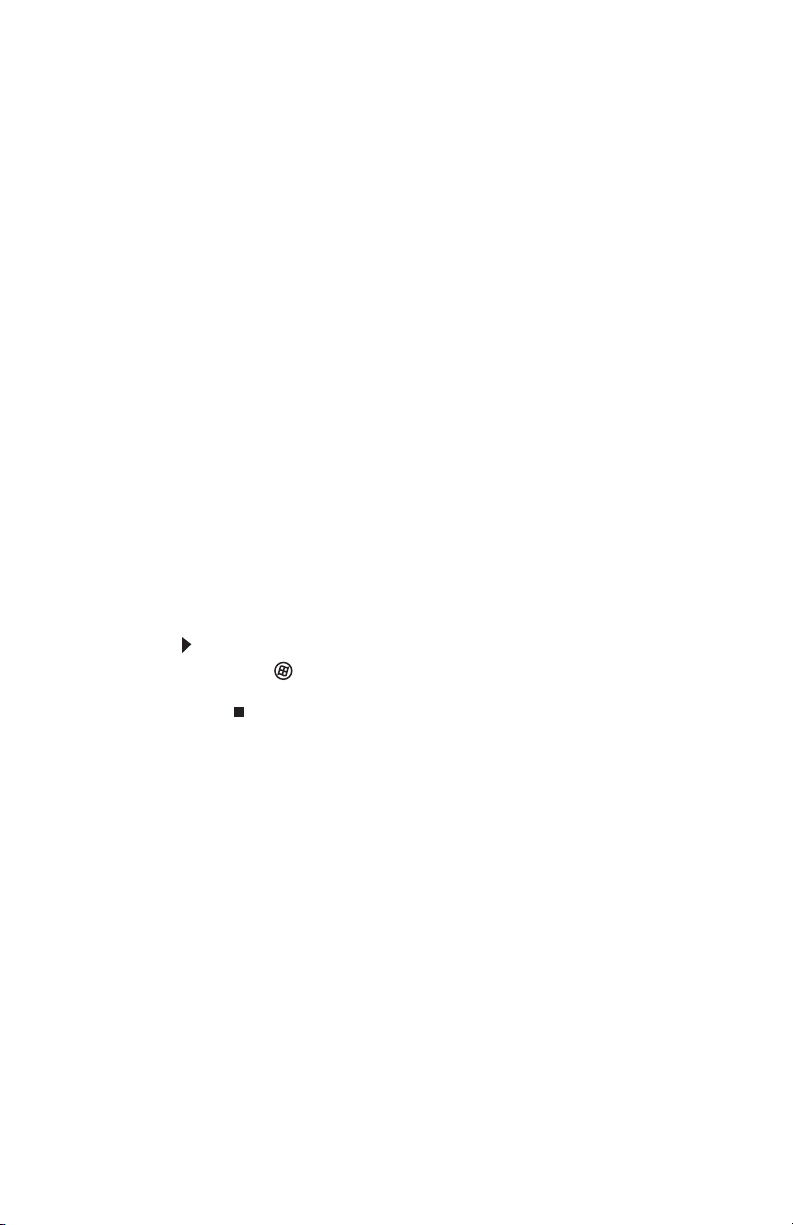
CHAPTER 1: About This Reference
About this guide
This guide includes information and maintenance instructions
that are specific to your model of Gateway notebook. For all
other notebook information, see your online User Guide.
Accessing your online User Guide
In addition to this guide, your online User Guide has been
included on your hard drive. Your User Guide is an in-depth,
easy-to-read manual that includes information on the
following topics:
• Help and technical support
• Using and customizing Windows and other software
• Using the Internet
• Protecting your files
• Playing and recording media
• Networking
To access your online User Guide:
• Click (Start), All Programs, then click Gateway
Documentation.
Gateway contact information
Contacting Gateway Customer Care
Your Setup Guide contains information about contacting
Gateway Customer Care.
Gateway model and serial number
A label on the bottom of your notebook contains information
that identifies your notebook model and its features. Gateway
Customer Care will need this information if you call for
assistance.
2
Page 11

www.gateway.com
Microsoft Certificate of Authenticity
Important
The label shown in this section is for informational purposes only. Label
information varies by model, features ordered, and location.
The Microsoft Certificate of Authenticity label found on the
bottom of your notebook includes the product key code for
your operating system.
For more information
For more information about your notebook, visit Gateway’s
Support page at www.gateway.com
on your notebook’s label. The Support page also has links to
additional Gateway documentation and detailed specifications.
or the Web address shown
3
Page 12
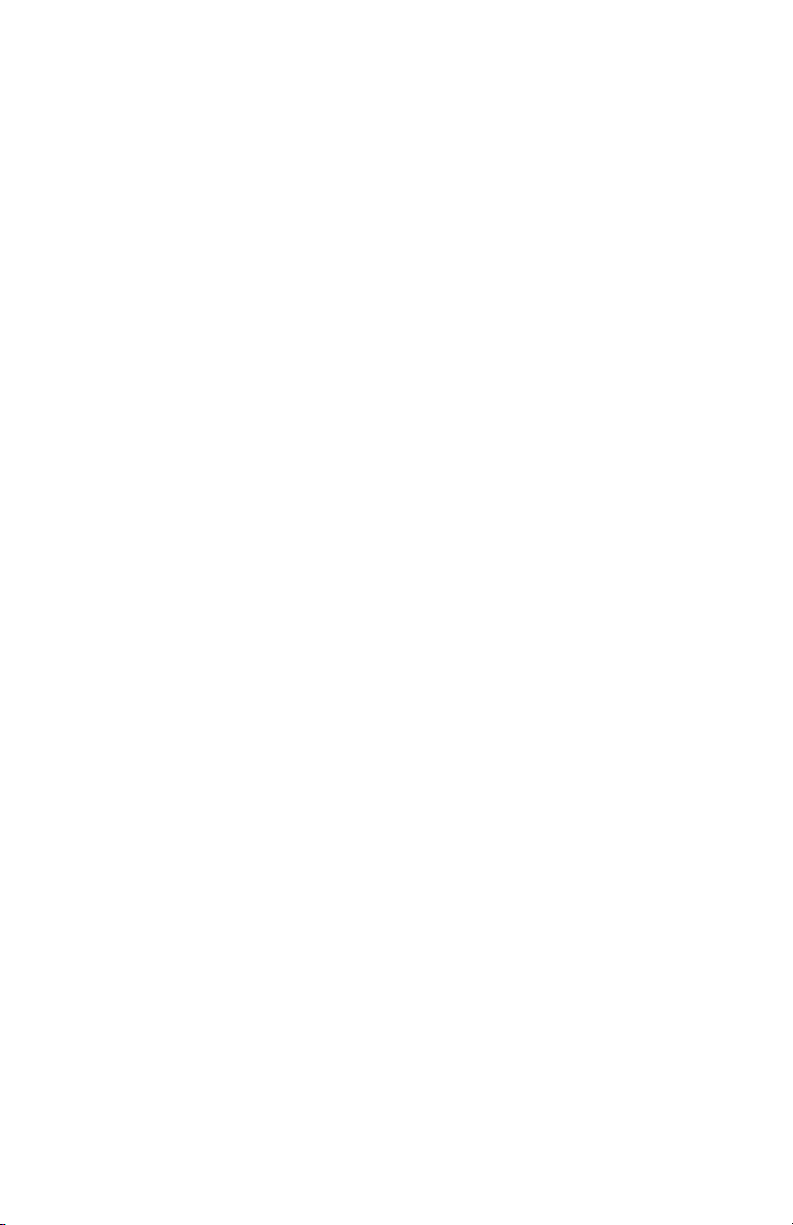
CHAPTER 1: About This Reference
4
Page 13
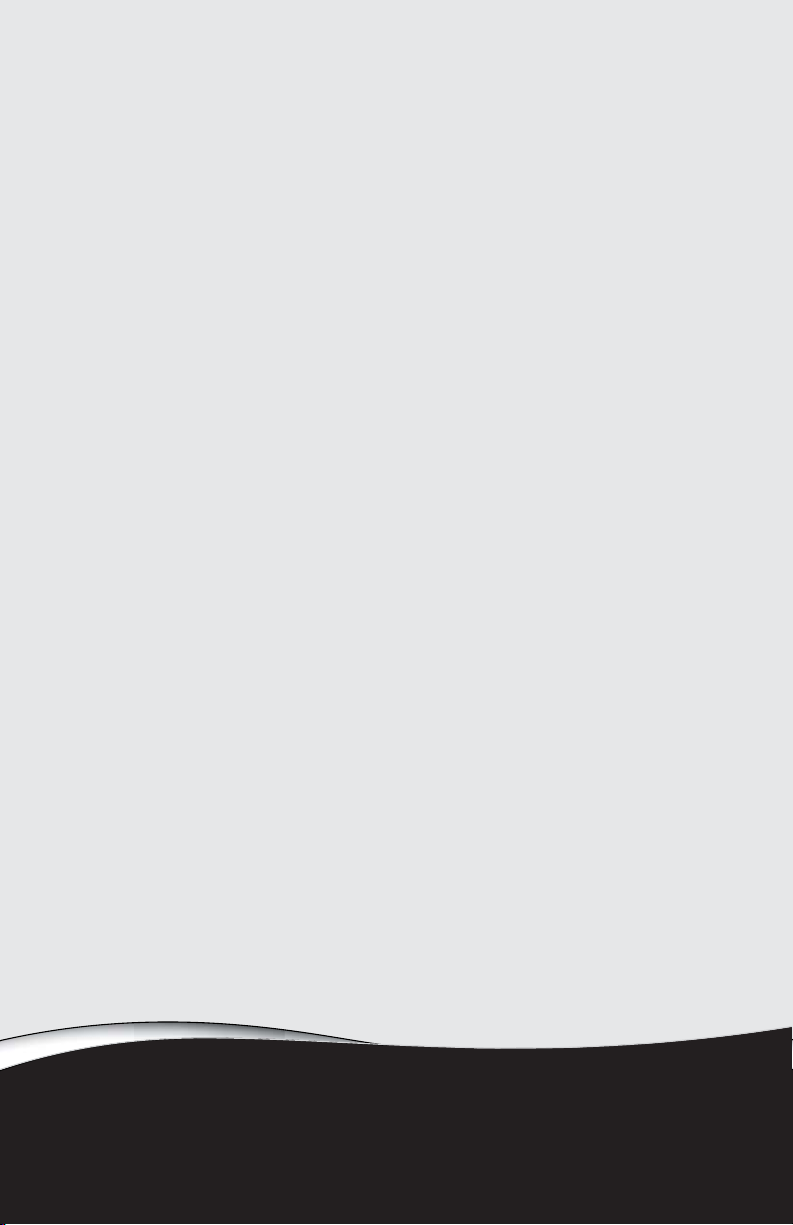
CHAPTER2
Checking Out Your Notebook
• Front
• Left
• Right
• Back
• Bottom
• Keyboard area
• LCD panel
5
Page 14
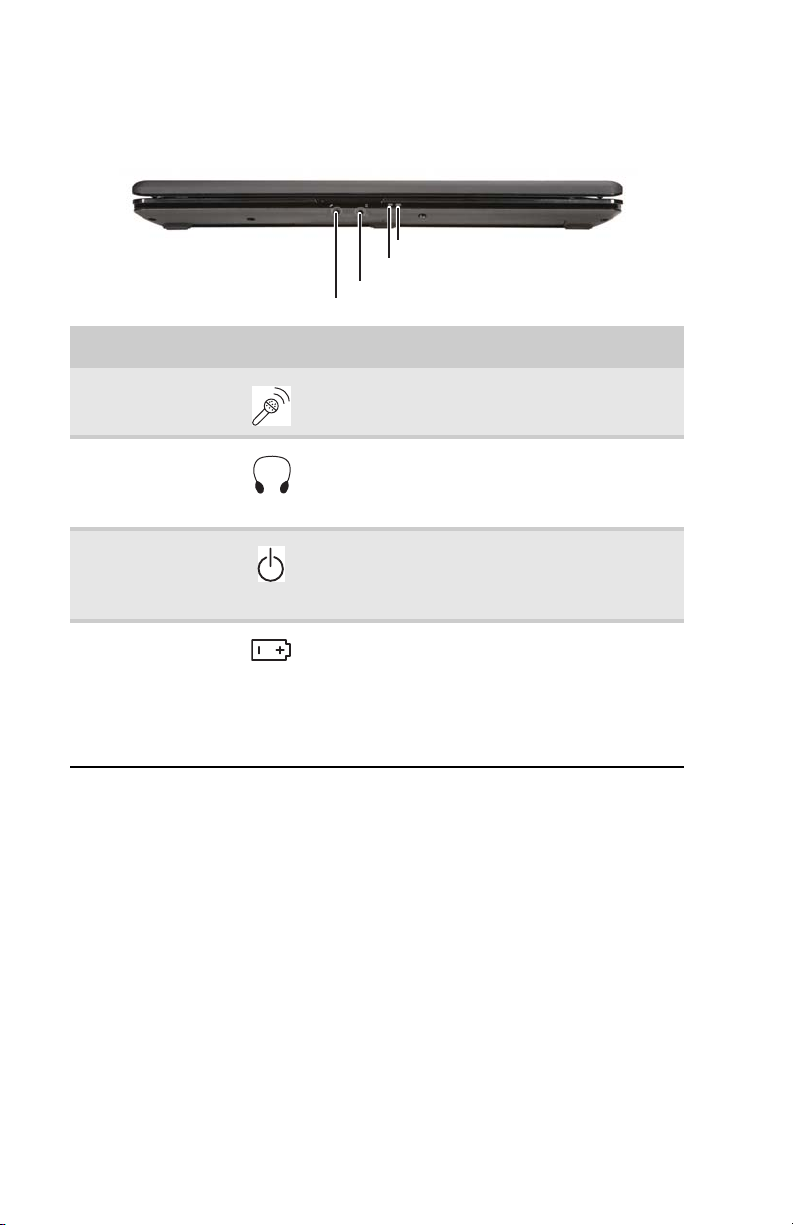
CHAPTER 2: Checking Out Your Notebook
Front
Battery charge indicator
Powe r indic ator
Headphone jack
Microphone jack
Component Icon Description
Microphone jack Plug a microphone into this jack.
Headphone jack Plug amplified speakers or headphones into this
jack. The built-in speakers are turned off when
speakers or headphones are plugged into this
jack.
Power indicator
Battery charge
indicator
n
LED on - Notebook is on.
n
LED blinking - Notebook is in Sleep or Hybrid
Sleep mode.
n
LED off - Notebook is off.
n
LED blue - Battery is fully charged.
n
LED purple - Battery is charging.
n
LED blinking red - Battery charge is very low.
n
LED solid red - Battery is malfunctioning.
Important: This LED only lights up when your
notebook is connected to AC power or the
battery charge is very low.
6
Page 15
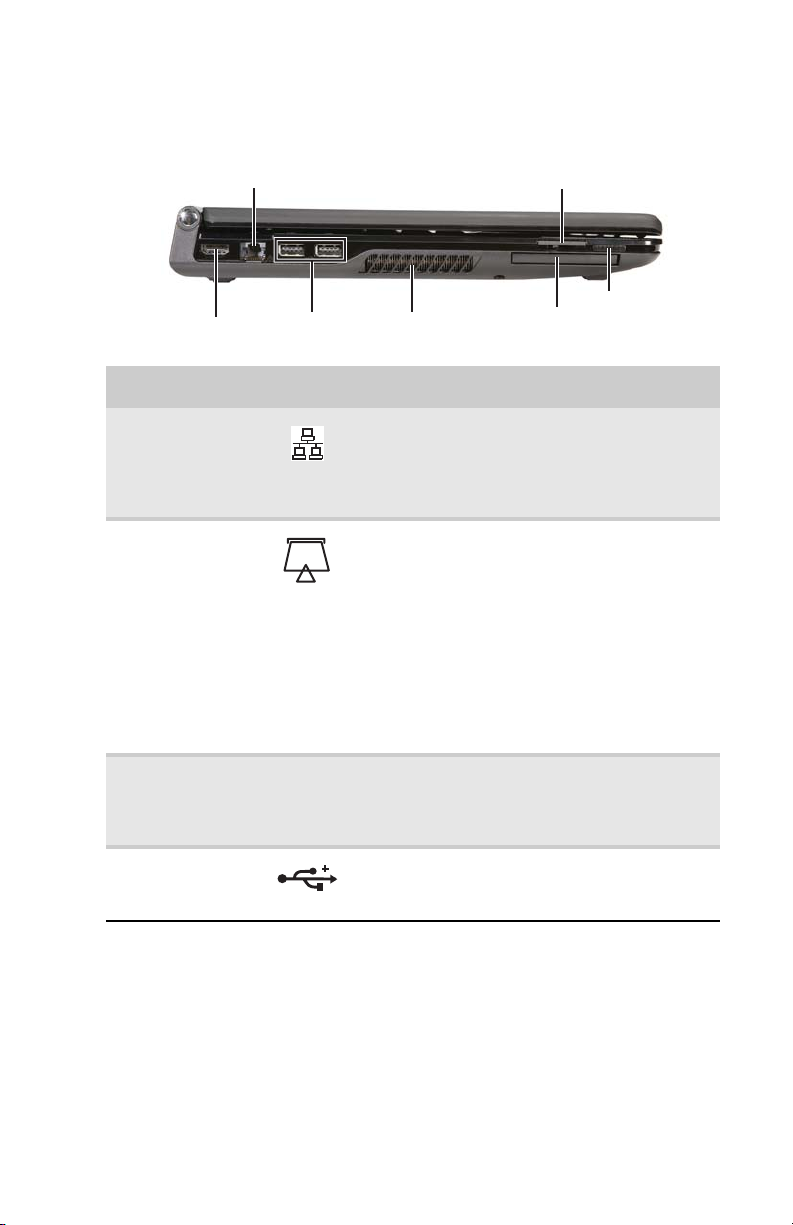
Left
www.gateway.com
Ethernet jack
HDMI out jack
(optional)
USB ports
Ventilation fan
Memory card reader
Wireless network switch
Express Card slot
Component Icon Description
Ethernet jack Plug an Ethernet network cable into this jack.
Memory card
reader
Plug the other end of the cable into a cable
modem, DSL modem, or an Ethernet network
jack. For more information, see “Connecting to a
broadband modem or network” on page 22.
Insert a memory card from a digital camera,
MP3 player, PDA, or cellular telephone into the
memory card reader. For more information, see
“Using the memory card reader” on page 59.
The memory card reader supports Memory
Stick®, Memory Stick Pro®, Mini Secure
Digital®, MultiMediaCard™,
RS-MultiMediaCard™, Secure Digital™, and
xD-Picture Card™cards.
Important: RS-Multimedia Card and Mini
Secure Digital cards require the use of an
adapter that is available with the media.
HDMI out jack
(optional)
USB ports Plug USB devices (such as a diskette drive, flash
HDMI Plug an HDMI device, such as a high definition
television, into this optional jack. For more
information, see “Viewing the display on a
projector, monitor, or television” on page 63.
drive, printer, scanner, camera, keyboard, or
mouse) into these ports.
7
Page 16
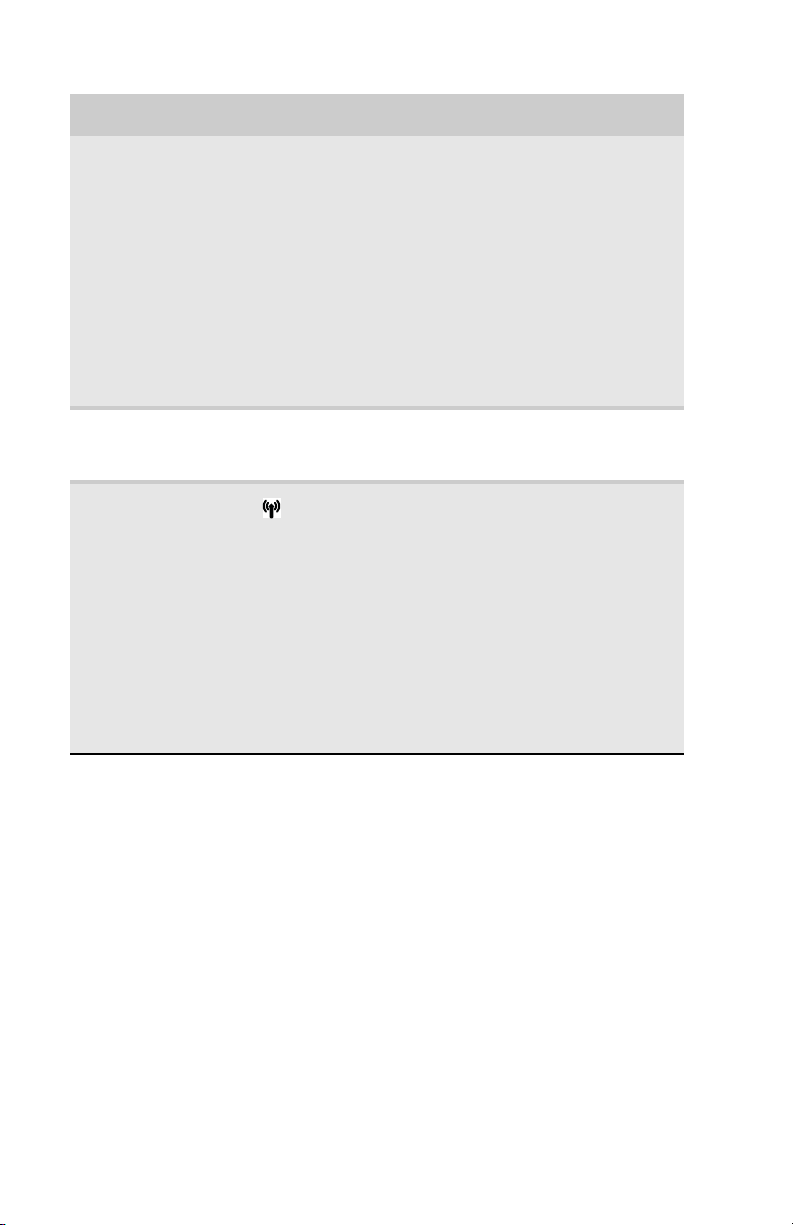
CHAPTER 2: Checking Out Your Notebook
Component Icon Description
Ventilation fan Helps cool internal components.
Express Card slot Insert one Type 54 Express Card into this slot. For
Wireless network
switch
Warning: Do not work with the notebook resting
on your lap. If the air vents are blocked, the
notebook may become hot enough to harm your
skin.
Caution: Do not block or insert objects into
these slots. If these slots are blocked, your
notebook may overheat resulting in unexpected
shutdown or permanent damage to the
notebook.
Caution: Provide adequate space around your
notebook so air vents are not obstructed. Do not
use the notebook on a bed, sofa, rug, or other
similar surface.
more information, see “Adding and removing an
Express Card” on page 61.
Enable or disable the optional IEEE 802.11
wireless network radio and optional Bluetooth
radio. The switch must be in the enable position
to turn either radio on or off using the FN+F2 or
FN+F6 buttons. For more information, see
“Turning your wireless radio on or off” on
page 51.
Warning: Radio frequency wireless
communication can interfere with equipment on
commercial aircraft. Current aviation regulations
require wireless devices to be turned off while
traveling in an airplane. IEEE 802.11 and
Bluetooth communication devices are examples
of devices that provide wireless communication.
8
Page 17
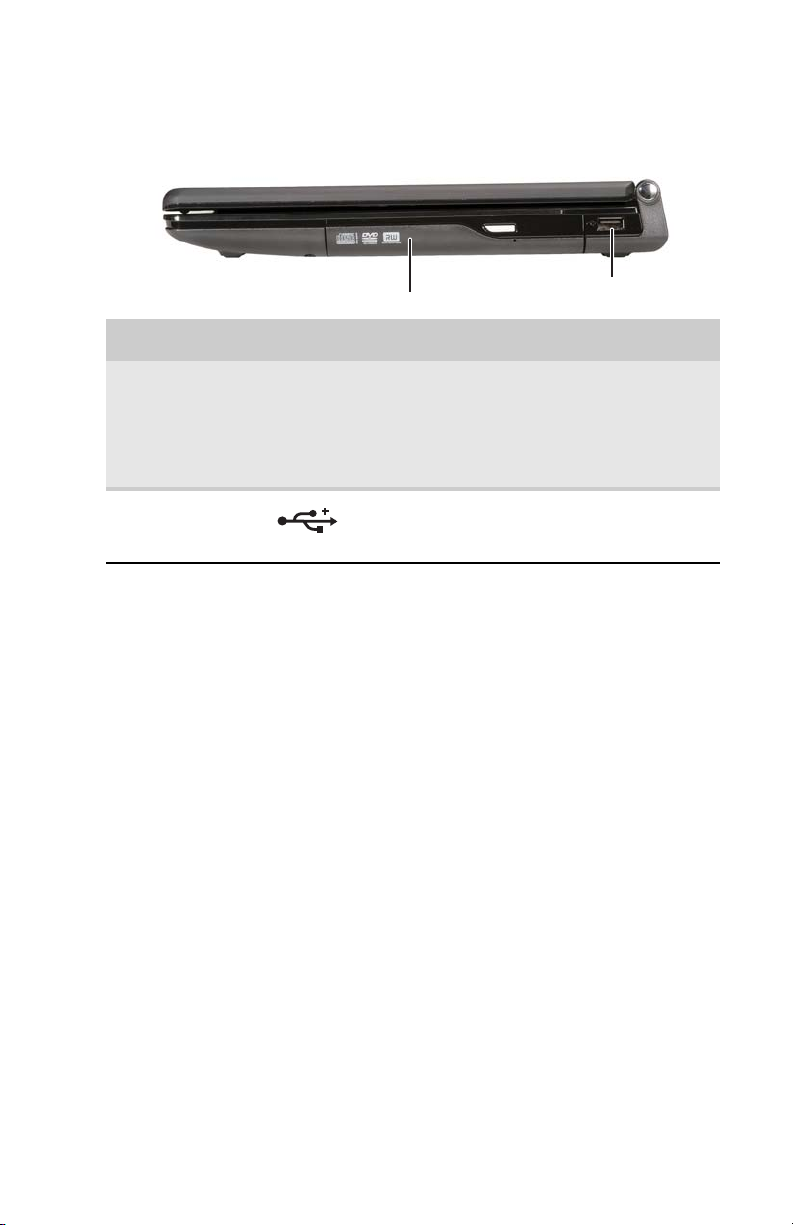
Right
www.gateway.com
DVD drive
USB port
Component Icon Description
DVD drive Insert CDs or DVDs into this drive. For more
USB port Plug a USB device (such as a diskette drive, flash
information, see “Using the DVD drive” on
page 56. To determine the type of drive in your
notebook, examine the drive tray’s plastic cover
and compare the logo to those listed in
“Identifying drive types” on page 56.
drive, printer, scanner, camera, keyboard, or
mouse) into this port.
9
Page 18
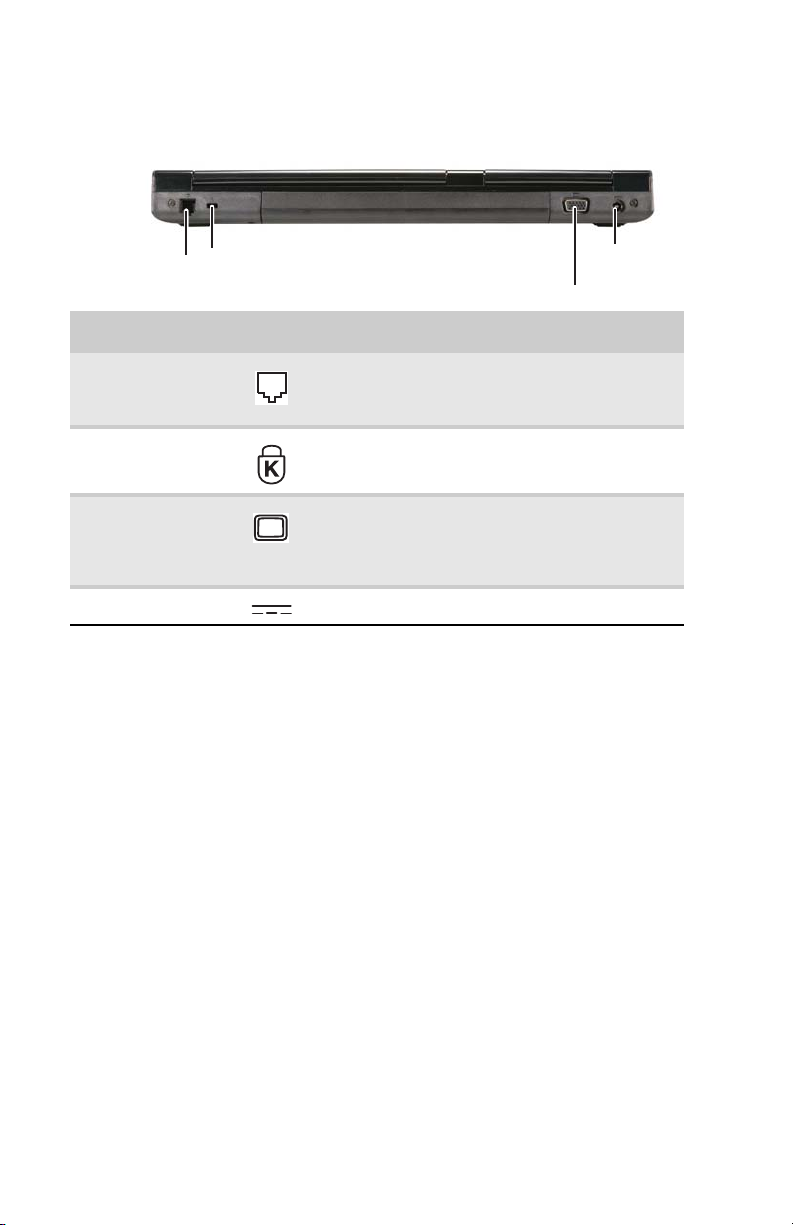
Back
CHAPTER 2: Checking Out Your Notebook
Modem jack
(optional)
Kensington lock slot
Power connector
Monitor port
Component Icon Description
Modem jack
(optional)
Kensington™
lock slot
Monitor port Plug a n analog VGA monitor or projecto r into this
Power connector Plug the AC adapter cable into this connector.
Plug a dial-up modem cable into this optional
jack. For more information, see “Connecting the
optional dial-up modem” on page 23.
Secure your notebook to an object by
connecting a Kensington cable lock to this slot.
port. For more information, see “Viewing the
display on a projector, monitor, or television” on
page 63.
10
Page 19
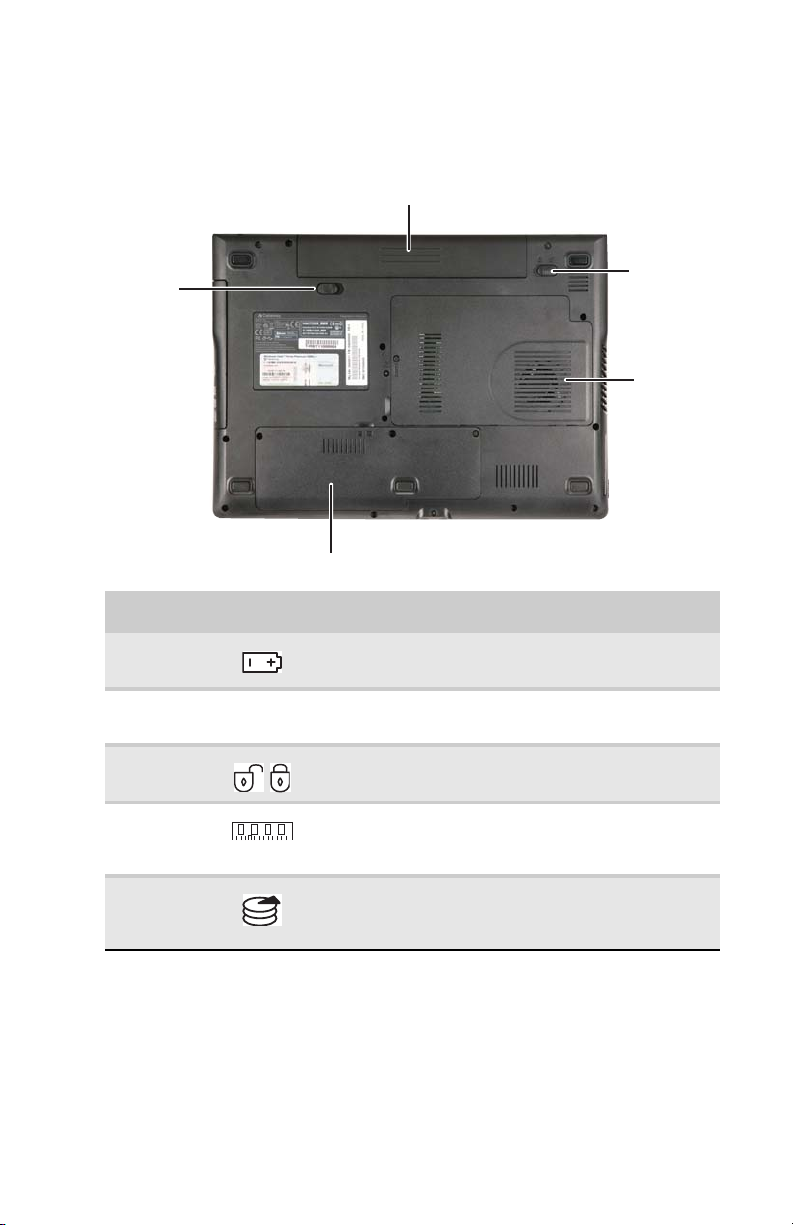
Bottom
www.gateway.com
Batter y
Batter y
latch
Hard drive bay
Battery lock
Memory
bay
Component Icon Description
Battery latch Slide to release the battery. For more information, see
Battery Provides power when the notebook is not plugged into
Battery lock Slide to unlock the battery. For more information, see
Memory bay Memory modules are located in this bay. For more
“Changing batteries” on page 71.
AC power.
“Changing batteries” on page 71.
information, see “Adding or replacing memory
modules” on pag e 103.
Hard drive
bay
The hard drive is located in this bay. For more
information, see “Replacing the hard drive kit” on
page 107.
11
Page 20

CHAPTER 2: Checking Out Your Notebook
Keyboard area
Keyboard area for select models
Power
button
Keyb oard
Speaker
Multimedia panel (optional)
Status indicators
Fingerprint reader
(optional)
Touchpad
Speaker
Component Icon Description
Keyboard Provides all the features of a full-sized, computer
keyboard. For more information, see “Using the
keyboard” on page 29.
Power button Press to turn the power on or off. You can also configure
Speakers Provide audio output when headphones or amplified
Multimedia
panel
(optional)
the power button for Sleep/Resume mode. For more
information on configuring the power button mode,
see “Changing advanced settings” on page 78.
speakers are not plugged in.
Use to control playback of CDs and DVDs. The panel
includes a capacitive volume control. For more
information, see “Using the optional multimedia panel”
on page 43.
12
Page 21

www.gateway.com
Component Icon Description
Tou ch pa d Provides all the functionality of a mouse. For more
Fingerprint
reader
(optional)
Status
indicators
information, see “Using the EZ Pad touchpad” on
page 40.
Provides enhanced security. For more information, see
“Using the optional fingerprint reader” on page 34.
Inform you when a drive is in use or when a button has
been pressed that affects how the keyboard is used. For
more information, see “Using the status indicators” on
page 27.
Keyboard area for select models
Power
button
Keyb oard
Speaker
Multimedia panel (optional)
Speaker
Status indicators
Fingerprint reader
(optional)
Touchpad
13
Page 22
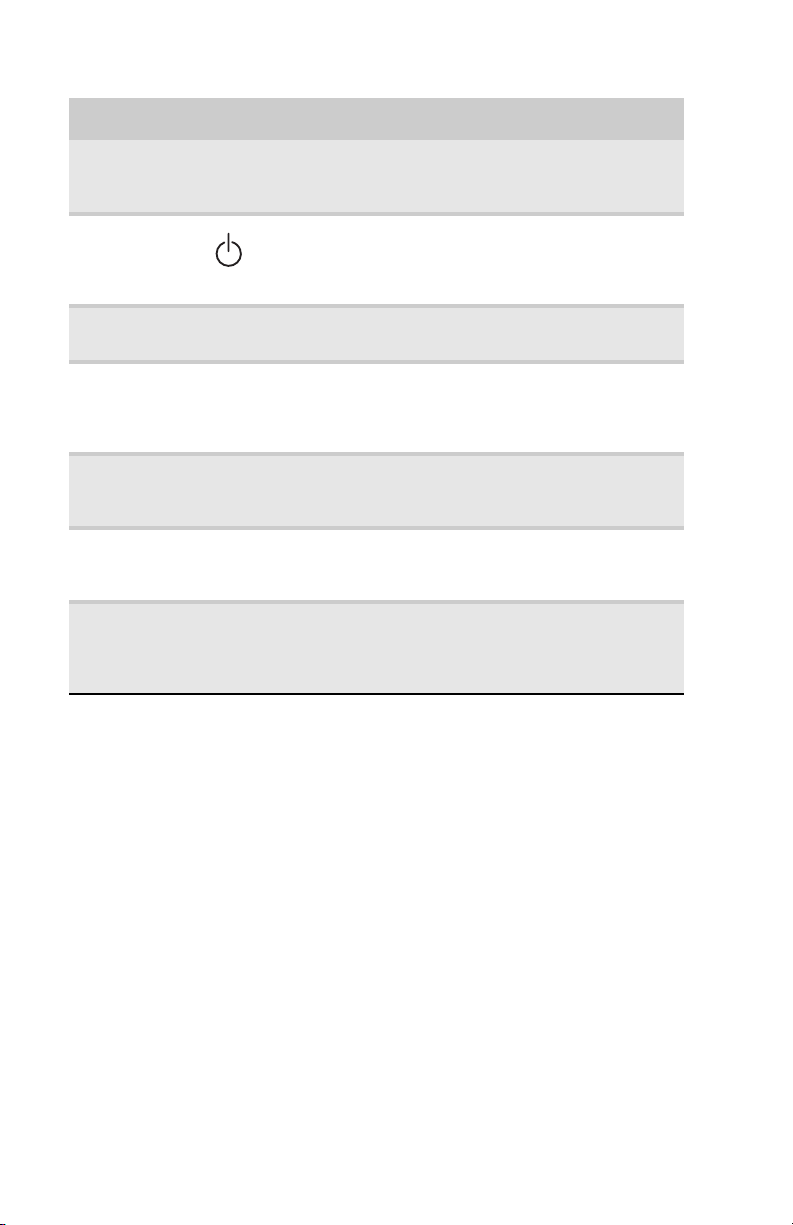
CHAPTER 2: Checking Out Your Notebook
Component Icon Description
Keyboard Provides all the features of a full-sized, computer
Power button Press to turn the power on or off. You can also configure
Speakers Provide audio output when headphones or amplified
Multimedia
panel
(optional)
Tou ch pa d Provides all the functionality of a mouse. For more
Fingerprint
reader
(optional)
Status
indicators
keyboard. For more information, see “Using the
keyboard” on page 29.
the power button for Sleep/Resume mode. For more
information on configuring the power button mode,
see “Changing advanced settings” on page 78.
speakers are not plugged in.
Use to control playback of CDs and DVDs. The panel
includes a capacitive volume control. For more
information, see “Using the optional multimedia panel”
on page 43.
information, see “Using the EZ Pad touchpad” on
page 40.
Provides enhanced security. For more information, see
“Using the optional fingerprint reader” on page 34.
Inform you when a drive is in use or when a button has
been pressed that affects how the keyboard is used. For
more information, see “Using the status indicators” on
page 27.
14
Page 23
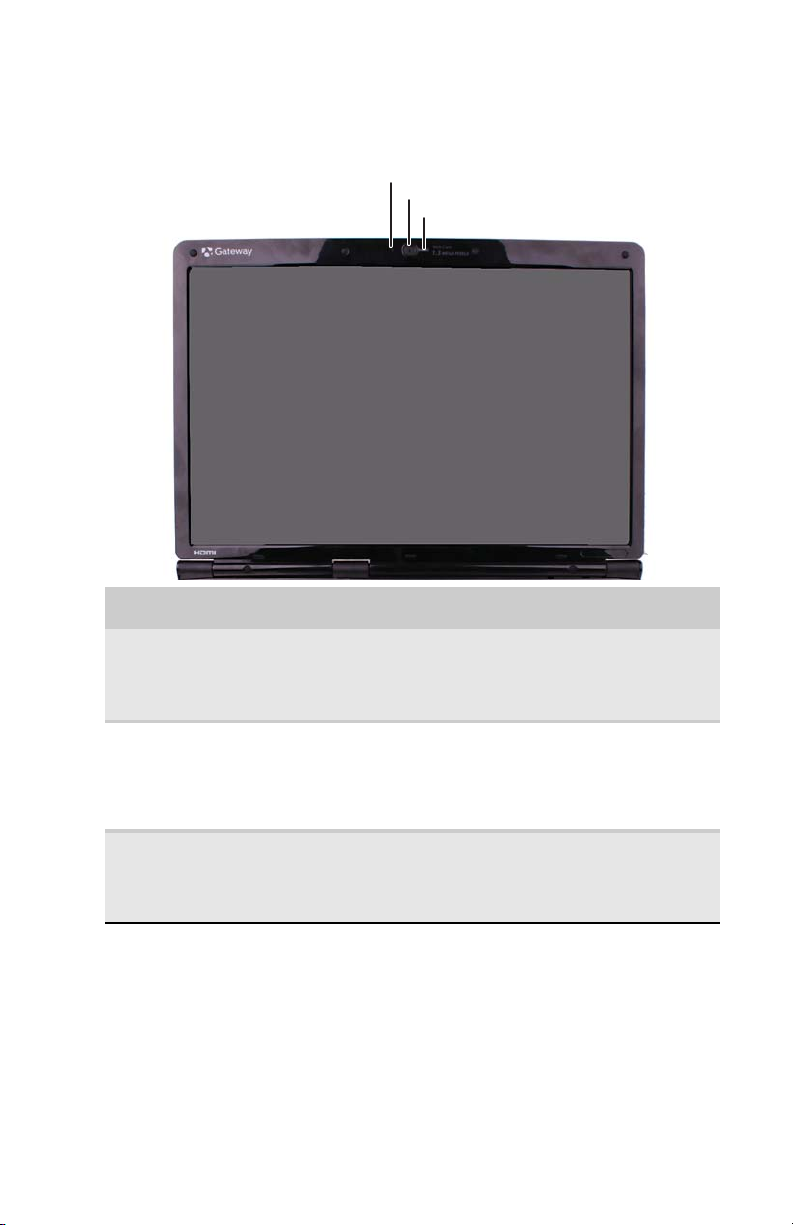
www.gateway.com
LCD panel
Component Icon Description
Microphone (optional)
Webcam (optional)
Webcam status indicator (optional)
Microphone
(optional)
Webcam
(optional)
Webcam
status
indicator
(optional)
Use to talk through when making Voice over Internet
Protocol (VoIP) calls.
Important: The optional microphone is only available
when purchased with the optional webcam.
Use to let others see who they are communicating with
when making VoIP calls. For more information, see
“Using the optional webcam” on page 45.
Important: The optional webcam is only available
when purchased with the optional microphone.
Turns on when the webcam is turned on.
15
Page 24
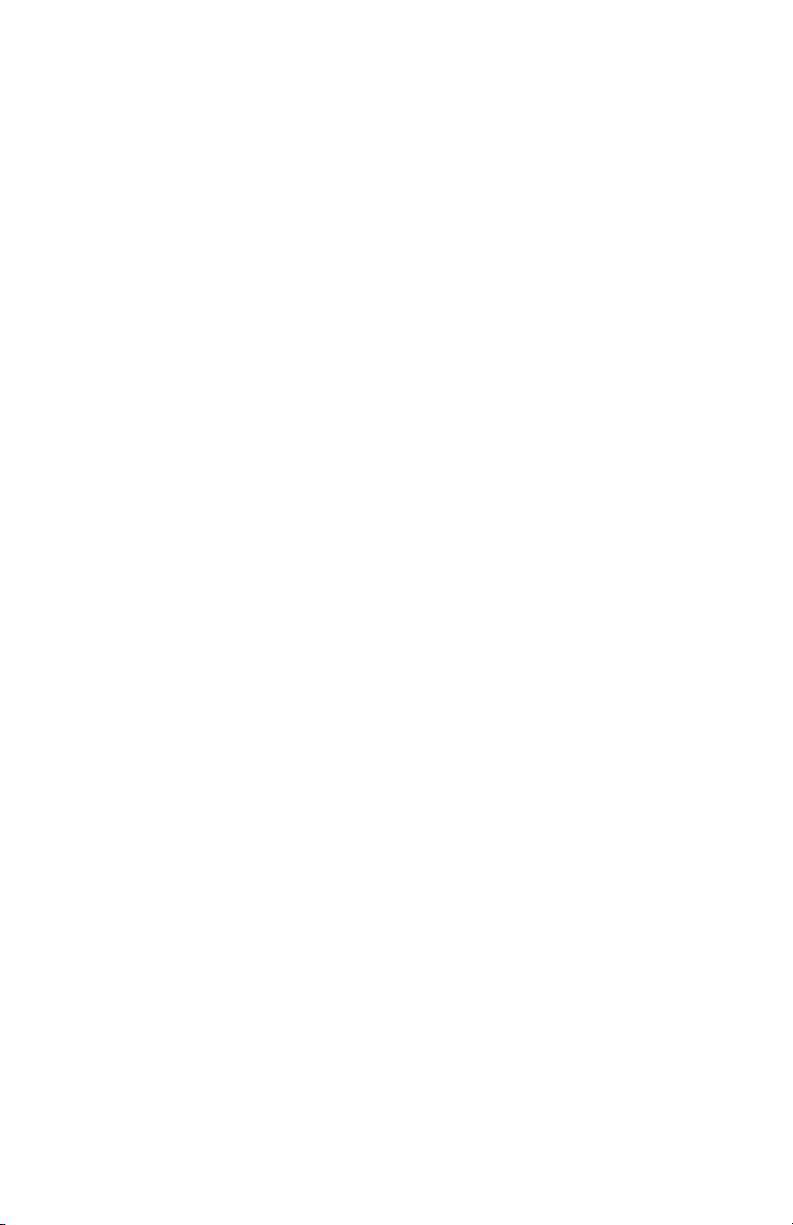
CHAPTER 2: Checking Out Your Notebook
16
Page 25
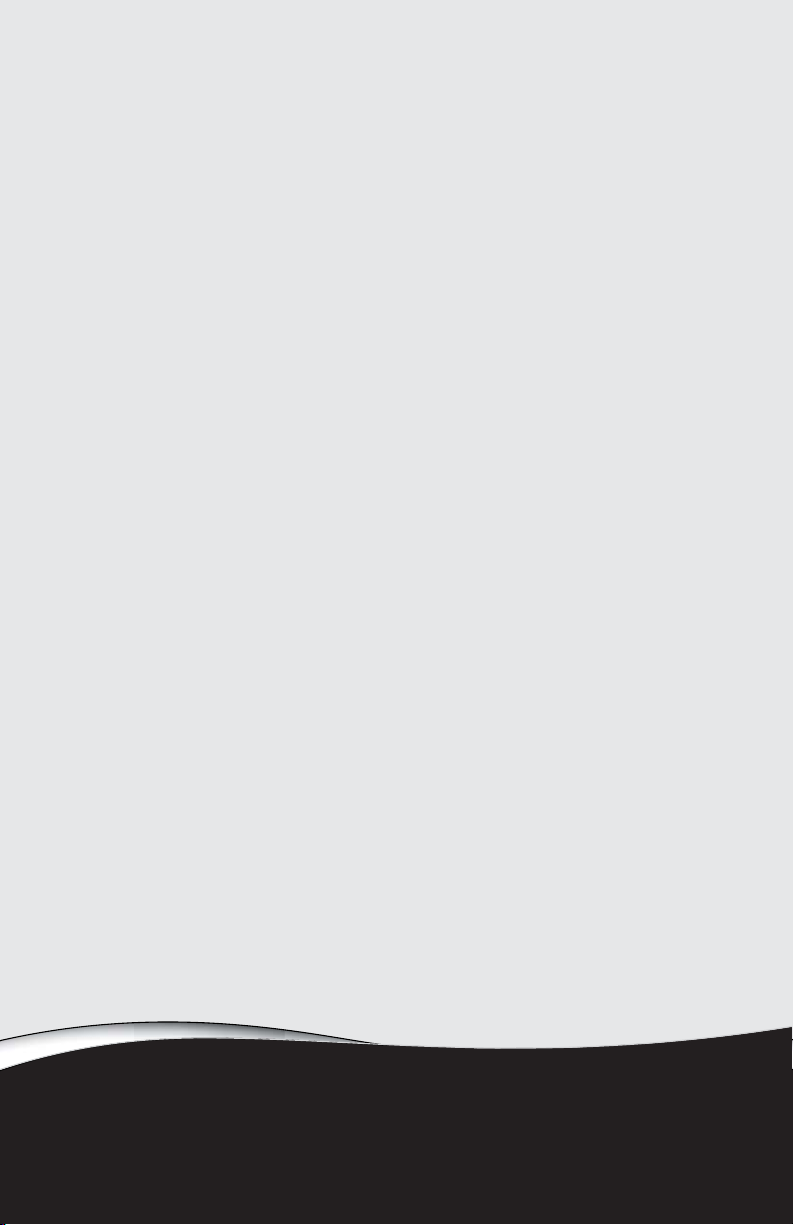
CHAPTER3
Setting Up and Getting Started
• Working safely and comfortably
• Connecting the AC adapter
• Connecting to a broadband modem or
network
• Connecting the optional dial-up modem
• Starting your notebook
• Turning off your notebook
• Restarting (rebooting) your notebook
• Using the status indicators
• Using the keyboard
• Using the optional fingerprint reader
• Using the EZ Pad touchpad
• Using the optional multimedia panel
• Using the optional webcam
• Adjusting the brightness
• Adjusting the volume
• Turning your wireless radio on or off
17
Page 26
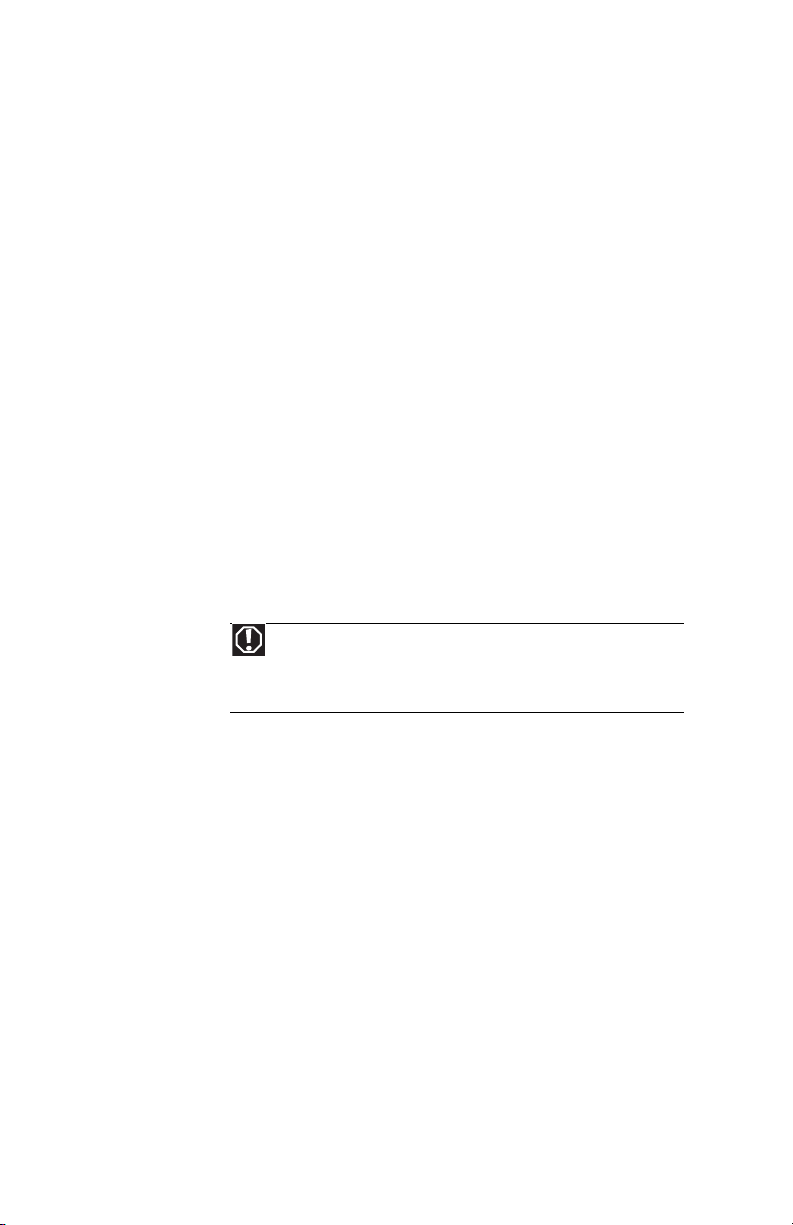
CHAPTER 3: Setting Up and Getting Started
Working safely and comfortably
Before using your notebook, follow these general guidelines
for setting up a safe and comfortable work area and avoiding
discomfort and strain:
• Keep hands and arms parallel to the floor.
• Adjust the screen so it is perpendicular to your line of
sight.
• Place your feet flat on the floor or on a footrest.
• Although notebooks are sometimes called “laptops,” do
not use your notebook while it rests on your unprotected
lap. Notebook operating temperatures can become quite
high, increasing the risk of burns to your legs. Instead,
use a laptop desk to protect your legs.
• Do not use the notebook on any soft, conforming
surface, such as your lap, a blanket, carpet, or a sofa. Soft
surfaces can block your notebook’s ventilation openings,
leading to overheating, permanent damage to your
notebook, and fire danger. Instead, place your notebook
on a rigid, hard surface, and make sure that you keep the
ventilation openings on the sides clear.
Warning
Do not use your notebook on a soft surface, such as your lap, a
blanket, carpet, or a sofa. You must keep your notebook’s ventilation
openings clear of obstructions, or your notebook may overheat,
increasing the risk of fire and personal injury.
Reducing eye strain
Sunlight or bright indoor lighting should not reflect on the
screen or shine directly into your eyes.
• Position the computer desk and screen so you can avoid
glare on your screen and light shining directly into your
eyes. Reduce glare by installing shades or curtains on
windows, and by installing a glare screen filter.
• Use soft, indirect lighting in your work area. Do not use
your notebook in a dark room.
• Avoid focusing your eyes on your screen for long periods
of time. Every 10 or 15 minutes, look around the room,
and try to focus on distant objects.
• Where feasible, keep your head vertical while looking at
the screen. If you use an external keyboard, raise the
notebook so the top of its screen is no higher than eye
level.
18
Page 27
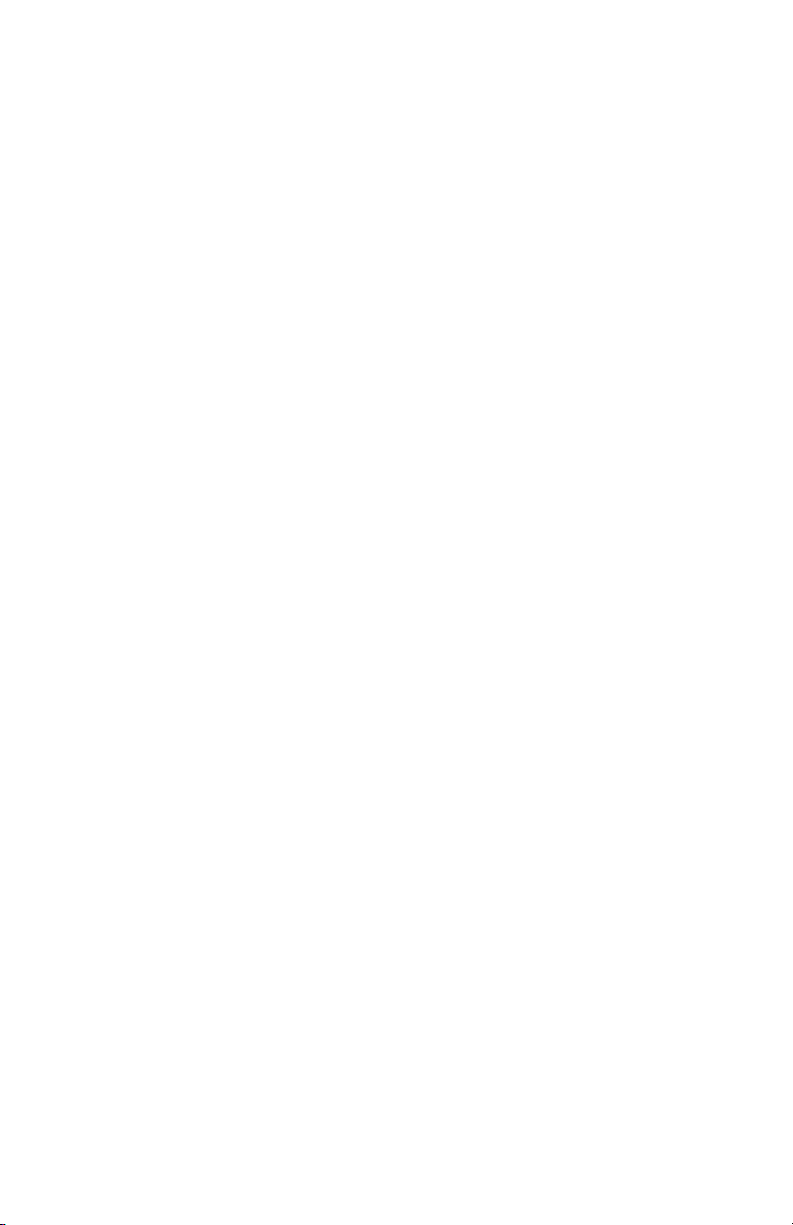
www.gateway.com
Setting up your computer desk and chair
When you are setting up your computer desk and chair, make
sure that the desk is the appropriate height and the chair helps
you maintain good posture.
• Select a flat surface for your computer desk.
• Adjust the height of the computer desk so your hands
and arms are positioned parallel to the floor when you
use the keyboard and touchpad. If the desk is not
adjustable or is too tall, consider using an adjustable
chair to control your arm’s height above the keyboard.
• Use an adjustable chair that is comfortable, distributes
your weight evenly, and keeps your body relaxed.
• Position your chair so the keyboard is at or slightly below
the level of your elbow. This position lets your shoulders
relax while you type.
• Adjust the chair height, adjust the forward tilt of the seat,
or use a footrest to distribute your weight evenly on the
chair and relieve pressure on the back of your thighs.
• Adjust the back of the chair so it supports the lower
curve of your spine. You can use a pillow or cushion to
provide extra back support.
Sitting at your notebook
• Avoid bending, arching, or angling your wrists. Make
sure that they are in a relaxed position when you type.
• Do n ot slou ch forward or lean far b ack. Si t wit h yo ur back
straight so your knees, hips, and elbows form right
angles when you work.
• Take breaks to stand and stretch your legs.
• Avoid twisting your torso or neck.
Avoiding discomfort and injury from repetitive strain
• Vary your activities to avoid excessive repetition.
• Take breaks to change your position, stretch your
muscles, and relieve your eyes.
• Find ways to break up the work day, and schedule a
variety of tasks.
19
Page 28
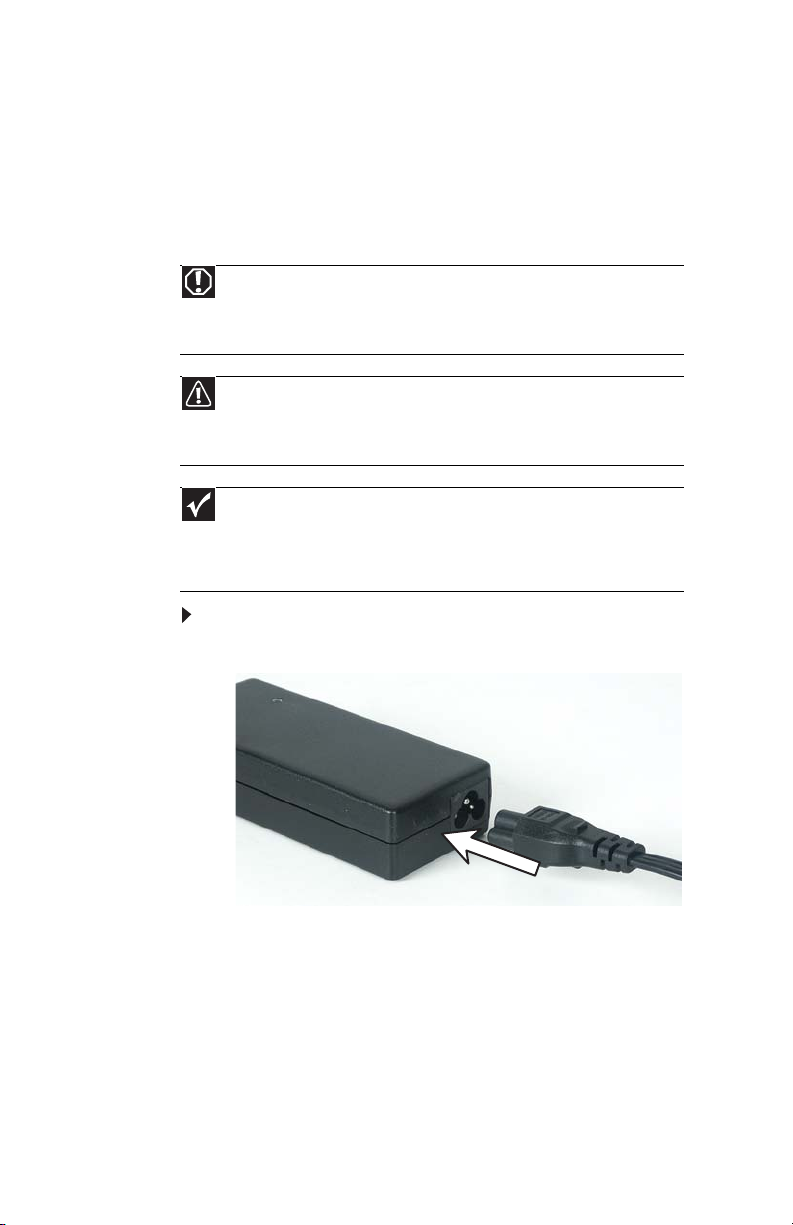
CHAPTER 3: Setting Up and Getting Started
Connecting the AC adapter
You can run your notebook using an AC adapter or your
notebook’s battery. The battery was shipped to you partially
charged. You should use the AC adapter right away to fully
charge the battery. Allow three hours for the battery to fully
charge.
Warning
Do not attempt to disassemble the AC adapter. The AC adapter has no
user-replaceable or user-serviceable parts inside. The AC adapter has dangerous
voltages that can cause serious injury or death. Contact Gateway about returning
defective AC adapters.
Caution
Make sure that you use the AC adapter that came with your notebook or
one of the same type purchased from Gateway. Replace the power cord if it
becomes damaged. The replacement cord must be of the same type and voltage
rating as the original cord or your notebook may be damaged.
Important
If the battery is not fully charged before you use your notebook on battery
power for the first time, the battery life may be much shorter than you expect.
If the battery life seems short even after being charged for three hours, the
battery may need to be recalibrated. For information on recalibrating the battery,
see “Recalibrating the battery” on page 72.
To connect the AC adapter:
1 Connect the power cord to the AC adapter.
20
Page 29

www.gateway.com
2 Connect the AC adapter to your notebook’s power
connector.
3 Plug the power cord into a wall outlet. The battery
charge indicator turns on (see “Front” on page 6 for the
location of the battery charge indicator). If the battery
charge indicator does not turn on, complete the
following steps until it turns on:
• Unplug the adapter from your notebook, then plug
it back in.
• Press FN+F1 to toggle the status lights on and off.
• Make sure the power cord is firmly attached to the
AC adapter.
• Plug the power cord into a different wall outlet.
4 When you finish using your notebook for the first time,
turn off your notebook and leave your notebook
connected to AC power until the battery charge indicator
turns blue.
Important
If the battery charge indicator does not turn blue after three hours,
contact Gateway Customer Care at the location shown on the Customer
Care label. For more information, see “Gateway contact information” on
page 2.
Protecting from power source problems
During a power surge, the voltage level of electricity coming
into your notebook can increase to levels far above normal
levels and cause data loss or system damage. Protect your
21
Page 30

CHAPTER 3: Setting Up and Getting Started
notebook and peripheral devices by connecting them to a
surge protector, which absorbs voltage surges and prevents
them from reaching your notebook.
Warning
High voltages can enter your notebook through both the power cord and
the modem connection. To protect your notebook and avoid electrical shock, use
a surge protector. If you have a telephone modem, use a surge protector that has
a modem jack. If you have a cable modem, use a surge protector that has an
antenna/cable TV jack. During an electrical storm, unplug both the surge
protector and the modem.
Connecting to a broadband modem or network
Your notebook has a network jack that you can use to connect
to a cable or DSL modem or to a wired Ethernet network.
To connect to a cable or DSL modem or to a wired
Ethernet network:
1 Insert one end of the network cable into the network
jack on your notebook.
22
Tip
When using a cable with a sleeve over the plug, pull the sleeve
back to make sure that the plug locks into the jack.
2 Insert the other end of the network cable into a cable
modem, DSL modem, or Ethernet network jack.
Page 31

www.gateway.com
Connecting the optional dial-up modem
Your notebook may have a built-in 56K modem that you can
use to connect to a standard telephone line.
Warning
To reduce the risk of fire, use only No. 26 AWG or larger (for example, No.
24 AWG) UL-listed or CSA-certified telecommunication line cord for your dialup
modem connection.
To connect the optional modem:
1 Insert one end of the modem cable into the modem
jack on your notebook.
2 Insert the other end of the modem cable into a telephone
wall jack.
Important
The modem will not work with digital or PBX telephone lines.
23
Page 32
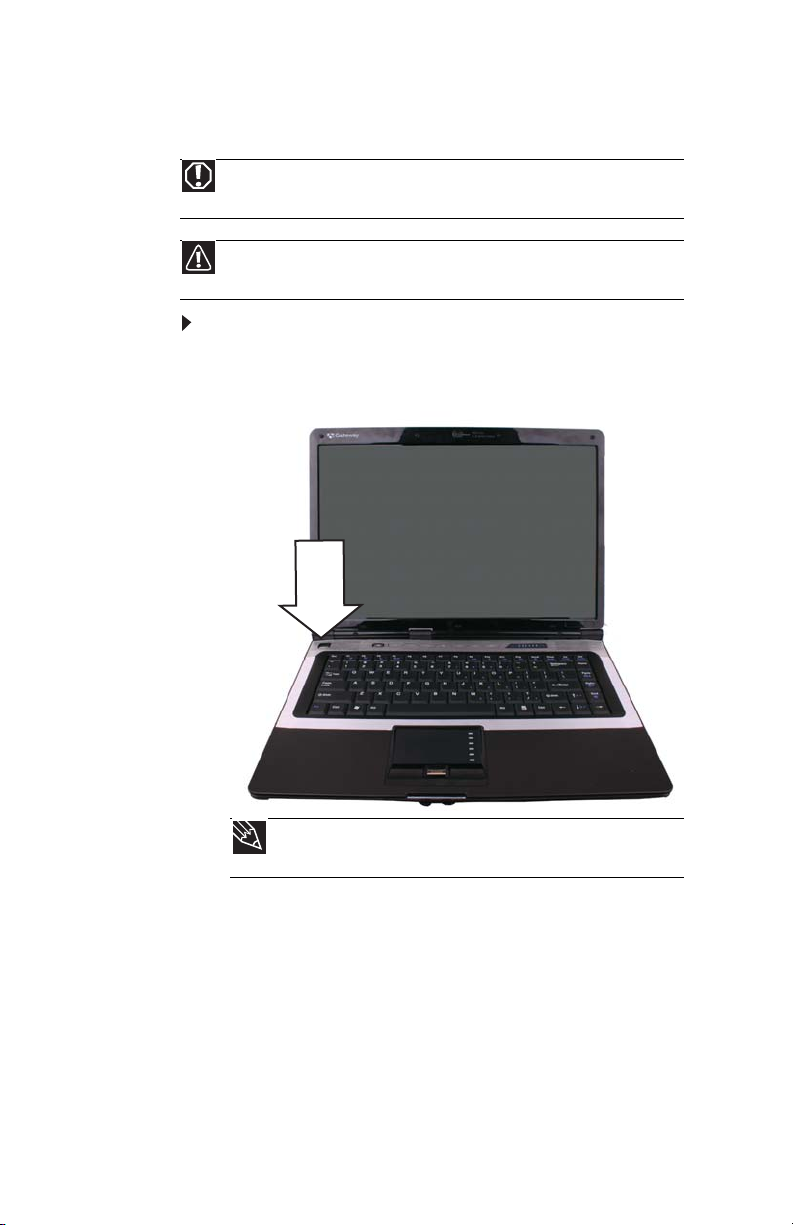
CHAPTER 3: Setting Up and Getting Started
Starting your notebook
Warning
Do not work with the notebook resting on your lap. If the air vents are
blocked, the notebook may become hot enough to harm your skin.
Caution
Provide adequate space around your notebook so air vents are not
obstructed. Do not use the notebook on a bed, sofa, rug, or other similar surface.
To start your notebook:
1 Lift the LCD panel.
2 Press the power button located above the keyboard.
24
Tip
For more information about changing the power button mode,
see “Changing advanced settings” on page 78.
3 If you are starting your notebook for the first time, follow
the on-screen instructions to select the language and
time zone and to create your first user account.
Page 33
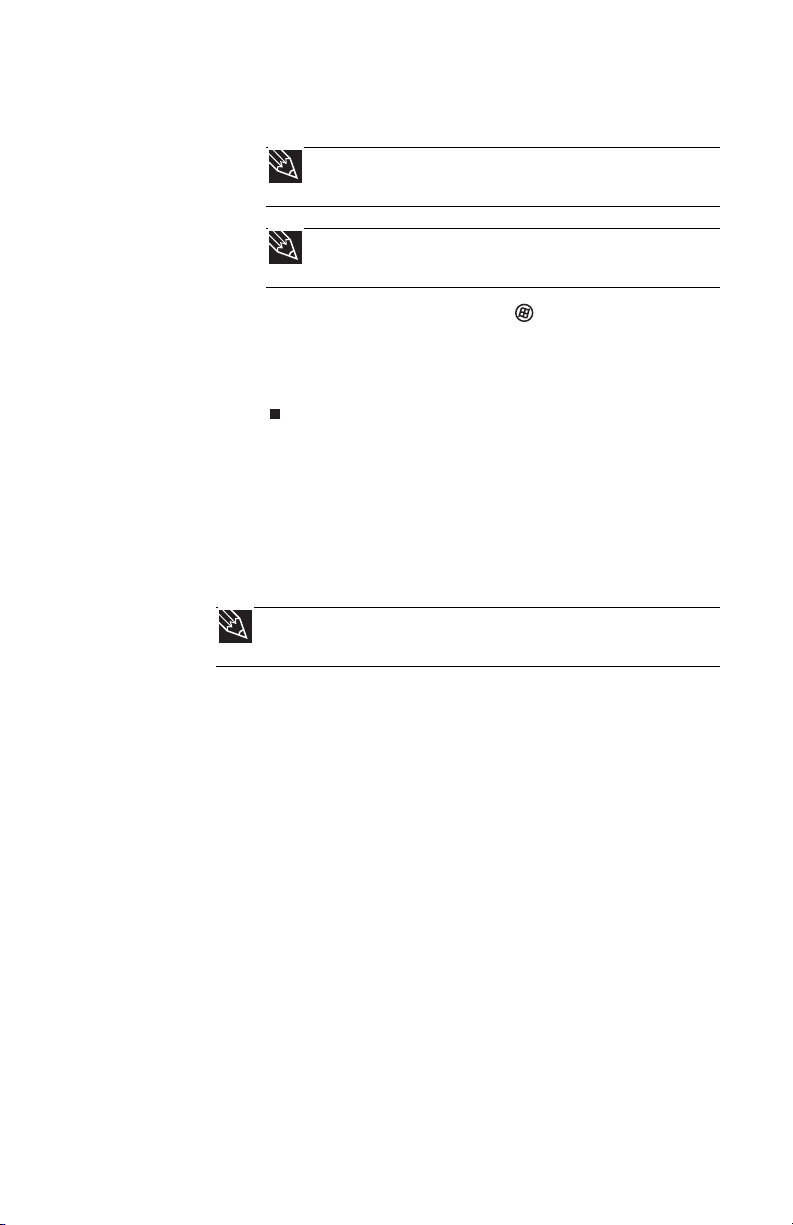
www.gateway.com
4 Attach and turn on any peripheral devices, such as
printers, scanners, and speakers.
Tip
For more information about connecting peripheral devices, see
“Installing a printer or other peripheral device” on page 62.
Tip
See the documentation that came with each device for its setup
instructions.
5 To open the main menu, click (Start). From that
menu, you can run programs and search for files. For
more information on using Windows, see “Using
Windows” and “Customizing Windows” in your online
User Guide.
Waking up your notebook
When you have not used your notebook for several minutes or
if you close the LCD panel without turning off your notebook,
it may enter a power-saving mode called Sleep. While in Sleep
mode, the power indicator flashes. If your notebook is in Sleep
mode, press the power button to “wake” it up.
Tip
For more information about Sleep mode, see “Changing power modes” on
page 75.
Turning off your notebook
Putting your notebook into Sleep mode is the easiest way to
power down your notebook. Although it does not turn your
notebook completely off, it turns off or slows down most
system operations to save power. Sleep mode saves your
desktop layout so the next time you restore power, the
programs are laid out just as you left them. Waking your
notebook from a Sleep state is much faster than turning on
your notebook after it has been turned completely off.
Hibernate mode is an alternative to Sleep mode. In Hibernate
mode, your notebook is turned com pletely off. When you wake
your notebook from Hibernate mode, however, the programs
that were running when your notebook entered Hibernate
mode are running just as you left them.
25
Page 34
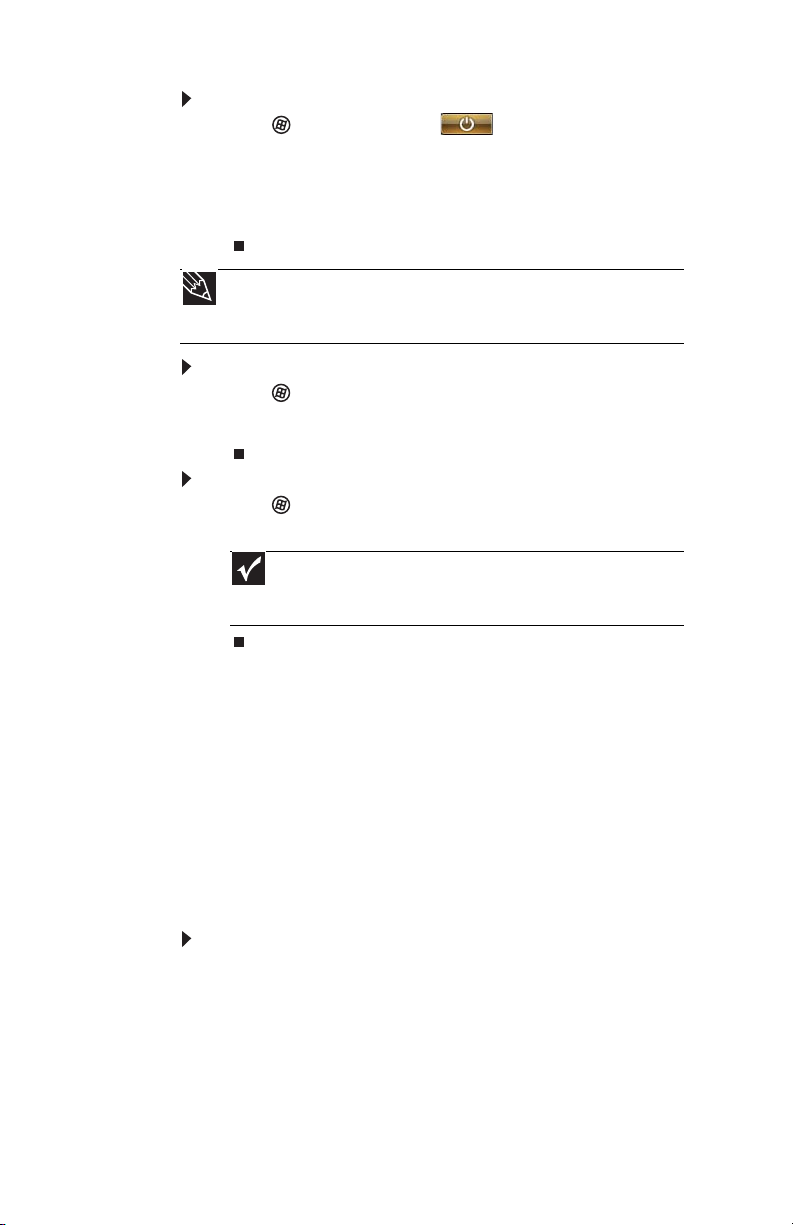
CHAPTER 3: Setting Up and Getting Started
To put your notebook to sleep:
• Click (Start), then click (power). The notebook
saves your session and partially shuts down to save
power.
-OR-
Press F
N+F3.
Tip
You can change the Sleep mode from the standard Sleep mode (default)
to Hybrid Sleep. For more information about Sleep mode, see “Changing power
modes” on page 75.
To put your notebook into hibernation:
• Click (Start), click the arrow next to the lock icon, then
click Hibernate. The notebook saves your session and
shuts down to save power.
To turn off your notebook:
• Click (Start), click the arrow next to the lock icon, then
click Shut Down. The notebook turns off.
Important
If for some reason you cannot use the Shut Down option in
Windows to turn off your notebook, press and hold the power button for
about five seconds, then release it.
Restarting (rebooting) your notebook
If your notebook does not respond to keyboard, touchpad, or
mouse input, you may have to close programs that are not
responding. If closing unresponsive programs does not restore
your notebook to normal operation, you may have to restart
(reboot) your notebook.
To close unresponsive programs on your notebook:
1 Press CTRL+ALT+DEL.
2 Click Start Task Manager. The Windows Task Manager
dialog box opens.
3 Click the program that is not responding.
4 Click End Task.
26
Page 35
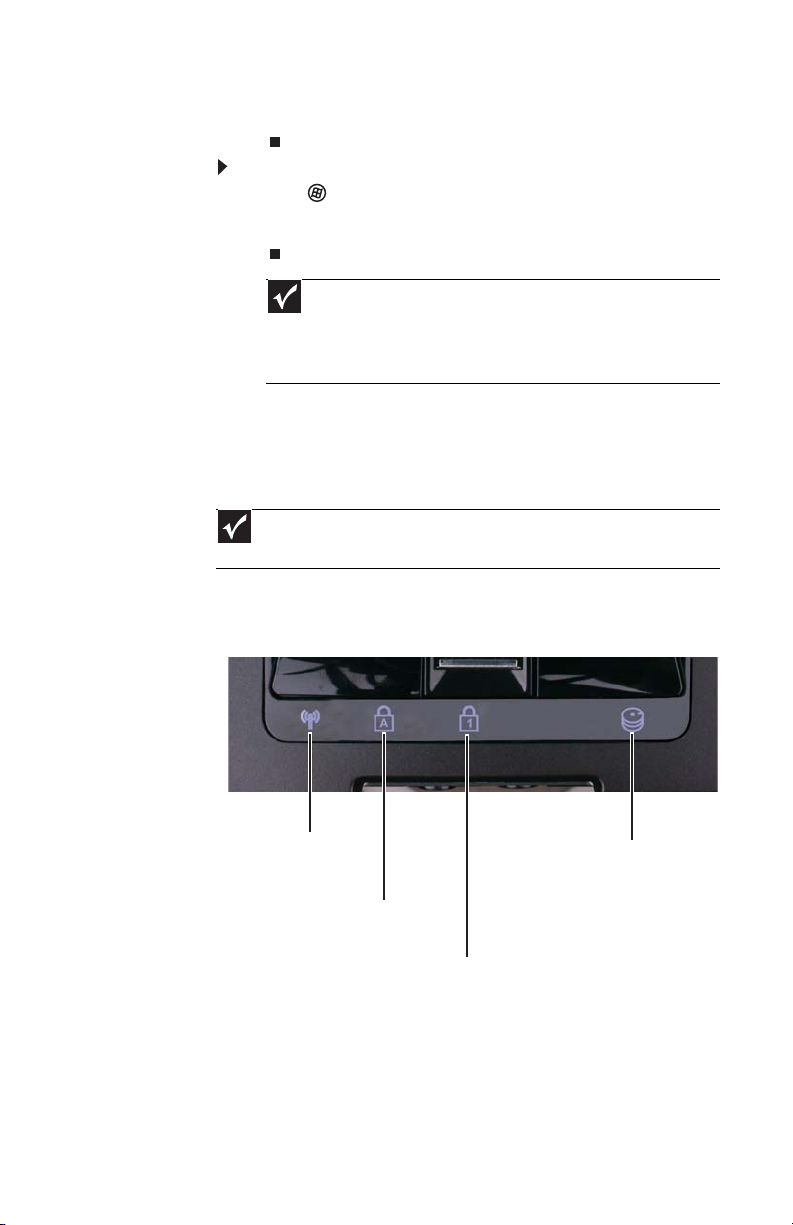
www.gateway.com
5 Click X in the top-right corner of the Windows Task
Manager dialog box.
To restart your notebook:
• Click (Start), click the arrow next to the lock icon, then
click Restart. The notebook turns off, then turns on
again.
Important
If your notebook does not turn off immediately, complete the
following steps until the notebook turns off:
1. Press and hold the power button for about five seconds, then release it.
2. Unplug the power cord and remove the battery for more than 10
seconds.
Using the status indicators
Important
If none of the indicators are on, you may need to press FN+F1 to toggle
the status indicators on.
Status indicators inform you when a drive is being used or
when a button has been pressed that affects how the keyboard
is used. The status indicators are located below the touchpad.
Wireless network
Hard drive/DVD
Caps lock
Num lock
27
Page 36
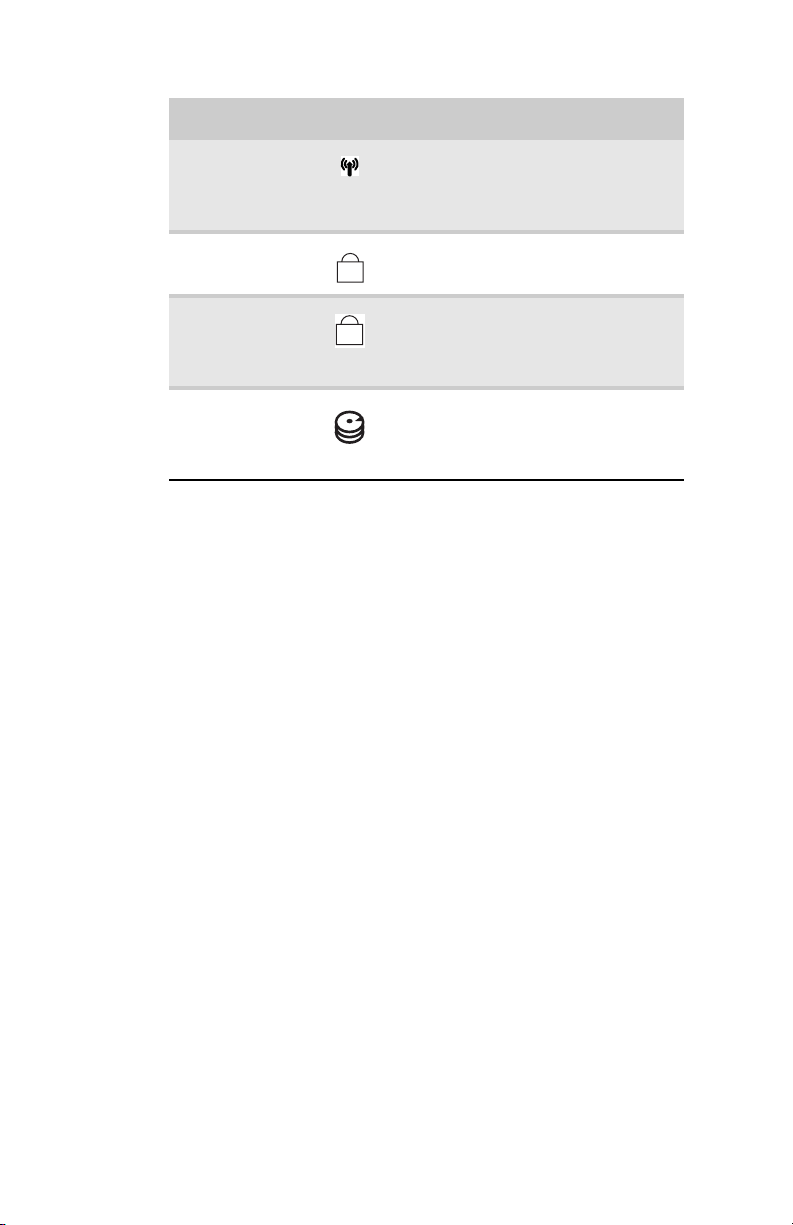
CHAPTER 3: Setting Up and Getting Started
A
1
Indicator Icon Description
Wireless
network
Caps lock
Num lock
Hard drive/DVD
n
LED on - Optional wireless IEEE
802.11 radio is turned on.
n
LED off - Optional wireless IEEE
802.11 radio is turned off.
n
LED on - Caps lock is turned on.
n
LED off - Caps lock is turned off.
n
LED on - Numeric keypad is turned
on.
n
LED off - Numeric keypad is turned
off.
n
LED blinking - Hard drive/DVD
drive is being accessed.
n
LED off - Hard drive/DVD drive is
not being accessed.
28
Page 37
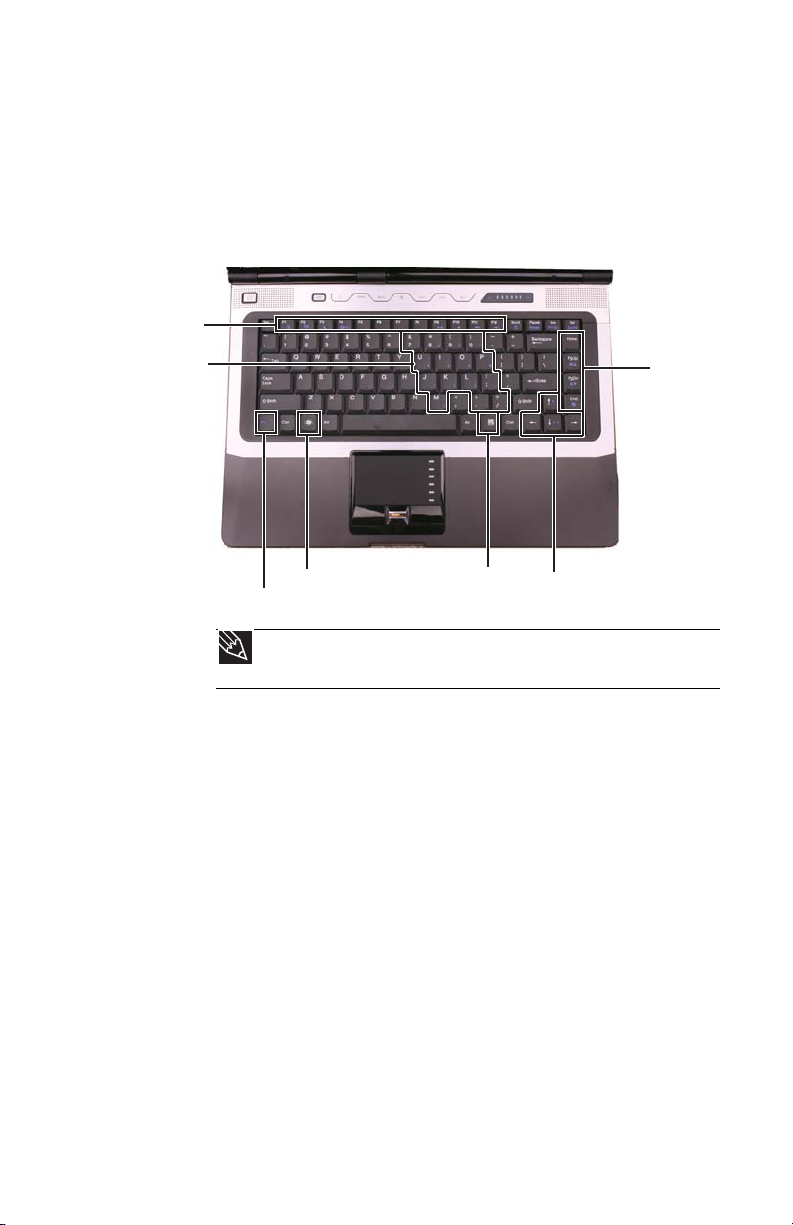
www.gateway.com
Using the keyboard
Your notebook features a full-size keyboard that functions the
same as a desktop computer keyboard. Many of the keys have
been assigned alternate functions, including shortcut keys for
Windows, function keys for specific system operations, and the
Num Lock keys for the numeric keypad.
Function keys/
System keys
Numeric keypad
Navigation
keys
Application key
Arrow keys
FN
key
Windows key
Tip
You can attach an external keyboard to the notebook using a USB port. You
do not need to shut down the notebook to connect a USB keyboard.
29
Page 38
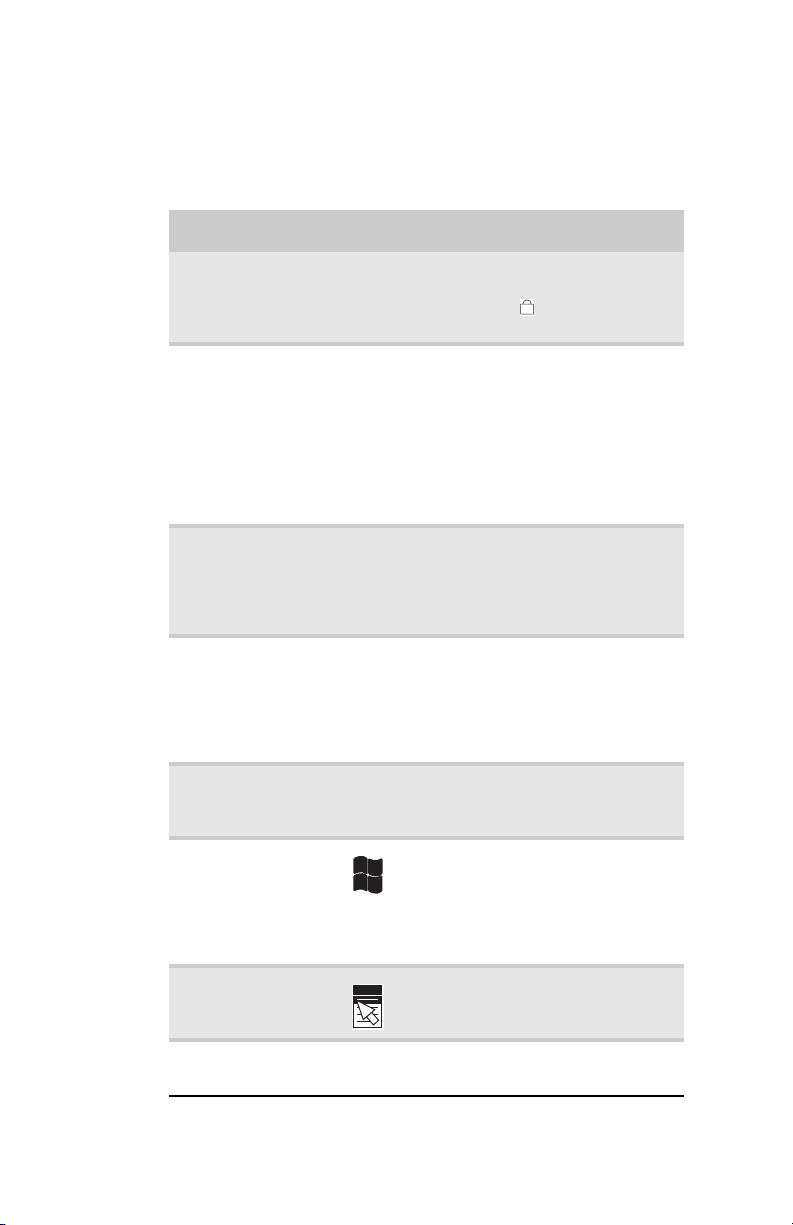
Key types
1
CHAPTER 3: Setting Up and Getting Started
The keyboard has several different types of keys. Some keys
perform specific actions when pressed alone and other actions
when pressed in combination with another key.
Key type Icon Description
Numeric keypad Use these keys to type numbers
Function keys Press these keys labeled F1 to F12
System keys Press these colored keys in
Navigation keys Press these keys to move the cursor
FN key Press the FN key in combination
when the numeric keypad is turned
on. Press FN+ to turn on the
numeric keypad.
to perform actions in programs. For
example, pressing F1 may open
help.
Each program uses different
function keys for different
purposes. See the program
documentation to find out more
about the function key actions.
combination with the FN key to
perform specific actions. For more
information, see “System key
combinations” on page 31.
to the beginning of a line, to the
end of a line, up the page, down the
page, to the beginning of a
document, or to the end of a
document.
with a colored system key to
perform a specific action.
Windows key Press this key to open the Windows
Application key Press this key for quick access to
Arrow keys Press these keys to move the cursor
Start menu. This key can also be
used in combination with other
keys to open utilities like F (Search
utility), R (Run utility), and
E (Computer window).
shortcut menus and help assistants
in Windows.
up, down, right, or left.
30
Page 39

www.gateway.com
System key combinations
When you press the FN key and a system key at the same time,
your notebook performs the action identified by the text or
icon on the key.
Press and hold
FN
, then press
this system key...
To...
Toggle the status indicators on or off. For
more information, see “Using the status
indicators” on page 27.
Turn the optional IEEE 802.11 wireless
network radio on or off. For more
information, see “Wireless Ethernet
Networking” in your online User Guide.
Warning: Radio frequency wireless
communication can interfere with
equipment on commercial aircraft. Current
aviation regulations require wireless devices
to be turned off while traveling in an
airplane. IEEE 802.11 communication devices
are examples of devices that provide
wireless communication.
Important: The wireless network switch
must be in the ON position for this button to
work. For more information, see “Left” on
page 7.
Enter Sleep mode or Hybrid Sleep mode.
Press the power button to leave Sleep mode.
For more information, see “Changing
notebook power settings” on page 76.
Toggle the notebook display in the following
order:
n
The LCD
n
An external monitor or projector (a
monitor or projector must be plugged
into the monitor port or HDMI port on
your notebook)
n
Both displays at the same time
For more information, see “Viewing the
disp lay on a p rojector, moni tor, o r televisio n”
on page 63.
31
Page 40
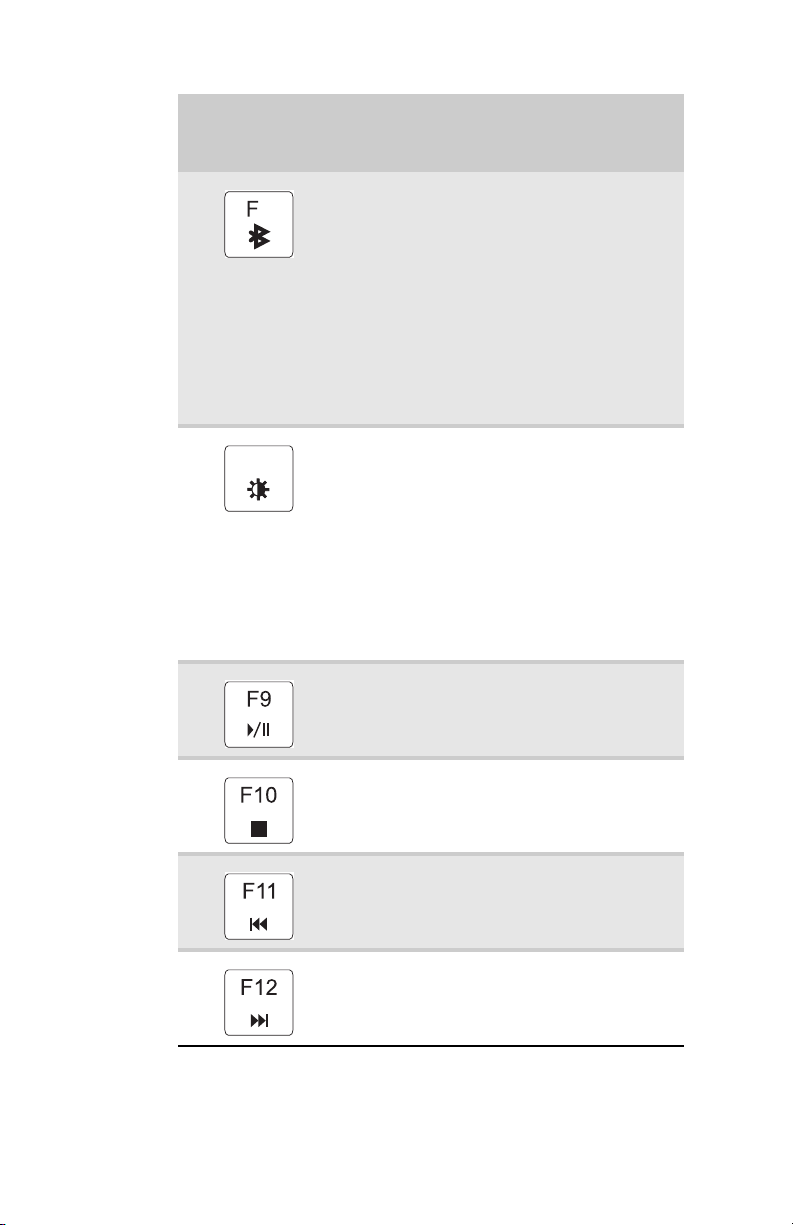
CHAPTER 3: Setting Up and Getting Started
Press and hold
FN
, then press
this system key...
6
F8
+
-
To...
Turn the optional Bluetooth radio on or off.
Warning: Radio frequency wireless
communication can interfere with
equipment on commercial aircraft. Current
aviation regulations require wireless devices
to be turned off while traveling in an
airplane. Bluetooth communication devices
are examples of devices that provide
wireless communication.
Important: The wireless network switch
must be in the ON position for this button to
work. For more information, see “Left” on
page 7.
Increase the LCD panel brightness above the
normal brightest setting. Use this feature in
bright lighting situations, such as outside in
bright sunlight.
Press a second time to decrease the
brightness below the normal lowest
brightness setting. Use this feature in dim
lighting situations.
Press a third time to return the display to the
normal brightness setting.
Important: Using this feature will affect
battery performance.
Play or pause the CD or DVD.
32
Stop playing the CD or DVD.
Skip back one CD track or DVD chapter.
Skip ahead one CD track or DVD chapter.
Page 41

www.gateway.com
Press and hold
FN
, then press
this system key...
To...
Increase the brightness of the display.
Decrease the brightness of the display.
Increase volume. For more information, see
“Adjusting the volume” on page 49.
Decrease volume. For more information, see
“Adjusting the volume” on page 49.
Mute the sound. Press the key combination
again to restore the sound. For more
information, see “Adjusting the volume” on
page 49.
33
Page 42

CHAPTER 3: Setting Up and Getting Started
Using the optional fingerprint reader
Your notebook may include a fingerprint reader that provides
enhanced security and convenience. The fingerprint reader is
located between the left and right touchpad buttons.
Features include:
• Secure logon to Windows and fast user switching
between user accounts
• Password bank feature which records and replays
passwords used in Windows and Web-based
applications
• Launch an application based on which finger you swipe
• A safe or folder for storing encrypted files that only a
user with a matching fingerprint can access
• Boot level security that requires a fingerprint
authentication before the system will boot to Windows
• Scrolling so you can use the fingerprint reader in place
of the touchpad
Running the TouchStrip Tutorial
Before using the fingerprint reader the first time, you should
run the TouchStrip Tutorial which teaches you the correct
method to use the fingerprint reader.
To run the Tou chStrip Tutorial :
1 Click (Start), All Programs, Protector Suite QL, then
click Fingerprint Tutorial.
2 Click Next to proceed through the tutorial.
34
Page 43

www.gateway.com
Enrolling your fingerprints
Before you can use the features of the fingerprint reader, you
must enroll your fingerprints so your notebook can identify
you.
To enroll your fingerprints:
1 Click (Start), All Programs, Protector Suite QL, then
click User Enrollment. The Welcome screen opens.
2 Click Next. The Finish screen opens.
3 Select one of the following options, then click Next.
• Enrollment to the biometric device—Select this
option to save your fingerprint to memory in the
fingerprint reader. Use this option to prevent
unauthorized use of your notebook even if the hard
drive has been removed.
• Enrollment to the hard disk—Select this option to
save your fingerprint to the hard drive. If you plan to
enroll more than 21 fingerprints, you must select this
option.
The User Enrollment wizard opens.
35
Page 44

CHAPTER 3: Setting Up and Getting Started
4 If you want to run the TouchStrip Tutorial, leave the Run
interactive tutorial check box selected, then click Next.
The TouchStrip Tutorial runs. After you have completed
the tutorial, the Enrollment screen appears.
-OR-
If you do not want to run the TouchStrip Tutorial, click to
uncheck the Run interactive tutorial check box, then
click Next. The Enrollment screen appears.
36
5 Click the button above the finger you are enrolling. A
new box appears with three empty circles in it.
Page 45

www.gateway.com
6 Swipe your finger. A sample will be created and is
indicated by a fingerprint icon in one of the circles.
7 Repeat step 6 two more times, then click Next. The
Advanced Security screen appears.
8 Type a password in the Backup password box, type the
same password in the Retype password box, then click
Next.
9 Click Finish.
Using the Fingerprint Control Center
The Fingerprint Control Center lets the administrator of the
notebook control how the fingerprint reader is used. You can:
• Add new fingerprints to the database
• Edit or delete fingerprints from the database
• Modify how fingerprints are used for logging onto the
notebook
• Modify how the fingerprint reader is used for scrolling
37
Page 46

CHAPTER 3: Setting Up and Getting Started
To use the Fingerprint Control Center:
1 Click (Start), All Programs, Protector Suite QL, then
click Control Center. The Fingerprint Control Center
opens.
2 If you are logged into the notebook with administrator
privileges, click Elevate administrative privileges for
user so you can make changes to the settings.
3 Click the yellow arrow in front of an option, then click the
option or setting you want to change.
Using the password bank
The password bank stores registrations to your favorite secure
Web sites so that you can access them without having to
re-enter your username and password each time you want to
log into the site.
Tip
The password bank also works with many computer programs that
require entering a username and password.
To create a registration for a Web site:
1 Go to the Web site using your Internet browser.
2 Log in using your username and password.
38
Page 47

www.gateway.com
3 Swipe your already enrolled finger over the sensor. The
fingerprint reader menu opens.
4 Click Register.
5 Click on the dialog box or Web site sign in box.
To log on to a registered Web site:
1 Swipe your already enrolled finger over the sensor. The
fingerprint reader menu opens.
2 Click Registered Sites, then click the Web site you want
to log onto.
3 Your Internet browser opens and automatically logs you
onto the Web site.
Using the fingerprint reader features
For more information about the fingerprint reader and how to
use its features, click (Start), All Programs, Protector Suite
QL, then click Help.
39
Page 48

CHAPTER 3: Setting Up and Getting Started
Using the EZ Pad touchpad
The EZ Pad™ consists of a touchpad, two buttons, and a scroll
zone.
Left button
Scroll zone
Touchpad
40
Right button
When you move your finger on the touchpad, the pointer
(arrow) on the screen moves in the same direction. You can use
the scroll zone to scroll through documents. Use of the scroll
zone may vary from program to program.
Page 49
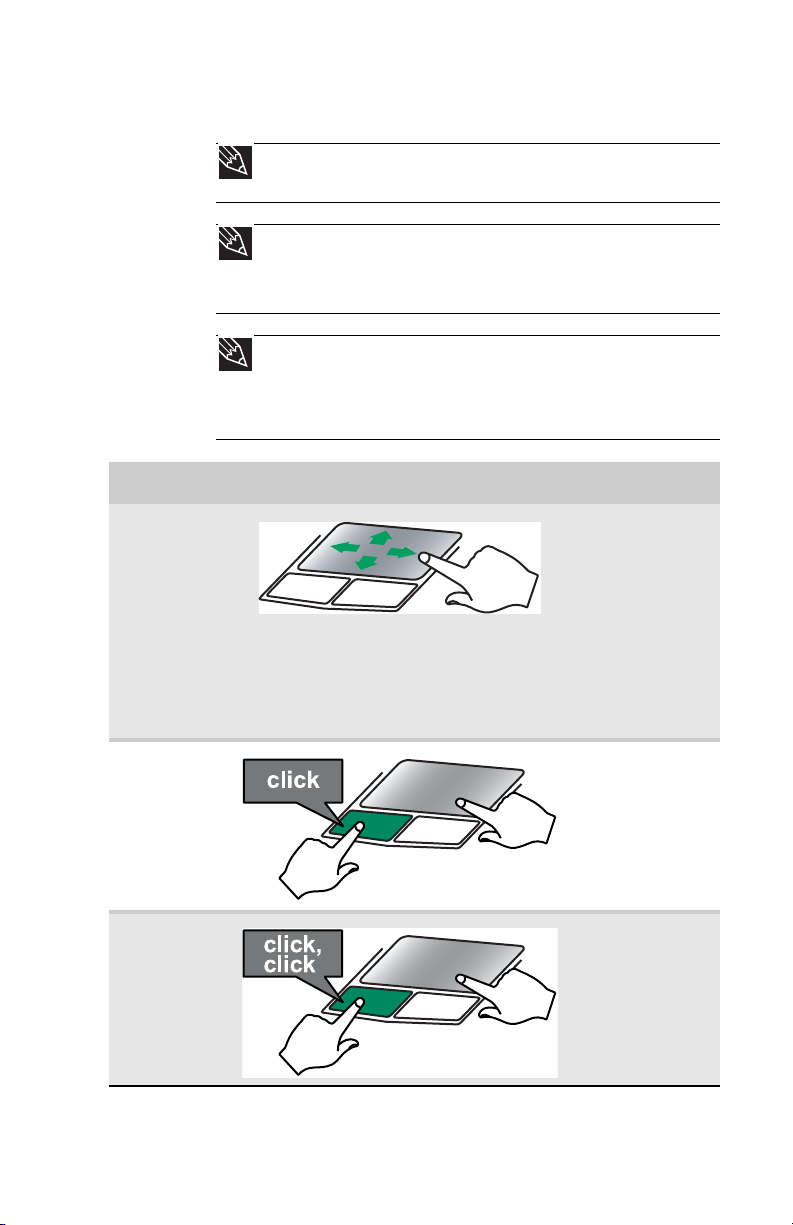
You can use the EZ-Pad left and right buttons below the
touchpad to select objects.
Tip
You can attach a mouse to the notebook using a USB port. You do not need
to shut down the notebook to connect a USB mouse.
Tip
For instructions on how to adjust the double-click speed, pointer speed,
right-hand or left-hand configuration, and other touchpad settings, see
“Changing the mouse, touchpad, or pointing device settings” in your online User
Guide.
Tip
You may have received your notebook with the EZ Pad touchpad set to
only accept clicking by using the touchpad buttons. You can change this feature
to allow tapping on the touchpad to simulate clicking the left button. For more
information, see “Changing the mouse, touchpad, or pointing device settings” in
your online User Guide.
To... Do this...
www.gateway.com
Move the
pointer on the
screen.
Select an
object on the
screen.
Start a
program or
open a file or
folder.
Move your finger
around on the
touchpad. If you
run out of space
and need to move
the pointer
farther, lift your
finger, move it to
the middle of the
touchpad, then
continue moving
your finger.
Position the
pointer over the
object. Quickly
press and release
the left button
once. This action
is called clicking.
Position the
pointer over the
object. Press the
left button twice
in rapid
succession. This
action is called
double-clicking.
41
Page 50
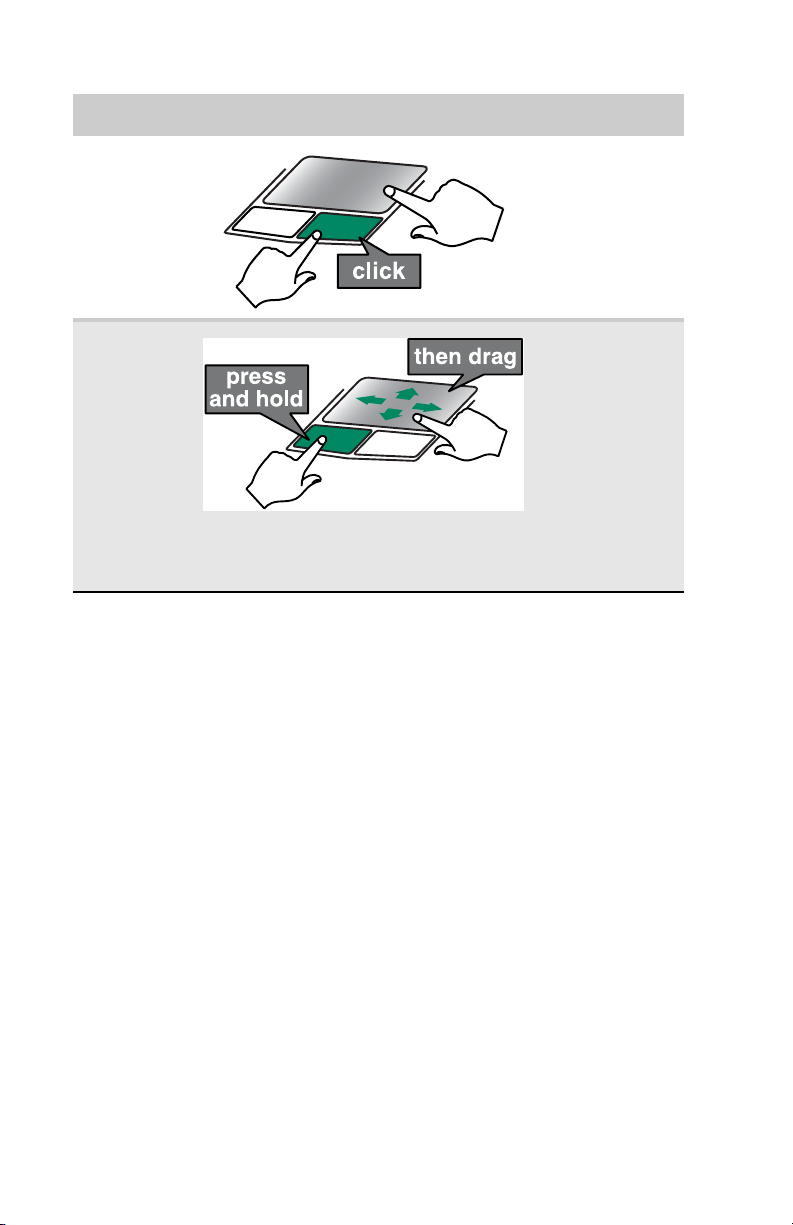
CHAPTER 3: Setting Up and Getting Started
To... Do this...
Access a
shortcut
menu or find
more
information
about an
object on the
screen.
Move an
object on the
screen.
Position the
pointer over the
object. Quickly
press and release
the right button
once. This action
is called
right-clicking.
Position the
pointer over the
object. Press the
left button and
hold it down, then
use the touchpad
to move ( drag) the
object to the
appropriate part
of the screen.
Release the
button to drop th e
object where you
want it.
42
Page 51
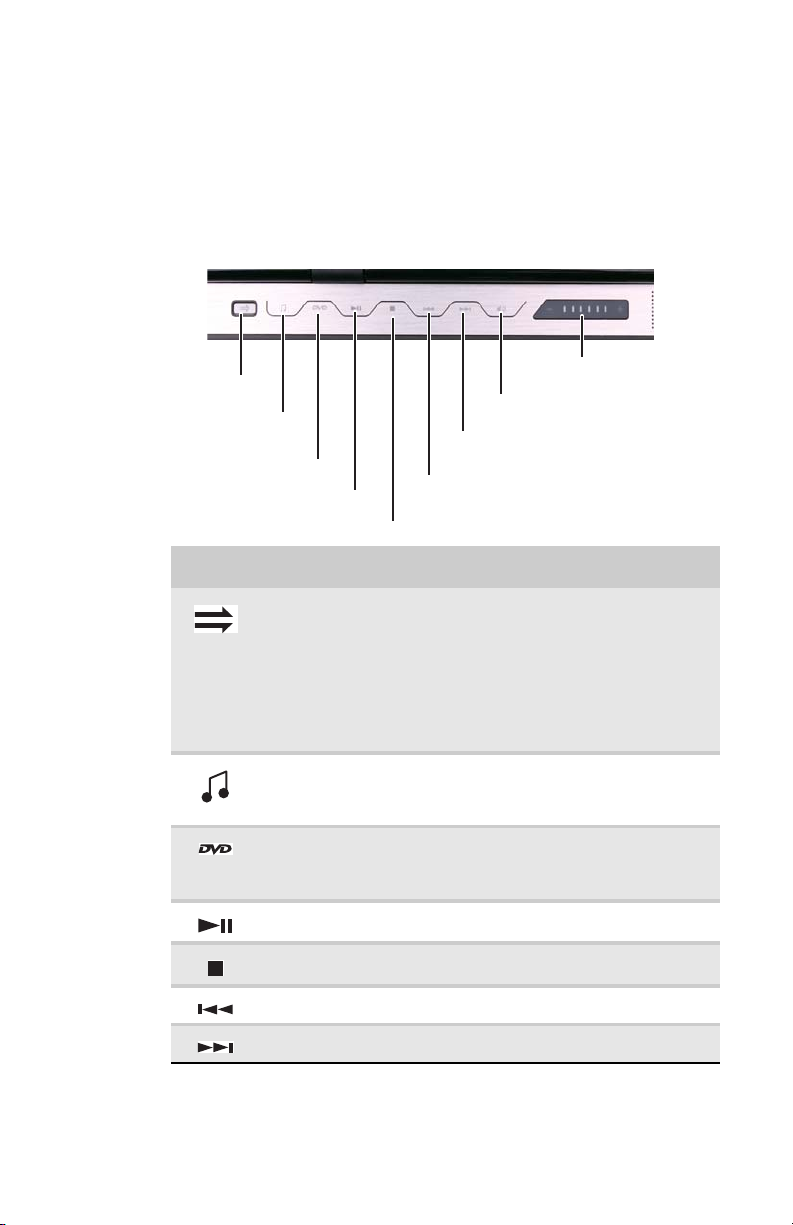
www.gateway.com
Using the optional multimedia panel
Multimedia panel for select models
Windows Hotstart
Instant On Audio
Instant On Video
Play/Pause
Button Description
Windows Hotstart—Turns on the notebook (if turned off) and
opens Media Center (Windows Vista Home Premium or
Windows Vista Ultimate) or Windows Media Player (Windows
Vista Home Basic).
Important: You can use this button if the notebook is turned
on, turned off, or in Sleep or Hibernate mode.
Important: You cannot use this button if you are logged on
as a guest.
Instant on Audio—Opens Media Center (Windows Vista Home
Premium or Windows Vista Ultimate) or Windows Media
Player (Windows Vista Home Basic).
Instant on Video—Opens Media Center (Windows Vista Home
Premium or Windows Vista Ultimate) or the DVD player
program (Windows Vista Home Basic).
Plays or pauses the CD or DVD.
Capacitive volume control
Mute sound
Skip ahead
Skip back
Stop
Stops playing the CD or DVD.
Skips back one CD track or DVD chapter.
Skips ahead one CD track or DVD chapter.
43
Page 52
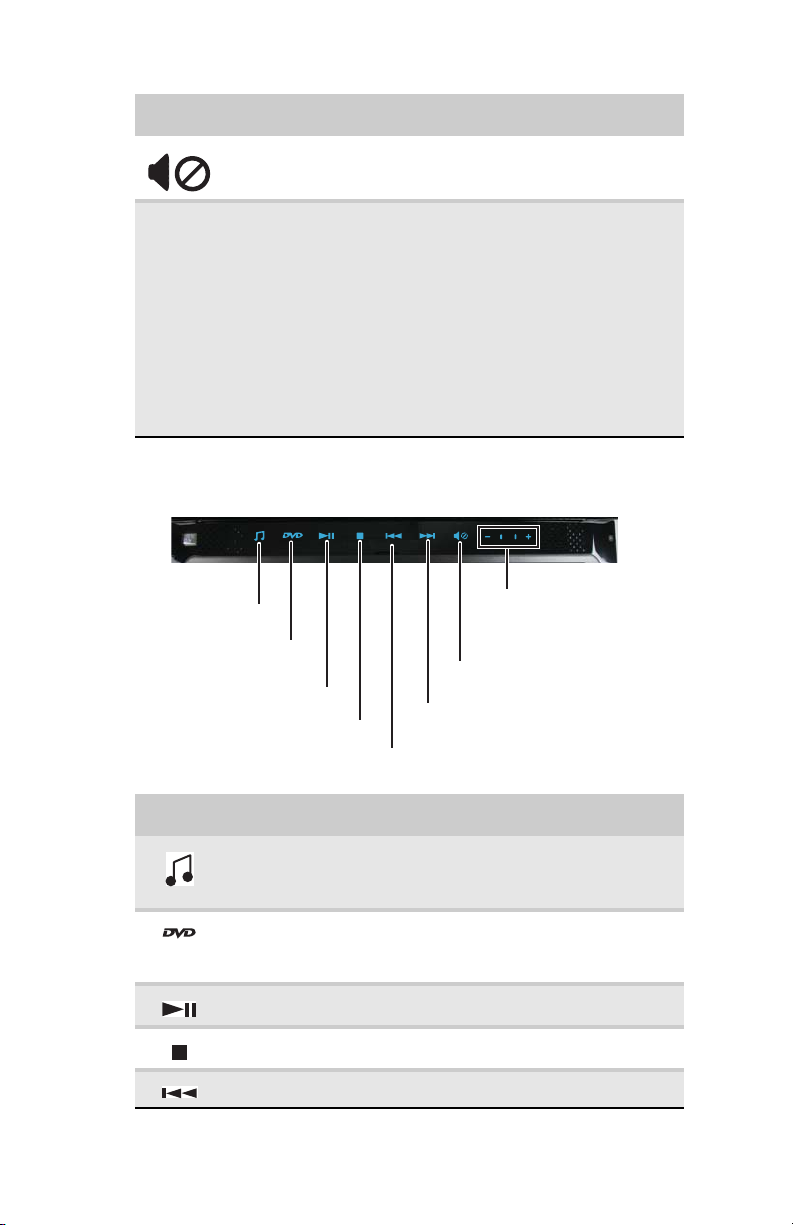
CHAPTER 3: Setting Up and Getting Started
Button Description
Mutes the sound. Press again to restore the sound. For more
information, see “Adjusting the volume” on page 49.
Capacitive volume control—Swipe your finger on the volume
sensor strip to change the volume. To increase volume, move
from the – towards the +. To decrease volume, move from
the + towards the –.
Tip:
n
You can start swiping at any point on the strip.
n
The duration of the swipe determines the amount of the
change.
n
At the end of this swipe, if you keep your finger on the
strip, the volume control continues to change in the same
direction.
n
Tapping on the strip does not change the volume.
Multimedia panel for select models
44
Instant On Audio
Instant On Video
Play/Pause
Button Description
Instant on Audio—Opens Media Center (Windows Vista Home
Premium or Windows Vista Ultimate) or Windows Media
Player (Windows Vista Home Basic).
Instant on Video—Opens Media Center (Windows Vista Home
Premium or Windows Vista Ultimate) or the DVD player
program (Windows Vista Home Basic).
Plays or pauses the CD or DVD.
Stops playing the CD or DVD.
Skips back one CD track or DVD chapter.
Volume control
Mute sound
Skip ahead
Stop
Skip back
Page 53
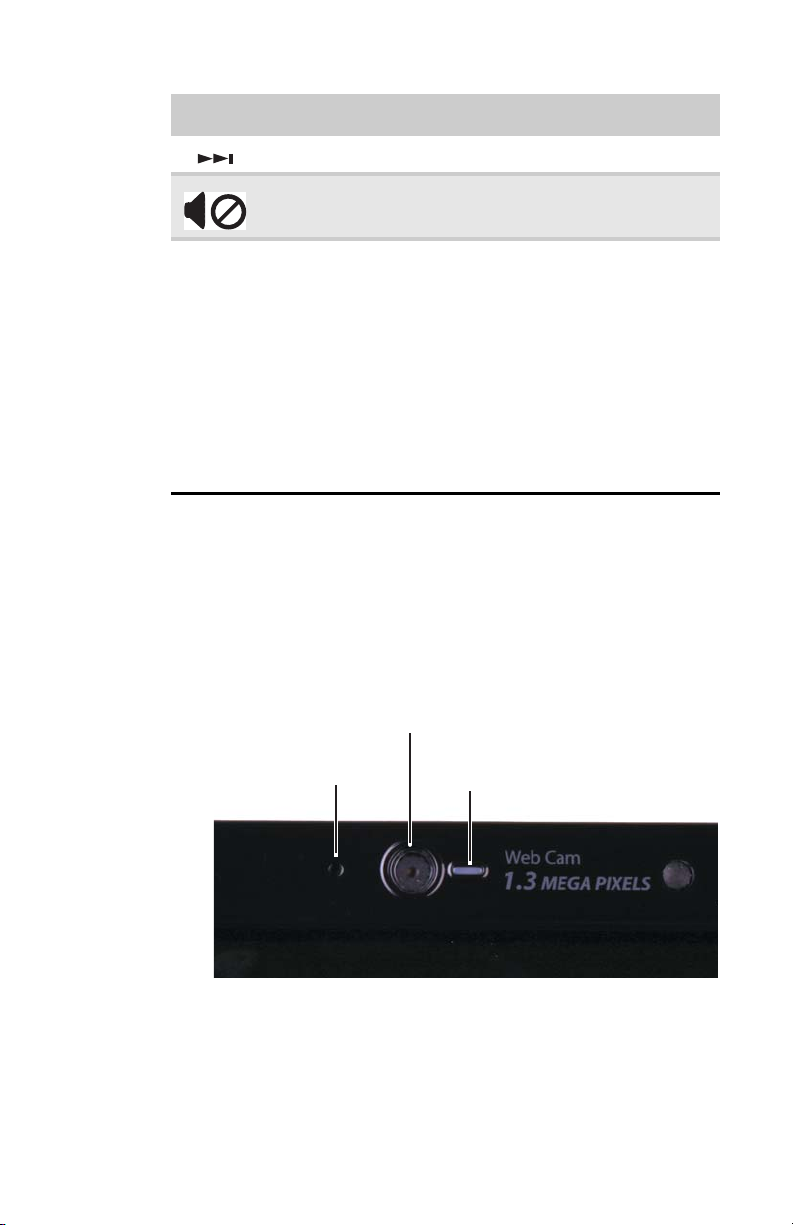
www.gateway.com
Button Description
Skips ahead one CD track or DVD chapter.
Mutes the sound. Press again to restore the sound. For more
information, see “Adjusting the volume” on page 49.
Volume control—Swipe your finger on the volume sensor
strip to change the volume. To increase volume, move from
the – towards the + or hold your finger on the +. To decrease
volume, move from the + towards the – or hold your finger
on the –.
Tip:
n
You can start swiping at any point on the strip.
n
The duration of the swipe determines the amount of the
change.
n
At the end of this swipe, if you keep your finger on the
strip, the volume control continues to change in the same
direction.
n
Tapping on the strip does not change the volume.
Using the optional webcam
You can use the optional webcam with many of the available
Internet chat programs to add video and audio to your chat
session. In addition, by using the software included with the
webcam, you can take pictures or create video clips.
Webcam
Microphone
Status indicator
45
Page 54
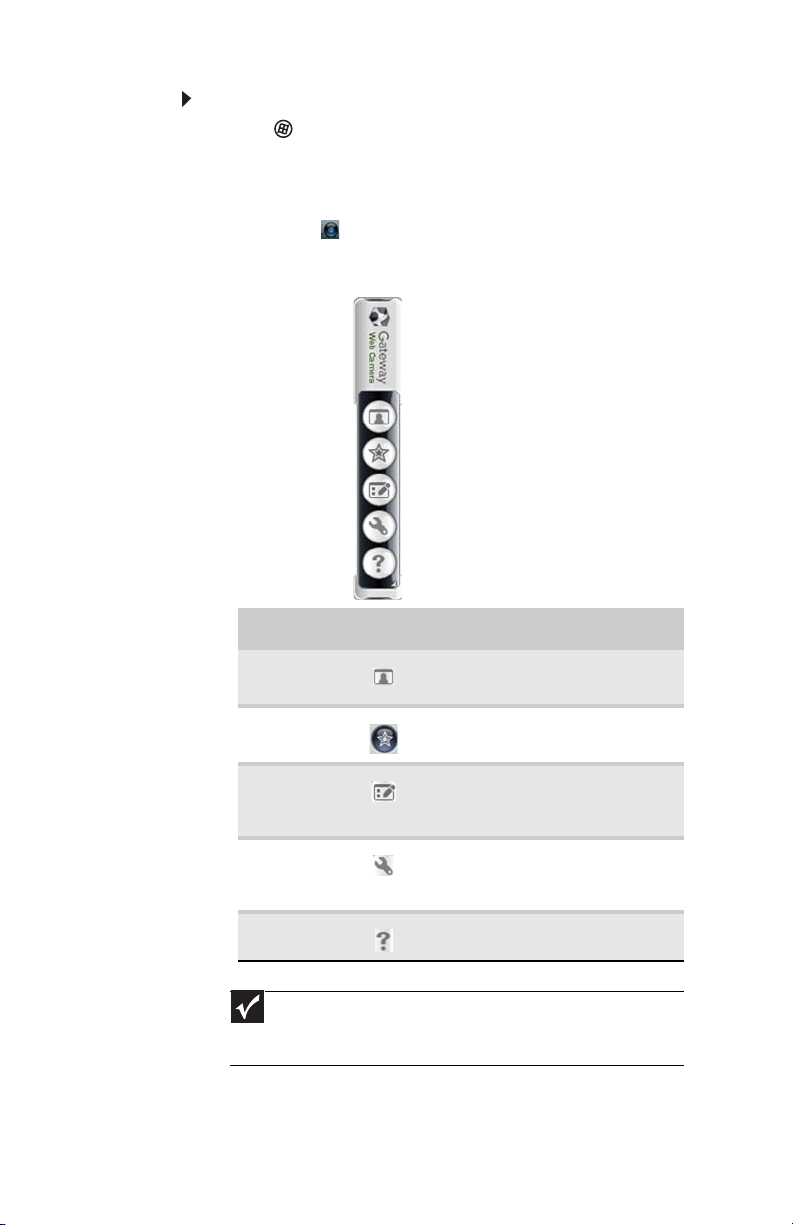
CHAPTER 3: Setting Up and Getting Started
To u se the we bcam:
1 Click (Start), All Programs, Camera Assistant
Software, then click Camera Assistant Software. The
Camera Assistant Toolbar opens.
-OR-
Right-click (Camera assistant software) on the
taskbar, then click Show Toolbar. The Camera Assistant
Toolbar opens.
46
Button Icon Description
Start
camera
Effects Adds a decoration or border to
Properties Modifies properties such as
Settings Selects the position of the toolbar
Help Opens online help.
Important
If you do not see the toolbar, the Auto Hide setting may be turned
on. Move your pointer around the outside of the screen until the toolbar
appears.
Turns on the camera and opens
the preview screen.
your picture.
zoom, backlight compensation,
brightness, and contrast.
or modifies the picture, video, or
audio settings.
Page 55

www.gateway.com
2 Click (Start camera). The Camera Assistant opens.
3 Click one of the following:
Button Icon Description
Snapshot Take a picture of what is
Video
recording
Audio
recording
Functions Change a setting or access
Resolution Change the size of the
Mute Turn audio capture on or
Effects Add a decoration or
currently in the preview
screen.
Create a video recording.
Create an audio recording.
online help.
picture.
off.
border to your picture.
47
Page 56
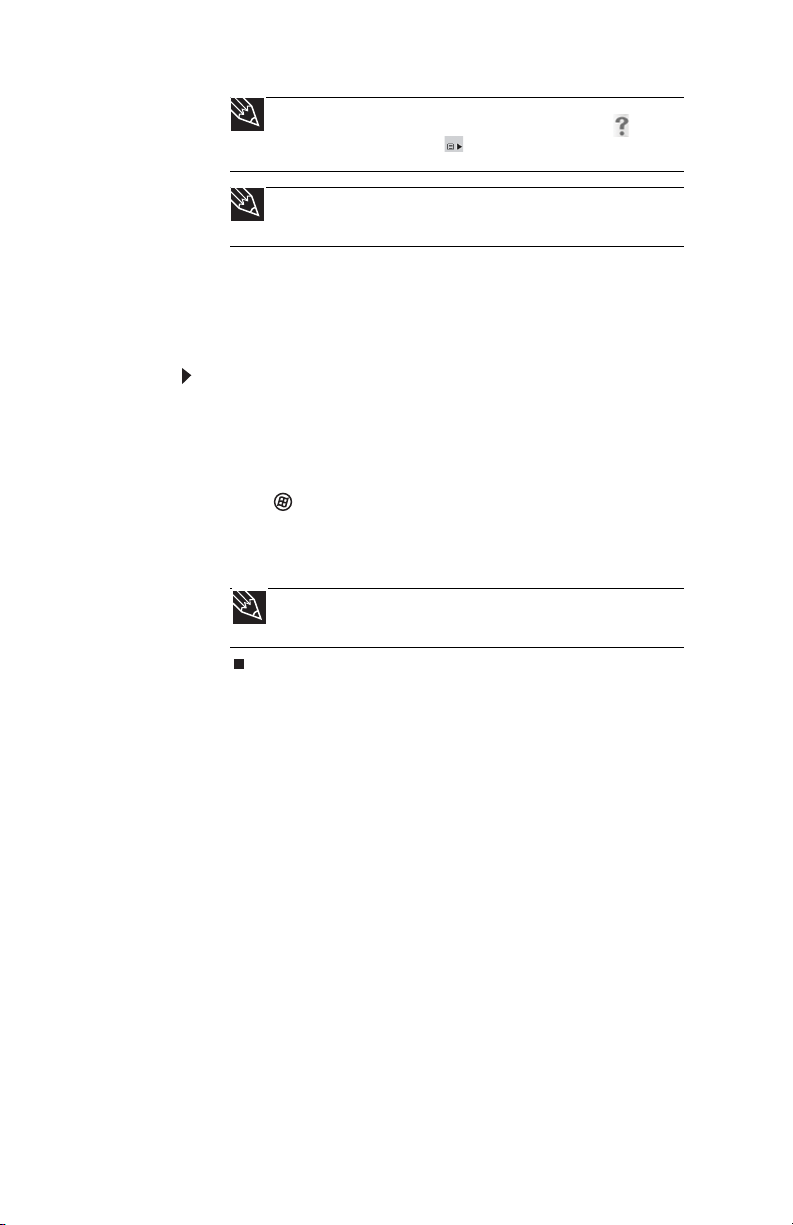
CHAPTER 3: Setting Up and Getting Started
Tip
For more information about using the webcam, click in the
Camera Assistant Toolbar or click (Functions), then click Help in the
Camera Assistant.
Tip
For more information about using the webcam while using an
Internet chat service, see the help for that service.
Adjusting the brightness
To adjust screen brightness:
• Use the increase brightness and decrease brightness
keys on the keyboard. For more information, see “System
key combinations” on page 31.
-OR-
Click (Start), All Programs, Accessories
Windows Mobility Center. The Windows Mobility
Center window opens. Slide the Brightness control to
the desired screen brightness.
Tip
For more information about the Windows Mobility Center, see
“Using the Windows Mobility Center” in your online User Guide.
, then click
48
Page 57
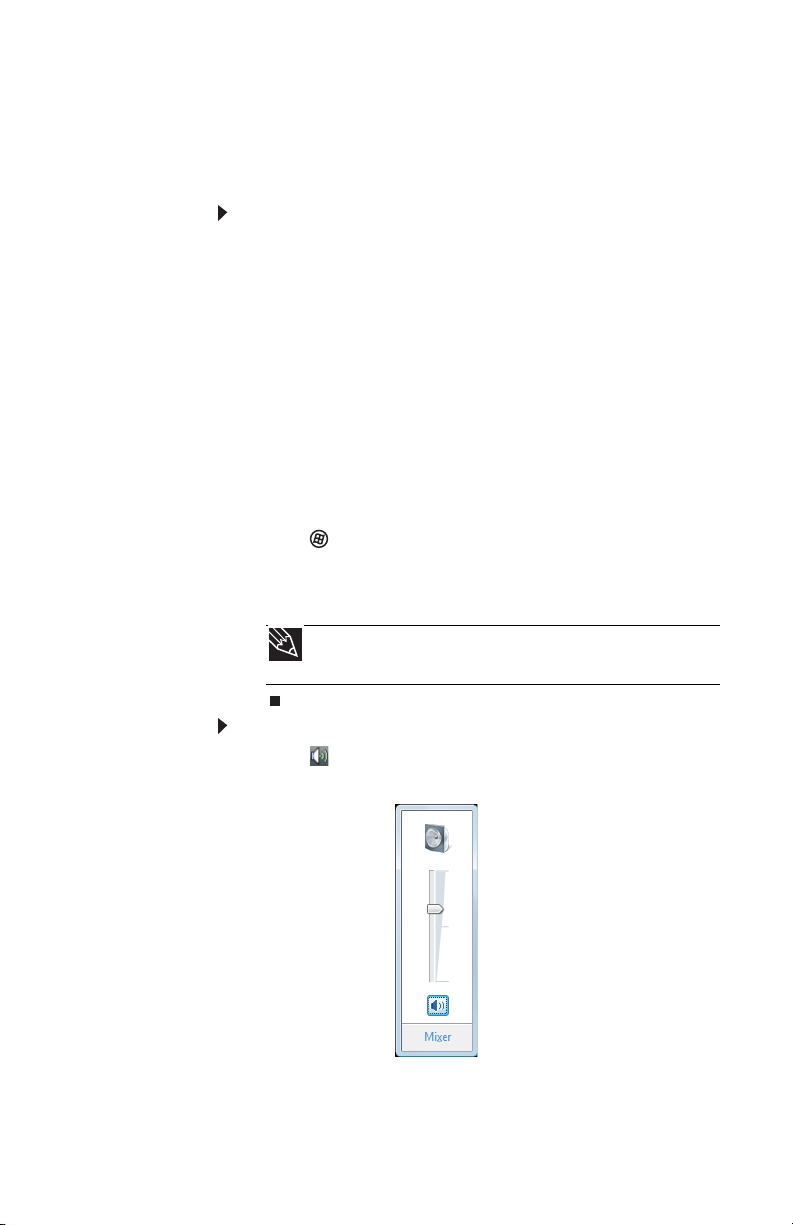
www.gateway.com
Adjusting the volume
You can use the volume control to adjust the overall volume
of your notebook.
To adjust the overall volume level using hardware
controls:
• If you are using external speakers, turn the knob on the
front of the speakers.
-OR-
Use the mute and volume control buttons on the
keyboard. For more information, see “System key
combinations” on page 31.
-OR-
Use the mute button and capacitive volume control on
the optional multimedia panel. For more information,
see “Using the optional multimedia panel” on page 43.
-OR-
Click (Start), All Programs, Accessories
Windows Mobility Center. The Windows Mobility
Center window opens. Slide the Volume control to the
desired volume level.
, then click
Tip
For more information about the Windows Mobility Center, see
“Using the Windows Mobility Center” in your online User Gui de.
To adjust the volume from Windows:
1 Click (Volume) on the taskbar. The volume control
slider opens.
2 Click and drag the slider up to increase volume and down
to decrease volume.
49
Page 58

CHAPTER 3: Setting Up and Getting Started
3 To mute the volume, click (Mute). To restore volume,
click it again.
4 To adjust device volume levels, click Mixer. The Volume
Mixer dialog box opens, where you can click and drag
sliders for individual devices.
Tip
Adjust the Windows Sounds slider to change system sounds
volume independently of general volume (such as the volume used for
music and game sounds).
50
5 Click X in the top-right corner of the window to close it.
Page 59

www.gateway.com
Turning your wireless radio on or off
Your Gateway notebook may have a factory-installed wireless
radio.
Warning
Radio frequency wireless communication can interfere with equipment on
commercial aircraft. Current aviation regulations require wireless devices to be
turned off while traveling in an airplane. IEEE 802.11 and Bluetooth
communication devices are examples of devices that provide wireless
communication.
Warning
In environments where the risk of interference to other devices or services
is harmful or perceived as harmful, the option to use a wireless device may be
restricted or eliminated. Airports, hospitals, and oxygen or flammable gas laden
atmospheres are limited examples where use of wireless devices may be
restricted or eliminated. When in environments where you are uncertain of the
sanction to use wireless devices, ask the applicable authority for authorization
prior to using or turning on the wireless device.
IEEE 802.11 wireless network radio
Your notebook has an IEEE 802.11 radio for accessing the
Internet through a wireless access point or communicating
with other computers on a wireless Ethernet network.
To turn the wireless IEEE 802.11 radio on:
1 Enable the wireless IEEE 802.11 radio by sliding the
wireless network switch to the ON position. For the
location of the wireless network switch, see “Left” on
page 7.
51
Page 60

CHAPTER 3: Setting Up and Getting Started
2 If the wireless IEEE 802.11 radio does not turn on
automatically, press F
indicator turns on. For the location of the wireless status
indicator, see “Using the status indicators” on page 27.
-OR-
Click (Start), All Programs, Accessories
Windows Mobility Center. When the Windows Mobility
Center window opens, click Turn wireless on.
To turn the wireless IEEE 802.11 radio off:
N + F2. The wireless status
, then click
• Press FN + F2. The wireless status indicator turns off. For
the location of the wireless status indicator, see “Using
the status indicators” on page 27.
-OR-
Click (Start), All Programs, Accessories
Windows Mobility Center. When the Windows Mobility
Center window opens, click Turn wireless off.
Tip
For more information about using your notebook on a wireless network,
see “Wireless Ethernet Networking” in your online User Guide
, then click
Disabling the wireless IEEE 802.11 radio
52
You should disable the wireless IEEE 802.11 radio while
traveling by airplane to prevent it from being accidently turned
on while in flight.
To disable the wireless IEEE 802.11 radio:
• Slide the wireless network switch to the OFF position to
disable both IEEE 802.11 and Bluetooth. For the location
of the wireless network switch, see “Left” on page 7.
Page 61

Bluetooth radio
Your notebook may have a Bluetooth radio for communicating
with another Bluetooth device, such as a printer, scanner,
camera, MP3 player, headphone, keyboard, or mouse.
To turn the Bluetooth radio on:
1 Enable the Bluetooth radio by sliding the wireless
network switch to the ON position. For the location of the
wireless network switch, see “Left” on page 7.
2 If the Bluetooth radio does not turn on automatically,
press FN + F6.
To turn the Bluetooth radio off:
• Press FN + F6.
www.gateway.com
Tip
For more information about using your notebook on a Bluetooth Personal
Area Network, see “Bluetooth Networking” in your online User Guide
Help
For more information about Bluetooth, click Start, then click Help and
Support. Type the keyword Bluetooth in the Search Help box, then press
E
NTER.
53
Page 62

CHAPTER 3: Setting Up and Getting Started
Disabling the Bluetooth radio
You should disable the Bluetooth radio while traveling by
airplane to prevent it from being accidently turned on while in
flight.
To disable the Bluetooth radio:
• Slide the wireless network switch to the OFF position to
disable both IEEE 802.11 and Bluetooth. For the location
of the wireless network switch, see“Left” on page 7.
54
Page 63

CHAPTER4
Using Drives and Accessories
• Using the DVD drive
• Using the memory card reader
• Adding and removing an Express Card
• Installing a printer or other peripheral device
• Viewing the display on a projector, monitor,
or television
55
Page 64

CHAPTER 4: Using Drives and Accessories
Using the DVD drive
You can use your notebook to enjoy a wide variety of
multimedia features.
Identifying drive types
Your Gateway notebook may contain one of the following drive
types. Look on the front of the drive for one or more of the
following logos:
If your drive has this
logo...
ROM/R/RW
This is your drive
type...
DVD drive
Combination
DVD/CD-RW drive
Multi-format
double layer
DVD±RW drive
Use your drive for...
Installing programs, playing
audio CDs, playing DVDs, and
accessing data. You cannot
use this drive to create CDs or
DVDs.
Installing programs, playing
audio CDs, playing DVDs,
accessing data, and recording
music and data to recordable
CDs. You cannot use this drive
to create DVDs.
Installing programs, playing
audio CDs, playing DVDs,
accessing data, recording
music and data to CD-R or
CD-RW discs, and recording
video and data to DVD-R,
DVD+R, DVD-RW, DVD+RW, or
double layer DVD+R or DVD-R
discs.
Note: To use the double layer
capability of the double layer
recordable DVD drive, the
blank DVDs you purchase must
state Double Layer, Dual Layer,
or DL. Using other types of
blank media will result in less
capacity.
56
Blu-ray disc
Installing programs, playing
audio CDs, playing DVDs and
Blu-ray
Discs, accessing data,
and recording video and data
to CDs, DVD-RAM, DVD-R,
DVD-RW, and
Blu-ray
discs.
Page 65
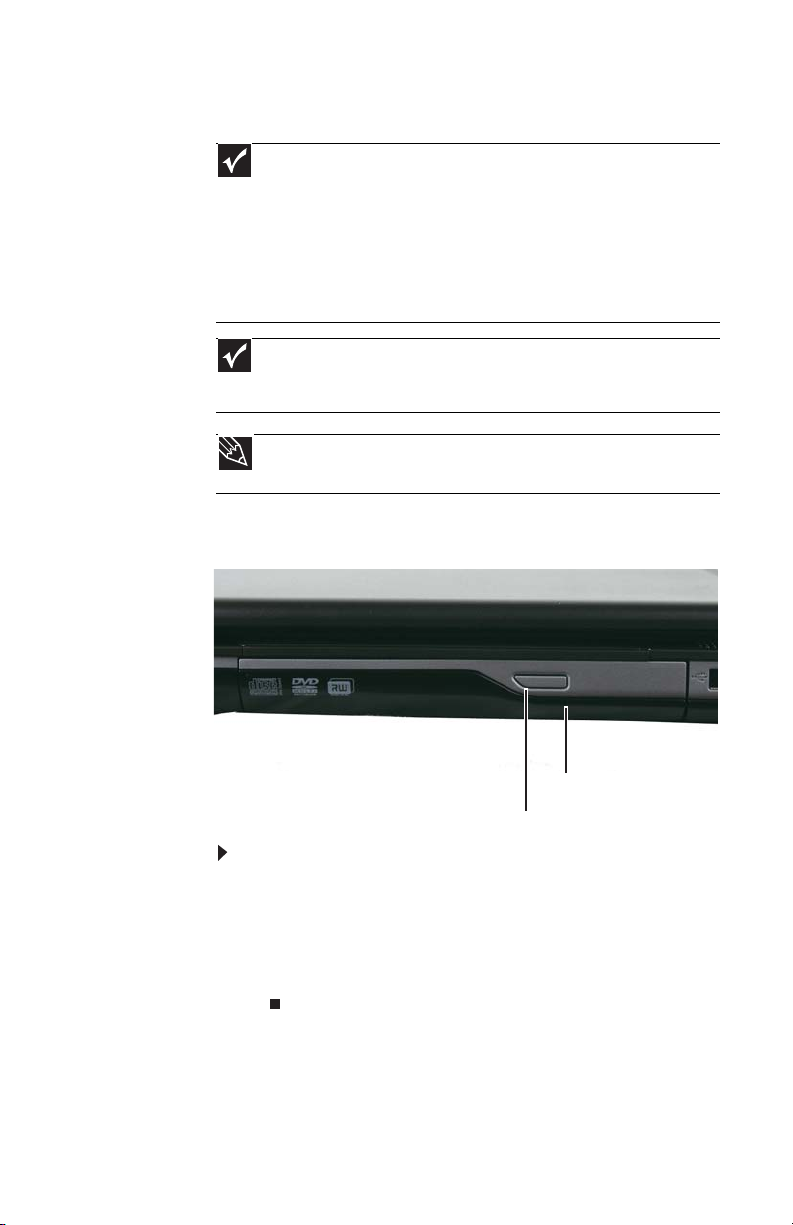
Using a DVD drive
Important
Prerecorded DVD discs and DVD drives contain regional codes that help
control DVD title exports and help reduce illegal disc distribution. To be able to
play a prerecorded DVD, the disc’s regional code and your DVD drive’s regional
code must match.
The regional code on your DVD drive is determined by your notebook’s delivery
address. The regional code for the United States and Canada is 1. The regional
code for Mexico is 4. Your DVD drive’s regional code must match the regional code
of the disc. The regional code for the disc is on the disc, disc documentation, or
packaging.
Important
When you place a single-sided disc in the tray or slot, make sure that the
label side is facing up. If the disc has two playable sides, place the disc so the
name of the side you want to play is facing up.
Tip
For information about cleaning a CD or DVD, see “Cleaning CDs or DVDs”
on page 91.
Using a tray-load DVD drive
[
www.gateway.com
Manual eject hole
Eject button
To insert a CD or DVD:
1 Press the eject button on the DVD drive. After the tray
opens slightly, pull the disc tray completely open.
2 Place the disc in the tray with the label facing up, then
press down carefully on the disc until it snaps into place.
3 Push the tray in until it is closed.
57
Page 66

CHAPTER 4: Using Drives and Accessories
To remove a CD or DVD:
1 Press the eject button on the DVD drive. After the tray
opens slightly, pull the disc tray completely open.
2 Carefully lift on the edges of the disc until it snaps off
of the spindle.
3 Push the tray in until it is closed.
Tip
Your notebook must be turned on to remove CDs and DVDs using this
method. If you do not want to turn on your notebook, manually eject the disc
by inserting an opened paper clip into the manual eject hole.
Using a slot-load DVD drive
[
Eject button
58
Manual eject hole
To insert a CD or DVD:
1 Place the disc in the slot with the label facing up.
2 Gently push the disc into the notebook until the
mechanism draws it in.
Page 67
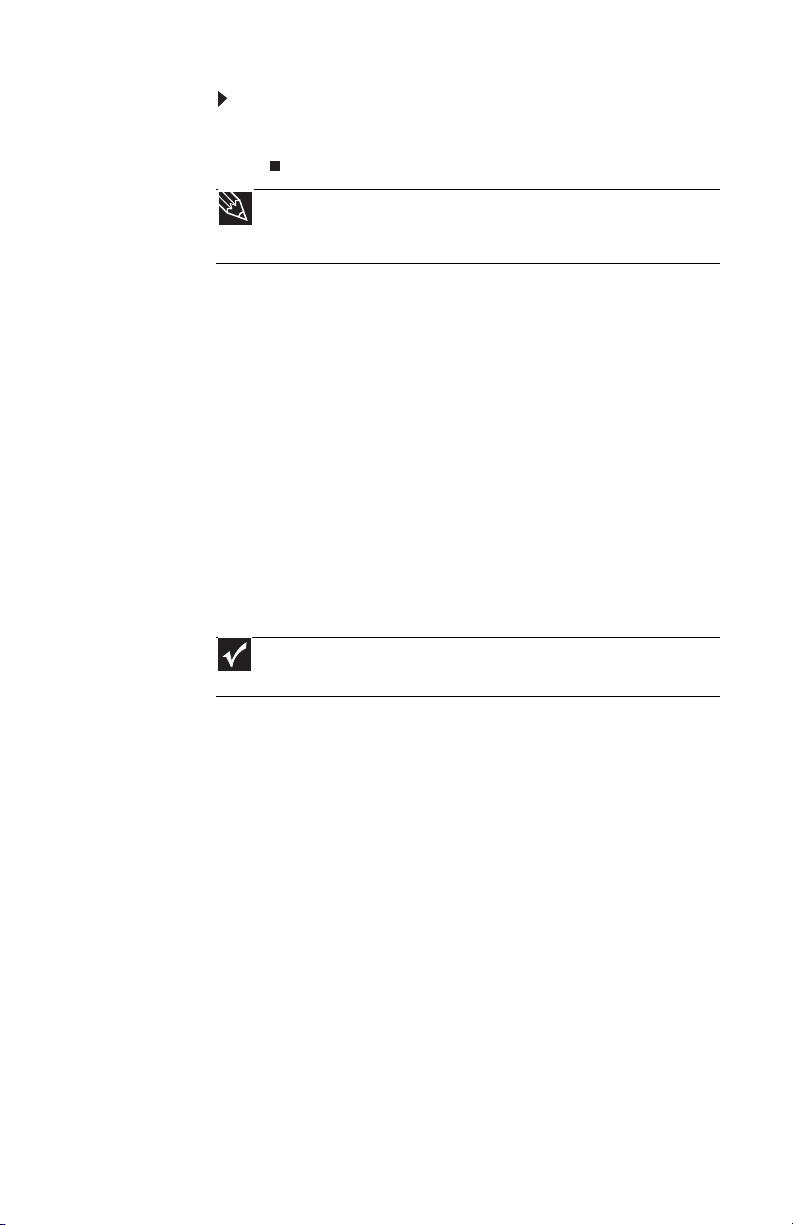
www.gateway.com
To remove a CD or DVD:
• Press the eject button on the DVD drive. The drive
mechanism pushes the CD or DVD out of the notebook.
Tip
Your notebook must be turned on to remove CDs and DVDs using this
method. If you do not want to turn on your notebook, manually eject the disc
by inserting an opened paper clip into the manual eject hole.
Using the memory card reader
You can use memory cards to transfer pictures from a digital
camera to your notebook. You can also use the memory card
reader to transfer data between your notebook and a device
that uses memory cards, such as a PDA, MP3 player, or cellular
telephone.
Memory card types
The memory card reader supports Memory Stick®, Memory
Stick Pro®, MultiMediaCard™, Secure Digital™, Mini Secure
Digital™, RS-MultiMediaCard™, and xD-Picture Card™.
Important
RS-Multimedia Card and Mini Secure Digital cards require the use of an
adapter that is available with the media.
59
Page 68
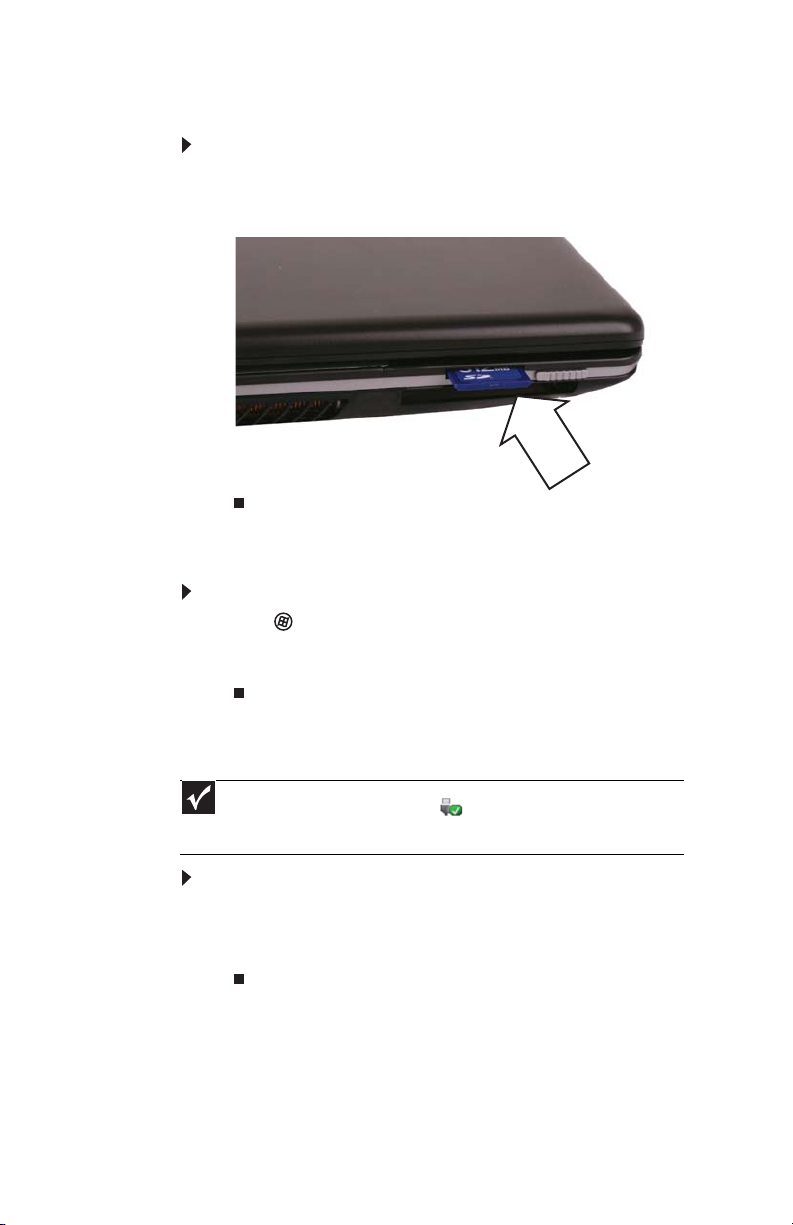
CHAPTER 4: Using Drives and Accessories
Inserting a memory card
To insert a memory card:
• Insert the memory card into the memory card slot with
the label facing up and the arrow on the label pointing
towards the notebook.
Using a memory card
To access a file on a memory card:
1 Click (Start), then click Computer.
2 Double-click the drive letter (for example, the E: drive),
then double-click the file name.
Removing a memory card
Important
Do not use the remove hardware icon in the taskbar to remove the
memory card. If you use the remove hardware icon, your notebook may not
recognize your memory card reader until you restart your notebook.
To remove a memory card:
1 Push the memory card into the notebook. The memory
card pops out slightly.
2 Pull the memory card out of the notebook.
60
Page 69
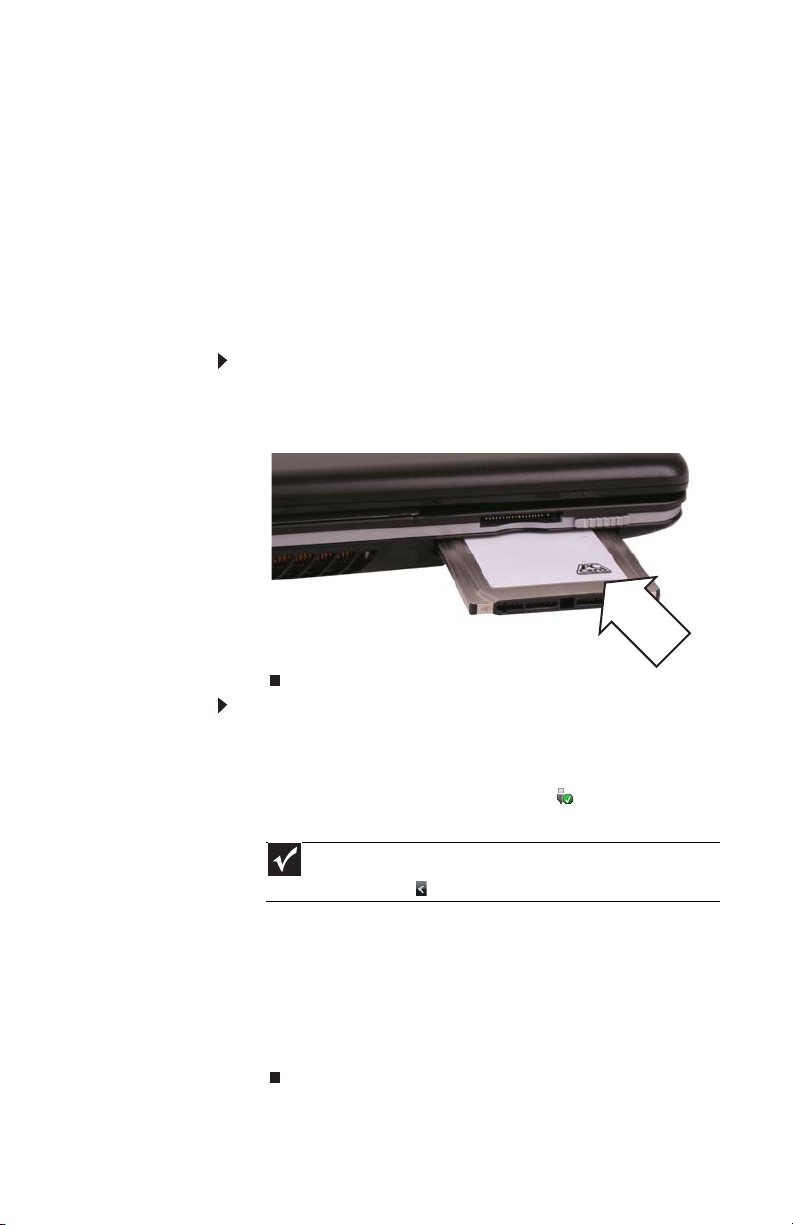
www.gateway.com
Adding and removing an Express Card
Your notebook has an Express Card slot. This slot accepts one
Type 54 Express Card. You do not need to restart your notebook
when changing most cards because your notebook supports
hot-swapping. Hot-swapping means that you can insert an
Express Card while your notebook is running. If your Express
Card does not work after hot-swapping, see the Express Card
manufacturer’s documentation for further information.
To insert an Express Card:
• Push the card firmly into the Express Card slot, label-side
up, until the outer edge of the card is flush with the side
of your notebook.
To remove an Express Card:
1 Turn off your notebook, then go to step 5.
-OR-
Double-click the remove hardware icon in the
taskbar. The Safely Remove Hardware dialog box opens.
Important
If the remove hardware icon does not appear on the taskbar, click
the show hidden icons button.
2 Click the Express Card name, then click Stop. The Stop a
Hardware device dialog box opens.
3 Click the Express Card name, then click OK. The Safe to
Remove Hardware dialog box opens.
4 Click OK.
5 Pull the Express Card out of your notebook.
61
Page 70
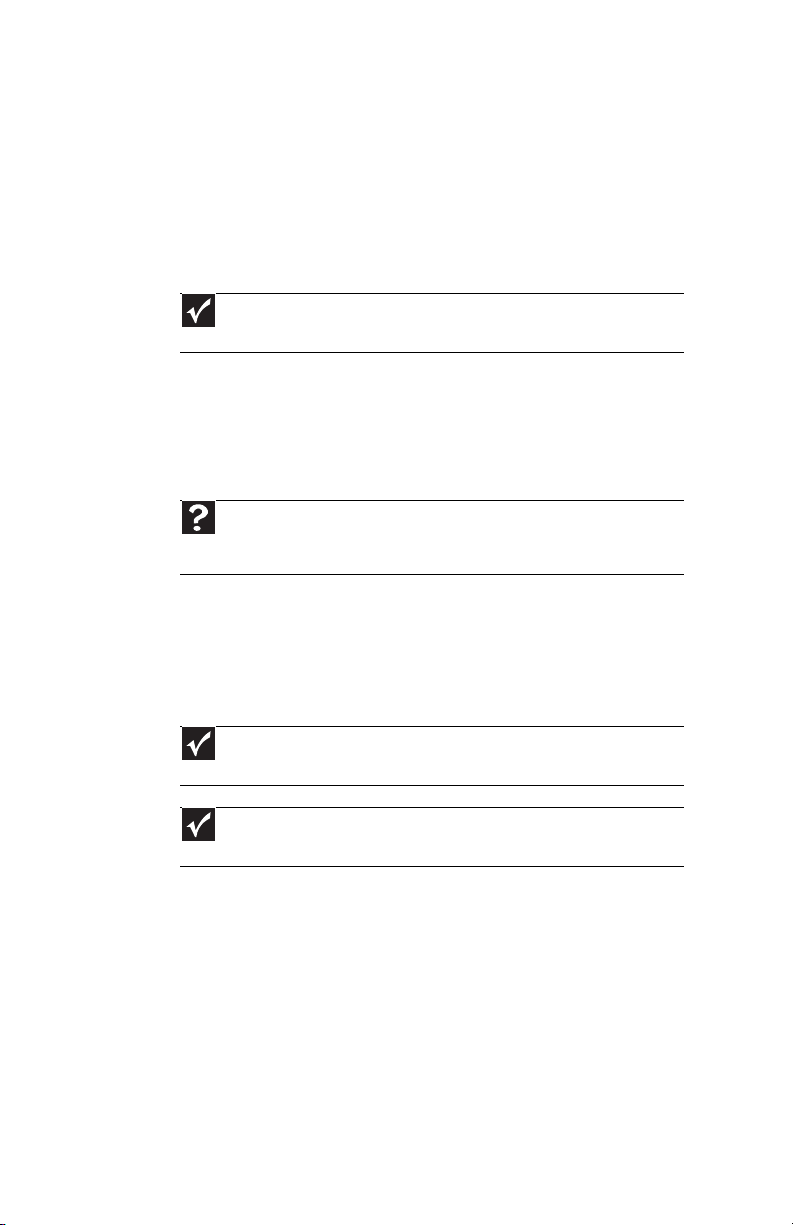
CHAPTER 4: Using Drives and Accessories
Installing a printer or other peripheral device
Your notebook has one or more of the following ports:
Universal Serial Bus (USB) and HDMI (digital audio/video). You
use these ports to connect peripheral devices such as printers,
scanners, and digital cameras to your notebook.
Important
Before you install a printer, scanner, or other peripheral device, see the
device documentation and installation instructions.
USB ports support plug-and-play and hot swapping, which
means that your notebook will usually recognize such a device
whenever you plug it into the appropriate port. When you use
a USB device for the first time, your notebook will prompt you
to install any software the device needs. After doing this, you
can disconnect and reconnect the device at any time.
Help
For more information about installing peripheral devices, click Start, then
click Help and Support. Ty pe th e keyw ord installing devices in the Search
Help box, then press E
NTER.
Connecting a USB device
Your notebook has USB ports for connecting devices such as a
diskette drive, flash drive, printer, scanner, camera, keyboard,
or mouse.
Important
USB devices may have special installation instructions. See your USB
device’s installation guide.
Important
For more information about using the USB port on your device, see your
device’s documentation.
62
Page 71
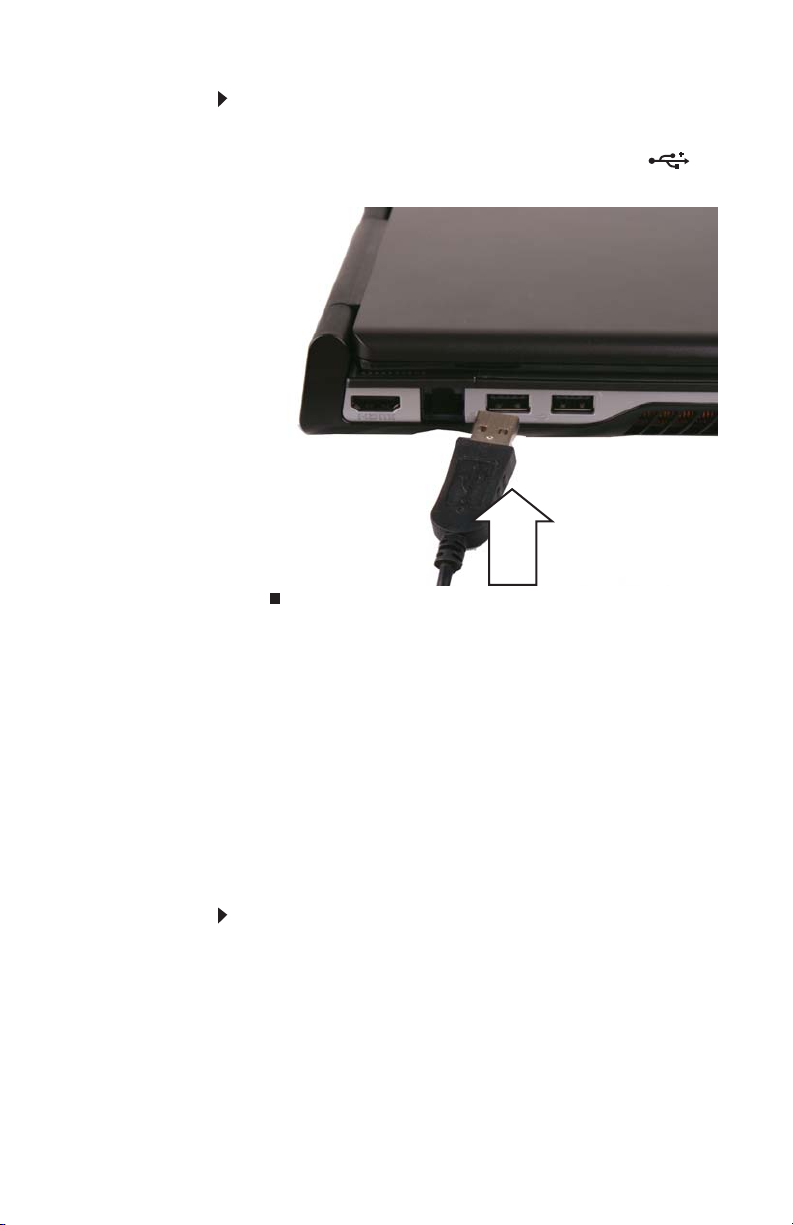
www.gateway.com
To connect your USB device to your notebook:
1 Connect one end of the USB cable to your device.
2 Connect the other end of the cable to a USB port on
your notebook.
Viewing the display on a projector, monitor, or television
You can use your notebook for giving presentations by
connecting an external monitor, projector, or television to your
monitor (VGA) or optional HDMI port. Your notebook supports
simultaneous LCD and external display. Simultaneous display
lets you control a presentation from your notebook at the same
time as you face your audience.
To use a projector, monitor, or television:
1 Turn off your notebook.
2 If you are using the VGA port, connect one end of the VGA
cable to the monitor, projector, or television.
-OR-
If you are using the HDMI port, connect one end of the
HDMI cable to the monitor, projector, or television.
63
Page 72

CHAPTER 4: Using Drives and Accessories
3 Plug the other end of the VGA cable into the monitor
port on your notebook.
-OR-
Plug the other end of the HDMI cable into the optional
HDMI port on your notebook.
64
4 Turn on your notebook.
5 Plug the projector’s, monitor’s, or television’s power cord
into an AC power source and turn it on.
Windows recognizes the new hardware and the New
Display Detected dialog box opens.
6 Select the options for the projector, monitor, or
television, then click OK.
Page 73
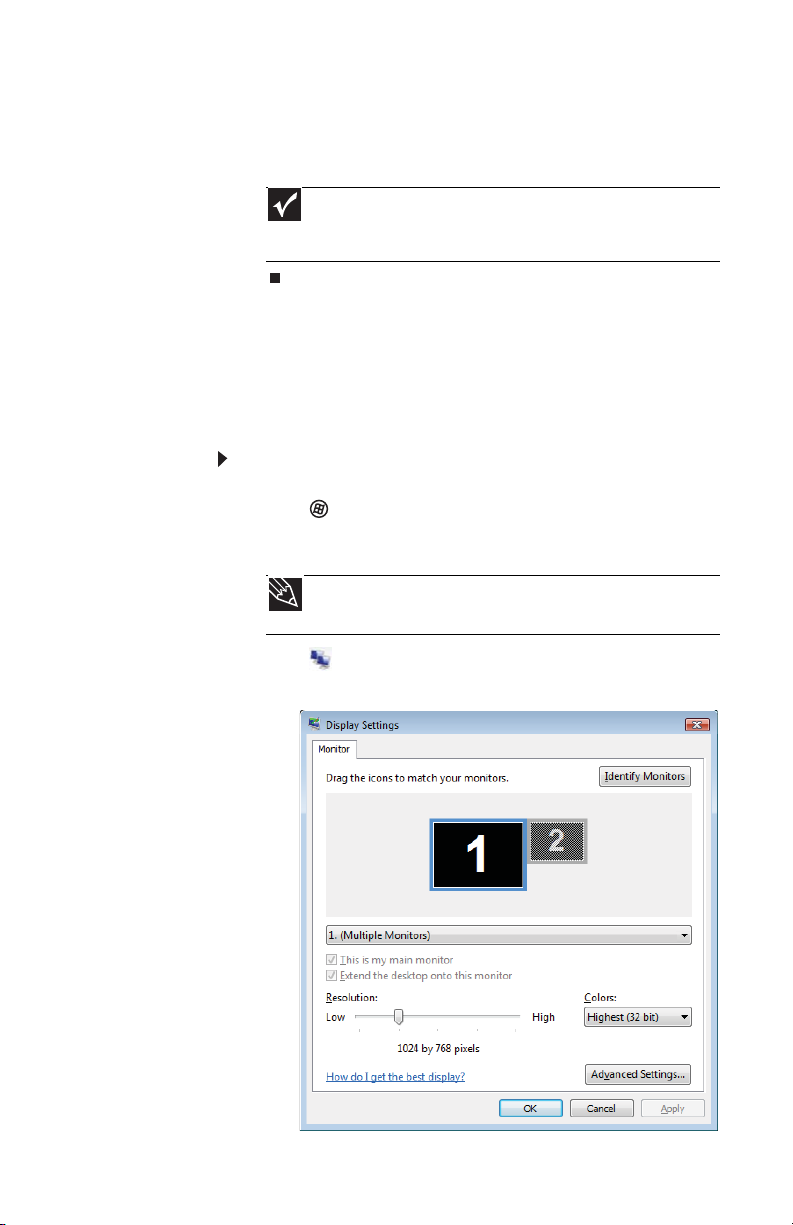
www.gateway.com
7 Press FN+F4 to switch between viewing the display on
the LCD panel, viewing the display on the projector,
monitor, or television, and viewing the display on both
the LCD panel and the projector, monitor, or television.
Important
If a monitor, projector, or television is connected and you close the
LCD panel, your notebook may turn off the LCD panel, but will not enter
Sleep mode.
Adjusting the display properties
If the image on the projector, monitor, or television does not
appear correctly, or if you want to use the display as an
extension of your notebook desktop, you should adjust the
display properties.
To adjust the display properties on a projector, monitor,
or television:
1 Click (Start), All Programs, Accessories, then click
Windows Mobility Center. The Windows Mobility
Center window opens.
Tip
For more information about the Windows Mobility Center, see
“Using the Windows Mobility Center” in your online User Gui de.
2 Click (Change display settings). The Display
Settings dialog box opens.
65
Page 74

CHAPTER 4: Using Drives and Accessories
3 Click monitor 2.
4 Adjust properties such as Resolution or Colors if
necessary.
5 To use the monitor, projector, or television as a “mirror”
(duplicate) of the notebook display (both displays have
the same content), click to deselect the check box for
Extend my Windows desktop onto this monitor.
6 To use the monitor, projector, or television as an
extension of your desktop (increasing the size of your
Windows desktop), click to select the check box for
Extend my Windows desktop onto this monitor. You
can click and drag the “2” monitor icon to position it the
same way the physical monitor is arranged on your desk.
7 Click OK.
Using the projector or monitor for a presentation
You can configure your notebook so the settings are correct
each time you give a presentation.
To use a projector, monitor, or television for a
presentation:
1 Click (Start), All Programs, Accessories, then click
Windows Mobility Center. The Windows Mobility
Center window opens.
66
Tip
For more information about the Windows Mobility Center, see
“Using the Windows Mobility Center” in your online User Guide.
Page 75

www.gateway.com
2 Click (Change presentation settings). The
Presentation Settings dialog box opens.
3 Adjust properties such as Turn off screen saver and Set
the volume to if necessary.
4 Click OK.
5 Click Turn on to turn on the presentation settings. When
you are finished giving the presentation, click Turn off
to return to your standard notebook settings.
67
Page 76

CHAPTER 4: Using Drives and Accessories
68
Page 77

CHAPTER5
Managing Power
• Monitoring the battery charge
• Recharging the battery
• Recalibrating the battery
• Extending battery life
• Changing notebook power settings
69
Page 78

CHAPTER 5: Managing Power
Monitoring the battery charge
Your new Gateway notebook is designed to provide an
exceptional balance of performance and portability. Your
notebook uses the latest chipset and mobile processor
technologies to manage the processor speed and power
consumption for a greater battery life experience. This design
provides you with maximum performance when plugged into
AC power balanced with optimized battery life when on
battery power.
Closely monitor the battery charge. When the battery charge
gets low, change the battery or connect to AC power
immediately to prevent losing any unsaved work. To monitor
the battery charge:
• Move the mouse pointer over the power cord icon
or battery icon in the taskbar. A message appears
showing the remaining battery time and the current
power plan.
• Wait for a Low Battery warning message to appear.
• Look at the battery charge status indicator.
If your battery charge indicator displays what looks like
an inaccurate charge, you may need to recalibrate the
battery.
Tip
For more information about the battery charge status indicator,
see “Front” on page 6.
Tip
For more information about recalibrating the battery, see
“Recalibrating the battery” on page 72.
Recharging the battery
The battery recharges while it is installed and your notebook
is connected to AC power. While the battery recharges, the
battery charge indicator turns on.
70
Page 79

www.gateway.com
Changing batteries
Warning
Danger of explosion if battery is incorrectly replaced.
Replace only with a battery specifically manufactured for your Gateway notebook.
Discard used batteries according to local hazardous material regulations.
The batteries used in this device may present a fire or chemical burn hazard if
mishandled. Do not disassemble, heat above 212°F (100°C), or incinerate. Dispose
of used batteries promptly. Keep away from children.
Caution
If your notebook is connected to AC power you can change the battery
while the notebook is turned on. If your notebook it is not plugged into an AC
outlet, you must turn the notebook off while changing the battery.
To replace the battery:
1 If your notebook is on and is connected to AC power, go
to step 2.
-OR-
If your notebook is on and is not plugged into an AC
outlet, save your work and turn off the notebook.
2 Turn your notebook over so the bottom is facing up.
3 Slide the battery lock to the unlocked position, then slide
the battery release latch.
4 Slide the battery out of the notebook.
5 Slide a recharged battery into the notebook until it snaps
into place.
6 Slide the battery lock to the locked position.
71
Page 80
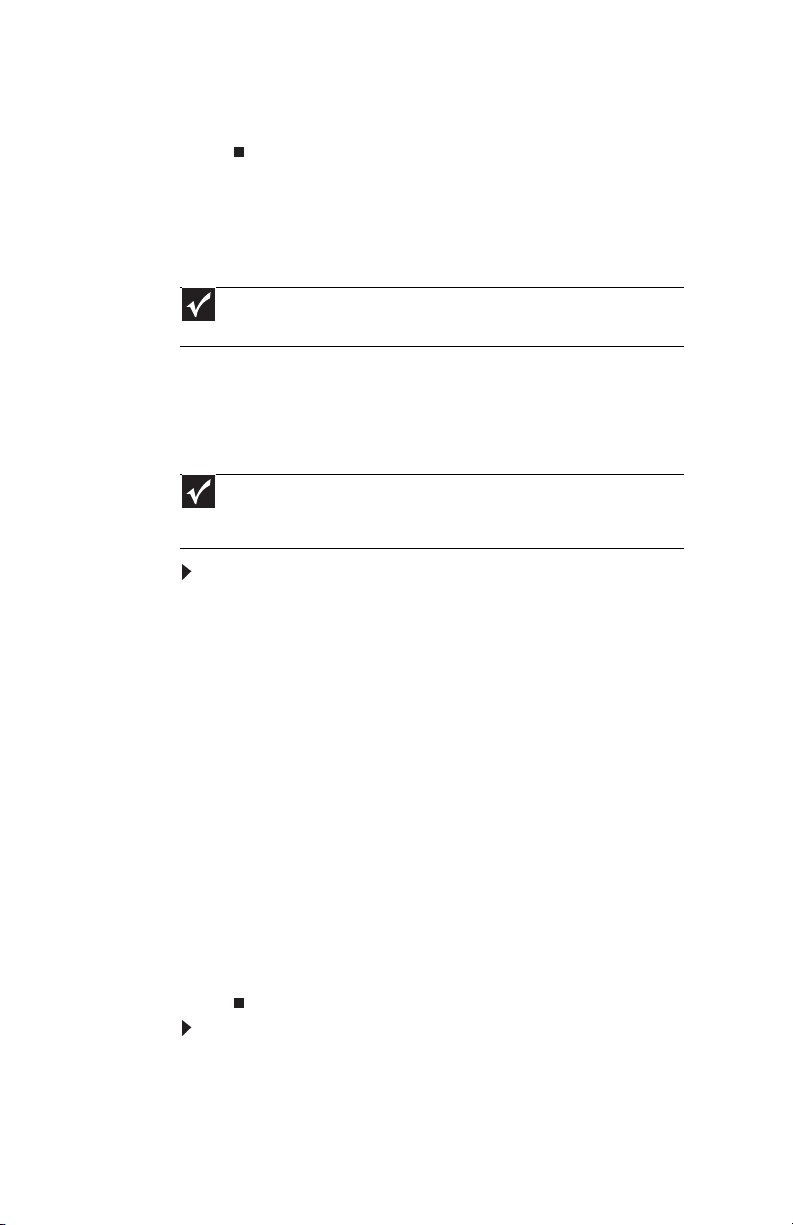
CHAPTER 5: Managing Power
7 Turn your notebook over.
8 Open the LCD panel.
Recalibrating the battery
Important
Do not interrupt the battery recalibration process. If recalibration is
interrupted, you must start the process over again.
If your notebook unexpectedly goes into Sleep mode while you
are using it but the battery charge is not low, you may need
to recalibrate your battery. You should also recalibrate the
battery periodically to maintain the accuracy of the battery
gauge.
Important
Select models have the Battery Auto Learning utility programmed into the
BIOS. If your notebook does not have this utility in BIOS, use the non-BIOS
procedure.
To recalibrate the battery using BIOS:
1 Connect the AC adapter, then turn on your notebook.
2 As soon as your notebook starts and you see a startup
screen, press F2. The BIOS Setup utility opens.
3 Open the Advanced menu.
4 Highlight Battery Auto Learning, then select Enabled
by pressing the spacebar.
5 Open the Exit menu, highlight Exit Saving Changes,
then press E
6 Select Yes, then press ENTER.
The battery recalibration process begins and a screen
opens showing you the progress. The entire process
takes several hours.
When the recalibration has finished, the message “Press
[Esc] key to exit” appears.
7 Press ESC. The battery charge indicator now displays an
accurate battery charge.
NTER.
72
To recalibrate the battery without using BIOS:
1 Connect your notebook to AC power and let the battery
charge completely.
2 Disconnect the AC power and restart your notebook.
Page 81

www.gateway.com
3 Completely discharge the battery.
4 After the battery is completely drained, reconnect your
notebook to AC power.
5 Charge the battery completely until the battery status
indicator turns blue.
Important
If, after completing this procedure, the battery charge indicator still does
not show an accurate charge, contact Gateway Customer Care at the location
shown on the Customer Care label. For more information, see “Gateway contact
information” on page 2.
Extending battery life
Maximizing battery performance
To get maximum performance from your notebook battery, we
recommend that you initially condition (fully charge and
discharge) your new battery a few times during the first
several weeks of use, to let it reach its maximum rated capacity.
Over the long term, use the battery at least once a month, even
if it was kept in a cool, dry place for storage, but avoid frequent
full discharges because this puts additional strain on the
battery. Several partial discharges with frequent recharges are
better for a lithium-ion battery than one complete discharge,
and recharging a partially charged lithium-ion battery does not
cause harm because there is no memory.
Conserving battery power
To conserve power while using the battery to power your
notebook:
• Turn off wireless networking and Bluetooth.
• Dim the display as low as is comfortable.
• Disconnect all external devices, like USB devices.
• Remove Express Cards when you do not need them.
Many Express Cards use a small amount of power while
inserted, even if they are not being used.
73
Page 82
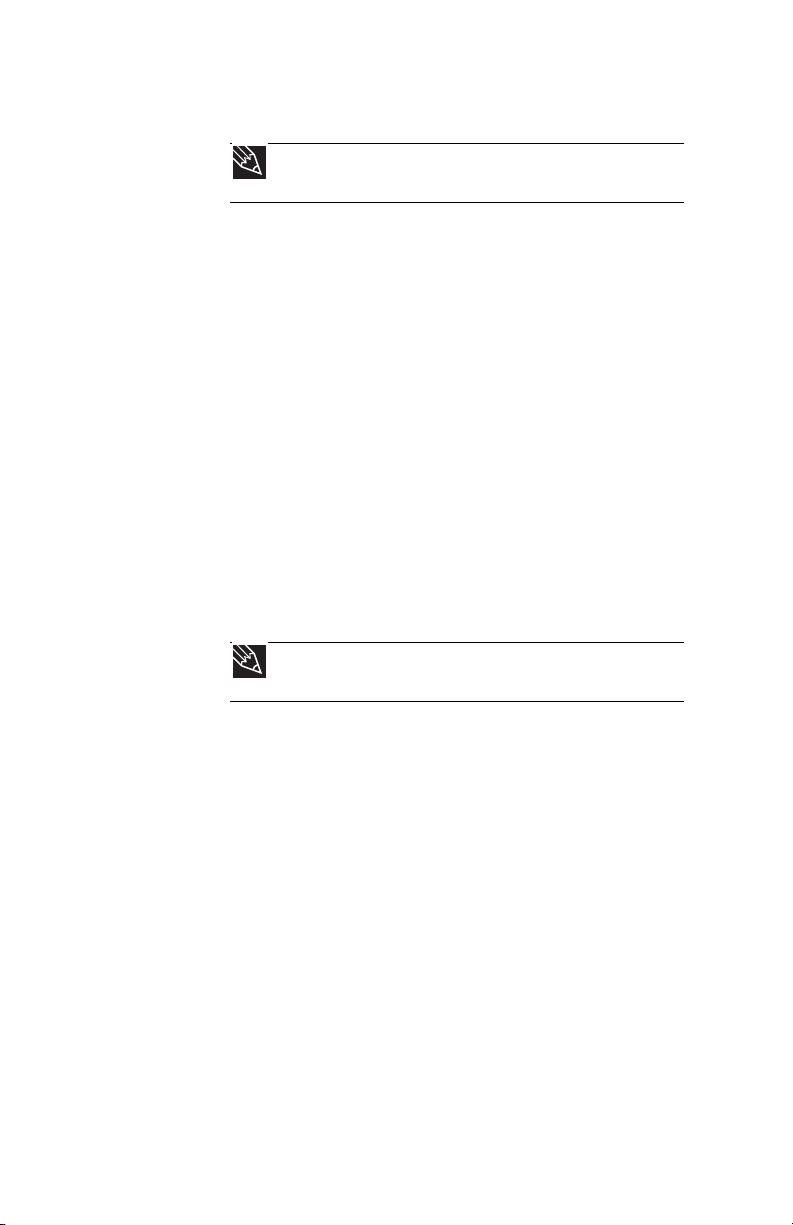
CHAPTER 5: Managing Power
• Select the Power saver power plan to get maximum
power savings.
Tip
For more information about using power plans, see “Changing
notebook power settings” on page 76.
• Close the LCD panel to turn off the display while you are
not using your notebook. The display stays off until you
open the panel again.
• Use Hibernate mode for maximum power savings while
your notebook is not in use.
• Use the notebook touchpad instead of an external
mouse.
• Decrease or mute speaker volume.
• Turn off all scheduled tasks.
• Turn off auto-save features in Microsoft Office and other
applications.
• Copy programs from CDs or DVDs to the hard drive so
you do not use battery power by running optical drives.
• Use the DVD drive only when necessary. This drive uses
a large amount of power.
• Recharge the battery often, take an extra battery, and
fully recharge the batteries before traveling. For more
information, see “Recharging the battery” on page 70.
Tip
For more information about traveling with your notebook, see
“Traveling with Your Notebook” on page 81.
Using alternate power sources
To extend battery life, use alternate power sources whenever
possible.
• If traveling internationally, take electrical adapters. Save
the battery for times when you cannot use a power
adapter. If you plan on taking your AC power adapter,
also take a single-plug surge protector.
• If you will have access to an EmPower™ in-flight power
receptacle, an automobile power outlet, or an
automobile cigarette lighter, use an airplane/
automobile power adapter or power inverter. Save the
battery for times when you cannot use a power adapter.
• To find AC power outlets in airports, look for them next
to support pillars, in large areas such as boarding gates,
and under banks of telephones.
74
Page 83
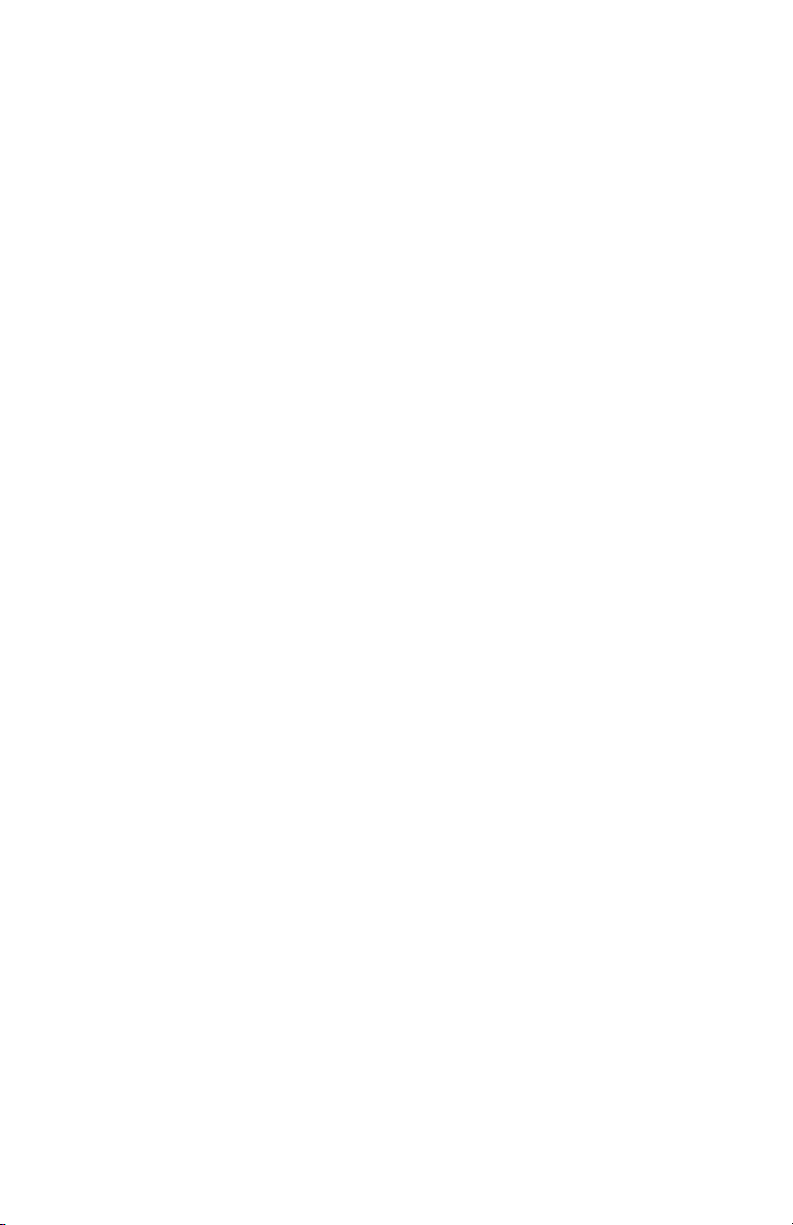
www.gateway.com
Changing power modes
You can use the following power modes to lengthen the life of
your notebook’s battery:
• Sleep - while your notebook is in Sleep mode, it switches
to a low power state where devices, such as the display
and drives, turn off.
• Hibernate - (also called save to disk) writes all current
memory (RAM) information to the hard drive, then turns
your notebook completely off. The next time you turn on
your notebook, it reads the memory information from
the hard drive and opens the programs and documents
that were open when you activated Hibernate mode.
• Hybrid Sleep - while your notebook is in Hybrid Sleep
mode, it switches to a low power state where devices,
such as the display and drives, turn off similar to Sleep
mode. The notebook also writes all current memory
(RAM) information to the hard drive similar to Hibernate
mode. If your notebook experiences a power outage
while in Hybrid Sleep mode, the notebook reads the
memory information from the hard drive and opens the
programs and documents that were open when you
activated Hybrid Sleep mode. If the notebook does not
experience a power outage while in Hybrid Sleep mode,
it restarts using the information in current memory, thus
reducing startup time. You must turn on Hybrid Sleep
mode to use it. For more information, see “Changing
advanced settings” on page 78.
Using power saving modes
Always save your work before using Sleep mode. In Sleep
mode, your notebook reduces or turns off the power to most
devices except memory. However, the information in memory
is not saved to the hard drive. If power is interrupted, the
information is lost.
75
Page 84
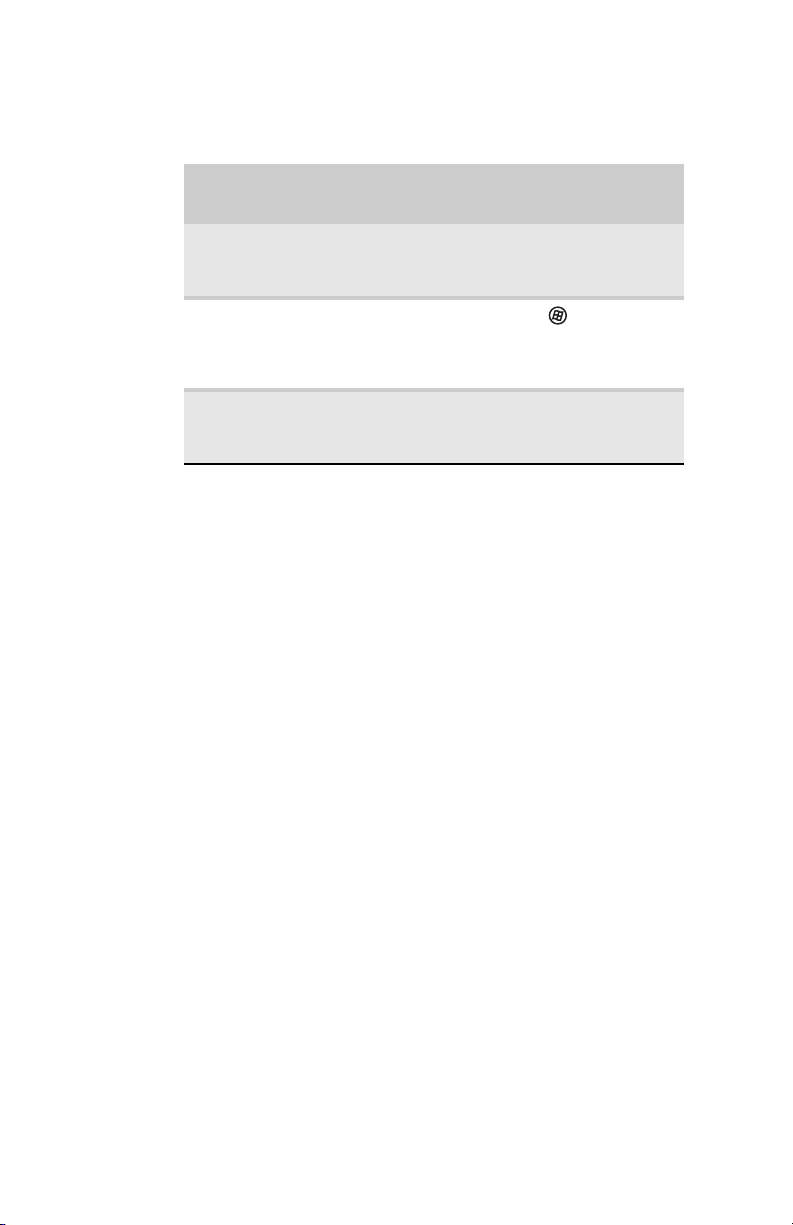
CHAPTER 5: Managing Power
When in Hibernate mode, your notebook saves all memory
information to the hard drive, then turns the power completely
off.
If your notebook
is...
On Enter Sleep or
On Enter Hibernate
In Sleep, Hybrid
Sleep, or Hibernate
mode
...and you want
to...
Hybrid Sleep
mode
mode
Exit Sleep, Hybrid
Sleep, or
Hibernate mode
...then
Press FN+F3.
Click (Start), click
the arrow next to the
lock icon, then click
Hibernate.
Press the power
button.
Changing notebook power settings
You can change the function of your notebook’s power button,
Sleep system key, and power-saving timers by changing power
settings on your notebook.
You can customize power settings from the Windows Mobility
Center by selecting power plans and adjusting advanced
power settings.
Changing the power plan
Power plans (groups of power settings) let you change power
saving options such as when the display or hard drive is
automatically turned off. You can select one of the defined
power plans or create a custom power plan.
Three power plans are pre-defined for you:
• Balanced - This is the default power plan which balances
performance and battery life.
• Power saver - This power plan sacrifices performance in
order to extend battery life. Use this plan if you will be
away from AC power outlets for an extended period of
time. Your programs may run slower than you are
accustomed to under the other two power plans.
76
Page 85
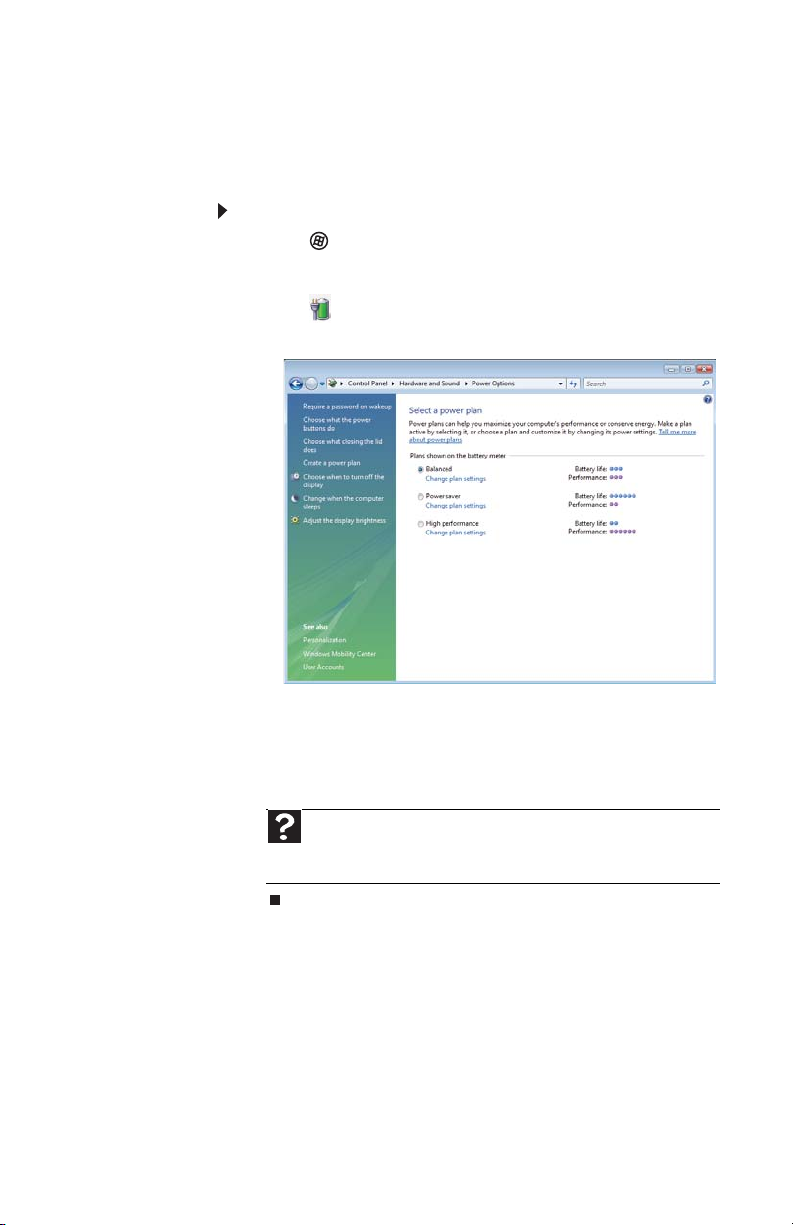
www.gateway.com
• High performance - This power plan sacrifices battery life
in order to gain performance. Use this plan if you need
additional computing power for your program. Your
battery may not last as long as you are accustomed to
under the other two power plans.
To change the power plan:
1 Click (Start), All Programs, Accessories, then click
Windows Mobility Center. The Windows Mobility
Center window opens.
2 Click (Change power settings). The Select a power
plan window opens.
3 Select the power plan you want to use.
- OR -
Click Change plan settings, modify the power plan you
selected, then click Save changes.
Help
For more information about changing the power plan, click Start,
then click Help and Support. Type the keyword power plan in the
Search Help box, then press E
NTER.
77
Page 86
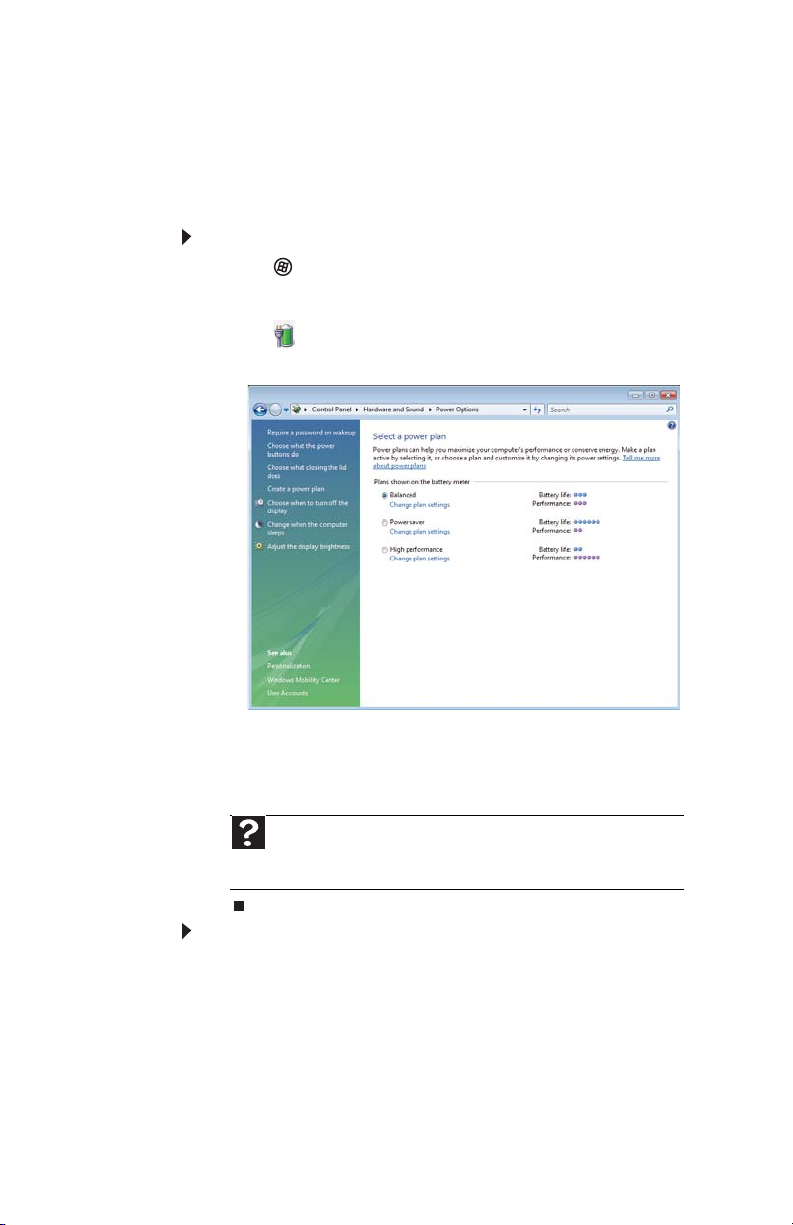
CHAPTER 5: Managing Power
Changing advanced settings
Advanced power settings let you assign different power saving
modes to the power button and Sleep system key. You can also
select which power saving mode is activated when you close
the LCD panel.
To change advanced power management settings:
1 Click (Start), All Programs, Accessories, then click
Windows Mobility Center. The Windows Mobility
Center window opens.
2 Click (Change power settings). The Select a power
plan window opens.
78
3 Click a setting on the left side of the screen that you want
to change. The top three settings are not tied to a power
plan. The bottom three settings modify the currently
selected power plan.
Help
For more information about changing the power management
settings, click Start, then click Help and Support. Type the keyword
power management in the Search Help box, then press E
To turn on Hybrid Sleep mode:
NTER.
1 On the Select a power plan window, click Change plan
settings for the plan you are using. The Change settings
for the plan window opens.
2 Click Change advanced power settings. The Power
Options dialog box opens.
Page 87
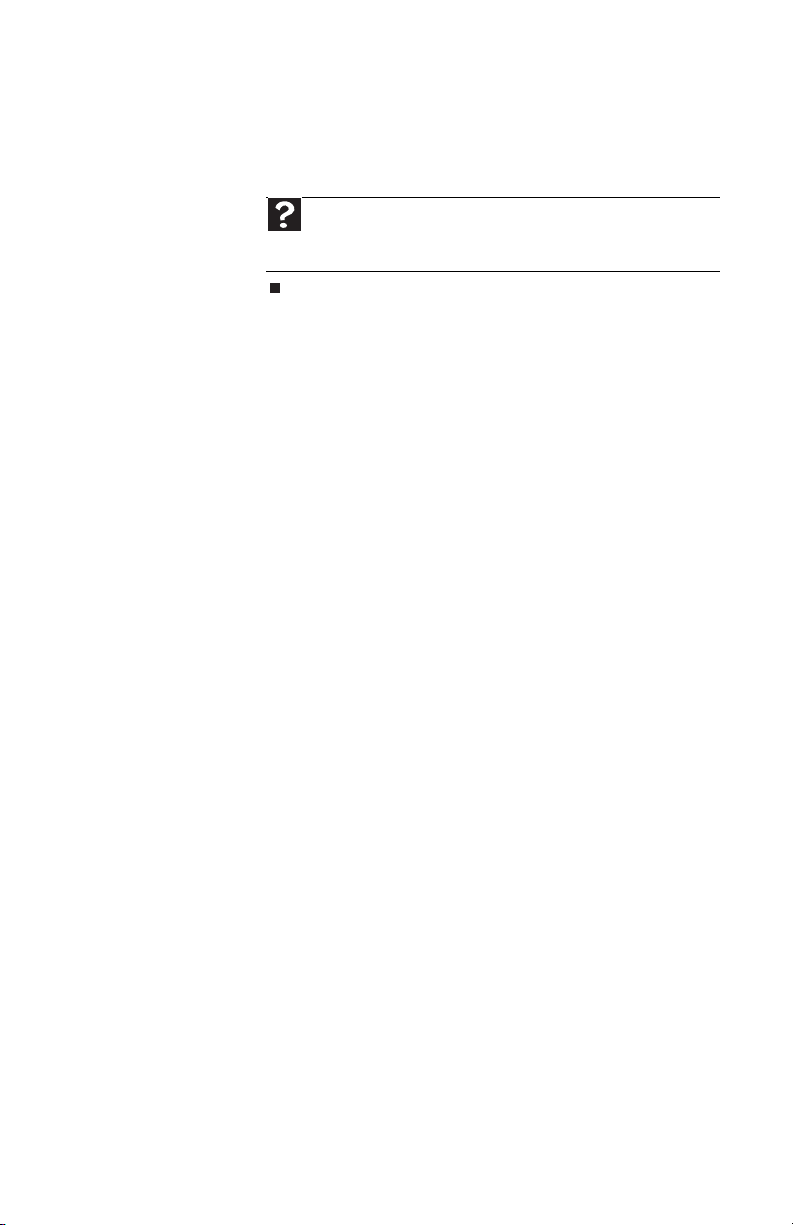
www.gateway.com
3 Click the + in front of Sleep, then click the + in front of
Allow hybrid sleep.
4 Change the values to On for On battery and Plugged
in.
Help
For more information about hybrid sleep, click Start, then click
Help and Support. Type the keyword hybrid in the Search Help box,
then press E
NTER.
79
Page 88
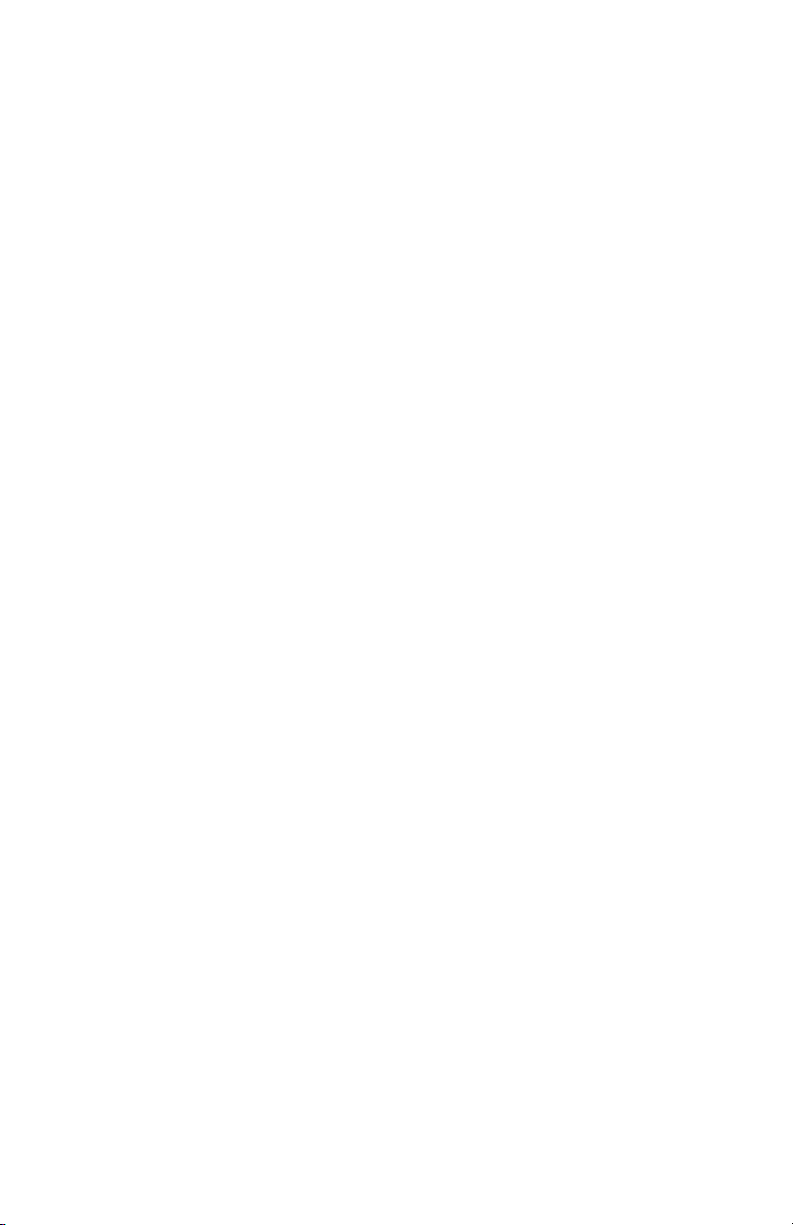
CHAPTER 5: Managing Power
80
Page 89
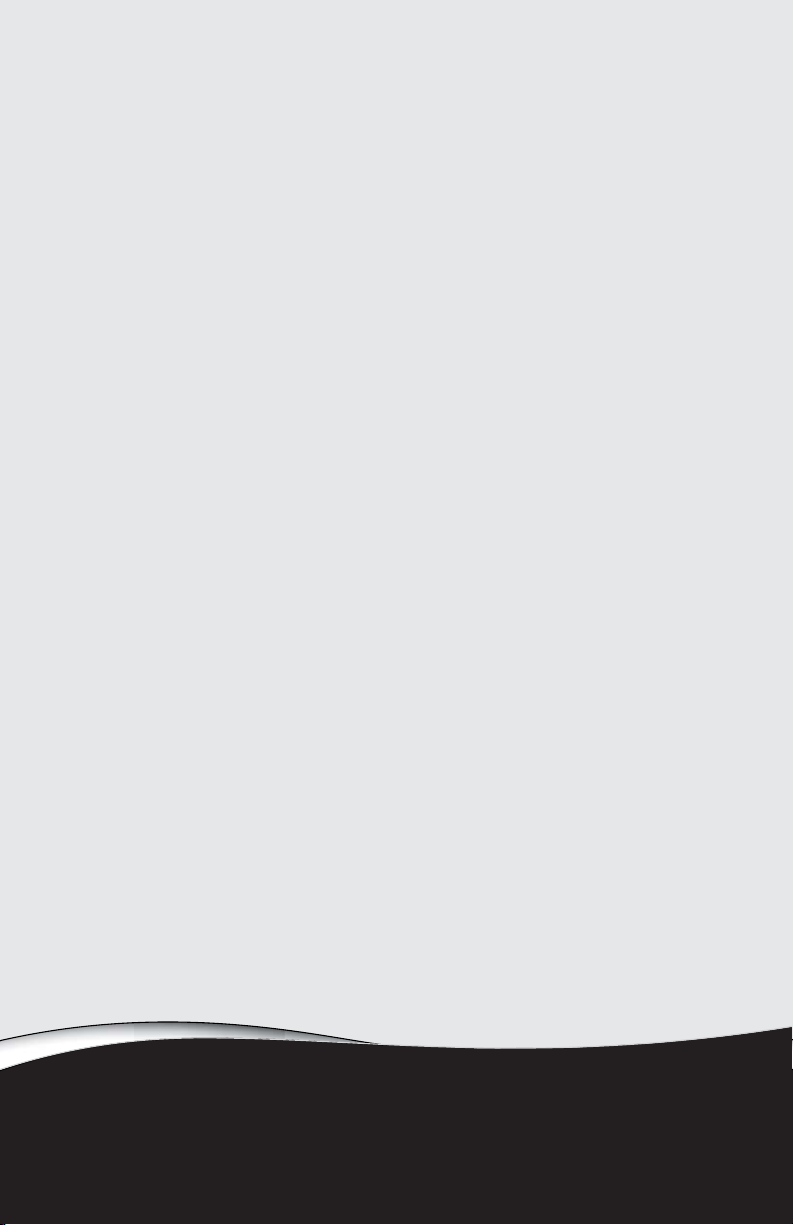
CHAPTER6
Traveling with Your Notebook
• Packing your notebook
• Traveling by air
• Dial-up modem
• Radio frequency wireless connections
• Files
• Security
• Power
• Additional tips
81
Page 90

CHAPTER 6: Traveling with Your Notebook
Packing your notebook
• Remove all discs, express cards, peripheral devices, and
cables. Remember to pack those you will need while
traveling.
• Pack your notebook securely into a briefcase or
hand-carried luggage, and keep it separate from
toiletries, liquids, and food. Do not pack it in checked
luggage.
• Keep your notebook stable during travel. Secure it to
prevent it from sliding around in overhead bins and car
trunks.
Traveling by air
• Do not check your notebook as luggage.
• Charge the battery in case airport security asks you to
start your notebook.
• Have your notebook hand-inspected or sent through the
X-ray scanner, but never carry it through the metal
detector.
• Turn off you notebook for takeoff and landing.
• Turn off all wireless devices while in the aircraft.
Dial-up modem
• Take a telephone cord to connect the modem to
telephone jacks. If you are traveling internationally, take
telephone jack adapters or an acoustic handset coupler.
• Take a telephone line protector.
• Take a telephone line tester to check for unsafe lines,
especially if you are traveling internationally.
• Take remote access information with you so you can
connect to your ISP while outside of your usual calling
area. A list of country dialing codes may be especially
useful if you are traveling internationally.
82
Page 91

www.gateway.com
Radio frequency wireless connections
Important
If your notebook came equipped with an internal embedded wireless
device, see “Legal Information” on page 139 for general wireless regulatory
guidelines.
• Every country has different restrictions on the use of
wireless devices. If your notebook is equipped with a
wireless device, check with the local radio approval
authorities prior to your trip for any restrictions on the
use of a wireless device in the destination country.
• Wireless communication can interfere with equipment
on commercial aircraft. Current aviation regulations
require wireless devices to be turned off while traveling
in an airplane. IEEE 802.11 and Bluetooth communication
devices are examples of devices which use wireless to
communicate.
Tip
For more information about turning your wireless device on or off,
see “Turning your wireless radio on or off” on page 51.
Files
• Copy your working files from your desktop computer to
your notebook before you travel.
• If you need to access your desktop computer files from
your notebook while traveling, set up your desktop
computer for remote access. Contact your network
administrator for more information about remote
access.
• Take extra recordable media for transferring files
between computers and backing up files.
83
Page 92

Security
• Get a locking cable for your notebook so you can attach
• Always keep your notebook with you while waiting in
• Write down your notebook model number and serial
• Whoever sits next to you or behind you can see your
• Use a startup password to restrict access to your
CHAPTER 6: Traveling with Your Notebook
a cable lock and leave your notebook in your hotel room
while you are away.
airports, train stations, or bus terminals. Be ready to
claim your notebook as soon as it passes through the
X-ray machine in security checkpoints.
number (located on the bottom of your notebook) in
case of theft or loss, and keep the information in a safe
place. Also, tape your business card or an address label
to your notebook and accessories.
notebook display. Avoid working with confidential files
until you can be sure of privacy.
notebook. The startup password is set using the BIOS
utility.
Caution
Use a password that you can remember, but that is difficult for
someone else to guess. The password feature is very secure, with no easy
way to recover a forgotten password. If you forget your password, you
must return your notebook to Gateway for service.
84
To create a startup password:
1 Restart your notebook. As soon as you see a startup
screen, press F2. The BIOS Setup utility opens.
2 Open the Security menu, highlight Set Supervisor
Password, then press ENTER and follow the
instructions. You must set the supervisor password
in order to set the user (startup) password.
Important
You must enter the Supervisor Password each time you use
the BIOS Setup utility.
3 Highlight Set User Password, then press ENTER and
follow the instructions. This is the password you need
to enter at startup.
Important
You must enter the User Password each time you turn on your
notebook if it was turned off or put in hibernate mode. You do not
need to enter the User Password if your notebook was put in Sleep
mode.
4 Highlight Password on boot, then press ENTER.
Page 93

Power
www.gateway.com
5 Highlight Enabled, then press ENTER.
6 Open the Exit menu, highlight Exit Saving
Changes, then press E
NTER.
7 When you start your computer, you are prompted to
enter the user password you set in step 3.
• Review the information in “Protecting your notebook” in
your online User Guide.
• Take your AC power adapter to recharge the battery. If
you are traveling internationally, take power plug
adapters.
• Take a portable surge protector to protect your notebook
from power surges.
• To get the best performance from your notebook, avoid
using the battery whenever possible, monitor the
battery charge, and use the most efficient power
management settings. For information on conserving
battery power, using alternate power sources, and
monitoring the battery charge, see “Managing Power”
on page 69.
Additional tips
• If you plan to use several USB peripheral devices, take a
portable USB hub to provide additional USB ports.
• Take a network cable if you need to connect to a
network. Some hotels provide Internet connectivity only
through their networks.
• If your notebook has been exposed to cold
temperatures, let it warm to room temperature before
turning it on.
• Carry proof of ownership or a merchandise passport
when traveling internationally.
85
Page 94

CHAPTER 6: Traveling with Your Notebook
• Consult your insurance company and credit card
company to learn about emergency travel assistance if
your notebook is lost or damaged.
• Take your recovery discs in case you need to install an
additional driver or software.
Tip
You can create a Drivers and Applications Recovery disc using the
Gateway Recovery Management.
86
Page 95

CHAPTER7
Maintaining Your Notebook
• Caring for your notebook
• Cleaning your notebook
• Maintaining the battery
• Cleaning CDs or DVDs
• Recovering your system
87
Page 96
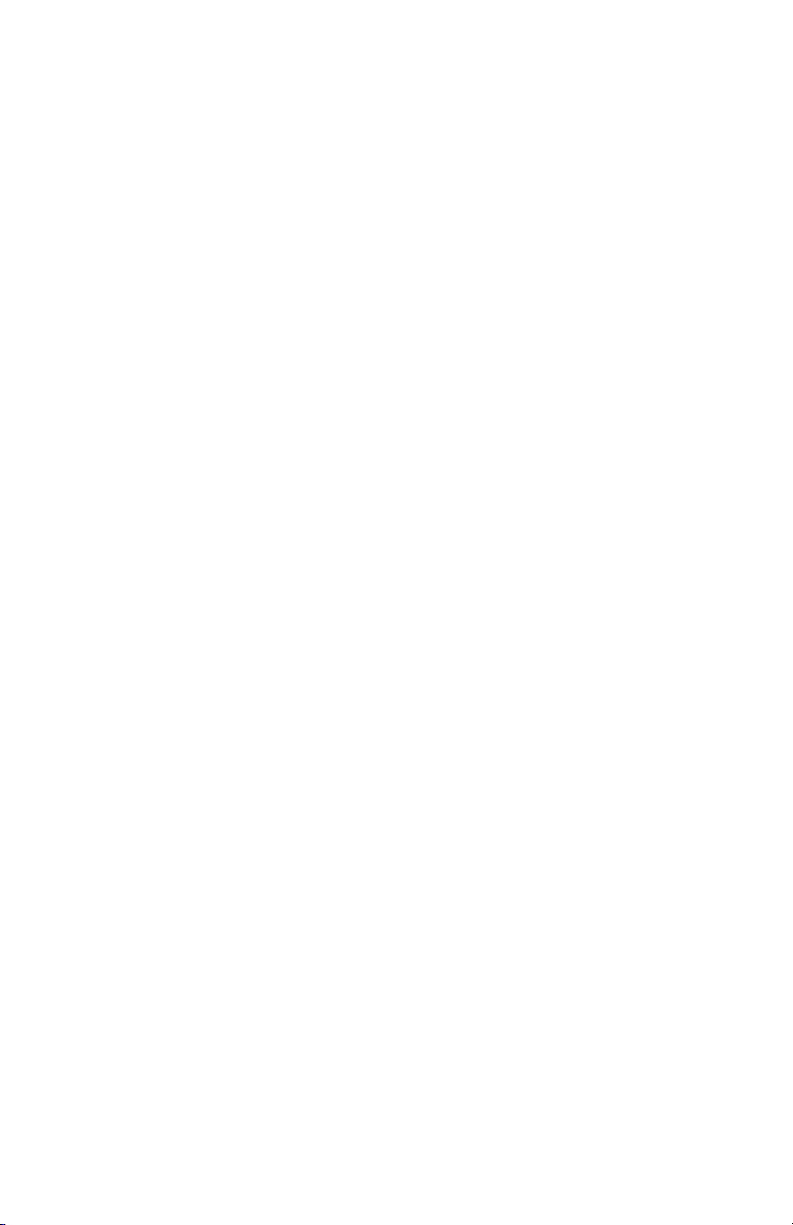
CHAPTER 7: Maintaining Your Notebook
Caring for your notebook
To extend the life of your notebook:
• Be careful not to bump or drop your notebook, and do
not put any objects on top of it. The case, although
strong, is not made to support extra weight.
• When transporting your notebook, we recommend that
you put it in a carrying case.
• Keep your notebook away from magnetic fields.
Magnetic fields can erase data on hard drives.
• Never turn off your notebook when the drive indicator
is on because data on the hard drive could be lost or
corrupted.
• Avoid subjecting your notebook to extreme temperature
changes. The case (and LCD panel) can become brittle
and easy to break in cold temperatures and can melt or
warp in high temperatures. Damage due to either
extreme is not covered by your warranty. As a general
rule, your notebook is safest at temperatures that are
comfortable for you.
• Keep all liquids away from your notebook. When spilled
onto notebook components, almost any liquid can result
in expensive repairs that are not covered under a
standard warranty.
• Avoid dusty or dirty work environments. Dust and dirt
can clog the internal mechanisms and can lead to
permanent damage to the notebook.
• Do not block the ventilation fan slots. If these slots are
blocked, your notebook may overheat resulting in
unexpected shutdown or permanent damage to the
notebook.
• When storing your notebook for an extended period of
time, unplug AC power and remove the battery after
discharging them partway.
Cleaning your notebook
Keeping your notebook clean and the vents free from dust
helps keep your notebook performing at its best. You may
want to gather these items and put together a notebook
cleaning kit:
• A soft, lint-free cloth
• An aerosol can of air that has a narrow, straw-like
extension
88
Page 97
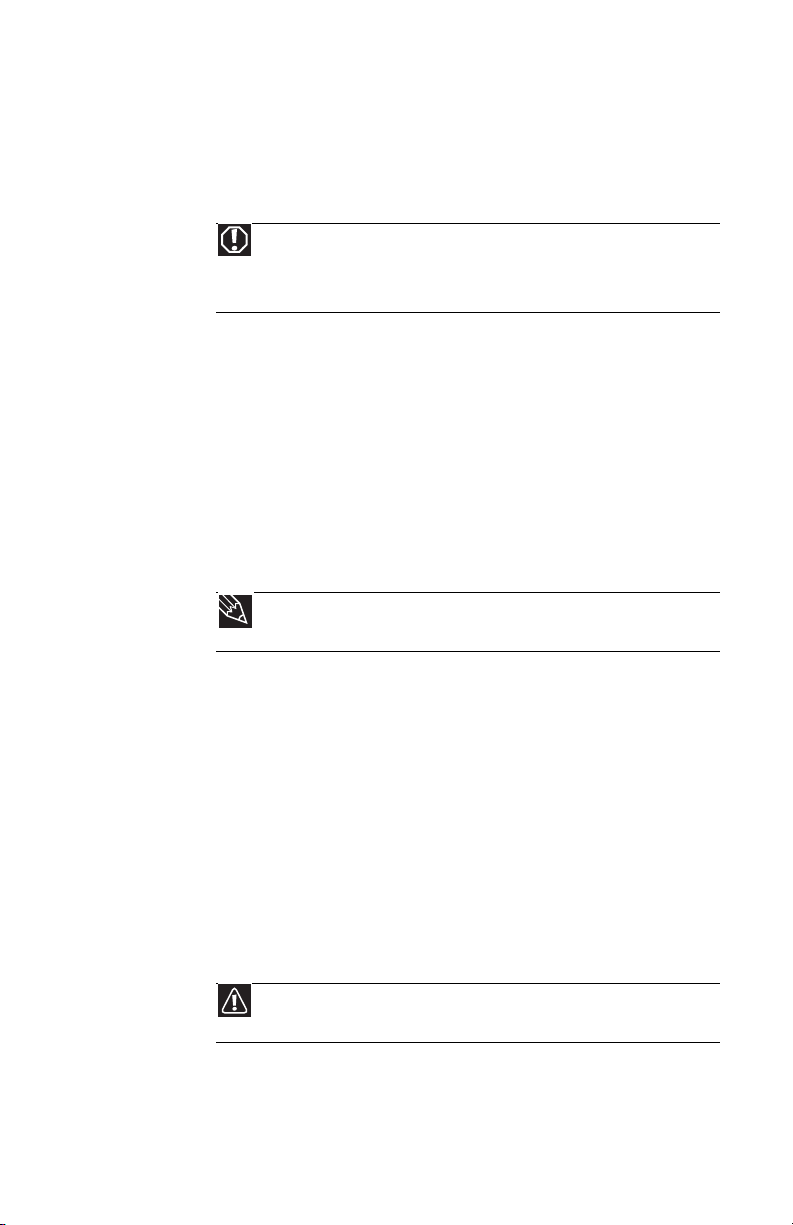
www.gateway.com
• Cotton swabs
• A DVD drive cleaning kit
Cleaning the exterior
Warning
When you shut down your notebook, the power turns off, but some
electrical current still flows through your notebook. To avoid possible injury from
electrical shock, unplug the power cord, modem cable, and network cable from
the wall outlets and remove the battery.
Always turn off your notebook and other peripherals before
cleaning any components. Also, remove the battery before
cleaning any components.
Use a damp, lint-free cloth to clean your notebook and other
parts of your system. Do not use household abrasive or solvent
cleaners because they can damage the finish on components.
Your notebook is cooled by air circulated through the vents on
the case, so keep the vents free of dust. With your notebook
turned off and unplugged, brush the dust away from the vents
with a damp cloth. Be careful not to drip any water into the
vents. Do not attempt to clean dust from the inside of your
notebook with the exception of the memory bay.
Tip
You may want to occasionally open the memory bay door and remove
dust and lint using an aerosol can of air.
Cleaning the keyboard
You should clean the keyboard occasionally by using an aerosol
can of air with a narrow, straw-like extension to remove dust
and lint trapped under the keys.
If you spill liquid on the keyboard, turn off your notebook and
turn the notebook upside down. Let the liquid drain, then let
the keyboard dry before trying to use it again. If the keyboard
does not work after it dries, you may need to replace it. A
replacement keyboard may not be covered by your warranty.
Cleaning the notebook screen
Caution
A notebook LCD screen is made of specially coated glass and can be
scratched or damaged by abrasive or ammonia-based glass cleaners.
Use a soft cloth and water to clean the LCD screen. Squirt a little
water on the cloth (never directly on the screen), and wipe the
screen with the cloth.
89
Page 98
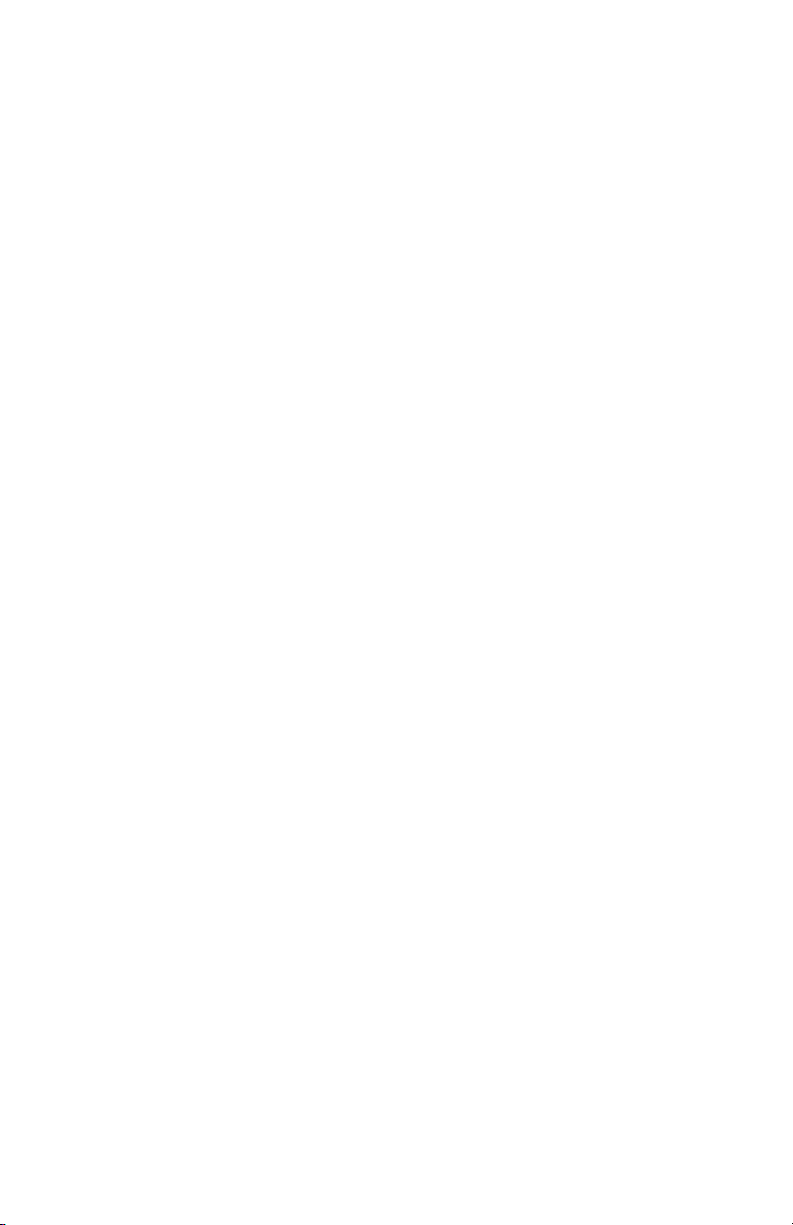
CHAPTER 7: Maintaining Your Notebook
Maintaining the battery
The life span of a notebook battery is about 1.5 to 3 years,
under normal conditions. As the battery begins to die, you will
have to recharge the battery more frequently because it
cannot hold a full charge.
Do not expose the battery to high heat or freezing
temperatures. Hot batteries discharge very quickly, and cold
ones cannot create as much power. Short battery life is more
likely to be caused by heat than by charge/discharge patterns.
Keep your lithium-ion battery cool. Avoid a hot car, for
example.
Charge often, but do not try to fully discharge the battery
frequently. This only adds strain. Several partial discharges
(regular use), with frequent recharges, are better for
lithium-ion than one total discharge. Recharging a partially
charged lithium-ion battery does not cause any harm because
it has no “memory.”
Batteries with fuel gauges (notebooks) should be calibrated by
applying a deliberate full discharge once every 30 charges.
Running the battery down in the equipment does this. If
ignored, the fuel gauge becomes increasingly less accurate and
in some cases will cut off the device prematurely.
Using the right charger is important. By now you probably
know that each kind of battery has its own technology, its own
rate of charge, and so on. Charging lithium batteries correctly
is one way to extend their life and to avoid damage.
Storing batteries
Do not charge up the battery, then store it away. A stored
battery should be used every three to four weeks. Let the
battery fully discharge, then recharge to 40% if you plan to
store it again. If you store a battery for longer than three to
four weeks, the battery could fully discharge because the
battery circuitry itself consumes power.
If you have a spare lithium-ion battery, use one exclusively and
keep the other cool by placing it in the refrigerator. Make sure
that it is wrapped protectively and that nothing will be dropped
on it. Do not freeze the battery.
Do not use old batteries. Avoid purchasing spare lithium-ion
batteries and storing them for later use. Do not buy old stock,
even if it is sold at clearance prices. While it makes sense to
have 2 or 3 extra batteries, so that you always have a fresh one
charged up and ready to go, if you buy batteries and store
them for years, they may not work when you decide to use
them.
90
Page 99
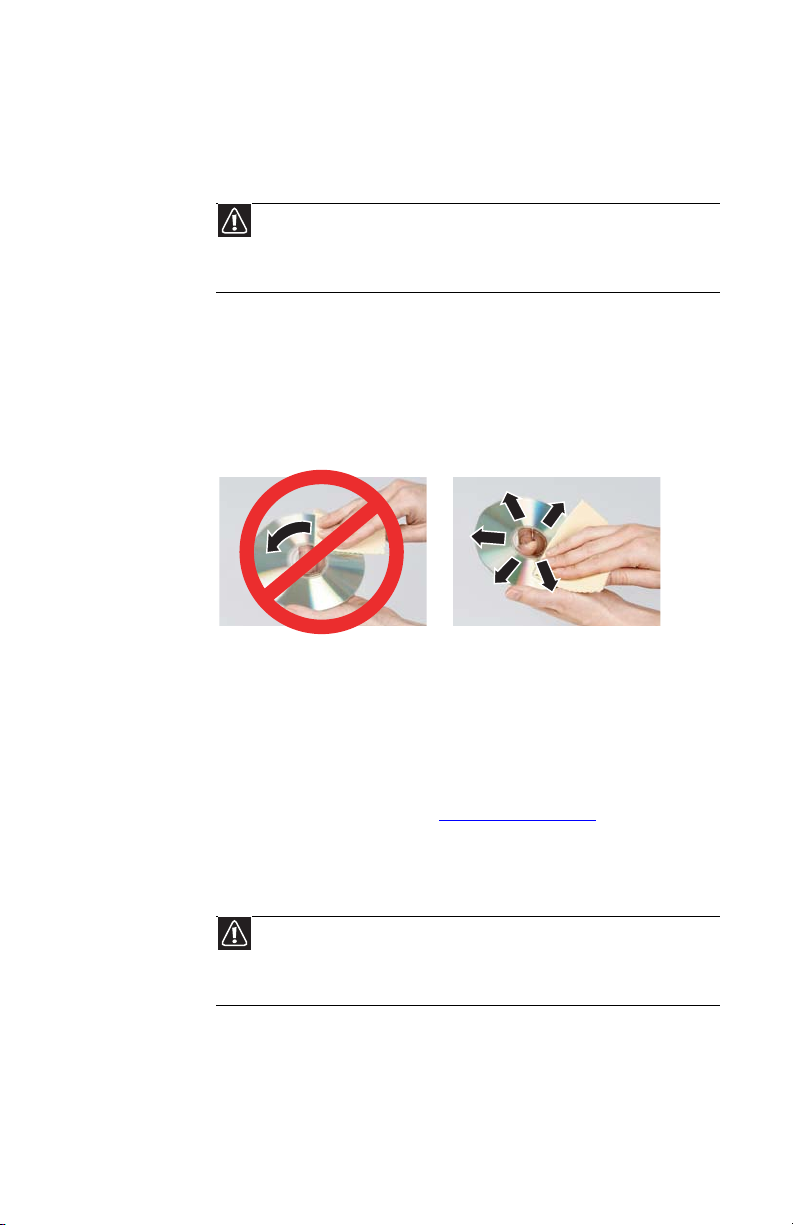
www.gateway.com
Consider removing the battery from your notebook when
running on fixed power. However, remember that when you
have removed the battery from your notebook while using it
with an electrical outlet, the automatic battery charger no
longer keeps the battery charged.
Caution
When the battery is in the notebook and the notebook is running on AC
power, the battery constantly charges, even though it has a full charge. This
reduces the life of the battery. If the battery is fully charged and you want to run
on AC power, remove the battery.
Cleaning CDs or DVDs
Wipe from the center to the edge, not around in a circle, using
a product made especially for the purpose.
Recovering your system
You can solve most computer problems by following the
information in “Troubleshooting” on page 111 or in the
technical support pages at www.gateway.com
solving may also involve reinstalling some or all of the
computer’s software (also called recovering or restoring your
system). Gateway provides everything you need to recover
your system under most conditions.
Caution
To prepare your computer for additional system recovery options, you
should create a set of recovery discs as soon as possible. Recovery discs take some
time to create, but for long-term reliability, the effort is worth it. For instructions,
see “Creating recovery discs” on page 93.
. Problem
91
Page 100

CHAPTER 7: Maintaining Your Notebook
To r ecover your system:
1 Create recovery discs as soon as you can.
You can use these discs later for recovering your system
from significant hardware and software problems. For
instructions, see “Creating recovery discs” on page 93.
2 Perform minor fixes.
If only one or two items of software or hardware have
stopped working correctly, the problem may be solved
by reinstalling the software or the device drivers. To
recover software and drivers that were pre-installed at
the factory, see “Recovering pre-installed software and
drivers” on page 95. For instructions on reinstalling
software and drivers that were not pre-installed, see
that product’s documentation or technical support Web
site.
3 Revert to a previous system condition.
If reinstalling software or drivers does not help, then the
problem may be solved by returning your system to a
previous state when everything was working correctly.
For instructions, see “Returning to a previous system
condition” on page 96.
4 Reset your system to its factory condition.
If nothing else has solved the problem and you want to
reset your system to factory condition, see “Returning
your system to its factory condition” on page 97.
92
 Loading...
Loading...