Gateway C-143, M-14, M-153, M-24, M-26 Owner's Manual
...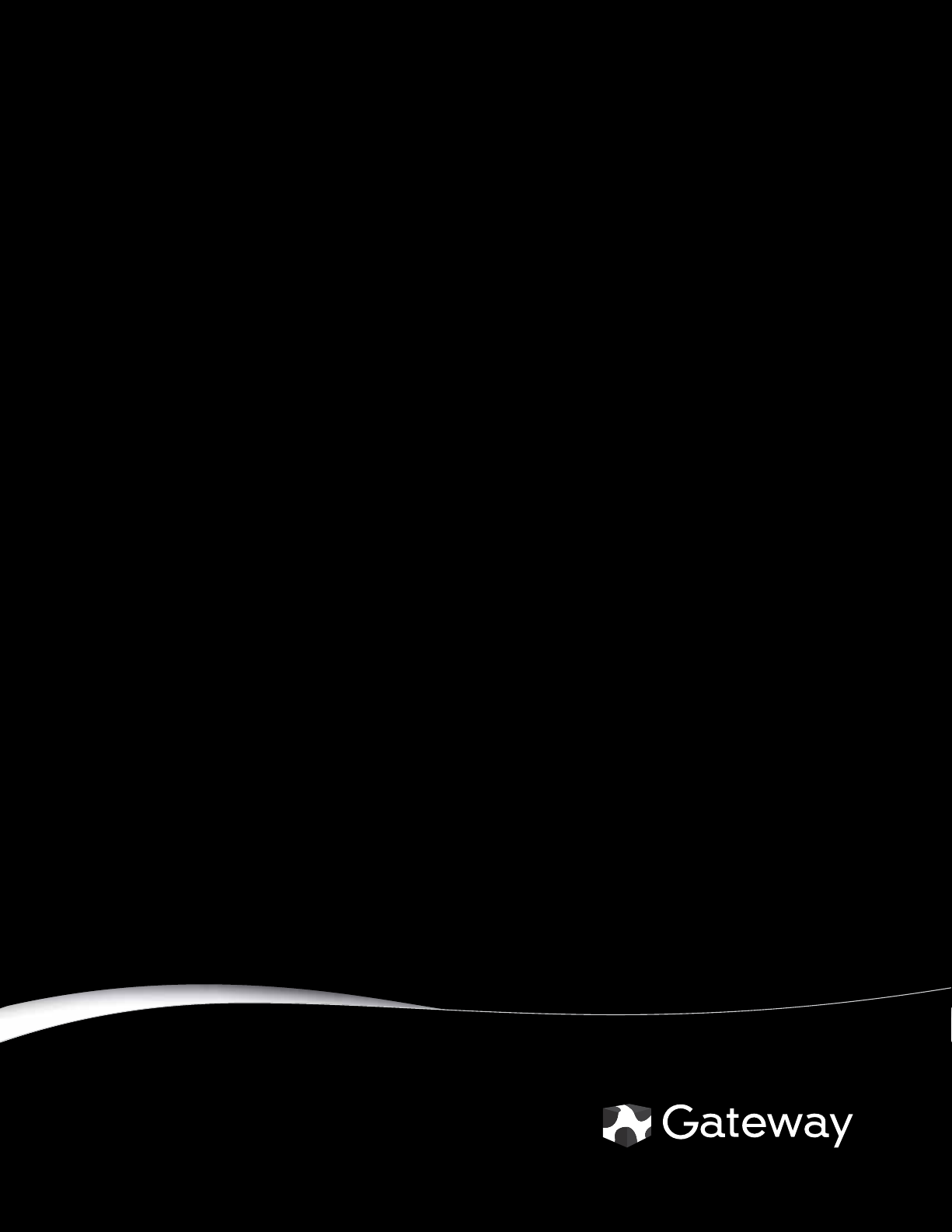
Gateway Notebook
USERGUIDE
®
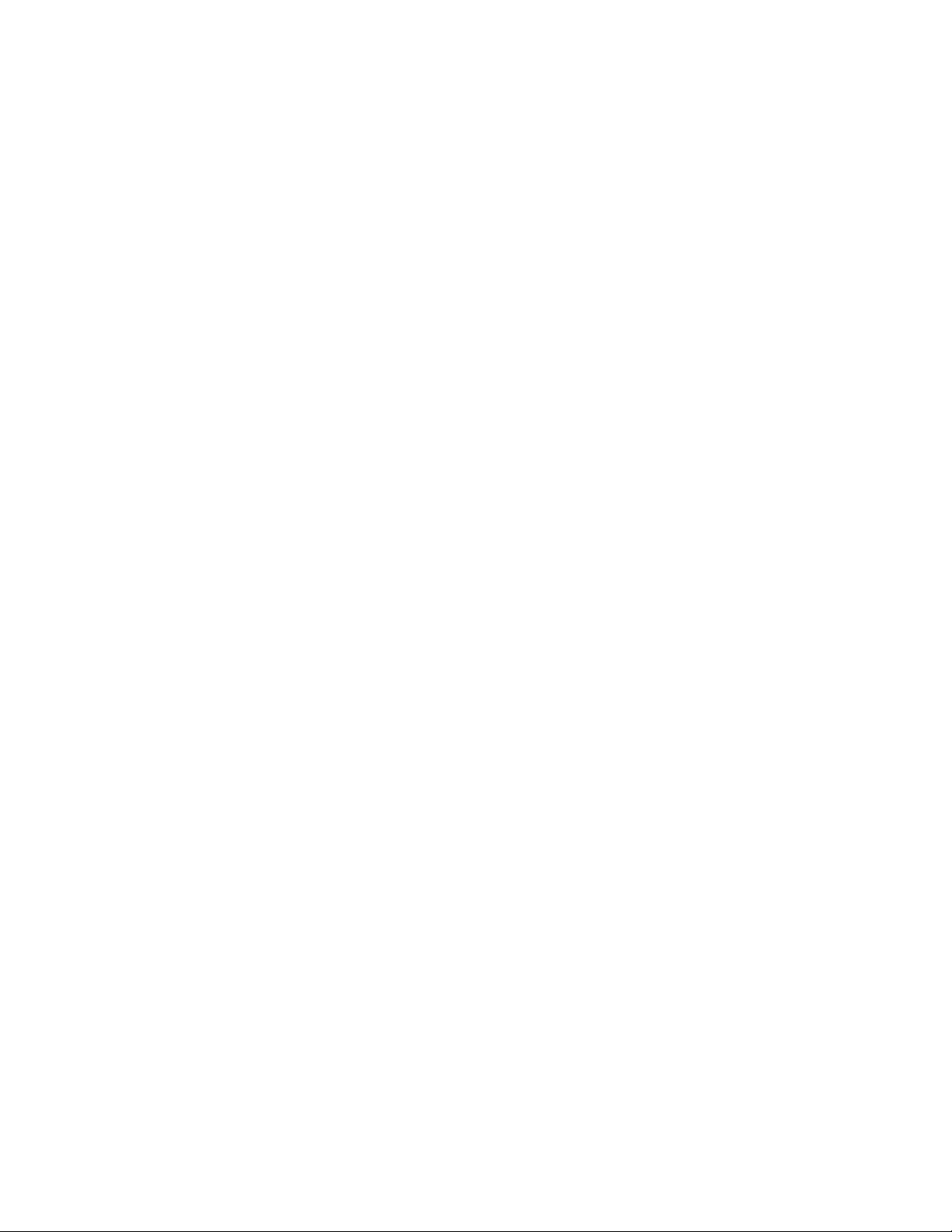
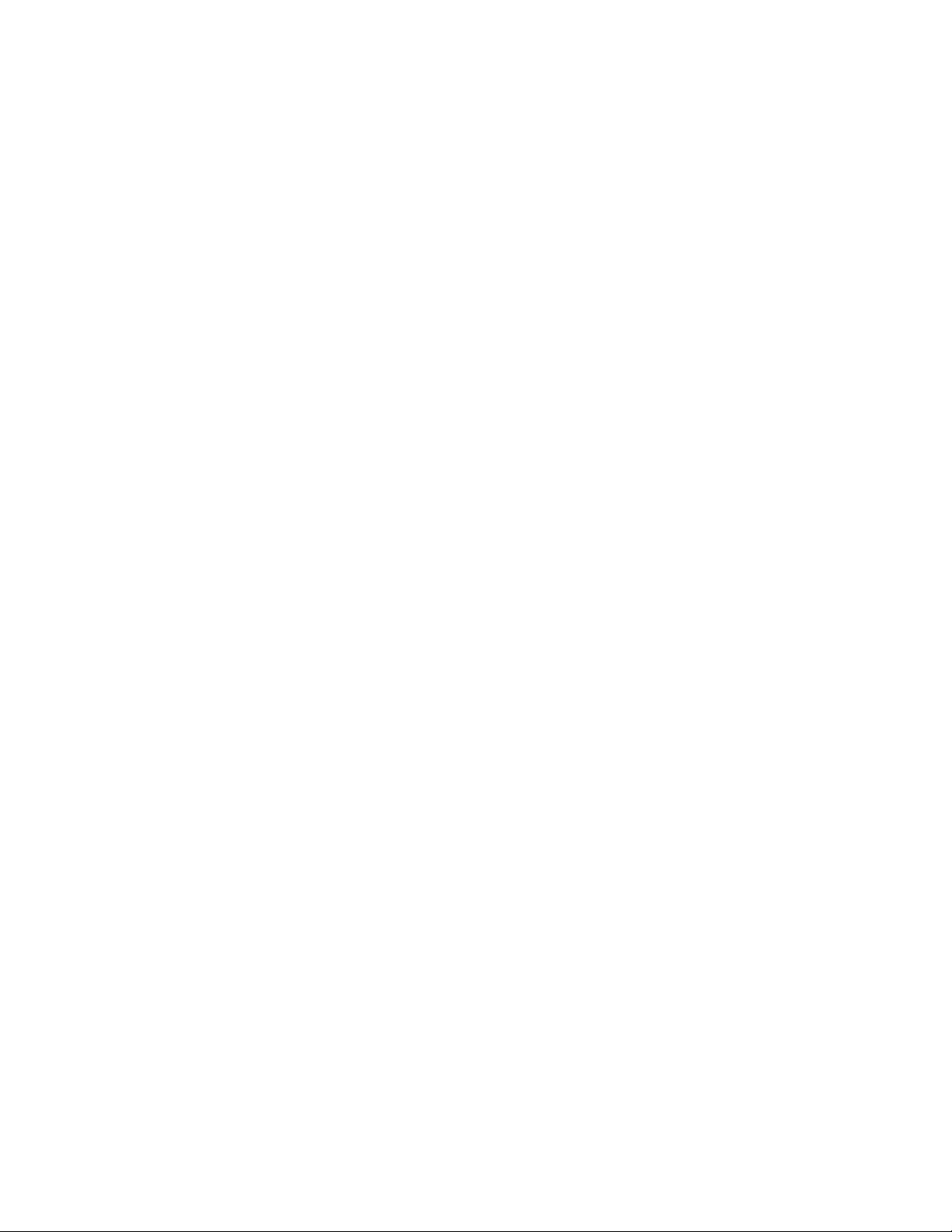
Contents
Chapter 1: Getting Help . . . . . . . . . . . . . . . . . . . . . . . . . . . . . . . . . . . . . . . . . . 1
Thank you for purchasing our notebook! . . . . . . . . . . . . . . . . . . . . . . . . . . . . . . . . . . . . . 2
Using the Gateway Web site . . . . . . . . . . . . . . . . . . . . . . . . . . . . . . . . . . . . . . . . . . . . . . . . 2
Using Help and Support . . . . . . . . . . . . . . . . . . . . . . . . . . . . . . . . . . . . . . . . . . . . . . . . . . . . 2
Contacting Gateway . . . . . . . . . . . . . . . . . . . . . . . . . . . . . . . . . . . . . . . . . . . . . . . . . 3
Getting help for Windows Media Center . . . . . . . . . . . . . . . . . . . . . . . . . . . . . . . 3
Using online help . . . . . . . . . . . . . . . . . . . . . . . . . . . . . . . . . . . . . . . . . . . . . . . . . . . . . . . . . . 3
Chapter 2: Using Windows . . . . . . . . . . . . . . . . . . . . . . . . . . . . . . . . . . . . . . . . 5
Using the Windows desktop . . . . . . . . . . . . . . . . . . . . . . . . . . . . . . . . . . . . . . . . . . . . . . . . 6
Using the Start menu . . . . . . . . . . . . . . . . . . . . . . . . . . . . . . . . . . . . . . . . . . . . . . . . 7
Adding icons to the desktop . . . . . . . . . . . . . . . . . . . . . . . . . . . . . . . . . . . . . . . . . . 8
Identifying window items . . . . . . . . . . . . . . . . . . . . . . . . . . . . . . . . . . . . . . . . . . . . 8
Working with files and folders . . . . . . . . . . . . . . . . . . . . . . . . . . . . . . . . . . . . . . . . . . . . . . 9
Viewing drives . . . . . . . . . . . . . . . . . . . . . . . . . . . . . . . . . . . . . . . . . . . . . . . . . . . . . . 9
Creating folders . . . . . . . . . . . . . . . . . . . . . . . . . . . . . . . . . . . . . . . . . . . . . . . . . . . . 10
Copying and moving files and folders . . . . . . . . . . . . . . . . . . . . . . . . . . . . . . . .10
Deleting files and folders . . . . . . . . . . . . . . . . . . . . . . . . . . . . . . . . . . . . . . . . . . .11
Searching for files . . . . . . . . . . . . . . . . . . . . . . . . . . . . . . . . . . . . . . . . . . . . . . . . . . . . . . . .12
Using the Windows Search . . . . . . . . . . . . . . . . . . . . . . . . . . . . . . . . . . . . . . . . . . 12
Browsing for files and folders . . . . . . . . . . . . . . . . . . . . . . . . . . . . . . . . . . . . . . .13
Using Tablet PC . . . . . . . . . . . . . . . . . . . . . . . . . . . . . . . . . . . . . . . . . . . . . . . . . . . . . . . . . . . 13
Calibrating your tablet . . . . . . . . . . . . . . . . . . . . . . . . . . . . . . . . . . . . . . . . . . . . . .14
Using gestures . . . . . . . . . . . . . . . . . . . . . . . . . . . . . . . . . . . . . . . . . . . . . . . . . . . . .15
Using the digital pen . . . . . . . . . . . . . . . . . . . . . . . . . . . . . . . . . . . . . . . . . . . . . . . 15
Using the Tablet Input Panel (TIP) . . . . . . . . . . . . . . . . . . . . . . . . . . . . . . . . . . . .16
Working with documents . . . . . . . . . . . . . . . . . . . . . . . . . . . . . . . . . . . . . . . . . . . . . . . . . . 17
Creating a new document . . . . . . . . . . . . . . . . . . . . . . . . . . . . . . . . . . . . . . . . . .17
Saving a document . . . . . . . . . . . . . . . . . . . . . . . . . . . . . . . . . . . . . . . . . . . . . . . . . 17
Opening a document . . . . . . . . . . . . . . . . . . . . . . . . . . . . . . . . . . . . . . . . . . . . . . . 18
Printing a document . . . . . . . . . . . . . . . . . . . . . . . . . . . . . . . . . . . . . . . . . . . . . . . . 18
Shortcuts . . . . . . . . . . . . . . . . . . . . . . . . . . . . . . . . . . . . . . . . . . . . . . . . . . . . . . . . . . . . . . . . 19
Chapter 3: Using the Internet and Faxing. . . . . . . . . . . . . . . . . . . . . . . . . . . 21
Learning about the Internet . . . . . . . . . . . . . . . . . . . . . . . . . . . . . . . . . . . . . . . . . . . . . . . . 22
Setting up an Internet account . . . . . . . . . . . . . . . . . . . . . . . . . . . . . . . . . . . . . . . . . . . . .22
Accessing your Internet account . . . . . . . . . . . . . . . . . . . . . . . . . . . . . . . . . . . . . 23
Using the World Wide Web . . . . . . . . . . . . . . . . . . . . . . . . . . . . . . . . . . . . . . . . . . . . . . . . .23
Connecting to a Web site . . . . . . . . . . . . . . . . . . . . . . . . . . . . . . . . . . . . . . . . . . . .24
Downloading files . . . . . . . . . . . . . . . . . . . . . . . . . . . . . . . . . . . . . . . . . . . . . . . . . .24
Using e-mail . . . . . . . . . . . . . . . . . . . . . . . . . . . . . . . . . . . . . . . . . . . . . . . . . . . . . . . . . . . . . .25
Sending e-mail . . . . . . . . . . . . . . . . . . . . . . . . . . . . . . . . . . . . . . . . . . . . . . . . . . . . .25
Checking your e-mail . . . . . . . . . . . . . . . . . . . . . . . . . . . . . . . . . . . . . . . . . . . . . . .25
Using Windows Fax and Scan . . . . . . . . . . . . . . . . . . . . . . . . . . . . . . . . . . . . . . . . . . . . . . 26
Sending a Fax . . . . . . . . . . . . . . . . . . . . . . . . . . . . . . . . . . . . . . . . . . . . . . . . . . . . . 26
Setting up your cover page template . . . . . . . . . . . . . . . . . . . . . . . . . . . . . . . . 29
Faxing a scanned document or faxing from programs . . . . . . . . . . . . . . . . .30
i
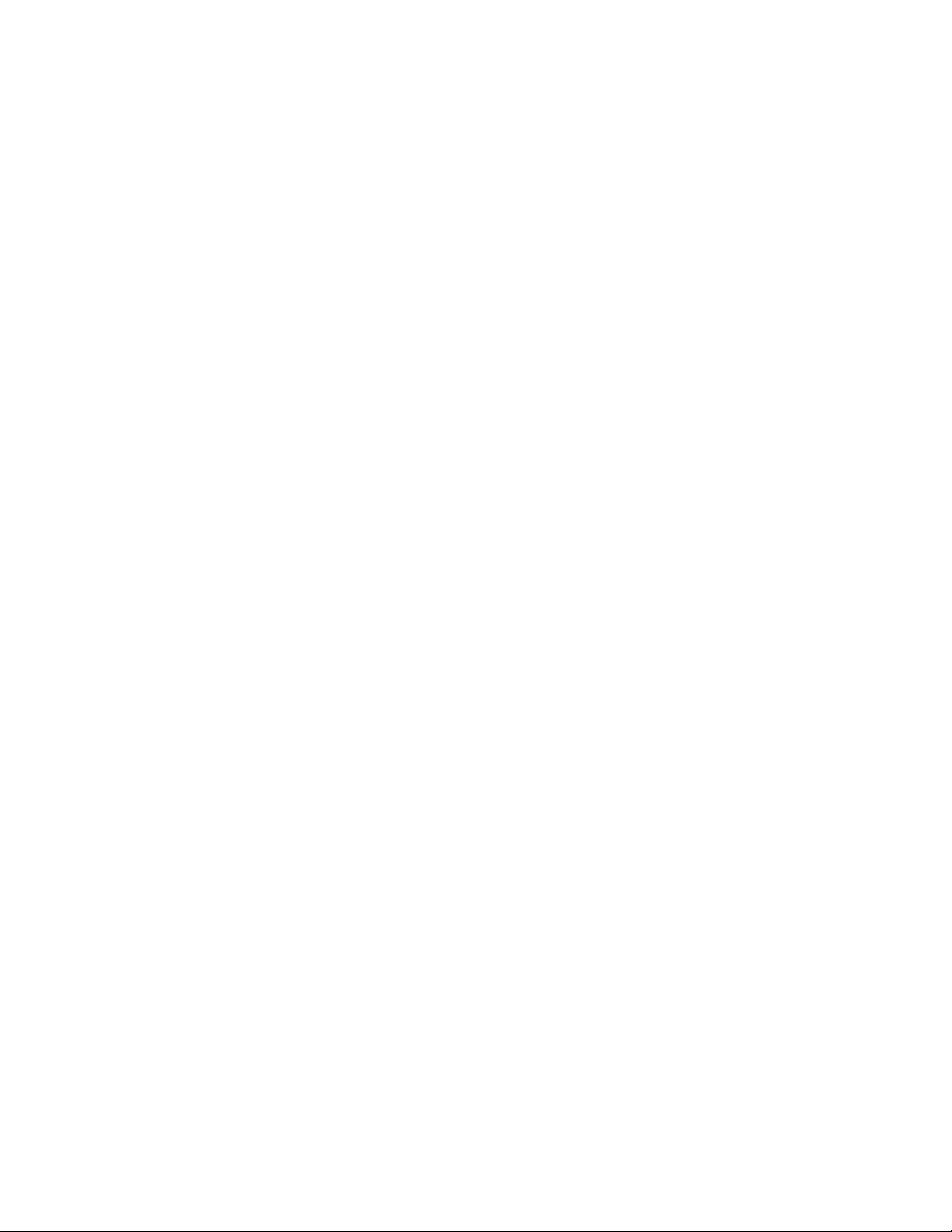
Contents
Canceling a fax . . . . . . . . . . . . . . . . . . . . . . . . . . . . . . . . . . . . . . . . . . . . . . . . . . . . .30
Receiving and viewing a fax . . . . . . . . . . . . . . . . . . . . . . . . . . . . . . . . . . . . . . . . .30
Chapter 4: Playing and Creating Media Files . . . . . . . . . . . . . . . . . . . . . . . . .31
Playing music and movies . . . . . . . . . . . . . . . . . . . . . . . . . . . . . . . . . . . . . . . . . . . . . . . . .32
Playing audio and video files . . . . . . . . . . . . . . . . . . . . . . . . . . . . . . . . . . . . . . . .32
Playing optical discs . . . . . . . . . . . . . . . . . . . . . . . . . . . . . . . . . . . . . . . . . . . . . . . .33
Creating audio files and music li braries . . . . . . . . . . . . . . . . . . . . . . . . . . . . . . . . . . . . . .35
Creating music files . . . . . . . . . . . . . . . . . . . . . . . . . . . . . . . . . . . . . . . . . . . . . . . . .35
Building a music library . . . . . . . . . . . . . . . . . . . . . . . . . . . . . . . . . . . . . . . . . . . . .36
Editing track information . . . . . . . . . . . . . . . . . . . . . . . . . . . . . . . . . . . . . . . . . . . .37
Creating music CDs and video DVDs . . . . . . . . . . . . . . . . . . . . . . . . . . . . . . . . . . . . . . . . .37
Creating a music CD . . . . . . . . . . . . . . . . . . . . . . . . . . . . . . . . . . . . . . . . . . . . . . . .37
Creating a video DVD . . . . . . . . . . . . . . . . . . . . . . . . . . . . . . . . . . . . . . . . . . . . . . .38
Creating and copying data discs . . . . . . . . . . . . . . . . . . . . . . . . . . . . . . . . . . . . . . . . . . . .41
Creating a data disc . . . . . . . . . . . . . . . . . . . . . . . . . . . . . . . . . . . . . . . . . . . . . . . .41
Using Windows Media Center . . . . . . . . . . . . . . . . . . . . . . . . . . . . . . . . . . . . . . . . . . . . . .41
Starting Windows Media Center . . . . . . . . . . . . . . . . . . . . . . . . . . . . . . . . . . . . . .42
Chapter 5: Networking Your Notebook . . . . . . . . . . . . . . . . . . . . . . . . . . . . .43
Introduction to Networking . . . . . . . . . . . . . . . . . . . . . . . . . . . . . . . . . . . . . . . . . . . . . . . .44
Networking terms you should know . . . . . . . . . . . . . . . . . . . . . . . . . . . . . . . . . .44
Ethernet networking . . . . . . . . . . . . . . . . . . . . . . . . . . . . . . . . . . . . . . . . . . . . . . . . . . . . . .44
Wired Ethernet networking . . . . . . . . . . . . . . . . . . . . . . . . . . . . . . . . . . . . . . . . . .44
Wireless Ethernet networking . . . . . . . . . . . . . . . . . . . . . . . . . . . . . . . . . . . . . . . .47
Establishing your Ethernet network connection . . . . . . . . . . . . . . . . . . . . . . . .49
Testing your network . . . . . . . . . . . . . . . . . . . . . . . . . . . . . . . . . . . . . . . . . . . . . . .52
Adding a printer to your network . . . . . . . . . . . . . . . . . . . . . . . . . . . . . . . . . . . .52
Sharing resources . . . . . . . . . . . . . . . . . . . . . . . . . . . . . . . . . . . . . . . . . . . . . . . . . .52
Using the network . . . . . . . . . . . . . . . . . . . . . . . . . . . . . . . . . . . . . . . . . . . . . . . . . .54
Bluetooth networking . . . . . . . . . . . . . . . . . . . . . . . . . . . . . . . . . . . . . . . . . . . . . . . . . . . . .55
Chapter 6: Protecting Your Notebook . . . . . . . . . . . . . . . . . . . . . . . . . . . . . .57
Hardware security . . . . . . . . . . . . . . . . . . . . . . . . . . . . . . . . . . . . . . . . . . . . . . . . . . . . . . . .58
Kensington lock slot . . . . . . . . . . . . . . . . . . . . . . . . . . . . . . . . . . . . . . . . . . . . . . . .58
Data security . . . . . . . . . . . . . . . . . . . . . . . . . . . . . . . . . . . . . . . . . . . . . . . . . . . . . . . . . . . . .58
Startup and hard drive password . . . . . . . . . . . . . . . . . . . . . . . . . . . . . . . . . . . .58
Windows user accounts . . . . . . . . . . . . . . . . . . . . . . . . . . . . . . . . . . . . . . . . . . . . .58
Protecting your notebook from viruses . . . . . . . . . . . . . . . . . . . . . . . . . . . . . . .59
Using Norton 360 . . . . . . . . . . . . . . . . . . . . . . . . . . . . . . . . . . . . . . . . . . . . . . . . . . .59
Using Windows Security Center . . . . . . . . . . . . . . . . . . . . . . . . . . . . . . . . . . . . . .62
Security updates . . . . . . . . . . . . . . . . . . . . . . . . . . . . . . . . . . . . . . . . . . . . . . . . . . . . . . . . . .63
Windows Update . . . . . . . . . . . . . . . . . . . . . . . . . . . . . . . . . . . . . . . . . . . . . . . . . . .63
BigFix . . . . . . . . . . . . . . . . . . . . . . . . . . . . . . . . . . . . . . . . . . . . . . . . . . . . . . . . . . . . .64
Traveling securely . . . . . . . . . . . . . . . . . . . . . . . . . . . . . . . . . . . . . . . . . . . . . . . . . . . . . . . . .64
ii
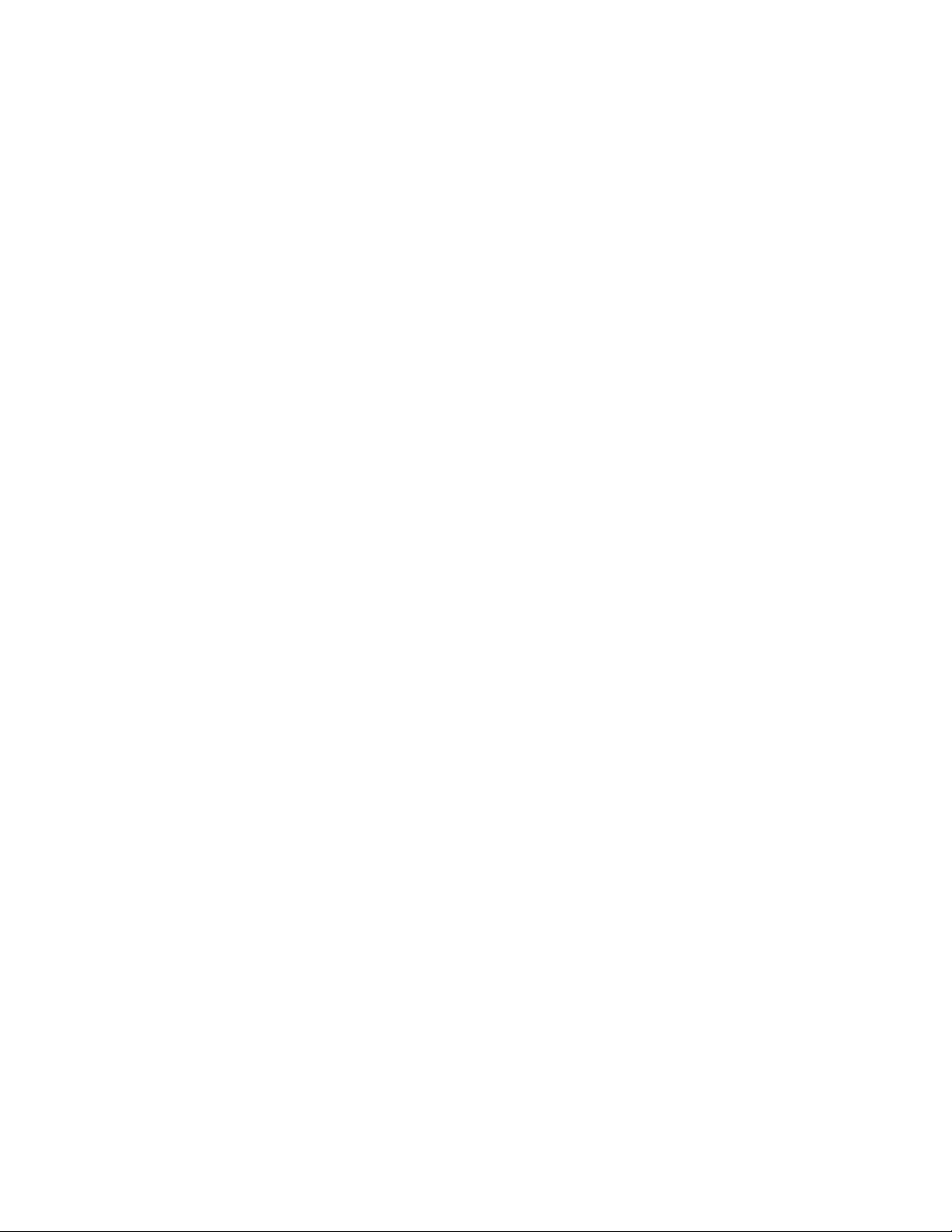
www.gateway.com
Chapter 7: Customizing Windows. . . . . . . . . . . . . . . . . . . . . . . . . . . . . . . . . . 65
Changing screen settings . . . . . . . . . . . . . . . . . . . . . . . . . . . . . . . . . . . . . . . . . . . . . . . . . .66
Changing color depth and screen resolution . . . . . . . . . . . . . . . . . . . . . . . . . .66
Changing the appearance of windows and backgrounds . . . . . . . . . . . . . . . 67
Selecting a screen saver . . . . . . . . . . . . . . . . . . . . . . . . . . . . . . . . . . . . . . . . . . . .68
Changing gadgets . . . . . . . . . . . . . . . . . . . . . . . . . . . . . . . . . . . . . . . . . . . . . . . . . .69
Changing system sounds . . . . . . . . . . . . . . . . . . . . . . . . . . . . . . . . . . . . . . . . . . . . . . . . . .71
Changing mouse, touchpad, or pointing device settings . . . . . . . . . . . . . . . . . . . . . .72
Changing mouse settings . . . . . . . . . . . . . . . . . . . . . . . . . . . . . . . . . . . . . . . . . . .72
Changing touchpad or pointing device settings . . . . . . . . . . . . . . . . . . . . . . .73
Adjusting tablet, digital pen, and input panel settings . . . . . . . . . . . . . . . . . 74
Adding and modifying user accounts . . . . . . . . . . . . . . . . . . . . . . . . . . . . . . . . . . . . . . . 75
Changing accessibility settings . . . . . . . . . . . . . . . . . . . . . . . . . . . . . . . . . . . . . . . . . . . . .76
Using the Ease of Access Center . . . . . . . . . . . . . . . . . . . . . . . . . . . . . . . . . . . . . 76
Using voice recognition . . . . . . . . . . . . . . . . . . . . . . . . . . . . . . . . . . . . . . . . . . . . .77
Using the Windows Mobility Center . . . . . . . . . . . . . . . . . . . . . . . . . . . . . . . . . . . . . . . . .78
Setting up parental controls . . . . . . . . . . . . . . . . . . . . . . . . . . . . . . . . . . . . . . . . . . . . . . . 80
Filtering Internet access . . . . . . . . . . . . . . . . . . . . . . . . . . . . . . . . . . . . . . . . . . . .80
Scheduling notebook and Internet use . . . . . . . . . . . . . . . . . . . . . . . . . . . . . . .81
Restricting game access . . . . . . . . . . . . . . . . . . . . . . . . . . . . . . . . . . . . . . . . . . . . 81
Restricting specific programs . . . . . . . . . . . . . . . . . . . . . . . . . . . . . . . . . . . . . . . . 83
Creating activity reports . . . . . . . . . . . . . . . . . . . . . . . . . . . . . . . . . . . . . . . . . . . . 83
Chapter 8: Maintaining Your Notebook. . . . . . . . . . . . . . . . . . . . . . . . . . . . . 85
Setting up a maintenance schedule . . . . . . . . . . . . . . . . . . . . . . . . . . . . . . . . . . . . . . . . .86
Updating Windows . . . . . . . . . . . . . . . . . . . . . . . . . . . . . . . . . . . . . . . . . . . . . . . . . . . . . . . .86
Using BigFix . . . . . . . . . . . . . . . . . . . . . . . . . . . . . . . . . . . . . . . . . . . . . . . . . . . . . . . . . . . . . .86
Managing hard drive space . . . . . . . . . . . . . . . . . . . . . . . . . . . . . . . . . . . . . . . . . . . . . . . .87
Checking hard drive space . . . . . . . . . . . . . . . . . . . . . . . . . . . . . . . . . . . . . . . . . . 87
Deleting unnecessary files . . . . . . . . . . . . . . . . . . . . . . . . . . . . . . . . . . . . . . . . . .88
Checking the hard drive for errors . . . . . . . . . . . . . . . . . . . . . . . . . . . . . . . . . . . 88
Defragmenting the hard drive . . . . . . . . . . . . . . . . . . . . . . . . . . . . . . . . . . . . . . .89
Backing up files . . . . . . . . . . . . . . . . . . . . . . . . . . . . . . . . . . . . . . . . . . . . . . . . . . . .90
Scheduling maintenance tasks . . . . . . . . . . . . . . . . . . . . . . . . . . . . . . . . . . . . . . . . . . . . . 91
Moving from your old computer . . . . . . . . . . . . . . . . . . . . . . . . . . . . . . . . . . . . . . . . . . . 91
Transferring files and settings with Windows Easy Transfer . . . . . . . . . . . . 91
Transferring files and settings manually . . . . . . . . . . . . . . . . . . . . . . . . . . . . . . 92
iii
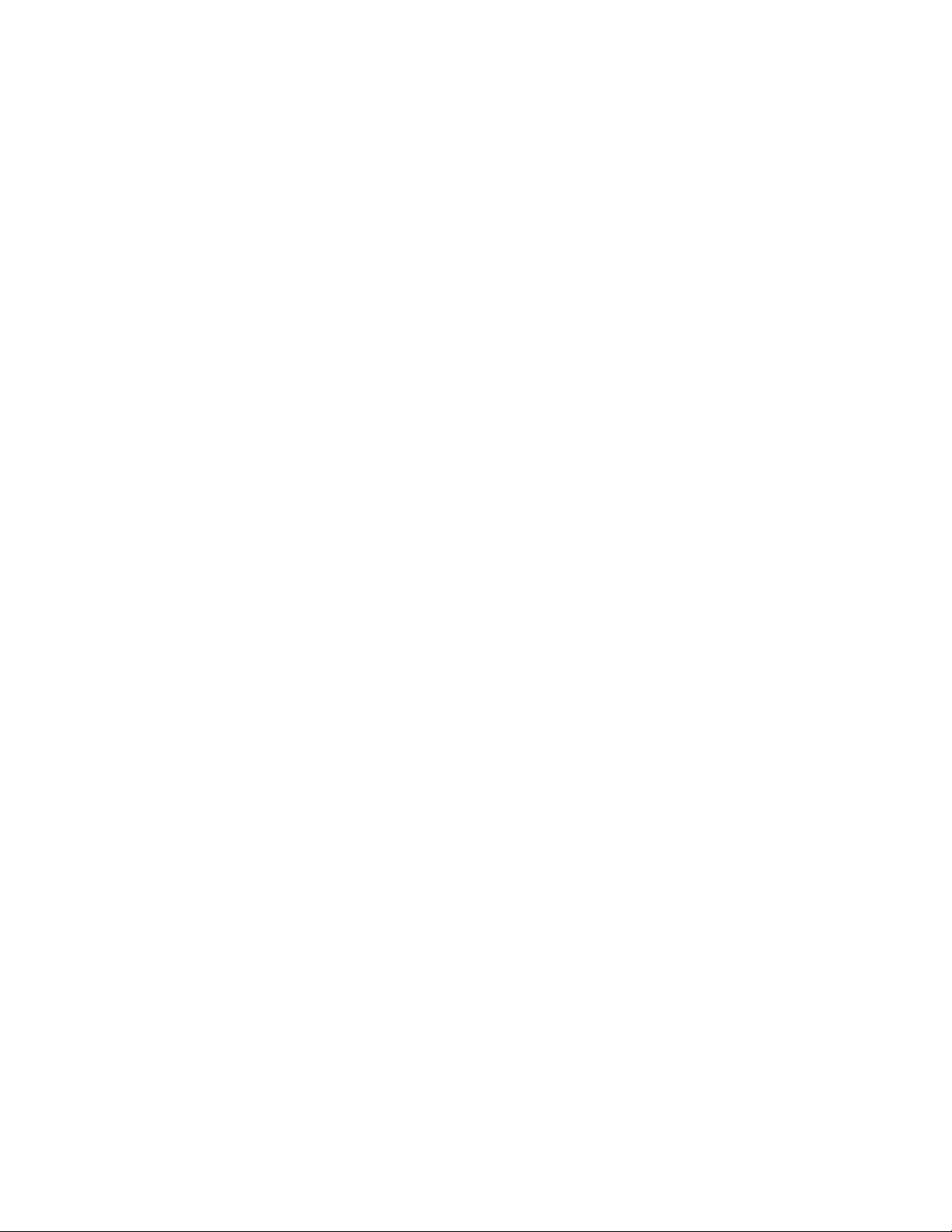
Contents
iv

CHAPTER 1
• Using the Gateway Web site
• Using Help and Support
• Using online help
Getting Help
1
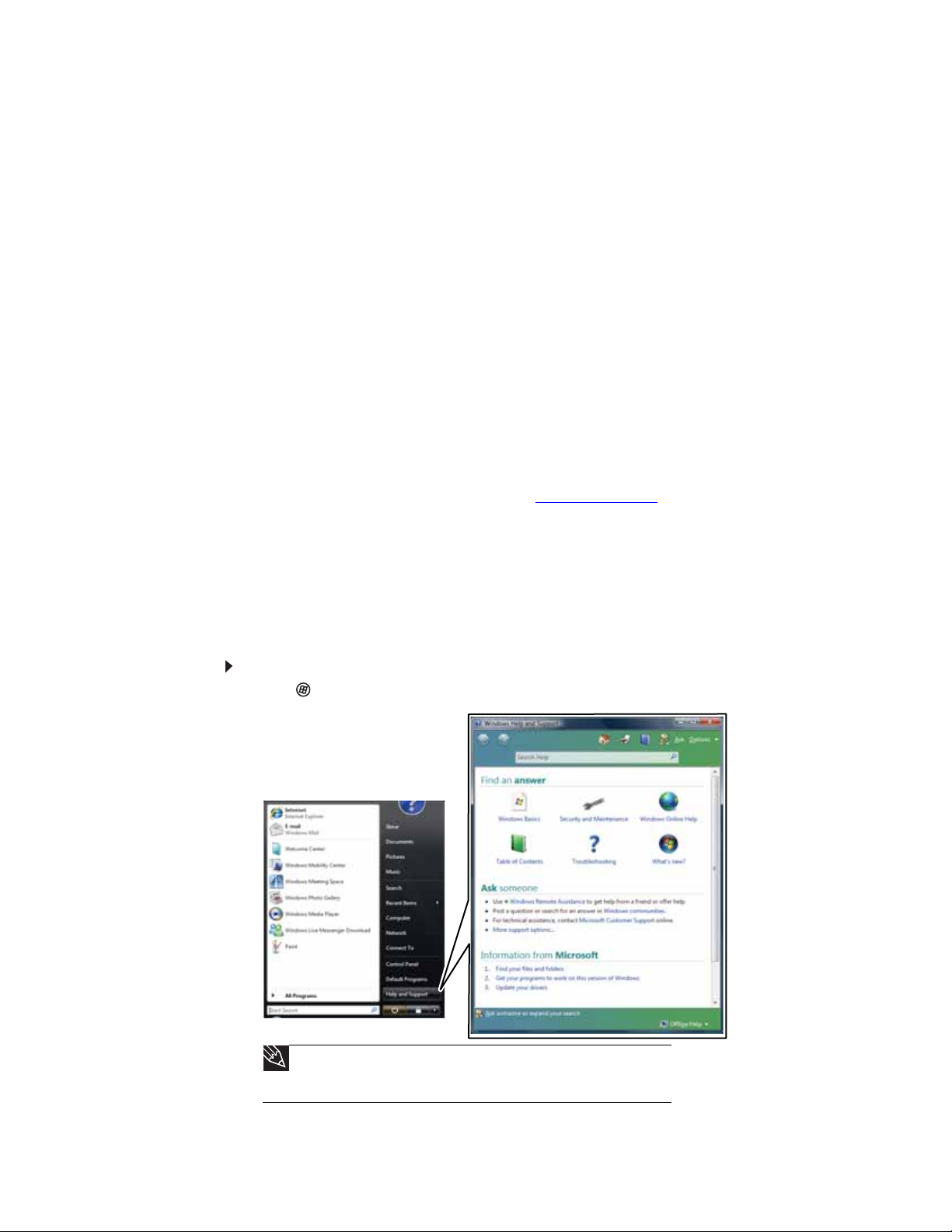
CHAPTER 1: Getting Help
Thank y ou f or purc hasing our notebook!
Y ou have made an excellent dec i sion choosing Gateway. We are sure that you will be pleased with
the outstanding quality, reliability, and performance of your new notebook. Each and every
Gateway notebook uses the latest technology and passes through the most stringent quality
control tests t o ensure that you are pro vided with the best pr oduct possible . Please read th is manual
caref ul ly to fam ili arize you rse lf wi th your no tebo ok’s soft ware feat ure s.
Gateway stands behind our value proposition to our customers—to provide best-of-class service
and support in addition to high-quality, brand-name components at affordable prices. If you ever
have a problem, our knowledgeable , dedicated cust omer service department will prov ide you wit h
fast, considerate service.
We sincerely hope that you will receive the utmost satisfaction and enjoyment from your new
Ga teway no te b oo k for ye a rs to co m e.
Thanks again, from all of us at Gateway.
Using t he Gate wa y Web sit e
Gateway’s online support is available 24hours per day, 7 days per week and provides the most
current drivers, product specifications, tutorials, and personalized information about your
notebook. Visit the Gateway Support Website at www.gateway.com
.
Using Help and Suppor t
Your notebook includes Help and Support, an easily accessible collection of help information,
troubleshooters, and automated support. Use Help and Support to answer questions about
Windows and to help you quickly discover and use the many features of your Gateway notebook.
To search for a topic:
1 Click (Start), then click Help and Support. Help and Support opens.
2
Tip
You can find help information by clicking a general topic under Find an
answer, selecting an option under Ask someone, or picking a category from
Inform atio n from Mic ros oft. You can also search for a topic.
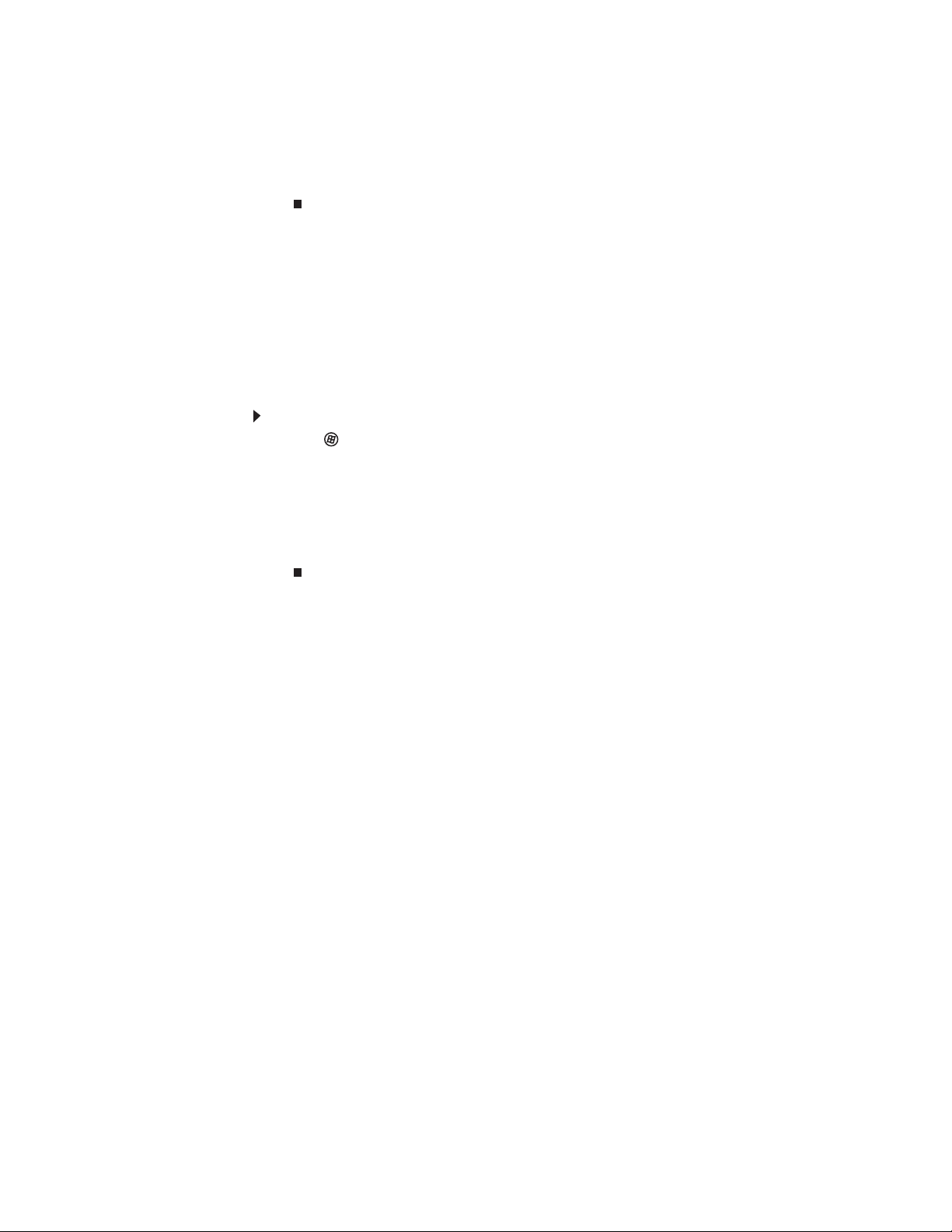
www.gateway.com
2 Type a word or phras e (keywor d) in the Searc h Help box located at the top of any Help
and Support screen, then press E
For each search, you receive a list of suggested topics. To find the answer, click the result
that most closely matches your question. Additional results may be available if the first list
does not address your question.
Contac ting Gate wa y
The label on your notebook contains information that identifies your notebook model and serial
number. Gateway Customer Care will need this information if you call for help.
Getting h elp f or Window s Media Cent er
If your notebook has Windows Media Center, you can access help for information on how to use
Windows Media Center.
To access Media Center help:
1 Click (Start), then click Help and Support. Help and Support opens.
2 In the Help and Supp o r t window , type Windows Media Center in the Search Help box,
then press ENTER. The Media Center Help window op ens .
NTER.
-ORIf you are connected to the Internet, click Windows Online Help, then type Windows
Media Center in the Search Help For box.
Using online help
If you are connected to the Internet, many programs provide information online so you can
research a topic or learn how to perform a task while you are using the program. You can access
most online help inf or mation by selectin g a t opic from a Help menu or by clicking the Help button
on the menu bar and selecting Online Support from the list .
Available information depends on the particular Help site to which you are taken. Many provide
FAQs (Frequently Asked Questions), a search feature, articles about their software, tutorials, and
forums where problems and issues are discussed.
3
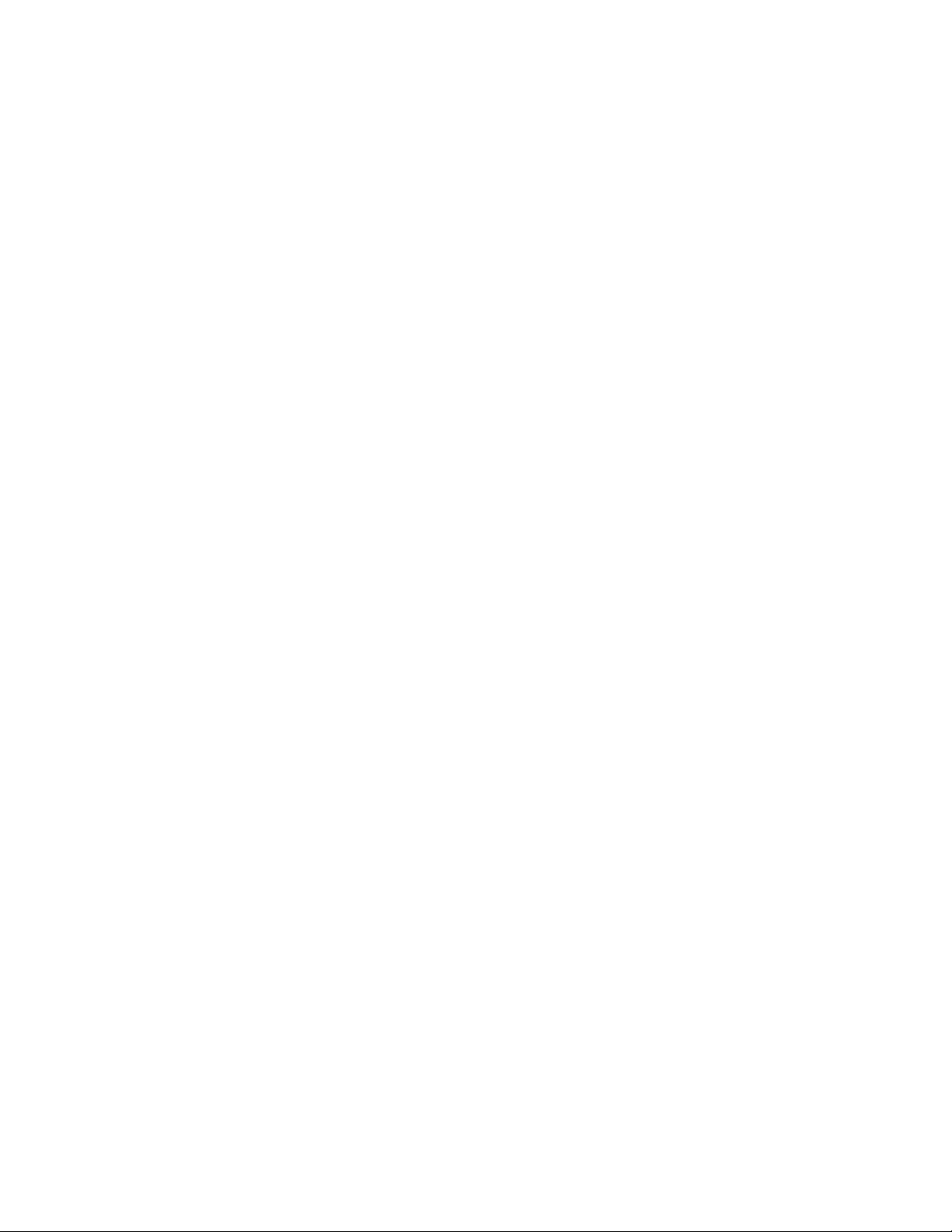
CHAPTER 1: Getting Help
4
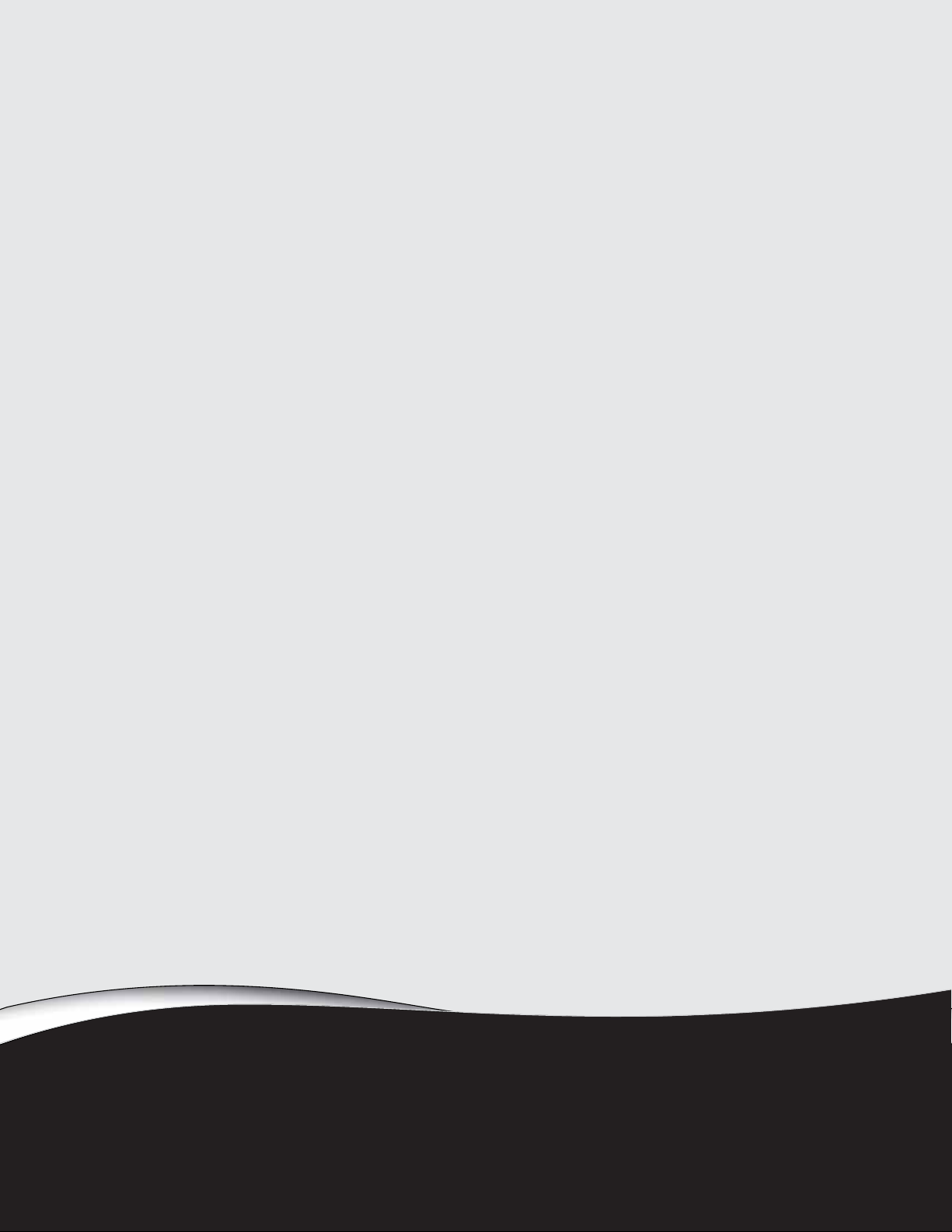
CHAPTER 2
Using Windo ws
• Using the W indows desktop
• Working with f iles and f olders
• Searching f or file s
• Using T ablet PC
• Working wit h documents
• Shortcuts
5
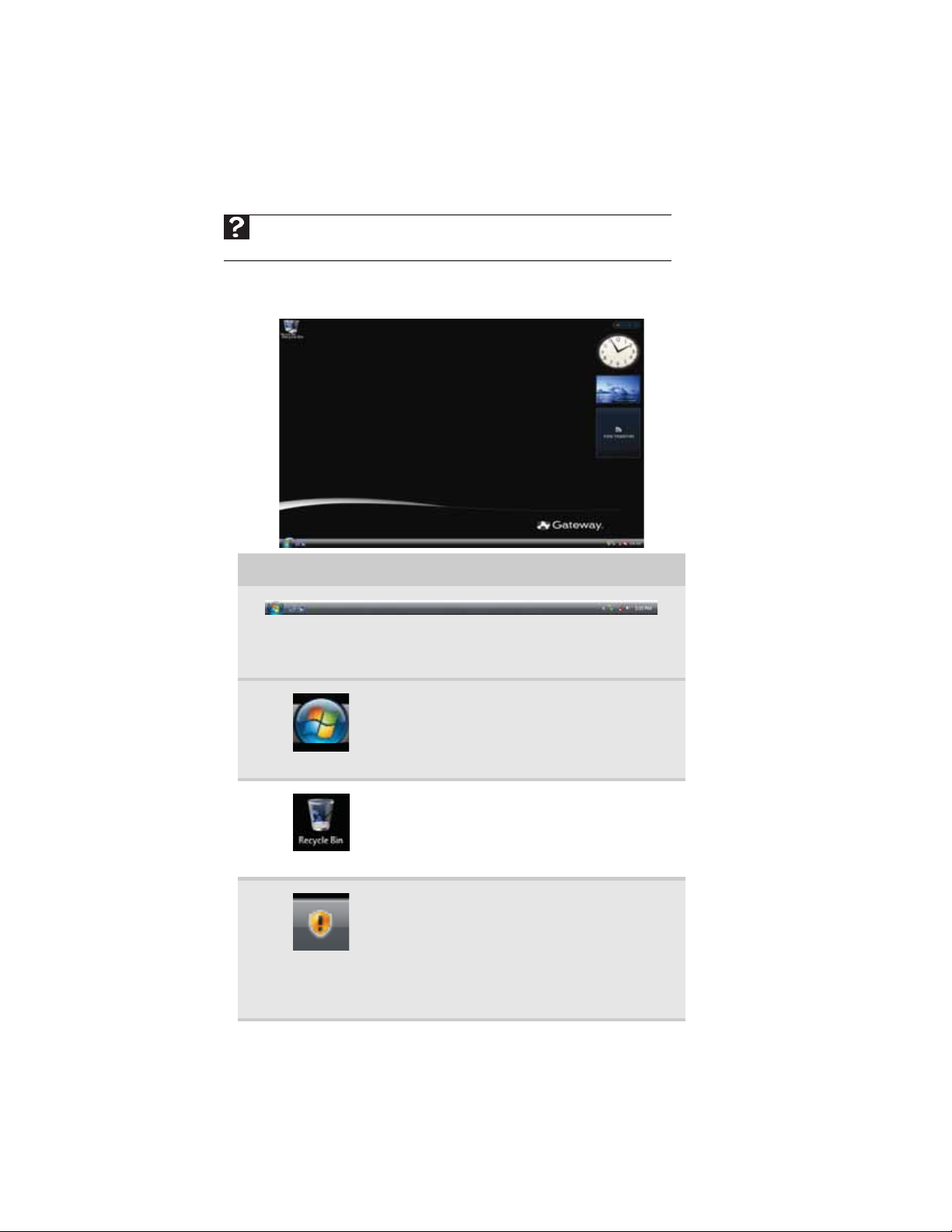
CHAPTER 2: Using Windows
Using t he Window s deskt op
After your notebook starts, the first screen you see is the Windows desktop. The desktop is like
the top of a real desk. Think of the desktop as your personalized work space where you open
programs and perform other tasks.
Help
For more information about the Windows desktop, click Start, then click Help and
Support. Type Window s d eskt op in the Searc h Help box, then press E
Your desktop may be different from this example, depending on how your notebook is set up.
The desktop contains the taskbar, the Start button, and the Recycle Bin icon.
NTER.
Desktop elements Description
The taskbar is the bar at the bottom of the n otebook display containing the
Start button on the left and a clock on the right. Other buttons on the taskbar
represent programs that are running.
Click a program’s button on the taskbar to open the program’s window.
The Start button provides acce ss to progr am s,
files, help for Windows and other programs,
and notebook tools and utilities.
Click the Start button, then open a file or
program by clicking a n item on the me nu t h at
opens.
The Re cycl e Bi n is where files, folders, and
programs that you discarded are stored. You
must empty the Recycle Bin to permanently
delete them from your notebook. For
instructions on how to use the Recycle Bin, see
“Deleting files and folders” on page11.
The Windo ws Sec urity C ente r icon may appe ar
on the taskbar near the clock. The icon
changes appea rance to not ify you when the
security settings on your notebook are set
below the recommended value or when
updates are a vailable. Doub le-clic k t his icon to
open the Wi ndows Se curity Ce nter. For more
information, see “Using Windows Security
Center” on page62.
6
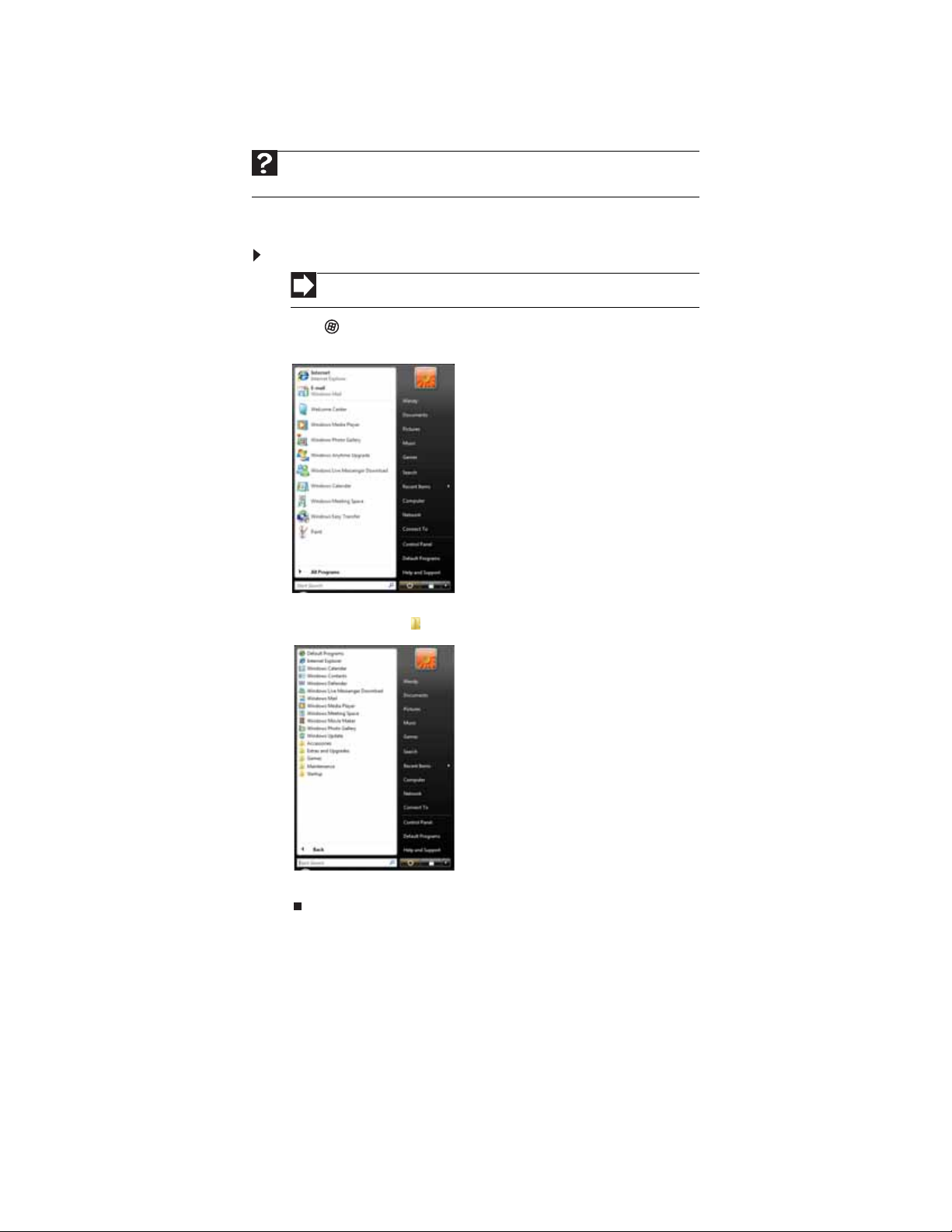
Using the Start menu
Help
For more information ab out t he W i ndow s Star t menu, c li c k Start, then click Help and
Support. Type Windows Start menu in the Search Help box, then press E
You can start programs, open files, customize your system, get help, search for files and folders,
and more using the Start menu.
To u s e t he S t a rt m e nu :
1 Click (Start) on the lower left of the Windows desktop. The Start menu opens, showing
you the first level of menu items.
www.gateway.com
NTER.
Shortcut
Start➧ All Programs➧
2 Click All Programs to see all programs, files, and folders in the Start menu. If you click an
item with a folder icon, the prog rams, files , and subfolders appear.
3 Click a file or program to open it.
7
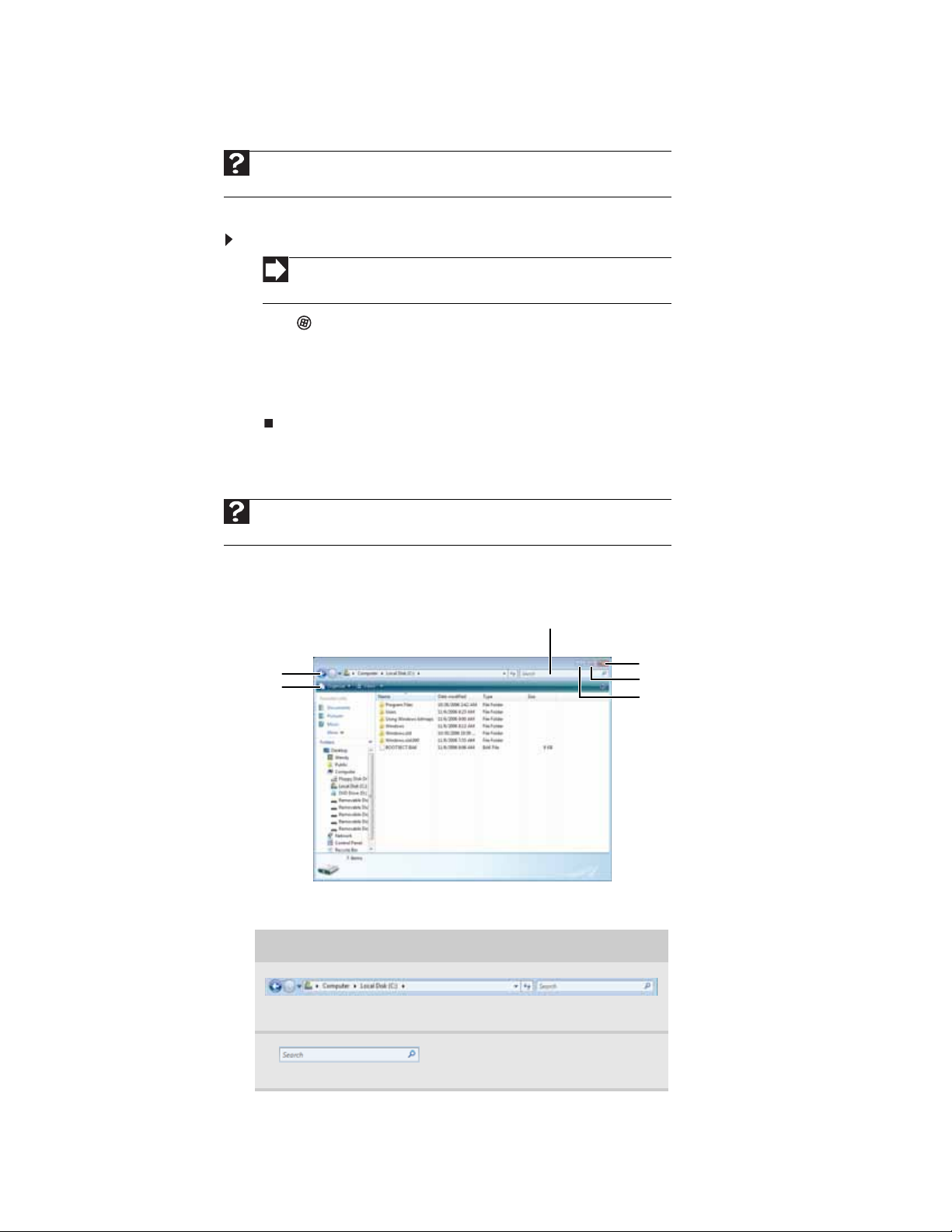
Adding icons to the de sktop
Help
For more information about the desktop icons, click Start, then click Help and
Support. Type desktop icons in the Search He lp box, then press E
You may want to add an icon (shortcut) to the desktop for a program that you use frequently.
To add ic ons to the des ktop:
Shortcut
Start➧ All Programs ➧ right-clickprogram ➧ Send To➧
Desktop (create shortcut)
1 Click (Start), then click All Programs.
2 Right-click (press the right touchpad button) the program that you want to add to the
desktop.
3 Click Send To, then click Desktop (create shortcut). A shortcut icon for that program
appears on the desktop.
Identifying windo w it ems
Help
For more inf ormation about window s, c lic k Start, then clic k Help and Support. Type
window in the Search Help box, then press E
CHAPTER 2: Using Windows
NTER.
NTER.
When you double-click the icon for a drive, folder , file , or program, a window opens on the desktop.
This example shows the LocalDisk (C:) window, which opens after you double-click the
Local Disk (C:)
Title bar
Menu bar
icon in the Computer win dow.
Search box
Close
Maximize
Minimize
Every progr am window looks a little dif fer ent because eac h has its ow n menus, icons, and controls.
Most windows include these items:
Window item Description
The title ba r is the horizontal bar at the top of a window that shows
the window title.
8
The Search box lets you search for
a word or phrase in the current
window.
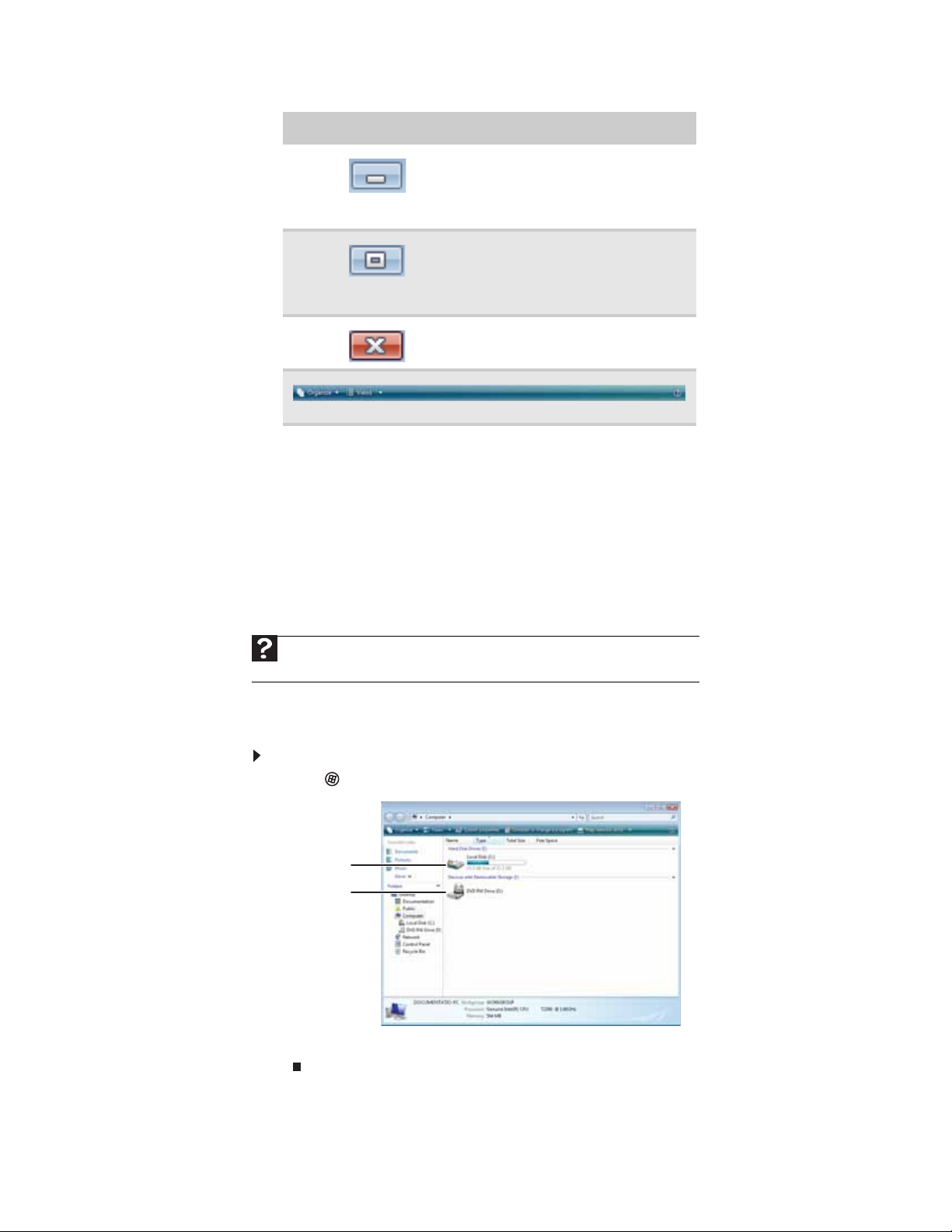
www.gateway.com
Window item Description
Clicking t he minimize but ton re duces
the active window to a button on the
taskbar. C licking the program button
in the taskbar opens the window
again.
Clicking the maximize button
expands the ac tiv e windo w to fit t he
entire noteboo k displa y . C lic king the
maximize button again restores the
window to its former size.
Clicking the close bu tton closes the
active window or program.
Clicking an item on the menu bar starts an action such as Print or Save.
Wo rking with fi les and f olders
Viewing drives
You can organize your files and programs to suit your preferences much like you would store
information in a file cabinet. You c an store these files in folders and copy, move, and delete the
information just as you would reorganize and throw away information in a file cabinet.
Help
For more information about files and folders, click Start, then click Help and
Support. Type files and folders in the Search Help box, then press E
Drives are like file cabinets because they hold files and folders. A notebook may have more than
one drive . Eac h dri v e has a le tter , usual l y Local Disk(C:) for the hard drive. Y ou ma y also ha v e mor e
drives such as a disc drive.
To view the drives, folders, and files on your notebook:
NTER.
1 Click (Start), then click Computer.
Hard drive
Disc drive
2 Double-click the drive icon.
9
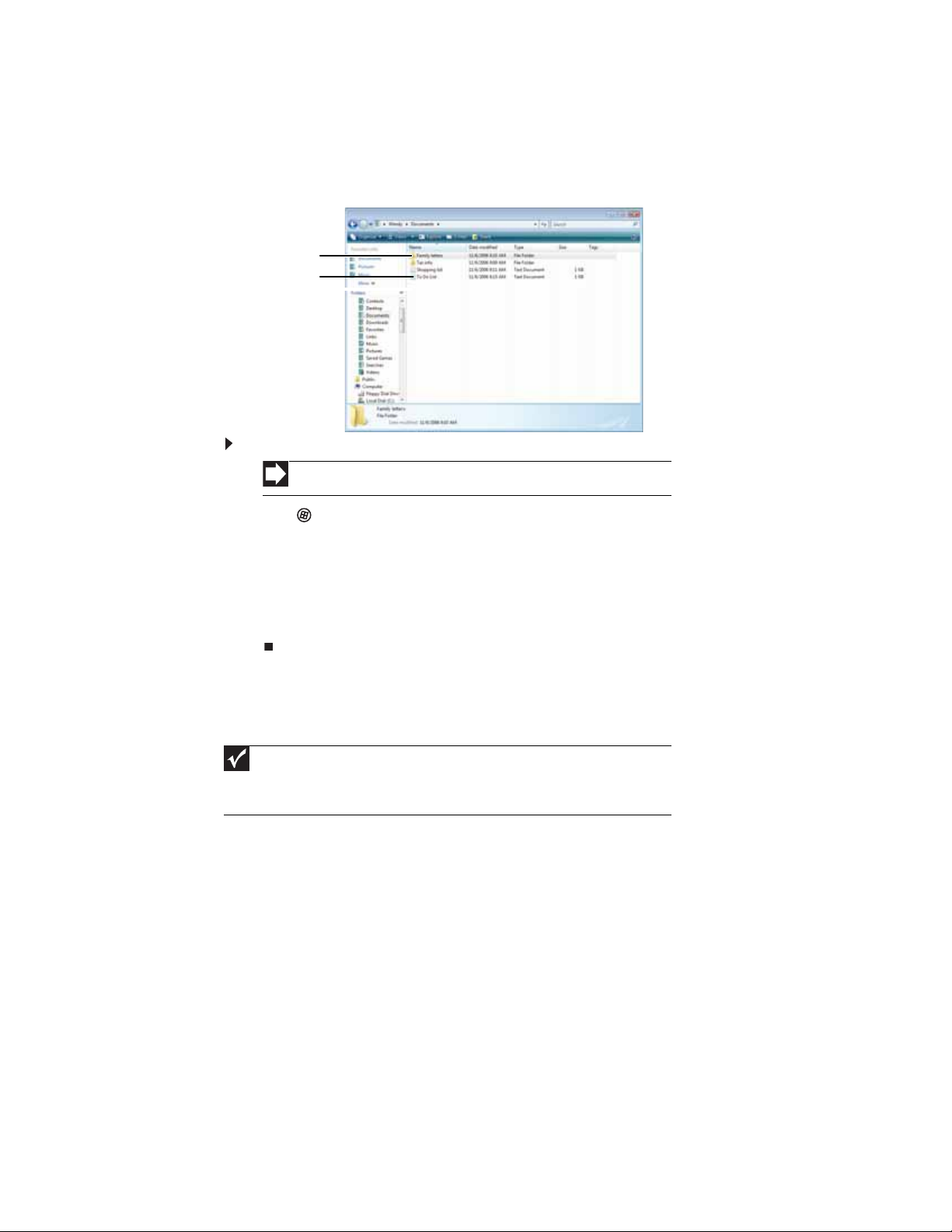
Creating f olders
Folders are much like the folders in a file cabinet. They can contain files and other folders.
Files are much like paper documents—letters, spreadsheets, and pictures—that you keep on your
notebook. In fact, all information on a notebook is stored in files.
CHAPTER 2: Using Windows
Folders
Files
To create a folder:
Shortcut
ClickFile ➧ New ➧ Folder ➧ type name
1 Click (Start), then click Computer on the Start menu.
2 Double-click the drive where y ou w ant to put the ne w f o lder. T y picall y, Local Disk (C:) is your
hard drive.
3 If you want to create a new folder inside an existing folder, double-click the existing folder.
4 Click Organize, then click New Folder. The new folder is created.
5 T ype a name f or t he f older, then press ENTER. The new f older name appears b y the f older icon.
For information about renaming folders, see “Shortcuts” on page19.
Cop ying and mo ving file s and f olders
Important
The clipboard stores whatever you cut or copy until you cut or copy again. Then the
clipboar d contain s the ne w inf ormat ion onl y. Ther ef or e, y ou can pa st e copies of a file or f older
into more than one place, but as soon as you cop y or cut a differ ent file o r folder , the original
file or folder is deleted from the clipboard.
The skills you need to copy and move files are called copying, cutting, and pasting.
When you copy and paste a file or folder, you place a copy of the file or folder on the Windows
clipboard, which temporarily stores it. Then, when you decide what folder you want the copy to
go in (the destination fo ld e r), yo u paste it there.
When you cut and paste a file or folder, you remove the file or folder from its original location and
place the file or folder on the Windows clipboard. When you decide where you want the file or
folder to go, you paste it there.
10

www.gateway.com
To copy a file or folder to another folder:
1 Locate the file or folder you want to copy. For more information, see “Viewing drives” on
page 9 and “Searching for files” on page12.
2 Right-click (pr ess the right touchpad butt on) the file or folder that y ou want to copy . A pop-up
menu opens on the desktop.
3 Click Copy on the pop-up menu.
4 Open the destination folder.
5 With the pointer inside the destination folder, right-click.
6 Click Paste. A copy of the file or folder appears in the new location.
Help
For more information about copying files and folders or moving files or
folders, click Start, then click Help and Support. Type copying files and
folders or moving files and folders in the Search He lp bo x, the n pre ss E
To move a file or folder to another folder:
NTER.
1 Locate the file or folder you want to move. For more information, see “Viewing drives” on
page 9 and “Searching for files” on page12.
2 Righ t-clic k (p ress th e rig ht to uchp ad butto n) th e fil e or folde r th at you want to move. A
pop-up menu opens on the desktop.
3 Click Cut on the pop-up menu.
4 Open the destination folder.
5 With the pointer inside the destination folder, right-click.
6 Click Paste. The file or folder you moved appears in its new location and is removed from
its old loca tion.
Deleting file s and f olders
When you throw away paper files and folders, you take them from the file cabinet and put them
in a trash can. Eventually the trash can is emptied.
In Windows, you t hrow a wa y files and f olders by first mo ving them to t he Window s trash can, called
the Recycl e Bi n, where they remain until you decide to empty the bin.
You can recover any file in the Recycle Bin as long as the bin has not been emptied.
To delete files or folders:
1 In the Computer or Windows Explorer window, click the files or folders tha t you want to
delete . For instru ctions on how to selec t multiple file s and fol ders, see “Shortcuts” on page 19.
If you cannot find the file you want to delete, see “Searching for files” on page 12.
2 Click Organize, then click Delete. Windows moves the files and folders to the Recycle Bin.
To recover files or folders from the Recycle Bin:
1 Double-click th e Recycle Bin icon on your Windows deskt op. T he Recycle Bin window opens
and lists the files and folders you have thrown away since you last emptied it.
2 Click the files or folders that you want to restore. For instructions on how to select multiple
files and folders, see “Shortcuts” on page 19.
3 Click Restore. Windows returns the deleted files or folders to their original locations.
11
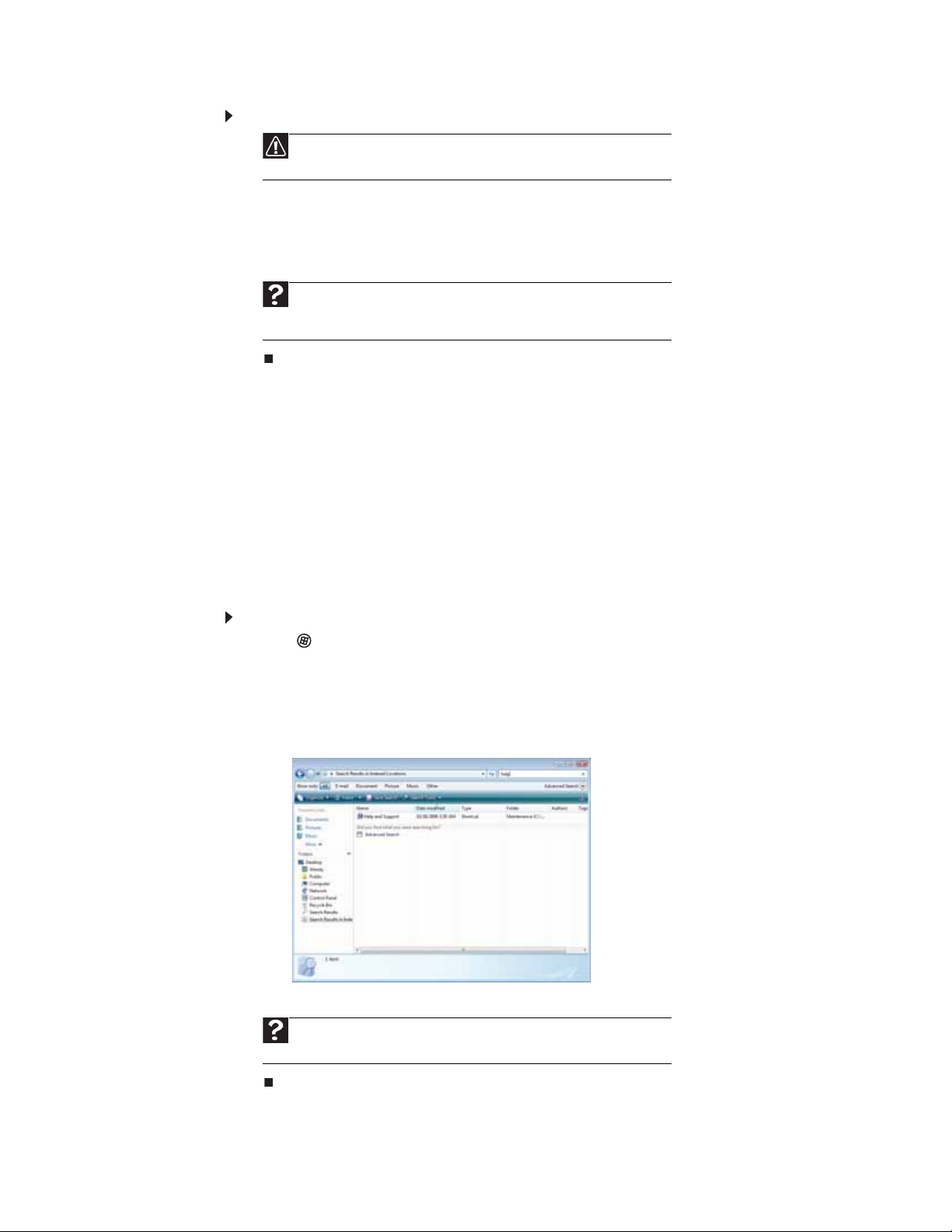
To empty the Recycle Bin:
Caution
Emptying the Recycle Bin permanently erases any files or folders in the bin.
These files cannot be restored.
1 Double-click the Recycle B i n icon on the Windows desktop. The Recycle B i n window open s.
2 Click Empty the Recycle Bin. Windows asks you if you are sure that you want to empty
the bin.
3 Click Yes. Windows permanently deletes all files in the Recycle Bin.
Help
For more information about emptying the Recycle Bin, click Start, then click
Help and Support. Type emptyi n g the Recycle Bin in the Search Help box,
then press E
NTER.
Searc hing for f iles
If you are looking for a particular file or folder or a set of files or folders that have characteristics
in common, but you do not remember where they are stored on your hard drive, you can use the
Search utility.
Files and folders found using this utility can be opened, copied, cut, renamed, or deleted directly
from the list in the resul ts window.
CHAPTER 2: Using Windows
Using the W indow s Sear ch
To find files and folders using the Search:
1 Click (Start), then click Search. The Search Results window op ens.
2 If you want to search on your notebook by file or folder name, type in all or part of the file
or folder name in the Search box in the top right of the window.
• If you type all of the name, Search will list all files and folders of that name.
• If you type part of the name, Search will list all of the file and folder names containing
the letters you type d.
3 Open a file, folder, or program by double-clicking the name in the list.
Help
For more information about searching for files and folders, click Start, then
click Help and Suppor t. T ype searching in the Search Help box, then pr es s E
NTER.
12
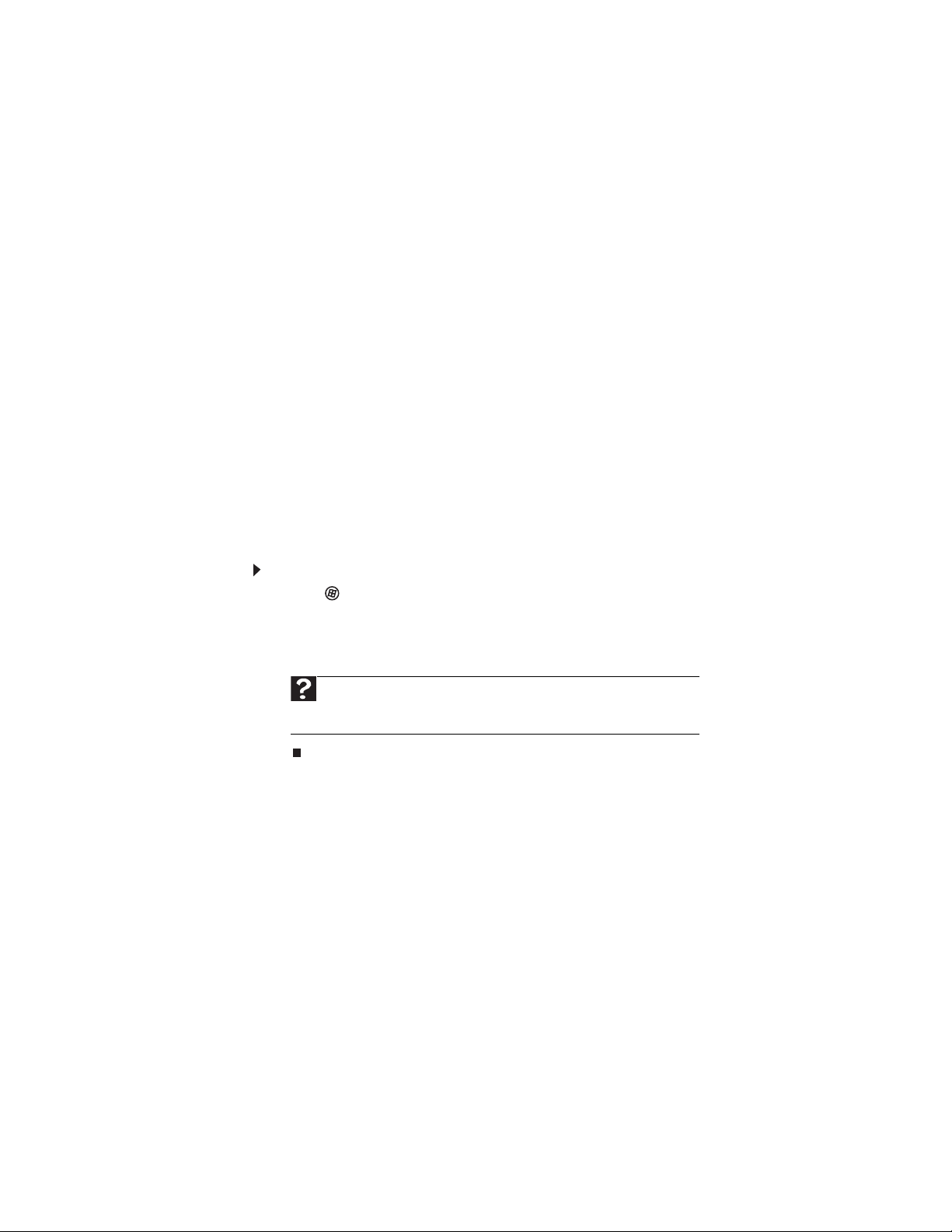
Using adv anced sea rch options
Search can find files mee ting more cri ter ia than file n ame. You can narrow your searc h by selec ting
the search options that you want. You can search by the:
• Name or part of a name
• Creation date
• Modification da te
• File type
• Tag
• Author
• Text contained in the file
• Time period in which it was created or modified
You can also combin e search criteria to refine sea rches.
Files and folders found using this utility can be opened, copied, cut, renamed, or deleted directly
from the list in the resul ts window.
Brow sing f or files and f olders
A file or folder that you need is rarely right on top of your Windows desktop. It is usually on a
drive inside a folder that may be inside yet another folder, and so on.
Windows drives, folders, and files are organized in the same way as a real file cabinet in that they
may have many levels (usually many more levels than a file cabinet, in fact). So you usually will
have to search through levels of folders to find the file or folder that you need. This is called
browsing.
To b r ow s e f o r a f i l e:
1 Click (Start), then click Computer. The Computer win dow ope ns.
2 Double-click the drive or f older that y ou think contains the file or folder t hat you want t o find.
3 Continue double-clicking folders and their subfolders until you find the file or folder you
want.
www.gateway.com
Help
For more information about browsing for files and folders, click Start, then
click Help and Support. Type files and folders in the Search Help box, then
press E
NTER.
Using Table t PC
Your noteboo k may have the Tablet PC feat ures. Som e of these fea tures i nclu de:
• Tablet PC Settings—Set the properties for the digital pen, tablet buttons, display sc r een, and
Input Panel.
• Table PC Input Panel (TIP)—Use its writing pad or soft keyboard for entering data.
• Windows Journal—Hand-write documents which you can turn into text or image files.
• Sticky Notes—Make a quick note with your digital pen or voice, then drop it into another
program.
• Inkball—Practice and master digital pen input with this game.
13
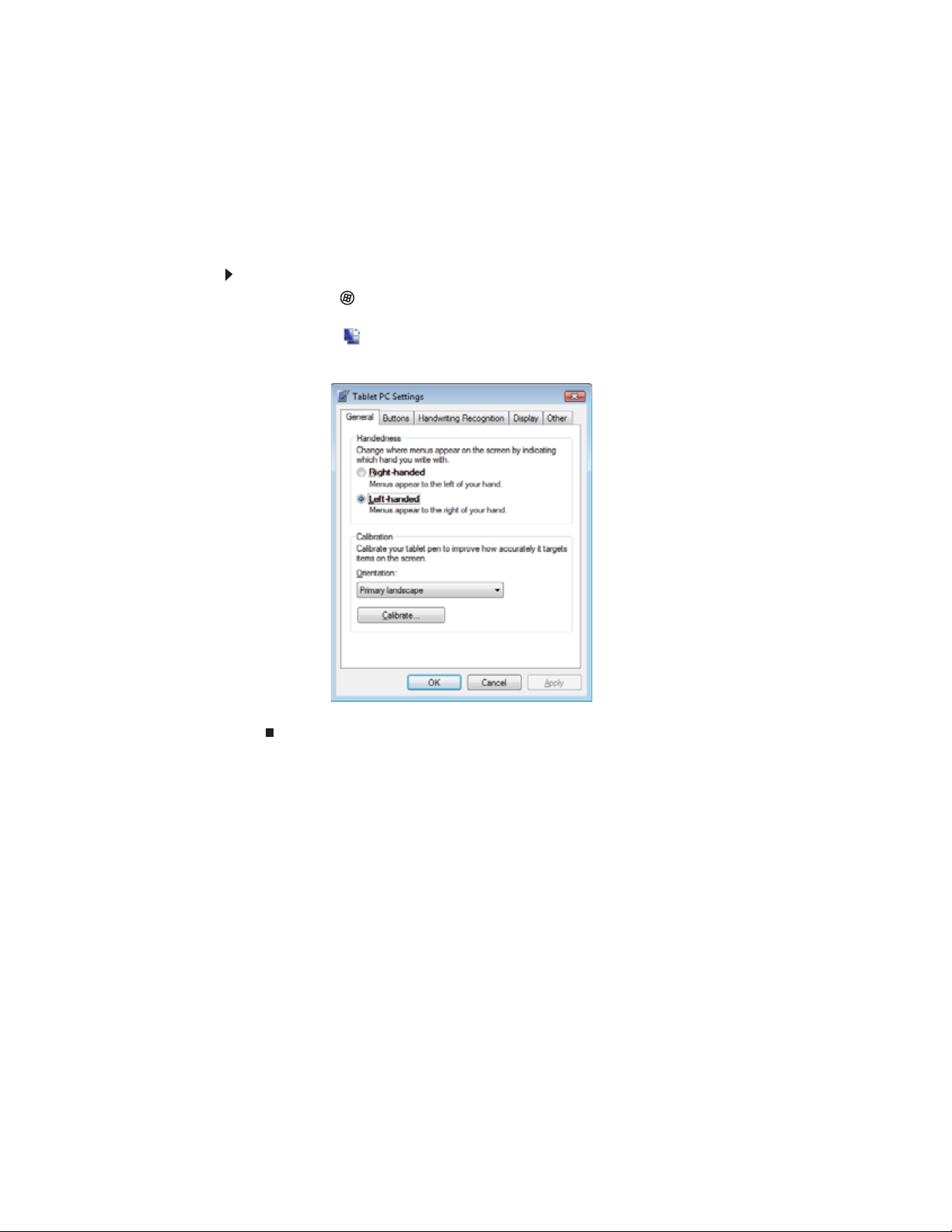
Calibrating yo ur tablet
The first time you use your tablet PC, you should calibrate your digital pen for both portrait and
landscape orientations. Calibration ensures t he acc uracy of the digital pen and adju sts t he scr een’ s
performance for different users.
If the on-screen pointer does not seem to line up with the tip of the digital pen—for example,
because someone else has used your tabletPC a nd adjusted it for their own use—recalibrate it to
your tapping patterns. Recalibrate if you write with the opposite hand from the previous
user—right-handed writer to left-handed writer.
To calibrate your tablet:
1 Click or tap (Start), All Programs, Accessories, the n click o r tap Win dows Mobility
Center. The Windows Mobility Center window o pens.
2 Click or tap (Change Tablet PC settings). The Tab l e t P C S et t i n g s dialog box opens.
3 Click or tap the General tab.
CHAPTER 2: Using Windows
14
4 Click or tap Calibrate, then follow the on-screen instructions.
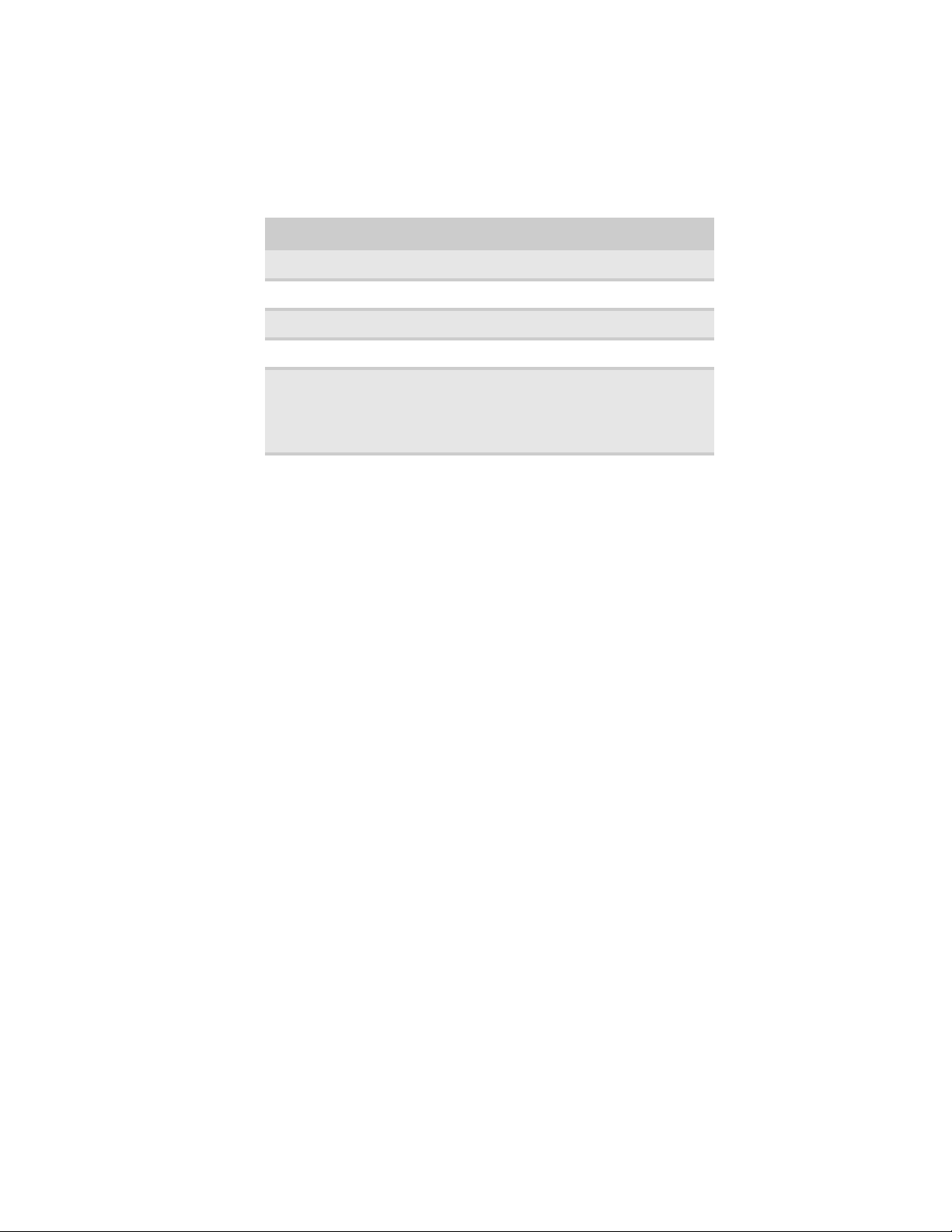
Using gestures
www.gateway.com
A gesture is a shape you draw with your digital pen to send a command to your tabletPC Input
Panel. You can also use gestures to control the insertion point in the active program. When you
use these gestures, you get the same result as pressing the corresponding key on a standard
keyboard.
Gesture To accomplish
Backspace Draw a r igh t-t o- l eft li ne.
Space Draw a left-to-right line.
Enter Draw a vertical line down, then horizontally to the left
Tab Draw a vertical line up, then horizontally to the right.
Delete
■
Strike through
■
Vertical scratch-out in the pattern of an M or W
■
Horizontal scratch-out in the pattern of a Z
■
Circular scratch-o ut
■
Angled scratch-out
• Y ou will find more information about gestures and gesture symbols, as well as handwriting
tips, in the TIP help. For more information, see “Using the Tablet Input Panel (T IP)” on page16.
Using the d igital pen
Digital pen button
The digital pen button serves the same function as the right button on a mouse. Press it and tap
(button-tap) to open right-click menus when they are available.
Tips
• Hold the digital pen the same way you hold a writing pen, and steady your writing hand
by resting it on the disp lay surface.
• Line up the pointer with the object on the screen before you tap, in case s where the pointer
and digital pen point are out of alignment. The screen reads the position of the pointer, not
the tap.
• Store the digital pen in the tabletPC’s pen holder. Store extra pens in a drawer to avoid
prolonged pressure on the pen tip.
• The digital pen has internal electronics, so keep it dry and avoid contact with liquids.
15
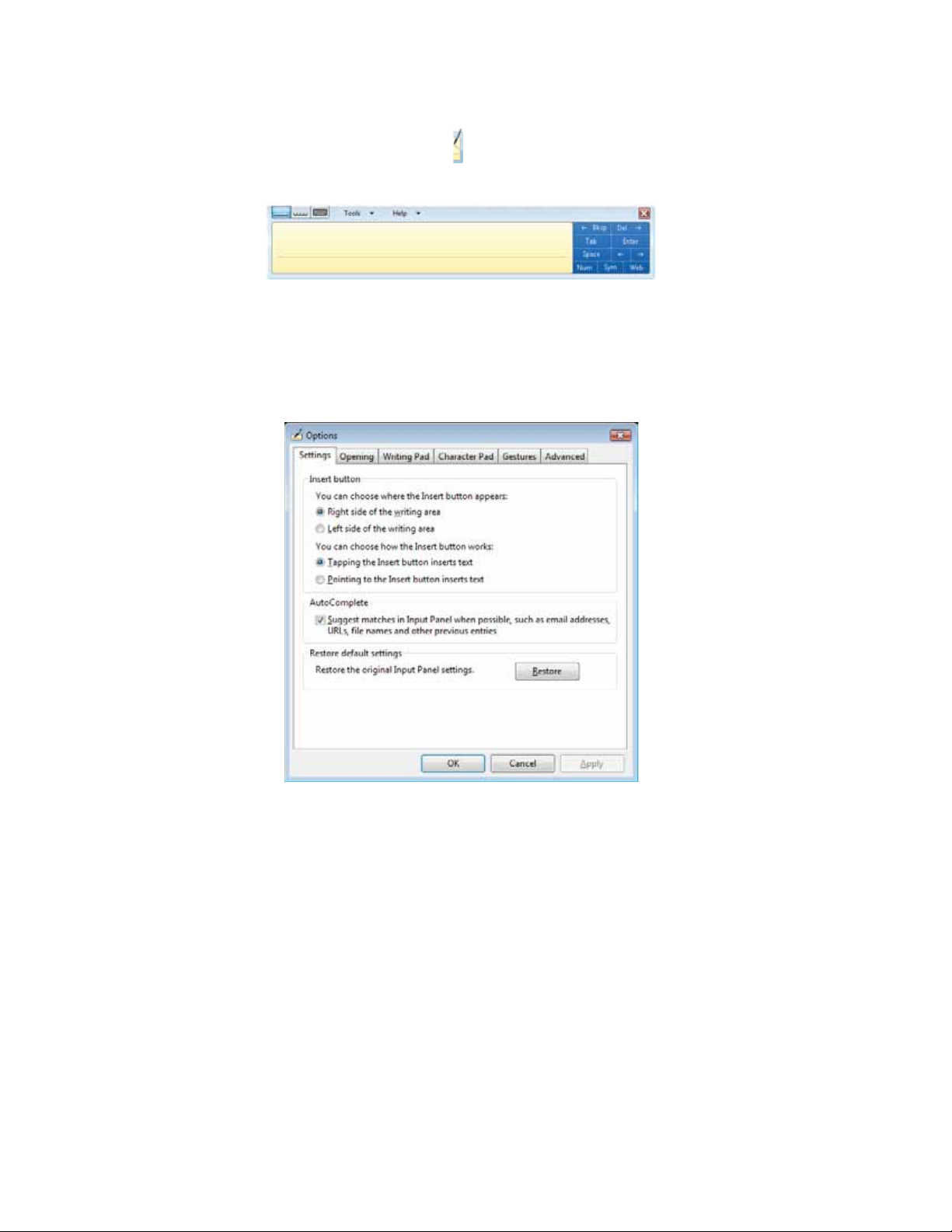
CHAPTER 2: Using Windows
Using the Tablet Input P anel (TI P)
Tap the Tablet PC Input Panel icon on the left side of the screen to open the Tablet Input Panel
(TIP). Use the TIP to enter data by hand or soft keyboard into a word processing program or a
text-ent ry form .
Access the TIP keyboard and writing pad by tapping or clicking the buttons near the top left of
the window.
TIP tips
• Open a program for your input (for example, a word processing program or a Web form)
before using the writ ing pad or soft keyboard.
• To adjust writing pad and keyboard settings, click or tap Tools, then click or tap Options.
16
• For security and accuracy when entering masked text (such as passwords), use your tablet PC
Input Panel’s soft keyboard instead of the writing pad.
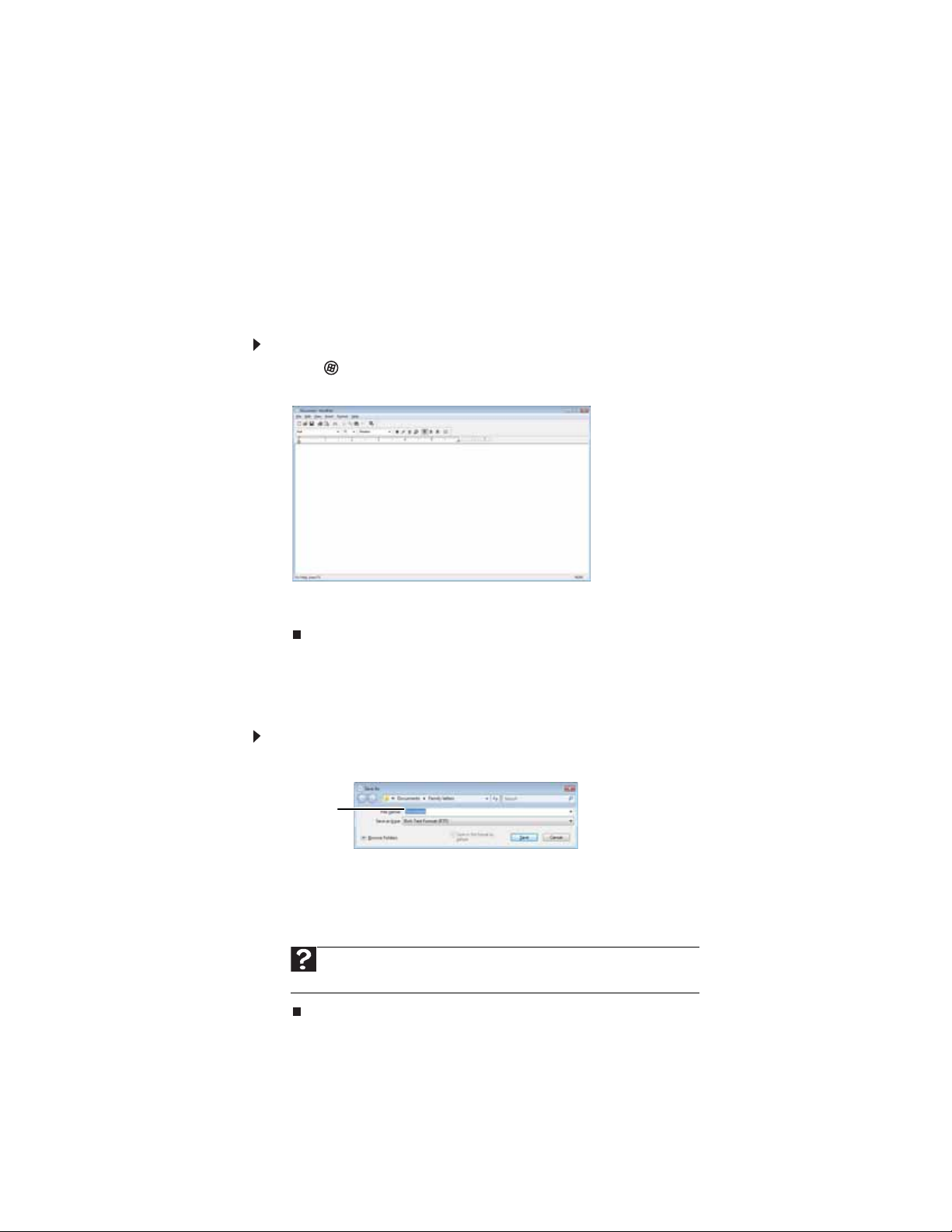
www.gateway.com
Wo rking with doc uments
Computer documents include word processing files, spreadsheet files, or other similar files. The
basic methods of creating, s aving, opening, and printing a document apply to most of these ty pes
of files.
The following examples show how to create, save, open, and print a document using Microsoft
WordPad. Similar procedures apply to other programs such as Corel
Word, an d M icros oft E xce l.
For more information about using a program, click Help on its menu bar.
Creating a ne w doc ument
To create a new document:
1 Click (Start), All Programs, Accessories, then click WordPad. Microsof t WordPad star ts
and a blank document opens.
®
WordPe rfect®, Microsoft
®
2 Begin composing your document. Use the menus and toolbar buttons at the top of the
Sav ing a doc ument
After you create a document, you need to save it if you want to use it later.
To s a ve a do c u m e nt :
1 Click File, then click Save. The SaveAs dialog box opens.
2 Click Browse Folders to open the Folders list, then click the folder where you want to save
3 Type a new file name in the File name box.
4 Click Save.
wind ow to form at the d ocum ent .
File name
the file.
Help
For more information about saving documents, click Start, then click Help
and Support. Type saving in the Search Help box, then press E
NTER.
17
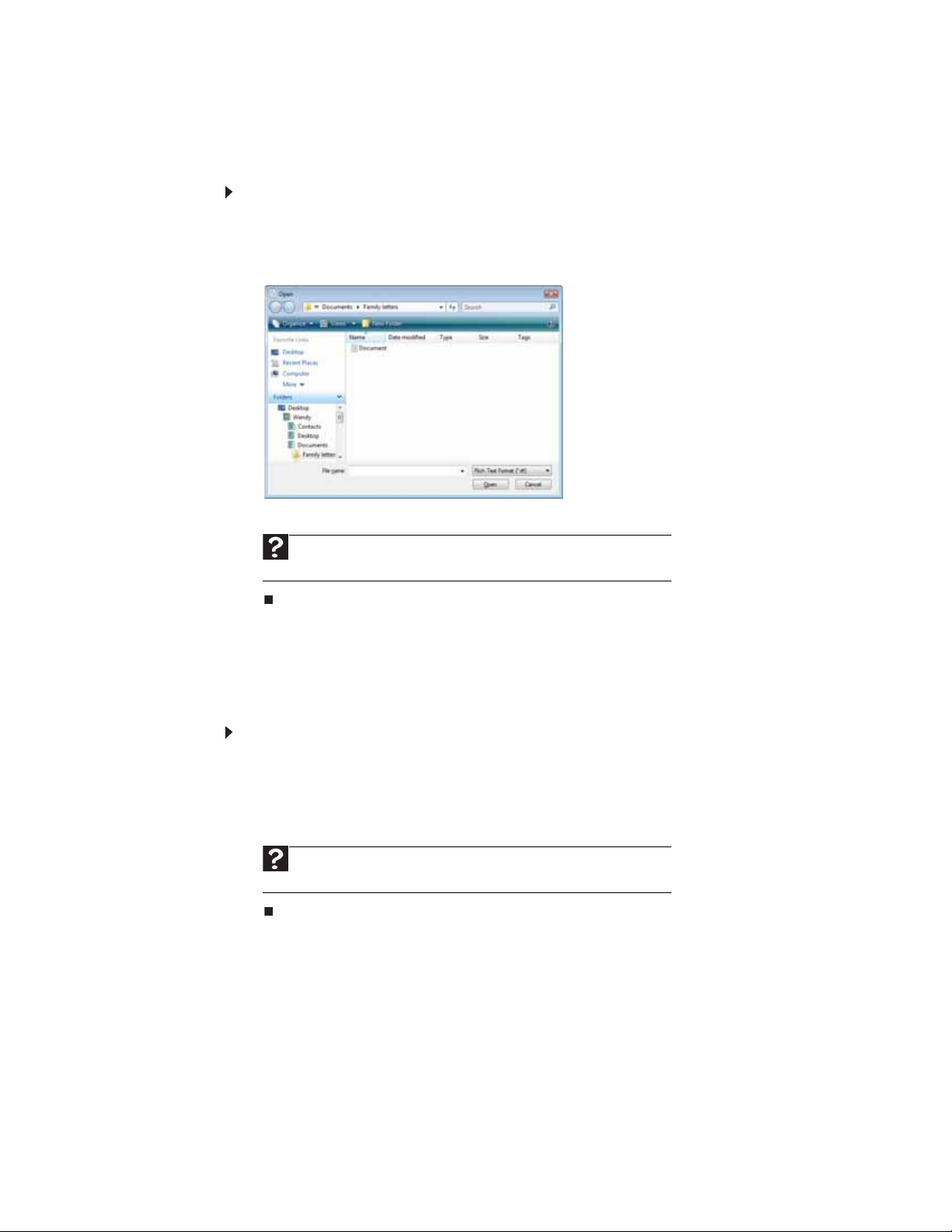
Opening a document
To view, revise, or print an existing document, first you need to open it. Open the document in
the program that it was created in.
To o p e n a d o c u me n t :
1 Start the pro gram.
2 Click File, then click Open.
3 Click Folders to ope n th e Folders list, then click the folder you want to open.
CHAPTER 2: Using Windows
4 Double-click the document file name. The document opens.
and Support. Type opening files in the Search Help box, then press E
Printing a document
To print a document, you must have a printer connected to your notebook or have access to a
network printer. For more information about installing or using your printer, see the printer
documentation.
To print a document:
1 Make s ure th at the pri nte r is tu rn ed on a nd lo ad ed with pa pe r.
2 Start the program and open the document.
3 Click File, then click Print. The Print dialog box opens.
4 Set the print options, then click Print. The document prints.
and Support. Type printing in the Search Help box, then press E
Help
For more information about opening documents, click Start, then click Help
Help
For more information about printing documents, click Start, then click Help
NTER.
NTER.
18
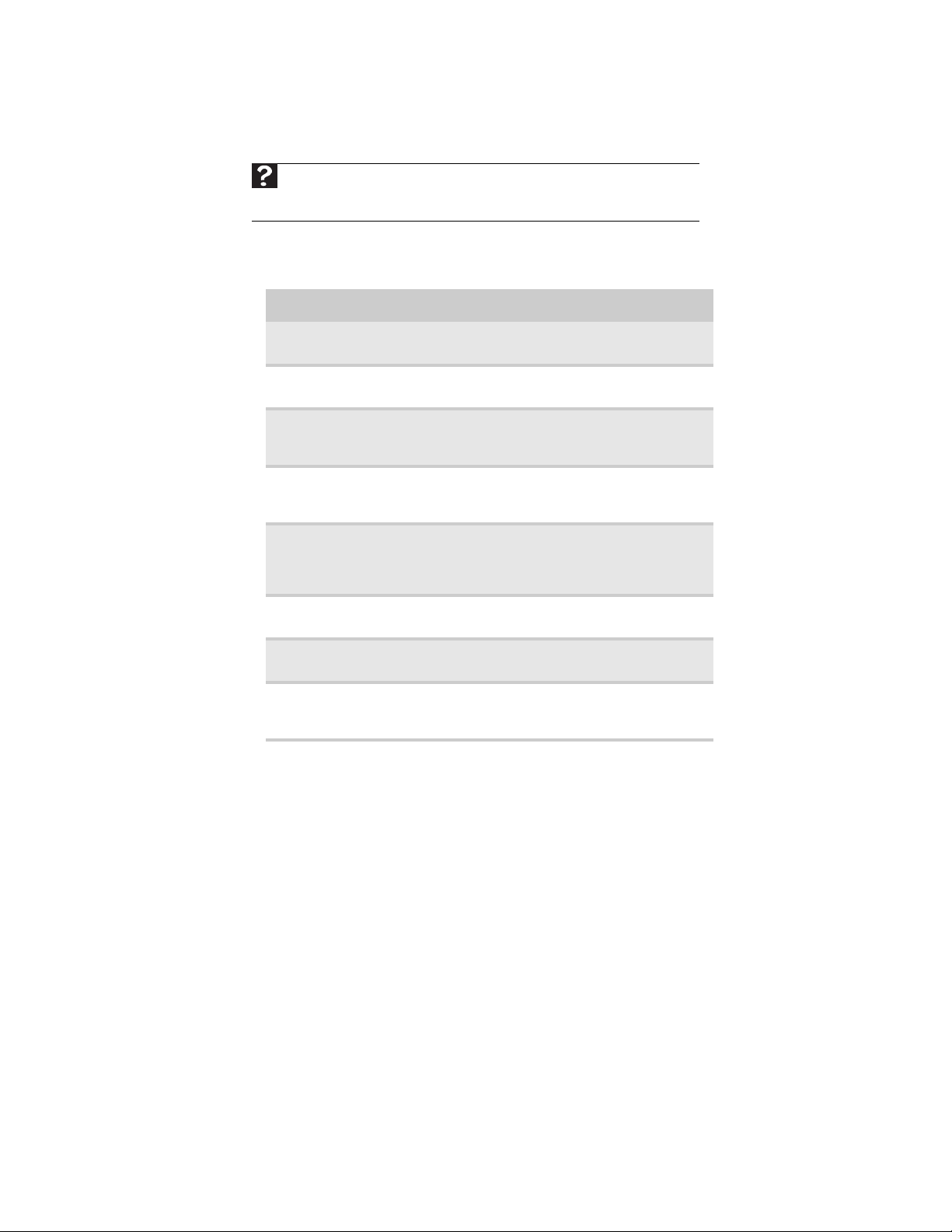
Shortcuts
www.gateway.com
Help
For more inf or mation about Windows keyboard shortcuts, clic k Start, th en clic k Help
and Support. T ype W indows ke yboard sh ortcuts in th e Search Help box, then pr ess
E
NTER.
The following table shows a few shortcuts that you can use in Windows and almost all programs
that run in Windows. For more information about shortcuts, see your Windows or program
documentation.
To... Do this...
Copy a file, folder, text, or
graphic
Paste a file, folder, text, or
graphic
Select multiple items in a
list or window
Select multiple adjacent
items in a list or window
Permanently delete a file
or folder
Rename a file or folder Click the file or folder, press F2, type the new
Close the acti ve window or
program
Switch to a different file,
folder, or running
program
Click the item, then press CTRL +C.
Click inside the folder or window where you
want to pas te th e o bj ect , th e n pr ess C
Click the first item, press and hold down the
CTRL key, then click each of the remaining
items.
Click the first item in the list, press and hold
down the S
the list.
Click the file or folder, then press
SHIFT +DELETE. The file or folder is
permanently deleted. The file or folder is not
stored in the Recycle Bin.
name, then press ENTER.
Press ALT +F4.
Press A
HIFT key, then click the last item in
LT +TAB.
TRL +V.
19
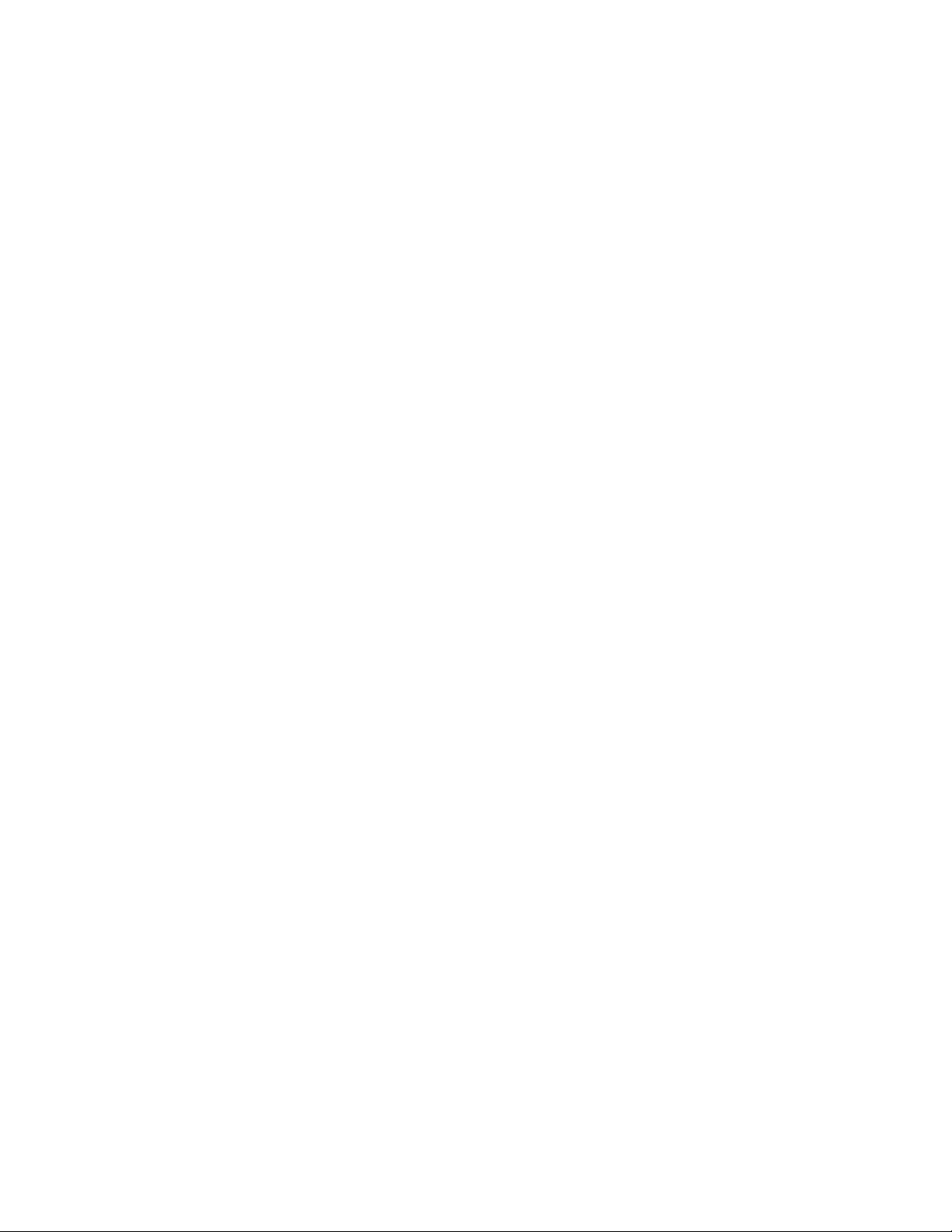
CHAPTER 2: Using Windows
20

CHAPTER 3
Using the Inter net and Faxing
• Learning about the I nterne t
• Setting up an Int ernet account
• Using the World Wide Web
• Using e-mail
• Using Windo ws F ax and Scan
• Sending a Fax
• Receiv ing and vie wing a fax
21
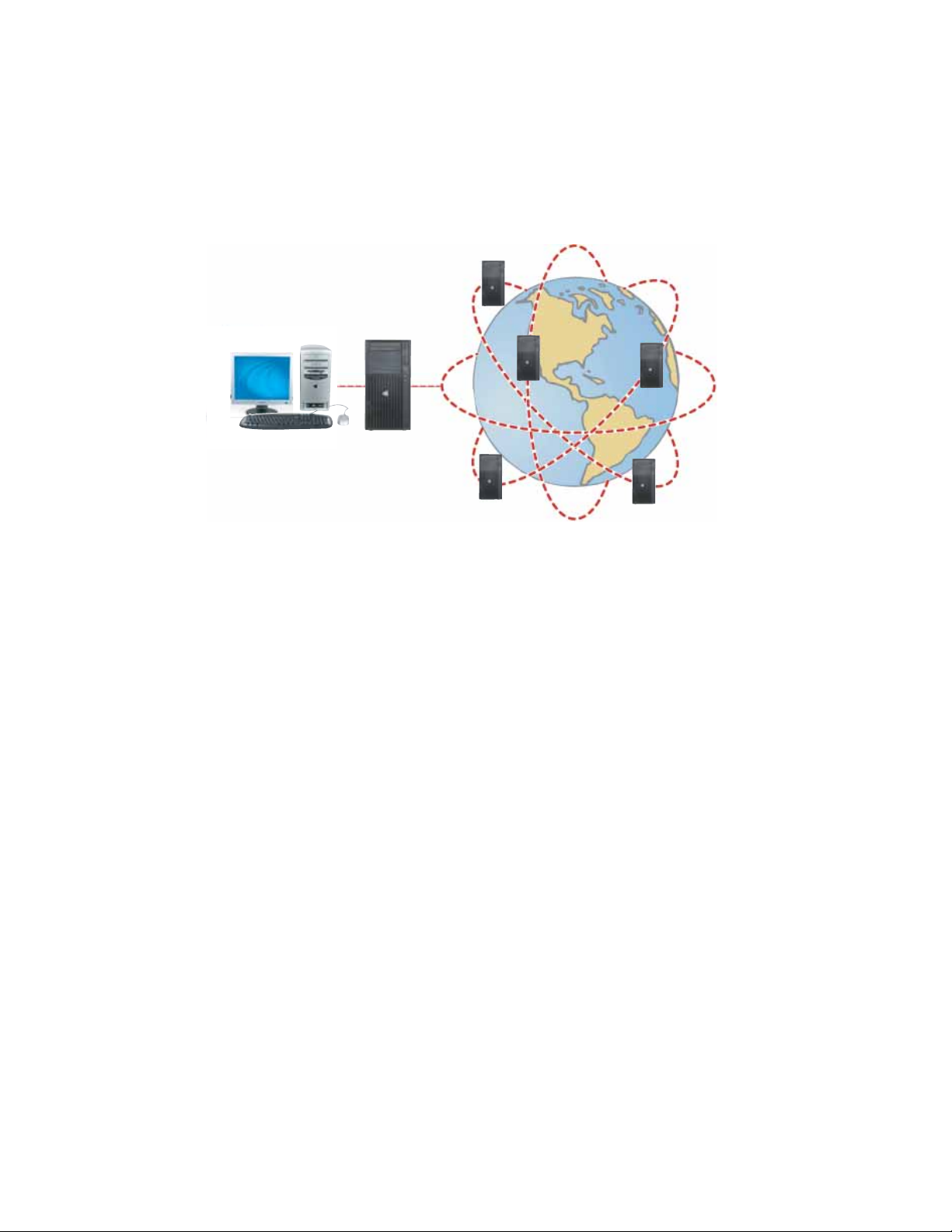
CHAPTER 3: Using the Internet and Faxing
Lear ning about the Inter net
The Internet is a w orld wide ne twork of c ompute rs link ed t ogether to pr ov ide inf ormat ion to p eople
everywhere. The two most popular services on the Internet are e-mail and the World Wide Web.
You can access this network by connecting your notebook to a telephone, DSL (Digital Subscriber
Line), or cable television line and signing up with an Internet service provider( ISP) .
InternetServers
store information so other computers can
acce ss i t fro m th e I nte rne t.
Your compute r
to the Inter net through an
ISP .
If you want to access the Internet you need:
connects
ISP Servers
let you connect to the Internet
and access your e-mail
messages.
• A modem—a device that connects your notebook to other computers or servers using a
telephone, D SL , or c able t ele v ision line . Your notebook may have a built-in dial-up telephone
modem. Cable and DSL modems connect to your notebook through an Ethernet jack and
provide a faster connection speed than a standard telephone modem.
• An Internet service provider—a company that provides access to the Internet through an
ISPserver . W hen y ou co nnec t to an ISP, the ISPserver le ts y ou acc es s the I nter net and y our e-mail
messages. Check your telephone book for a list of Internet service providers available locally.
• A Web browser—a program that displays information from the World Wide Web. Microsoft
Internet Explorer was included with your notebook. For more information, see “Using the
World Wide We b” on pag e 23.
• An e-mail program—a program that lets you create, send, and receive e-mail mess age s over
the Internet. Microsoft Outlook or Outlook Express was included with your notebook. For
more informat ion, see “Using e-mail” on page25.
Set ting up an Interne t account
Before y ou can view t he information on the W orld Wide W eb, you need to s et up an Internet a ccount
with an Internet service provider (ISP). To set up an ISP service or to transfer an existing account
to thi s n oteb oo k, c on tact the IS P d ire ctly.
Dial-up Internet connections are those using a telephone system to connect to the Internet. This
may include ordinary analog telephone lines, ISDN connections, and in some cases ADSL over PPP,
or other technologies. Because dial-up connections are designed to be temporary connections to
the Internet, dial-up charges (with both your telephone company and Internet service provider)
often increase the longer you connect to the Internet. To mi nimize the cost for dial-up Internet
service, we suggest that you only connect to the Internet during your e-mail and Web browsing
session, then disconnect when you are finished. Your Internet service provider can provide
instructions on how to connect to and disconnect from the Internet.
Cable and DSL modems, a connection known as broadband, use your cable television or special
telephone lines to connect to your ISP and access the Internet. In many instances, broadband is
considered an always-connected service. With this type of service, your cost is the same regardless
of the amount of time you use your Internet connection.
22
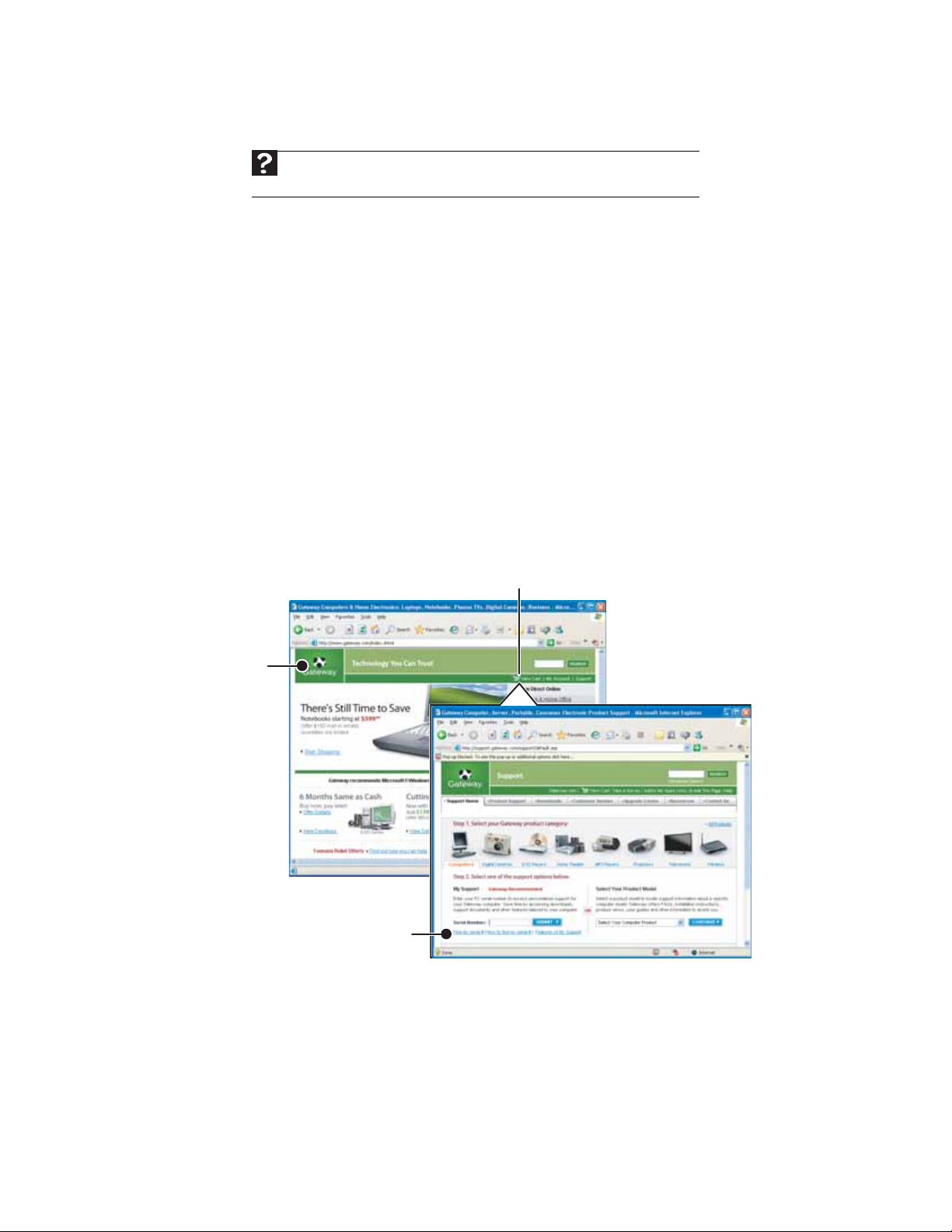
www.gateway.com
Acces sing your In ter net account
Help
For general information about using Internet accounts, click Start, then click Help
and Support. Type ISP in the Search Hel p box, then press E
The method you use to access your Internet account varies from ISP to ISP. Contact your ISP for
the correct procedure.
Using t he WorldWideWeb
The World WideWeb is a multimedia window to the Internet that gives you access to millions of
information sou rces.
Information on the Web comes to you on Web p age s, which are electronic documents that you
view using a Web page display program called a browser. You can use any of the commercially
available Web browsers, like Microsoft Internet Explorer or Netscape Navigator.
Web pages can contain tex t, animations, mus ic, and other multimedia featur es. A group of related
Web pages is called a Web site. You can acce s s We b site s t o shop, tr ack in v es tments, read th e new s,
download programs, and much more.
You can explore a Web site or visit other Web sites by clicking areas on a Web page called links
or hyperlinks. A link may be colored or underlined text, a picture, or an animated image. You can
identify a link by moving the mouse pointer over it. If the pointer changes to a hand, the item is
a link.
To learn more about using the Web browser features, click Help in the me nu bar.
NTER.
Link
Web
page
Linked Web page
23
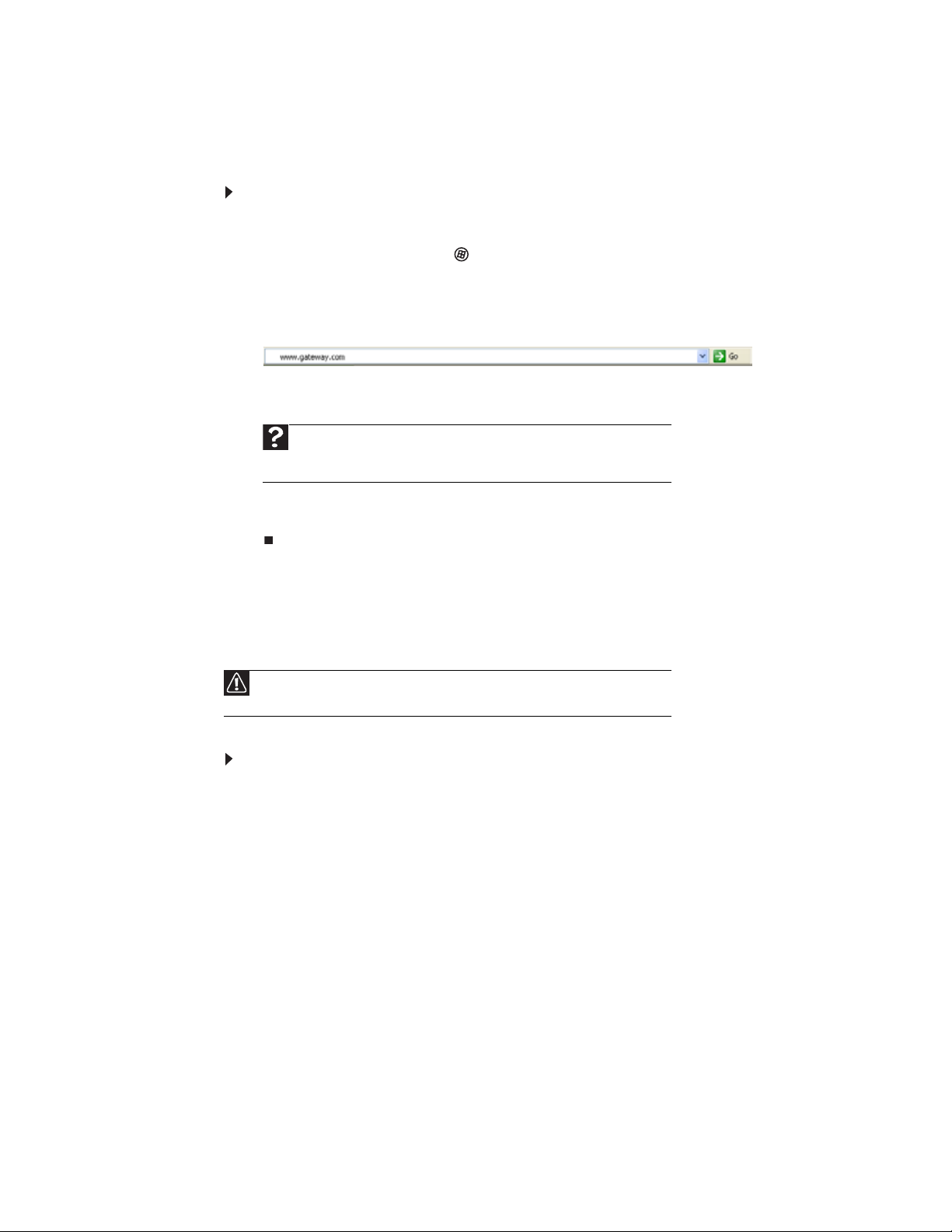
Connec ting to a W ebsite
After you set up an account with an Internet service provider (ISP), you can access the many
information sources on the World Wide Web.
To connect to a Web site:
1 Connect to your Internetaccount.
2 Depending on the method you use to connect to your Internet account, you may need to
start your Web browser. Click (Start), then click Internet. Your default Web browser
opens showing an opening page or welcome screen.
3 To go to a different Web site, type the address (called a URL for “Uni versal R esour ce Loc ator”)
in the browser address bar (for example www.gateway.com), then click GO on the
browser address bar.
- OR On the current Web page, click a link to a Web site.
Help
For more information about connecting to a Web site, click Start, then click
Help and Support. Type connecting to a Web site in the Search Help box,
then press E
The Web browser locates the server computer on the Internet, downloads (transfers) data
to your notebook, and displays the page on the site that you requested.
CHAPTER 3: Using the Internet and Faxing
NTER.
Sometimes Web pages display slo wl y . T he speed that a W eb page display s on your sc reen depends
on the complexity of the Web page and other Internet conditions. Additionally, the speed of your
connection will determine how fast Web pages display.
Downloading files
download. For more information, see “Protecting your notebook from viruses” on page59.
Downloading is t he process of transferring f i les from a c omputer on the Intern et to y our notebook.
To download files or programs from a Web site:
1 Connect to your Internet account.
2 In the address bar, type the address of the Web site that contains the file or program you
3 Create or locate the folder where you want to store the file on your notebook. For more
4 Click the link on the Web page for the file that you want to download.
5 Follow the on-screen instructions for saving the file in the folder that you want. A copy of
Caution
To protect your notebook against viruses, make sure that you scan the files you
want to down load , th en p ress ENTER.
- OR Click a l i nk on a Web p ag e to navi ga te to t he Web s ite c on ta in in g th e fi l e th a t yo u wa nt to
download.
information, see “Working with files and folders” on page9 .
the file is downloaded to your notebook. The time that it takes to transfer the file to your
notebook depends on file size and Internet conditions.
24
 Loading...
Loading...