Gateway M-150, MP8709, MX8730, NX580 Owner's Manual
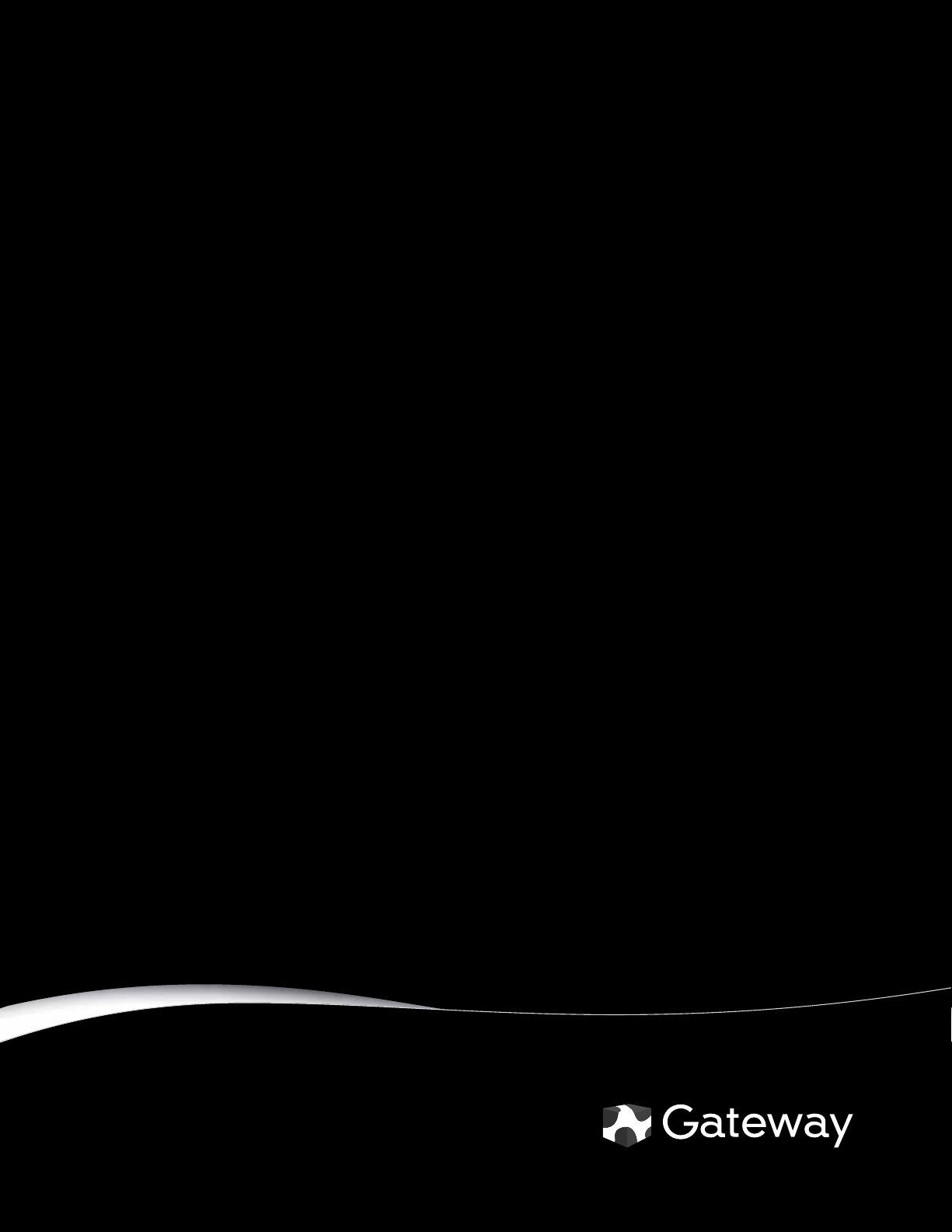
NOTEBOOK
USERGUIDE
®
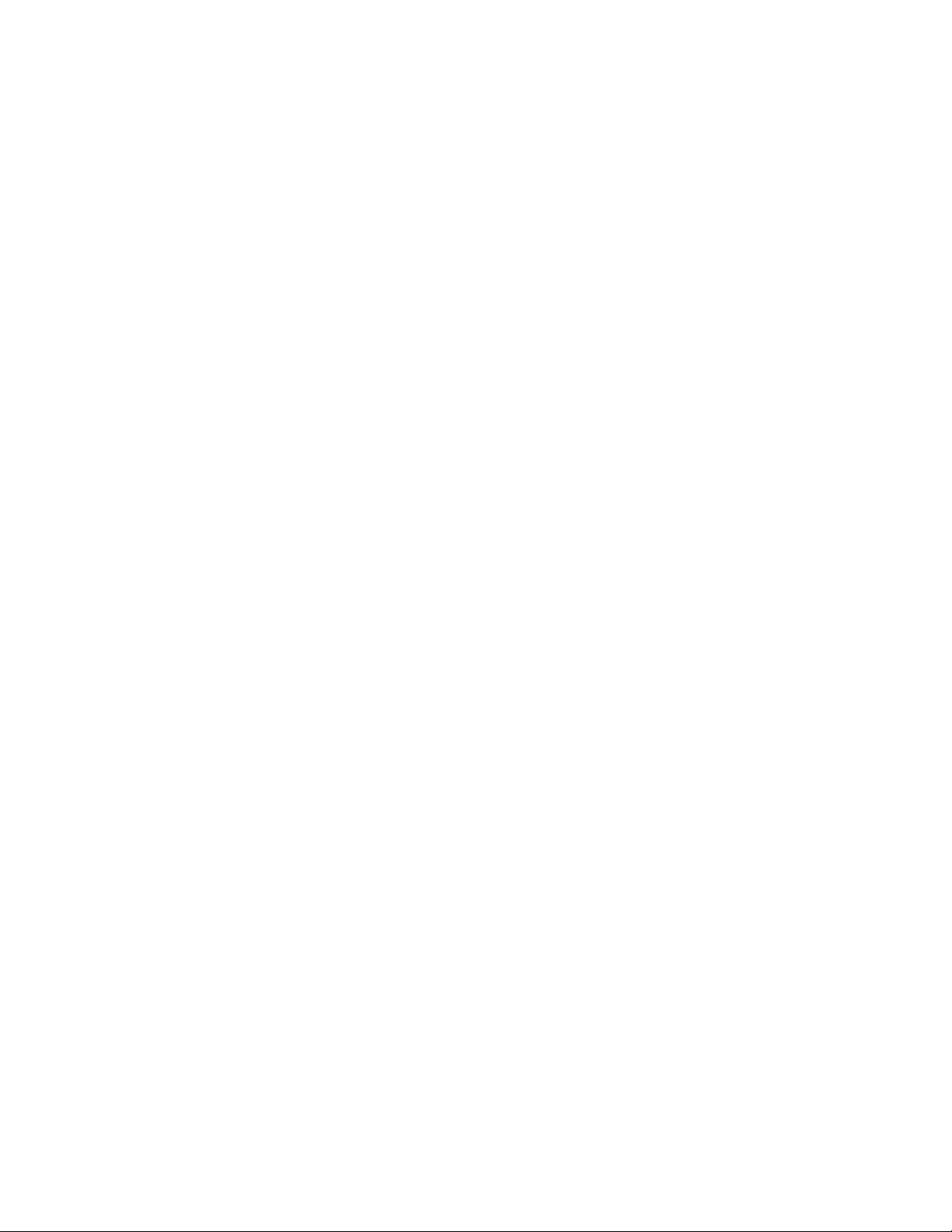
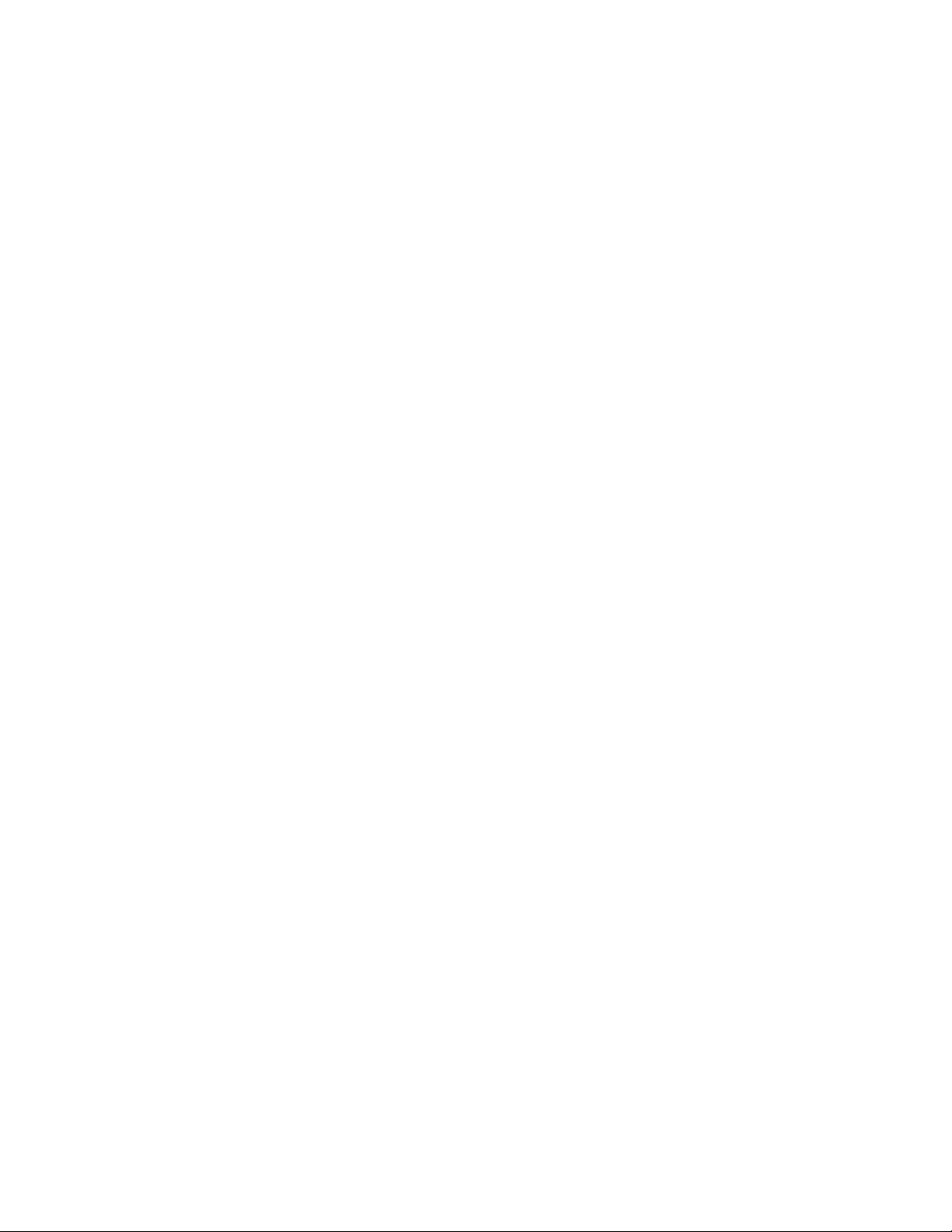
Contents
Chapter 1: Getting Help. . . . . . . . . . . . . . . . . . . . . . . . . . . . . . . . . . . . . . . . . . . 1
Thank you for purchasing our notebook! . . . . . . . . . . . . . . . . . . . . . . . . . . . . . . . . 2
Using the Gateway Web site . . . . . . . . . . . . . . . . . . . . . . . . . . . . . . . . . . . . . . . . . . 2
Using Help and Support . . . . . . . . . . . . . . . . . . . . . . . . . . . . . . . . . . . . . . . . . . . . . . 3
Searching for a topic . . . . . . . . . . . . . . . . . . . . . . . . . . . . . . . . . . . . . . . . . . 3
Getting help for Windows Media Center . . . . . . . . . . . . . . . . . . . . . . . . . . . 3
Using online help . . . . . . . . . . . . . . . . . . . . . . . . . . . . . . . . . . . . . . . . . . . . . . . . . . . . 4
Chapter 2: Using Windows . . . . . . . . . . . . . . . . . . . . . . . . . . . . . . . . . . . . . . . . 5
Using the Windows desktop . . . . . . . . . . . . . . . . . . . . . . . . . . . . . . . . . . . . . . . . . . . 6
Using the Start menu . . . . . . . . . . . . . . . . . . . . . . . . . . . . . . . . . . . . . . . . . . 7
Adding icons to the desktop . . . . . . . . . . . . . . . . . . . . . . . . . . . . . . . . . . . . 8
Identifying window items . . . . . . . . . . . . . . . . . . . . . . . . . . . . . . . . . . . . . . . 8
Working with files and folders . . . . . . . . . . . . . . . . . . . . . . . . . . . . . . . . . . . . . . . . . 9
Viewing drives . . . . . . . . . . . . . . . . . . . . . . . . . . . . . . . . . . . . . . . . . . . . . . . . 9
Creating folders . . . . . . . . . . . . . . . . . . . . . . . . . . . . . . . . . . . . . . . . . . . . . . 10
Copying and moving files and folders . . . . . . . . . . . . . . . . . . . . . . . . . . . . 10
Deleting files and folders . . . . . . . . . . . . . . . . . . . . . . . . . . . . . . . . . . . . . . 11
Searching for files . . . . . . . . . . . . . . . . . . . . . . . . . . . . . . . . . . . . . . . . . . . . . . . . . . 12
Using the Windows Search . . . . . . . . . . . . . . . . . . . . . . . . . . . . . . . . . . . . . 12
Browsing for files and folders . . . . . . . . . . . . . . . . . . . . . . . . . . . . . . . . . . 13
Using Tablet PC . . . . . . . . . . . . . . . . . . . . . . . . . . . . . . . . . . . . . . . . . . . . . . . . . . . . 14
Calibrating your tablet . . . . . . . . . . . . . . . . . . . . . . . . . . . . . . . . . . . . . . . . 14
Using gestures . . . . . . . . . . . . . . . . . . . . . . . . . . . . . . . . . . . . . . . . . . . . . . . 15
Using the digital pen . . . . . . . . . . . . . . . . . . . . . . . . . . . . . . . . . . . . . . . . . . 15
Using the Tablet Input Panel (TIP) . . . . . . . . . . . . . . . . . . . . . . . . . . . . . . . 16
Working with documents . . . . . . . . . . . . . . . . . . . . . . . . . . . . . . . . . . . . . . . . . . . . 17
Creating a new document . . . . . . . . . . . . . . . . . . . . . . . . . . . . . . . . . . . . . 17
Saving a document . . . . . . . . . . . . . . . . . . . . . . . . . . . . . . . . . . . . . . . . . . . 17
Opening a document . . . . . . . . . . . . . . . . . . . . . . . . . . . . . . . . . . . . . . . . . 18
Printing a document . . . . . . . . . . . . . . . . . . . . . . . . . . . . . . . . . . . . . . . . . . 18
Shortcuts . . . . . . . . . . . . . . . . . . . . . . . . . . . . . . . . . . . . . . . . . . . . . . . . . . . . . . . . . 19
Chapter 3: Using the Internet and Faxing . . . . . . . . . . . . . . . . . . . . . . . . . . . 21
Learning about the Internet . . . . . . . . . . . . . . . . . . . . . . . . . . . . . . . . . . . . . . . . . . 22
Setting up an Internet account . . . . . . . . . . . . . . . . . . . . . . . . . . . . . . . . . . . . . . . 22
Accessing your Internet account . . . . . . . . . . . . . . . . . . . . . . . . . . . . . . . . 23
Using the World Wide Web . . . . . . . . . . . . . . . . . . . . . . . . . . . . . . . . . . . . . . . . . . . 23
Connecting to a Web site . . . . . . . . . . . . . . . . . . . . . . . . . . . . . . . . . . . . . . 24
Downloading files . . . . . . . . . . . . . . . . . . . . . . . . . . . . . . . . . . . . . . . . . . . . 24
Using e-mail . . . . . . . . . . . . . . . . . . . . . . . . . . . . . . . . . . . . . . . . . . . . . . . . . . . . . . . 25
Sending e-mail . . . . . . . . . . . . . . . . . . . . . . . . . . . . . . . . . . . . . . . . . . . . . . . 25
Checking your e-mail . . . . . . . . . . . . . . . . . . . . . . . . . . . . . . . . . . . . . . . . . 26
Using Windows Fax and Scan . . . . . . . . . . . . . . . . . . . . . . . . . . . . . . . . . . . . . . . . . 26
Sending a Fax . . . . . . . . . . . . . . . . . . . . . . . . . . . . . . . . . . . . . . . . . . . . . . . . . . . . . 27
Setting up your cover page template . . . . . . . . . . . . . . . . . . . . . . . . . . . . 30
Faxing a scanned document or from programs . . . . . . . . . . . . . . . . . . . . 30
i
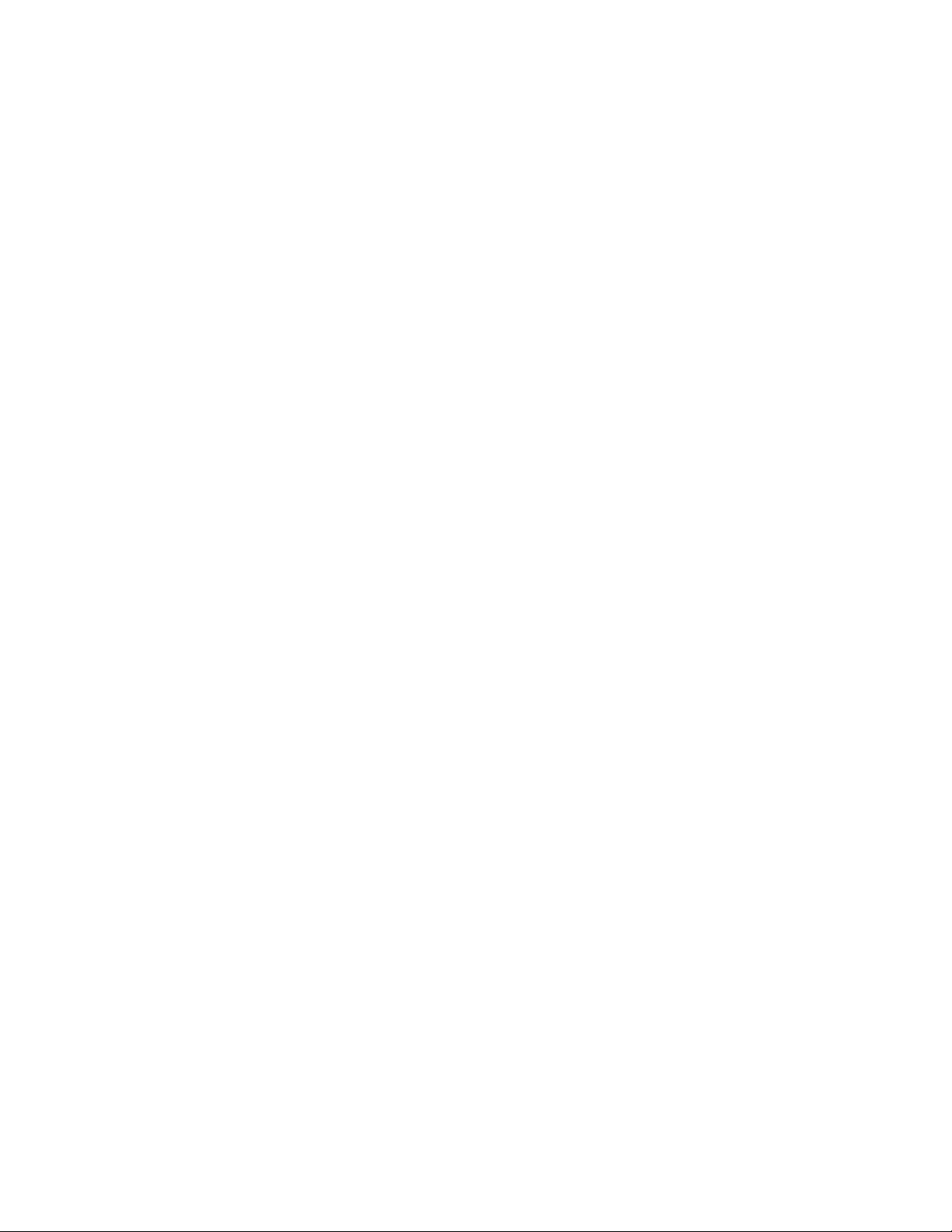
Contents
Canceling a fax . . . . . . . . . . . . . . . . . . . . . . . . . . . . . . . . . . . . . . . . . . . . . . 31
Receiving and viewing a fax . . . . . . . . . . . . . . . . . . . . . . . . . . . . . . . . . . . 31
Chapter 4: Playing and Creating Media Files . . . . . . . . . . . . . . . . . . . . . . . . . 33
Playing music and movies . . . . . . . . . . . . . . . . . . . . . . . . . . . . . . . . . . . . . . . . . . . 34
Playing audio and video files . . . . . . . . . . . . . . . . . . . . . . . . . . . . . . . . . . . 34
Playing optical discs . . . . . . . . . . . . . . . . . . . . . . . . . . . . . . . . . . . . . . . . . . 35
Creating audio files and music libraries . . . . . . . . . . . . . . . . . . . . . . . . . . . . . . . . . 37
Creating music files . . . . . . . . . . . . . . . . . . . . . . . . . . . . . . . . . . . . . . . . . . . 37
Building a music library . . . . . . . . . . . . . . . . . . . . . . . . . . . . . . . . . . . . . . . 39
Editing track information . . . . . . . . . . . . . . . . . . . . . . . . . . . . . . . . . . . . . . 39
Creating music CDs and video DVDs . . . . . . . . . . . . . . . . . . . . . . . . . . . . . . . . . . . 40
Creating a music CD . . . . . . . . . . . . . . . . . . . . . . . . . . . . . . . . . . . . . . . . . . 40
Creating a video DVD . . . . . . . . . . . . . . . . . . . . . . . . . . . . . . . . . . . . . . . . . 41
Creating and copying data discs . . . . . . . . . . . . . . . . . . . . . . . . . . . . . . . . . . . . . . 43
Creating a data disc . . . . . . . . . . . . . . . . . . . . . . . . . . . . . . . . . . . . . . . . . . 43
Using Windows Media Center . . . . . . . . . . . . . . . . . . . . . . . . . . . . . . . . . . . . . . . . . 44
Starting Windows Media Center . . . . . . . . . . . . . . . . . . . . . . . . . . . . . . . . . 44
Chapter 5: Networking Your Notebook. . . . . . . . . . . . . . . . . . . . . . . . . . . . . .45
Introduction to Networking . . . . . . . . . . . . . . . . . . . . . . . . . . . . . . . . . . . . . . . . . . 46
Networking terms you should know . . . . . . . . . . . . . . . . . . . . . . . . . . . . . 46
Ethernet networking . . . . . . . . . . . . . . . . . . . . . . . . . . . . . . . . . . . . . . . . . . . . . . . . 46
Wired Ethernet networking . . . . . . . . . . . . . . . . . . . . . . . . . . . . . . . . . . . . 46
Wireless Ethernet networking . . . . . . . . . . . . . . . . . . . . . . . . . . . . . . . . . . 49
Establishing your Ethernet network connection . . . . . . . . . . . . . . . . . . . . 51
Testing your network . . . . . . . . . . . . . . . . . . . . . . . . . . . . . . . . . . . . . . . . . 54
Adding a printer to your network . . . . . . . . . . . . . . . . . . . . . . . . . . . . . . . 54
Sharing resources . . . . . . . . . . . . . . . . . . . . . . . . . . . . . . . . . . . . . . . . . . . . 54
Using the network . . . . . . . . . . . . . . . . . . . . . . . . . . . . . . . . . . . . . . . . . . . 55
Bluetooth networking . . . . . . . . . . . . . . . . . . . . . . . . . . . . . . . . . . . . . . . . . . . . . . . 57
Chapter 6: Protecting Your Notebook . . . . . . . . . . . . . . . . . . . . . . . . . . . . . . .59
Hardware security . . . . . . . . . . . . . . . . . . . . . . . . . . . . . . . . . . . . . . . . . . . . . . . . . . 60
Kensington lock slot . . . . . . . . . . . . . . . . . . . . . . . . . . . . . . . . . . . . . . . . . . 60
CompuTrace . . . . . . . . . . . . . . . . . . . . . . . . . . . . . . . . . . . . . . . . . . . . . . . . . 60
Data security . . . . . . . . . . . . . . . . . . . . . . . . . . . . . . . . . . . . . . . . . . . . . . . . . . . . . . 61
Trusted Platform Module (TPM) . . . . . . . . . . . . . . . . . . . . . . . . . . . . . . . . . 61
Computrace . . . . . . . . . . . . . . . . . . . . . . . . . . . . . . . . . . . . . . . . . . . . . . . . . 61
Startup and hard drive password . . . . . . . . . . . . . . . . . . . . . . . . . . . . . . . 61
Windows user accounts . . . . . . . . . . . . . . . . . . . . . . . . . . . . . . . . . . . . . . . 61
Protecting your notebook from viruses . . . . . . . . . . . . . . . . . . . . . . . . . . . 62
Using McAfee SecurityCenter . . . . . . . . . . . . . . . . . . . . . . . . . . . . . . . . . . . 63
Using Windows Security Center . . . . . . . . . . . . . . . . . . . . . . . . . . . . . . . . . 66
Security updates . . . . . . . . . . . . . . . . . . . . . . . . . . . . . . . . . . . . . . . . . . . . . . . . . . . 68
Windows Update . . . . . . . . . . . . . . . . . . . . . . . . . . . . . . . . . . . . . . . . . . . . . 68
BigFix . . . . . . . . . . . . . . . . . . . . . . . . . . . . . . . . . . . . . . . . . . . . . . . . . . . . . . 69
ii
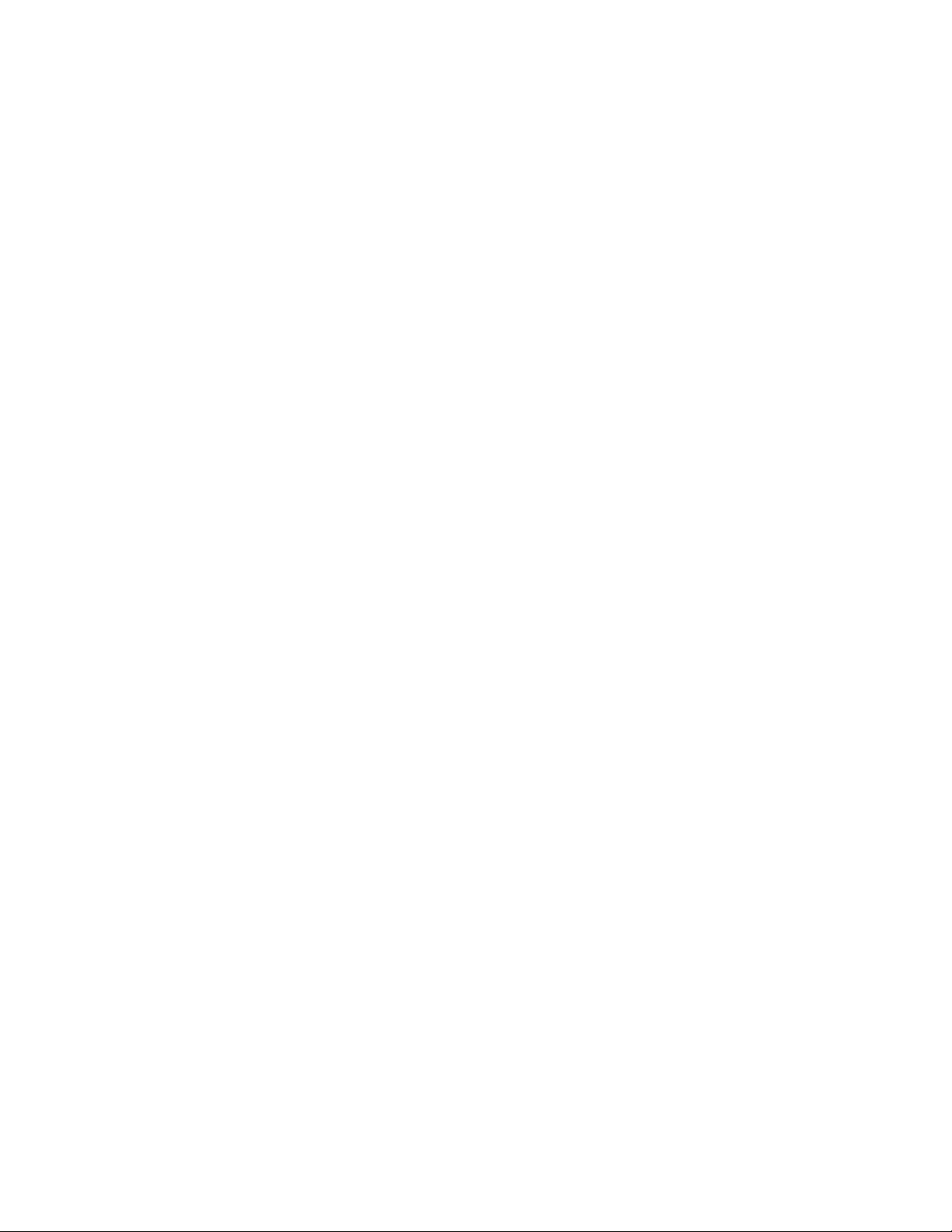
www.gateway.com
Traveling securely . . . . . . . . . . . . . . . . . . . . . . . . . . . . . . . . . . . . . . . . . . . . . . . . . . 69
Chapter 7: Customizing Windows. . . . . . . . . . . . . . . . . . . . . . . . . . . . . . . . . . 71
Changing screen settings . . . . . . . . . . . . . . . . . . . . . . . . . . . . . . . . . . . . . . . . . . . . 72
Changing color depth and screen resolution . . . . . . . . . . . . . . . . . . . . . . 72
Changing the appearance of windows and backgrounds . . . . . . . . . . . . 73
Selecting a screen saver . . . . . . . . . . . . . . . . . . . . . . . . . . . . . . . . . . . . . . . 74
Changing gadgets . . . . . . . . . . . . . . . . . . . . . . . . . . . . . . . . . . . . . . . . . . . . 75
Changing system sounds . . . . . . . . . . . . . . . . . . . . . . . . . . . . . . . . . . . . . . . . . . . . 77
Changing mouse, touchpad, or pointing device settings . . . . . . . . . . . . . . . . . . . 78
Changing mouse settings . . . . . . . . . . . . . . . . . . . . . . . . . . . . . . . . . . . . . . 78
Changing touchpad or pointing device settings . . . . . . . . . . . . . . . . . . . . 79
Adjusting tablet, digital pen, and input panel settings . . . . . . . . . . . . . . . 80
Adding and modifying user accounts . . . . . . . . . . . . . . . . . . . . . . . . . . . . . . . . . . 81
Changing accessibility settings . . . . . . . . . . . . . . . . . . . . . . . . . . . . . . . . . . . . . . . . 82
Using the Ease of Access Center . . . . . . . . . . . . . . . . . . . . . . . . . . . . . . . . 82
Using voice recognition . . . . . . . . . . . . . . . . . . . . . . . . . . . . . . . . . . . . . . . 83
Using the Windows Mobility Center . . . . . . . . . . . . . . . . . . . . . . . . . . . . . . . . . . . . 84
Setting up parental controls . . . . . . . . . . . . . . . . . . . . . . . . . . . . . . . . . . . . . . . . . . 86
Filtering Internet access . . . . . . . . . . . . . . . . . . . . . . . . . . . . . . . . . . . . . . . 86
Scheduling notebook and Internet use . . . . . . . . . . . . . . . . . . . . . . . . . . . 87
Restricting game access . . . . . . . . . . . . . . . . . . . . . . . . . . . . . . . . . . . . . . . 87
Restricting specific programs . . . . . . . . . . . . . . . . . . . . . . . . . . . . . . . . . . . 89
Creating activity reports . . . . . . . . . . . . . . . . . . . . . . . . . . . . . . . . . . . . . . . 89
Chapter 8: Maintaining Your Notebook . . . . . . . . . . . . . . . . . . . . . . . . . . . . . 91
Setting up a maintenance schedule . . . . . . . . . . . . . . . . . . . . . . . . . . . . . . . . . . . . 92
Updating Windows . . . . . . . . . . . . . . . . . . . . . . . . . . . . . . . . . . . . . . . . . . . . . . . . . 92
Using BigFix . . . . . . . . . . . . . . . . . . . . . . . . . . . . . . . . . . . . . . . . . . . . . . . . . . . . . . . 92
Managing hard drive space . . . . . . . . . . . . . . . . . . . . . . . . . . . . . . . . . . . . . . . . . . 93
Checking hard drive space . . . . . . . . . . . . . . . . . . . . . . . . . . . . . . . . . . . . . 93
Deleting unnecessary files . . . . . . . . . . . . . . . . . . . . . . . . . . . . . . . . . . . . . 94
Checking the hard drive for errors . . . . . . . . . . . . . . . . . . . . . . . . . . . . . . 95
Defragmenting the hard drive . . . . . . . . . . . . . . . . . . . . . . . . . . . . . . . . . . 96
Backing up files . . . . . . . . . . . . . . . . . . . . . . . . . . . . . . . . . . . . . . . . . . . . . . 97
Scheduling maintenance tasks . . . . . . . . . . . . . . . . . . . . . . . . . . . . . . . . . . . . . . . . 98
Moving from your old computer . . . . . . . . . . . . . . . . . . . . . . . . . . . . . . . . . . . . . . 98
Transferring files and settings with Windows Easy Transfer . . . . . . . . . . 98
Transferring files and settings manually . . . . . . . . . . . . . . . . . . . . . . . . . . 99
Index . . . . . . . . . . . . . . . . . . . . . . . . . . . . . . . . . . . . . . . . . . . . . . . . . . . . . . 101
iii
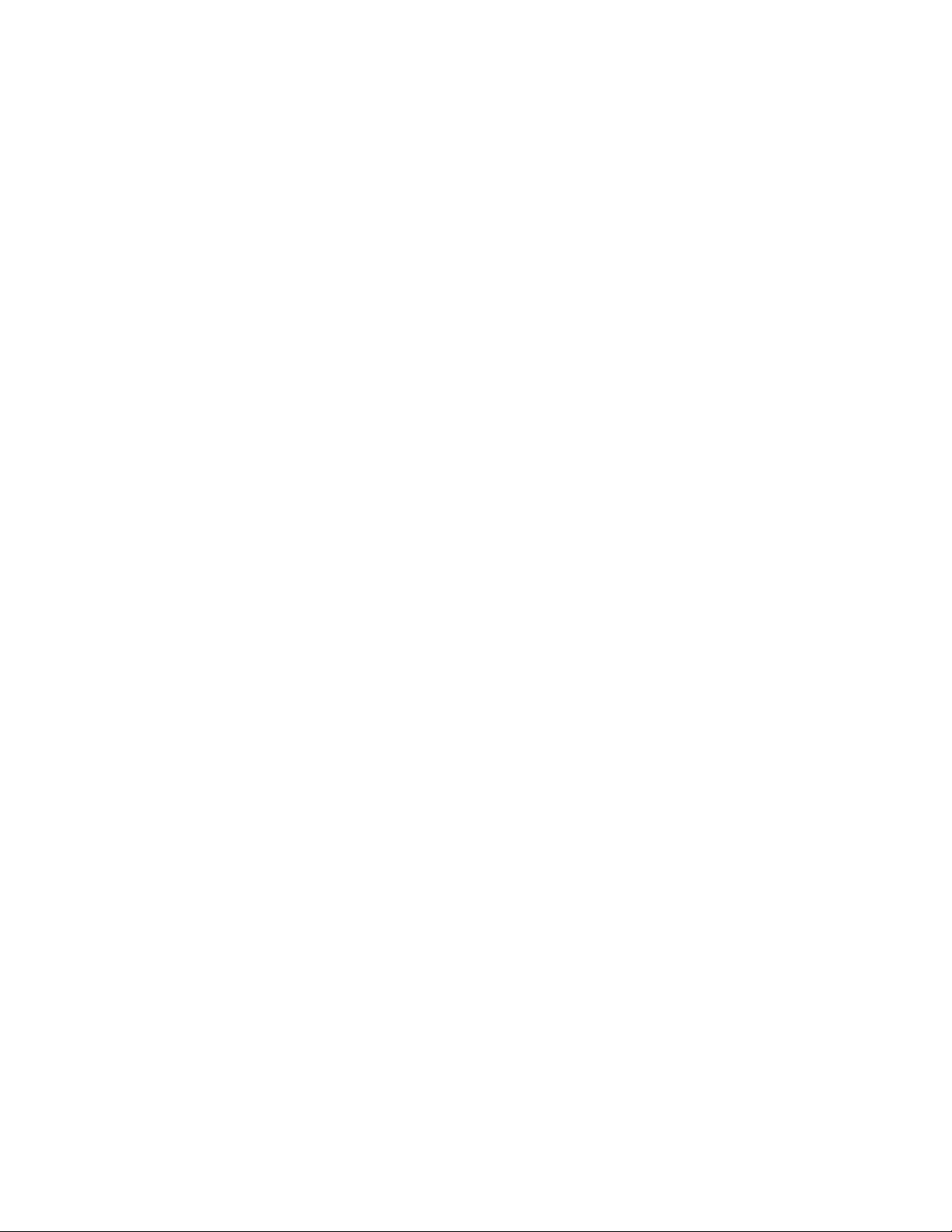
Contents
iv
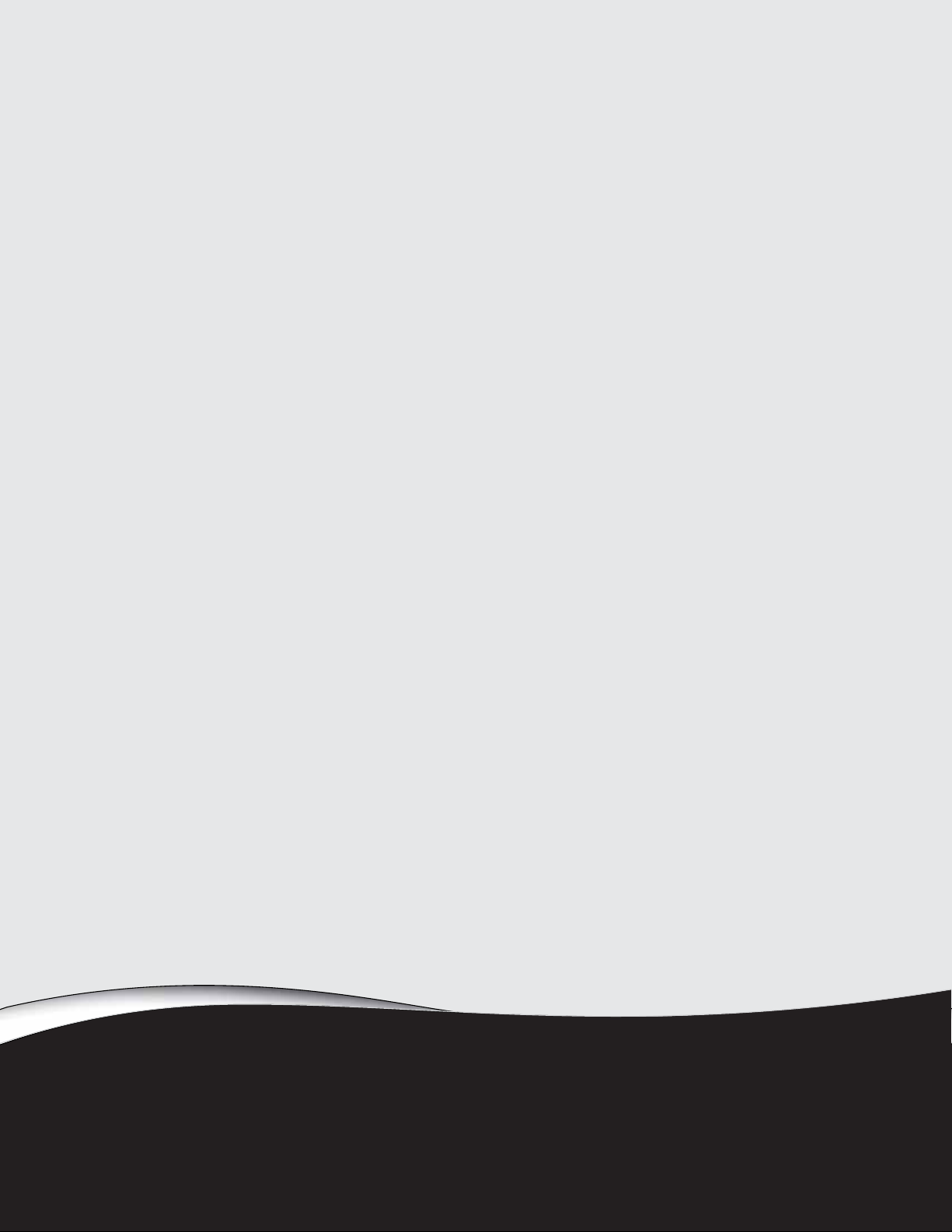
CHAPTER 1
• Using the Gateway Web site
• Using Help and Support
• Using online help
Getting Help
1
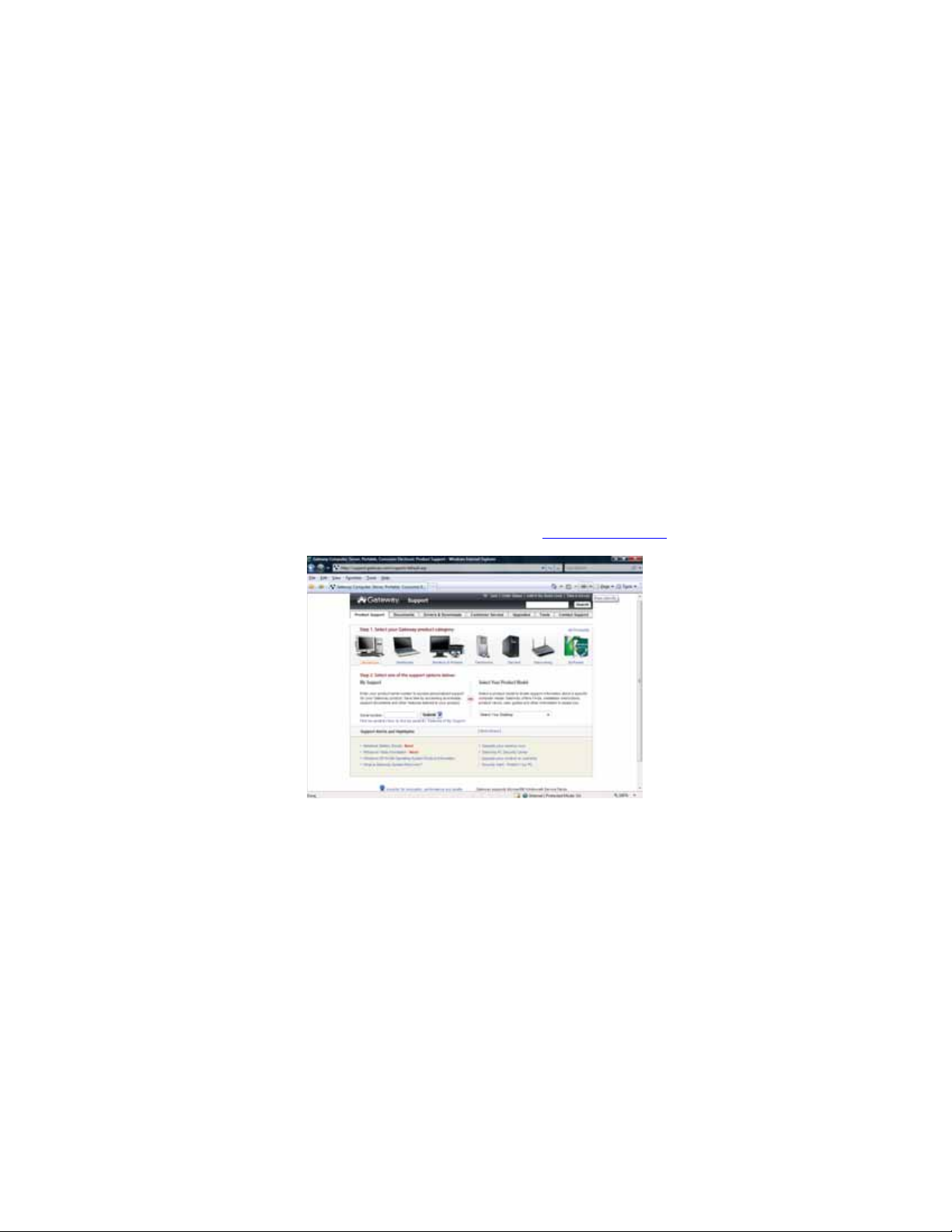
CHAPTER 1: Getting Help
Thank you for purchasing our notebook!
You have made an excellent decision choosing Gateway. We are sure that you will be pleased
with the outstanding quality, reliability, and performance of your new notebook. Each and every
Gateway notebook uses the latest technology and passes through the most stringent quality
control tests to ensure that you are provided with the best product possible.
Please read this manual carefully to familiarize yourself with our range of services and support.
We have highlighted some basic care and safety information to help you keep your notebook in
good operating condition.
Gateway stands behind our value proposition to our customers—to provide best-of-class service
and support in addition to high-quality, brand-name components at affordable prices. If you ever
have a problem, our knowledgeable, dedicated customer service department will provide you
with fast, considerate service.
We sincerely hope that you will receive the utmost satisfaction and enjoyment from your new
Gateway notebook for years to come.
Thanks again, from all of us at Gateway.
Using the Gateway Web site
Gateway’s online support is available 24 hours per day, 7 days per week and provides the most
current drivers, product specifications, tutorials, and personalized information about your
notebook. Visit the Gateway Support Web site at www.gateway.com
.
2
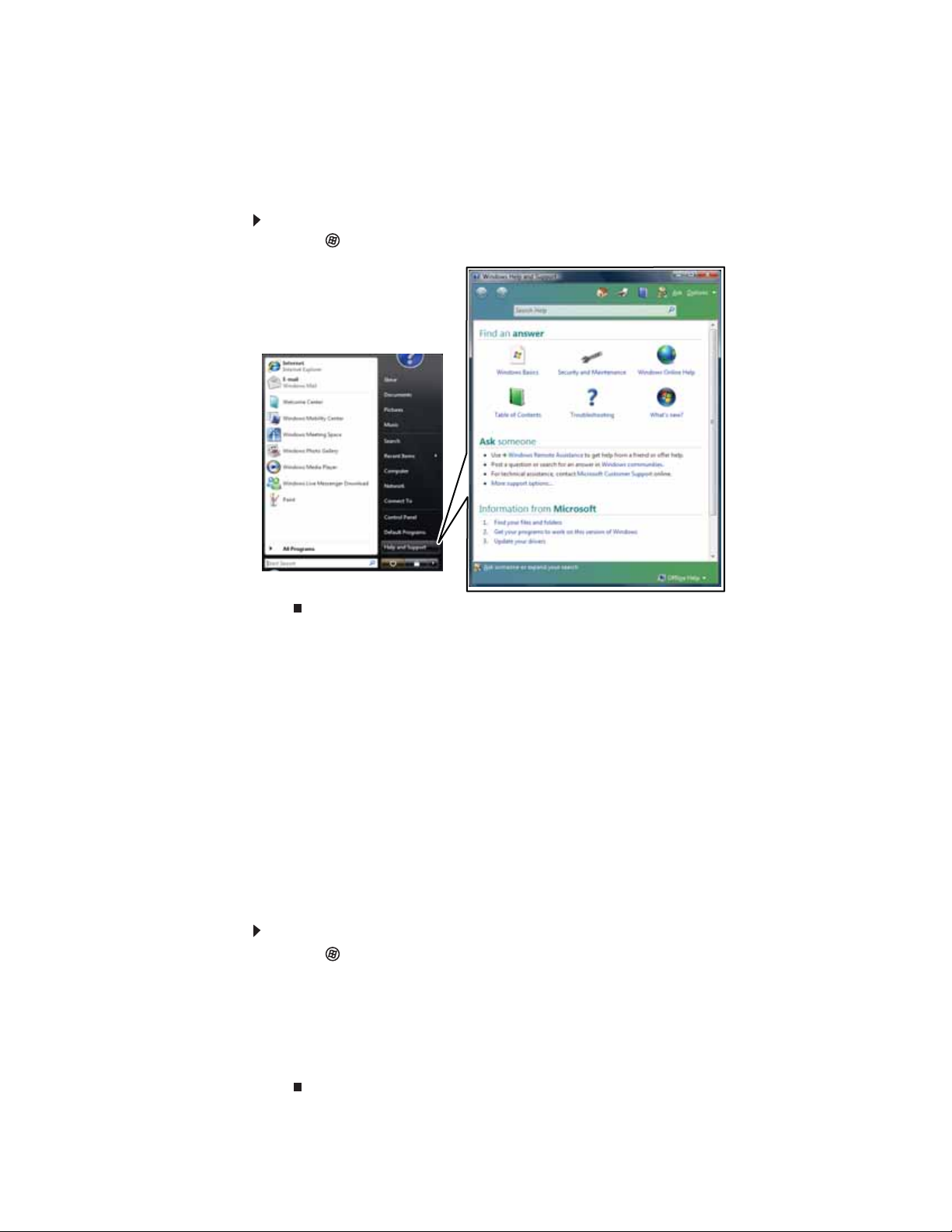
www.gateway.com
Using Help and Support
Your notebook includes Help and Support, an easily accessible collection of help information,
troubleshooters, and automated support. Use Help and Support to answer questions about
Windows and to help you quickly discover and use the many features of your Gateway notebook.
To start Help and Support:
• Click (Start), then click Help and Support. Help and Support opens.
You can find help information by clicking a general topic under Find an answer, selecting an
option under Ask someone, or picking a category from Information from Microsoft. You can
also search for a topic.
Searching for a topic
To search for a topic in Help and Support, type a word or phrase (keyword) in the Search Help
box located at the top of any Help and Support screen, then press ENTER.
For each search, you receive a list of suggested topics. To find the answer, click the result that
most closely matches your question. Additional results may be available if the first list does not
address your question.
Getting help for Windows Media Center
If your notebook has Windows Vista Media Center Edition, you can access help for information
on how to use it.
To access Media Center help:
1 Click (Start), then click Help and Support. Help and Support opens.
2 In the Help and Support window, type Windows Media Center in the Search Help box,
then press E
-OR-
If you are connected to the Internet, you can click Windows Online Help, then type
Windows Media Center in the Search Help For box.
NTER. The Media Center Help window opens.
3
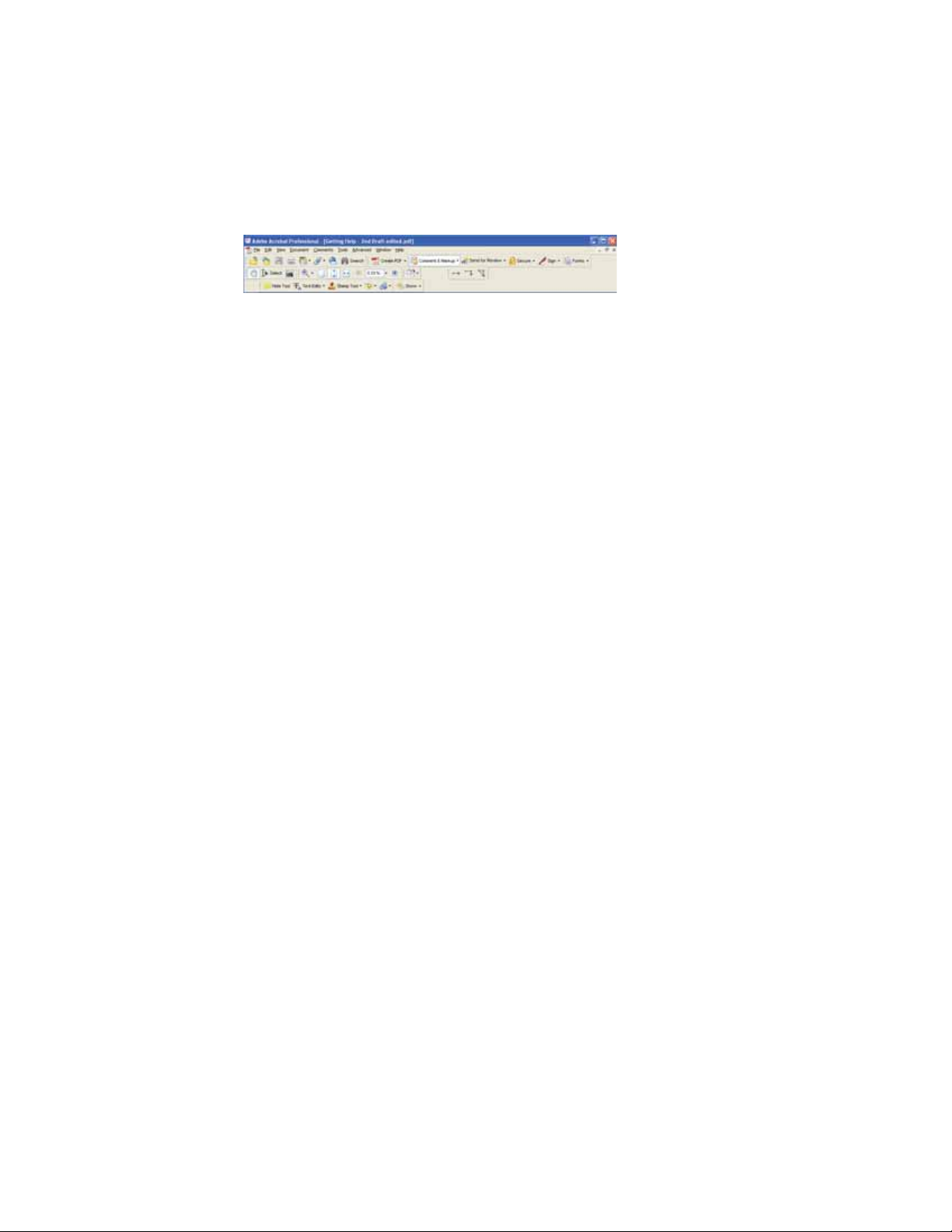
Using online help
If you are connected to the Internet, many programs provide information online so you can
research a topic or learn how to perform a task while you are using the program. You can access
most online help information by selecting a topic from a Help menu or by clicking the Help button
on the menu bar and selecting Online Support from the list.
Available information depends on the particular Help site to which you are taken. Many provide
FAQs (Frequently Asked Questions), a search feature, articles about their software, tutorials, and
forums where problems and issues are discussed.
CHAPTER 1: Getting Help
4
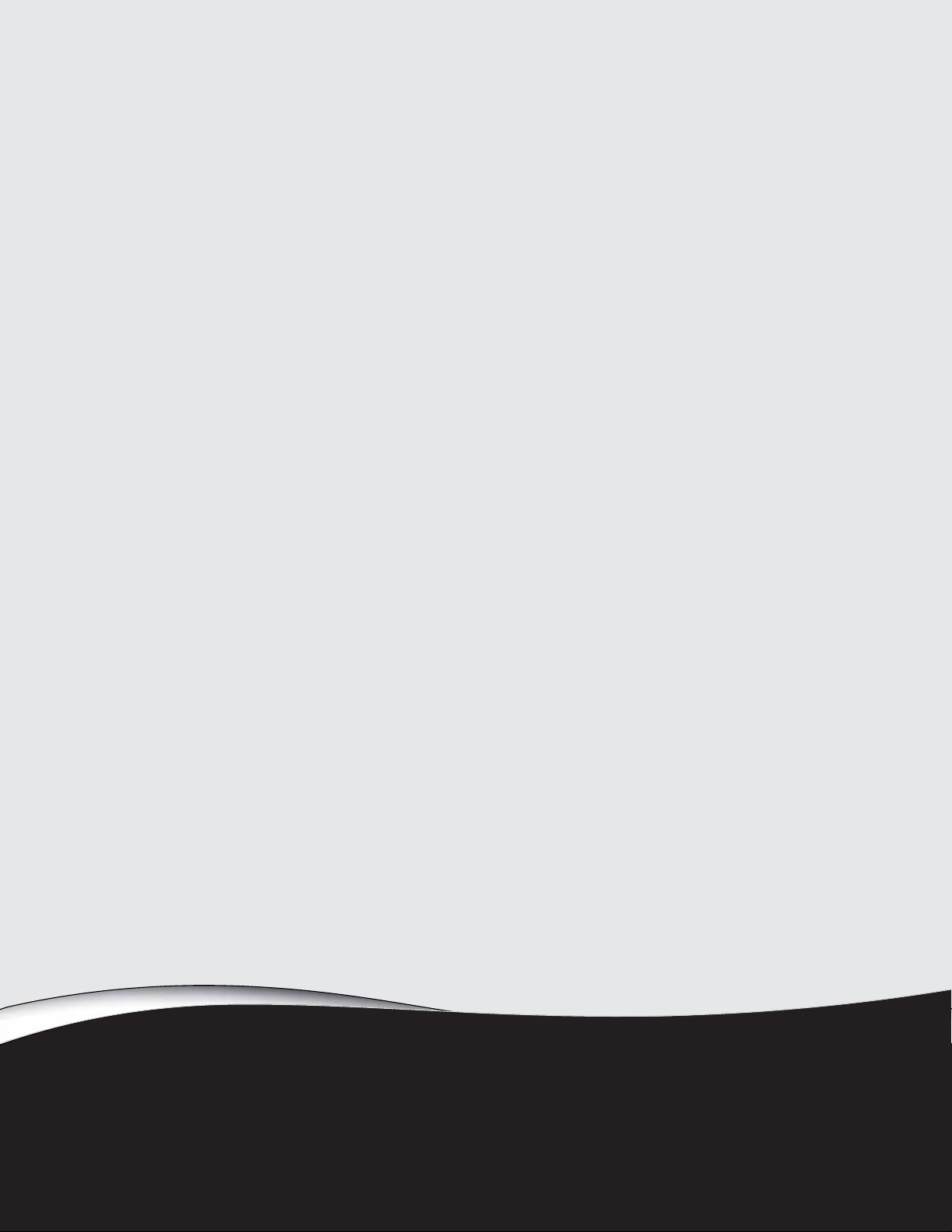
CHAPTER 2
Using Windows
• Using the Windows desktop
• Working with files and folders
• Searching for files
• Using Tablet PC
• Working with documents
• Shortcuts
5
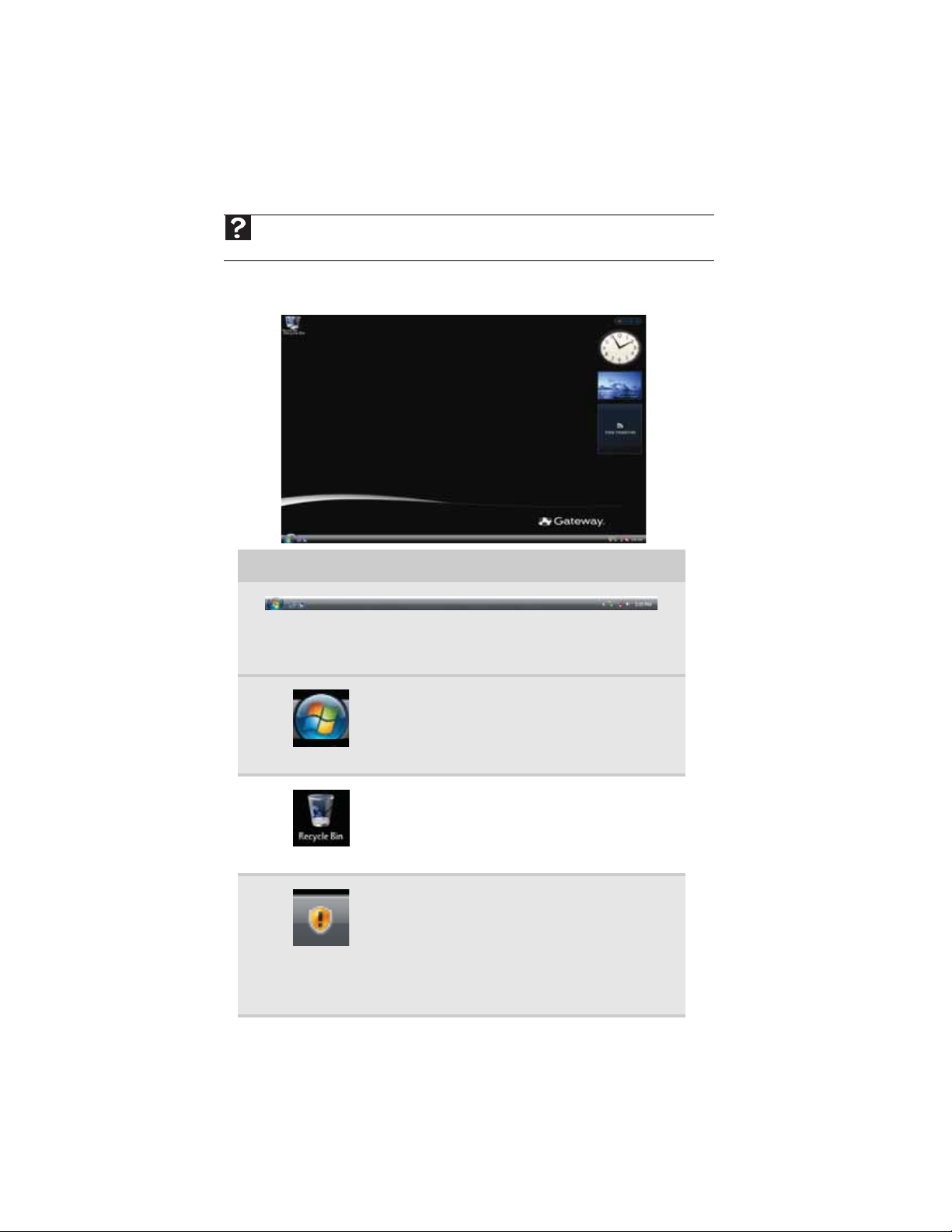
CHAPTER 2: Using Windows
Using the Windows desktop
After your notebook starts, the first screen you see is the Windows desktop. The desktop is like
the top of a real desk. Think of the desktop as your personalized work space where you open
.
programs and perform other tasks.
Help
For more information about the Windows desktop, click Start, then click Help and Support.
Type the phrase Windows desktop in the Search Help box, then press E
Your desktop may be different from this example, depending on how your notebook is set up.
The desktop contains the taskbar, the Start button, and the Recycle Bin icon.
NTER.
Desktop elements Description
The taskbar is the bar at the bottom of the notebook display containing
the Start button on the left and a clock on the right. Other buttons on the
taskbar represent programs that are running.
Click a program’s button on the taskbar to open the program’s window.
The Start button provides access to programs,
files, help for Windows and other programs,
and notebook tools and utilities.
Click the Start button, then open a file or
program by clicking an item on the menu that
opens.
The Recycle Bin is where files, folders, and
programs that you discarded are stored. You
must empty the Recycle Bin to permanently
delete them from your notebook. For
instructions on how to use the Recycle Bin,
see “Deleting files and folders” on page 11.
The Windows Security Center icon may
appear on the taskbar near the clock. The icon
changes appearance to notify you when the
security settings on your notebook are set
below the recommended value or when
updates are available. Double-click this icon to
open the Windows Security Center. For more
information, see “Using Windows Security
Center” on page 66.
6
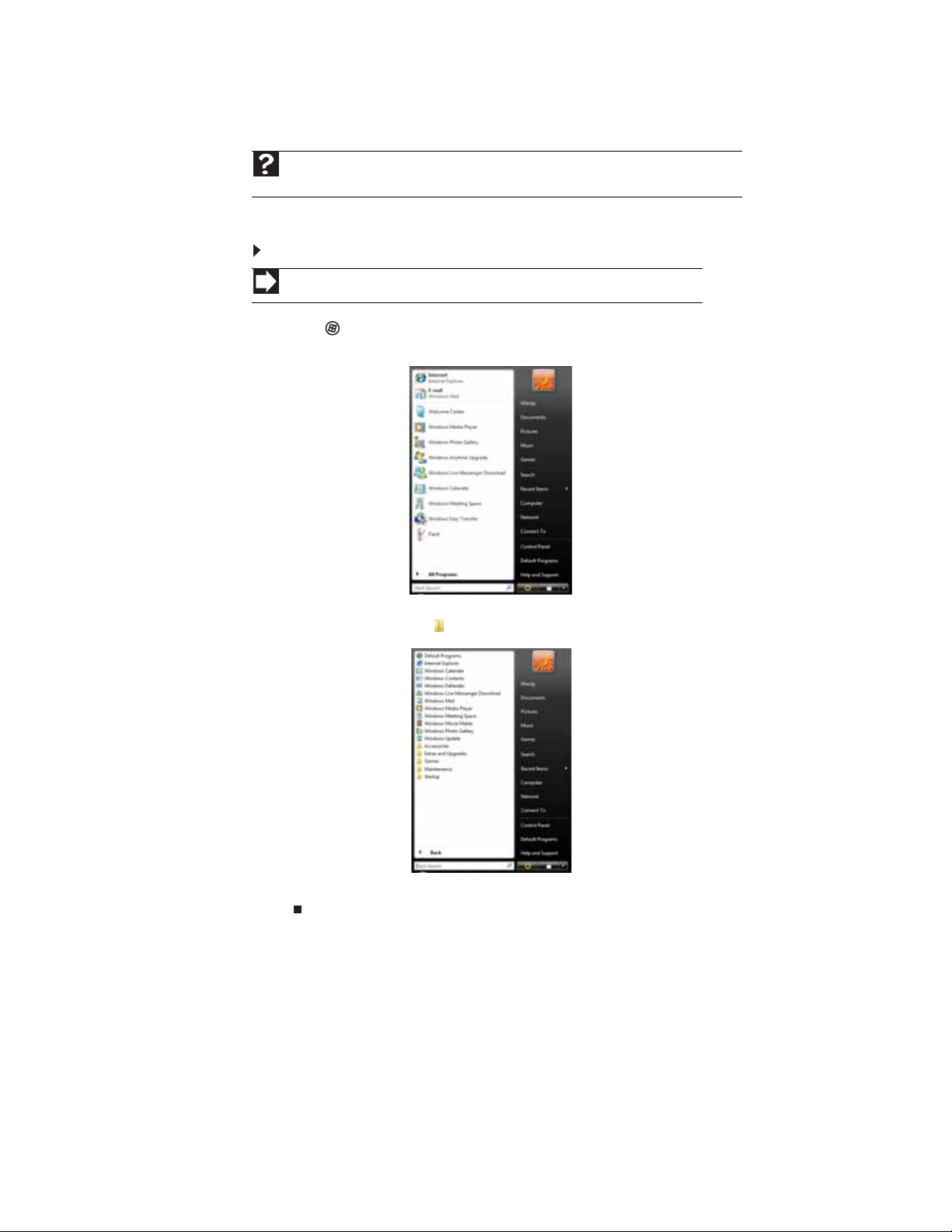
Using the Start menu
Help
For more information about the Windows Start menu, click Start, then click Help and
Support. Type Windows Start me nu in the Search Help box, then press E
You can start programs, open files, customize your system, get help, search for files and folders,
and more using the Start menu.
To use the Start menu:
Shortcut
Start Ö All Programs Ö
1 Click (Start) on the lower left of the Windows desktop. The Start menu opens, showing
you the first level of menu items.
www.gateway.com
NTER.
2 Click All Programs to see all programs, files, and folders in the Start menu. If you click
an item with a folder icon, the programs, files, and subfolders appear.
3 Click a file or program to open it.
7
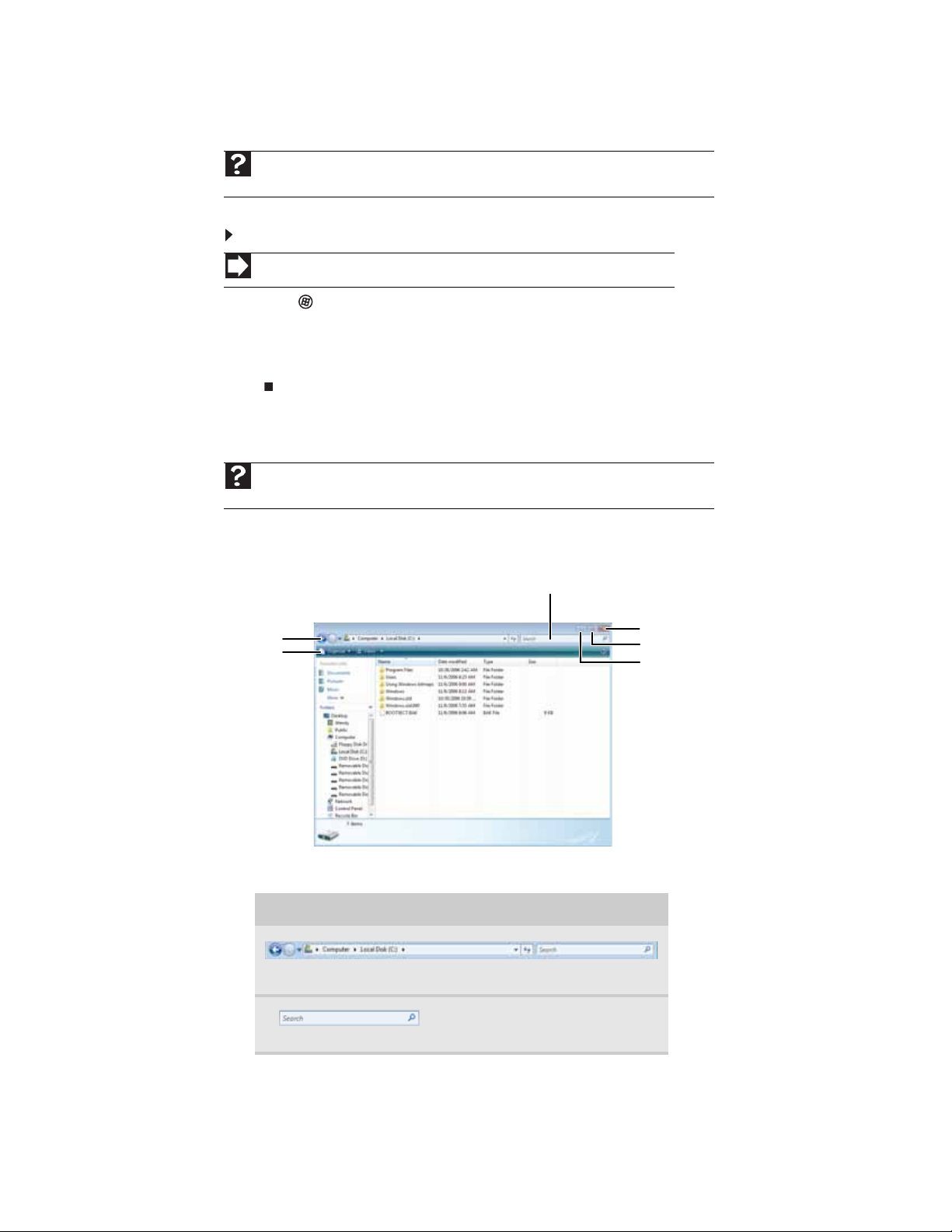
Adding icons to the desktop
Help
For more information about the desktop icons, click Start, then click Help and Support.
Type desktop icons in the Search Help box, then press E
You may want to add an icon (shortcut) to the desktop for a program that you use frequently.
To add icons to the desktop:
Shortcut
Start Ö All Programs Ö right-click programÖ Send To Ö Desktop (create shortcut)
1 Click (Start), then click All Programs.
2 Right-click (press the right mouse button) the program that you want to add to the desktop.
3 Click Send To, then click Desktop (create shortcut). A shortcut icon for that program
appears on the desktop.
Identifying window items
Help
For more information about windows, click Start, then click Help and Support. Type
window in the Search Help box, then press E
CHAPTER 2: Using Windows
NTER.
NTER.
When you double-click the icon for a drive, folder, file, or program, a window opens on the
desktop. This example shows the Local Disk (C:) window, which opens after you double-click the
Local Disk (C:) icon in the Computer window.
Search box
Title bar
Menu bar
Close
Maximize
Minimize
Every program window looks a little different because each has its own menus, icons, and
controls. Most windows include these items:
Window item Description
The title bar is the horizontal bar at the top of a window that shows
the window title.
8
The Search box lets you search for
a word or phrase in the current
window.
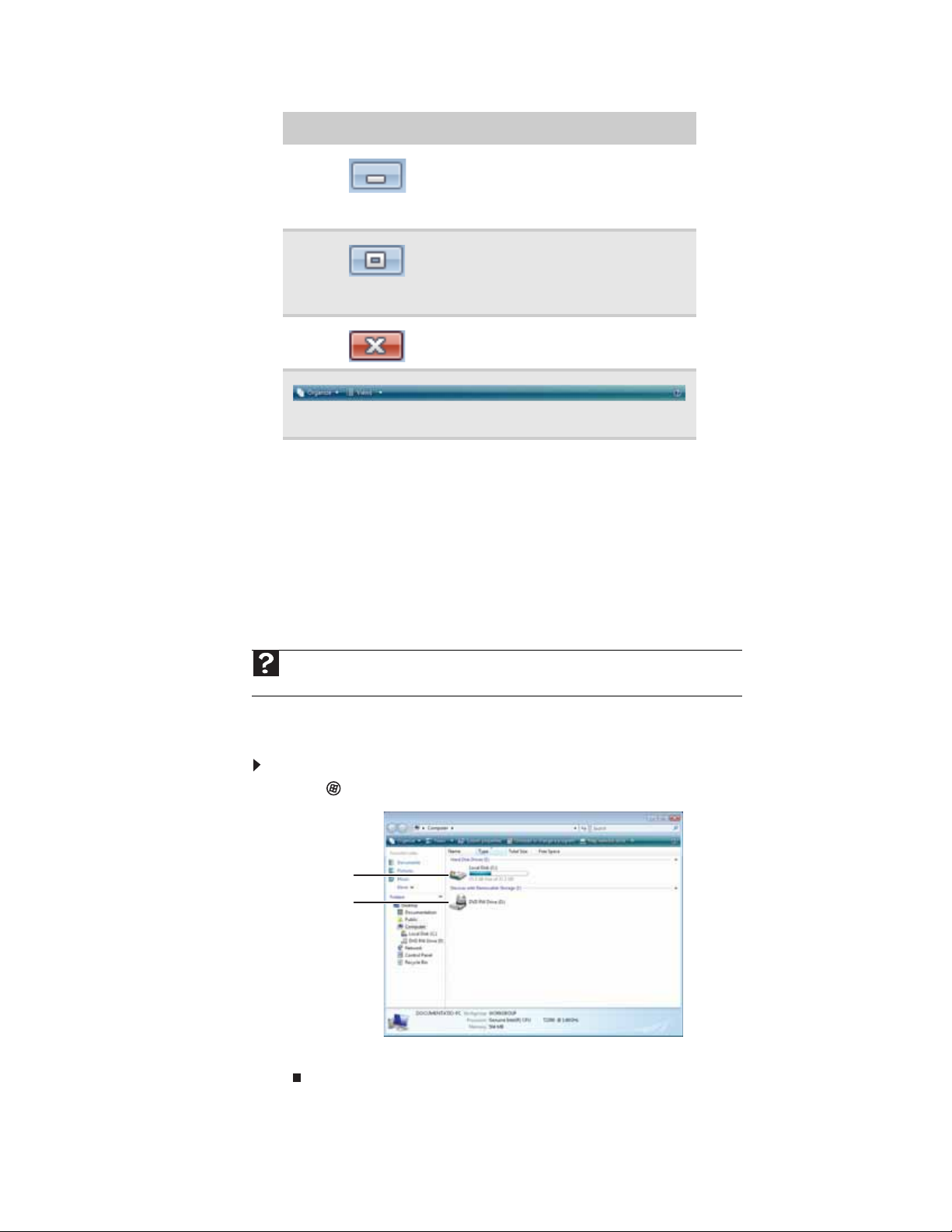
www.gateway.com
Window item Description
Clicking the minimize button
reduces the active window to a
button on the taskbar. Clicking the
program button in the taskbar
opens the window again.
Clicking the maximize button
expands the active window to fit
the entire notebook display. Clicking
the maximize button again restores
the window to its former size.
Clicking the close button closes the
active window or program.
Clicking an item on the menu bar starts an action such as Print or
Save.
Working with files and folders
Viewing drives
You can organize your files and programs to suit your preferences much like you would store
information in a file cabinet. You can store these files in folders and copy, move, and delete the
information just as you would reorganize and throw away information in a file cabinet.
Help
For more information about files and folders, click Start, then click Help and Support. Type
files and folders in the Search Help box, then press E
Drives are like file cabinets because they hold files and folders. A notebook may have more than
one drive. Each drive has a letter, usually Local Disk (C:) for the hard drive. You may also have
more drives such as a CD or DVD drive.
To view the drives, folders, and files on your notebook:
NTER.
1 Click (Start), then click Computer.
Hard drive
Disc drive
2 Double-click the drive icon.
9
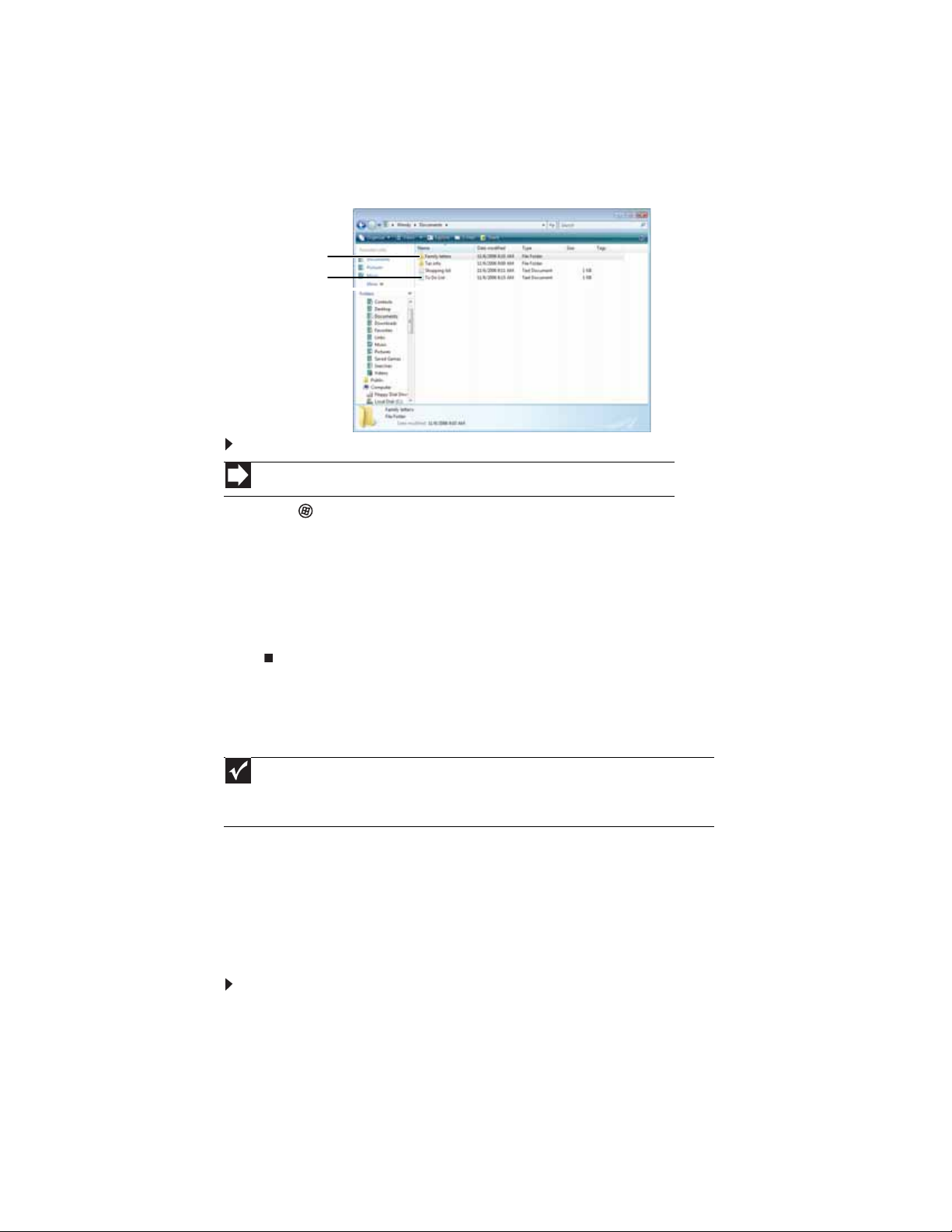
Creating folders
Folders are much like the folders in a file cabinet. They can contain files and other folders.
Files are much like paper documents—letters, spreadsheets, and pictures—that you keep on your
notebook. In fact, all information on a notebook is stored in files.
CHAPTER 2: Using Windows
Folders
Files
To create a folder:
Shortcut
Click File ÖNew ÖFolder Ötype name
1 Click (Start), then click Computer on the Start menu.
2 Double-click the drive where you want to put the new folder. Typically, Local Disk (C:) is
your hard drive.
3 If you want to create a new folder inside an existing folder, double-click the existing folder.
4 Click Organize, then click New Folder. The new folder is created.
5 Type a name for the folder, then press ENTER. The new folder name appears by the folder
icon.
For information about renaming folders, see “Shortcuts” on page 19.
Copying and moving files and folders
Important
The clipboard stores whatever you cut or copy until you cut or copy again. Then the clipboard
contains the new information only. Therefore, you can paste copies of a file or folder into more
than one place, but as soon as you copy or cut a different file or folder, the original file or folder
is deleted from the clipboard.
The skills you need to copy and move files are called copying, cutting, and pasting.
When you copy and paste a file or folder, you place a copy of the file or folder on the Windows
clipboard, which temporarily stores it. Then, when you decide what folder you want the copy
to go in (the destination folder), you paste it there.
When you cut and paste a file or folder, you remove the file or folder from its original location
and place the file or folder on the Windows clipboard. When you decide where you want the
file or folder to go, you paste it there.
To copy a file or folder to another folder:
1 Locate the file or folder you want to copy. For more information, see “Viewing drives” on
page 9 and “Searching for files” on page 12.
2 Right-click (press the right mouse button) the file or folder that you want to copy. A pop-up
menu opens on the desktop.
3 Click Copy on the pop-up menu.
4 Open the destination folder.
10
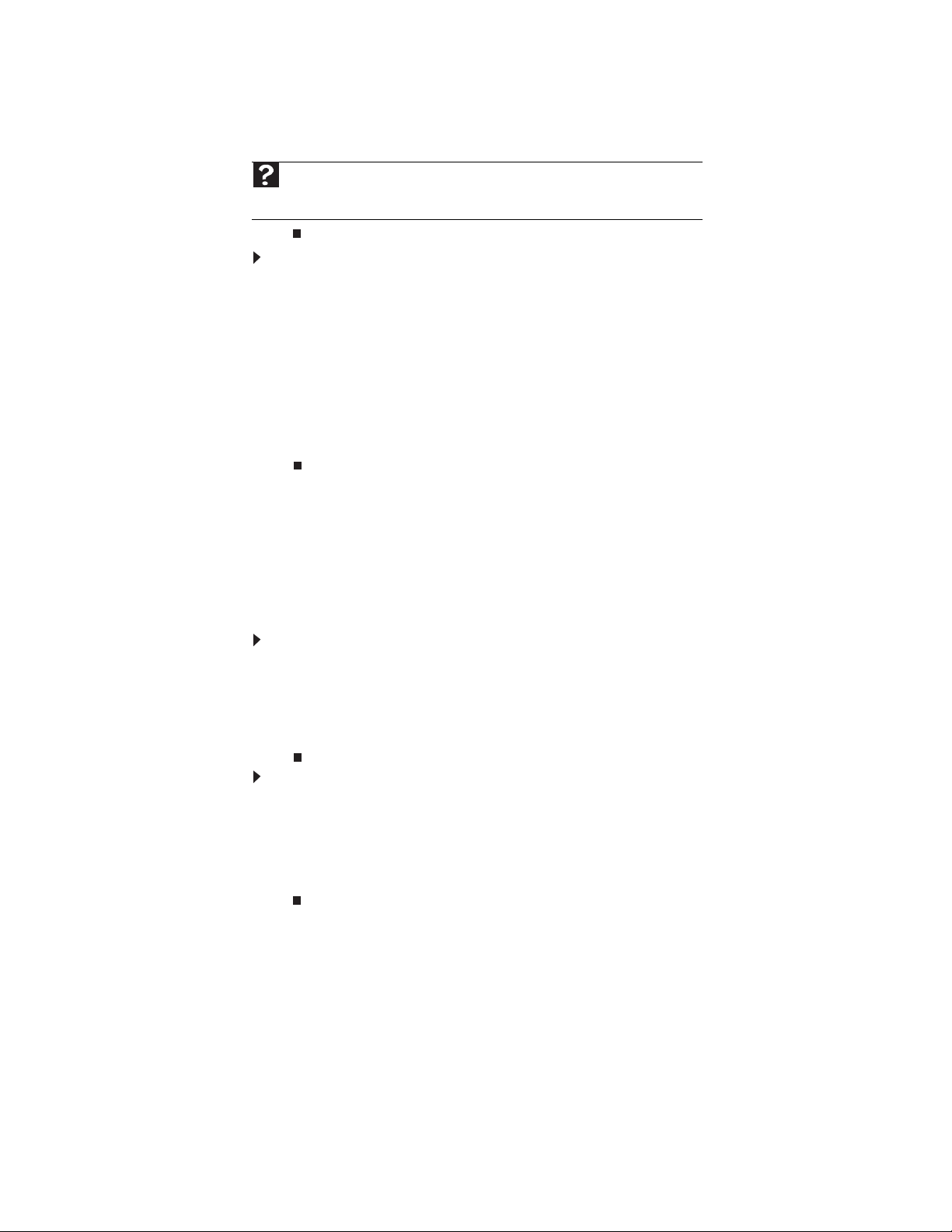
www.gateway.com
5 With the pointer inside the destination folder, right-click.
6 Click Paste. A copy of the file or folder appears in the new location.
Help
For more information about copying files and folders or moving files or folders, click
Start, then click Help and Support. Type copying files and folders or moving files
and folders in the Search Help box, then press E
To move a file or folder to another folder:
NTER.
1 Locate the file or folder you want to move. For more information, see “Viewing drives” on
page 9 and “Searching for files” on page 12.
2 Right-click (press the right mouse button) the file or folder that you want to move. A pop-up
menu opens on the desktop.
3 Click Cut on the pop-up menu.
4 Open the destination folder.
5 With the pointer inside the destination folder, right-click.
6 Click Paste. The file or folder you moved appears in its new location and is removed from
its old location.
Deleting files and folders
When you throw away paper files and folders, you take them from the file cabinet and put them
in a trash can. Eventually the trash can is emptied.
In Windows, you throw away files and folders by first moving them to the Windows trash can,
called the Recycle Bin, where they remain until you decide to empty the bin.
You can recover any file in the Recycle Bin as long as the bin has not been emptied.
To delete files or folders:
1 In the Computer or Windows Explorer window, click the files or folders that you want to
delete. For instructions on how to select multiple files and folders, see “Shortcuts” on
page 19.
If you cannot find the file you want to delete, see “Searching for files” on page 12.
2 Click Organize, then click Delete. Windows moves the files and folders to the Recycle Bin.
To recover files or folders from the Recycle Bin:
1 Double-click the Recycle Bin icon. The Recycle Bin window opens and lists the files and
folders you have thrown away since you last emptied it.
2 Click the files or folders that you want to restore. For instructions on how to select multiple
files and folders, see “Shortcuts” on page 19.
3 Click Restore. Windows returns the deleted files or folders to their original locations.
11
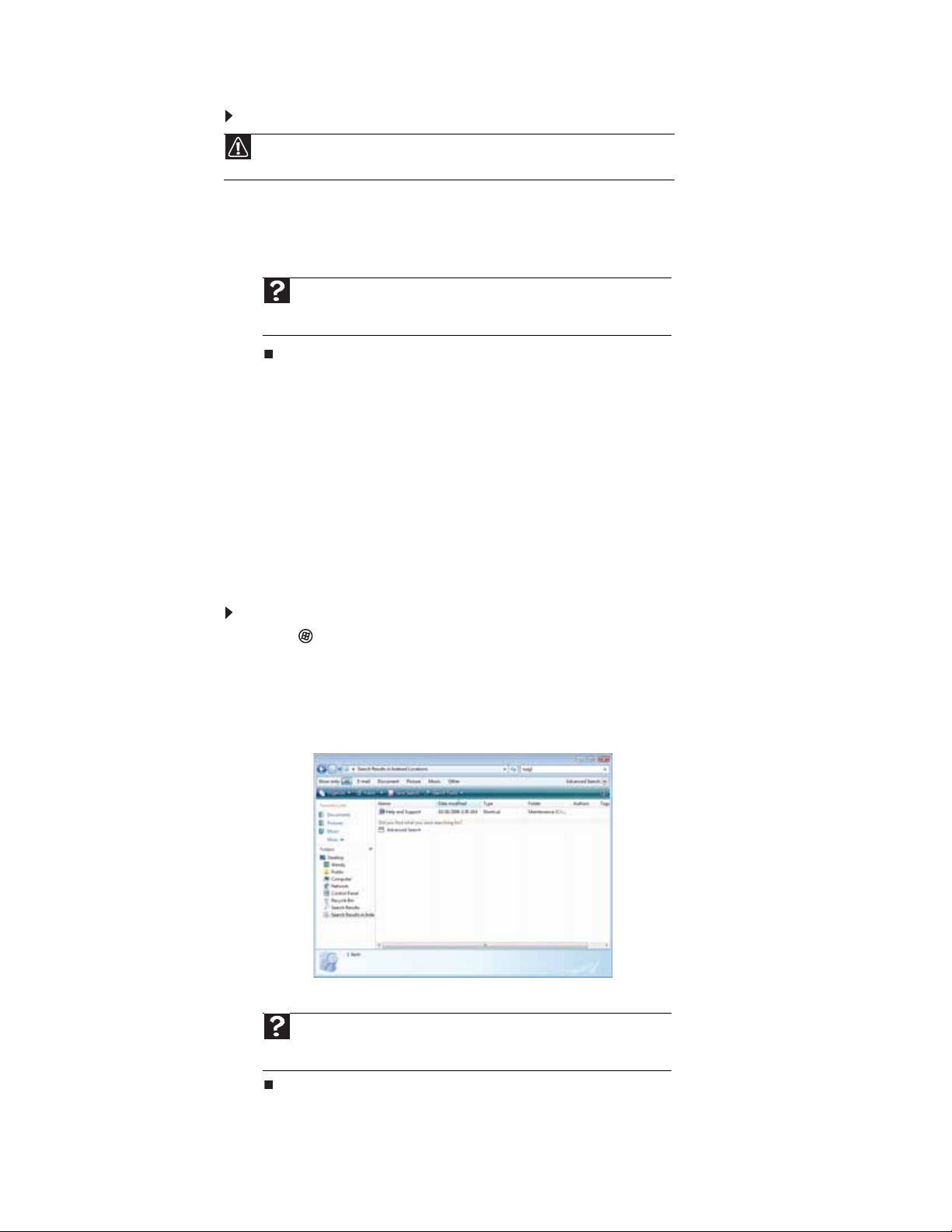
To empty the Recycle Bin:
Caution
Emptying the Recycle Bin permanently erases any files or folders in the bin. These
files cannot be restored.
1 Double-click the Recycle Bin icon on the desktop. The Recycle Bin window opens.
2 Click Empty the Recycle Bin. Windows asks you if you are sure that you want to empty
the bin.
3 Click Yes. Windows permanently deletes all files in the Recycle Bin.
Help
For more information about emptying the Recycle Bin, click Start, then click
Help and Support. Type emptying the Recycle Bin in the Search Help box,
then press E
NTER.
Searching for files
If you are looking for a particular file or folder or a set of files or folders that have characteristics
in common, but you do not remember where they are stored on your hard drive, you can use
the Search utility.
Files and folders found using this utility can be opened, copied, cut, renamed, or deleted directly
from the list in the results window.
CHAPTER 2: Using Windows
Using the Windows Search
To find files and folders using the Search:
1 Click (Start), then click Search. The Search Results window opens.
2 If you want to search on your notebook by file or folder name, type in all or part of the
file or folder name in the Search box in the top right of the window.
• If you type all of the name, Search will list all files and folders of that name.
• If you type part of the name, Search will list all of the file and folder names containing
the letters you typed.
3 Open a file, folder, or program by double-clicking the name in the list.
Help
For more information about searching for files and folders, click Start, then
click Help and Support. Type the keyword searching in the Search Help box,
then click the magnifying glass.
12
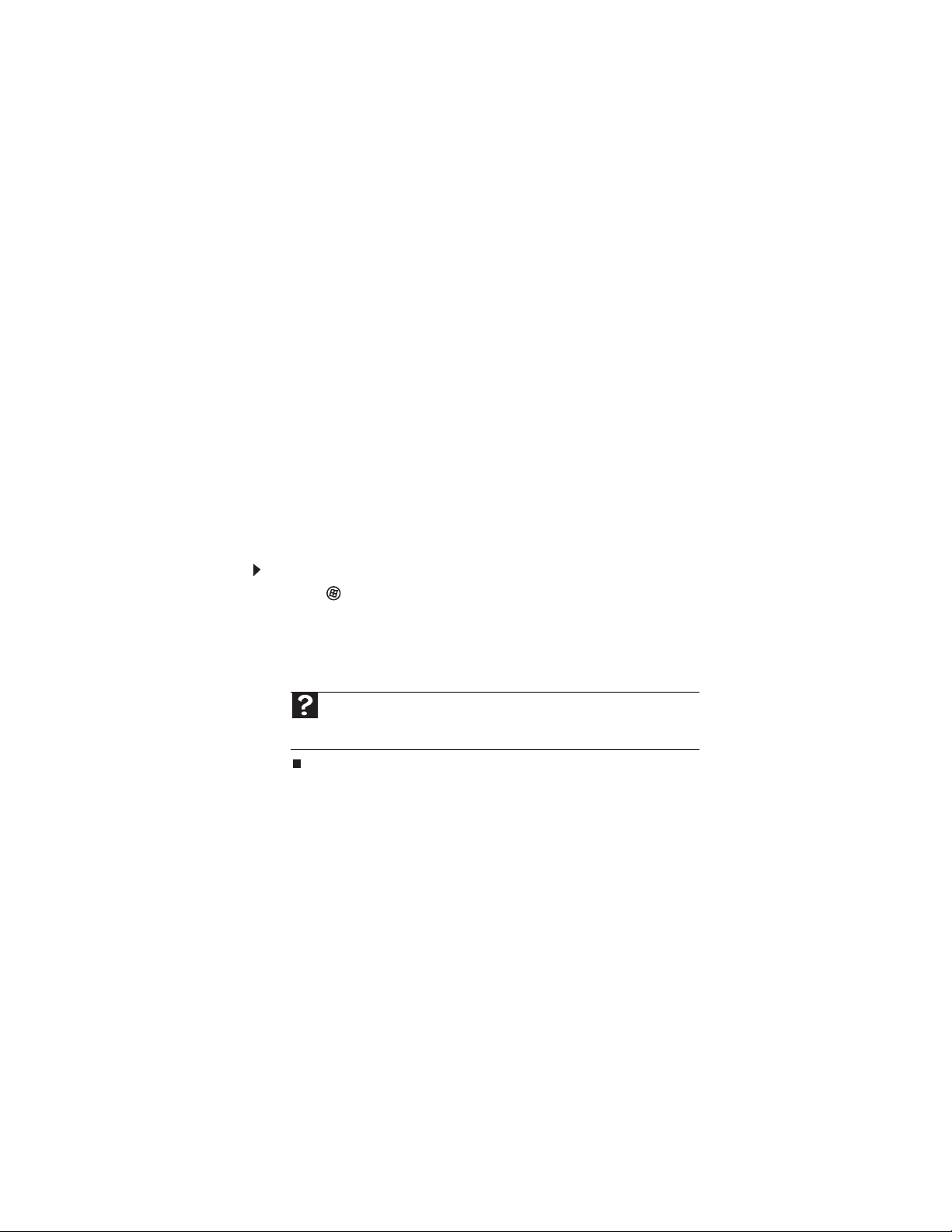
Using advanced search options
Search can find files meeting more criteria than file name. You can narrow your search by
selecting the search options that you want. You can search by the:
• Name or part of a name
• Creation date
• Modification date
• File type
• Tag
• Author
• Text contained in the file
• Time period in which it was created or modified
You can also combine search criteria to refine searches.
Files and folders found using this utility can be opened, copied, cut, renamed, or deleted directly
from the list in the results window.
Browsing for files and folders
A file or folder that you need is rarely right on top of your Windows desktop. It is usually on a
drive inside a folder that may be inside yet another folder, and so on.
Windows drives, folders, and files are organized in the same way as a real file cabinet in that
they may have many levels (usually many more levels than a file cabinet, in fact). So you usually
will have to search through levels of folders to find the file or folder that you need. This is called
browsing.
To browse for a file:
1 Click (Start), then click Computer. The Computer window opens.
2 Double-click the drive or folder that you think contains the file or folder that you want to
find.
3 Continue double-clicking folders and their subfolders until you find the file or folder you
want.
www.gateway.com
Help
For more information about browsing for files and folders, click Start, then
click Help and Support. Type files and folders in the Search Help box, then
press E
NTER.
13
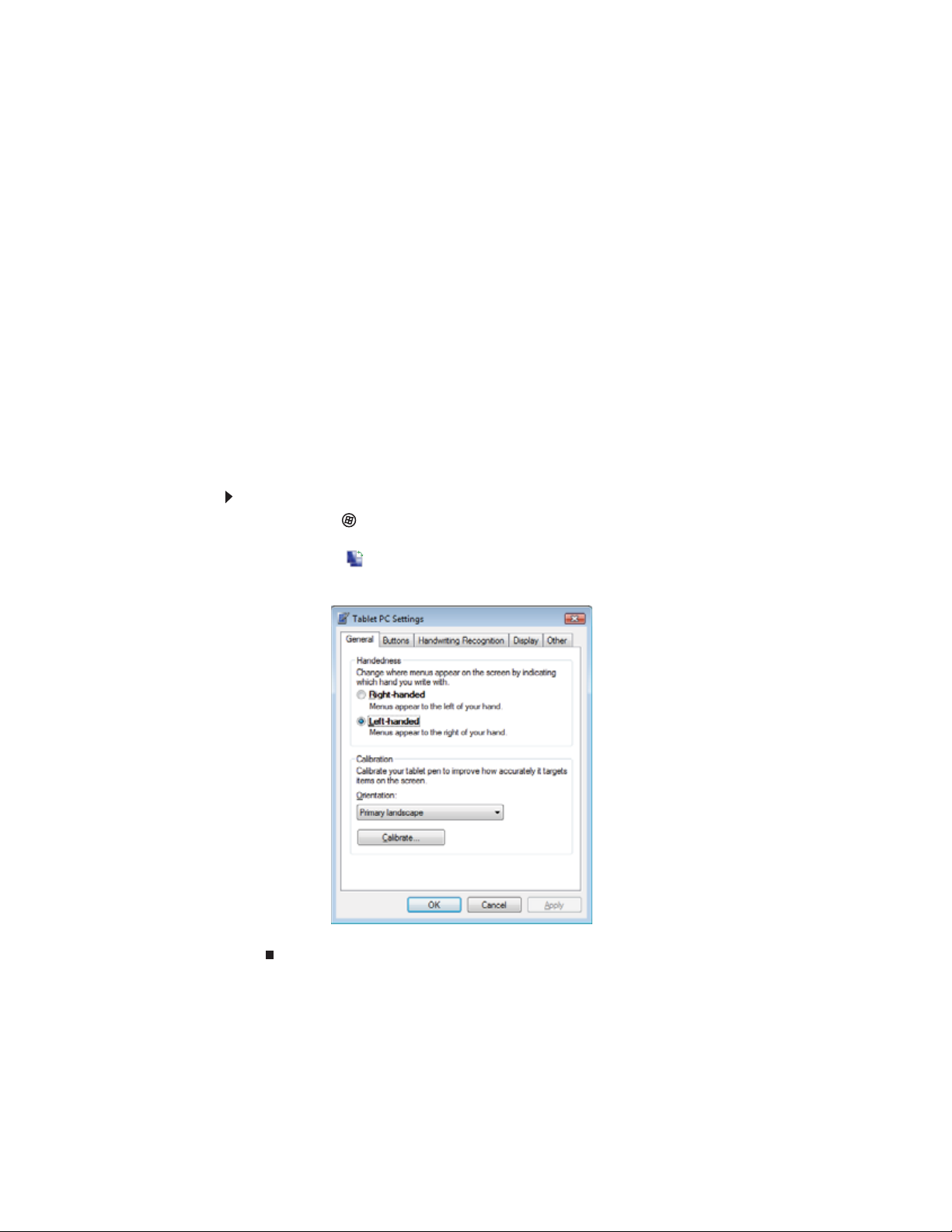
Using Tablet PC
Your notebook may have the Tablet PC features. Some of these features include:
• Tablet PC Settings—Lets you set the properties for the digital pen, tablet buttons, display
screen, and Input Panel.
• Table PC Input Panel (TIP)—Use its writing pad or soft keyboard for entering data.
• Windows Journal—Hand-write documents which you can turn into text or image files.
• Sticky Notes—Make a quick note with your digital pen or voice, then drop it into another
program.
• Inkball—Practice and master digital pen input with this game.
Calibrating your tablet
The first time you use your tablet PC, you should calibrate your digital pen for both portrait and
landscape orientations. Calibration ensures the accuracy of the digital pen and adjusts the
screen’s performance for different users.
If the on-screen pointer does not seem to line up with the tip of the digital pen—for example,
because someone else has used your tablet PC and adjusted it for their own use—recalibrate it
to your tapping patterns. Recalibrate if you write with the opposite hand from the previous
user—right-handed writer to left-handed writer.
To calibrate your tablet:
1 Click or tap (Start), All Programs, Accessories, then click or tap Windows Mobility
Center. The Windows Mobility Center window opens.
2 Click or tap (Change Tablet PC settings). The Tablet PC Settings dialog box opens.
3 Click or tap the General tab.
CHAPTER 2: Using Windows
14
4 Click or tap Calibrate, then follow the on-screen instructions.
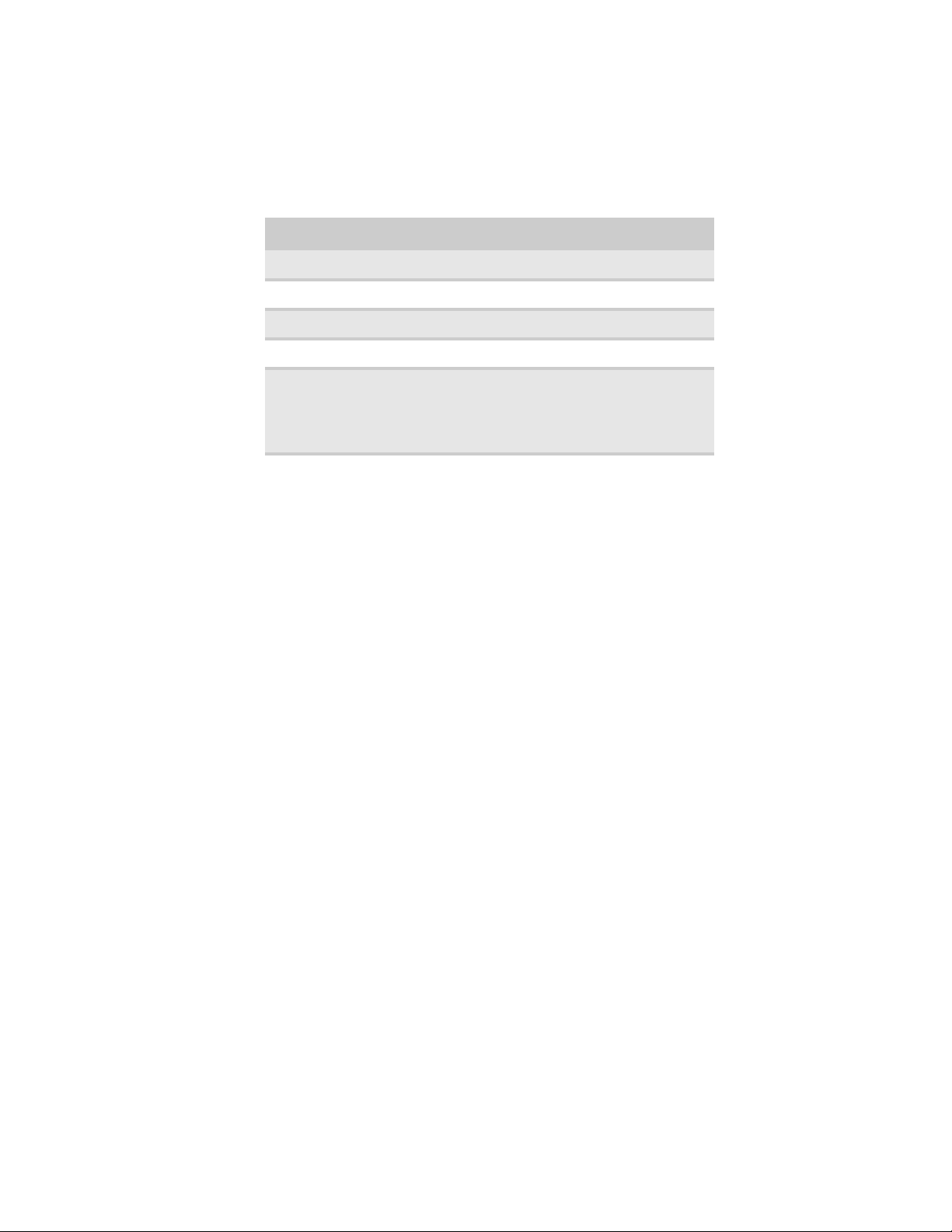
Using gestures
www.gateway.com
A gesture is a shape you draw with your digital pen to send a command to your tablet PC Input
Panel. You can also use gestures to control the insertion point in the active program. When you
use these gestures, you get the same result as pressing the corresponding key on a standard
keyboard.
Gesture To accomplish
Backspace Draw a right-to-left line.
Space Draw a left-to-right line.
Enter Draw a vertical line down, then horizontally to the left
Tab Draw a vertical line up, then horizontally to the right.
Delete
■
Strike through
■
Vertical scratch-out in the pattern of an M or W
■
Horizontal scratch-out in the pattern of a Z
■
Circular scratch-out
■
Angled scratch-out
• You will find more information about gestures and gesture symbols, as well as handwriting
tips, in the TIP help. For more information, see “Using the Tablet Input Panel (TIP)” on
page 16.
Using the digital pen
Digital pen button
The digital pen button serves the same function as the right button on a mouse. Press it and
tap (button-tap) to open right-click menus when they are available.
Tips
• Hold the digital pen the same way you hold a writing pen, and steady your writing hand
by resting it on the display surface.
• Line up the pointer with the object on the screen before you tap, in cases where the pointer
and digital pen point are out of alignment. The screen reads the position of the pointer,
not the tap.
• Store the digital pen in the tablet PC’s pen holder. Store extra pens in a drawer to avoid
prolonged pressure on the pen tip.
• The digital pen has internal electronics, so keep it dry and avoid contact with liquids.
15
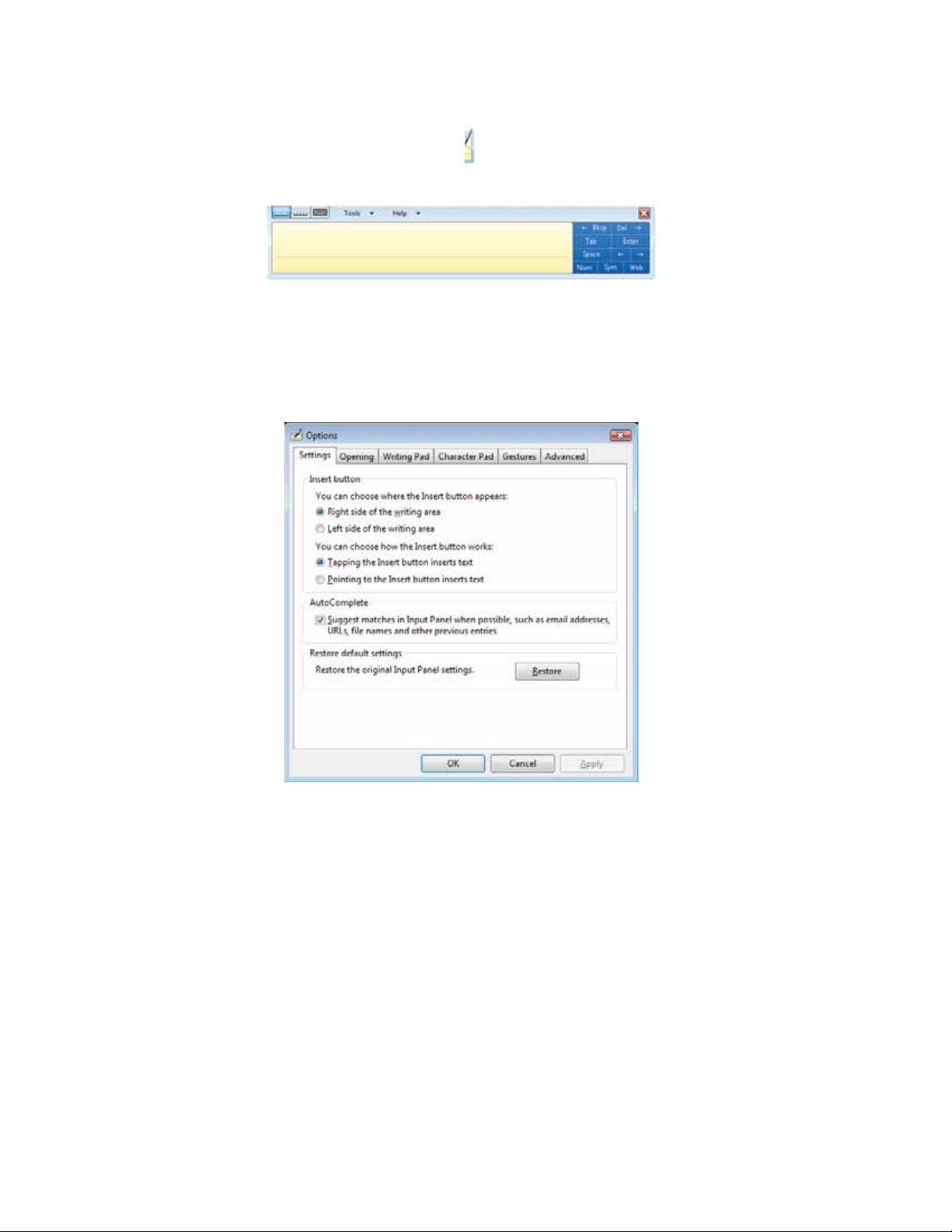
CHAPTER 2: Using Windows
Using the Tablet Input Panel (TIP)
Tap the Tablet PC Input Panel icon on the left side of the screen to open the Tablet Input
Panel (TIP). Use the TIP to enter data by hand or soft keyboard into a word processing program
or a text-entry form.
Access the TIP keyboard and writing pad by tapping or clicking the buttons near the top left of
the window.
TIP tips
• Open a program for your input (for example, a word processing program or a Web form)
before using the writing pad or soft keyboard.
• To adjust writing pad and keyboard settings, click or tap Tools, then click or tap Options.
16
• For security and accuracy when entering masked text (such as passwords), use your
tablet PC Input Panel’s soft keyboard instead of the writing pad.
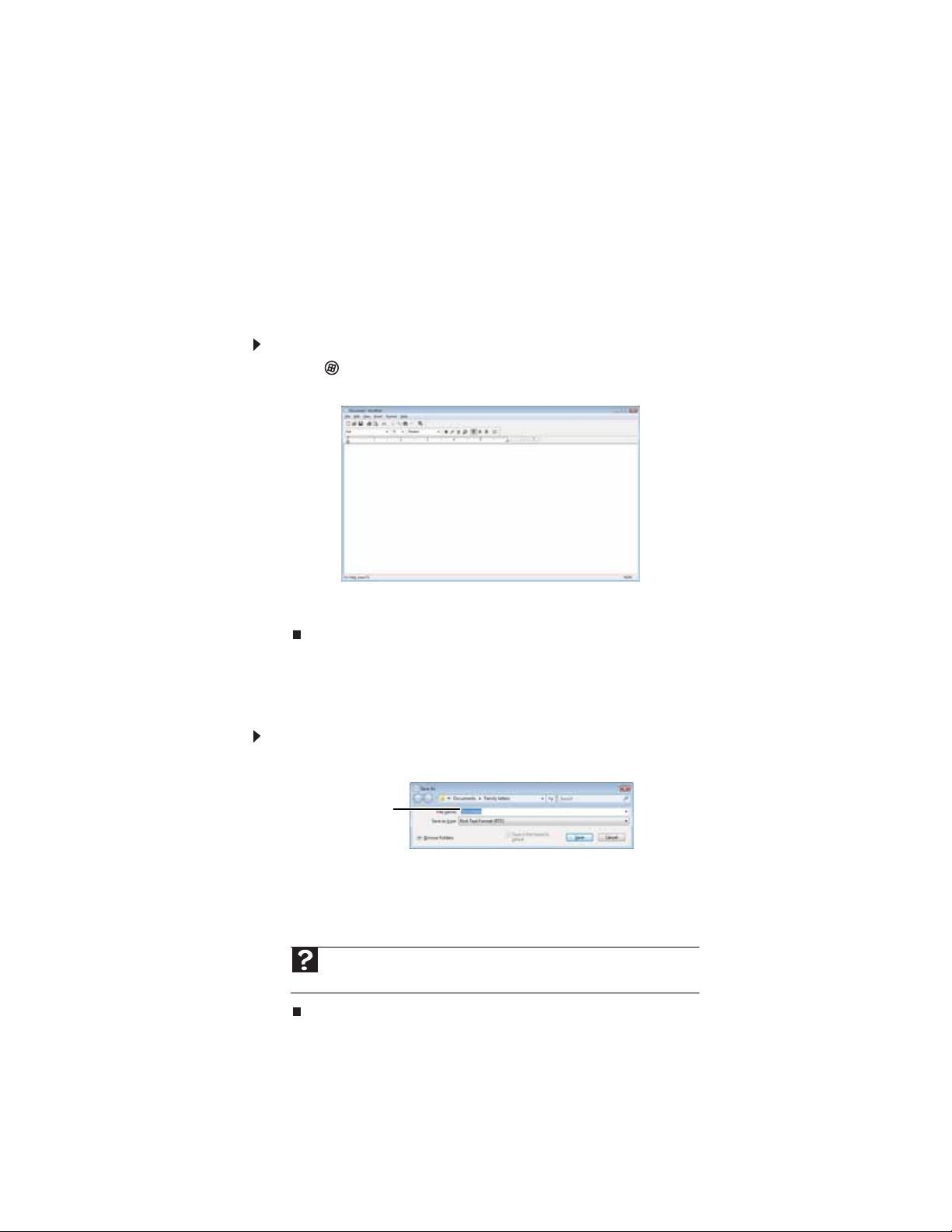
www.gateway.com
Working with documents
Computer documents include word processing files, spreadsheet files, or other similar files. The
basic methods of creating, saving, opening, and printing a document apply to most of these types
of files.
The following examples show how to create, save, open, and print a document using Microsoft
WordPad. Similar procedures apply to other programs such as Corel
Word, and Microsoft Excel.
For more information about using a program, click Help on its menu bar.
Creating a new document
To create a new document:
1 Click (Start), All Programs, Accessories, then click WordPad. Microsoft WordPad starts
and a blank document opens.
®
WordPerfect®, Microsoft
®
2 Begin composing your document. Use the menus and toolbar buttons at the top of the
window to format the document.
Saving a document
After you create a document, you need to save it if you want to use it later.
To save a document:
1 Click File, then click Save. The Save As dialog box opens.
2 Click Browse Folders to open the Folders list, then click the folder where you want to
save the file.
3 Type a new file name in the File name box.
4 Click Save.
and Support. Type saving in the Search Help box, then press E
File name
Help
For more information about saving documents, click Start, then click Help
NTER.
17
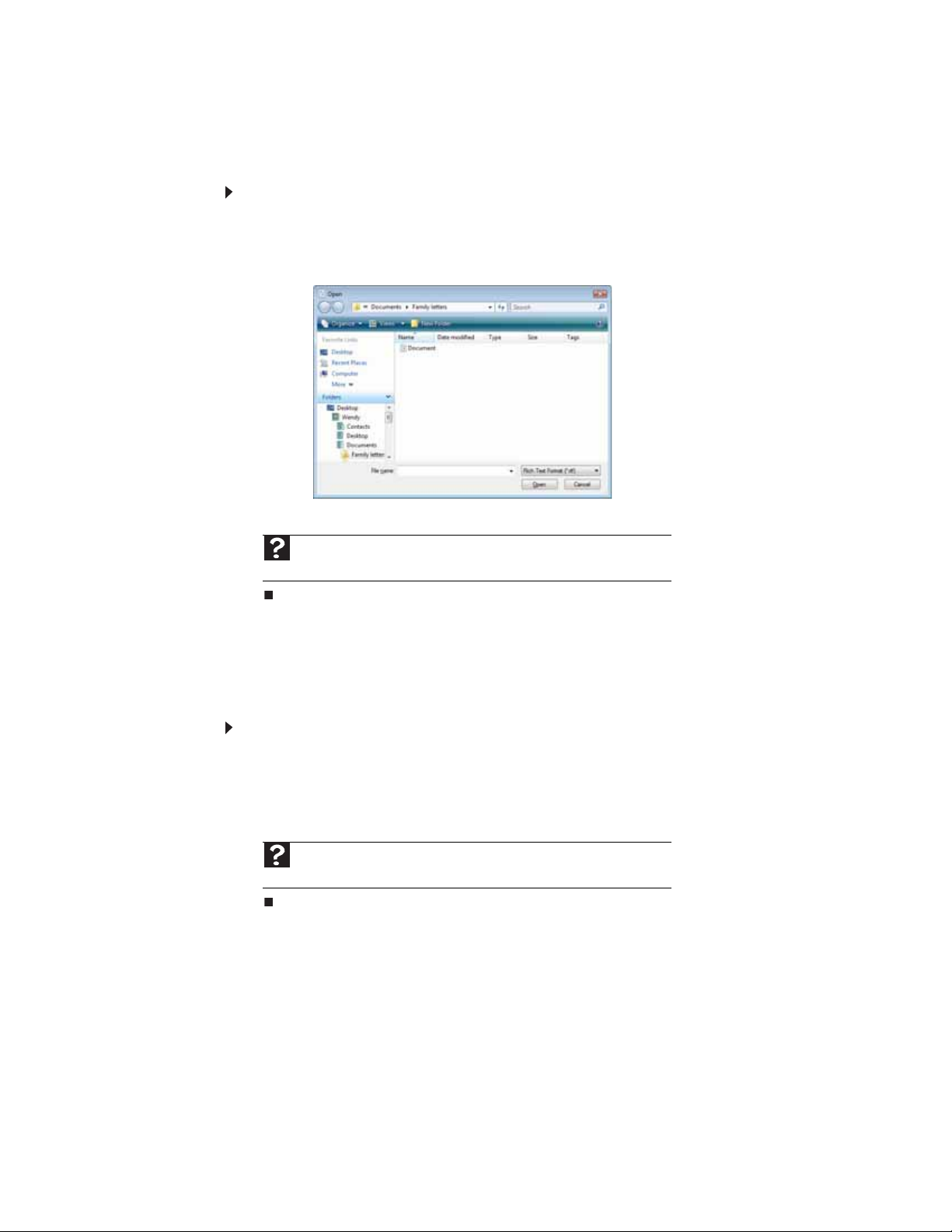
Opening a document
To view, revise, or print an existing document, first you need to open it. Open the document in
the program that it was created in.
To open a document:
1 Start the program.
2 Click File, then click Open.
3 Click Folders to open the Folders list, then click the folder you want to open.
CHAPTER 2: Using Windows
4 Double-click the document file name. The document opens.
and Support. Type opening files in the Search Help box, then press E
Printing a document
To print a document, you must have a printer connected to your notebook or have access to a
network printer. For more information about installing or using your printer, see the printer
documentation.
To print a document:
1 Make sure that the printer is turned on and loaded with paper.
2 Start the program and open the document.
3 Click File, then click Print. The Print dialog box opens.
4 Set the print options, then click Print. The document prints.
and Support. Type printing in the Search Help box, then press E
Help
For more information about opening documents, click Start, then click Help
Help
For more information about printing documents, click Start, then click Help
NTER.
NTER.
18
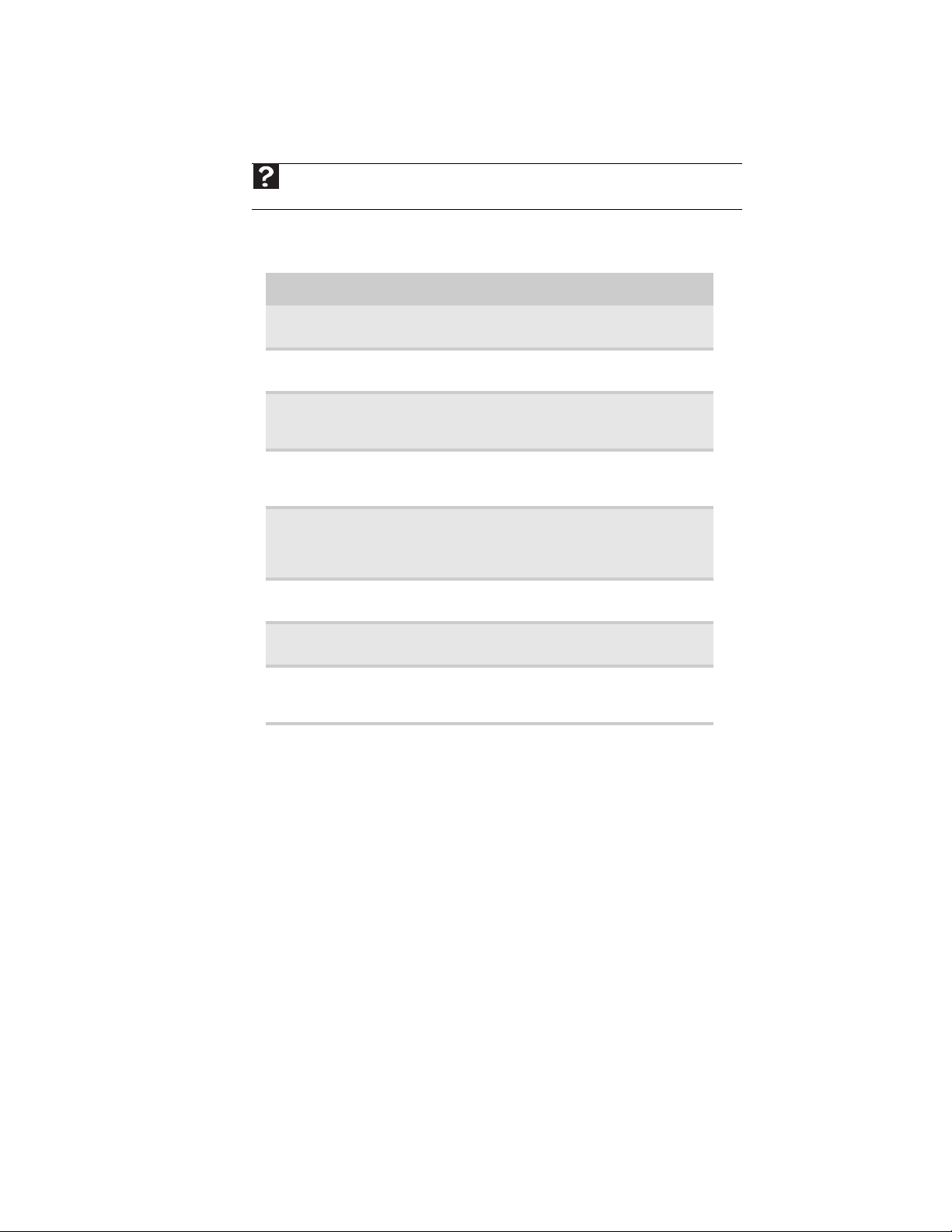
Shortcuts
www.gateway.com
Help
For more information about Windows keyboard shortcuts, click Start, then click Help and
Support. Type Windows keyboard shortcuts in the Search Help box, then press E
NTER.
The following table shows a few shortcuts that you can use in Windows and almost all programs
that run in Windows. For more information about shortcuts, see your Windows or program
documentation.
To... Do this...
Copy a file, folder, text, or
graphic
Paste a file, folder, text, or
graphic
Select multiple items in a
list or window
Select multiple adjacent
items in a list or window
Permanently delete a file
or folder
Rename a file or folder Click the file or folder, press F2, type the new
Close the active window
or program
Switch to a different file,
folder, or running
program
Click the item, then press CTRL +C.
Click inside the folder or window where you
want to paste the object, then press C
Click the first item, press and hold down the
CTRL key, then click each of the remaining
items.
Click the first item in the list, press and hold
down the S
the list.
Click the file or folder, then press
SHIFT +DELETE. The file or folder is
permanently deleted. The file or folder is not
stored in the Recycle Bin.
name, then press E
Press ALT +F4.
Press ALT +TAB.
HIFT key, then click the last item in
NTER.
TRL +V.
19
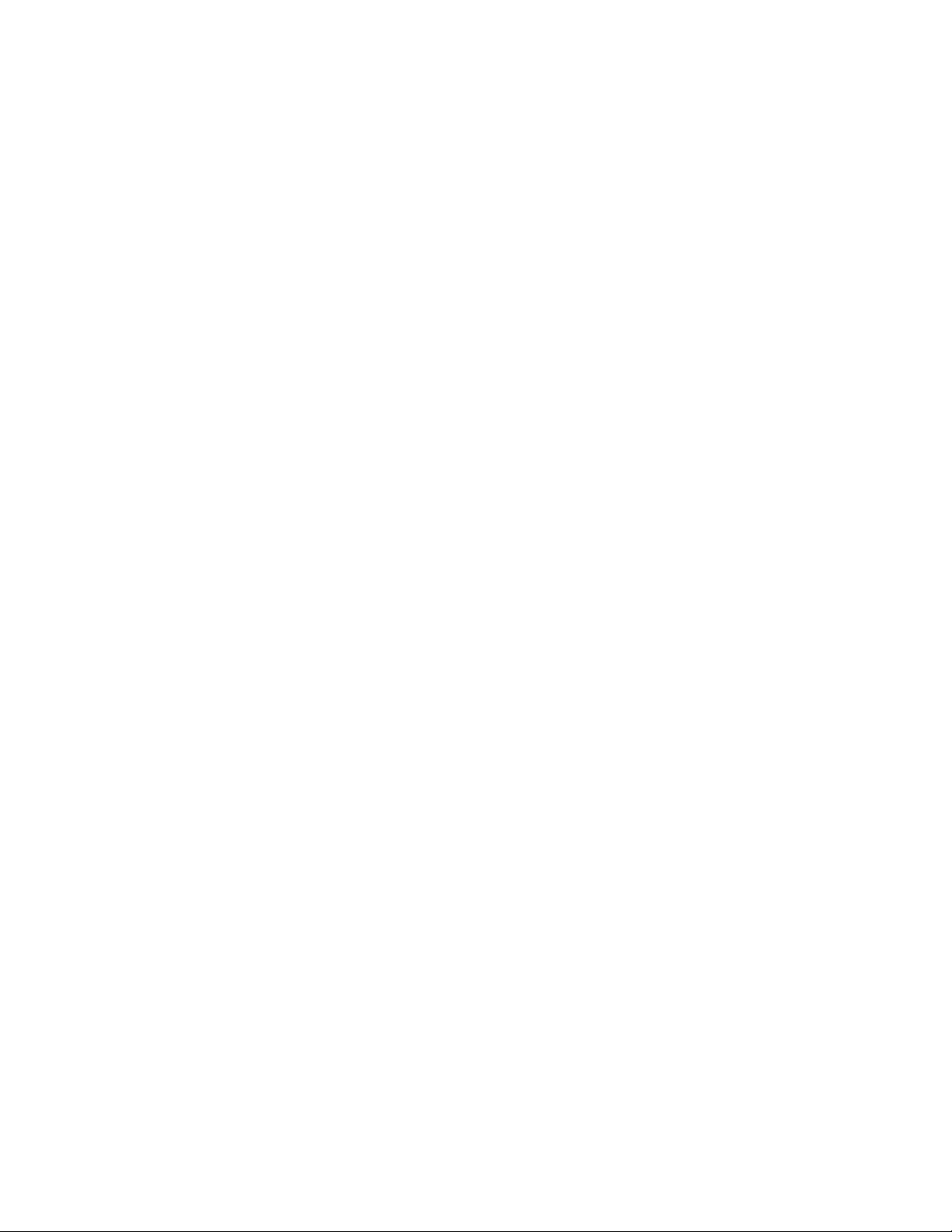
CHAPTER 2: Using Windows
20
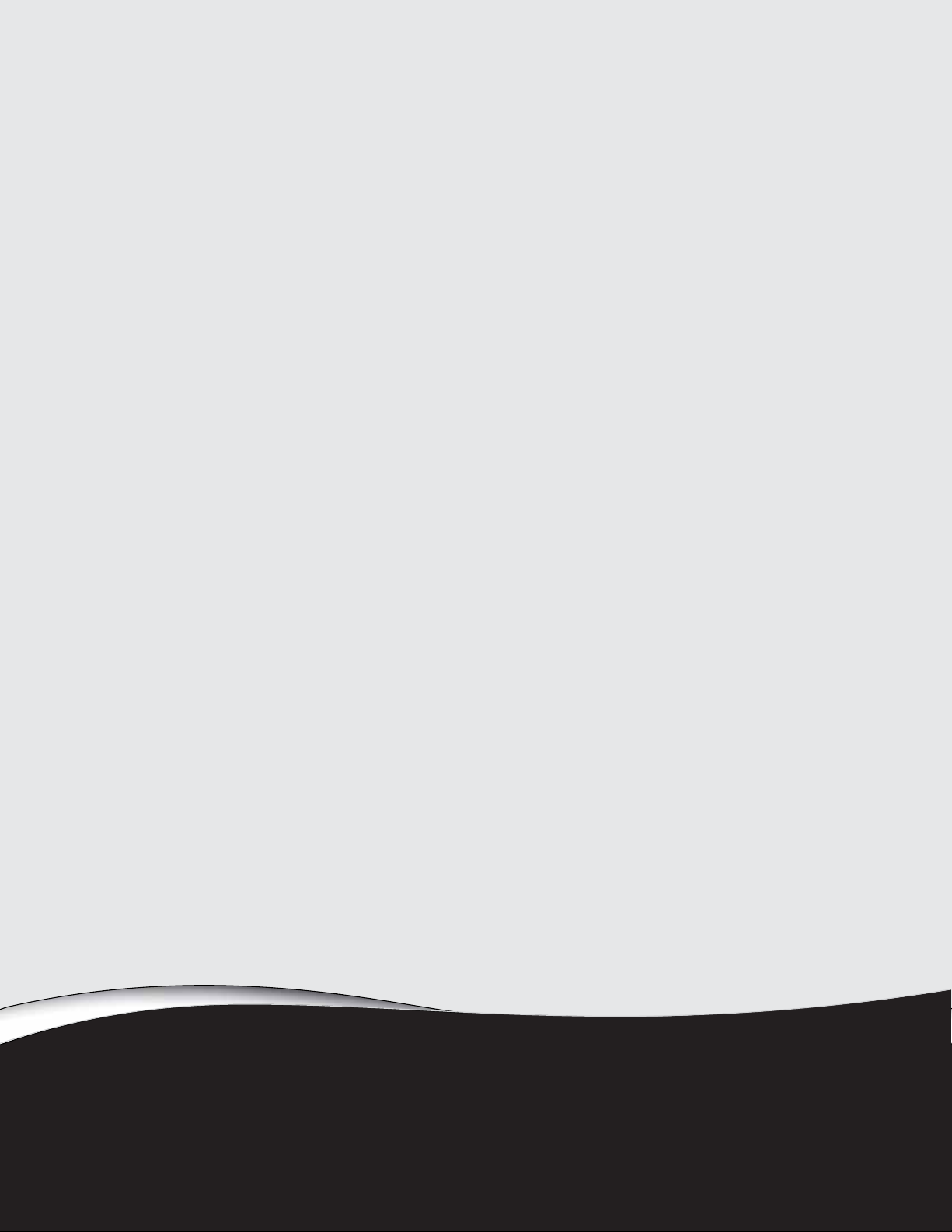
CHAPTER 3
Using the Internet and Faxing
• Learning about the Internet
• Setting up an Internet account
• Using the World Wide Web
• Using e-mail
• Using Windows Fax and Scan
• Sending a Fax
• Receiving and viewing a fax
21
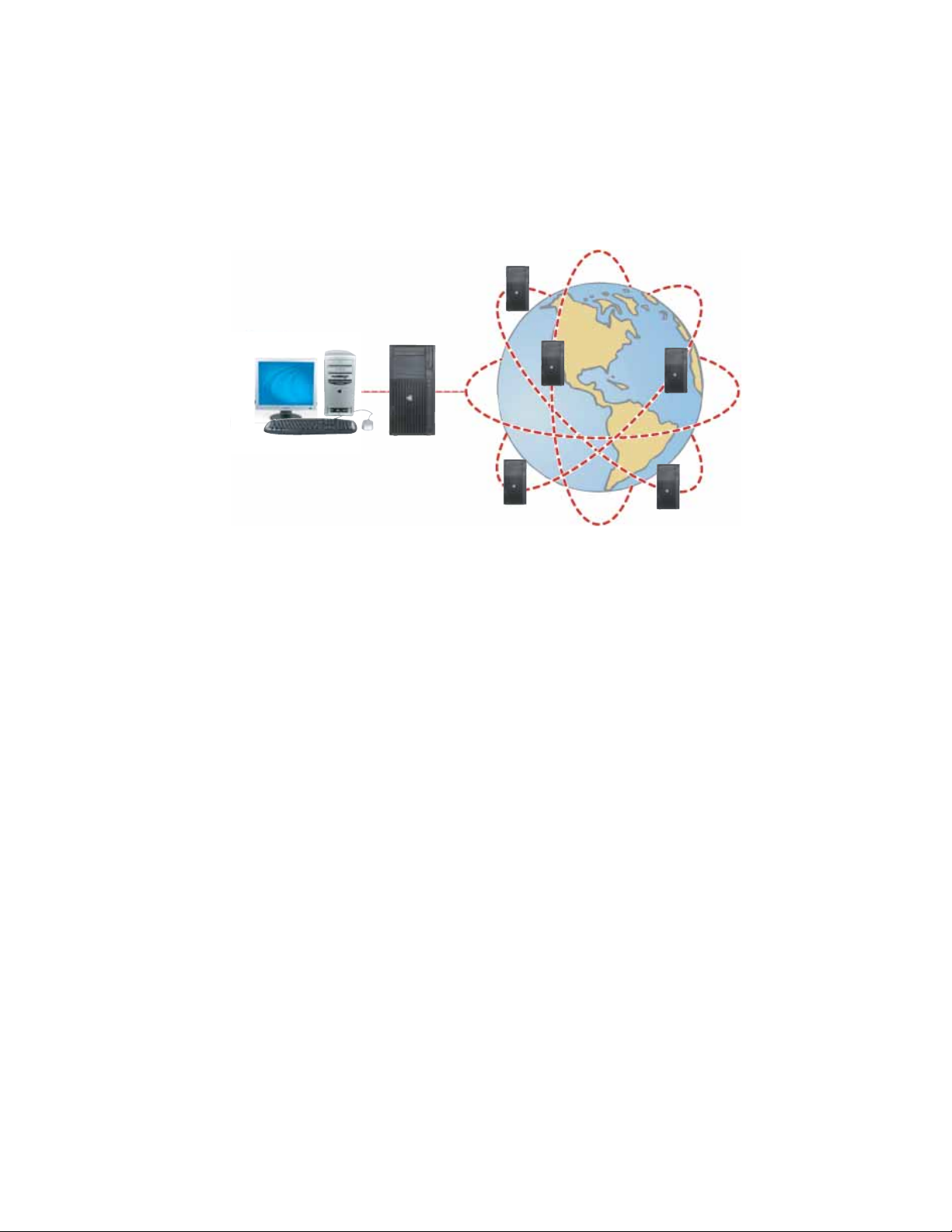
CHAPTER 3: Using the Internet and Faxing
Learning about the Internet
The Internet is a worldwide network of computers linked together to provide information to
people everywhere. The two most popular services on the Internet are e-mail and the World Wide
Web. You can access this network by connecting your notebook to a telephone, DSL (Digital
Subscriber Line), or cable television line and signing up with an Internet service provider (ISP).
Internet Servers
store information so other computers can
access it from the Internet.
Your computer
connects to the Internet
through an ISP.
If you want to access the Internet you need:
ISP Servers
let you connect to the
Internet and access your
e-mail messages.
• A modem—a device that connects your notebook to other computers or servers using a
telephone, DSL, or cable television line. Your computer has a built-in dial-up telephone
modem. Cable and DSL modems connect to your notebook through an Ethernet jack and
provide a faster connection speed than a standard telephone modem.
• An Internet service provider—a company that provides access to the Internet through an
ISP server. When you connect to an ISP, the ISP server lets you access the Internet and your
e-mail messages. Check your telephone book for a list of Internet service providers available
locally.
• A Web browser—a program that displays information from the World Wide Web. Microsoft
Internet Explorer was included with your notebook. For more information, see “Using the
World Wide Web” on page 23.
• An e-mail program—a program that lets you create, send, and receive e-mail messages
over the Internet. Microsoft Outlook or Outlook Express was included with your notebook.
For more information, see “Using e-mail” on page 25.
Setting up an Internet account
Before you can view the information on the World Wide Web, you need to set up an Internet
account with an Internet service provider (ISP). To set up an ISP service or to transfer an existing
account to this notebook, contact the ISP directly.
Dial-up Internet connections are those using a telephone system to connect to the Internet. This
may include ordinary analog telephone lines, ISDN connections, and in some cases ADSL over
PPP, or other technologies. Because dial-up connections are designed to be temporary
connections to the Internet, dial-up charges (with both your telephone company and Internet
service provider) often increase the longer you connect to the Internet. To minimize the cost for
dial-up Internet users, we suggest that you only connect to the Internet during your e-mail and
Web browsing session, then disconnect when you are finished. Your Internet service provider
can provide instructions on how to connect to and disconnect from the Internet.
Cable and DSL modems, a connection known as broadband, use your cable television or special
telephone lines to connect to your ISP and access the Internet. In many instances, broadband is
considered an always-connected service. With this type of service, your cost is the same
regardless of the amount of time you use your Internet connection.
22
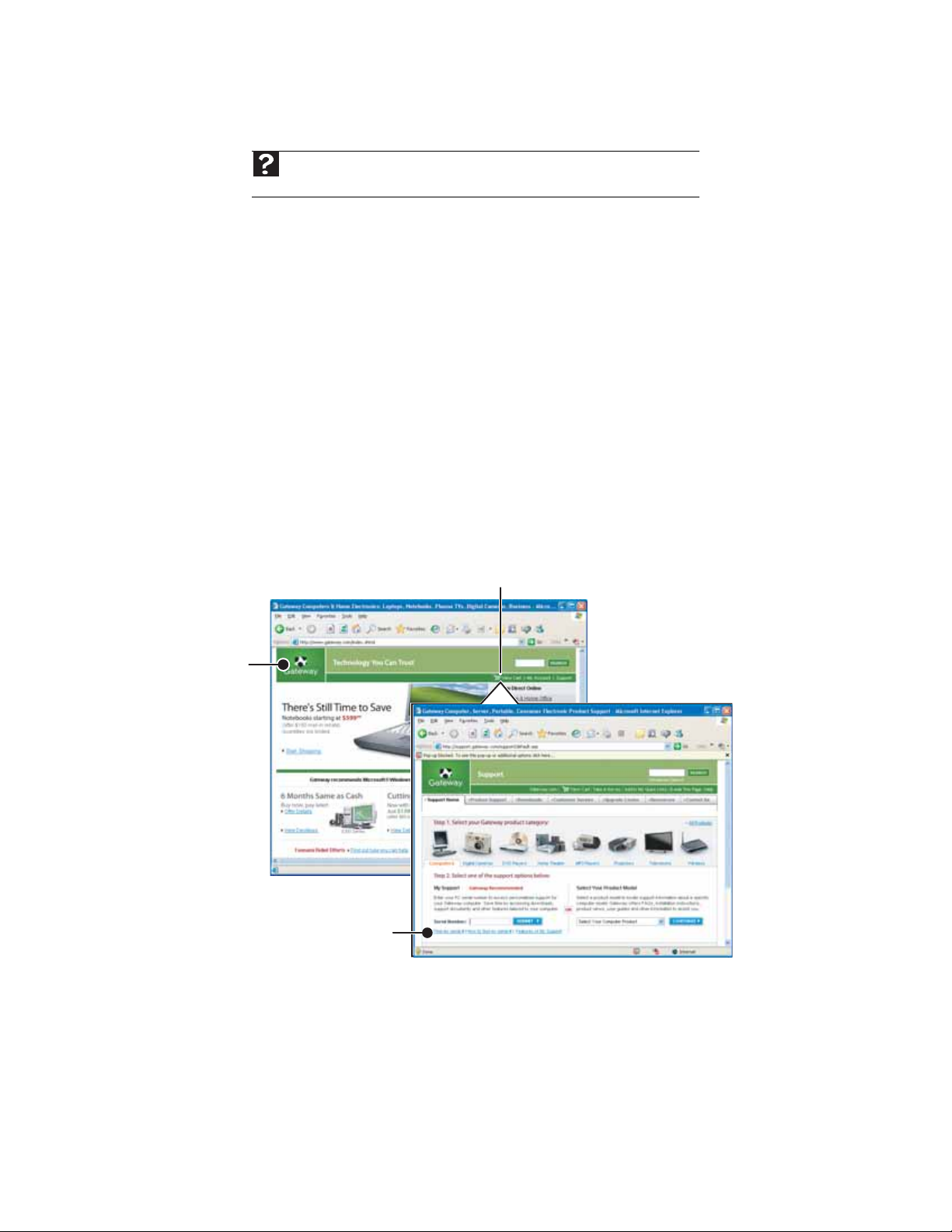
www.gateway.com
Accessing your Internet account
Help
For general information about using Internet accounts, click Start, then click Help
and Support. Type the ISP in the Search Help box, then press E
The method you use to access your Internet account varies from ISP to ISP. Contact your ISP for
the correct procedure.
Using the World Wide Web
The World Wide Web is a multimedia window to the Internet that gives you access to millions of
information sources.
Information on the Web comes to you on Web pages, which are electronic documents that you
view using a Web page display program called a browser. You can use any of the commercially
available Web browsers, like Microsoft Internet Explorer or Netscape Navigator.
Web pages can contain text, animations, music, and other multimedia features. A group of related
Web pages is called a Web site. You can access Web sites to shop, track investments, read the
news, download programs, and much more.
You can explore a Web site or visit other Web sites by clicking areas on a Web page called links
or hyperlinks. A link may be colored or underlined text, a picture, or an animated image. You
can identify a link by moving the mouse pointer over it. If the pointer changes to a hand, the
item is a link.
To learn more about using the Web browser features, click Help in the menu bar.
Link
NTER.
Web
page
Linked Web page
23
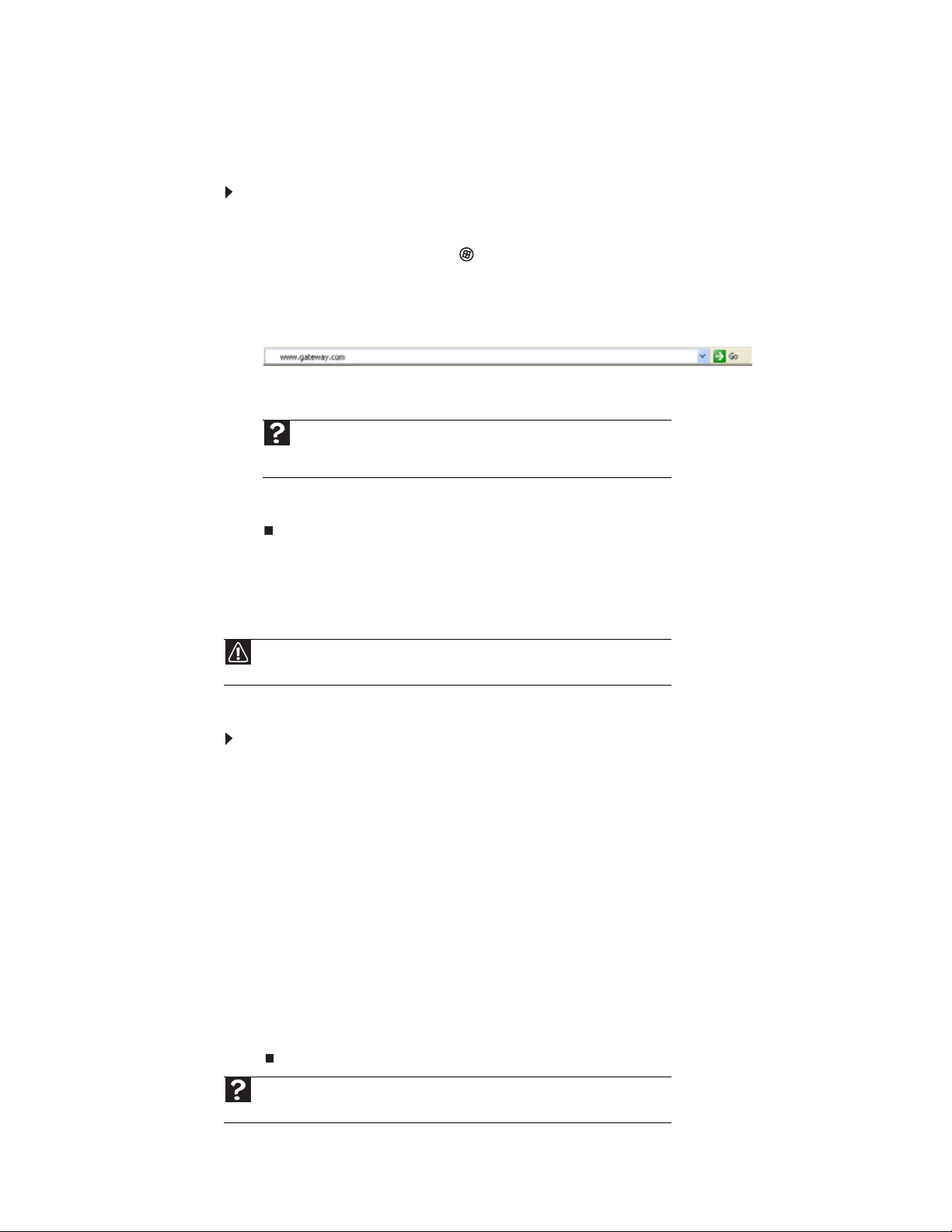
Connecting to a Web site
After you set up an account with an Internet service provider (ISP), you can access the many
information sources on the World Wide Web.
To connect to a Web site:
1 Connect to your Internet account.
2 Depending on the method you use to connect to your Internet account, you may need to
start your Web browser. Click (Start), then click Internet. Your default Web browser
opens showing an opening page or welcome screen.
3 To go to a different Web site, type the address (called a URL for “Universal Resource
Locator”) in the browser address bar (for example www.gateway.com), then click GO
on the browser address bar.
- OR -
On the current Web page, click a link to a Web site.
Help
For more information about connecting to a Web site, click Start, then click
Help and Support. Type co nnec ting to a Web site in the Search Help box,
then press E
The Web browser locates the server computer on the Internet, downloads (transfers) data
to your notebook, and displays the page on the site that you requested.
CHAPTER 3: Using the Internet and Faxing
NTER.
Sometimes Web pages display slowly. The speed that a Web page displays on your screen depends
on the complexity of the Web page and other Internet conditions. Additionally, the speed of your
connection will determine how fast Web pages display.
Downloading files
download. For more information, see “Protecting your notebook from viruses” on page 62.
Downloading is the process of transferring files from a computer on the Internet to your
notebook.
To download files or programs from a Web site:
1 Connect to your Internet account.
2 In the address bar, type the address of the Web site that contains the file or program you
3 Create or locate the folder where you want to store the file on your notebook. For more
4 Click the link on the Web page for the file that you want to download.
5 Follow the on-screen instructions for saving the file in the folder that you want. A copy
6 Open the folder that you created.
7 Install or view the downloaded file by double-clicking it. If applicable, follow the instructions
Caution
To protect your notebook against viruses, make sure that you scan the files you
want to download, then press E
- OR -
Click a link on a Web page to navigate to the Web site containing the file that you want
to download.
information, see “Working with files and folders” on page 9.
of the file is downloaded to your notebook. The time that it takes to transfer the file to
your notebook depends on file size and Internet conditions.
provided on the Web site to run or install the program.
NTER.
24
Help
For more information about downloading files, click Start, then click Help and
Support. Type the downloading files in the Search Help box, then click E
NTER.
 Loading...
Loading...