Page 1
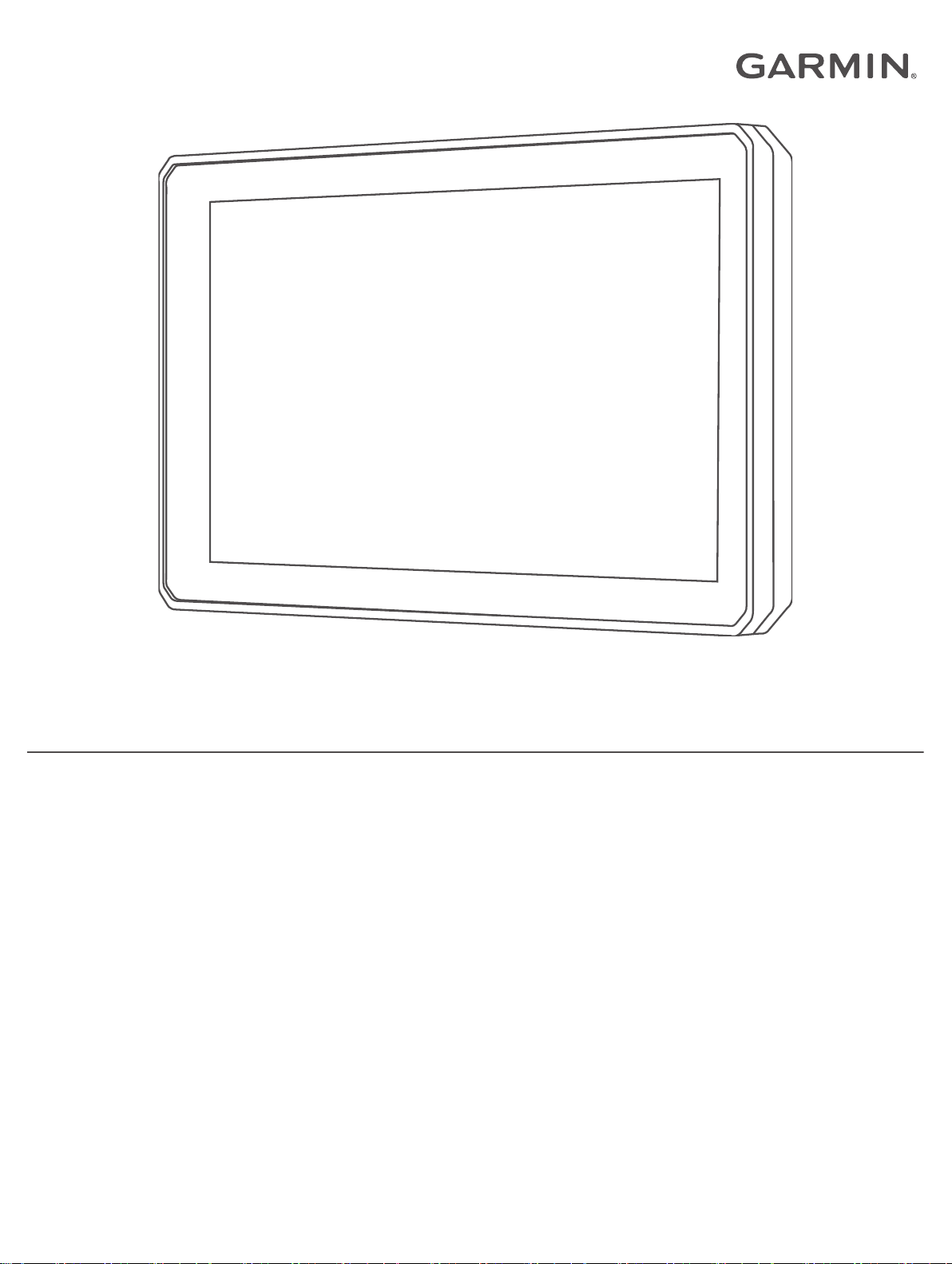
ZŪMO® XT
操作マニュアル
Page 2
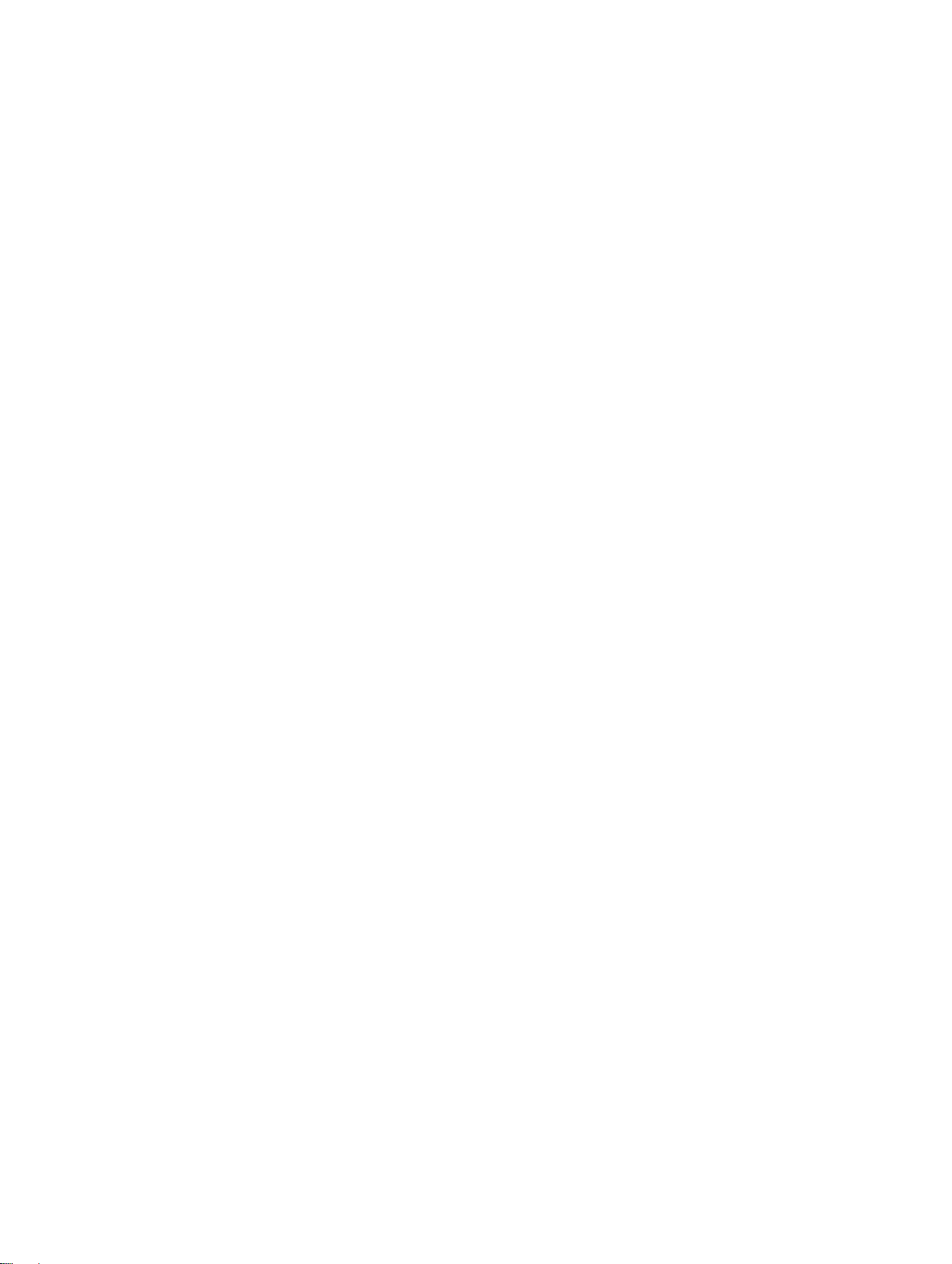
© 2020 Garmin Ltd. or its subsidiaries
無断転載禁ず。 著作権法により、Garmin 社の書面による承認なしに、本マニュアルの全体または一部をコピーすることはできません。 Garmin 社は、ユーザー
や組織に通知する責任を負うことなく本マニュアルの内容を変更または改善したり、内容を変更する権利を有します。 本製品の使用に関する最新情報および
補足情報については、www.garmin.com を参照してください。
Garmin®、Garmin ロゴ、zūmo®、inReach®、および TracBack®は、Garmin Ltd.とその子会社の米国およびその他の国における登録商標です。 BaseCamp™、Garmin Adventurous
Routing™、Garmin Drive™、Garmin Explore™、Garmin Express™、および myTrends™は、Garmin Ltd.またはその子会社の商標です。 これらの商標を、Garmin 社の明示的な
許可なしに使用することはできません。
Android™は Google Inc.の商標です。Apple®および Mac®は、米国およびその他の国における Apple Inc.の登録商標です。 BLUETOOTH®ワードマークとロゴは Bluetooth
SIG, Inc.の所有であり、Garmin 社はライセンスに基づきこの名前を使用しています。 Foursquare®は、Foursquare Labs, Inc.の米国およびその他の国における商標で
す。 HISTORY®および H ロゴは、A+E Networks の商標であり、米国およびその他の国で保護されています。 All rights reserved. 許可を得て使用。 microSD®および
microSD ロゴは SD-3C, LLC.の商標です。TripAdvisor®は TripAdvisor LLC の登録商標です。Windows®は、Microsoft Corporation の米国およびその他の国における登録商標で
す。 Wi‑Fi®は Wi-Fi Alliance の登録商標です。 その他の商標および商標名はそれぞれの所有者の所有物です。
Page 3
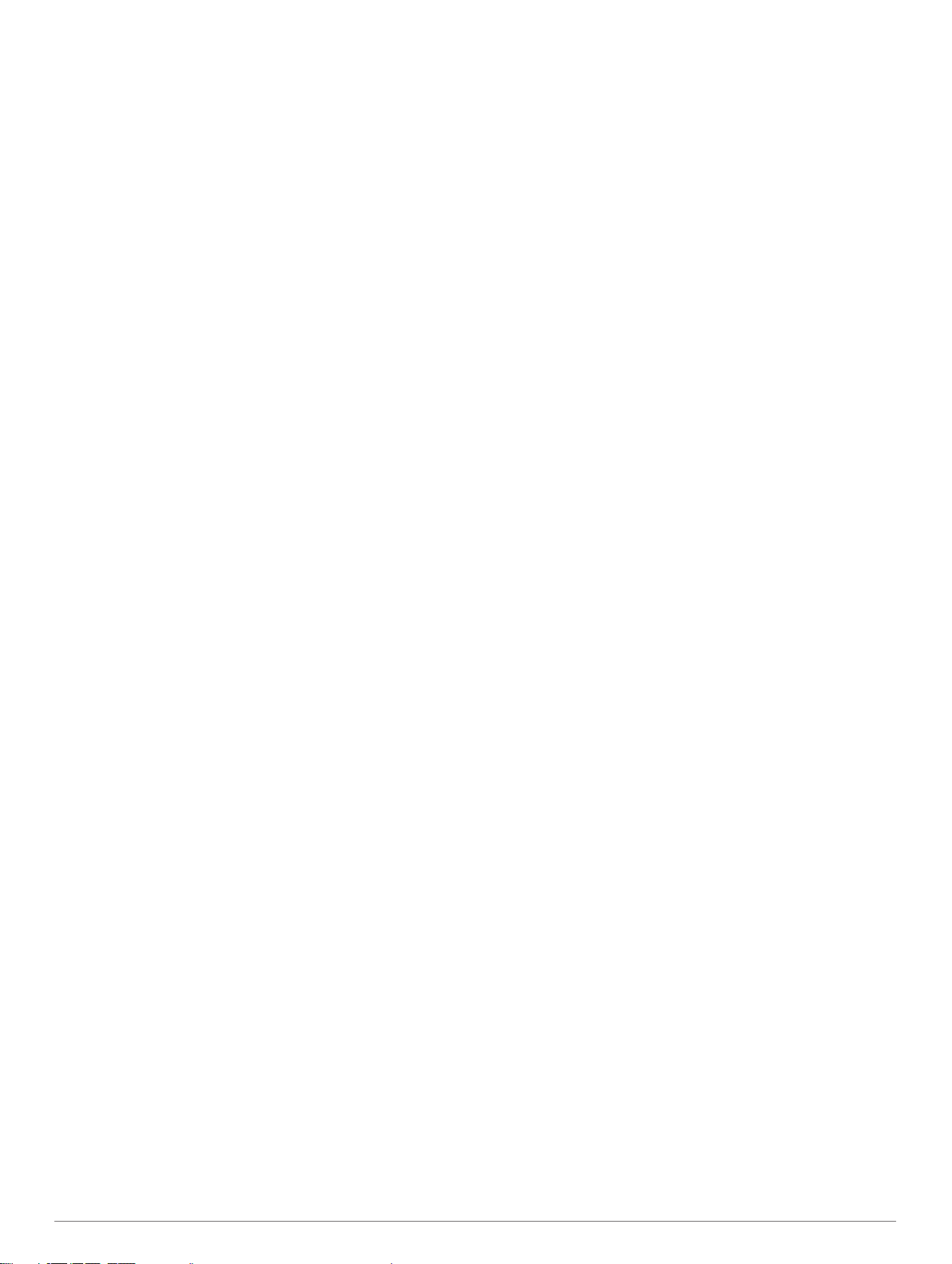
目次
はじめに........................................................................... 1
デバイスの概要...........................................................................1
デバイスの電源をオンまたはオフにする................................... 1
GPS 信号を捕捉する.................................................................. 1
ステータスバーアイコン............................................................ 1
オンスクリーンボタンを使用する.............................................. 1
音量を調整する...........................................................................1
オーディオミキサーを使用する.............................................1
画面の輝度を調整する................................................................ 1
交通モード.................................................................................. 2
交通モードを選択する........................................................... 2
ラージボタンキーボードの使用................................................. 2
取り付け........................................................................... 2
自動二輪へのデバイスの取り付け.............................................. 2
電源付きモーターサイクルマウント..................................... 2
ハンドルバーベースの取り付け.............................................2
自動二輪マウントへ電源ケーブルを接続する....................... 2
自動二輪マウントにベースプレートを取り付ける................ 3
ハンドルバーベースにベースプレートを取り付ける............ 3
デバイスをモーターサイクルマウントに取り付ける............ 3
デバイスを自動二輪マウントから取り外す............................... 3
自動車にデバイスを取り付ける................................................. 3
運転者への注意喚起の機能とアラート............................ 4
運転者アラートを有効または無効にする................................... 4
赤信号カメラとスピードカメラ................................................. 4
事故検知と通知...........................................................................4
事故連絡先の設定.................................................................. 4
事故通知のキャンセル........................................................... 4
事故通知の無効化.................................................................. 4
inReach リモート....................................................................... 5
inReach デバイスの接続........................................................5
inReach メッセージの送信.................................................... 5
SOS....................................................................................... 5
ヘルメット着用に関する通知文の表示.......................................5
ヘルメットに関する法律を検索する.......................................... 5
目的地へのナビゲーション.............................................. 5
ルート......................................................................................... 5
ナビゲーションを開始する.........................................................5
Garmin Adventurous Routing™を使用したルートの選択..... 5
ルート探索方法を変更する.................................................... 6
地図を使用してナビゲーションを開始する...........................6
帰宅する.................................................................................6
地図上のルート...........................................................................6
アクティブ車線案内...............................................................6
方向転換と方向指示を表示する.............................................6
地図にルート全体を表示する................................................ 6
目的地に到着する....................................................................... 6
目的地の近くの駐車場........................................................... 6
アクティブルートを変更する..................................................... 7
ルートに場所を追加する....................................................... 7
ルートを形成する.................................................................. 7
迂回路を検索する.................................................................. 7
ナビゲーションを停止する.........................................................7
遅延、有料道路、およびエリアを回避する............................... 7
ルート上の交通遅延を回避する.............................................7
有料道路を回避する...............................................................7
有料ステッカーを回避する.................................................... 7
道路の回避機能...................................................................... 7
カスタム回避......................................................................... 7
直行ルートをナビゲーションする.............................................. 8
燃料の記録.................................................................................. 8
燃料計を有効にする...............................................................8
ガソリン残量アラームの設定................................................ 8
燃料タンクの燃費をリセットする
燃料給油案内を有効にする.................................................... 8
......................................... 8
位置の検索と保存を行う.................................................. 8
検索バーを使用して位置を検索する.......................................... 8
ジャンル別施設...........................................................................9
カテゴリーを入力して位置を検索する.......................................9
場所内のジャンル別施設にナビゲーションする................... 9
Garmin Explore™のジャンル別施設の表示................................9
Garmin Explore アカウントデータの同期............................. 9
場所検索の結果...........................................................................9
地図上の場所検索結果........................................................... 9
検索エリアを変更する................................................................ 9
駐車場....................................................................................... 10
現在の場所近くの駐車場を検索する................................... 10
指定した場所近くの駐車場を検索する................................ 10
駐車場の色分けと記号について...........................................10
検索ツール................................................................................ 10
住所を検索する.................................................................... 10
交差点を検索する................................................................ 10
座標を使用して位置を検索する...........................................10
HISTORY®ジャンル別施設(POI)を検索する...................... 10
Foursquare............................................................................... 10
Foursquare アカウントに接続する......................................10
Foursquare のジャンル別施設を検索する........................... 10
Foursquare の場所の詳細を表示する.................................. 10
Foursquare によるチェックイン......................................... 10
TripAdvisor®............................................................................. 11
TripAdvisor ジャンル別施設(POI)を検索する................. 11
最近検索した位置を表示する................................................... 11
最近検索した場所のリストを消去する................................ 11
現在地情報を表示する.............................................................. 11
緊急時サービスとガソリンスタンドを検索する................. 11
現在地への道順を表示する.................................................. 11
ショートカットを追加する.......................................................11
ショートカットを削除する.................................................. 11
位置を保存する.........................................................................11
位置を保存する.................................................................... 11
現在地を保存する................................................................ 11
保存した位置を編集する..................................................... 11
保存した位置にカテゴリーを割り当てる............................ 11
保存した位置を削除する..................................................... 11
地図を使用する.............................................................. 11
地図ツール................................................................................ 12
地図ツールを表示する......................................................... 12
この先....................................................................................... 12
この先の場所を表示する..................................................... 12
[この先]カテゴリーをカスタマイズする.......................... 12
次の都市まで............................................................................ 12
この先の都市や出入口サービスの表示................................ 12
トリップ情報............................................................................ 12
地図からトリップデータを表示する................................... 12
トリップ情報ページを表示する...........................................12
トリップ情報をリセットする.............................................. 12
進行方向の交通事故を表示する............................................... 13
地図上に交通渋滞情報を表示する....................................... 13
交通事故情報を検索する..................................................... 13
地図をカスタマイズする.......................................................... 13
地図レイヤーをカスタマイズする....................................... 13
地図データフィールドを変更する....................................... 13
地図表示方法を変更する..................................................... 13
ライブサービス、トラフィック、およびスマートフォン機
能.................................................................................... 13
Bluetooth 機能のステータスアイコン...................................... 13
スマートフォンとヘッドセットのペアリング.......................... 13
スマート通知............................................................................ 13
目次 i
Page 4
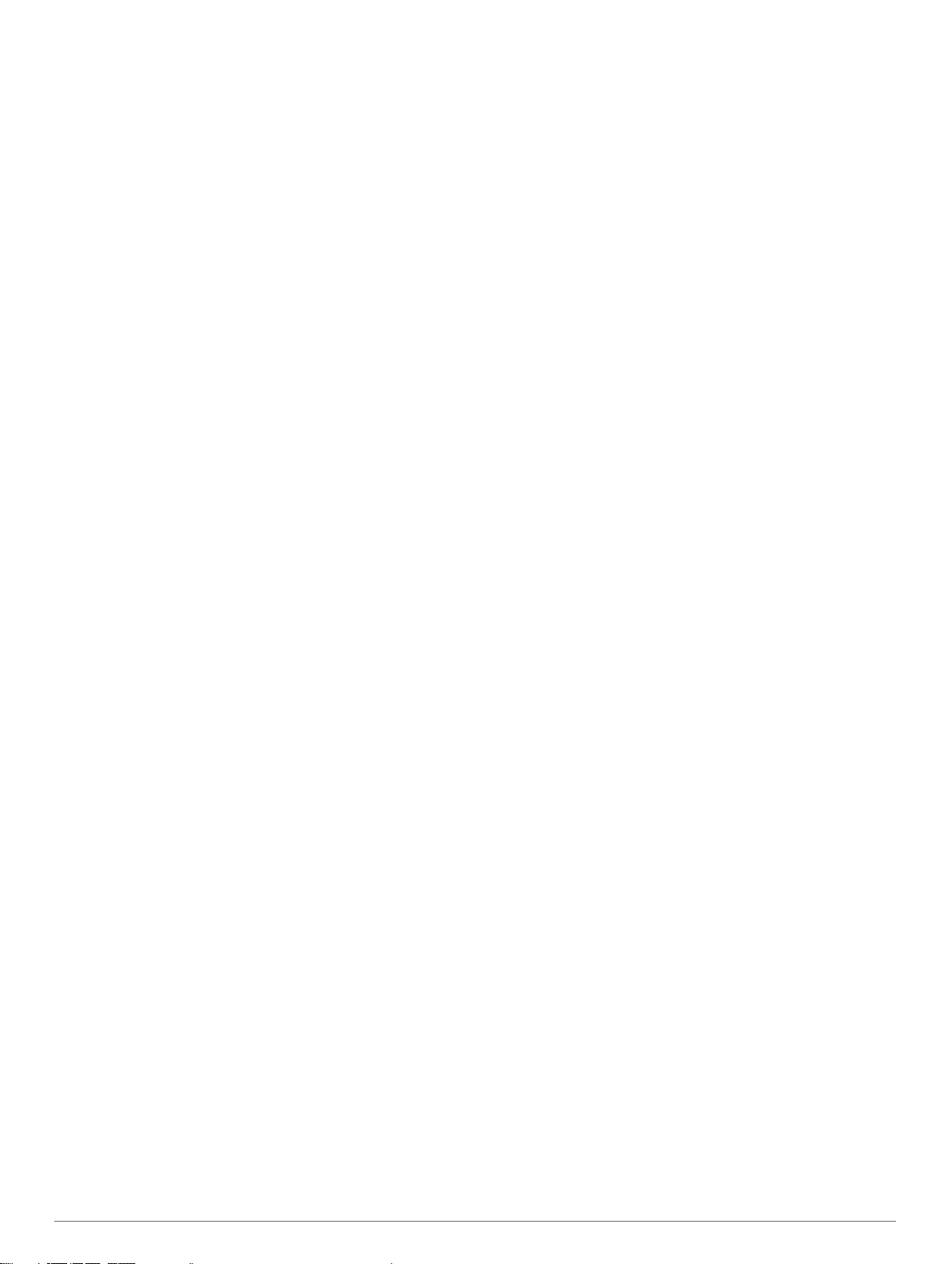
通知を受信する.................................................................... 14
通知のリストを表示する..................................................... 14
ハンズフリー通話..................................................................... 14
Apple®デバイス用に Bluetooth 機能をセットアップする........ 14
Bluetooth 機能を無効にする(iPhone®)........................... 14
Android™が搭載されたスマートフォンの Bluetooth 機能をセッ
トアップする............................................................................ 14
Bluetooth 機能を無効にする(Android)............................ 14
Bluetooth デバイスの取り外し................................................. 14
ペアリングした電話を削除する............................................... 14
[トラフィック]............................................................ 15
スマートフォンを使用してトラフィックデータを受信する.... 15
トラフィックレシーバーを使用してトラフィックデータを受信
する...........................................................................................15
トラフィックレシーバーサブスクリプション..................... 15
地図上に交通渋滞情報を表示する............................................ 15
交通事故情報を検索する..................................................... 15
アプリケーションを使用する......................................... 15
デバイスのマニュアルの表示................................................... 15
メディアプレイヤー................................................................. 15
マップにミュージックプレイヤーツールを追加する.......... 15
メディアソースを変更する.................................................. 15
BirdsEye イメージ.................................................................... 16
BirdsEye イメージのダウンロード...................................... 16
トリッププランナー................................................................. 16
トリップを計画する.............................................................16
トリップの場所を編集および並べ替える............................ 16
トリップの経路にあるアトラクションの発見..................... 16
トリップのルート探索オプションを変更する..................... 16
保存されているトリップをナビゲーションする................. 16
ルートを共有する..................................................................... 16
トラック................................................................................... 17
トラックの記録.................................................................... 17
TracBack®................................................................................ 17
最近のトラックを辿る......................................................... 17
最近のトラックをトリップとして保存する.........................17
サービス履歴をログに記録する............................................... 17
サービスカテゴリーを追加する...........................................17
天気予報を表示する................................................................. 17
別の都市周辺の天気を表示する...........................................17
気象観測レーダーを表示する.............................................. 17
気象警報を表示する.............................................................17
道路状況を確認する.............................................................17
往復のルートを作成する.......................................................... 17
photoLive トラフィックカメラ................................................. 17
photoLive トラフィックカメラの表示と保存...................... 18
地図上に photoLive トラフィックカメラを表示する........... 18
前のルートと目的地を表示する............................................... 18
zūmo 設定...................................................................... 18
地図および車両設定................................................................. 18
地図を有効にする................................................................ 18
ナビゲーション設定................................................................. 18
計算モードの設定................................................................ 18
シミュレートされた場所を設定する................................... 18
Bluetooth 設定.......................................................................... 18
Wi‑Fi 設定................................................................................. 18
運転者支援の設定..................................................................... 18
ディスプレイ設定..................................................................... 19
トラフィック設定..................................................................... 19
単位および時間設定................................................................. 19
時間を設定する.................................................................... 19
言語およびキーボード設定.......................................................19
デバイスおよびプライバシー設定............................................ 19
設定を初期化する..................................................................... 19
デバイス情報.................................................................. 19
ラベルの規制およびコンプライアンス情報の表示............... 19
E
仕様...........................................................................................19
デバイスを充電する................................................................. 19
デバイスのメンテナンス................................................ 20
Garmin サポートセンター........................................................ 20
地図やソフトウェアの更新.......................................................20
Wi‑Fi ネットワークへの接続................................................20
Wi‑Fi ネットワークの使用による地図とソフトウェアの更
新 ......................................................................................... 20
製品の更新........................................................................... 20
デバイスのお手入れ................................................................. 21
外側ケースのクリーニング.................................................. 21
タッチスクリーンのクリーニング....................................... 21
盗難防止...............................................................................21
デバイスを再起動する.............................................................. 21
デバイス、マウント、吸着カップを取り外す.......................... 21
マウントからデバイスを取り外す....................................... 21
吸着カップからマウントを取り外す................................... 21
フロントガラスから吸着カップを取り外す.........................21
車両電源ケーブルのヒューズを交換する................................. 21
トラブルシューティング................................................ 21
吸盤がフロントガラスに取り付けられない............................. 21
デバイスで衛星信号を受信できない........................................ 22
充電しても電池の電力が長持ちしない.....................................22
デバイスがスマートフォンに接続されません.......................... 22
使用しているデバイスが、コンピュータのリムーバブルデバイス
として表示されません.............................................................. 22
使用しているデバイスが、コンピュータのポータブルデバイスと
して表示されません................................................................. 22
使用しているデバイスは、コンピュータのポータブルデバイス、
リムーバブルドライブ、ボリュームのいずれとしても表示されま
せん...........................................................................................22
付録................................................................................ 22
地図およびデータ用のメモリーカードを挿入する...................22
データ管理................................................................................ 22
メモリカードについて......................................................... 22
デバイスをコンピュータに接続する................................... 23
コンピュータから GPX ファイルを転送する...................... 23
コンピュータからデータを転送する................................... 23
USB ケーブルを取り外す.................................................... 23
Garmin Explore への BaseCamp™データの追加................ 23
GPS 信号ステータスを表示する.............................................. 23
追加の地図を購入する.............................................................. 23
索引................................................................................ 24
ii 目次
Page 5
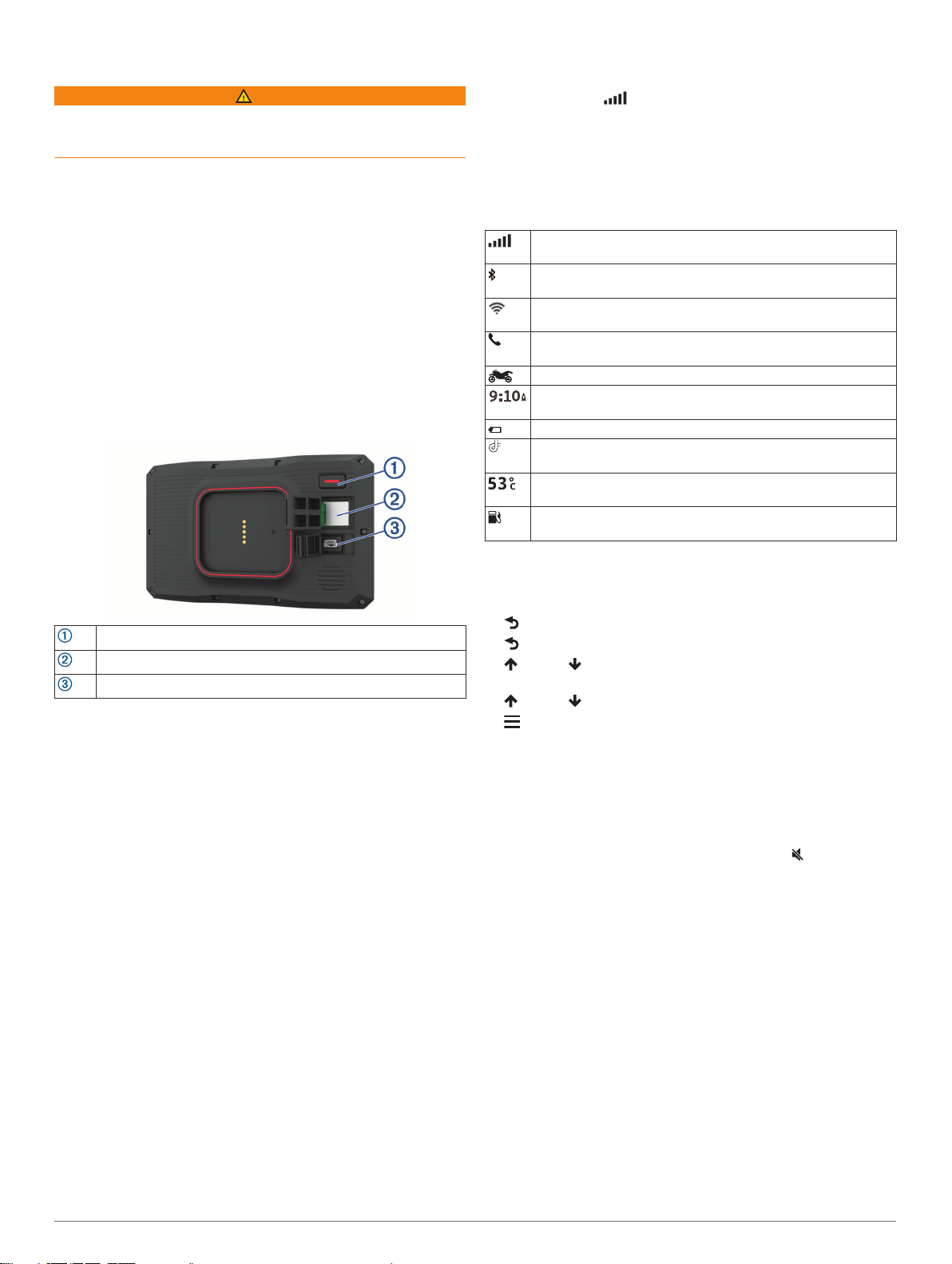
はじめに
警告
製品に関する警告およびその他の重要な情報については、製品パ
ッケージに同梱されている『安全性および製品に関する重要な情
報』ガイドを参照してください。
Wi‑Fi®ネットワーク (Wi‑Fi ネットワークへの接続, 20 ペー
1
ジ)に接続します(オプション)。
Bluetooth®スマートフォンとヘッドセットをペアリングしま
2
す (スマートフォンとヘッドセットのペアリング, 13 ペー
ジ)(オプション)。
デバイスの地図とソフトウェアを更新します (製品の更新,
3
20 ページ)。
GPS 信号を捕捉します (GPS 信号を捕捉する, 1 ページ)。
4
デバイスを取り付けて、電源に接続します。
5
画面の輝度を調整します (画面の輝度を調整する, 1 ペー
6
ジ)。
目的地までナビゲーションします (ナビゲーションを開始す
7
る, 5 ページ)。
デバイスの概要
必要に応じて、高層ビルや樹木から離れた、上空の開けた場
3
所に移動します。
ステータスバーの は衛星信号の強度を表しています。 バー
が少なくとも半分あれば、ナビゲーションする準備ができます。
ステータスバーアイコン
ステータスバーはメインメニューの一番上に配置されていま
す。 ステータスバーアイコンはデバイスの機能情報を表示しま
す。 アイコンを選択すると、設定変更や詳細情報の表示ができ
ます。
GPS 信号ステータス GPS の精度と受信した衛星情報を表示し
続けます (GPS 信号ステータスを表示する, 23 ページ)。
Bluetooth テクノロジのステータス Bluetooth の設定を表示す
るときに選択します (Bluetooth 設定, 18 ページ)。
Wi-fi 信号強度 Wi-fi 設定を変更するときに選択します (Wi‑Fi 設
定, 18 ページ)。
ハンズフリー通話に接続済み 電話をかけるときに選択します
(ハンズフリー通話, 14 ページ)。
アクティブ使用モード。 選択して使用モードを変更します。
現在の時刻 時刻を設定するときに選択します (時間を設定す
る, 19 ページ)。
バッテリー充電レベル
Garmin Drive™アプリの接続ステータス (スマートフォンとヘッ
ドセットのペアリング, 13 ページ)。
温度 天気予報を表示するときに選択します (天気予報を表示す
る, 17 ページ)。
燃料の状態 燃料計の情報を表示するときに選択します (燃料の
記録, 8 ページ)。
電源キー
microSD®メモリカードスロット
USB 電源およびデータポート
デバイスの電源をオンまたはオフにする
• デバイスの電源をオンにするには、電源ボタンを押すか、デ
バイスを電源に接続します。
• デバイスを省電力モードにするには、デバイスの電源がオン
になっている状態で電源ボタンを押します。
省電力モードになっている間は画面がオフになり、デバイス
はわずかな電力しか消費しませんが、すぐに復帰して使用で
きます。
ヒント: バッテリーを充電している間にデバイスを省電力モ
ードにすることにより、デバイスの充電時間を短縮できます。
• デバイスの電源を完全にオフにするには、画面にプロンプト
が表示されるまで電源ボタンを押し続け、オフを選択します。
5 秒後にメッセージが表示されます。 メッセージが表示され
る前に電源ボタンを離すと、デバイスは省電力モードに移行
します。
GPS 信号を捕捉する
ナビゲーションデバイスの電源をオンにしたとき、GPS レシー
バーは衛星データを収集して現在地を確定する必要がありま
す。 衛星信号の取得に要する時間は、ナビゲーションデバイス
を最後に使用した場所からどのくらい離れているか、空をはっき
り見渡せる場所にいるかどうか、あるいは最後にナビゲーション
デバイスを使用してからどのくらい経っているかなど、さまざま
な要素によって異なります。 初めてナビゲーションデバイスの
電源をオンにしたときは、衛星信号の取得に数分かかることがあ
ります。
デバイスの電源をオンにします。
1
デバイスが衛星の位置を受信するまで待ちます。
2
オンスクリーンボタンを使用する
オンスクリーンボタンを使用して、デバイス上のページ、メニュ
ー、メニューオプションを操作できます。
• を選択すると、前のメニュー画面に戻ります。
• を押し続けると、すばやくメインメニューに戻ります。
• または を選択すると、リストやメニューをスクロールし
ます。
• または を押し続けるとスクロール速度が速くなります。
• を選択すると、現在の画面に対応するオプションのコンテ
キストベースのメニューが表示されます。
音量を調整する
音量を選択します。
1
次の中からオプションを選択します。
2
• スライダーバーを使用して、音量を調整します。
• デバイスをミュート(消音)にするには、 を選択します。
• チェックボックスを選択して、詳細なサウンドオプション
を有効または無効にします。
オーディオミキサーを使用する
オーディオミキサーを使用して、ナビゲーションプロンプトや通
話など、さまざまなタイプの音に対して音量レベルを設定できま
す。 各タイプの音のレベルは、マスター音量に対するパーセン
テージとなります。
音量を選択します。
1
オーディオミキサーを選択します。
2
スライダーを使用して、各タイプの音量を調節します。
3
画面の輝度を調整する
設定 > ディスプレイ > 輝度の順に選択します。
1
スライダーバーを使用して、輝度を調整します。
2
はじめに 1
Page 6
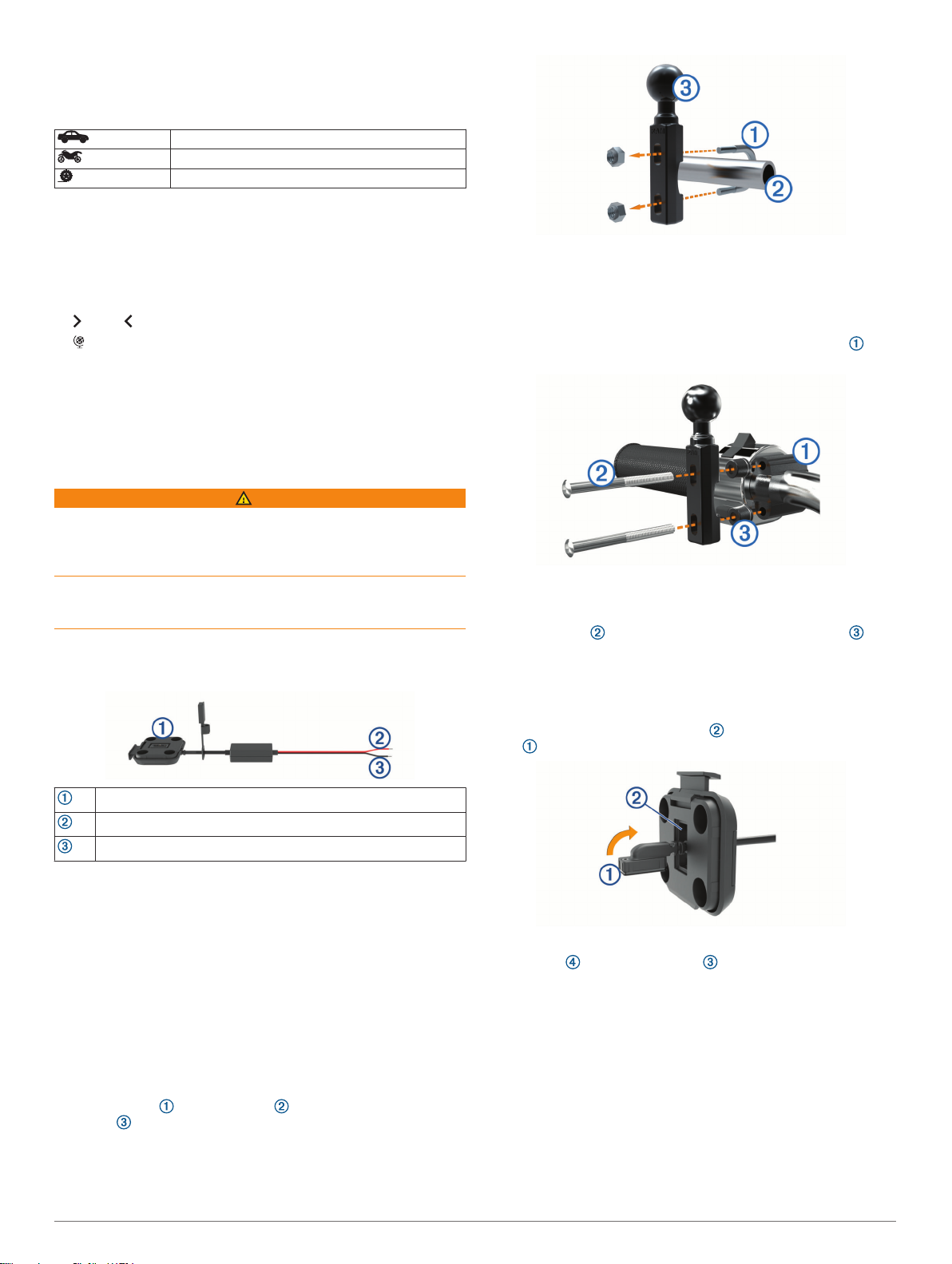
交通モード
ルート探索およびナビゲーションは、交通モードに基づいて計算
されます。 現在の交通モードは、ステータスバーのアイコンで
示されます。
自動車モード
自動二輪モード
直行モード
交通モードを選択する
ステータスバーの交通モードアイコンを選択します。
ラージボタンキーボードの使用
言語とキーボードの設定で追加のキーボード言語やレイアウト
を有効にできます。
• または を選択すると、表示文字数が増えます。
• を選択すると、別のキーボード言語やレイアウトに切り替え
られます。
取り付け
自動二輪へのデバイスの取り付け
電源付きモーターサイクルマウント
警告
Garmin® 装置の設置は、電気機器に関する適切な知識を持った、
経験豊富な技術者が行うことを強くお勧めします。 電源ケーブ
ルの配線を誤ると、車両やバッテリーを破損し、怪我の原因にな
る可能性があります。
製品に関する警告およびその他の重要な情報については、製品パ
ッケージに同梱されている『安全性および製品に関する重要な情
報』ガイドを参照してください。
デバイスは、利用可能な電源と安全なケーブル配線に基づいて、
自動二輪の適切で安全な場所に取り付ける必要があります。 ヒ
ューズは必要ありません。
ナットを締め、ベースを固定します。
2
注: 推奨トルクは 50 lbf-in(5.65 N-m)です。 トルクが 80 lbf-
in(9.04 N-m)を超えないようにしてください。
ハンドルバーベースのクラッチクランプまたはブレーキクラン プブラケットへの取り付け
クラッチクランプまたはブレーキクランプブラケット の工
1
場で取り付けられた 2 本のボルトを取り外します。
注: 1/4 in. 標準ボルトと M6 ボルトの両方が付属していま
す。 クラッチクランプまたはブレーキクランプブラケットの
工場で取り付けられた 2 本のボルトのサイズを合わせます。
新しいボルト を、ハンドルバーベース、スペーサー 、お
2
よびクラッチクランプまたはブレーキクランプブラケットに
通します。
ボルトを締め、ベースを固定します。
3
自動二輪マウントへ電源ケーブルを接続する
自動二輪マウント上側の開口部 から電源ケーブルコネク
1
タ を通します。
自動二輪マウント
DC 10~30 V システム電源(赤)
システムグラウンド(黒)
注: 追加部品がデバイスに含まれているため、幅広い設置や配
線が可能になっています。 これらの部品を自動二輪で使用する
方法については、経験豊富な取り付け業者にお問い合わせくださ
い。
圧着式リング端子: ワイヤーハーネスをバッテリー端子に直接接
続します。
ケーブルタイ: ケーブルを自動二輪のフレームに固定します。
ケーブルがしっかりと固定されるまで引っ張ります。
2
マウント の後ろに黒いねじ をしめて、ケーブルが動か
3
ないように固定します。
ハンドルバーベースの取り付け
デバイスには、2 つのハンドルバーの取り付けソリューションの
ための部品が含まれています。 カスタムマウントには、追加の
ハードウェアが必要です。
U
字形ボルトとハンドルバーベースの取り付け
U 字形ボルト をハンドルバー に置き、端をハンドルバー
1
ベース に通します。
2 取り付け
Page 7
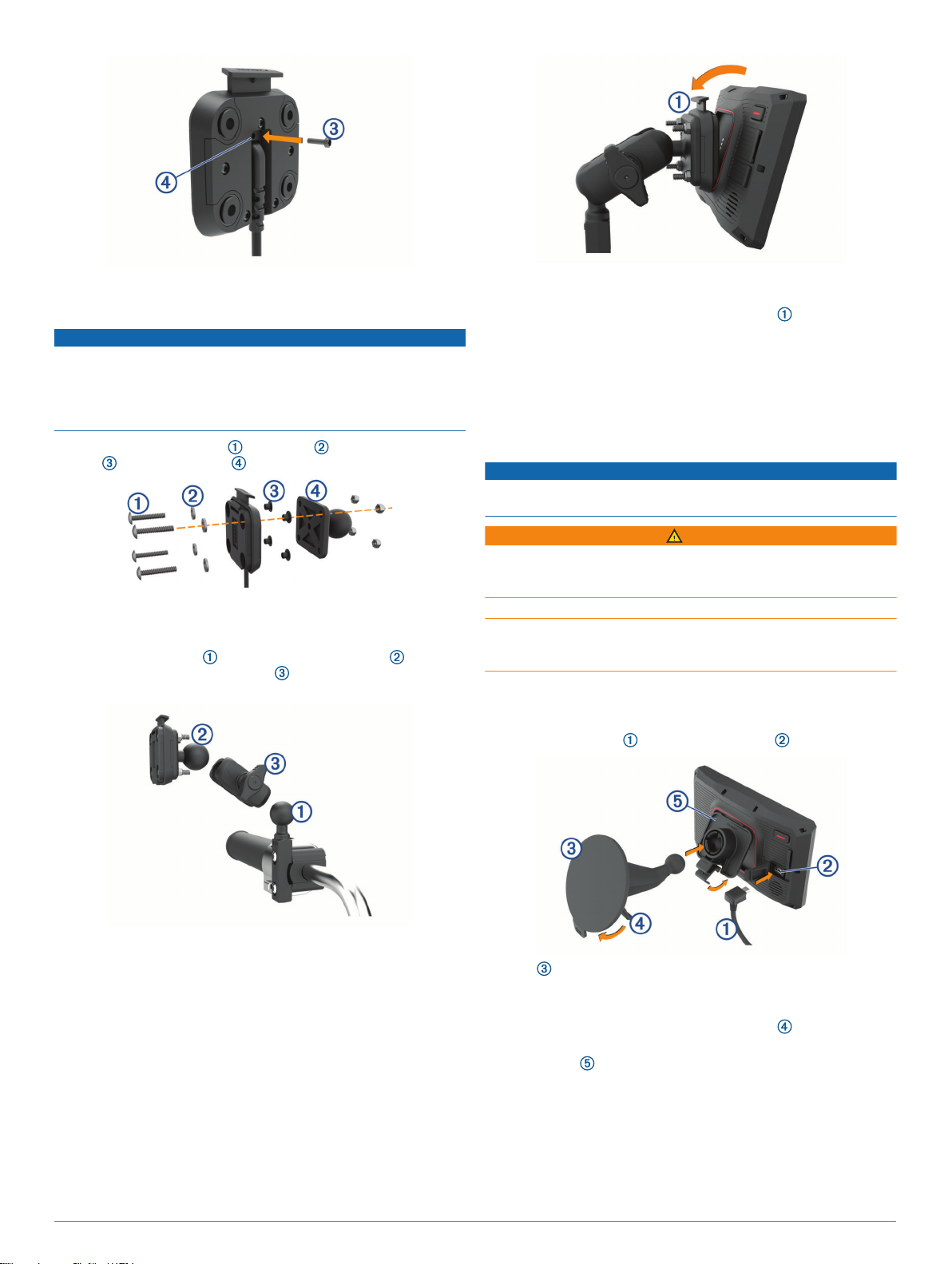
注: 予備の交換用ネジが同梱されています。
自動二輪マウントにベースプレートを取り付ける
注記
ベースプレートを含む自動二輪のその他の部品に直接接触し続
けていると、時間の経過とともにマウントが損傷する場合があり
ます。 このような損傷を避けるため、マウントとベースプレー
トの間にマウントスペーサーを取り付け、デバイスまたはマウン
トが自動二輪に一切接触しないようにします。
M4 x 20 mm なべ頭ねじ をワッシャ 、クレードル、スペー
1
サー 、ベースプレート に通します。
ナットを締め、ベースプレートを固定します。
2
ハンドルバーベースにベースプレートを取り付ける
ハンドルバーベース のボールとベースプレート のボール
1
の位置をダブルソケットアーム のそれぞれの端で合わせま
す。
デバイスの上側を、所定の位置に固定されるまで押し込みま
2
す。
デバイスを挿入した後、マウントのラッチ は上がったまま
になります。
デバイスを自動二輪マウントから取り外す
マウントの上面にあるリリースボタンを押します。
1
デバイスを持ち上げて外します。
2
自動車にデバイスを取り付ける
注記
装置を取り付ける前に、フロントガラスへの取り付けに関する地
域法を確認してください。
警告
この製品には、リチウムイオン電池が使用されています。 電池
を高温になる場所に放置すると、怪我や製品損傷の可能性がある
ので、直射日光を避けた場所で装置を保管してください。
自動二輪車への取り付けに吸盤を使用しないでください。
製品に関する警告およびその他の重要な情報については、製品パ
ッケージに同梱されている『安全性および製品に関する重要な情
報』ガイドを参照してください。
注: 自動車マウントは、すべてのデバイスモデルに付属してい
るわけではありません。 別売アクセサリーを購入するには、
garmin.com にアクセスしてください。
車両電源ケーブル をデバイスのポート に接続します。
1
それぞれのボールをダブルソケットアームに差し込みます。
2
ノブをわずかに締めます。
3
最も見やすく、操作しやすいように調整します。
4
ノブを締め、マウントを固定します。
5
デバイスをモーターサイクルマウントに取り付ける
デバイスの底面をクレードルに合わせます。
1
取り付け 3
吸盤 から透明のプラスチックを取り外します。
2
フロントガラスと吸盤の汚れを、柔らかい布で拭き取り乾か
3
します。
吸盤をフロントガラスに取り付け、レバー をフロントガラ
4
ス方向に倒します。
クレードル を吸盤アームにはめ込みます。
5
デバイスの底面をクレードルに合わせます。
6
デバイスをクレードルにカチッと音がするまで押し込みま
7
す。
車両の電源ケーブルの反対側の端を、電源コンセントに接続
8
します。
Page 8
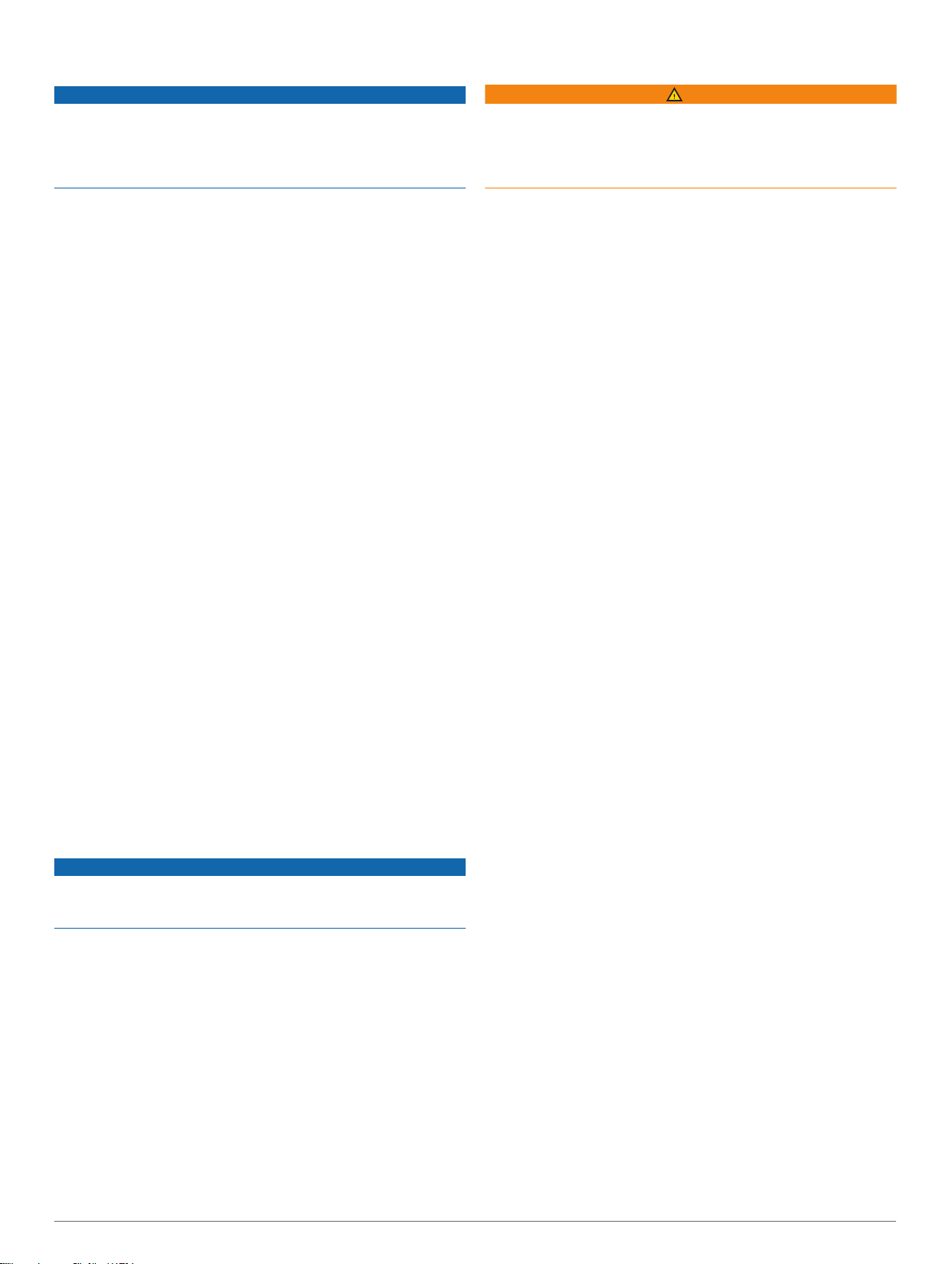
運転者への注意喚起の機能とアラート
事故検知と通知
注記
運転者アラートと制限速度機能は情報提供を行っているだけで
あり、すべての速度制限標識を守り、安全な運転の判断を行う責
任はいかなる場合でも運転者にあります。 Garmin は、適用され
るすべての交通法規および標識に違反したことにより受ける罰
金または出頭命令については一切責任を負いません。
このデバイスは、より安全な運転に役立つ機能を備えており、慣
れ親しんだ地域で運転している場合でも役立ちます。 デバイス
は、アラートごとに通知音または音声メッセージを再生し、情報
を表示します。 ユーザーは、アラートの種類ごとに通知音また
は音声メッセージを有効または無効にすることができます。 ア
ラートによっては、利用できない地域もあります。
スクールゾーンまたは近くに学校: デバイスは通知音を再生し、
この先の学校やスクールゾーンまでの距離と制限速度(利用
可能な場合)を表示します。
制限速度低下: デバイスは通知音を再生し、この先の制限速度低
下を表示するため、速度を下げる準備を整えることができま
す。
スピード超過アラート: 現在の道路に掲示されている制限速度を
超えると、デバイスは通知音を再生し、速度制限アイコンに
赤枠を表示します。
踏切: デバイスは通知音を再生し、この先の踏切までの距離を表
示します。
動物出没: デバイスは通知音を再生し、この先の動物出没区域ま
での距離を表示します。
カーブ: デバイスは通知音を再生し、道路のカーブまでの距離を
表示します。
渋滞: 渋滞に、より速い速度で近づくと、デバイスは通知音を再
生し、渋滞までの距離を表示します。 この機能を使用するに
は、デバイスでトラフィック情報を受信している必要があり
ます。
休憩の計画: 停止しないで 2 時間以上運転を続けると、デバイス
は通知音を再生し、この先の休憩場所を提案します。
運転者アラートを有効または無効にする
個別のオーディブル運転者アラートをオフにすることができま
す。 オーディブルアラートを無効にしても、視覚アラートは表
示されます。
設定 > 安全運転支援 > 運転者アラートの順に選択します。
1
各アラートの横にあるチェックボックスをオンまたはオフに
2
します。
赤信号カメラとスピードカメラ
注記
Garmin は、赤外線カメラやスピードカメラのデータベースの正
確性、またはその使用による影響に対して一切の責任を負いませ
ん。
注: この機能は、一部の国、または製品モデルではご利用いた
だけません。
製品モデルによっては、一部地域で赤信号カメラおよびスピード
カメラの位置に関する情報が利用できます。 報告されたスピー
ドカメラや赤信号カメラに近づくと、アラートされます。
• 一部の地域では、Garmin Drive アプリを実行しているスマー
トフォンをデバイスに接続すると、ライブの赤信号データと
スピードカメラのデータを受信できます。
• Garmin Express™ソフトウェア(garmin.com/express)を使用
してデバイスに保存されたカメラデータベースを更新できま
す。 最新のカメラ情報を受信するために、デバイスを頻繁に
更新してください。
警告
このデバイスでは、あなたの現在地を緊急連絡先に送信すること
ができます。 これは補助的な機能であるため、緊急援助を得る
ための主要手段として頼るべきではありません。 Garmin Drive
アプリはお客様に代わって緊急時サービスに連絡することはあ
りません。
お客様の zūmo デバイスは、内蔵のセンサーを使用して車両事故
の可能性を検知します。
• 事故連絡先を設定した場合、デバイスが事故を検知し、車両
が停止すると自動テキストメッセージがその連絡先に送信さ
れます。 運転手が電話またはメッセージを送信できない場
合、その連絡先に状況を警告することができます。 この機能
は、メッセージを送信するのに Garmin Drive アプリとの接
続、およびアクティブなモバイルデータ接続が必要です。
• 設定していない場合に事故が検知されると、最も近い住所や
地理座標が自動的に表示されます。 この機能は、緊急時に
110 番や 119 番で自分のいる場所を知らせる場合に便利で
す。
• inReach®デバイスが zūmo デバイスに接続されている場合
は、事故検出時に SOS を手動で送信できます。
事故連絡先の設定
事故検知の連絡先を設定する前に、次の作業を実行してくださ
い。
• デバイスを Garmin Drive に接続します (スマートフォンとヘ
ッドセットのペアリング, 13 ページ)。
• 設定 > ワイヤレスネットワークを選択し、スマートフォンで通話オプショ
ンが有効になっていることを確認します。
事故連絡先のセットアップ中デバイスは、Garmin Drive アプリ
およびスマートフォンの電話帳にアクセスできる必要がありま
す。 ハンズフリー通話にデバイスを使用しない場合、事故連絡
先の設定後に通話オプションを無効化できます。
設定 > 安全運転支援 > 事故通知 > 継続を選択します。
1
スマートフォン連絡先のリストが表示されます。
連絡先を選択し、次へを選択します。
2
連絡先の電話番号を確認して次へを選択します。
3
自分の名前またはニックネームを入力し、OKを選択します。
4
事故メッセージのサンプルを確認し、次へを選択します。
5
画面の指示に従い、連絡先に事故連絡先として追加したこと
6
を通知します。
注: 事故の通知メッセージには、入力した名前やニックネー
ムが含まれますが、ユーザーの電話番号から送信されませ
ん。 このメッセージは、サードパーティサービスを使用して
送信されるので、事故連絡先には不明の番号から事故メッセ
ージが送信されることを通知してください。
OK を選択します。
7
情報を見直して、保存を選択します。
8
事故通知のキャンセル
デバイスが事故を検知すると、メッセージおよび音声プロンプト
により事故連絡先に通知が送信されることが通知されます。 事
故を検知すると 60 秒のタイマーがカウントダウンを始め、タイ
マーが切れると通知が自動的に送信されます。 通知を送信しな
い場合は、キャンセルすることができます。
タイマーが切れる前に、キャンセルを選択します。
事故通知の無効化
事故通知が無効になっていると、デバイスは事故を検出しても
SMS 通知を送信しません。
設定 > 安全運転支援 > 事故通知の順に選択します。
1
事故検知 SMS チェックボックスをオフにします。
2
4 運転者への注意喚起の機能とアラート
Page 9
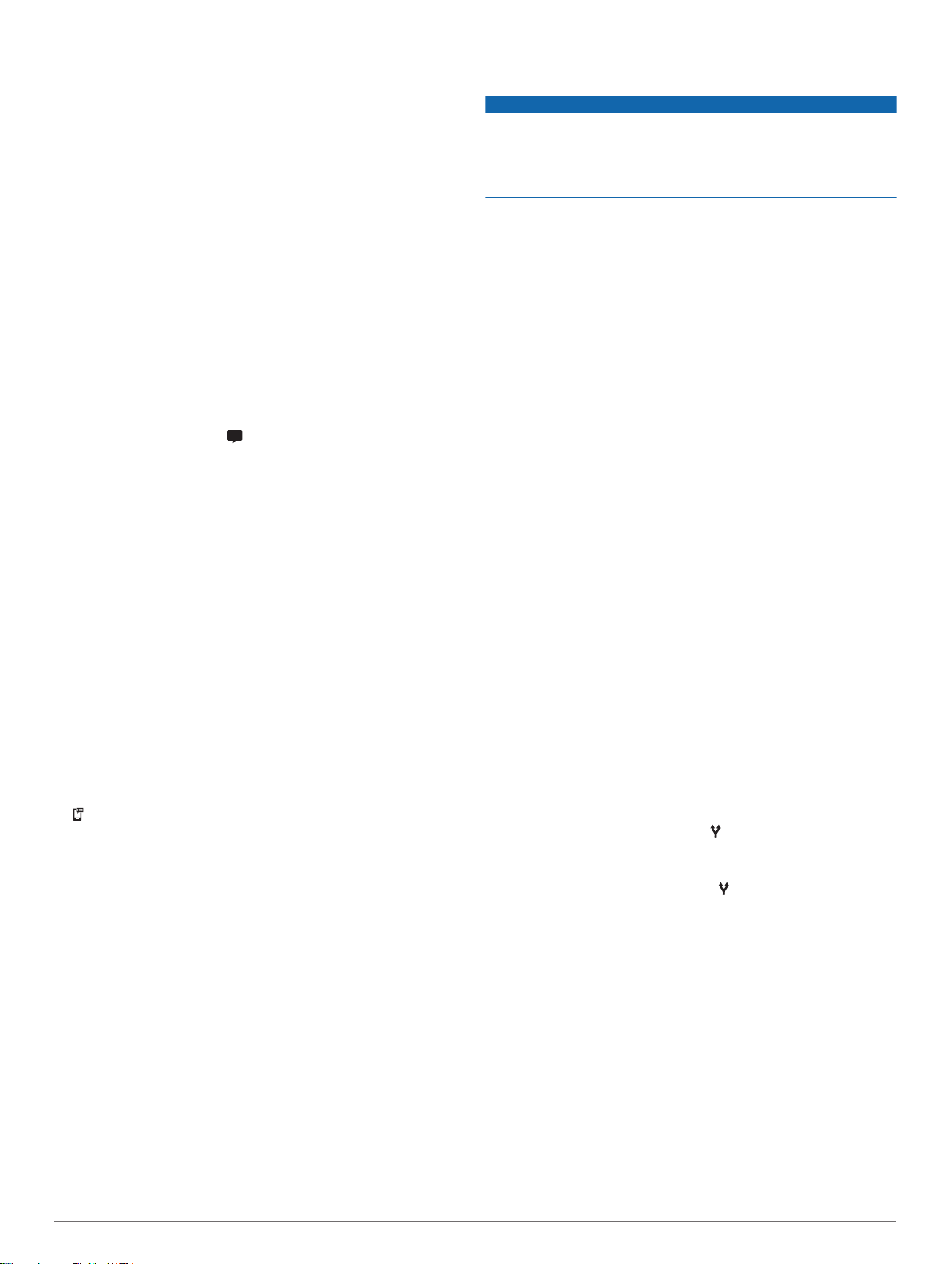
inReach リモート
inReach リモート機能を使用すると、zūmo デバイスを使用して
inReach 衛星通信デバイス(別売)を制御できます。 メッセー
ジの送信、天気予報の表示、SOS アラートの発信などを行うこ
とができます。 inReach デバイスを購入するには、
buy.garmin.com にアクセスしてください。
inReach デバイスの接続
inReach デバイスを zūmo デバイスから 3 m(10 ft.)内に置
1
きます。
zūmo デバイスで、アプリケーション > inReach の順に選択します。
2
zūmo デバイスの画面の指示に従って、ペアリングプロセスを
3
完了します。
ペアリングプロセスが完了すると、inReach と zūmo デバイスが
通信範囲内にあるときに、デバイスが自動的に接続されます。
inReach メッセージの送信
zūmo デバイスを使用して inReach メッセージを送信する前に、
互換性のある inReach デバイスとペアリングする必要がありま
す (inReach デバイスの接続, 5 ページ)。
デバイスを使用して、連絡先に inReach メッセージを送信でき
ます。
アプリケーション > inReach > の順に選択します。
1
新しいメッセージ を選択します。
2
1 つまたは複数の連絡先を追加するには、連絡先を選択を選
3
択します。
メッセージを入力します。
4
送信を選択します。
5
SOS
緊急時には、GEOS 国際緊急対応連携センター(IERCC)に連
絡して支援を要請できます。 SOS ボタンを押すと、緊急対応連
携センターにメッセージが送信され、適切な緊急対応要員に状況
を通知します。 救急隊員が到着するのを待つ間に、緊急対応連
携センターと連絡を取ることができます。 SOS 機能は、実際の
緊急事態でのみ使用してください。
SOS
救助の開始
zūmo デバイスを使用して SOS 救助を開始する前に、デバイス
を互換性のある inReach デバイスとペアリングする必要があり
ます (inReach デバイスの接続, 5 ページ)。
注: SOS モードでは、inReach デバイスをオフにすることはで
きません。
アプリケーション > inReach の順に選択します。
1
を選択します。
2
SOS カウントダウンが始まるまで待ちます。
3
デバイスは、現在地の詳細により既定のメッセージを緊急対
応サービスに送信します。
緊急対応サービスからの確認メッセージに返信します。
4
返信することで、救助中に対応できることを緊急対応サービ
スに知らせることができます。
救助の最初の 10 分間は、更新された場所が 1 分ごとに緊急対
応サービスに送信されます。 最初の 10 分以降にバッテリー
電力を節約するため、移動中は更新された位置が 10 分ごとに
送信され、静止中は 30 分ごとに送信されます。
SOS
救助のキャンセル
サポートが不要になった場合は、緊急対応サービスに送信した後
に SOS 救助をキャンセルできます。
SOS をキャンセル > SOS をキャンセルの順に選択します。
デバイスがキャンセルリクエストを送信します。 緊急対応サー
ビスから確認メッセージを受信すると、デバイスは通常の動作に
戻ります。
ヘルメット着用に関する通知文の表示
デバイスで最初に衛星を補足したときや、自動二輪の安全規則が
提供される場所に近づいたときに、ヘルメットやアイプロテクタ
ーの着用に関する通知が zūmo デバイスに表示されることがあ
ります。
注記
安全のため、 Garmin では、すべての運転者にヘルメットの着用
をお勧めしています。 ヘルメットに関する法律の通知は参照用
であり、変更される場合があります。また、この通知は、法律上
の助言を与えることを目的としていません。 ヘルメットに関す
る法律の通知は、米国およびカナダでのみ使用できます。
通知を選択すると、詳細情報が表示されます。
ヘルメットに関する法律を検索する
各州と地方のヘルメットに関する法律を検索することができま
す。
アプリケーション > ヘルメットガイドを選択します。
1
州または地方を選択します。
2
目的地へのナビゲーション
ルート
ルートとは、現在地から 1 つ以上の目的地までの経路のことで
す。
• デバイスは、ルート計算モード (ルート探索方法を変更する,
6 ページ)や回避 (遅延、有料道路、およびエリアを回避す
る, 7 ページ)などで設定した環境設定に基づいて、目的地
までの推奨ルートを計算します。
• デバイスは、アクティブな車両プロファイルに適していない
道路を自動的に回避します。
• ユーザーは、推奨ルートを使用して目的地へのナビゲーショ
ンをすばやく開始することも、代替ルートを選択することも
できます (ナビゲーションを開始する, 5 ページ)。
• 使用または回避したい特定の道路がある場合は、ルートをカ
スタマイズできます (ルートを形成する, 7 ページ)。
• ルートに複数の目的地を追加できます (ルートに場所を追加
する, 7 ページ)。
ナビゲーションを開始する
目的地検索を選択し、場所を検索します。
1
位置を選択します。
2
次の中からオプションを選択します。
3
• 推奨ルートを使用してナビゲーションを開始するには、出
発を選択します。
• 代替ルートを指定するには、 を選択し、ルートを選択し
ます。
地図の右側に代替ルートが表示されます。
• ルートの経路を編集するには、 > ルートの編集を選択し、
ルートにシェイピングポイントを追加します (ルートを形
成する, 7 ページ)。
デバイスは場所までのルートを計算し、音声案内と地図上の情報
によりルートを案内します (地図上のルート, 6 ページ)。 ル
ートにある主要な道路のプレビューが地図の端に数秒間表示さ
れます。
追加の目的地で停止する必要がある場合、ルートに場所を追加で
きます (ルートに場所を追加する, 7 ページ)。
Garmin Adventurous Routing™を使用したルートの選択
カーブの多い道や峠道を優先し、高速道路をあまり使用しないア
ドベンチャールートを計算できます。 この機能により運転を楽
しめますが、目的地までの時間や距離が長くなる可能性がありま
す。
注: この機能は、すべてのデバイスモデルおよびすべての地域
で利用できるわけではありません。
目的地検索 > カテゴリーの順に選択します。
1
必要に応じて、サブカテゴリーを選択します。
2
目的地へのナビゲーション 5
Page 10

位置を選択します。
3
を選択します。
4
スライダーを使用して、ルートのアドベンチャーのレベルを
5
増減させます。
出発を選択します
6
ルート探索方法を変更する
設定 > ナビゲーション > 計算モードを選択します。
1
次の中からオプションを選択します。
2
• 時間優先を選択すると、一番早く目的地に到達できるルー
トを計算しますが、走行距離は長くなることがあります。
• 直行を選択すると、道路状況にかかわらず、ポイント間の
ルートを計算します。
• 距離優先を選択すると、走行距離が短くなるようにルート
を計算しますが、走行時間は長くなることがあります。
地図を使用してナビゲーションを開始する
地図から場所を選択してナビゲーションを開始できます。
地図表示を選択します。
1
地図をドラッグおよび拡大/縮小して、検索する範囲を表示
2
します。
必要な場合は、 を選択して、表示されたジャンル別施設を
3
カテゴリー別にフィルタリングします。
地図上に位置マーカー(色つきのドット)が表示されます。
次の中からオプションを選択します。
4
• 位置マーカーを選択します。
• ストリート、交差点、または住所位置などのポイントを選
択します。
出発を選択します。
5
帰宅する
初めて自宅へのルートを開始すると、自宅の場所の入力を求める
メッセージがデバイスに表示されます。
目的地検索 > 自宅への順に選択します。
1
必要に応じて、自宅の場所を入力します。
2
自宅の場所を編集する
目的地検索 > > 自宅登録の順に選択します。
1
自宅の場所を入力します。
2
地図上のルート
走行中、デバイスは、音声と地図上の情報で、目的地までのルー
トを案内します。 方向転換地点や出口、またはその他のアクシ
ョンに関する指示は、地図の一番上に表示されます。
ルートでの次のアクション。 地図上の矢印はこの先のアクション
の場所を示します。
車速。
走行中の道路の名前。
到着予想時刻。
ヒント: このフィールドにタッチすると、表示される情報を変更で
きます。
地図ツール。 ルートとその周辺の詳細情報を表示するためのツー
ルを提供します。
地図レイヤー。 地図の方向を変更したり、地形図や BirdsEye イメ
ージを地図表示に追加したりできます。
アクティブ車線案内
ルートで転換地点、出口、またはインターチェンジに近づくと、
道路の詳細なシミュレーションがある場合は地図の横に表示さ
れます。 色付きの線 は方向転換に適した車線を示します。
方向転換と方向指示を表示する
ルートのナビゲーション中に、ルートのこの先の方向転換、レー
ン変更、その他の方向指示を表示できます。
地図から、オプションを選択します。
1
• ナビゲーションするにつれてこの先の方向転換や方向指
示を表示するには、 > 方向転換を選択します。
地図ツールには、地図の横に次の複数の方向転換や方向指
示が表示されます。 ルートをナビゲーションするにつれ
て、このリストは自動的に更新されます。
• ルート全体の方向転換と方向指示の完全なリストを表示
するには、地図上部のテキストバーを選択します。
方向転換または方向指示を選択します(オプション)。
2
詳細情報が表示されます。 利用可能な場合は、主要な分岐点
が画像で表示されます。
地図にルート全体を表示する
ルートのナビゲーション中に、地図上の任意の場所を選択し
1
ます。
を選択します。
2
目的地に到着する
目的地に近づくと、デバイスはルートの達成に役立つ情報を提供
します。
• は地図上の目的地の場所を示し、目的地に近づいているこ
とを音声プロンプトがアナウンスします。
• 目的地に近づくと、デバイスは駐車場の検索をするかどうか
自動的に尋ねます。 はいを選択して、近くの駐車場を検索で
きます (目的地の近くの駐車場, 6 ページ)。
• 目的地で停車した場合、デバイスはルートを自動的に終了し
ます。 デバイスが到着を自動的に検出しなかった場合は、停
止を選択してルートを終了できます。
ルートでの次のアクション。 次の方向転換、出口、その他のアクシ
ョンおよび(利用可能な場合)走行すべきレーンを示します。
次のアクションまでの距離。
次のアクションに関連する通りや出口の名前。
地図上に強調表示されたルート。
6 目的地へのナビゲーション
目的地の近くの駐車場
デバイスは、目的地の近くの駐車場所を探すのに役立ちます。
目的地に近づくと、デバイスは駐車場の検索をするかどうか自動
的に尋ねます。
次の中からオプションを選択します。
1
• デバイスに確認のメッセージが表示されたら、はいを選択
して近くの駐車場を検索します。
Page 11

• デバイスに確認のメッセージが表示されなかった場合は、
目的地検索 > カテゴリー > 駐車場の順に選択し、 > 目的
地周辺を選択します。
駐車場を絞り込みを選択し、空き状況、タイプ、価格、また
2
は支払い方法の 1 つまたは複数のフィルタカテゴリーを選択
します(オプション)。
注: 詳細なパーキングデータは、すべての地域およびすべて
の駐車場で利用できるわけではありません。
駐車場を選択し、出発 > 次の経由地を追加の順に選択します。
3
デバイスは、駐車場にガイドします。
アクティブルートを変更する
ルートに場所を追加する
ルートに場所を追加する前に、ナビゲーションを実行している必
要があります (ナビゲーションを開始する, 5 ページ)。
ルートの途中または最後に場所を追加できます。 たとえば、ル
ートの次の目的地としてガソリンスタンドを追加できます。
ヒント: 複数の目的地またはスケジュールされた経由地がある
複雑なルートを作成するには、トリッププランナーを使用して、
トリップの計画、スケジュール、および保存ができます (トリッ
プを計画する, 16 ページ)。
地図から、 > 目的地検索を選択します。
1
位置を検索します。
2
位置を選択します。
3
出発を選択します。
4
次の中からオプションを選択します。
5
• ルートの次の目的地として場所を追加するには、次の経由
地を追加を選択します。
• ルートの最後に場所を追加するには、最後の経由地を追加
を選択します。
• 場所を追加して、ルートでの目的地の順序を編集するに
は、アクティブルートに追加を選択します。
デバイスは、追加された場所を含めるためにルートを再計算し、
順番に目的地までのルートを案内します。
ルートを形成する
ルートを形成する前に、ルートを開始する必要があります (ナビ
ゲーションを開始する, 5 ページ)。
手動でルートを形成してコースを変更できます。 これにより、
ルートに目的地を追加せずに、特定の道路を使用するようにルー
トの方向を選択することや特定の地域を通過することができま
す。
地図上の任意の場所を選択します。
1
ルートを形成するを選択します。
2
ヒント: を選択して、地図上でズームインし、より正確な
場所を選択することもできます。
デバイスはルート形成モードになり、ルートを再計算して選
択した場所を通過します。
出発を選択します。
3
必要に応じて、オプションを選択します。
4
• ルートにさらにシェイピングポイントを追加するには、地
図上で追加の場所を選択します。
• シェイピングポイントを削除するには、シェイピングポイ
ントを選択し、削除を選択します。
迂回路を検索する
ルート上の指定した距離の迂回路または特定の道路周辺の迂回
路を検索できます。 これは、工事ゾーン、道路閉鎖、または走
行が難しい道路条件が発生したときに役立ちます。
地図で > ルートの編集を選択します。
1
次の中からオプションを選択します。
2
• 距離を指定して迂回するには、距離で迂回を選択します。
• ルート上の特定の道路を迂回するには、道路別迂回路を選
択します。
ナビゲーションを停止する
地図で、 > 停止を選択します。
遅延、有料道路、およびエリアを回避する
ルート上の交通遅延を回避する
交通の遅延を回避する前に、トラフィック情報を受信している必
要があります。
デフォルトでは、デバイスは自動的にルートを最適化して交通遅
延を回避します。 [トラフィック設定]でこのオプションを無
効にしている場合 (トラフィック設定, 19 ページ)、手動で交通
遅延を表示し、回避できます。
ナビゲーションの実行中に、 > トラフィックを選択します。
1
代替ルートを選択します(利用可能な場合)。
2
出発を選択します。
3
有料道路を回避する
デバイスは、有料道路、有料橋などの有料区域、または渋滞区域
の通過を回避できます。 他に妥当なルートがない場合は、ルー
トに有料区域が含まれる場合があります。
設定 > ナビゲーションを選択します。
1
次の中からオプションを選択します。
2
注: メニューは、地域とデバイス上の地図データにより変化
します。
• 有料道路を選択します。
• 通行料金 > 有料道路を選択します。
次の中からオプションを選択します。
3
• 有料区域を通過する前に毎回確認するには、常に確認する
を選択します。
• 有料道路を常に回避するには、回避を選択します。
• 有料道路を常に許可するには、許可を選択します。
保存を選択します。
4
有料ステッカーを回避する
デバイスの地図データに詳細な有料ステッカー情報が含まれて
いる場合は、各国で有料ステッカーが必要とされる道路を避けた
り、進入を許可したりできます。
注: この機能を利用できない地域もあります。
設定 > ナビゲーション > 通行料金 > 料金ステッカーを選択
1
します。
国を選択します。
2
次の中からオプションを選択します。
3
• 有料ステッカーが必要とされる区域を通過する前に毎回
確認するには、常に確認するを選択します。
• 有料ステッカーが必要とされる道路を常に回避するには、
回避を選択します。
• 有料ステッカーが必要とされる道路を常に許可するには、
許可を選択します。
保存を選択します。
4
道路の回避機能
設定 > ナビゲーション > 回避の順に選択します。
1
ルート上で回避したい道路の種類を選択し、保存を選択しま
2
す。
注: 高速道路の回避が有効になっている場合でも、長距離ル
ートには高速道路が含まれる場合があります。
カスタム回避
カスタム回避では、道路を含む特定のエリアまたは区域を選択し
て回避できます。 デバイスは、ルートを計算するときは、他に
妥当なルートがない場合を除き、これらのエリアと道路を回避し
ます。
目的地へのナビゲーション 7
Page 12

道路を回避する
設定 > ナビゲーション > カスタム回避の順に選択します。
1
回避道路の追加を選択します。
2
回避する道路区域の始点を選択し、次へを選択します。
3
道路区域の終点を選択し、次へを選択します。
4
OKを選択します。
5
エリアを回避する
設定 > ナビゲーション > カスタム回避の順に選択します。
1
必要に応じて、回避の追加を選択します。
2
回避エリアの追加を選択します。
3
回避するエリアの左上隅を選択し、次へを選択します。
4
回避するエリアの右下隅を選択し、次へを選択します。
5
選択されたエリアが地図上に影付きで表示されます。
OKを選択します。
6
カスタム回避を無効にする
カスタム回避を削除せずに無効にします。
設定 > ナビゲーション > カスタム回避の順に選択します。
1
回避を選択します。
2
> 無効の順に選択します。
3
カスタム回避を削除する
設定 > ナビゲーション > カスタム回避 > を選択します。
1
次の中からオプションを選択します。
2
• すべてのカスタム回避を削除するにはすべて選択 > 削除
の順に選択します。
• カスタム回避を 1 件削除するには、削除したいカスタム回
避を選択し、削除を選択します。
直行ルートをナビゲーションする
ナビゲーションの指示に従わなかった場合は、直行モードを使用
できます。
設定 > ナビゲーションの順に選択します。
1
計算モード > 直行 > 保存の順に選択します。
2
次のルートは、目的地への直線ルートとして計算されます。
燃料の記録
デバイスを設定して、燃料使用量を予測したり、予測最大走行距
離に達した際に警告をだしたり、予測残走行距離に基づいて燃料
の給油を促すようにすることができます。 燃料計を有効にする
と、 で現在の燃料の状態を確認できます。
白: 燃料計が無効、またはデバイスが自動二輪マウントに接続さ
れていません。
緑: 予測残走行距離が燃料タンクアラームレベルを上回っていま
す。
黄: 予測残走行距離は燃料タンクアラームレベルを下回っていま
す。
赤: ガソリン残量で走行できる予測距離はゼロです。
燃料計を有効にする
燃料計を有効にするには、事前にデバイスを自動二輪モードまた
はオフロードモードにして、自動二輪車マウントに取り付ける必
要があります。
燃料計を有効にすると、トリップコンピューターに燃料ゲージが
表示されます(トリップ情報ページを表示する, 12 ページ)。
燃料タンクを満タンにします。
1
アプリケーション > 燃料設定 > 燃料の記録の順に選択します。
2
満タン時の距離を選択します。
3
満タンで走行する距離を入力し、 OKを選択します。
4
ガソリン残量アラームの設定
燃料タンクの残量が少なくなったときに、警告するよう設定する
ことができます。
注: 低燃料警告を機能させるには、デバイスを自動二輪車マウ
ントに接続する必要があります。
燃料計を有効にします(「燃料計を有効にする, 8 ページ」)。
1
燃料残量警告を選択します。
2
距離を入力し OKを選択します。
3
燃料が入力した距離に必要なだけの容量まで減ると、地図ページ
にガソリン残量アラームが表示されます。
燃料タンクの燃費をリセットする
燃料タンクに給油するときは、燃料残量を正確に追跡するため
に、デバイスで燃料タンクの燃費をリセットする必要がありま
す。
アプリケーション > 燃料設定 > 燃料タンクのリセットの順に選択し
ます。
燃料給油案内を有効にする
燃料給油案内を有効にするには、事前にデバイスを自動二輪モー
ドにして、自動二輪車マウントに取り付け、燃料計を有効にする
必要があります。
予測残走行距離に基づいて、燃料給油を促すように設定すること
ができます。
アプリケーション > 燃料設定 > 燃料給油案内の順に選択します。
位置の検索と保存を行う
デバイスにロードされた地図には、レストランやホテル、自動車
関連などの場所や詳細なストリート情報が含まれています。 目
的地検索メニューは、参照、検索、情報の保存のために利用でき
る複数の方法により、目的地の検索に役立ちます。
• すべての場所情報をすばやく検索するには、検索語を入力し
ます (検索バーを使用して位置を検索する, 8 ページ)。
• カテゴリーごとにロード済みのジャンル別施設を参照または
検索します (ジャンル別施設, 9 ページ)。
• Foursquare®のジャンル別施設を検索し、チェックインします
(Foursquare のジャンル別施設を検索する, 10 ページ)。
• 検索ツールを使用して、住所、交差点、または地理座標など
特定の場所を検索します (検索ツール, 10 ページ)。
• 別の都市または地域の周辺を検索します (検索エリアを変更
する, 9 ページ)。
• お気に入りの場所を保存して後からすばやく検索できます
(位置を保存する, 11 ページ)。
• 最近検索した場所に戻ります (最近検索した位置を表示する,
11 ページ)。
検索バーを使用して位置を検索する
検索バーでは、カテゴリー、ブランド名、住所、または都市名を
入力して位置を検索します。
目的地検索を選択します。
1
検索バーで 検索を選択します。
2
検索語の全体または一部を入力します。
3
検索語の候補が検索バーの下に表示されます。
次の中からオプションを選択します。
4
• 業種名を検索するには、「映画館」などのカテゴリー名を
入力します。
• 店名を検索するには、名前の一部またはすべてを入力しま
す。
• 現在地の住所を検索するには、番地またはストリート名を
入力します。
• 別の都市の住所を検索するには、州名、都市名、ストリー
ト名および番地を入力します。
• 都市を検索するには、州名および都市名を入力します。
• 座標を検索するには、緯度/経度を入力します。
8 位置の検索と保存を行う
Page 13

次の中からオプションを選択します。
5
• 検索語の候補を使用して検索するには、検索語を選択しま
す。
• 入力したテキストを使用して検索するには、 を選択しま
す。
必要に応じて、位置を選択します。
6
ジャンル別施設
ジャンル別施設は、有用と思われるまたは興味深い場所です。
ジャンル別施設は、カテゴリー別に分類されガソリンスタンド、
レストラン、ホテル、娯楽施設などよく知られた移動先を含める
ことができます。
カテゴリーを入力して位置を検索する
目的地検索を選択します。
1
カテゴリーを選択するか、または カテゴリーを選択します。
2
必要に応じて、サブカテゴリーを選択します。
3
位置を選択します。
4
場所内のジャンル別施設にナビゲーションする
注: この機能は、すべての地域またはすべての製品モデルで利
用できるわけではありません。
ショッピングモール内のストアまたは空港の特定のターミナル
など、大規模な場所の中にあるジャンル別施設(POI)へのルー
トを作成できます。
目的地検索 > 検索を選択します。
1
次の中からオプションを選択します。
2
• 場所を検索するには、場所の名前または住所を入力し、
を選択して、手順 3 に進みます。
• POI を検索するには、POI の名前を入力し、 を選択して、
手順 5 に進みます。
場所を選択します。
3
場所の下にレストラン、レンタカー、またはターミナルなど、
カテゴリーのリストが表示されます。
カテゴリーを選択します。
4
POI を選択し、出発を選択します。
5
デバイスは、POI の周辺の駐車場または場所までのルートを作成
します。 目的地に到着すると、推奨の駐車場がチェッカーフラ
ッグで示されます。 ラベルの付いたポイントは、場所内にある
POI の位置を示します。
場所の探索
注: この機能は、すべての地域またはすべての製品モデルで利
用できるわけではありません。
各場所内にあるすべてのジャンル別施設のリストを表示できま
す。
場所を選択します。
1
> この場所をさらに詳しく調べるを選択します。
2
Garmin Explore™のジャンル別施設の表示
目的地検索 > Explore を選択します。
1
データタイプを選択します。
2
詳細を表示する項目を選択します。
3
Garmin Explore アカウントデータの同期
アカウントデータを同期する前に、Garmin Drive アプリに接続
し、Garmin Explore を有効にする必要があります。
トラックなどのデータを Garmin Explore アカウントと同期でき
ます。 これは、互換性のある各デバイスでデータを利用できる
ようにするために役立ちます。 デバイスは定期的にデータをア
カウントと自動的に同期します。 いつでも手動でデータを同期
することもできます。
目的地検索 > Explore を選択します。
1
> 同期。
2
場所検索の結果
デフォルトでは、場所検索の結果はリストに表示され、最も近い
場所が一番上に表示されます。 下にスクロールしてより多くの
結果を表示できます。
場所を選択してオプションメニューを表示します。
選択して、選択した場所に関する詳細情報を表示します。
選択して、場所の近くの駐車場を検索します。
選択して、場所への代替ルートを表示します。
選択して、Garmin Adventurous Routing を使用して場所へのナ
ビゲーションを開始します。
選択して、推奨ルートを使用して場所へのナビゲーションを開
出発
始します。
選択して、検索結果を地図上に表示します。
地図上の場所検索結果
場所検索の結果をリストではなく地図に表示できます。
場所検索の結果から、 を選択します。 最も近い場所が地図の
中心に表示され、選択した場所の基本情報が地図の下部に表示さ
れます。
地図をドラッグして、追加の検索結果を表示します。
追加の検索結果。 選択して、別の場所を表示します。
選択した場所の概要。 選択して、選択した場所に関する詳細
情報を表示します。
選択して、推奨ルートを使用して場所へのナビゲーションを開
出発
始します。
選択して、検索結果をリストに表示します。
検索エリアを変更する
デフォルトでは、デバイスは現在地に近い場所を検索します。
目的地の近く、別の都市の近く、アクティブルート沿いなど別の
エリアの検索もできます。
目的地検索を選択します。
1
を選択 します。
2
位置の検索と保存を行う 9
Page 14

オプションを選択します。
3
駐車場
zūmo デバイスは詳細な駐車場データを含んでいます。これは、
駐車場の利用可能性、駐車場のタイプ、料金、または認められて
いる支払い方法に基づいて近くの駐車場を検索するのに役立ち
ます。
注: 詳細なパーキングデータは、すべての地域およびすべての
駐車場で利用できるわけではありません。
現在の場所近くの駐車場を検索する
目的地検索 > カテゴリー > 駐車場の順に選択します。
1
駐車場を絞り込みを選択し、空き状況、タイプ、価格、また
2
は支払い方法の 1 つまたは複数のフィルタカテゴリーを選択
します(オプション)。
注: 詳細なパーキングデータは、すべての地域およびすべて
の駐車場で利用できるわけではありません。
駐車場を選択します。
3
出発を選択します。
4
指定した場所近くの駐車場を検索する
位置情報を検索します。
1
位置検索結果から位置を選択します。
2
を選択します。
3
選択した場所の近くにある駐車場のリストが表示されます。
駐車場を絞り込みを選択し、空き状況、タイプ、価格、また
4
は支払方法の 1 つまたは複数のフィルタカテゴリーを選択し
ます(オプション)。
注: 詳細なパーキングデータは、すべての地域およびすべて
の駐車場で利用できるわけではありません。
駐車場を選択します。
5
出発を選択します。
6
駐車場の色分けと記号について
詳細なパーキングデータがある駐車場所では、駐車スポットが見
つかる可能性が色で表示されます。 記号は駐車場のタイプ(路
上またはパーキングロット)、関連する料金情報、および支払タ
イプを示します。
これらの色と記号の凡例はデバイスで表示できます。
パーキング検索の結果から、 を選択します。
検索ツール
検索ツールでは、画面に表示される指示に従って、特定の位置を
検索できます。
住所を検索する
注: デバイスにロードした地図データによっては、手順が異な
る場合があります。
目的地検索を選択します。
1
必要に応じて、 を選択して、別の都市または地域の周辺を
2
検索します。
住所を選択します。
3
画面に表示される指示に従い、住所情報を入力します。
4
番地等を選択します。
5
交差点を検索する
2 本のストリート、幹線道路、またはその他の道路の間にある交
差点またはジャンクションを検索できます。
目的地検索 > 交差点の順に選択します。
1
画面に表示される指示に従い、ストリート情報を入力します。
2
交差点を選択します。
3
座標を使用して位置を検索する
緯度/経度を指定して、位置を検索できます。
目的地検索 > 座標を選択します。
1
必要に応じて、 を選択し、座標形式やデータを変更します。
2
緯度/経度を入力します。
3
地図に表示を選択します。
4
HISTORY®ジャンル別施設(POI)を検索する
注: この機能は、すべての製品モデルおよびすべての地域で利
用できるわけではありません。
このデバイスには HISTORY ジャンル別施設が登録されていま
す。これにより、歴史的建造物、文化財、博物館、歴史的に重要
な事件が起こった場所などを検索して、詳細を見ることができま
す。
目的地検索 > HISTORY®の順に選択します。
1
カテゴリーを選択します。
2
位置を選択します。
3
を選択すると、その場所の写真と歴史の概要が表示されま
4
す。
Foursquare
Foursquare は、場所に基づくソーシャルネットワークです。 お
使いのデバイスには Foursquare の数百万のジャンル別施設が事
前にダウンロードされており、場所検索の結果に Foursquare ロ
ゴで示されます。
互換性のあるスマートフォンの Garmin Drive アプリを使用し
て、Foursquare アカウントに接続することができます。 これに
より、Foursquare 場所の詳細の表示、場所へのチェックイン、
およびオンライン Foursquare データベースでジャンル別施設の
検索が可能です。
Foursquare アカウントに接続する
この機能を使用する前に、Garmin Drive アプリが実行されてい
る、サポート対象スマートフォンにデバイスを接続しておく必要
があります (スマートフォンとヘッドセットのペアリング, 13
ページ)。
スマートフォンで、Garmin Drive アプリを開きます。
1
> Foursquare® > ログインを選択します。
2
Foursquare ログイン情報を入力します。
3
Foursquare のジャンル別施設を検索する
デバイスにロードした Foursquare のジャンル別施設を検索でき
ます。 Garmin Drive アプリを使用して Foursquare アカウント
に接続しているとき、検索では、Foursquare オンラインデータ
ベースから最新の結果が得られ、Foursquare ユーザーアカウン
トからはカスタマイズされた結果が得られます (Foursquare ア
カウントに接続する, 10 ページ)。
目的地検索 > Foursquare®を選択します。
Foursquare の場所の詳細を表示する
この機能を使用する前に、お使いのデバイスが Garmin Drive ア
プリを使用して Foursquare アカウントに接続されている必要が
あります (Foursquare アカウントに接続する, 10 ページ)。
ユーザー評価、レストランの価格設定情報、営業時間など、
Foursquare の場所に関する詳細情報を表示できます。
場所についての検索の結果から Foursquare のジャンル別施
1
設を選択します。
を選択します。
2
Foursquare によるチェックイン
この機能を使用する前に、お使いのデバイスが Garmin Drive ア
プリを使用して Foursquare アカウントに接続されている必要が
あります (Foursquare アカウントに接続する, 10 ページ)。
目的地検索 > Foursquare® > チェックインを選択します。
1
ジャンル別施設を選択します。
2
> チェックインを選択します。
3
10 位置の検索と保存を行う
Page 15

TripAdvisor
デバイスには TripAdvisor ジャンル別施設および評価が登録され
ています。 TripAdvisor 評価は、自動的に該当するジャンル別施
設リストの検索結果に表示されます。 近くの TripAdvisor ジャ
ンル別施設を検索して、距離または人気度に基づき並べ替えする
こともできます。
®
TripAdvisor ジャンル別施設(POI)を検索する
目的地検索 > TripAdvisor を選択します。
1
カテゴリーを選択します。
2
そのカテゴリーに該当する、近くの TripAdvisor ジャンル別施
設のリストが表示されます。
距離または人気度で検索結果を並べ替えるには、結果を並べ
3
替えるを選択します(オプション)。
最近検索した位置を表示する
デバイスには、過去に検索した場所の履歴が最新の 50 件保存さ
れています。
目的地検索 > 最近表示した項目の順に選択します。
最近検索した場所のリストを消去する
目的地検索 > 最近表示した項目 > > 消去 > はいの順に選
択します。
現在地情報を表示する
[現在地の確認]ページを使用して、現在地に関する情報を表示
できます。 この機能は、緊急時に 110 番や 119 番で自分のいる
場所を知らせる場合に便利です。
地図で、車両を選択します。
緊急時サービスとガソリンスタンドを検索する
[現在地の確認]ページを使用して、直近の病院、警察署、およ
びガソリンスタンドを検索できます。
地図で、車両を選択します。
1
病院、警察署、ガソリンスタンド、または路上支援を選択します。
2
注: サービスカテゴリーの中には、すべてのエリアでは提供
されていないものもあります。
選択したサービスの場所のリストが表示され、最寄りの場所
が一番上に表示されます。
位置を選択します。
3
次の中からオプションを選択します。
4
• その場所までのナビゲーションが開始するには、出発を選
択します。
• 電話番号や場所に関するその他の詳細を表示するには、
を選択します。
現在地への道順を表示する
自分が現在いる位置への道順を誰かに知らせる必要がある場合、
道順のリストを表示できます。
地図で、車両を選択します。
1
> 現在地までの道順の順に選択します。
2
始点を選択します。
3
選択を選択します。
4
ショートカットを追加する
[目的地検索]メニューにショートカットを追加できます。 ショ
ートカットから、位置、カテゴリー、または検索ツールを直接参
照できます。
[目的地検索]メニューには 36 個までのショートカットアイコン
を追加できます。
目的地検索 > ショートカットの追加の順に選択します。
1
アイテムを選択します。
2
ショートカットを削除する
目的地検索 > > ショートカットの削除の順に選択します。
1
削除するショートカットを選択します。
2
確認のため再度ショートカットを選択します。
3
OKを選択します。
4
位置を保存する
位置を保存する
位置を検索します (カテゴリーを入力して位置を検索する, 9
1
ページ)。
検索結果から位置を選択します。
2
> 保存を選択します。
3
名前を入力し、OKを選択します。
4
現在地を保存する
地図で、車両アイコンを選択します。
1
保存を選択します。
2
名前を入力し、 OKを選択します。
3
OK を選択します。
4
保存した位置を編集する
目的地検索 > 保存済みの順に選択します。
1
必要に応じて、カテゴリーを選択します。
2
位置を選択します。
3
を選択します。
4
> 編集を選択します。
5
次の中からオプションを選択します。
6
• 名前を選択します。
• 電話番号を選択します。
• カテゴリーを保存した位置に割り当てるには、カテゴリー
を選択します。
• 地図上に保存した位置をマークするために使用する記号
を変更するには、地図記号の変更を選択します。
情報を編集します。
7
OKを選択します。
8
保存した位置にカテゴリーを割り当てる
カスタムカテゴリーを使用して保存した位置を整理できます。
注: 位置を 12 件以上保存すると、カテゴリーが[保存した位
置]メニューに表示されます。
目的地検索 > 保存済みの順に選択します。
1
位置を選択します。
2
を選択します。
3
> 編集 > カテゴリーの順に選択します。
4
1 つ以上のカテゴリー名を、カンマ区切りで入力します。
5
必要に応じて、カテゴリーの候補を選択します。
6
OKを選択します。
7
保存した位置を削除する
注: 削除された位置情報を復元することはできません。
目的地検索 > 保存済みの順に選択します。
1
> 保存した場所を削除の順に選択します。
2
削除する保存済み位置情報にチェックをして、 削除を選択し
3
ます。
地図を使用する
地図を使用してルートのナビゲーションを行うこと (地図上のル
ート, 6 ページ)やアクティブなルートがないときに周囲の地図
を表示することができます。
地図表示を選択します。
1
地図上の任意の場所を選択します。
2
地図を使用する 11
Page 16

次の中からオプションを選択します。
3
• 地図をドラッグして、上下左右に回転します。
• 拡大または縮小するには、 または を選択します。
• ノースアップ表示と 3D 表示を切り替えるには、 を選択
します。
• 表示されたジャンル別施設をカテゴリー別にフィルタリ
ングするには、 を選択します。
• ルートを開始するには、地図上で位置を選択し、 出発 (地
図を使用してナビゲーションを開始する, 6 ページ)を選択
します。
地図ツール
地図ツールを使用すると、地図を表示しながら情報やデバイスの
機能にすばやくアクセスできます。 地図ツールを有効化する
と、地図の端にあるパネルに表示されます。
停止: アクティブルートのナビゲーションを停止します。
ルートの編集: 迂回したり、ルートの場所をスキップしたりでき
ます (アクティブルートを変更する, 7 ページ)。
ミュート: デバイスの音声をミュートします。
次の都市まで: アクティブルートや高速道路沿いの、次の都市お
よびサービスを表示します。
この先: ルートや走行中の道路沿いの、この先の場所を表示しま
す (この先, 12 ページ)。
高度: この先の高度変化を表示します。
トラフィック: ルート沿いまたはエリアの交通状況を表示します
(進行方向の交通事故を表示する, 13 ページ)。 この機能は、
一部の地域やデバイスモデルでは利用できません。
出張データ: 速度や距離など、カスタマイズできるトリップデー
タを表示します (地図からトリップデータを表示する, 12 ペ
ージ)。
トラックレコーダー: アクティブなルートのトラックデータを表
示します。
方向転換: ルートのこの先の方向転換のリストを表示します (方
向転換と方向指示を表示する, 6 ページ)。
スマートフォン: 接続されているスマートフォンの最近の通話履
歴を一覧で表示し、通話中に通話中オプションを表示します。
天気: エリアの天気状況を表示します。
photoLive: photoLive サブスクリプションからのライブトラフ
ィックカメラを表示します (photoLive トラフィックカメラ,
17 ページ)。
カメラを通知: スピードカメラや赤信号カメラを通知できます。
このツールは、デバイスにスピードカメラデータや赤信号カ
メラデータがあり、Garmin Drive アプリへのアクティブな接
続がある場合にのみ使用できます (スマートフォンとヘッド
セットのペアリング, 13 ページ)。
ミュージックプレイヤー: メディアコントロールとメディア情報
を表示します。
地図ツールを表示する
地図で を選択します。
1
地図ツールを選択します。
2
地図ツールが地図の端にあるパネルに表示されます。
地図ツールを使い終わったら、 を選択します。
3
この先
この先ツールは、ルートや走行中の道路沿いの、この先の場所に
ついての情報を提供します。 レストラン、ガソリンスタンド、
サービスエリアなど、この先のジャンル別施設をカテゴリーごと
に表示できます。
3 つのカテゴリーをこの先ツールに表示するようにカスタマイ
ズできます。
この先の場所を表示する
地図から > この先を選択します。
1
走行中、3 つのカテゴリーそれぞれに、ルートまたは走行中
の道路沿いの「次の場所」が地図ツールに表示されます。 停
車中は、3 つのカテゴリー名が地図ツールに表示されます。
次の中からオプションを選択します。
2
• 地図ツールに複数のカテゴリーが表示されている場合は、
1 つのカテゴリーを選択すると、そのカテゴリーに関する
周辺の場所が一覧で表示されます。
• 地図ツールに「この先の場所」が表示されている場合は、
場所を選択すると、その場所の詳細情報やそこまでのルー
トが表示されます。
[この先]カテゴリーをカスタマイズする
この先ツールで表示する場所カテゴリーを変更できます。
地図から > この先を選択します。
1
カテゴリーを選択します。
2
を選択します。
3
次の中からオプションを選択します。
4
• リスト内のカテゴリーを上下に移動するには、カテゴリー
名の横にある矢印を選択してドラッグします。
• カテゴリーを変更するには、カテゴリーを選択します。
• カスタムカテゴリーを作成するには、カテゴリーを選択し
て、カスタム検索を選択し、ビジネスまたはカテゴリーの
名前を入力します。
保存を選択します。
5
次の都市まで
高速道路または高速道路を含むルートの走行中に、この先の都市
に関する情報が[次の都市まで]ツールに表示されます。 各都
市の高速道路出口や出入口サービスまでの距離が、高速道路標識
と同様に地図ツールに表示されます。
この先の都市や出入口サービスの表示
地図で > 次の都市までを選択します。
1
高速道路やアクティブルートの走行中に、この先の都市や出
口に関する情報が地図ツールに表示されます。
都市を選択します。
2
デバイスに、選択した都市や出口にあるジャンル別施設(ガ
ソリンスタンド、宿泊施設、レストランなど)が表示されま
す。
場所を選んで、出発を選択すると、ナビゲーションが開始さ
3
れます。
トリップ情報
地図からトリップデータを表示する
地図から、 > 出張データを選択します。
トリップデータフィールドをカスタマイズする
地図から、 > 出張データの順に選択します。
1
トリップデータフィールドを選択します。
2
オプションを選択します。
3
トリップデータ地図ツールに、新しいトリップデータフィー
ルドが表示されます。
トリップ情報ページを表示する
トリップ情報ページには、速度が表示され、トリップに関する統
計情報が表示されます。
地図で、スピードを選択します。
トリップ情報をリセットする
地図で、 スピードを選択します。
1
> フィールドのリセットの順に選択します。
2
次の中からオプションを選択します。
3
• 先頭ページのスピードメーター以外のデータフィールド
をすべてリセットするには、ルートのナビゲーションをし
ていないときに、 すべて選択を選択します。
12 地図を使用する
Page 17

• トリップコンピュータの情報をリセットするには、 全デー
タのリセットを選択します。
• 最高速度をリセットするには、 最高速度のリセットを選択
します。
• オドメーターをリセットするには、 トリップ B のリセッ
トを選択します。
進行方向の交通事故を表示する
この機能を使用するには、デバイスでトラフィックデータ ([トラ
フィック], 15 ページ)を受信している必要があります。
現在のルートや走行中の道路の進行方向にある交通事故を表示
できます。
ナビゲーションの実行中に、 > トラフィックを選択します。
1
地図の右側にあるパネルに、進行方向で発生している交通事
故のうち、最も近くにあるものが表示されます。
この交通事故を選択して、追加情報を表示します。
2
地図上に交通渋滞情報を表示する
交通渋滞地図は、道路状況が色分けされて表示されます。
メインメニューで、 アプリケーション > トラフィックを選択します。
1
必要に応じて、 > 凡例を選択し、交通渋滞地図の凡例を表
2
示します。
交通事故情報を検索する
メインメニューで、 アプリケーション > トラフィックを選択します。
1
> 事故を選択します。
2
リストからアイテムを選択します。
3
事故が複数地点で発生しているときに別の事故を表示するに
4
は、矢印を使用します。
地図をカスタマイズする
地図レイヤーをカスタマイズする
ジャンル別施設を表すアイコンや道路状況など、地図上に表示す
るデータをカスタマイズできます。
設定 > 地図/車両 > 地図レイヤーの順に選択します。
1
地図に表示したいレイヤーを選択し、 保存を選択します。
2
地図データフィールドを変更する
地図からデータフィールドを選択します。
1
注: スピードはカスタマイズできません。
表示するデータの種類を選択します。
2
地図表示方法を変更する
設定 > 地図/車両 > 運転地図表示の順に選択します。
1
次の中からオプションを選択します。
2
• トラックアップ を選択すると地図が 2D 表示され、進行方向が常
に上になるように表示されます。
• ノースアップを選択すると地図が 2D 表示され、北が常に
上になるように表示されます。
• 3D を選択すると地図が 3D 表示されます。
保存を選択します。
3
ライブサービス、トラフィック、および
スマートフォン機能
Garmin Drive アプリを使用すると、デバイスで、スマート通知、
およびライブトラフィックデータや天気情報などのライブ情報
を受信することができます。
ライブトラフィックデータ: 交通事故や遅延、工事ゾーン、道路
閉鎖などのリアルタイムトラフィックデータをデバイスに送
信します ([トラフィック], 15 ページ)。
天気情報: リアルタイムで天気予報、道路状況、天気レーダーを
お使いのデバイスに送信します (天気予報を表示する, 17 ペ
ージ)。
スマート通知: スマートフォンの通知とメッセージをデバイスに
表示します。 この機能を利用できない言語もあります。
ハンズフリー通話: 接続した Bluetooth ヘッドセットを使用し
て、デバイスから電話をかけたり受けたりすることができま
す。
位置情報をデバイスに送信: スマートフォンから位置情報をナビ
ゲーションデバイスに送信できます。
Foursquare チェックイン: ナビゲーションデバイスを使用し
て、Foursquare の場所にチェックインできます (Foursquare
によるチェックイン, 10 ページ)。
Bluetooth 機能のステータスアイコン
ステータスアイコンは、Bluetooth 設定のペアリングされた各デ
バイスの横に表示されます。
設定 > ワイヤレスネットワークの順に選択します。
• グレーのアイコンは、そのデバイスの機能が無効になってい
るか、切断されていることを示します。
• 色の付いたアイコンは、そのデバイスの機能が接続されてい
てアクティブであることを示します。
ハンズフリー通話
スマート通知
Garmin Drive の機能とサービス
メディアのストリーミング
ヘッドセットが接続されている
スマートフォンとヘッドセットのペアリング
デバイスの電源を初めてオンにすると、スマートフォンとヘッド
セットをペアリングするように求められます。 必要に応じて、
設定 > セットアップの完了を選択して後でセットアップを完了
できます。 いくつかの Bluetooth 機能を使用するには、zūmo デ
バイスでスマートフォンと Bluetooth ヘッドセットのペアリン
グをする必要があります。 デバイスは、ペアリングされると、
電源がオンになって範囲内にあるときに、自動的に接続されま
す。
一部の機能を使用するには、Garmin Drive アプリが必要です。
Garmin Drive アプリには、ペアリングの処理中またはペアリン
グ後に接続できます。
zūmo デバイスとスマートフォンの距離は 3 m(10 ft.)以内
1
になるようにします。
ヘッドセットまたはスマートフォンで、Bluetooth 無線技術を
2
有効にして、検出可能にします。
詳細についてはヘッドセットまたはデバイスのマニュアルを
参照してください。
zūmo デバイスで、設定 > ワイヤレスネットワークを選択します。
3
必要に応じて、このチェックボックスをオンにして、Bluetooth
4
を有効にします。
デバイスの検索を選択し、近くにあるデバイスのリストから
5
ヘッドセットまたはスマートフォンを選択します。
画面の指示に従い、デバイスにヘッドセットまたはスマート
6
フォンをペアリングします。
スマート通知
デバイスが Garmin Drive アプリに接続されているときは、zūmo
デバイスのスマートフォンから、テキストメッセージ、着信、カ
レンダーの予定のような通知を表示できます。
注: ナビゲーションデバイスが Garmin Drive アプリに接続した
後、ナビゲーションデバイス上で通知を受信するまで数分間待つ
ことが必要な場合があります。スマート通知が接続され、アクテ
ィブになると、Bluetooth 設定に が色付きで表示されます
(Bluetooth 機能のステータスアイコン, 13 ページ)。
ライブサービス、トラフィック、およびスマートフォン機能 13
Page 18

通知を受信する
警告
運転中は通知を読んだり返信したりしないでください。
この機能を使用する前に、Garmin Drive アプリが実行されてい
る、サポート対象スマートフォンにデバイスを接続しておく必要
があります (スマートフォンとヘッドセットのペアリング, 13 ペ
ージ)。
デバイスがスマートフォンから通知を受信すると、ほとんどのペ
ージからポップアップが表示されます。 デバイスが移動中の場
合、通知を表示するには、自分が乗客であり、運転者ではないこ
とを確認する必要があります。
注: 地図を表示している場合、通知は地図ツールに表示されま
す。
• 通知を無視するには、OK を選択します。
ポップアップが閉じますが、通知は電話でアクティブのまま
です。
• 通知を表示するには、表示を選択します。
• 通知を聞くには、表示 > 再生の順に選択します。
デバイスは TTS(Text-to-Speech)技術を利用して通知を読
み上げます。 この機能を利用できない言語もあります。
• 電話からその通知を却下するなど追加アクションを実行する
には、表示を選択してからオプションを選択します。
注: 追加アクションは、一部の通知タイプでのみ利用でき、
通知を生成したアプリでサポートされている必要がありま
す。
地図の表示中に通知を受信する
ハンズフリー通話
注: ほとんどのスマートフォンとヘッドセットはサポートされ
ていて使用できますが、特定のスマートフォンまたはヘッドセッ
トの互換性は保証されていません。 お使いの携帯電話では、一
部の機能が利用できない場合があります。
Bluetooth 無線技術を使用すると、デバイスを互換性のあるスマ
ートフォンとワイヤレスヘッドセットまたはヘルメットに接続
し、ハンズフリーデバイスとして使用することができます。 互
換性を確認するには、www.garmin.com/bluetooth にアクセスし
てください。
Apple®デバイス用に Bluetooth 機能をセットア
ップする
デフォルトでは、電話をペアリングしたとき、互換性のあるすべ
ての Bluetooth 機能が有効になっています。 特定の機能を有効
にしたり、無効にしたり、カスタマイズしたりできます。
Bluetooth 機能を無効にする(iPhone®)
デフォルトでは、スマートフォンをペアリングしたとき、互換性
のあるすべての Bluetooth 機能が有効になっています。 特定の
Bluetooth 機能を無効にしても、他の機能には接続したままにす
ることができます。
設定 > ワイヤレスネットワークの順に選択します。
1
次の中からオプションを選択します。
2
• すべての Bluetooth 機能を無効にするには、Bluetooth チェ
ックボックスをオフにします。
• ハンズフリー通話を無効にするには、スマートフォンの名
称を選択し、通話チェックボックスをオフにします。
警告
運転中は通知を読んだり返信したりしないでください。
この機能を使用する前に、Garmin Drive アプリが実行されてい
る、サポート対象スマートフォンにデバイスを接続しておく必要
があります (スマートフォンとヘッドセットのペアリング, 13 ペ
ージ)。
地図を表示しているとき、画面の端にある地図ツールに新しい通
知が表示されます。 デバイスが移動中の場合、通知を表示する
には、自分が乗客であり、運転者ではないことを確認する必要が
あります。
• 通知を無視するには、[ ]を選択するか、ポップアップの期
限が切れるまで待ちます。
ポップアップが閉じますが、通知は電話でアクティブのまま
です。
• 通知を表示するには、通知テキストを選択します。
• 通知を聞くには、メッセージを再生を選択します。
デバイスは TTS(Text-to-Speech)技術を利用して通知を読
み上げます。 この機能を利用できない言語もあります。
• 電話からその通知を却下するなど追加アクションを実行する
には、表示を選択してからオプションを選択します。
注: 追加アクションは、一部の通知タイプでのみ利用でき、
通知を生成したアプリでサポートされている必要がありま
す。
通知のリストを表示する
すべてのアクティブな通知のリストを表示できます。
アプリケーション > スマート通知の順に選択します。
1
通知のリストが表示されます。 未読の通知は黒で表示され、
以前に読まれた通知はグレーで表示されます。
次の中からオプションを選択します。
2
• 通知を表示するには、通知の説明を選択します。
• 通知を聞くには、 を選択します。
デバイスは TTS(Text-to-Speech)技術を利用して通知を
読み上げます。 この機能を利用できない言語もあります。
Android™が搭載されたスマートフォンの
Bluetooth 機能をセットアップする
デフォルトでは、電話をペアリングしたとき、互換性のあるすべ
ての Bluetooth 機能が有効になっています。 特定の機能を有効
にしたり、無効にしたり、カスタマイズしたりできます。
Bluetooth 機能を無効にする(Android)
デフォルトでは、電話をペアリングしたとき、互換性のあるすべ
ての Bluetooth 機能が有効になっています。 特定の Bluetooth
機能を無効にしても、他の機能には接続したままにすることがで
きます。
設定 > ワイヤレスネットワークの順に選択します。
1
次の中からオプションを選択します。
2
• すべての Bluetooth 機能を無効にするには、Bluetooth チェ
ックボックスをオフにします。
• ハンズフリー通話のみを無効にするには、スマートフォン
の名称を選択し、通話チェックボックスをオフにします。
Bluetooth デバイスの取り外し
ペアリングされているデバイスのリストから削除しないで、
Bluetooth デバイスを一時的に取り外すことができます。
Bluetooth デバイスは、今後も zūmo デバイスに自動的に接続で
きます。
設定 > ワイヤレスネットワークの順に選択します。
1
接続を解除するデバイスを選択します。
2
解除を選択します。
3
ペアリングした電話を削除する
ペアリングした電話とのペアリングを解除して、今後自動的にデ
バイスに接続できないようにできます。
設定 > ワイヤレスネットワークを選択します。
1
電話を選択して、デバイスを解除を選択します。
2
14 ライブサービス、トラフィック、およびスマートフォン機能
Page 19

[トラフィック]
注記
Garmin は交通情報の正確性または適時性について責任を負いま
せん。
お使いのデバイスは、この先の道路やルート上の渋滞に関する情
報を提供できます。 アクティブルートで大きな交通遅延状態が
発生した場合は、ルートの計算時に渋滞を回避して、目的地への
新しいルートを発見するようにデバイスを設定できます (トラフ
ィック設定, 19 ページ)。 交通渋滞地図を使用すると、地域の交
通遅延の地図を参照できます。
交通情報を提供するには、デバイスがトラフィックデータを受信
している必要があります。
• すべての製品モデルで、Garmin Drive アプリを使用してトラ
フィックデータを受信できます(サブスクリプション無料)。
トラフィックデータを利用できない地域もあります。 トラフィ
ック情報を利用できる地域については、garmin.com/traffic を参
照してください。
スマートフォンを使用してトラフィックデータ を受信する
デバイスは、Garmin Drive アプリを実行しているスマートフォ
ンに接続されているときに、サブスクリプション無料のトラフィ
ックデータを受信できます。
デバイスを Garmin Drive アプリに接続します (スマートフォ
1
ンとヘッドセットのペアリング, 13 ページ)。
zūmo デバイスで、設定 > トラフィックの順に選択し、トラ
2
フィックチェックボックスがオンになっていることを確認し
ます。
トラフィックレシーバーを使用してトラフィッ クデータを受信する
注記
ヒーター付き(熱線付き)フロントガラスは、交通情報受信機の
性能を低下させることがあります。
トラフィックレシーバーは、利用可能な場合、無線ブロードキャ
スト信号からトラフィックデータを受信します。 無線トラフィ
ックデータを受信するには、トラフィックに対応する電源ケーブ
ルを使用して、デバイスを車両の電源に接続する必要がありま
す。 トラフィックレシーバーは、一部の製品モデル ([トラフィ
ック], 15 ページ)に付属しています。 。
トラフィックデータを利用できない地域もあります。 トラフィ
ック情報を利用できる地域については、garmin.com/traffic を参
照してください。
トラフィックに対応する電源ケーブルを使用して、デバイス
を車両の電源に接続します (自動車にデバイスを取り付ける,
3 ページ)。
お使いの製品モデルにトラフィックデータが含まれている場
合、デバイス付属の車両電源ケーブルはトラフィックに対応
しています。
ユーザーがトラフィック情報を利用できる地域にいれば、デバイ
スはトラフィック情報を表示でき、交通遅延の回避に役立ちま
す。
トラフィックレシーバーサブスクリプション
地域のトラフィックデータサブスクリプションは、ほとんどのト
ラフィックレシーバーに付属しています。 追加の地域のサブス
クリプションをトラフィックレシーバーに追加できます。 詳細
については、garmin.com/traffic を参照してください。
トラフィックサブスクリプションを表示する
設定 > トラフィック > サブスクリプションの順に選択しま
す。
購読を追加する
他の地域または国のトラフィックサブスクリプションを購入す
ることができます。
設定 > トラフィックの順に選択します。
1
サブスクリプション > の順に選択します。
2
FM トラフィックレシーバーのユニット ID を書き留めます。
3
サブスクリプションを購入するには、garmin.com/fmtraffic に
4
アクセスして 25 文字のコードを取得してください。
トラフィックサブスクリプションコードは再使用できませ
ん。 サービスを更新するたびに新しいコードを取得する必要
があります。 複数の FM トラフィックレシーバーを持ってい
る場合は、レシーバーそれぞれに個別のコードを取得する必
要があります。
デバイスで次へを選択します。
5
コードを入力します。
6
OKを選択します。
7
地図上に交通渋滞情報を表示する
交通渋滞地図は、道路状況が色分けされて表示されます。
メインメニューで、 アプリケーション > トラフィックを選択します。
1
必要に応じて、 > 凡例を選択し、交通渋滞地図の凡例を表
2
示します。
交通事故情報を検索する
メインメニューで、 アプリケーション > トラフィックを選択します。
1
> 事故を選択します。
2
リストからアイテムを選択します。
3
事故が複数地点で発生しているときに別の事故を表示するに
4
は、矢印を使用します。
アプリケーションを使用する
デバイスのマニュアルの表示
デバイス画面では、多くの言語の完全なマニュアルを表示できま
す。
アプリケーション > マニュアルの順に選択します。
1
マニュアルはソフトウェアの言語と同じ言語で表示されま
す。
[ ]を選択してマニュアルを検索します(オプション)。
2
メディアプレイヤー
メディアプレイヤーでは、以下のソースから音楽またはオーディ
オを再生できます。
• zūmo デバイスに保存されている音楽ファイル。
• ペアリングされた電話からの Bluetooth オーディオ。
マップにミュージックプレイヤーツールを追加する
ミュージックプレイヤーマップツールを使用すると、マップから
ミュージックプレイヤーをコントロールできます。
マップを開きます。
1
> ミュージックプレイヤーの順に選択します。
2
マップにミュージックプレイヤーのコントロールが表示され
ます。
メディアソースを変更する
メディアの再生元のソースをデバイスで変更できます。
音楽を選択します。
1
現在のメディアソースを変更します 。
2
[トラフィック] 15
Page 20

リストから使用可能なメディアソースを選択します。
3
BirdsEye イメージ
BirdsEye イメージは、詳細な衛星イメージおよびラスターベー
スの地形情報を含む、ダウンロード可能な高解像度の地図イメー
ジを提供します。 デバイスが Wi‑Fi ネットワークに接続されて
いる場合は、直接デバイスに BirdsEye イメージをダウンロード
できます。
BirdsEye イメージのダウンロード
BirdsEye イメージを直接デバイスにダウンロードするには、事
前にワイヤレスネットワークに接続しておく必要があります
(Wi‑Fi ネットワークへの接続, 20 ページ)。
BirdsEye Direct を選択します。
1
を選択します。
2
次の中からオプションを選択します。
3
• 特定の場所やエリアの BirdsEye イメージファイルをダウ
ンロードするには、位置を選択してカテゴリーを選びま
す。
注: デフォルトでは、[場所]は現在いる位置になります。
• イメージの品質オプションを選択するには、詳細を選択し
ます。
• ダウンロードしたイメージファイルで、表示するエリアの
サイズを定義するには、サイズを選択し、選択した場所か
らの距離を入力します。
• ダウンロードしたイメージを保存する場所を選択するに
は、保存先を選択します。
ダウンロードを選択します。
4
ダウンロードしたイメージの名前を入力し、OKを選択しま
5
す。
トリッププランナー
トリッププランナーを使用し、トリップを作成して保存し、あと
で操作することができます。 配達ルート、休暇、またはドライ
ブの計画に便利です。 保存したトリップを編集して、場所の並
べ替え、経由地の順序の最適化、アトラクションの提案の追加、
およびシェイピングポイントの追加など、さらにカスタマイズで
きます。
トリッププランナーを使用して、アクティブルートを編集し保存
することもできます。
トリップを計画する
1 回のトリップに多数の目的地を含めることができ、少なくとも
出発地と 1 つの目的地は含める必要があります。 出発地は、ト
リップの開始を計画している場所です。 トリップのナビゲーシ
ョンを別の場所から開始する場合、デバイスで最初に出発地に向
かうオプションを選択できます。 往復する場合は、出発地と最
終目的地を同じにすることができます。
アプリケーション > ルート > 新しいトリップの順に選択します。
1
出発地の選択を選択します。
2
始点を指定し、選択を選択します。
3
目的地の選択を選択します。
4
目的地の場所を指定し、選択を選択します。
5
場所の追加を選択して、その他の場所を追加します(オプシ
6
ョン)。
必要な場所をすべて追加したら、次へ > 保存の順に選択しま
7
す。
名前を入力し、OKを選択します。
8
トリップの場所を編集および並べ替える
アプリケーション > ルート > 保存されたトリップの順に選択します。
1
保存されているトリップを選択します。
2
位置を選択します。
3
次の中からオプションを選択します。
4
• 場所を上下に移動するには、 を選択し、場所をトリップ
の新しい位置にドラッグします。
• 選択した場所の後に新しい場所を追加するには、 を選択
します。
• 場所を削除するには、 を選択します。
トリップの目的地の順序を最適化する
デバイスは、トリップの目的地の順序を自動的に最適化して、距
離が短く、効率的なルートを作成します。 順序を変更しても出
発地と最終目的地は変更されません。
トリップを編集するときは、 > 順序の最適化を選択します。
トリップの経路にあるアトラクションの発見
トリップに追加できる興味深いアトラクションや人気のアトラ
クションが提案されます。
トリップの編集中に、 > アトラクションの提案を選択しま
1
す。
アトラクションを選択すると、詳細情報が表示されます。
2
選択を選択してアトラクションをトリップに追加します。
3
トリップのルート探索オプションを変更する
トリップを開始するとき、デバイスがルートを計算する方法をカ
スタマイズできます。
アプリケーション > ルート > 保存されたトリップの順に選択します。
1
保存されているトリップを選択します。
2
車両プロファイルアイコンを選択し、トリップのナビゲーシ
3
ョン中の使用を予定している車両を選択します(オプショ
ン)。
を選択します。
4
トリップの計算モードを変更するには、ルート探索方法を選
5
択します (ルート探索方法を変更する, 6 ページ)。
保存されているトリップをナビゲーションする
アプリケーション > ルート > 保存されたトリップの順に選択します。
1
保存されているトリップを選択します。
2
出発を選択します。
3
ナビゲーション先の最初の位置を選択し、開始を選択します。
4
デバイスは、現在地から選択した位置へのルートを計算し、
残りのトリップ目的地に順番に案内します。
ルートを共有する
他の zūmo デバイスとルートを共有できます。
アプリケーション > ルートを共有の順に選択します。
1
次の中からオプションを選択します。
2
• Garmin Drive を使用してルートを共有するには、 Garmin
Drive™を選択します。
• Bluetooth 接続を使用してルートを共有するには、
Bluetooth を選択します。
• ルートを microSD カードにコピーするには、メモリカード
を選択します。
ルートを選択します。
3
OKを選択します。
4
zūmo デバイスの画面の指示に従って、共有の処理を完了しま
5
す。
16 アプリケーションを使用する
Page 21

トラック
トラックとは、パスの記録です。 トラックログには、時刻、場
所、高度情報など、記録されたパスについての情報が含まれてい
ます。
トラックの記録
トラッキングはパスを記録します。 トラッキングを開始する
と、デバイスは位置を記録し、トラックラインを更新します。
デバイスが Garmin Explore アカウントとペアリングされている
場合、デバイスは記録されたトラックをアプリと定期的に同期し
ます。
メイン画面で、トラックを選択します。
1
開始を選択します。
2
TracBack
®
最近のトラックを辿る
TracBack 機能は、移動の最近のセグメントを記録します。 最近
のトラックを利用して、以前の場所まで戻ることができます。
アプリケーション > TracBack の順に選択します。
1
地図上に最近のトラックが表示されます。
出発を選択します。
2
最近のトラックをトリップとして保存する
最近のトラックをトリップとして保存し、あとでトリッププラン
ナーを使用して操作することができます。 (保存されているトリ
ップをナビゲーションする, 16 ページ)
TracBack を選択します。
1
地図上に最近のトラックが表示されます。
> トリップとして保存の順に選択します。
2
名前を入力し、OKを選択します。
3
サービス履歴をログに記録する
車両がサービスまたは保守を受けるときに、日付およびオドメー
ターの測定値をログに記録することができます。 デバイスには
サービスカテゴリーがいくつか用意されています。また、カスタ
ムカテゴリーを追加することもできます(「サービスカテゴリー
を追加する, 17 ページ」)。
アプリケーション > サービス履歴を選択します。
1
サービスカテゴリーを選択します。
2
レコードの追加を選択します。
3
オドメーターの測定値を入力し、 次へを選択します。
4
コメントを入力します(省略可)。
5
OKを選択します。
6
サービスカテゴリーを追加する
アプリケーション > サービス履歴を選択します。
1
> カテゴリーの追加の順に選択します。
2
カテゴリー名を入力してから、 OKを選択します。
3
天気予報を表示する
この機能を使用するには、デバイスで天気予報データを受信して
いる必要があります。 デバイスを Garmin Drive アプリに接続
して、天気予報データを受信できます (スマートフォンとヘッド
セットのペアリング, 13 ページ)。
アプリケーション > 天気を選択します。
1
デバイスは、現在の天気概況と今後数日間の予報を表示しま
す。
曜日を選択します。
2
選択した曜日の詳細な天気予報が表示されます。
別の都市周辺の天気を表示する
アプリケーション > 天気 > 現在地の順に選択します。
1
次の中からオプションを選択します。
2
• お気に入りの都市の天気を表示するには、リストの都市を
選択します。
• お気に入りの都市を追加するには、 都市の追加を選択し、
都市名を入力します。
気象観測レーダーを表示する
この機能を使用する前に、Garmin Drive アプリが実行されてい
る、サポート対象スマートフォンにデバイスを接続しておく必要
があります (スマートフォンとヘッドセットのペアリング, 13 ペ
ージ)。
アプリケーション > 気象観測レーダーを選択します。
1
を選択して、レーダー地図をアニメーション化します。
2
気象警報を表示する
この機能を使用する前に、Garmin Drive アプリが実行されてい
る、サポート対象スマートフォンにデバイスを接続しておく必要
があります (スマートフォンとヘッドセットのペアリング, 13 ペ
ージ)。
注: この機能を利用できない地域もあります。
デバイスと共に移動中に、気象警報が地図上に表示されることが
あります。 また、現在地または選択した都市周辺の気象警報の
地図を表示することもできます。
アプリケーション > 天気を選択します。
1
必要に応じて、都市を選択します。
2
> 気象警報の順に選択します。
3
道路状況を確認する
この機能を使用する前に、Garmin Drive アプリが実行されてい
る、サポート対象スマートフォンにデバイスを接続しておく必要
があります (スマートフォンとヘッドセットのペアリング, 13 ペ
ージ)。
自分の地域、自分のルート、または別の都市の道路の天候に関連
する道路状況を表示できます。
アプリケーション > 天気を選択します。
1
必要に応じて、都市を選択します。
2
> 道路状況を選択します。
3
往復のルートを作成する
デバイスでは、指定された出発地と距離、期間、または目的地を
使用して、往復のルートを作成できます。
メイン画面から、 アプリケーション > Round Trip の順に選択しま
1
す。
出発地を選択します。
2
位置を選択し、 選択を選択します。
3
トリップの属性を選択します。
4
次の中からオプションを選択します。
5
• 距離によりルートを計画するには、 距離の選択を選択しま
す。
• 時間に基づいてルートを計画するには、 期間の選択を選択
します。
• 指定された場所に基づいてルートを計画するには、 目的地
の選択を選択します。
距離、期間、または目的地を入力します。
6
次の中からオプションを選択します。
7
• 距離または期間を入力した場合、 OK > 計算の順に選択し
ます。
• 距離を選択した場合は、 選択を選択します。
ルートを選択し、 出発を選択します。
8
photoLive トラフィックカメラ
この機能を使用する前に、Garmin Drive アプリにデバイスを接
続しておく必要があります (スマートフォンとヘッドセットのペ
アリング, 13 ページ)。
アプリケーションを使用する 17
Page 22

photoLive トラフィックカメラは、主要な道路および交差点の交
通状況をライブ画像で提供します。
photoLive サービスを利用できない地域もあります。
photoLive トラフィックカメラの表示と保存
周辺のトラフィックカメラのライブ画像を表示できます。 頻繁
に訪れるエリアのトラフィックカメラを保存することもできま
す。
アプリケーション > photoLive の順に選択します。
1
触れて追加を選択します。
2
道路を選択します。
3
トラフィックカメラの場所を選択します。
4
カメラからのライブ画像のプレビューが、カメラの設置場所
の地図の横に表示されます。 画像プレビューを選択すると、
フルサイズの画像を表示できます。
保存選択して、カメラを保存します(オプション)。
5
photoLive アプリのメイン画面にカメラのサムネイル画像プ
レビューが追加されます。
地図上に photoLive トラフィックカメラを表示する
photoLive 地図ツールには、進行方向のトラフィックカメラが表
示されます。
地図で、 > photoLive を選択します。
1
通りの進行方向にある最も近いトラフィックカメラからのラ
イブ画像が表示されます。カメラまでの距離も表示されま
す。 カメラを通過すると、次のカメラのライブ画像がロード
されます。
その通りにカメラが見つからない場合、カメラを探すを選択
2
して、周辺のトラフィックカメラを表示または保存します(オ
プション)。
前のルートと目的地を表示する
この機能を使用する前に、走行履歴機能を有効にする必要があり
ます (デバイスおよびプライバシー設定, 19 ページ)。
前のルートと停止した場所を地図上に表示することができます。
アプリケーション > 目的地の履歴を選択します。
zūmo 設定
地図および車両設定
設定 > 地図/車両の順に選択します。
車両: 地図上で自分の位置を示す車両アイコンを設定します。
運転地図表示: 地図の表示方法を設定します。
詳細度: 地図の詳細度を設定します。 詳細度が高いほど、地図の
描画に時間がかかることがあります。
地図テーマ: 地図データの色を変更します。
地図レイヤー: 地図ページに表示するデータを設定します (地図
レイヤーをカスタマイズする, 13 ページ)。
自動ズーム: 地図の使用に最適なズームレベルが自動的に選択さ
れます。 無効にすると、ズームインまたはズームアウトを手
動で行う必要があります。
次の経由地スキップ確認: ルート上の場所をスキップするときに表
示される確認メッセージを設定します。
マイマップ: デバイスで使用されるインストール済み地図を設定
します。
地図を有効にする
デバイスにインストールされている地図製品を有効にすること
ができます。
ヒント: 追加の地図製品を購入するには、 http://buy.garmin.com
にアクセスしてください。
設定 > 地図/車両 > マイマップの順に選択します。
1
地図を選択します。
2
ナビゲーション設定
設定 > ナビゲーションの順に選択します。
計算モード: ルート計算方法を設定します。
オフルート再計算: アクティブルートから外れた時に行う再計算
の環境設定を設定します。
回避: ルート上で回避する道路の特徴を設定します。
カスタム回避: 特定の道路や地域を回避することができます。
有料道路: 有料道路を回避する環境設定を設定します。
通行料金: 有料道路と料金ステッカーを回避する環境設定を設定
します。
注: この機能を利用できない地域もあります。
環境ゾーン: お使いの車両に適用される可能性がある環境または
排出制限のある地域に回避の環境設定を行います。
制限モード: 運転中に注意散漫になって事故を招く恐れのあるす
べてのデバイス機能が無効になります。
GPS シミュレーター: デバイスによる GPS 信号の受信を停止
し、バッテリーを節約します。
計算モードの設定
設定 > ナビゲーション > 計算モードの順に選択します。
ルート計算モードは、道路の速度データや車両の加速率に基づい
ています。
時間優先: 一番早く目的地に到達できるルートを計算しますが、
走行距離は長くなることがあります。
距離優先: 走行距離が短くなるようにルートを計算しますが、走
行時間は長くなることがあります。
直行: 現在地から目的地までの直線距離を計算します。
シミュレートされた場所を設定する
屋内にいる場合、または衛星信号を受信していない場合、GPS
シミュレータを使用してシミュレートした場所からルートを計
画することができます。
設定 > ナビゲーション > GPS シミュレーターを選択します。
1
メインメニューで、地図表示を選択します。
2
地図を 2 回タップして、エリアを選択します。
3
この位置の住所が画面の下部に表示されます。
位置の説明を選択します。
4
現在地変更を選択します。
5
Bluetooth 設定
設定 > ワイヤレスネットワークの順に選択します。
Bluetooth: Bluetooth 無線技術を有効にします。
デバイスの検索: 周辺にある Bluetooth 搭載デバイスを検索しま
す。
フレンドリー名: Bluetooth 無線技術で、デバイスの識別に使用さ
れるわかりやすい名前を入力します。
Wi‑Fi 設定
ワイヤレスネットワークの設定では、Wi‑Fi ネットワークを管理
できます。
設定 > ワイヤレスネットワークの順に選択します。
Wi-Fi: Wi‑Fi 無線を有効にします。
保存済みネットワーク: 保存済みネットワークを編集または削除できま
す。
ネットワークを検索: 近くの Wi‑Fi ネットワークを検索します
(Wi‑Fi ネットワークへの接続, 20 ページ)。
運転者支援の設定
設定 > 安全運転支援の順に選択します。
運転者アラート: この先のゾーンや道路状況に関するアラートの
有効/無効を切り替えることができます (運転者への注意喚
起の機能とアラート, 4 ページ)。
18 zūmo 設定
Page 23

スピード超過アラート: 制限速度を超えている場合には、警告を発しま
す。
ルートのプレビュー: ナビゲーションを開始すると、ルートの幹
線道路のプレビューを表示します。
休憩の計画: 長時間運転の際に、休憩をとるよう通知し、この先
のサービスエリアを表示します。 休憩の通知とこの先のサー
ビスエリアの表示は、有効/無効を切り替えることができま
す。
自動事故検出: デバイスが車両事故の可能性を検出できるように
します。
事故通知: デバイスが車両事故を検出したときに通知する連絡先
を設定できます。
スピードカメラアラート: スピードカメラや赤信号カメラに近づ
いたときに警告します。
ディスプレイ設定
設定 > ディスプレイの順に選択します。
方向: ディスプレイをポートレート(縦)またはランドスケープ
(横)に設定します。
注: この機能を利用できない製品モデルもあります。
デザイン: 昼または夜のカラーモードを選択できます。 自動オ
プションを選択すると、時刻により昼または夜のカラーが自
動的に切り替わります。
輝度: ディスプレイの輝度を調節できます。
ディスプレイ省電力モード: バッテリー電源の使用時にデバイス
がスリープモードに移行するまでのアイドル時間を設定でき
ます。
キャプチャ: デバイス画面の画像を撮影できます。 スクリーン
ショットは、デバイスの Screenshot フォルダに保存されま
す。
トラフィック設定
メインメニューで、設定 > トラフィックの順に選択します。
トラフィック: トラフィックを有効にします。
現在のプロバイダ: トラフィックデータに使用するトラフィック
プロバイダを設定します。 自動オプションでは、利用可能な
最適なトラフィックデータが自動的に選択されます。
サブスクリプション: 現在のトラフィックサブスクリプションを
リスト表示します。
最適なルート: 最適な代替ルートを自動的、または要求に応じて
使用できるようにします (ルート上の交通遅延を回避する, 7
ページ)。
交通アラート: 交通アラートを表示する交通遅延状態の程度を設
定します。
言語およびキーボード設定
[言語およびキーボード設定]を開くには、メインメニューから
設定 > 言語/キーボードを選択します。
音声言語: 音声案内の言語を変更します。
テキスト言語: 画面に表示されるすべてのテキストを、選択され
た言語に変更します。
注: テキスト言語を変更しても、ユーザー入力データまたは
通り名などの地図データの言語は変更されません。
キーボード言語: キーボード言語を有効にします。
デバイスおよびプライバシー設定
設定 > デバイスの順に選択します。
バージョン情報: ソフトウェアバージョン番号、ユニット ID 番
号、その他の複数のソフトウェア機能についての情報を表示
します。
法規: 規制のマーキングおよび情報を表示します。
EULA: エンドユーザー使用許諾契約を表示します。
注: システムソフトウェアの更新または追加地図データの購
入時に、この情報が必要となります。
ソフトウェアライセンス: ソフトウェアライセンス情報を表示し
ます。
デバイスデータの報告: デバイスの機能を向上するために匿名データ
を共有します。
走行履歴: 目的地の記録をデバイスに保存できます。 これによ
り、軌跡ログを表示したり、目的地の履歴機能や myTrends
の推奨ルートを使用できます。
リセット: 走行履歴の消去、設定のリセット、またはすべてのユ
ーザーデータの削除を実行できます。
設定を初期化する
設定のカテゴリーまたはすべての設定を工場出荷時の初期設定
値に戻すことができます。
設定を選択します。
1
必要に応じて、設定のカテゴリーを選択します。
2
> 初期化の順に選択します。
3
デバイス情報
E ラベルの規制およびコンプライアンス情報の 表示
設定メニューから、メニューの下部にスワイプします。
1
デバイス > 法規を選択します。
2
™
単位および時間設定
単位および時間設定ページを開くには、メインメニューで、 設
定 > 単位/時間の順に選択します。
現在の時刻: デバイスの時間を設定します。
時刻の形式: 表示時間に 12 時間、24 時間、または UTC を選択で
きます。
単位: 距離の測定に使用する単位を設定します。
位置フォーマット: 地理座標に使用する座標形式とデータを設定
します。
時間を設定する
メインメニューから時間を選択します。
1
次の中からオプションを選択します。
2
• GPS 情報を使用して自動的に時間を設定するには、 自動
を選択します。
• 時間を手動で設定するには、数字を上下にドラッグしま
す。
デバイス情報 19
仕様
耐水性 IEC 60529 IPX7
動作温度範囲 -15°~55°C(5°~131°F)
充電温度範囲 0°~45°C(32°~113°F)
電源入力(自動車用電源ケーブ
ル、自動二輪車、または外部電
源)
電池タイプ リチウムイオンバッテリー
バッテリー電圧範囲 3.5~4.1 V
無線周波数およびプロトコル Wi‑Fi:2.4 GHz @ 18 dBm 最大また
DC 12~24 V
は 5 GHz @ 15 dBm 定格
Bluetooth:2.4 GHz @ 4 dBm 定格
1
デバイスを充電する
注: このクラス III 製品は LPS 電源により電源が供給されます。
1
*このデバイスは水深 1 m に 30 分間耐えうる防水性能です。詳細については、
www.garmin.com/waterrating を参照してください。
Page 24

以下のいずれかの方法で、デバイスのバッテリーを充電すること
ができます。
• デバイスをマウントに取り付けて、マウントを車両電源に接
続します。
注記
デバイスを車両電源ケーブルに直接接続しないでください。
• コンセント電源アダプターなどのオプション電源アダプター
アクセサリにデバイスを接続します。
家庭用またはオフィス用に適した、承認済みの GarminAC-DC
アダプターを Garmin 販売店または www.garmin.com から購
入できます。 デバイスがサードパーティ製アダプタに接続さ
れている場合、デバイスの充電に時間がかかる場合がありま
す。
デバイスのメンテナンス
Garmin サポートセンター
製品マニュアル、よく寄せられる質問(FAQ)、ビデオ、カスタ
マーサポートなどのヘルプや情報については、
support.garmin.com を参照してください。
地図やソフトウェアの更新
最適なナビゲーションエクスペリエンスを得るには、デバイスの
地図とソフトウェアを最新の状態に維持する必要があります。
地図の更新では、デバイスで使用している地図の道路や場所に関
する利用可能な最新の変更が取得できます。 地図を最新の状態
に保つと、デバイスで最近追加された場所を見つけて、より正確
なルートを計算することができます。 地図の更新は大きいた
め、完了に数時間かかる可能性があります。
ソフトウェア更新では、デバイスの機能と操作の変更と改善が取
得できます。 ソフトウェア更新は小さく、数分間で完了します。
2 つの方法を使用してデバイスを更新できます。
• デバイスを Wi‑Fi ネットワークに接続し、デバイス上で直接
更新できます(推奨)。 このオプションでは、デバイスをコン
ピュータに接続しないでタイミングよく更新できます。
• デバイスをコンピュータに接続し、Garmin Express アプリケ
ーションを使用して更新できます(garmin.com/express)。
Wi‑Fi ネットワークへの接続
デバイスの電源を初めてオンにすると、Wi‑Fi ネットワークに接
続してデバイスを登録するように求められます。 設定メニュー
を使用して、Wi‑Fi ネットワークに接続することもできます。
設定 > ワイヤレスネットワークの順に選択します。
1
必要に応じて、Wi-Fi を選択して Wi‑Fi 技術を有効にします。
2
ネットワークを検索を選択します。
3
デバイスで、近くの Wi‑Fi ネットワークのリストが表示され
ます。
ネットワークを選択します。
4
必要に応じて、ネットワークのパスワードを入力し、OKを
5
選択します。
デバイスがネットワークに接続し、ネットワークが保存済みネッ
トワークのリストに追加されます。 デバイスは、範囲内にある
ときにこのネットワークに自動的に再接続します。
Wi‑Fi ネットワークの使用による地図とソフトウェアの更 新
注記
地図やソフトウェアの更新では、デバイスで大きなファイルをダ
ウンロードする必要がある場合があります。 通常のデータ制限
や料金がインターネットサービスプロバイダから適用されま
す。 データ制限や料金の詳細については、インターネットサー
ビスプロバイダにお問い合わせください。
インターネットへのアクセスを提供する Wi‑Fi ネットワークに
デバイスが接続することで、地図やソフトウェアを更新できま
す。 これにより、デバイスをコンピュータに接続しないで最新
の状態に保つことができます。
デバイスを Wi‑Fi ネットワークに接続します (Wi‑Fi ネットワ
1
ークへの接続, 20 ページ)。
Wi‑Fi ネットワークに接続中に、デバイスは利用可能な更新が
ないかチェックします。 更新を利用できる場合は、 がメイ
ンメニューの設定アイコンに表示されます。
設定 > 更新の順に選択します。
2
デバイスは利用可能な更新がないかチェックします。 更新が
利用可能な場合は、更新が利用可能がマップまたはソフトウ
ェアの下に表示されます。
次の中からオプションを選択します。
3
• 利用可能なすべての更新をインストールするには、すべて
インストールを選択します。
• 地図の更新のみをインストールするには、マップ > すべて
インストールの順に選択します。
• ソフトウェアの更新のみをインストールするには、ソフト
ウェア > すべてインストールの順に選択します。
使用許諾契約を読み、同意を選択して使用許諾契約に同意し
4
ます。
注: 使用許諾契約に同意しない場合、拒否を選択できます。
これにより、更新処理は停止します。 使用許諾契約に同意す
るまで更新をインストールすることはできません。
付属の USB ケーブルを使用し、デバイスを外部電源に接続し
5
て、継続を選択します (デバイスを充電する, 19 ページ)。
最良の結果を得るには、パワー出力が 1 A 以上の USB 充電器
をお勧めします。 スマートフォン、タブレット、またはポー
タブルメディアデバイス用の多くの USB 電源アダプタと互
換性があります。
更新処理が完了するまで、デバイスを外部電源に接続したま
6
まにして Wi‑Fi ネットワークの範囲内に維持します。
ヒント: 地図の更新が中断したり、完了する前にキャンセルさ
れたりした場合、デバイスの地図データが失われることがありま
す。 失われた地図データを修復するには、Wi‑Fi または Garmin
Express を使用して地図をもう一度更新する必要があります。
製品の更新
コンピュータで、Garmin Express(www.garmin.com/express)
をインストールします。
これにより、Garmin デバイス向けのこれらのサービスに簡単に
アクセスできます。
• ソフトウェアアップデート
• 地図の更新
• 製品登録
Garmin Express
Garmin Express アプリケーションを使用して、お使いのデバイ
スに対応した最新の地図やソフトウェア更新をダウンロードし
てインストールできます。
コンピュータに Garmin Express アプリケーションがインス
1
トールされていない場合は、garmin.com/express にアクセス
し、画面に表示される指示に従ってインストールします。
Garmin Express アプリケーションを開きます。
2
mini-USB ケーブルを使用して、デバイスをコンピュータに接
3
続します。
ケーブルの小さい方の端は zūmo デバイスの mini-USB ポー
ト に接続し、大きい方の端はコンピュータの USB ポート
に接続します。
による地図とソフトウェアの更新
20 デバイスのメンテナンス
Page 25

zūmo デバイスでファイル転送モードに移行するかどうかを
4
尋ねるメッセージが表示されたら、継続を選択します。
Garmin Express アプリケーションで、デバイスの追加をクリ
5
ックします。
Garmin Express アプリケーションはデバイスを検索し、デバ
イス名とシリアル番号を表示します。
デバイスの追加をクリックし、画面に表示される指示に従っ
6
て、ご使用のデバイスを Garmin Express アプリケーションに
追加します。
セットアップが完了すると、Garmin Express アプリケーショ
ンにデバイスで利用できる更新が表示されます。
次の中からオプションを選択します。
7
• 利用可能なすべての更新をインストールするには、すべて
インストールをクリックします。
• 特定の更新をインストールするには、詳細の表示をクリッ
クし、必要な更新の横にあるインストールをクリックしま
す。
Garmin Express アプリケーションがデバイスに更新をダウ
ンロードしてインストールします。 地図の更新は非常に大き
く、インターネットの接続速度が遅い場合、この処理には長
時間かかる場合があります。
注: 地図の更新がデバイスの内部ストレージに対して大きす
ぎる場合は、ソフトウェアで、microSD デバイスにカードを
挿入してストレージ領域を追加するように求めるメッセージ
が表示される場合があります (地図およびデータ用のメモリ
ーカードを挿入する, 22 ページ)。
更新処理中は画面上の指示に従って、更新のインストールを
8
完了します。
たとえば、更新処理中、Garmin Express アプリケーションか
らデバイスを切断して再接続するように指示される場合があ
ります。
必要に応じて、布を軽く湿らせます。
2
湿らせた布を使用する場合は、デバイスの電源をオフにして、
3
デバイスを電源から切り離します。
力を入れずに画面を布で拭きます。
4
盗難防止
• 使用しないときは、デバイスおよびマウントを見えるところ
から取り外してください。
• 吸着カップによって付いたフロントガラス上の汚れを取り除
いてください。
• ユニットをダッシュボードのグローブボックスに入れておか
ないでください。
• Garmin Express ソフトウェアを使用してデバイスを登録し
ます(garmin.com/express)。
デバイスを再起動する
デバイスが動作を停止した場合には、再起動できます。
電源キーを 12 秒間押し続けます。
デバイス、マウント、吸着カップを取り外す
マウントからデバイスを取り外す
マウントのつまみまたはボタンを押してすぐに離します。
1
デバイスの下面を上に傾けて、デバイスをマウントから持ち
2
上げます。
吸着カップからマウントを取り外す
デバイスのマウントを右または左に回転させます。
1
マウントのソケットから吸着カップのボールが外れるまで力
2
を掛けます。
フロントガラスから吸着カップを取り外す
吸着カップのレバーを自分の方に倒します。
1
吸着カップのつまみを自分の方に引きます。
2
車両電源ケーブルのヒューズを交換する
注記
ヒューズを交換する場合は、小さな部品をすべてなくさないよう
にし、それらを正しい場所に戻してください。 車両電源ケーブ
ルを誤って取り付けると、動作しません。
車両からデバイスに充電できない場合は、車両用アダプターの先
端にあるヒューズの交換が必要な場合があります。
先端 を反時計回りに回して、ロック解除します。
1
デバイスのお手入れ
注記
装置を落とさないようにしてください。
長時間高温に晒されるような場所に装置を保管しないでくださ
い。破損する可能性があります。
タッチスクリーンの操作に硬いものやとがったものは絶対に使
用しないでください。スクリーンを傷つける恐れがあります。
外側ケースのクリーニング
注記
化学洗剤や溶媒は使用しないでください。プラスチック部品が
損傷する可能性があります。
低刺激性の洗浄液で湿らせた布で、デバイスの外側ケース(タ
1
ッチスクリーン以外)を拭きます。
デバイスの湿気を拭き取ります。
2
タッチスクリーンのクリーニング
柔らかく、清潔で糸くずの出ない布を使用します。
1
トラブルシューティング 21
ヒント: 先端部の取り外しには、硬貨を使用する必要がある
場合があります。
先端部、銀色のチップ 、およびヒューズ を取り外します。
2
1 A または 2 A など、同じ電流の新しい速断ヒューズを挿入し
3
ます。
銀色のチップを先端部にはめます。
4
先端を押し込み、時計回りに回して、車両電源ケーブル に
5
ロックします。
トラブルシューティング
吸盤がフロントガラスに取り付けられない
吸盤とフロントガラスを消毒用アルコールで拭き取ります。
1
乾燥した清潔な布で乾かします。
2
Page 26

吸盤を取り付けます (自動車にデバイスを取り付ける, 3 ペー
3
ジ)。
デバイスで衛星信号を受信できない
• GPS シミュレーターがオフになっていることを確認します
(ナビゲーション設定, 18 ページ)。
• 駐車場からデバイスを持ち出して、高層ビルや樹木から離し
てください。
• 数分間静止したままにします。
充電しても電池の電力が長持ちしない
• 画面の輝度を下げます (ディスプレイ設定, 19 ページ)。
• ディスプレイのタイムアウトを短くします (ディスプレイ設
定, 19 ページ)。
• 音量を下げます (音量を調整する, 1 ページ)。
• 使用しないときは、Wi-Fi 無線をオフにします (Wi‑Fi 設定, 18
ページ)。
• 使用しないときは、デバイスを省電力モードにします (デバイ
スの電源をオンまたはオフにする, 1 ページ)。
• デバイスを高温になる場所に保管しないでください。
• デバイスは直射日光の当たるところに放置しないでくださ
い。
デバイスがスマートフォンに接続されません
• 設定 > ワイヤレスネットワークの順に選択します。
[Bluetooth]オプションを有効にする必要があります。
• スマートフォンで Bluetooth 無線の設定を有効にし、デバイス
から 10m(33 ft.)以内の範囲に電話を持ってきます。
• お使いのスマートフォンが対応していることを確認します。
詳細については、www.garmin.com/bluetooth を参照してくだ
さい。
• ペアリングプロセスを再度完了します。
ペアリングプロセスを繰り返すには、スマートフォンとデバ
イスのペアリングを解除して (Bluetooth デバイスの取り外
し, 14 ページ)、ペアリングプロセスを完了する必要がありま
す (スマートフォンとヘッドセットのペアリング, 13 ペー
ジ)。
ヒント: USB ケーブルは、USB ハブではなく、コンピュー
ターの USB ポートに接続する必要があります。
デバイスが自動的にオンになり、MTP モード、または USB 大容
量記憶装置モードになります。 コンピュータとデバイスが接続
されている画像が、デバイス画面に表示されます。
注: お使いのコンピュータで複数のネットワークドライブがマ
ッピングされている場合、Windows が Garmin ドライブにドライ
ブレターを割り当てる際に不具合が生じている可能性がありま
す。 ドライブレター割り当てについての詳細は、オペレーティ
ングシステムのヘルプファイルを参照してください。
付録
地図およびデータ用のメモリーカードを挿入す る
メモリーカードを挿入して、デバイスの地図やその他のデータの
記憶容量を増やすことができます。 メモリーカードを家電量販
店から購入するか、www.garmin.com/maps にアクセスして
Garmin 地図ソフトウェアがあらかじめロードされているメモリ
カードを購入できます。 このデバイスは、4~256 GB の
microSD メモリーカードに対応しています。
デバイスの地図およびデータメモリーカードスロットの場所
1
を確認します (デバイスの概要, 1 ページ)。
microSD カードスロットからウェザーキャップを引き上げま
2
す。
microSD カードスロットカバーをデバイスの端に向かってス
3
ライドさせます。
使用しているデバイスが、コンピュータのリム ーバブルデバイスとして表示されません
大半のコンピュータでは、デバイスは Media Transfer Protocol
(MTP)を使用して接続されます。 MTP モードでは、デバイス
はリムーバブルドライブではなく、ポータブルデバイスとして表
示されます。
使用しているデバイスが、コンピュータのポー タブルデバイスとして表示されません
Mac®コンピュータや、一部の Windows®コンピュータでは、デバ
イスは USB 大容量記憶装置モードを使用して接続されます。
USB 大容量記憶装置モードでは、このデバイスは、ポータブル
デバイスではなく、リムーバブルドライブまたはボリュームとし
て表示されます。 Windows のうち、 Windows XP Service Pack
3 より前のバージョンでは、USB 大容量記憶装置モードを使用し
ます。
使用しているデバイスは、コンピュータのポー タブルデバイス、リムーバブルドライブ、ボリ ュームのいずれとしても表示されません
コンピュータから USB ケーブルを取り外します。
1
デバイスの電源をオフにします。
2
USB ケーブルをデバイスおよびコンピュータの USB ポート
3
に接続してください。
microSD カードスロットカバーを引き上げます。
4
microSD カードをスロットに挿入します。
5
注: microSD カードがカードスロットの接点にぴったり合っ
ていることを確認します。
SD カードカバーを閉じます。
6
SD カードスロットカバーをデバイスの中央に向かってスラ
7
イドさせます。
データ管理
デバイスには、データストレージを追加できるメモリーカードス
ロットがあります。
注: このデバイスは Windows 7 以降、および Mac OS 10.7 以降
に対応しています。
メモリカードについて
家電販売店からメモリカードを購入したり、あらかじめロードさ
れている Garmin 地図ソフトウェア(www.garmin.com)を購入
できます。 メモリカードを使用すると、地図やカスタム POI な
どのファイルを保存できます。
22 付録
Page 27

デバイスをコンピュータに接続する
USB ケーブルを使用して、デバイスをコンピュータに接続でき
ます。
USB ケーブルの小さい方の端をデバイスのポートに接続し
1
ます。
USB ケーブルの大きい方の端をコンピュータのポートに接
2
続します。
zūmo デバイスでファイル転送モードに移行するかどうかを
3
尋ねるメッセージが表示されたら、はいを選択します。
コンピュータとデバイスが接続されている画像が、デバイス画面
に表示されます。
コンピュータのオペレーティングシステムにより、デバイスはポ
ータブルデバイス、リムーバブルドライブ、またはリムーバブル
ボリュームとして表示されます。
コンピュータから GPX ファイルを転送する
Apple コンピュータでは、このデバイスでファイルを読み書きす
るために、Android File Transfer などの追加のサードパーティソ
フトウェアが必要になる場合があります。
デバイスで使用するルートをすでに作成している場合は、GPX
ファイルをコンピュータから直接転送できます。
デバイスをコンピュータに接続します(デバイスをコンピュ
1
ータに接続する, 23 ページ)。
デバイスはポータブルデバイスとして表示されます。
コンピュータで、ファイルブラウザを開きます。
2
GPX ファイルを選択します。
3
[編集] > [コピー]の順に選択します。
4
デバイス上の GPX フォルダを参照します。
5
[編集] > [貼り付け]の順に選択します。
6
コンピュータからデータを転送する
デバイスをコンピュータに接続します(デバイスをコンピュ
1
ータに接続する, 23 ページ)。
コンピュータのオペレーティングシステムにより、デバイス
はポータブルデバイス、リムーバブルドライブ、またはリム
ーバブルボリュームとして表示されます。
コンピュータで、ファイルブラウザを開きます。
2
ファイルを選択します。
3
[編集] > [コピー]の順に選択します。
4
デバイス上のフォルダを参照します。
5
注: リムーバブルドライブまたはボリュームの場合、Garmin
フォルダにファイルを入れないでください。
[編集] > [貼り付け]の順に選択します。
6
USB ケーブルを取り外す
デバイスがリムーバブルドライブまたはボリュームとしてコン
ピュータに接続されている場合、データの損失を避けるため、デ
バイスをコンピュータから安全に取り外す必要があります。 デ
バイスがポータブルデバイスとして Windows コンピュータに接
続されている場合は、そのデバイスを安全に取り外す必要はあり
ません。
次の手順を実行します。
1
• Windows コンピュータの場合、システムトレイの[ハード
ウェアの安全な取り外し]アイコンを選択し、デバイスを
選択します。
• Apple コンピュータでデバイスを選択し、[ファイル] >
[取り出す]を選択します。
コンピュータからケーブルを取り外します。
2
Garmin Explore への BaseCamp™データの追加
BaseCamp データファイルをエクスポートし、Garmin Explore
にインポートして、zūmo デバイスで使用できます。
BaseCamp からのデータのエクスポート:
1
• Apple コンピュータを使用している場合は、Apple コンピ
ュータを使用して BaseCamp からデータをエクスポート
する, 23 ページを参照してください。
• PC を使用している場合は、PC を使用して BaseCamp か
らデータをエクスポートする, 23 ページを参照してくだ
さい。
BaseCamp データを Garmin Explore ウェブサイトにインポ
2
ートします (Garmin Explore にデータをインポートする, 23
ページ)。
Garmin Explore データを zūmo デバイスと同期します
3
(Garmin Explore アカウントデータの同期, 9 ページ)。
PC
を使用して
次の中からオプションを選択します。
1
• コンピュータに格納されているすべての BaseCamp デー
タをエクスポートするには、マイコレクションファイル >
エクスポート > 'マイコレクション'のエクスポートを選択
します。
• 1 つまたは複数のアイテムまたはリストをエクスポートす
るには、1 つまたは複数のアイテムまたはリストを選択し、
ファイル > エクスポート > 選択範囲のエクスポートを選
択します。
名前を入力し、エクスポートするファイルのエクスポート先
2
とファイル形式を選択し、保存を選択します。
Apple
コンピュータを使用して
BaseCamp
からデータをエクスポートする
BaseCamp
からデータをエク
スポートする
次の中からオプションを選択します。
1
• コンピュータに格納されているすべての BaseCamp デー
タをエクスポートするには、マイコレクションファイル >
'マイコレクション'のエクスポートを選択します。
• 1 つまたは複数のアイテムまたはリストをエクスポートす
るには、1 つまたは複数のアイテムまたはリストを選択し、
ファイル > 選択したユーザーデータのエクスポートを選
択します。
名前を入力します。
2
エクスポートされるファイルの場所を選択します。
3
ファイル形式を選択します。
4
エクスポートを選択します。
5
Garmin Explore
explore.garmin.com にアクセスし、アカウントにログインし
1
ます。
地図タブを選択します。
2
を選択します。
3
画面に表示される手順に従います。
4
にデータをインポートする
GPS 信号ステータスを表示する
を 3 秒間押し続けます。
追加の地図を購入する
garmin.com のデバイス製品ページにアクセスします。
1
地図タブをクリックします。
2
画面に表示される手順に従います。
3
付録 23
Page 28

索引
記号
トラフィックカメラ, 表示 18
2D 地図表示 13
3D 地図表示 13
A
アイコン, ステータスバー 1
赤信号カメラ 4
アクティブ車線案内 6
アラート
近接ポイント 18
オーディオ 18
B
場所 9
場所を検索する. 9–11 関連項目 位置
住所 10
交差点 10
都市 12
座標 10
バッテリー
充電 19
問題 22
最大化 22
Bluetooth 18
C
地図 6, 11, 12, 18
BirdsEye イメージ 16
データフィールド 6, 12, 13
記号 6
購入 23
更新 20
ルートを表示する 6
詳細度 18
テーマ 18
ツール 12
レイヤー 13
地図表示
2D 13
3D 13
D
デバイスのクリーニング 21
デバイスのお手入れ 21
デバイスの取り付け
自動二輪 2
自動車 3
吸着カップ 21
マウントから取り外す 3, 21
デバイスを充電する 19
データ 23
出入口(サービスあり) 12
電源ケーブル 19
ヒューズ交換 21
電源キー 1
電話
ペアリング 22
取り外し 14
電話をかける 14
ディスプレイ設定 19
道路状況, 天気 17
E
衛星信号
捕捉 1
表示 23
EULA 19
F
ファイル
エクスポート 23
転送する 23
Foursquare 10
G
Garmin Connect 13
Garmin Drive, 接続 13
Garmin Explore 9
Garmin Express, ソフトウェアを更新する 20
ガソリン残量アラーム 8
言語
キーボード 19
音声 19
[現在地の確認] 11
Bluetooth 技術 13, 14, 22
デバイスの取り外し 14
電話の管理 14
ヘッドセットのペアリング 13
スマートフォンとのペアリング 13
通話の無効化 14
技術, 設定 18
GPS 1, 23
H
ハンズフリー通話 13, 14
ヘッドセット, ペアリング 13
編集, 保存されたトリップ 16
ヘルメットに関する法律 5
方向転換地点 6
保存した位置 16
編集 11
カテゴリー 11
削除 11
保存する, 現在地 11
ヒューズ, 交換 21
I
位置 10, 18
場所 9
保存する 11
最近検索した 11
シミュレート 18
検索対象 8, 10
現在 11
位置を検索する 8
カテゴリー 9
ID 番号 19
緯度/経度 10
inReach 5
J
ジャンル別施設(POI) 9–11, 23
場所 9
HISTORY 10
モーターサイクルマウント, ケーブル 2
自動二輪マウント 2
時間設定 19
事故の連絡先 4
事故通知 4
ジオキャッシュ 10
自宅
位置を編集する 6
移動 6
住所, 検索する 10
K
回避
道路機能 7
道路 7, 8
エリア 7, 8
料金 7
削除 8
無効 8
カメラ
赤信号 4
スピード 4
ケーブル, モーターサイクルマウント 2
検索バー 8
検索エリアを変更する 9
キーボード 2
言語 19
レイアウト 19
緊急時サービス 11
帰宅する 6
この先 12
カスタマイズ 12
コンピュータ, 接続 22, 23
交通モード 2
交差点, 検索する 10
更新
地図 20
ソフトウェア 20
共有 16
吸着カップ 21
M
マニュアル 15
マウント, 削除 21
マウントを取り外す 21
メディアプレーヤー 15
メディアプレイヤー 15
メモリーカード 1
挿入する 22
メモリカード 22
メッセージ 5
microSD カード 1, 22
目的地 18. 参照項目 位置
到着 6
N
ナビゲーション 6, 9
設定 18
直行ルート 8
燃料
ガソリンスタンド 11
トラッキング 8
O
音量, 調節 1
オンスクリーンボタン 1
オーディオ, 近接ポイント 18
P
ペアリング
電話 22
ヘッドセット 13
スマートフォン 13
取り外し 14
photoLive 17, 18
R
inReach リモート 5
リセットする
デバイス 21
トリップデータ 12
ルート 5, 9, 17
アドベンチャールート 5
地図上に表示する 6
開始 5, 6, 9
計算 6
計算モード 5, 16, 18
形成する 7
ポイントを追加する 7
停止する 7
ルート情報 6
ルートを形成する 7
料金, 回避する 7
S
サービス履歴
カテゴリー 17
記録 17
最近検索した場所 11
削除
ペアリング Bluetooth デバイス 14
トリップ 16
製品のサポート 15
接続 20
設定 18, 19
ショートカット
削除 11
追加 11
シミュレートされた場所 18
仕様 19
ソフトウェア
バージョン 19, 21
更新 20
SOS 5
キャンセル 5
送信 5
24 索引
Page 29

走行履歴 19
スクリーンショット 19
スマートフォン, ペアリング 13
スマートフォンの機能 13
通話の無効化 14
スピードカメラ 4
スリープモード 1
T
タッチスクリーンのクリーニング 21
天気 17
道路状況 17
レーダー 17
トラブルシューティング 21, 22
トラフィック 13, 15, 19
代替ルート 7
カメラ 17, 18
レシーバー 15
サブスクリプションの追加 15
事故 13, 15
地図 13, 15
遅延の検索 13, 15
トラック 17
取り外し, Bluetooth デバイス 14
トリップ情報 12
表示 12
リセットする 12
トリッププランナー 16
シェイピングポイント 16
トリップを編集する 16
盗難, 回避する 21
トラックバック 17
TripAdvisor 11
ツール, 地図 12
通話 14
通知 5, 13, 14
U
ウェイポイント 9
迂回路 7
運転方向 6
運転者アラート 4
USB, 取り外し 23
W
ワイヤレスデバイス 5
Wi‑Fi 18, 20
Y
ユニット ID 19
Z
座標 10
索引 25
Page 30

support.garmin.com
GUID-E024D22C-EA17-40B3-A63F-E9535D86014B v52020 年 10 月月
 Loading...
Loading...