Garmin Zumo 350LM, Zumo 390LM Quick Start Manual

zūmo® 300 Series
Quick Start Manual
May 2013 190-01457-01_0E Printed in Taiwan
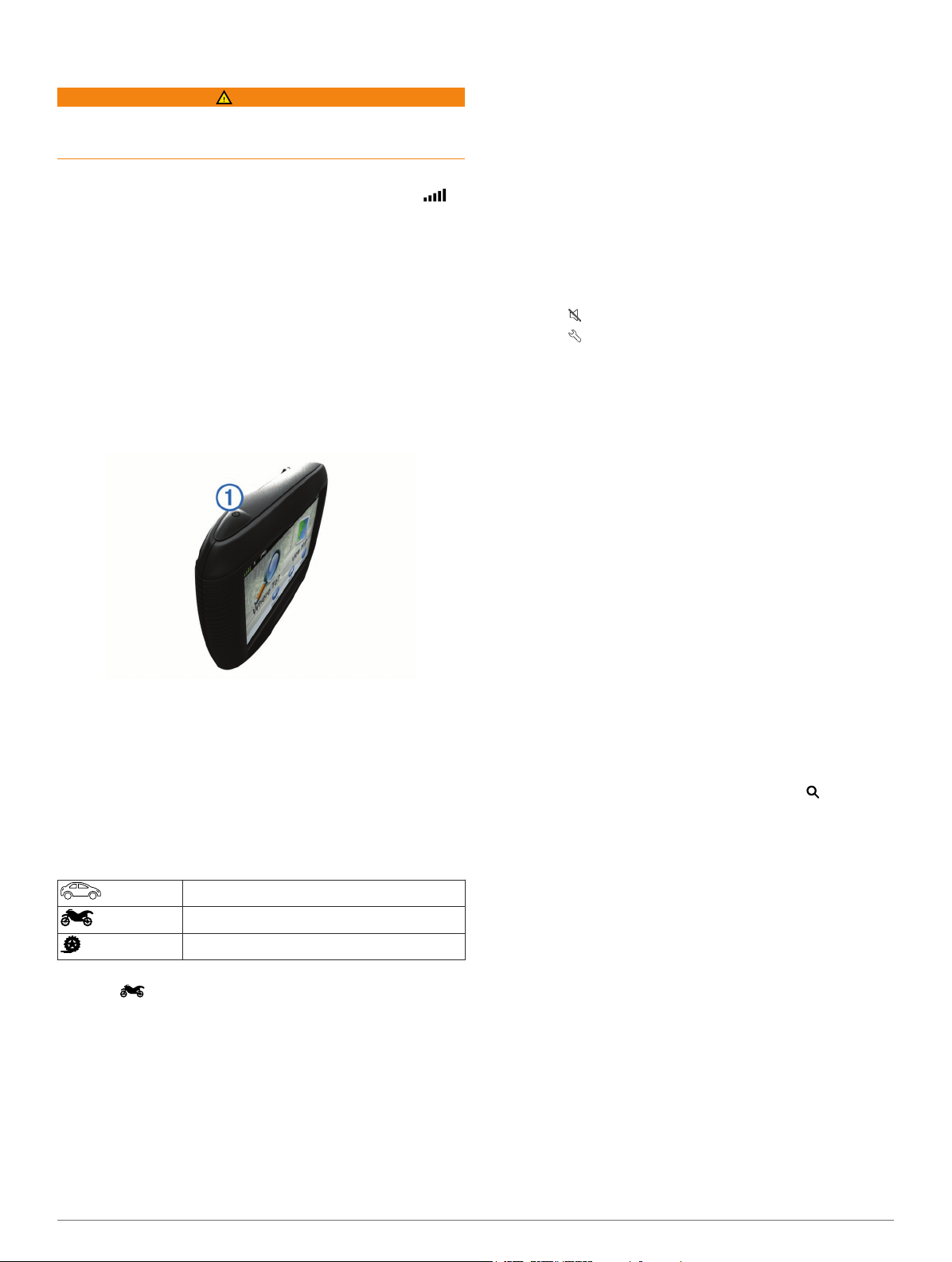
Getting Started
WARNING
See the Important Safety and Product Information guide in the
product box for product warnings and other important
information.
Acquiring GPS Signals
To navigate with your device, you must acquire satellites. in
the status bar indicates the satellite signal strength. Acquiring
satellites can take several minutes.
Turn on the device.
1
Wait while the device locates satellites.
2
If necessary, go outdoors to an open area, away from tall
3
buildings and trees.
Entering and Exiting Sleep Mode
You can use sleep mode to conserve battery power when your
device is not in use. While in sleep mode, your device uses very
little power and can wake instantly for use.
TIP: You can save power by putting the device in sleep mode
while charging the battery.
Press the power key À.
Turning Off the Device
Hold the power key until a prompt appears on the screen.
1
The prompt appears after five seconds. If you release the
power key before the prompt appears, the device enters
sleep mode.
Select Off.
2
Transportation Modes
Routing and navigation are calculated differently based on your
transportation mode. The current transportation mode is
indicated by an icon in the status bar.
Automobile mode
Motorcycle mode
Off-road mode
Choosing a Transportation Mode
Select .
Support and Updates
Garmin® Express provides easy access to these services for
your device.
• Product registration
• Software and map updates
• Product manuals
• Vehicles, voices, and other extras
Setting Up Garmin Express
Plug the small end of the USB cable into the port on the
1
device.
Plug the larger end of the USB cable into an available USB
2
port on your computer.
Go to www.garmin.com/express.
3
Follow the on-screen instructions.
4
Adjusting the Screen Brightness
Select Settings > Display > Brightness.
1
Use the slider bar to adjust the brightness.
2
Adjusting the Volume
Select Volume.
1
Select an option:
2
• Use the slider bar to adjust the volume.
• Select to mute the device.
• Select for additional options.
Finding a Location Using the Search Bar
You can use the search bar to search for locations by entering a
category, brand name, address, or city name.
Select Where To?.
1
Select Enter Search in the search bar.
2
Enter all or part of the search term.
3
Suggested search terms appear below the search bar.
Select an option:
4
• To search for a type of business, enter a category name
(for example, "movie theaters").
• To search for a business name, enter all or part of the
name.
• To search for an address near you, enter the street
number and street name.
• To search for an address in another city, enter the street
number, street name, city, and state.
• To search for a city, enter the city and state.
• To search for coordinates, enter latitude and longitude
coordinates.
Select an option:
5
• To search using a suggested search term, select the
term.
• To search using the text you entered, select .
If necessary, select a location.
6
Changing the Search Area
From the main menu, select Where To?.
1
Select Searching Near.
2
Select an option.
3
Finding Recently Found Destinations
Your device stores the last 50 destinations you have found.
Select Where To? > Recent.
1
Select a location.
2
Finding Nearby Services
You can use the Where Am I? page to find nearby services,
such as fuel, hospitals or police stations.
From the map, select the vehicle.
1
Select a category.
2
Following Your Recent Track
The TracBack® feature records a track of your recent
movement. You can retrace your recent track back to where you
started.
2
 Loading...
Loading...