Page 1
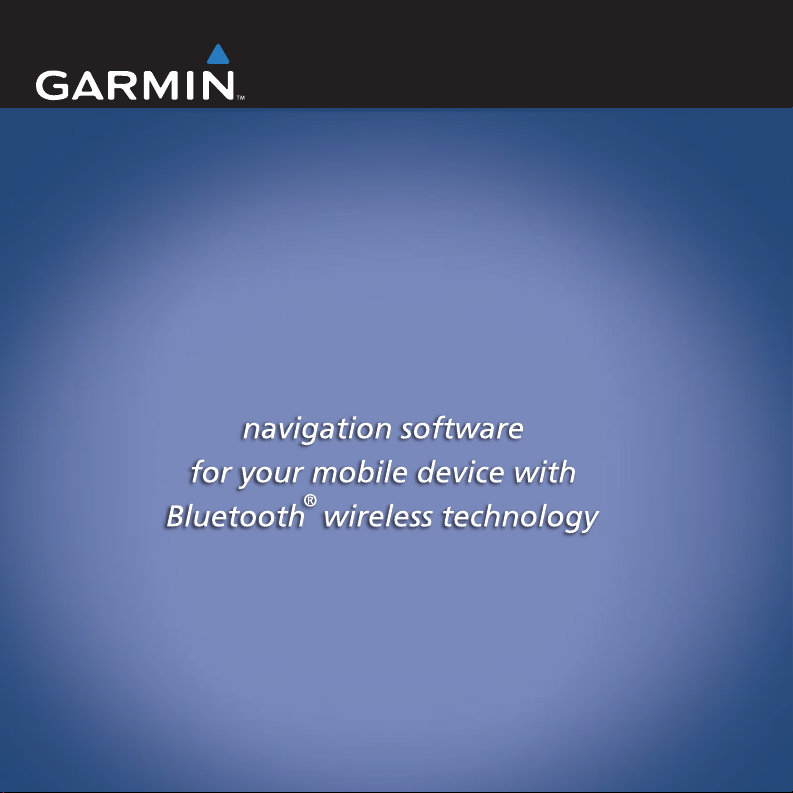
Owner’s Manual
Garmin Mobile™ XT
Page 2
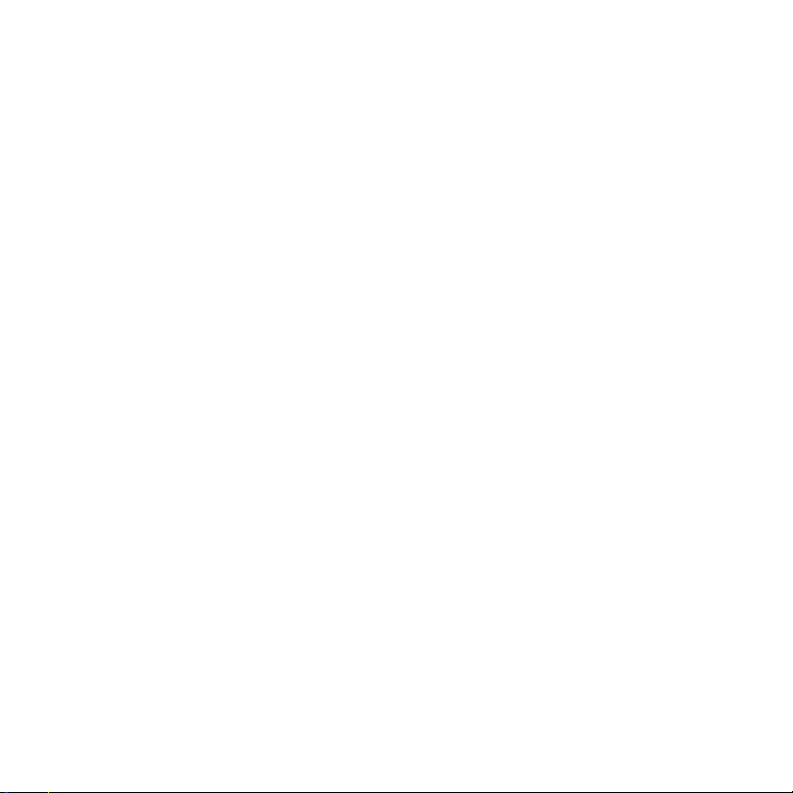
© 2007 Garmin Ltd. or its subsidiaries
Garmin International, Inc.
1200 East 151st Street,
Olathe, Kansas 66062, USA
Tel. (913) 397-8200 or
(800) 800-1020
Fax (913) 397-8282
All rights reserved. Except as expressly provided herein, no part of this manual may be reproduced,
copied, transmitted, disseminated, downloaded or stored in any storage medium, for any purpose
without the express prior written consent of Garmin. Garmin hereby grants permission to download a
single copy of this manual onto a hard drive or other electronic storage medium to be viewed and to
print one copy of this manual or of any revision hereto, provided that such electronic or printed copy
of this manual must contain the complete text of this copyright notice and provided further that any
unauthorized commercial distribution of this manual or any revision hereto is strictly prohibited.
Information in this document is subject to change without notice. Garmin reserves the right to
change or improve its products and to make changes in the content without obligation to notify any
person or organization of such changes or improvements. Visit the Garmin Web site (www.garmin.
com) for current updates and supplemental information concerning the use and operation of this and
other Garmin products.
Garmin® is a trademark of Garmin Ltd. or its subsidiaries, registered in the USA and other
countries. Garmin Mobile™, myGarmin™, PeerPoints™, and Garmin Online™ are trademarks of
Garmin Ltd. or its subsidiaries. These trademarks may not be used without the express permission
of Garmin.
SiRF, SiRFstar and the SiRF logo are registered trademarks of SiRF Technology, Inc. SiRFstarIII
and SiRF Powered are trademarks of SiRF Technology, Inc.
The Bluetooth® word mark and logos are owned by the Bluetooth SIG, Inc. and any use of such
marks by Garmin is under license. Windows® is a registered trademark of Microsoft Corporation
in the United States and/or other countries. Other trademarks and trade names are those of their
respective owners.
Tel. +44 (0) 870.8501241 (outside the UK)
Garmin (Europe) Ltd.
Unit 5, The Quadrangle,
Abbey Park Industrial Estate,
Romsey, SO51 9DL, UK
0808.2380000 (within the UK)
Fax +44 (0) 870.8501251
Garmin Corporation
No. 68, Jangshu 2nd Road,
Shijr, Taipei County,
Taiwan
Tel. 886/2.2642.9199
Fax 886/2.2642.9099
January 2007 Part Number 190-00704-00 Rev. A Printed in Taiwan
Page 3
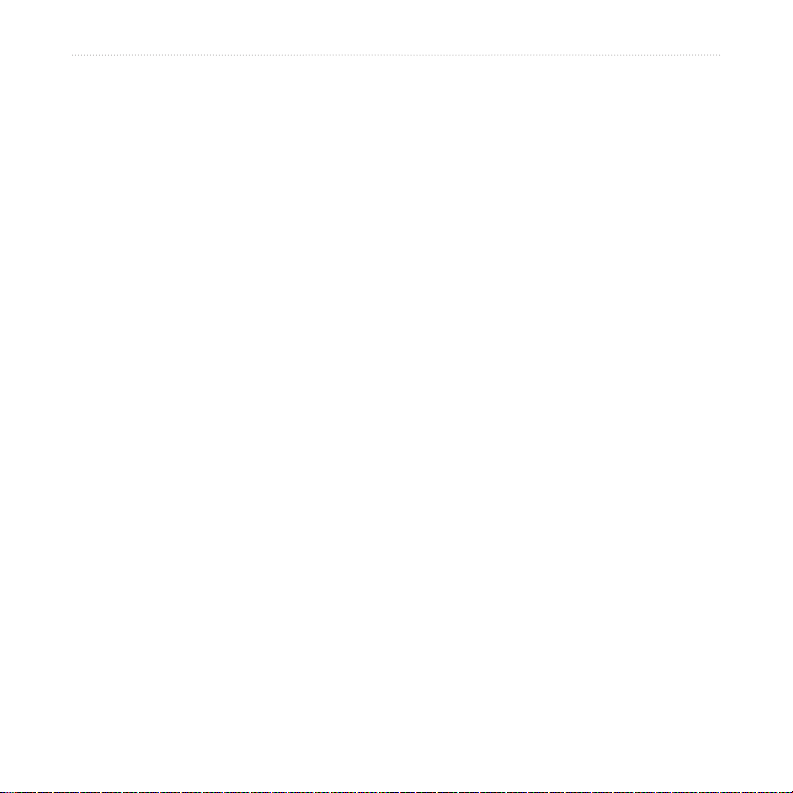
Preface
Preface
Thank you for purchasing the Garmin Mobile
information on using Garmin Mobile XT, refer to the built-in Help system; select
(Menu >) Help on the main page of the Garmin Mobile XT program.
Manual Conventions
When you see text in blue, click it with your mouse to follow a link for more
information. For example, to learn how to perform a simple search, see page 3.
When you are instructed to “select” something, use your mobile device’s navigation
key or use the touch screen to select an item on the screen.
You will see small arrows (>) in the text. They indicate that you should select a series
of items. For example, if you see “select Where to > Home” you should use the
navigation key or touch screen to select Where to, and then select Home.
Garmin Mobile XT is compatible with a broad range of Nokia Symbian
Mobile®, and Palm OS® Treo smartphones. There may be differences in the software
interfaces on various phones. For example, on some phones you may need to select
Menu in order to see additional options. These differences are indicated with
parentheses. For example, if the manual instructs you to select (Menu >) Tools and
your phone does not have a Menu option, just select Tools.
™
XT navigation software. For complete
®
, Windows
Garmin Mobile XT can be used on mobile phones as well personal digital assistants
(PDAs) and other mobile devices. This manual uses the word “phone” to mean the
mobile device on which you are using Garmin Mobile XT navigation software.
Garmin Mobile™ XT Owner’s Manual i
Page 4
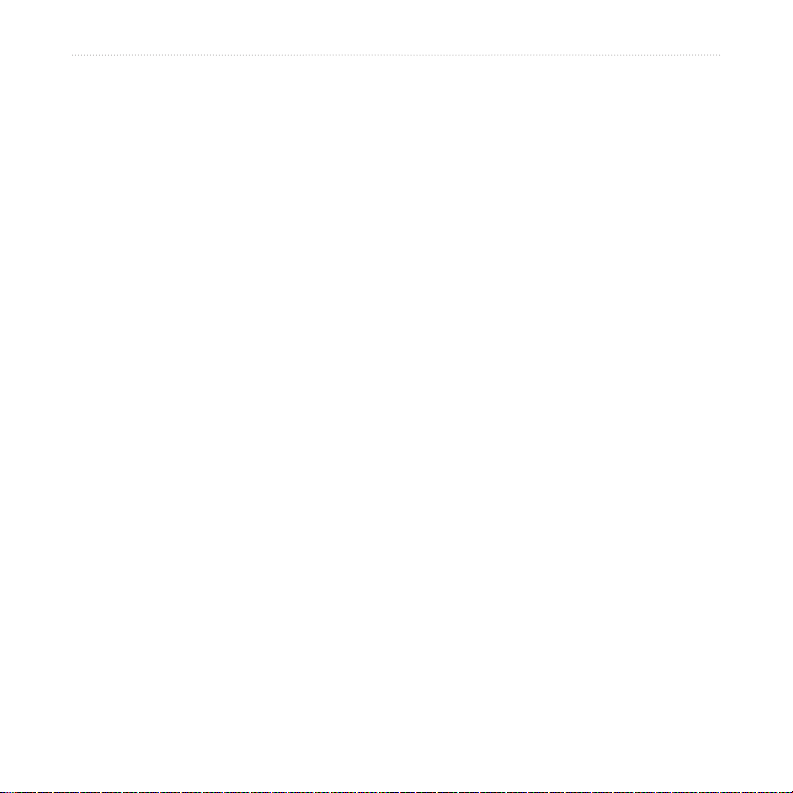
Preface
Avoiding Theft
To avoid theft, remove the unit and mount from sight when not in use. Remove
•
the residue on the windshield left by the suction cup.
Do not keep your GPS receiver in the glove compartment; thieves know where
•
to look.
Register your GPS receiver at http://my.garmin.com.
•
ii Garmin Mobile™ XT Owner’s Manual
Page 5
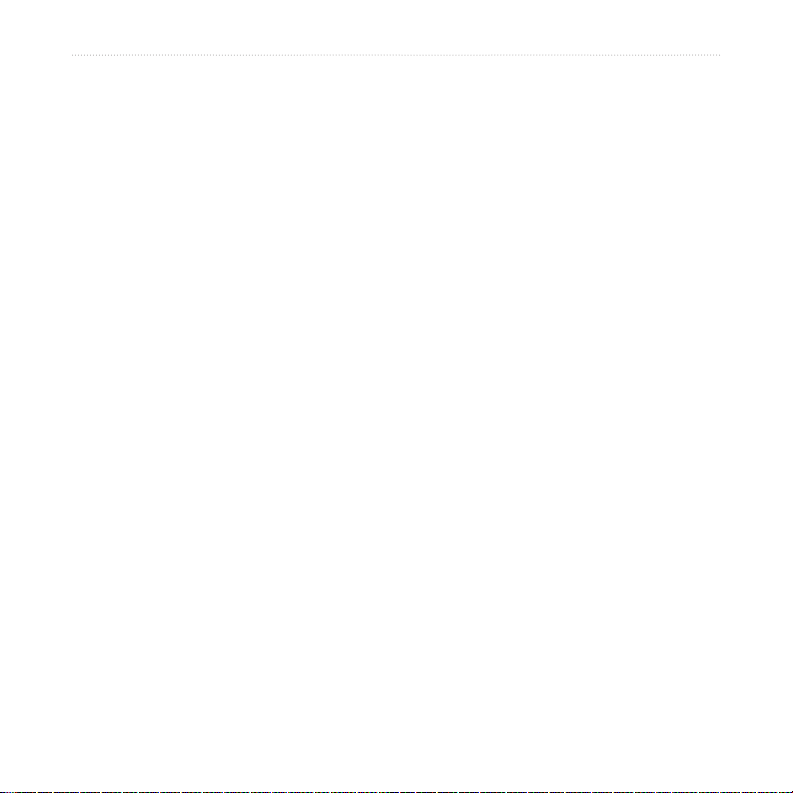
Preface
Preface............................................ i
Manual Conventions ...................... i
Avoiding Theft ............................... ii
Getting Started .............................. 1
Acquiring GPS Signals ................. 1
Using the Main Garmin Mobile XT
Page ........................................... 2
Finding a Destination ........................3
Following the Route ......................4
Where to? ...................................... 5
Information Page Options ............ 5
Sending a Found Location ...............6
Finding Places Near Other
Places ....................................... 7
Going Home .................................. 8
Changing Your Home Location ........8
Finding Addresses ....................... 9
Finding Points of Interest ........... 10
Finding a Place by Spelling the
Name ........................................10
Finding Fuel Prices ........................11
Finding Hotels.com Rates ...............12
Navigating to a Contact ............. 13
My Locations ............................... 13
Saving Places You Find ..................13
Finding Saved Places ......................13
Finding Recently Found
Places ...................................... 14
Finding Extras ............................. 14
Custom POIs ...................................14
Finding SaversGuide Locations .....15
Finding Travel Guide Locations ....15
Finding Cities .............................. 15
Finding Intersections ................. 16
Finding PeerPoints™ ................... 16
Routing ........................................ 17
Following a Route ....................... 17
Using the Trip Computer ...............18
Viewing the Upcoming Turns ........18
Viewing the Route Details ..............18
Adding a Detour to Your Route .. 19
Stopping Your Route ................... 19
Adding Stops to a Route ........... 19
Avoiding Roads and Areas ........ 20
Avoiding Roads .............................21
Avoiding Areas ..............................21
View and Edit Avoidances .............21
Saving a Route ........................... 22
Planning a Route ........................ 22
Navigating a Saved Route ..............22
Editing a Saved Route ...................23
Simulating a Route ..................... 23
Garmin Mobile™ XT Owner’s Manual iii
Page 6
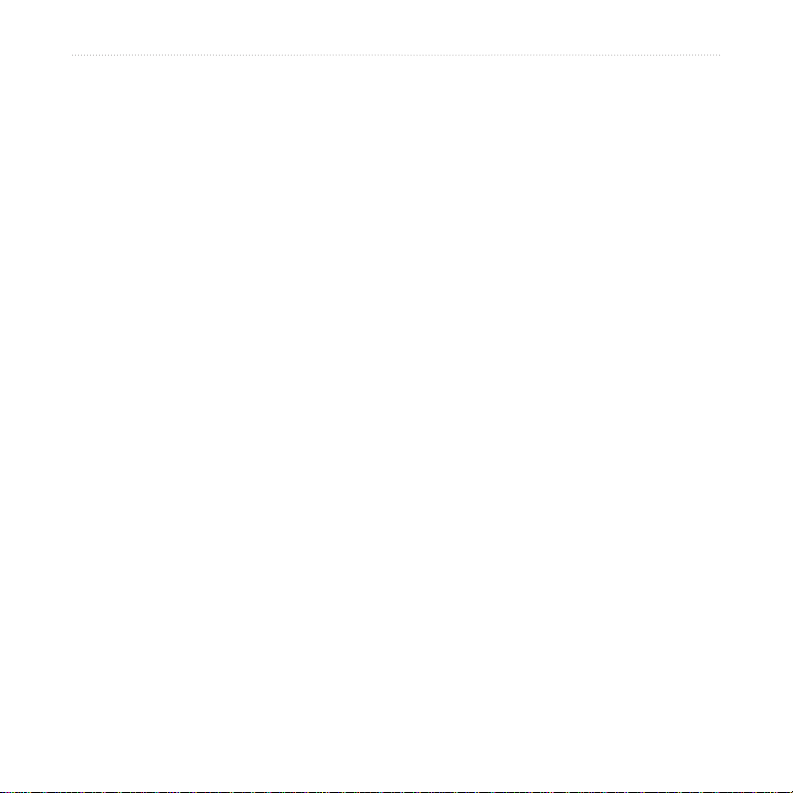
Preface
Garmin Online™ ........................... 24
Checking Subscription Status .. 25
Activating Your Garmin Online
Account ....................................25
Viewing Weather Data ...................25
Viewing Trafc Data .....................26
Viewing Hotels.com Rates .............26
Downloading Safety Cameras .......27
PeerPoints™ ................................. 28
Sending Your Location as a
PeerPoints Message ............. 28
Requesting a PeerPoints
Message ................................. 29
Routing to a PeerPoints Message
Location .................................. 29
My Locations ............................... 30
Saving a Location ....................... 30
Creating a New Saved Location . 30
Editing My Locations ................. 30
Using Location Categories ............31
Deleting All Saved Locations ..... 31
Contacts ...................................... 32
Assigning a Location to a
Contact .................................... 32
Editing Contacts ......................... 32
Routing to an Appointment ........ 33
iv Garmin Mobile™ XT Owner’s Manual
Tools ............................................ 34
Browsing the Map ...................... 34
Where Am I? ................................ 35
Managing Data ............................ 35
Managing Your Map Sets ..............36
Managing Your Tracks ....................36
Settings ....................................... 38
Map Settings ............................... 38
System Settings ......................... 39
Routing Settings .......................... 40
Display Settings .......................... 41
Audio Settings ............................ 42
Garmin Online Settings ............. 42
Proximity Points Settings .......... 43
About ........................................... 43
Restore Defaults ......................... 43
Appendix ..................................... 44
Remote GPS Page ....................... 44
Setting Your Location ....................45
Changing the Fuse on the
GPS 20SM ............................... 45
Index ............................................ 46
Page 7
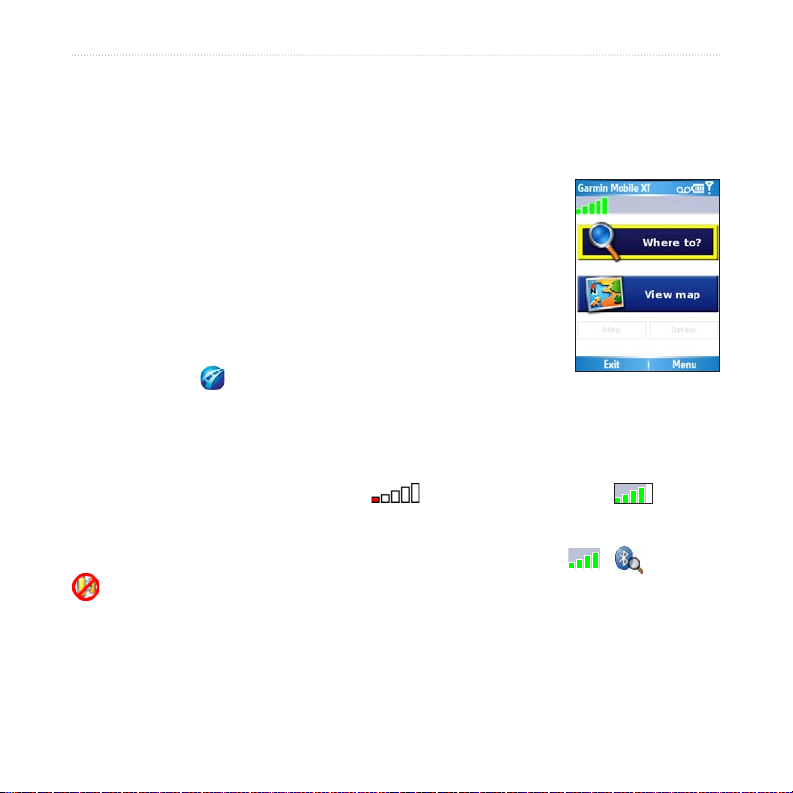
GettinG Started
GettinG Started
Acquiring GPS Signals
Before you can navigate to a destination, the GPS receiver must acquire satellite
(GPS) signals.
Turn on your Garmin GPS receiver.
1.
Make sure the GPS receiver is connected to your
2.
mobile phone using Bluetooth
frequently asked questions about Bluetooth wireless
technology, see www.garmin.com/support/faqs. Enter
“Bluetooth” and click Search.)
Open the Garmin Mobile XT application.
3.
Go to an open area, out of parking garages, and away from tall buildings.
4.
Acquiring satellite signals may take a few minutes. The bars in the upper-left corner
indicate satellite strength. While the GPS receiver is acquiring satellite signals or if it
loses signals, the bars are red or hollow . When the bars are green , your
GPS has acquired satellite signals; you can nd your destination and go to it.
To view information about the GPS receiver, select the GPS icon ( , , or
). You can also select (Menu >) Settings > System > Remote GPS. For more
information about the Remote GPS page, see page 44. For more information about
GPS, visit www.garmin.com/aboutGPS.
®
wireless technology. (For
Note: If you are prompted to enter an unlock code for maps, enter the unlock code
listed on the included yellow sheet.
Garmin Mobile™ XT Owner’s Manual 1
Page 8
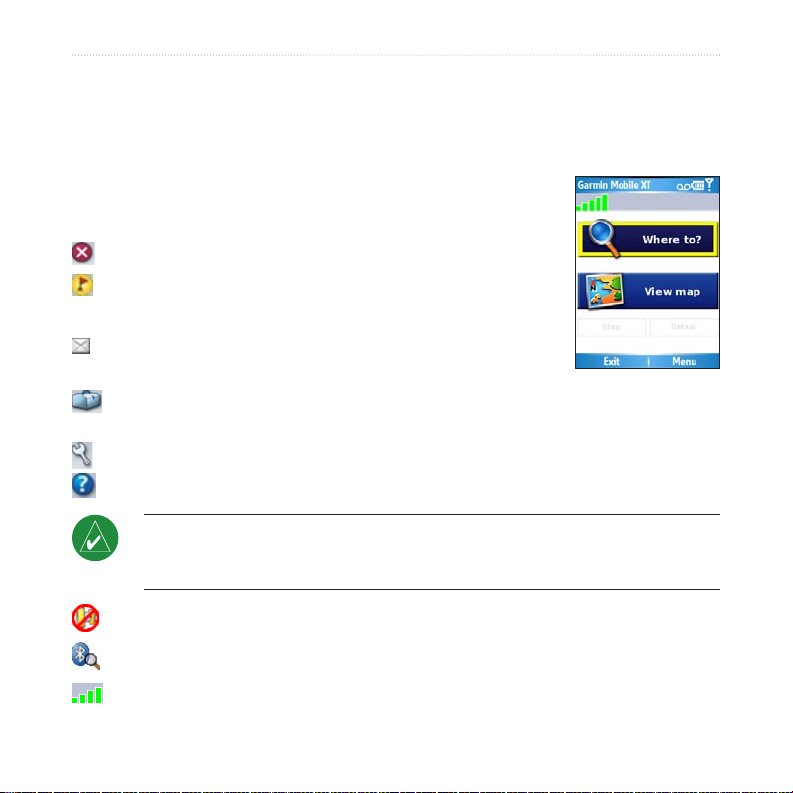
GettinG Started
Using the Main Garmin Mobile XT Page
Where to–nd addresses, Points of Interest (restaurants, hotels, attractions),
intersections, and a variety of other locations. See pages 5–16 for information on
nding destinations.
View map–see a map of your current location. The map moves
as you move to constantly show your current location.
Exit–close the Garmin Mobile XT application.
PeerPoints–you have a new PeerPoints™ message. See pages
28–29 for information.
Message–you have a new message from the Garmin Online
server.
Tools–use tools that are useful for navigation, such as Route Details, PeerPoints (pages
28–29), and Garmin Online™ (pages 24–27).
Settings–adjust the settings. See pages 38–43 for information.
Help–learn more about Garmin Mobile XT.
NOTE: You may have to select Menu to see Tools, Settings, and Help. This in
indicated with parentheses. For example, (Menu >) Tools. If your phone does not
have a Menu option, just select Tools.
GPS disabled–select to enable (turn GPS on).
™
GPS enabled–searching for your GPS unit. Select to view GPS Information.
Satellite Strength–select to view GPS Information.
2 Garmin Mobile™ XT Owner’s Manual
Page 9
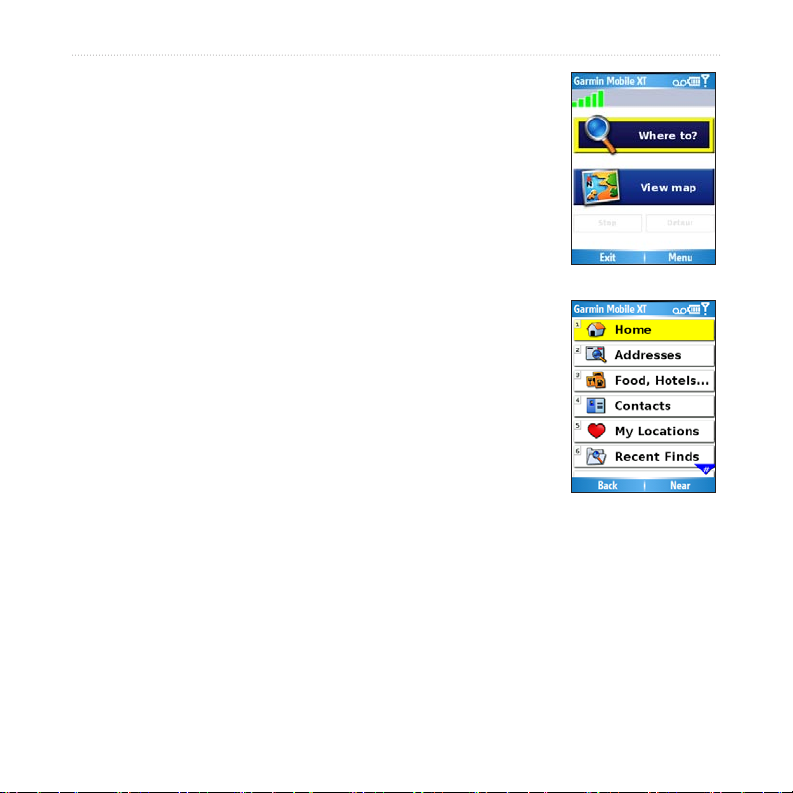
Finding a Destination
The Where to menu provides several categories and sub-
categories to help you nd destinations. You can enter addresses,
look up locations you recently found, and view locations you
have saved.
From the main Garmin Mobile XT page, select Where to
1.
> Food, Hotels.
Select a category. To nd a location by name, select
2.
Spell Name, enter all or part of the name, and then
select the location you want.
Select a sub-category or select All Categories. A list of
3.
locations near your current location appears.
Select the location to open the location’s information
4.
page.
Select Go to create a route to this location.
5.
GettinG Started
Garmin Mobile™ XT Owner’s Manual 3
Page 10
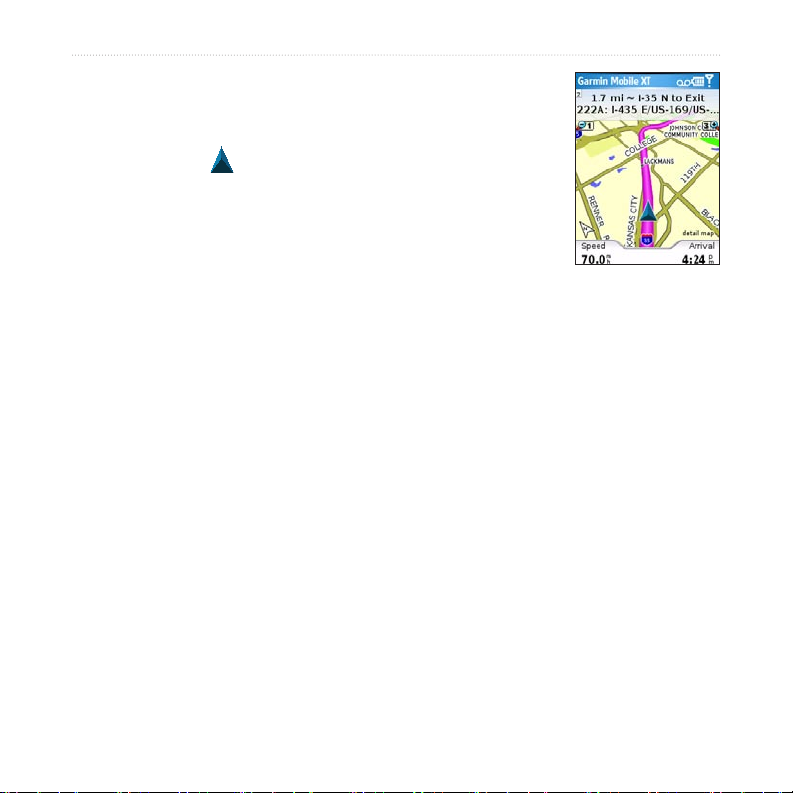
GettinG Started
Following the Route
After you nd a location, select Go to create a route to it. The
map automatically opens with your route indicated with a
magenta line. The position icon shows your position on the
map. Directions appear at the top of the page. Your current speed
and estimated arrival time appear at the bottom of the page.
If you leave the map and want to return, select View map on the
main Garmin Mobile XT page. Select Stop on the main Garmin
Mobile XT page to stop the active route.
Note: By default, trafc is avoided when routes are generated. To change this and
other routing settings, select (Menu >) Settings > Routing. See page 40.
You can select (Menu >) Tools > Browse Map to show a different view of the map.
4 Garmin Mobile™ XT Owner’s Manual
Page 11
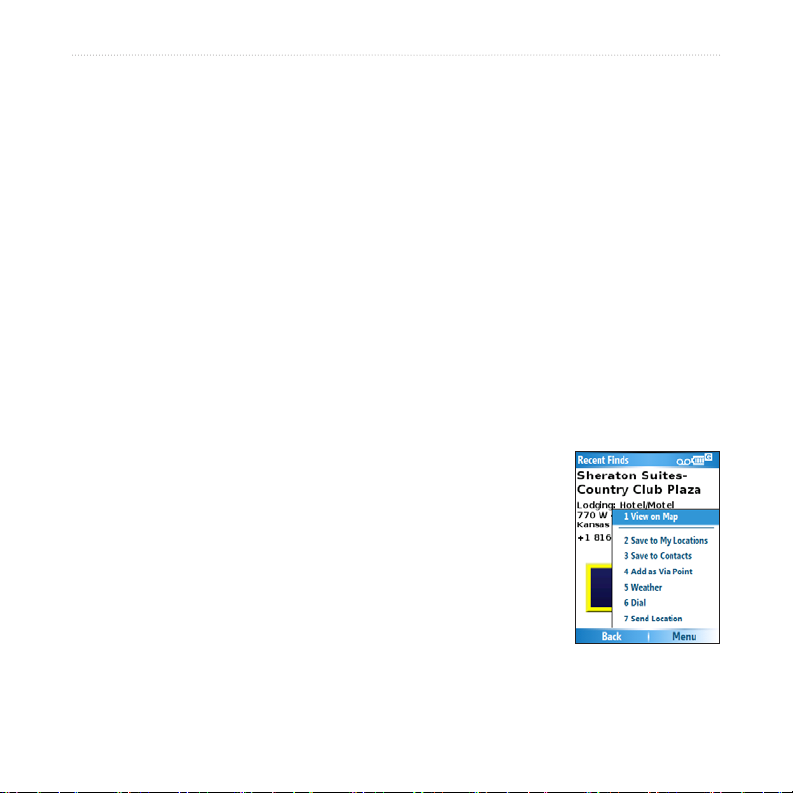
Where to?
Where to?
Use the Where to menu to nd addresses, restaurants, attractions, and a variety of
other locations. You can also nd nearby hotel prices, fuel prices, and SaversGuide®
locations. To learn how to perform a simple search, see page 3.
Many categories in the Where to menu require detailed map data that is either
preloaded on your memory card or downloaded from MapInstall or MapSource. You
must have detailed maps loaded on your device in order to nd locations within some
of the Where to categories, such as Addresses and Food, Hotels.
Information Page Options
After you nd an item, you can select Go to create a route to this location, or select
Menu or Options for additional options:
View on Map–view the location on a map.
•
Phone icon—call the location (if available).
•
Save to My Locations–save the location.
•
Save to Contacts–saves the location to your phone’s
•
contact list.
Add as Via Point–adds the location to your current route.
•
Send Location–sends your location as an SMS text
•
message. See the next page.
Weather–shows the current weather conditions at that location. See page 25.
•
Garmin Mobile™ XT Owner’s Manual 5
Page 12
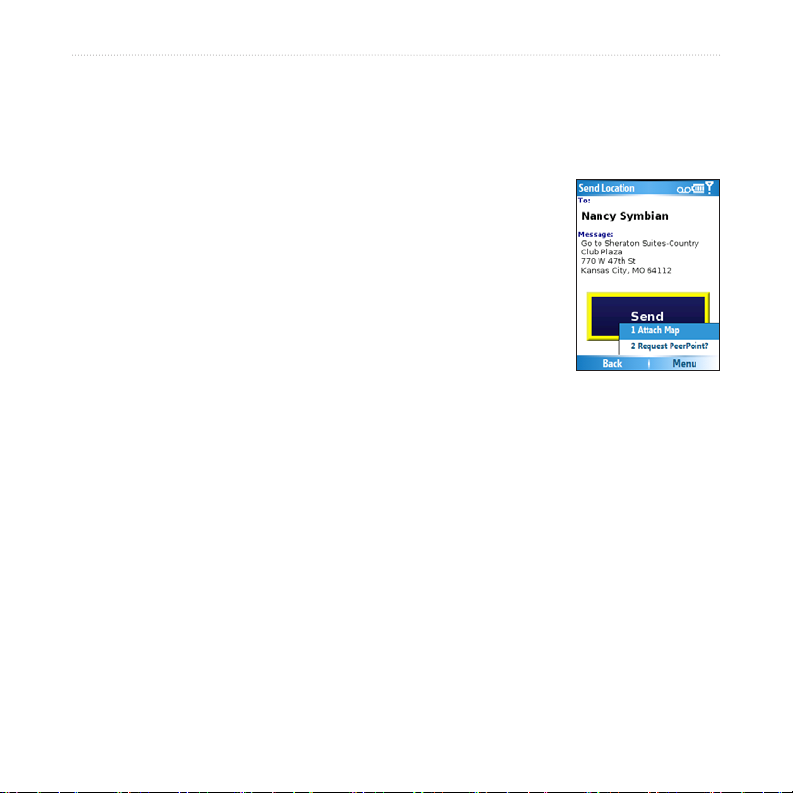
Where to?
Sending a Found Location
You can nd a location and send it to people in your Contacts list. The information is
sent to Garmin Mobile XT users as a location text message. Non-users receive a text
message only.
Find a location.
1.
On the information page, select Menu or Options >
2.
Send Location.
Select a contact from the list.
3.
Select the message text you want to include with the
4.
location, or select Custom to create your own message.
To attach a map of the location, select Menu or Options
5.
> Attach Map.
To send the location, select Send.
6.
6 Garmin Mobile™ XT Owner’s Manual
Page 13
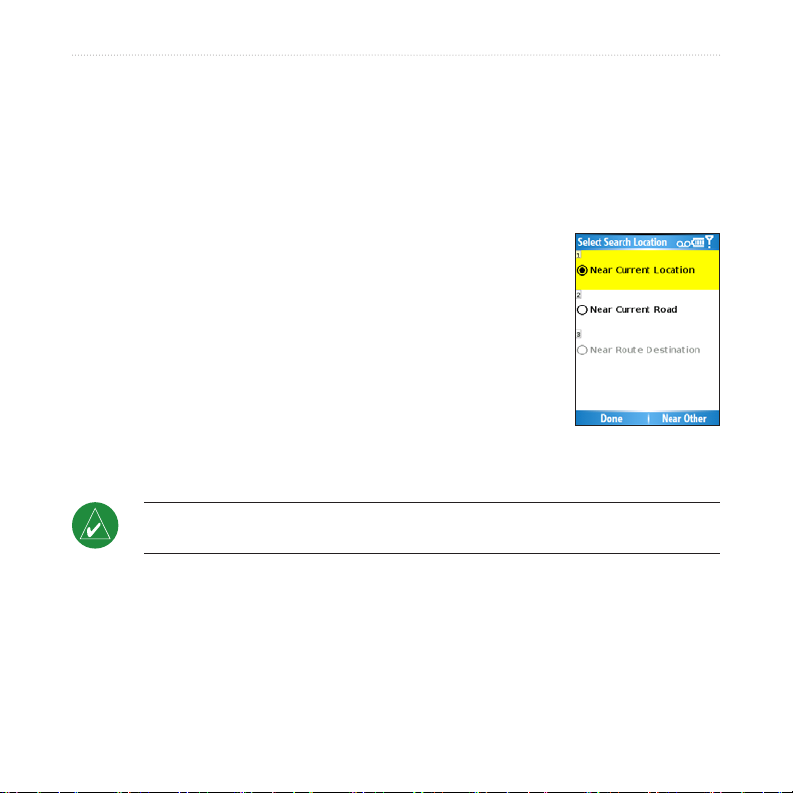
Where to?
Finding Places Near Other Places
By default, Garmin Mobile XT nds places near your current location. You can also
use Garmin Mobile XT to nd places near your current road or route, your route
destination, or a location you select.
From the main Garmin Mobile XT page, select Where to > Near.
1.
Select an option:
2.
Near Current Location—searches for places near
•
your current location.
Near Current Route—searches for places along the
•
route you are currently navigating.
Near Route Destination—searches for places near
•
your current route destination.
Near Other—searches for places near the city you
•
enter or near the map item you select.
Select Done.
3.
NOTE: Garmin Mobile XT automatically searches for places near your current
location.
Garmin Mobile™ XT Owner’s Manual 7
Page 14
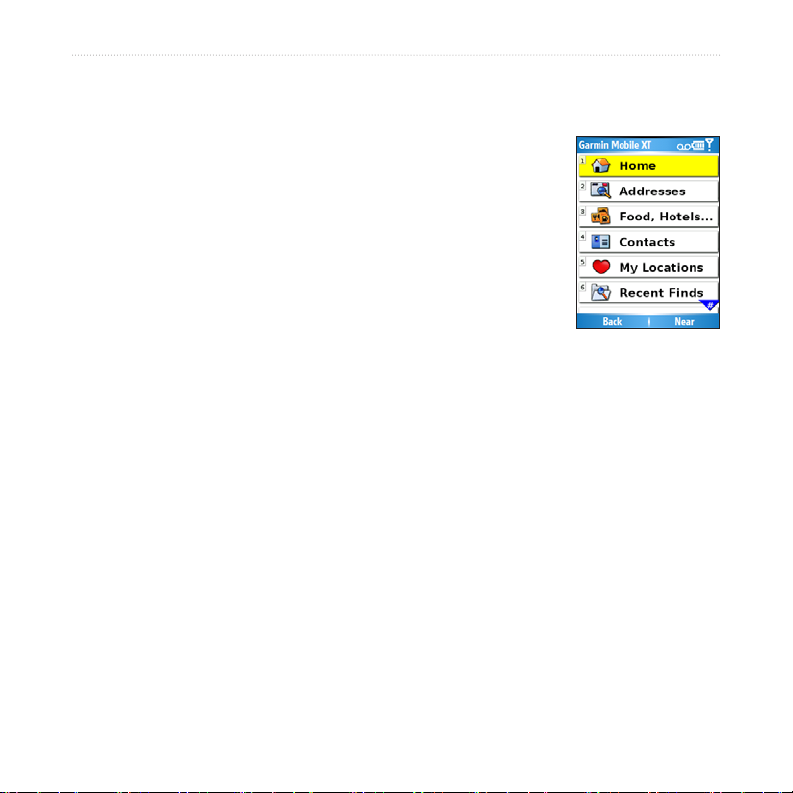
Where to?
Going Home
You can set a home location for the place you return to most often.
From the main Garmin Mobile XT page, select
1.
Where to > Home.
Select an option to set your home location.
2.
After you have saved your home location, you can create
a route to it by selecting Where to > Home.
Changing Your Home Location
To change your home location, you must rst delete it:
From the main Garmin Mobile XT page, select (Menu >) Tools >
1.
Manage My Data > My Locations.
Select Home > Delete > Yes.
2.
After you delete your home location, reset it by following the steps above.
8 Garmin Mobile™ XT Owner’s Manual
Page 15
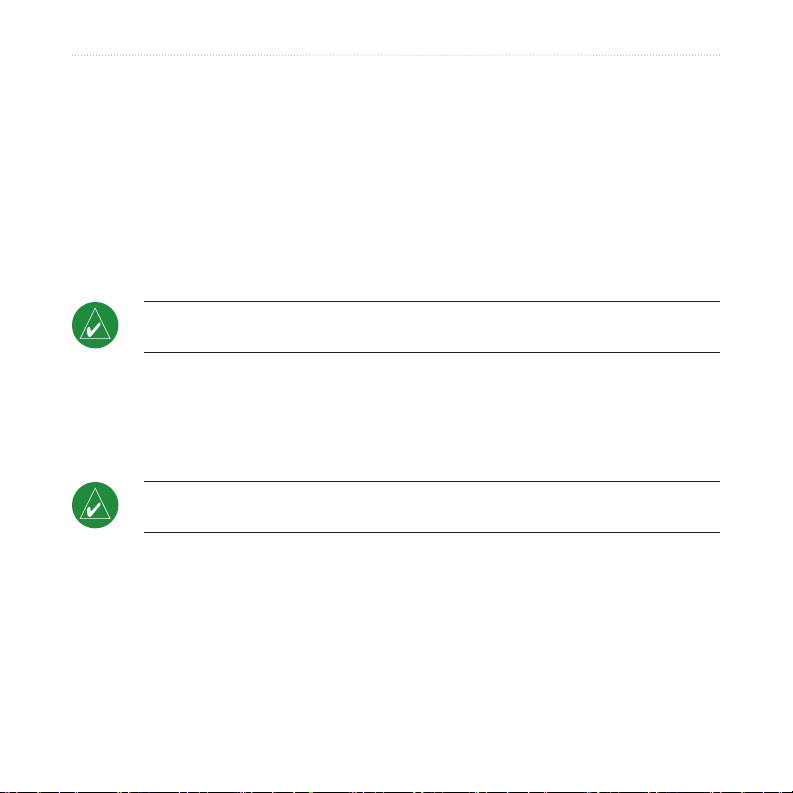
Where to?
Finding Addresses
From the main Garmin Mobile XT page, select Where to > Addresses.
1.
Select a country and state/region (if necessary).
2.
To search all cities, select Search All Cities. You can also select Spell City/
3.
Postal Code, enter part of the name, and then select the city from the list.
Enter the house number and then select Next.
4.
Enter all or part of the street name or number and then select the street from
5.
the list.
NOTE: When entering street information, you do not need to enter a prex or
sufx. For example, to nd “E Main St,” you can enter “Main.”
If many addresses match your search criteria, select the correct address from
6.
the list. The address’ information page opens.
Select Go to create a route to this location or select another option. See page
7.
5 for more information.
TIP: You can search for a postal code. Enter the postal code instead of the city
name. (Not all map data provides postal code searching.)
Garmin Mobile™ XT Owner’s Manual 9
Page 16
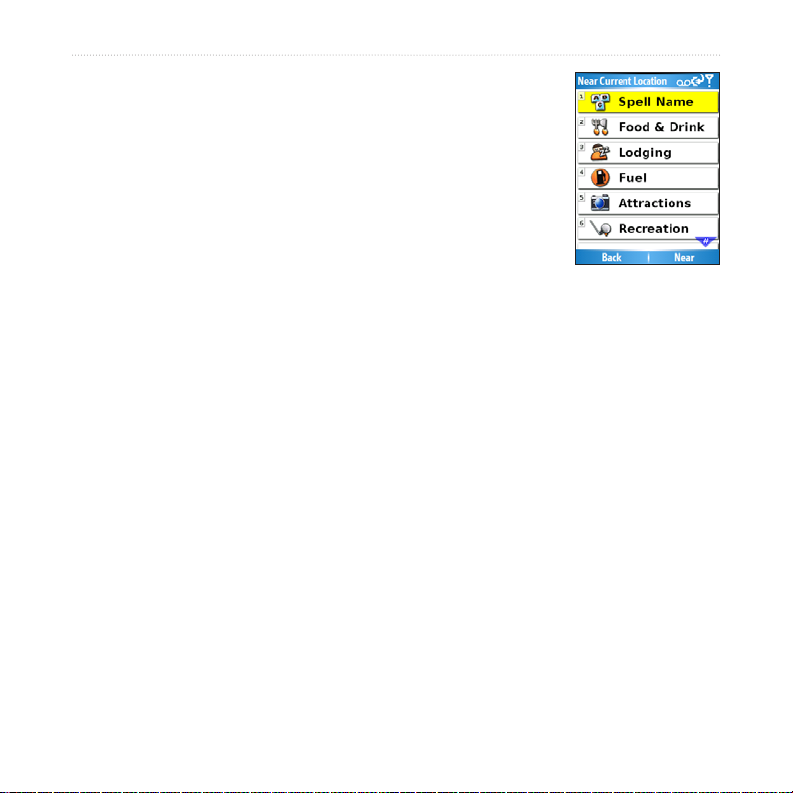
Where to?
Finding Points of Interest
From the main Garmin Mobile XT page, select Where to
1.
> Food, Hotels.
Select a category and a sub-category, if necessary.
2.
(Select the arrows to see more categories.)
Select a point of interest.
3.
Select Go to create a route to this location or select
4.
another option. See page 5 for more information.
Finding a Point of Interest by Spelling the Name
If you know the name of the location you are looking for, you can spell it using the
on-screen keyboard. You can also enter letters contained in the name to narrow the
search.
From the main Garmin Mobile XT page, select Where to > Food, Hotels.
1.
Select Spell Name.
2.
Using the on-screen keyboard, enter letters in the name. Select Done.
3.
Select the point of interest you are looking for.
4.
Select Go to create a route to this location or select another option. See page
5.
5 for more information.
10 Garmin Mobile™ XT Owner’s Manual
Page 17
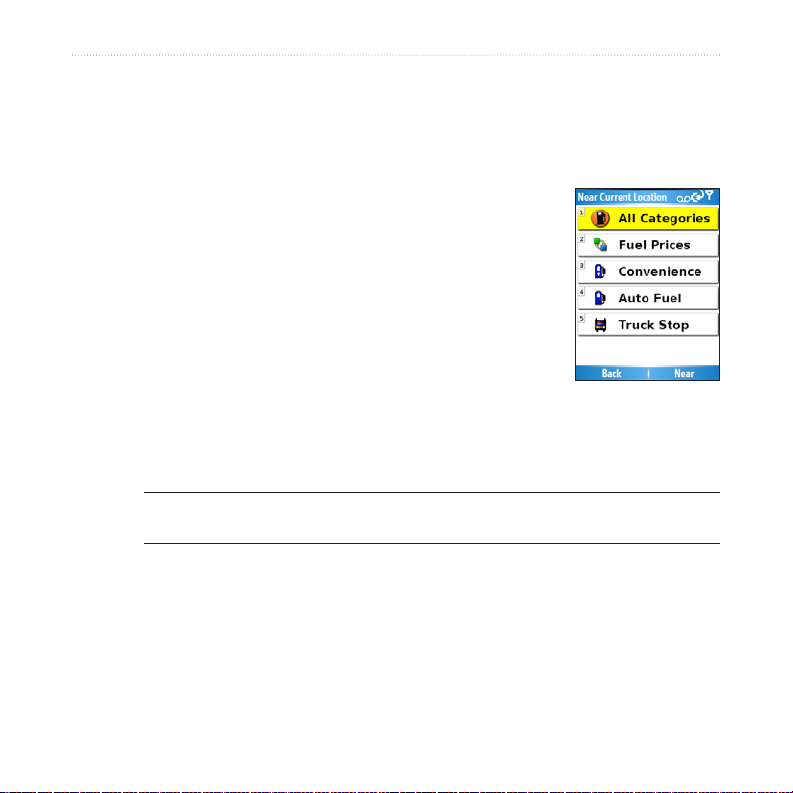
Where to?
Finding Fuel Prices
You can nd fuel prices in select markets. Your phone must have an Internet
connection to access this information. See your phone service provider for applicable
charges.
From the main Garmin Mobile XT page, select Where to
1.
> Food, Hotels > Fuel > Fuel Prices.
Select a fuel type.
2.
Your phone connects to the Internet to use this Garmin
3.
Online service. A list of fuel prices near your current
location appears.
To sort the list by lowest price, select Sort. To sort by
4.
distance, select Sort again.
Select the location you want.
5.
Select Go to create a route to this location or select another option. See page
6.
5 for more information.
TIP: You can also nd fuel prices under (Menu > ) Tools > Garmin Online > Fuel
Prices. For more information about Garmin Online, see page 24.
Garmin Mobile™ XT Owner’s Manual 11
Page 18

Where to?
Finding Hotels.com Rates
You can hotel rates in select markets. Your phone must have an
Internet connection to access this information. See your phone
service provider for applicable charges.
From the main Garmin Mobile XT page, select Where to
1.
> Food, Hotels > Lodging > Hotels.com Rates.
Your phone connects to the Internet to use this Garmin
2.
Online service. A list of Hotels.com hotels near your
current location appears.
To sort the list by lowest price, select Sort. To sort by
3.
distance, select Sort again.
Select the location you want.
4.
Select the star to view more information about the
5.
location.
Select Go to create a route to this location or select
6.
another option. See page 5 for more information.
NOTE: If the information page shows “Call Ahead” make sure you call ahead to get
the Hotels.com rate.
TIP: You can also nd hotel rates under (Menu > ) Tools > Garmin Online >
Hotels.com Rates. For more information about Garmin Online, see page 24.
12 Garmin Mobile™ XT Owner’s Manual
Page 19

Where to?
Navigating to a Contact
For more information about Contacts, see pages 32–33.
From the main Garmin Mobile XT page, select Where to > Contacts.
1.
Select a contact in the list, then select Go.
2.
If the contact does not have a GPS location, Garmin Mobile XT asks if you
3.
want to assign a GPS location. Select Yes. Select an option to set a GPS
location for the contact. A route is generated to this contact.
If the contact does have a GPS location set, a route is generated to this
contact.
My Locations
You can save places in My Locations, so you can quickly nd them and create routes
to them. Your home location is also stored in My Locations.
NOTE: For information on editing and managing your saved locations, see pages
30–31.
Saving Places You Find
After you have found a place you want to save, select (Menu >) Save.
1.
Select OK. The place is saved in My Locations.
2.
Finding Saved Places
From the main Garmin Mobile XT page, select Where to.
1.
Select My Locations. Your saved locations are listed.
2.
Garmin Mobile™ XT Owner’s Manual 13
Page 20

Where to?
Finding Recently Found Places
Garmin Mobile XT keeps track of the last 40 locations you have recently found so you
can nd them again quickly. From the main Garmin Mobile XT page, select Where to
> Recent Finds to view your recently found items.
Finding Extras
The Extras category in the Where to menu provides access to
extra features, such as Custom POIs, SaversGuide
Travel Guide™ locations. These features are optional accessories
and can be purchased at www.garmin.com/extras.
Custom POIs
Custom POIs are customized points on the map. They can
contain alerts that let you know if you are near a designated point or if you are
traveling faster than a specied speed. You can create or download Custom POI lists
and install them on your device using Garmin POI Loader software available at
www.garmin.com/extras. See the POI Loader Help le for more information.
Use POI Loader to load Custom POIs on your device.
1.
From the main Garmin Mobile XT page, select Where to
2.
> Extras > Custom POIs.
Select a Custom POI.
3.
Select Go to create a route to this location or select
4.
another option. See page 5 for more information.
®
, and Garmin
14 Garmin Mobile™ XT Owner’s Manual
Page 21

Where to?
Finding SaversGuide Locations
The SaversGuide® is an optional accessory that is available only in North America.
You can order a SaversGuide membership card at www.garmin.com/extras. With the
SaversGuide membership card, Garmin Mobile XT serves as a digital coupon book
that noties you of nearby merchants where you are eligible for a discount, such
as restaurants, hotels, dry cleaners, movie theaters, and auto repair shops. See the
SaversGuide Rules of Use included with your SaversGuide card for more information.
To use the SaversGuide, from the main Garmin Mobile XT page, select Where to >
Extras > SaversGuide.
Finding Travel Guide Locations
The optional Garmin Travel Guide provides detailed information, reviews, and
recommendations about restaurants, hotels, and tourist attractions. You can order the
Garmin Travel Guide online at www.garmin.com/extras.
To use the Travel Guide, from the main Garmin Mobile XT page, select Where to >
Extras > Travel Guide
Finding Cities
From the main Garmin Mobile XT page, select Where to > Cities. A list of
1.
cities near your current location appears.
Select a city. To search by name, select Spell, enter the name, and then select
2.
the city you want.
Select Go to create a route to this city or select another option. See page 5 for
3.
more information.
Garmin Mobile™ XT Owner’s Manual 15
Page 22

Where to?
Finding Intersections
From the main Garmin Mobile XT page, select Where to > Intersections.
1.
Select a country and state/region (if necessary).
2.
To search all cities, select Search All Cities. You can also select Spell City/
3.
Postal Code, enter part of the name, and then select the city from the list.
Enter all or part of the rst street name or number and then select the street
4.
from the list.
NOTE: When entering street information, you do not need to enter a prex or
sufx. For example, to nd “E Main St,” you can enter “Main.”
Enter all or part of the second street name or number and then select the
5.
street from the list.
If many intersections match your search criteria, select the correct intersection
6.
from the list. The intersection’s information page opens.
Select Go to create a route to this location or select another option. See page
7.
5 for more information.
Finding PeerPoints™
After you receive a PeerPoints message, you can create a route to it.
From the main Garmin Mobile XT page, select Where to > PeerPoints or
1.
select (Menu >) Tools > PeerPoints.
Select the PeerPoints message from the list, and then select View Details.
2.
Select Go to create a route or select another option. See page 5.
3.
For more information on PeerPoints, see pages 28–29.
16 Garmin Mobile™ XT Owner’s Manual
Page 23

routinG
routinG
After you nd a location, select Go to create a route to it. You can also create and save
a new route manually.
Following a Route
The map automatically opens with your route indicated with
a magenta line. The position icon shows your position on
the map. Directions appear at the top of the page. Your current
speed and estimated arrival time appear at the bottom of the
page.
On touch screen phones, touch to zoom in; on other phones,
press 3. On touch screen phones, touch to zoom out; on other
phones, press 1.
If you leave the map and want to return, select View map on the main Garmin Mobile
XT page.
Select Stop on the main Garmin Mobile XT page to stop the active route.
Note: By default, trafc is avoided when routes are generated. To change this and
other routing settings, select (Menu >) Settings > Routing. See page 40 for more
information.
You can select (Menu >) Tools > Browse Map to show a different view of the map.
Garmin Mobile™ XT Owner’s Manual 17
Page 24
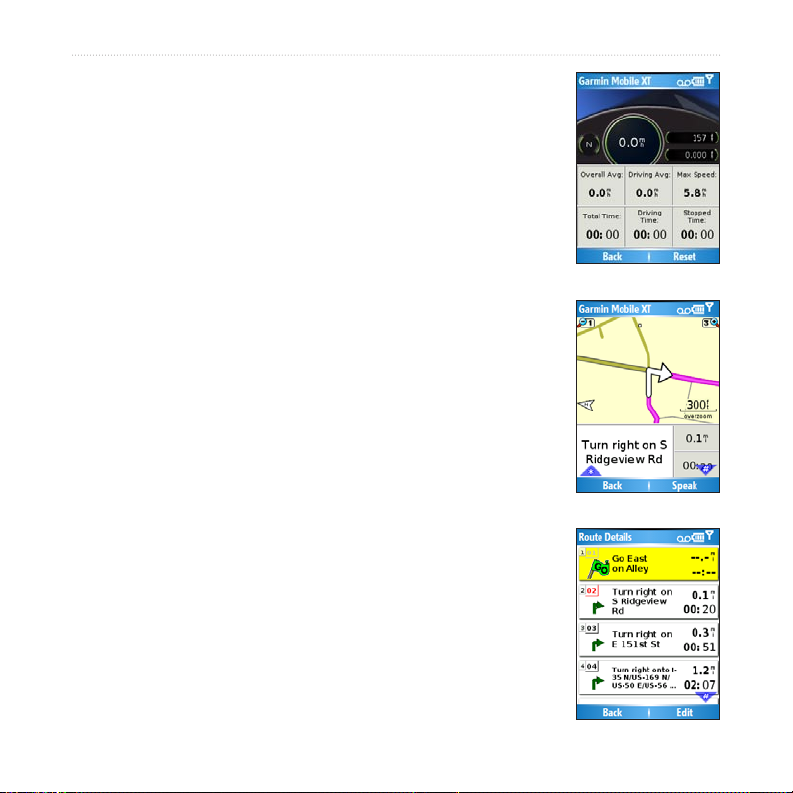
routinG
Using the Trip Computer
The Trip Computer automatically keeps track of the time,
distance, and speed of your travels when your GPS receiver is
enabled. It shows your odometer, driving time, stopped time,
average speed, and max speed.
To access the Trip Computer; from the main Garmin Mobile XT
page, select (Menu >) Tools > Trip Computer, or from the Map
page, select Speed. To reset your distance, times, and average
speeds, select Reset, then select the data you want to reset.
Viewing the Upcoming Turns
After you have created a route, you can view each of your
upcoming turns on the map.
To view the upcoming turns, select Arrival in the lower right
corner of the map. The next turn in your route appears complete
with turn instructions and a distance and time to the turn. Select
the Up and Down arrows to view additional turns in your route.
Viewing the Route Details
To view a list of all the turns in your route, select (Menu >)
Tools > Route Details from the main Garmin Mobile XT page.
On touch screen phones, you can view the list by selecting the
directions bar above the map. On other phones, you can view the
list from the map page by pressing 2 on your keypad.
18 Garmin Mobile™ XT Owner’s Manual
Page 25

routinG
Adding a Detour to Your Route
While navigating a route, you can use detours to avoid obstacles such as trafc jams
or construction zones.
With a route active, select Detour from the main Garmin
1.
Mobile XT page.
Select Distance or Upcoming Turn.
2.
If you selected Distance, select how much of your current
3.
route you want to avoid. If you select Upcoming Turn,
select the turn you want to avoid.
Select Yes. Garmin Mobile XT recalculates the route to
4.
include the detour.
Stopping Your Route
With a route active, select Stop from the main Garmin Mobile XT page.
Adding Stops to a Route
Via points are additional points or stops that you add to a route. They can be
addresses, points of interest, or any other location on the map.
You can add vias to a route using the Where to menu. Find a location and then select
Menu or Options > Add as via to current route.
You can also add vias to a route using the Route Details page. See page 20 for
instructions.
Garmin Mobile™ XT Owner’s Manual 19
Page 26
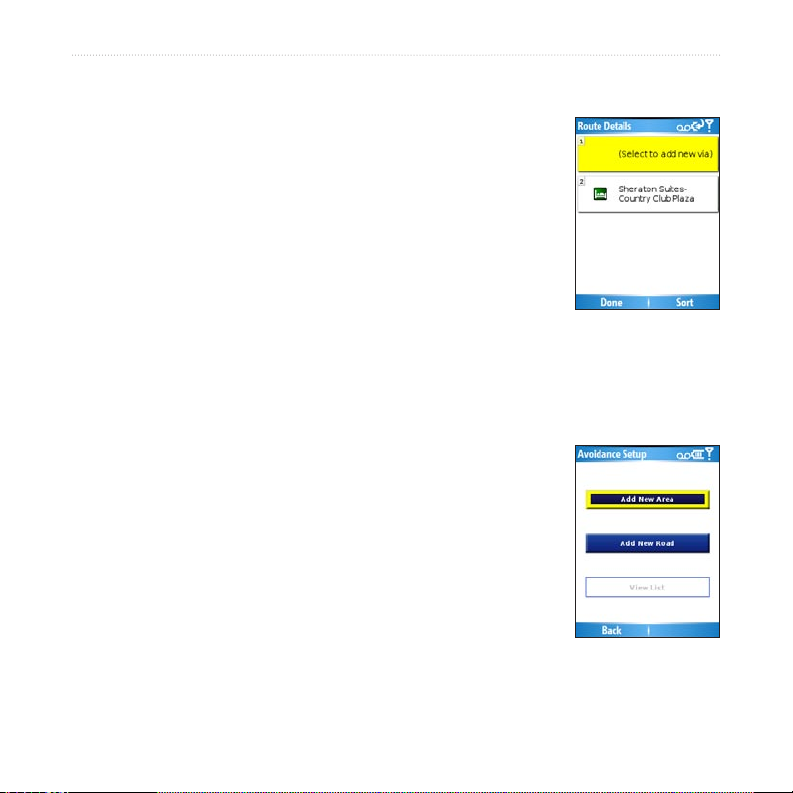
routinG
With an active route, select (Menu >) Tools > Route Details > Edit.
1.
Select Add new via.
2.
Select Find, Browse Map, Use Current Location, or
3.
Edit Coordinates to select a via.
Select Select to add the via to your route.
4.
To remove a via from the list, select (Menu >) Tools > Route
Details > Edit. Then, select the via and select Delete.
To change the order of the vias along the route, select (Menu >)
Tools > Route Details > Edit. Then select a via in the list and
select the Up or Down arrows to move it. You can also select
Sort to automatically reorder the vias.
Avoiding Roads and Areas
You can exclude specic roads or areas from all of your routes.
Garmin Mobile XT avoids using these roads or areas in routes
unless there is no alternative.
You can avoid general types of roads (such as unpaved roads and
toll roads) by changing your routing settings. You can also adjust
your routing settings to avoid trafc events if you are connected
to Garmin Online.
20 Garmin Mobile™ XT Owner’s Manual
Page 27

routinG
Avoiding Roads
Select (Menu >) Settings > Routing > Avoidance Setup
1.
> Custom > Add New Road.
Select the starting point of the road you want to avoid,
2.
then select Next. A push pin appears on the map.
Select the ending point of the road you want to avoid,
3.
then select Next.
Select OK to save the avoidance.
4.
Avoiding Areas
Select (Menu >) Settings > Routing > Avoidance Setup > Custom > Add
1.
New Area.
Select a corner of the area you want to avoid, then select Next.
2.
Select the opposite corner of the area you want to avoid. A shaded box
3.
appears. Select Next.
Select OK to save the avoidance.
4.
View and Edit Avoidances
Select (Menu >) Settings > Routing > Avoidance Setup.
1.
Select Custom > View List.
2.
Select the avoidance you want to edit.
3.
Select Rename to rename the avoidance, Delete to delete the avoidance, or
4.
Map to view the avoidance on a map.
To deactivate an avoidance without deleting it, select (Menu >) Settings > Routing >
Avoidance Setup, then uncheck the avoidance.
Garmin Mobile™ XT Owner’s Manual 21
Page 28

routinG
Saving a Route
You can save the route you are currently navigating and use it
again later.
Select (Menu >) Tools > Manage My Data > Routes.
1.
Select Save Active Route > OK.
2.
Planning a Route
You can plan, create, and automatically save a complex route.
Select (Menu >) Tools > Manage My Data > Routes.
1.
Select Create New Saved Route.
2.
Select your starting point.
3.
Select your ending point.
4.
Select intermediate (via) points as necessary, or select None.
5.
Select your route calculation preference.
6.
Select Go to save the route and start navigating it, or select Save to save the
7.
route for future use.
Navigating a Saved Route
Select (Menu >) Tools > Manage My Data > Routes.
1.
Select View Routes.
2.
Select the route you want to navigate.
3.
Select Go.
4.
22 Garmin Mobile™ XT Owner’s Manual
Page 29
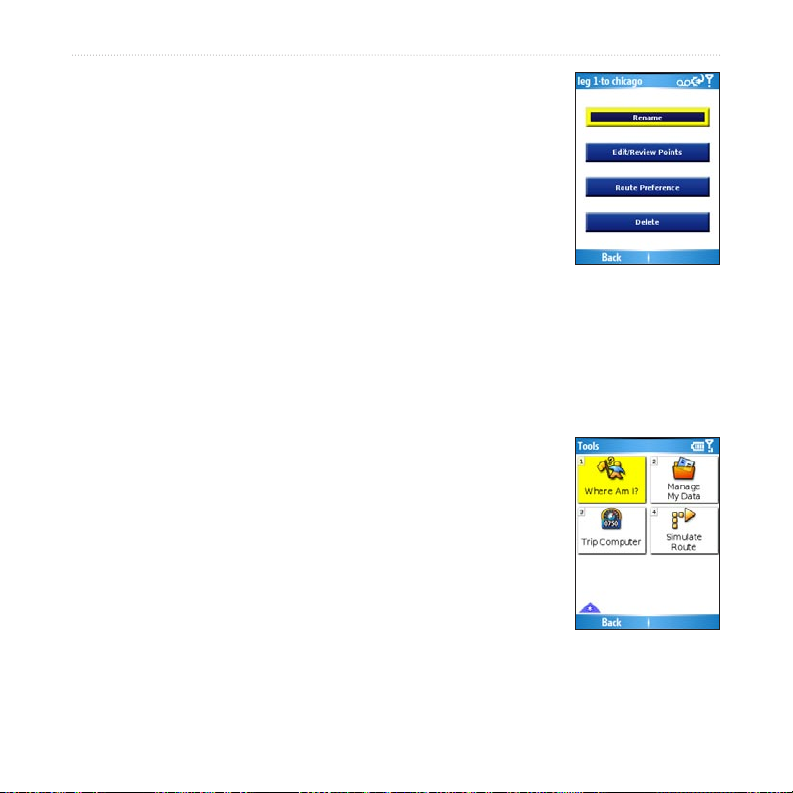
Editing a Saved Route
After you have saved a route, you can edit that route as needed.
Select (Menu >) Tools > Manage My Data > Routes.
1.
Select View Routes.
2.
Select a route and select Edit.
3.
Select an option:
4.
Rename–renames the route.
•
Edit/Review Points–adds, deletes, or rearranges the points in the route.
•
Route Preference–sets Faster Time or Shorter Distance as the route
•
calculation preference.
Delete–deletes the route.
•
Simulating a Route
If the GPS is off, you can simulate driving a route. Garmin
Mobile XT shows your vehicle traveling along the roads in the
route and simulates each turn and voice prompt.
Follow the steps for creating a route.
1.
With the GPS off (see page 44), select (Menu >) Tools >
2.
Simulate Route.
routinG
Garmin Mobile™ XT Owner’s Manual 23
Page 30
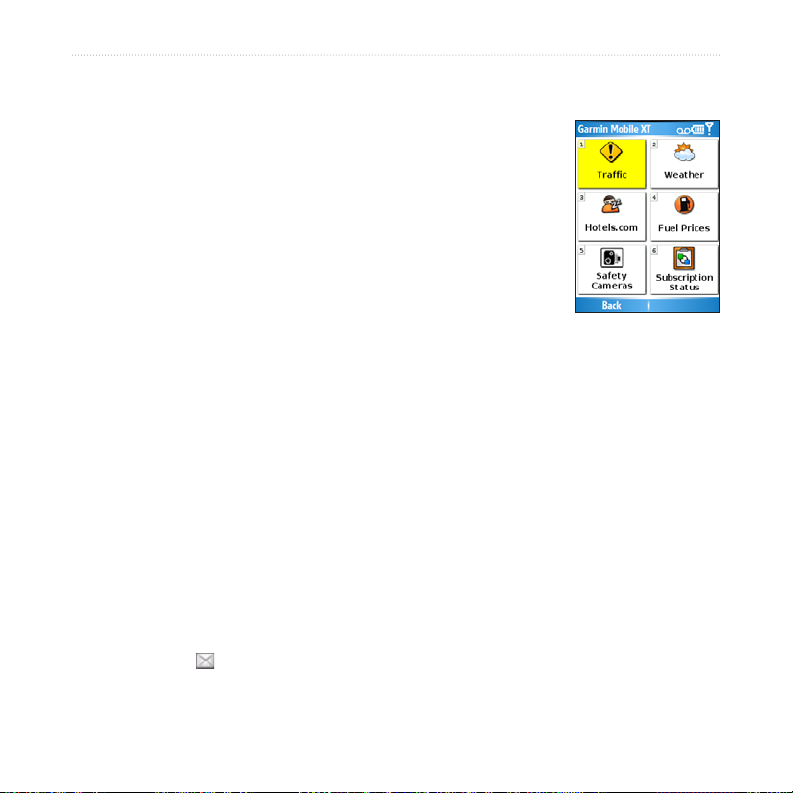
Garmin online™
Garmin online
Use Garmin Online to download location-relevant information
such as hotel and fuel prices (U.S. only), live weather data, and
trafc data. You can also download safety camera information
(Europe only). Not all services are available in all areas.
Your phone must have an Internet connection to access
Garmin Online. Most Garmin Online data is free, but your
phone’s regular Internet and data transfer charges apply. See
your phone service provider for applicable charges.
Your Garmin Online account is activated automatically on most phones. If you need
to activate your account manually, see page 25.
By default, each time you start navigating a route, Garmin Mobile XT accesses
Garmin Online to check for trafc on your route. If there is trafc, Garmin Mobile XT
avoids the trafc when generating the route. To change this setting, select (Menu >)
Settings > Routing > Avoidance Setup > Trafc.
Also, by default, Garmin Mobile XT prompts you when attempting to connect
to Garmin Online. You can change this setting by selecting (Menu >) Settings >
Garmin Online. See page 42 for more information.
You may occasionally receive messages from the Garmin Online server, which are
indicated by the server message icon at the top of the main Garmin Mobile XT
page. Select the icon to view the message.
™
24 Garmin Mobile™ XT Owner’s Manual
Page 31
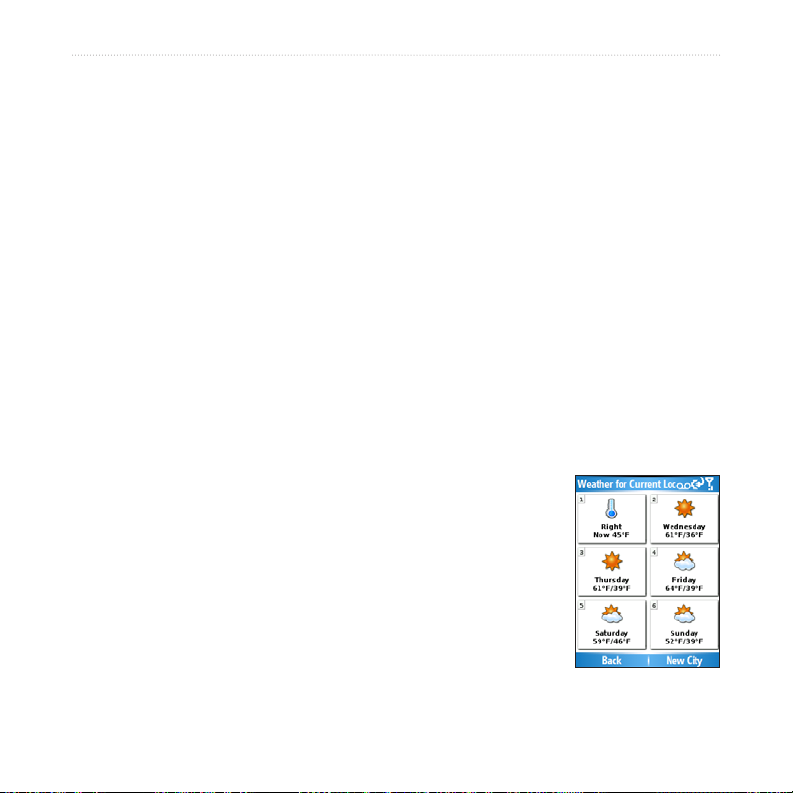
Garmin online™
Checking Subscription Status
Use the Subscription Status page to activate Garmin Online services (if necessary) and
to verify the services available to you. Not all services require account activation. See
my.garmin.com for subscription information.
Your phone must have an Internet connection to access Garmin Online. See your
phone service provider for applicable charges.
Activating Your Garmin Online Account
Select (Menu >) Tools > Garmin Online > Subscription Status.
1.
Select Activate.
2.
Enter your activation code and select Done. Your phone connects to Garmin
3.
Online and a list of available services appears.
To change your Garmin Online settings, select (Menu >) Settings > Garmin Online,
or select Options on the Subscription Status page.
Viewing Weather Data
Where available, Garmin Online provides weather data. You
must be connected to Garmin Online to access weather data.
To view current conditions and a ve-day forecast for your
current location, select (Menu >) Tools > Garmin Online >
Weather. To view details, select an item from the list. To show
weather for a different location, select New City and enter a city
name. You can also view weather data for a location you have
found (see page 5).
Garmin Mobile™ XT Owner’s Manual 25
Page 32
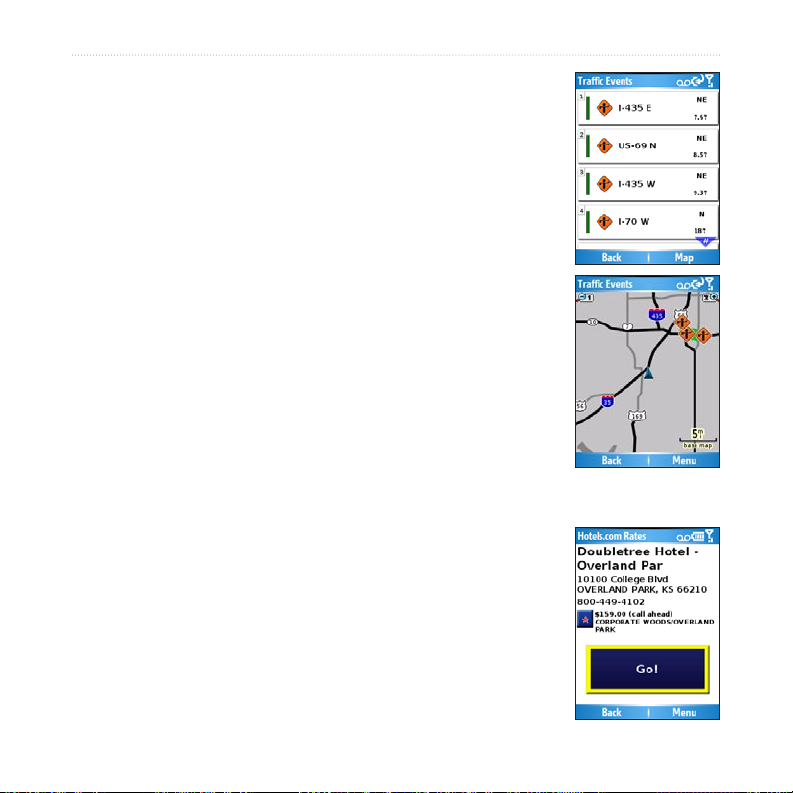
Garmin online™
Viewing Trafc Data
Use Garmin Online to download live trafc data where available,
including accidents and construction zones. You must be
connected to Garmin Online to access trafc data.
Select (Menu >) Tools > Garmin Online > Trafc. A list of
nearby trafc events appears. To view details, select a trafc
event from the list. To show a trafc event on the map, select an
event and then select Map.
By default, Garmin Mobile XT is set to avoid trafc events while
you are navigating on a route. To deactivate this setting, select
(Menu >) Settings > Routing > Avoidance Setup and uncheck
Trafc. See page 40 for more information.
Viewing Hotels.com Rates
Use Garmin Online to view information on hotel pricing and
amenities (where available). You must be connected to Garmin
Online to access hotel prices.
Select (Menu >) Tools > Garmin Online > Hotels.com Rates
or select Where to > Food, Hotels > Lodging > Hotels.com
Rates. Your phone connects to the Internet to use this Garmin
Online service. A list of prices for hotels near your current
location appears. For more information see page 12.
26 Garmin Mobile™ XT Owner’s Manual
Page 33

Garmin online™
Downloading Safety Cameras
You can use Garmin Online to download safety camera information (not available
for all regions). You have a 30-day free trial download period that begins when
you download your rst safety camera region. See http://my.garmin.com for more
information. You must be connected to Garmin Online in order to download safety
camera information.
Select (Menu >) Tools > Garmin Online > Safety Cameras. A list of available
1.
safety camera regions appears.
Select a region or regions from the list and then select Download.
2.
Safety cameras are loaded as Custom POIs. To view your safety cameras, select
Where to > Extras > Custom POIs. To change the settings for safety camera
notication, see page 43.
Garmin Mobile™ XT Owner’s Manual 27
Page 34

PeerPointS™
PeerPointS
™
The PeerPoints feature allows you to send your current location information to other
people using SMS text messaging. You can include the nearest address and a map
image. Your phone’s normal messaging fees apply.
NOTE: Sending a map image requires MMS picture messaging support on the
sender’s and receiver’s phones. See your phone service provider for applicable
charges.
Sending Your Location as a PeerPoints Message
You can send your current location as a PeerPoints message to people in your
Contacts list. The information is sent to Garmin Mobile XT users as a PeerPoints
message and as a text message that includes the nearest address. Contacts who do not
have Garmin Mobile XT receive a text message only.
Select (Menu >) Tools > PeerPoints. A list of recent PeerPoints (if you have
1.
any) appears.
Select a PeerPoints message, or select Contacts and select a contact from
2.
the list.
Select Send PeerPoints. A message with your current location appears.
3.
To change your PeerPoints symbol, attach a map of your location, or
4.
automatically request a PeerPoints message from the recipient, select Menu
or Options.
To send the PeerPoints, select Send.
5.
28 Garmin Mobile™ XT Owner’s Manual
Page 35

PeerPointS™
Requesting a PeerPoints Message
You can request a PeerPoints message from Garmin Mobile XT users in your Contacts
list.
Select (Menu >) Tools > PeerPoints. A list of recent PeerPoints (if you have
1.
any) appears.
Select a PeerPoints message, or select Contacts and select a contact from
2.
the list.
Select Request PeerPoints. A “Where are you?” text message appears.
3.
Select Request to send the message.
4.
When you receive a PeerPoints message, you are prompted to open Garmin Mobile
XT. If it is already running, a message appears. You can save the PeerPoints, view it
on the map, and route to it.
Routing to a PeerPoints Message Location
After you receive a PeerPoints message, you can create a route to it.
Select Where to > PeerPoints or select (Menu >) Tools > PeerPoints.
1.
Select the PeerPoints message from the list.
2.
Select View Details.
3.
Select Go to create a route to this location or select another option. See page
4.
5 for more information.
Garmin Mobile™ XT Owner’s Manual 29
Page 36

my locationS
my locationS
Saving a Location
After you have found a place you want to save, select
1.
(Menu >) Save.
Select OK. The place is saved in My Locations.
2.
Creating a New Saved Location
Select (Menu >) Tools > Manage My Data > My
1.
Locations.
Select Menu or Manage > New Location.
2.
Editing My Locations
You can change a saved location’s name, category, or symbol, move it to a different
place, or delete it.
Select (Menu >) Tools > Manage My Data > My Locations.
1.
Select a location, then select (Menu >) and select an option:
2.
Change Name––rename the location.
•
Change Location—give this item a new location using the address
•
search, the map, your current location, or by entering the coordinates.
Change Categories—assign this location to a category, such as Business.
•
Change Symbol—change the symbol used on the map to show this
•
location.
Delete—delete this location from My Locations.
•
30 Garmin Mobile™ XT Owner’s Manual
Page 37

my locationS
Using Location Categories
Garmin Mobile XT contains default categories to help you organize your saved
locations. You can also create your own categories for your saved locations.
Creating a Category
Select (Menu >) Tools > Manage My Data > My
1.
Locations.
Select a location, then select (Menu >) Change
2.
Categories.
Select Manage > Add Category.
3.
Enter the category name, then select Done.
4.
Assigning a Category
Select (Menu >) Tools > Manage My Data > My
1.
Locations.
Select the location you want to assign to a category, then
2.
select (Menu >) Change Categories.
Select one or more categories, then select Done.
3.
Deleting All Saved Locations
Select (Menu >) Tools > Manage My Data > My
1.
Locations.
Select Menu or Manage > Delete All.
2.
Garmin Mobile™ XT Owner’s Manual 31
Page 38
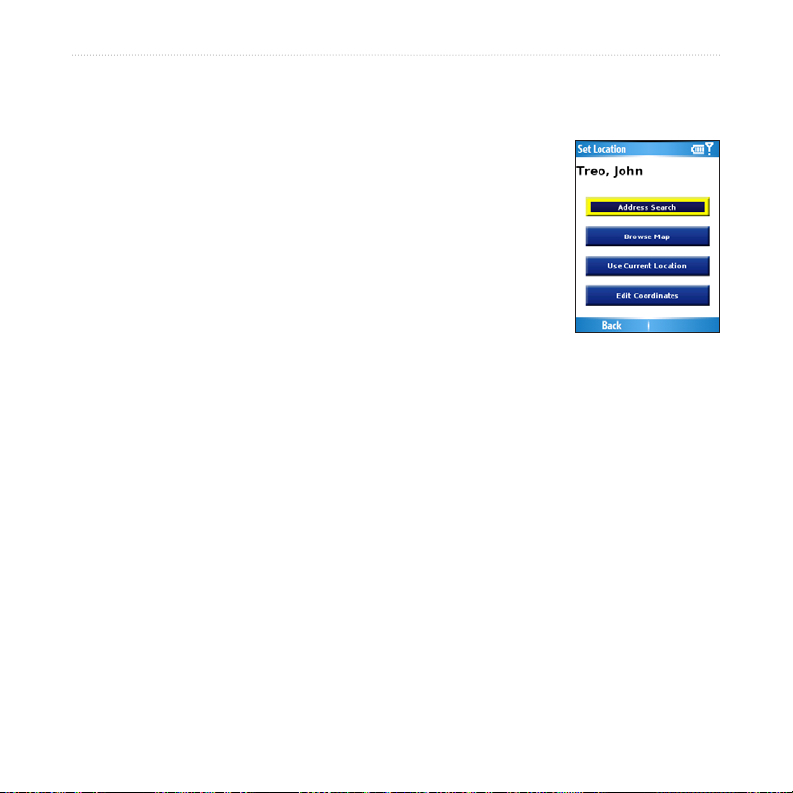
contactS
contactS
Assigning a Location to a Contact
Select Where to > Contacts.
1.
Select a contact in the list, then select Go.
2.
If the contact does not have a GPS location set, Garmin
3.
Mobile XT asks if you want to assign a GPS location.
Select Yes.
Select a method to set a GPS location for this contact.
4.
Editing Contacts
Select (Menu >) Tools > Manage My Data > Contacts.
1.
Select a contact, then select (Menu >) and select an option:
2.
Change Location—give this contact a new location using the address
•
search, the map, your current location, or by entering the coordinates.
Change Categories—assign this location to a category, such as Business.
•
Change Symbol—change the symbol used on the map to show this
•
location.
32 Garmin Mobile™ XT Owner’s Manual
Page 39

contactS
Routing to an Appointment
You can create a route to an appointment in your calendar. (Only available on
Windows Mobile devices.)
From your calendar, select an appointment and then select Menu.
1.
Select Garmin Mobile XT > Set Location Point.
2.
Enter a location name, then select Map or Find.
3.
Set a GPS location for the contact.
4.
Select OK.
5.
When you are ready to create a route to the appointment, select the appointment in the
calendar, and then select Menu > Garmin Mobile XT > Route to It.
Garmin Mobile™ XT Owner’s Manual 33
Page 40

toolS
toolS
The Tools menu provides access to many helpful features of the Garmin Mobile XT
application. Many of these topics are discussed in other parts of this manual:
For information about Garmin Online, see pages 24–27.
•
For information on PeerPoints, see pages 28–29.
•
For information on Route Details, see pages 18 and 20.
•
For information on the Trip Computer, see page 18.
•
For information on simulating a route, see page 23.
•
Browsing the Map
You can use the map to view places beyond your current location. To browse the map,
select (Menu >) Tools > Browse Map.
On touch screen devices, drag your nger across the screen to
move the map. On other devices, use the navigation key to move
the map.
Recenter the Map—on touch screen phones, select the
position icon to re-center the map on your location. On other
phones, select Menu > Recenter on Vehicle.
Zoom Out—on touch screen phones, select . On other phones,
press 1.
Zoom In—on touch screen phones, select . On other phones, press 3.
34 Garmin Mobile™ XT Owner’s Manual
Page 41

toolS
Zoom Into Area—on touch screen phones, select and then draw a box on the map
to zoom in on an area. Select again to deactivate this tool. (Not available on all
phones.)
Measure Distance—on touch screen phones, select to measure distance between
two points. Select the rst point on the map, select , and then select the point you
want to measure to. (Not available on all phones.)
View Information—on touch screen phones, select to view information about
the selected point on the map. On other phones, select Menu > Point Information.
You can then route to that point, save it in My Locations, save it to Contacts, send it to
another person as an SMS/text message, or add it to the active route as a via.
Save Your Current Location—select (Menu >) Save.
Where Am I?
The Where Am I? page shows your current latitude/longitude location, the nearest
address, and the nearest major intersections. Select (Menu >) Tools > Where Am I.
To save your current location, select Save.
Managing Data
The Manage My Data page allows you to edit My Locations, work with saved
routes and contacts, and review the Map Sets and Custom POI sets loaded on your
device. Select (Menu >) Tools > Manage My Data and then select an option. For
information about managing your Contacts see pages 32–33 and for My Locations,
see pages 30–31.
Garmin Mobile™ XT Owner’s Manual 35
Page 42
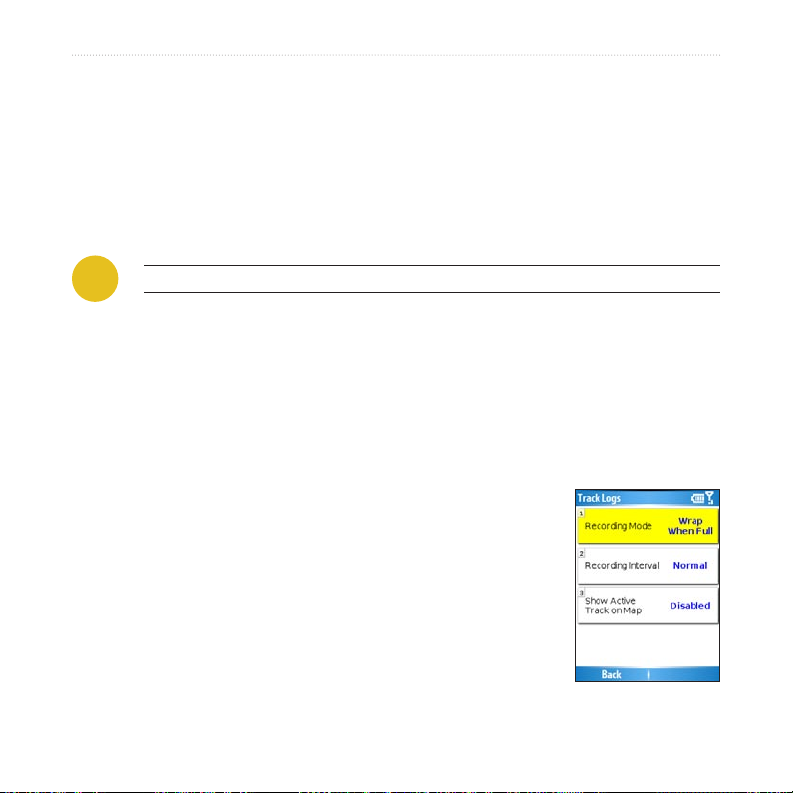
toolS
Managing Your Map Sets
Garmin Mobile XT includes preloaded map data. You can purchase additional
MapSource map data (map sets) from your Garmin Dealer or Garmin at http://
my.garmin.com/shop.
To view the map sets loaded on syour phone, select (Menu >) Tools > Manage My
Data > Map Sets. To delete a map set, select the map set, and then select Delete.
CAUTION: If you delete a map set, you cannot recover it.
Managing Your Tracks
(Not available on all phones.) A track is the path that you have traveled, kind of like a
bread crumb trail. After you record tracks, you can save them. Saved tracks appear on
the map automatically.
Recording a Track
Select (Menu >) Tools > Manage My Data > Tracks.
1.
Select Options.
2.
Select Recording Mode and select a recording option:
3.
Wrap When Full—record over the beginning of the
•
track when the track memory is full.
Stop When Full—stop recording when the track
•
memory is full.
Off—turn off track recording.
•
36 Garmin Mobile™ XT Owner’s Manual
Page 43

Select Recording Interval and select how often you want track points
4.
recorded. More Often records more points and creates more detailed tracks,
but lls up track memory more quickly.
Select Show Active Track on Map and select Enabled to view the active
5.
track on the map while it is being recorded.
Saving a Track
Select (Menu >) Tools > Manage My Data > Tracks.
1.
Select Save Active Track > Save.
2.
After you save a track, clear the track memory by selecting Clear
Active Track.
Viewing and Editing a Saved Track
You can rename a track, change its color, display it on the map,
or delete it.
Select (Menu >) Tools > Manage My Data > Tracks.
1.
Select View Saved Tracks.
2.
Select a track and then select (Menu >) Edit.
3.
Select an option:
4.
Rename–renames the track.
•
Color–selects the display color for the track.
•
Display on Map–shows the track on the map page.
•
Delete–deletes the track.
•
toolS
Garmin Mobile™ XT Owner’s Manual 37
Page 44

SettinGS
SettinGS
Customize Garmin Mobile XT using the Settings.
Map Settings
Map settings allow you to customize the appearance of the map,
including detail, orientation, and text size. To change map
settings, select (Menu >) Settings > Map.
Map Detail—adjust the amount of detail shown on the map.
Showing more detail may cause the map to redraw slower.
Orientation—change the perspective of the map.
3 Dimensional—display the map in 3 dimensions (3D)
•
with your direction of travel at the top.
North Up—display the map in 2 dimensions (2D) with
•
North at the top.
Track Up—display the map in 2D with your direction of travel at the top.
•
Auto Zoom—select Enabled to have the map automatically zoom to show the next
turn on the map.
Dim Roads—select While Routing to dim the roads that are not included in the
active route.
Metro Areas—select Enabled to shade metropolitan areas of the map.
38 Garmin Mobile™ XT Owner’s Manual
Page 45

SettinGS
Show Location—select On Roads to have the location icon appear on the nearest
road, or select At GPS Location to display the icon at your actual GPS location.
Outline Detailed Maps—select Yes to display lines around detailed maps you have
loaded onto your device.
Lat/Lon Grid—select Enabled to display the latitude/longitude grid.
Map Features—select the text size for locations that appear on the map (POIs,
streets, cities, etc.) or disable text labels.
System Settings
System settings allow you to customize the GPS and select units of measure. To
change system settings, select (Menu >) Settings > System.
Remote GPS—opens the Remote GPS Information page. See
page 44.
Disconnect Bluetooth GPS on Phone Call (not available on all
phones)—some phones can only be connected using Bluetooth
technology for one feature, while other phones and GPS
receivers (the GPS 20SM) can use two Bluetooth connections;
one for GPS and one for hands-free calling. This setting allows
you to set the priority for the Bluetooth technology connections. Select Always
to disconnect the Bluetooth GPS to use the hands-free features. Select When not
routing to disconnect the Bluetooth GPS to use the hands-free features only when you
are not following a route. Select Never to always keep the Bluetooth GPS connected.
Garmin Mobile™ XT Owner’s Manual 39
Page 46
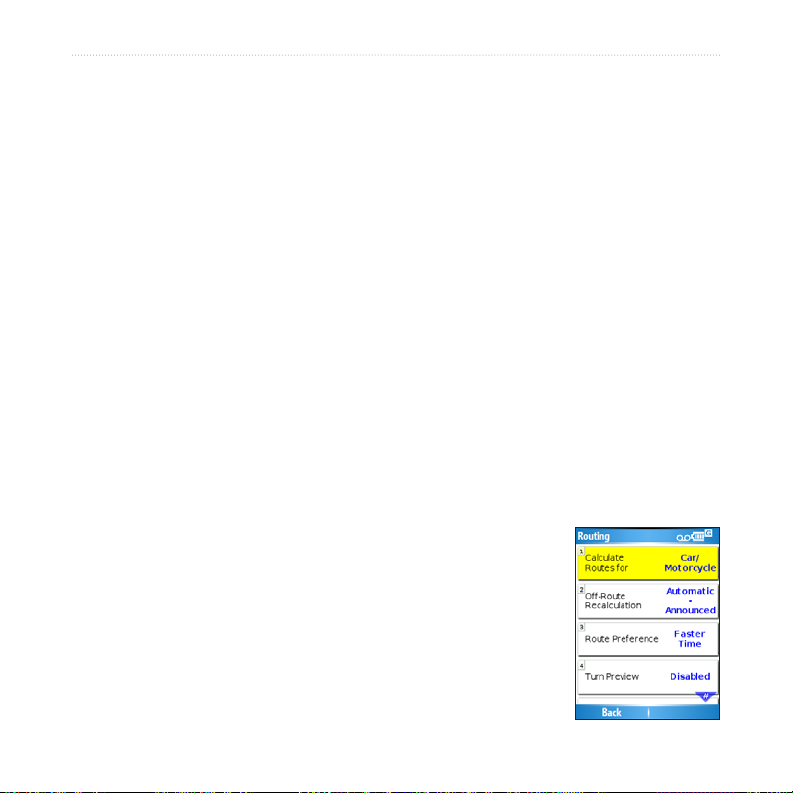
SettinGS
Distance/Speed, Direction, Elevation, Depth, and Temperature—select a unit of
measure.
Location Format—select a format for the latitude and longitude coordinates. Because
different maps and charts use different position formats, Garmin Mobile XT allows
you to choose the correct coordinate format for the type of map you are using. If you
select User UTM Grid, enter the appropriate coordinate information.
Datum—select a map datum. Because different maps and charts use different map
datum, Garmin Mobile XT allows you to choose the correct map datum for the map
you are using. The datum is generally listed in the map’s legend.
Device has Keypad—select Yes if your device has a traditional phone keypad.
Routing Settings
Routing settings allow you to customize the way Garmin Mobile XT calculates routes.
To change routing settings, select (Menu >) Settings > Routing.
Calculate Routes for—select your vehicle type to optimize routes.
Off–Route Recalculation—select Prompted to have Garmin
Mobile XT ask before recalculating your route if you go off
the route, Automatic–Announced to have Garmin Mobile
XT announce that it is recalculating, Automatic–Silent to
have Garmin Mobile XT recalculate the route without an
announcement, or Off to have Garmin Mobile XT not recalculate
the route if you go off route.
40 Garmin Mobile™ XT Owner’s Manual
Page 47
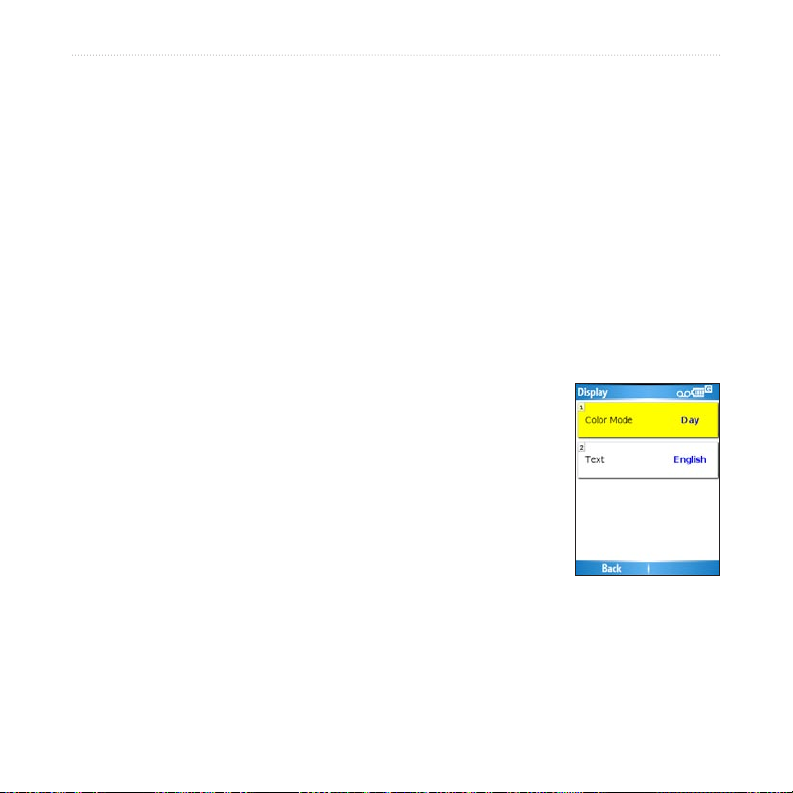
SettinGS
Route Preference—select a preference for calculating your route. Select Faster Time
to calculate routes that are faster to drive but can be longer in distance. Select Shorter
Distance to calculate routes that are shorter in distance but can take more time to
drive. Select Off Road to create a direct route to the destination (the route will not
follow roads).
Turn Preview—select Enabled to show a brief preview of upcoming turns or
Disabled.
Avoidance Setup—check the types of roads or areas you want to avoid when creating
routes. Garmin Mobile XT avoids using these items in a route unless there is no
alternative. For more information, see pages 20–21.
Display Settings
Display settings allow you to customize the backlight, software
text language, and color scheme. To change display settings,
select (Menu >) Settings > Display.
Backlight (not available on all phones)—select a backlight
setting.
Text—select a language for the Garmin Mobile XT software.
This does not change the map text.
Color Mode—select Day for a light background with dark text, Night for a dark
background with light text, or Auto for the background to change according to the
time of day.
Garmin Mobile™ XT Owner’s Manual 41
Page 48

SettinGS
Audio Settings
Audio settings allow you to customize the volume, voice, and attention tone. To
change audio settings, select (Menu >) Settings > Audio.
Volume—select the volume level.
Voice—select a language, if you have multiple voice languages
loaded on your device.
Voice Prompt—enable/disable the vocal navigation prompts.
Attention Tone—enable/disable the tone that is sounded before
a navigation prompt.
Garmin Online Settings
Garmin Online settings allow you to change the way your phone
accesses Garmin Online. To change Garmin Online settings,
select (Menu >) Settings > Garmin Online.
Garmin Online Access—select Always to connect to Garmin
Online automatically. Select Prompted to be asked each time
Garmin Mobile XT connects to Garmin Online. Select Disabled
to prevent Garmin Mobile XT from connecting to Garmin Online.
42 Garmin Mobile™ XT Owner’s Manual
Page 49

SettinGS
Proximity Points Settings
Proximity points settings allow you to enable proximity alerts
as well as adjust speed alert tones and proximity alert tones for
Custom POI sets and safety cameras. To change proximity point
settings, select (Menu >) Settings > Proximity Points.
Custom POI Sets—enable/disable the custom POI (points of
interest) sets you have loaded in Garmin Mobile XT.
Garmin Safety Cameras— enable/disable the Safety Camera
databases you have loaded in Garmin Mobile XT.
Audio Notication—select how you want to be audibly notied when you approach a
custom POI or a safety camera location.
About
The About page contains information about Garmin Mobile XT, including software
version, unit ID, and copyright information. Select (Menu >) Settings > About to
access the About page.
Restore Defaults
You can restore all your Garmin Mobile XT settings to the
factory defaults by selecting (Menu >) Settings > Restore
Defaults. Any changes you have made to the settings are lost
when you restore defaults.
Garmin Mobile™ XT Owner’s Manual 43
Page 50
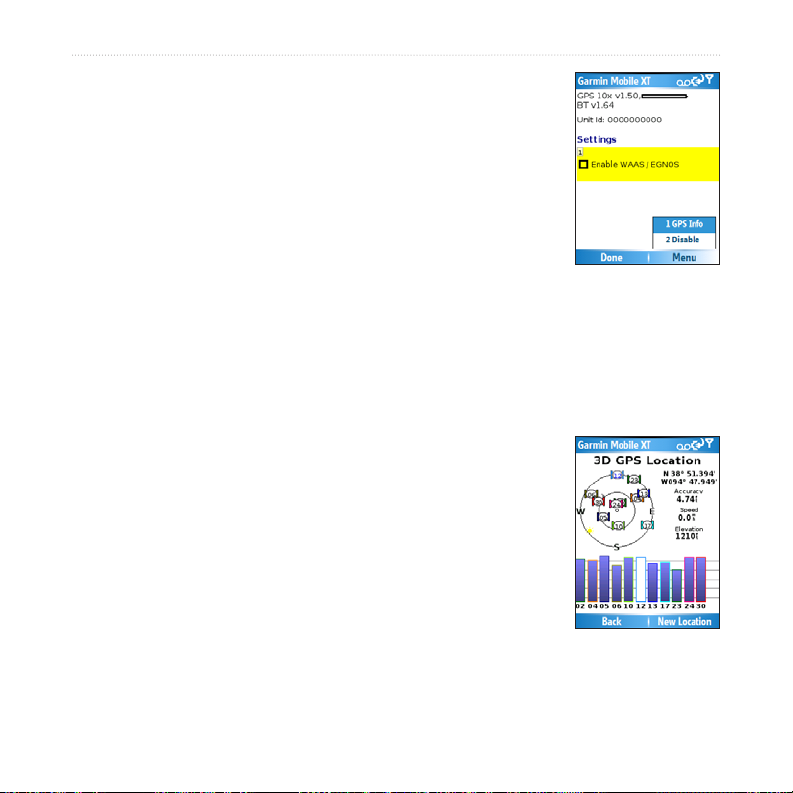
aPPendix
aPPendix
Remote GPS Page
To view the Remote GPS Information page, select the GPS icon
in the upper-left corner of the main Garmin Mobile XT page. You
can also open the Remote GPS Information page by selecting
(Menu > ) Settings > System > Remote GPS.
The Remote GPS page provides information about the GPS unit
connected to your device. It also shows status information for your device, including
device software version, unit ID, and battery gauge (if applicable).
Select Enable WAAS/EGNOS to turn on WAAS. A check mark appears when
WAAS/EGNOS is enabled. For information, see www.garmin.com/aboutGPS/waas
.html.
Select (Menu >) Disable to turn off GPS mode. Select (Menu >)
Enable to turn on GPS mode.
Select (Menu >) GPS Info to view information about the GPS
satellites your device is receiving and their signal strength. It
shows your position (lat/lon), the GPS accuracy, your current
speed, and your current elevation. Select New Location to set
your location (see page 45 for more information).
44 Garmin Mobile™ XT Owner’s Manual
Page 51

aPPendix
Setting Your Location
When you activate the GPS for the rst time, or if you have traveled more than
600 miles with the GPS receiver turned off, the GPS must initialize. To shorten the
initialization time, set your location on the map.
Select (Menu > ) Settings > System > Remote GPS.
1.
Select (Menu >) GPS Info.
2.
Select New Location.
3.
Select a point on the map near your current location, then select (Menu >) OK.
4.
Changing the Fuse on the GPS 20SM
CAUTION: When replacing the fuse, do not lose any of the small pieces and make
sure they are put back in the proper place.
Unscrew the black (or silver), round end piece and remove it.
1.
Remove the fuse (glass and silver cylinder) and replace with a
2.
1A, 3AG, standard blow fuse.
Ensure that the silver tip is placed in the black end piece.
3.
Screw on the black end piece
UnscrewUnscrew
end
end
piece
piece
silver tip
silver tip
fuse
fuse
Garmin Mobile™ XT Owner’s Manual 45
Page 52

index
Symbols
2-D, 3-D map view 38
A
adding stop to route 19
additional maps 36
address 9
appointment 33
audio settings 42
avoiding roads and areas 20
B
background color 41
backlight 41
C
changing the search area 7
cities, nding 15
contacts 13, 32
assigning a location 32
editing 32
navigating to 13
Custom POIs 14
settings 43
D
display settings 41
46 Garmin Mobile™ XT Owner’s Manual
E
expanding the search area 7
Extras 14
F
nding 5–16
address 9
by name 10
by postal code 9
extras 14
fuel prices 11
Hotels.com rates 12
intersections 16
lodging 10
places near other places 7
points of interest 10
recently found places 14
restaurant 10
saved places (My Loca-
tions) 13
following a route 17
fuel prices 11
fuse 45
G
Garmin Online 24–27
settings 42
gas prices. See fuel prices
GPS
turn on and off 44
H
Hotels.com rates 12, 26
I
intersection 16
L
language
text 41
M
map settings 38
My Locations 13
delete all 31
nding 13
P
PeerPoints 28
requesting 29
routing to 29
sending 28
postal code 9
prices
fuel 11
Hotels.com 12
proximity points
settings 43
R
rates
fuel 11
Page 53

Hotels.com 12
recent nds 14
recently found locations
nding 14
registering your c510 ii
restore default setting 43
route 17–23
add a stop 19
changing order 20
delete stop/via 20
edit 23
navigate a saved route 22
PeerPoints 29
plan 22
save 22
settings 40
simulate 23
to an appointment 33
route preferences 41
S
safety cameras
settings 43
satellite signals 1
saved locations. See My Loca-
tions
SaversGuide 15
save your current location 35
saving
places you nd 13
sending a location 6
settings
audio 42
display 41
Garmin Online 42
map 38
restore 43
routing 40
system 39
setting your location manu-
ally 45
simulate navigation 23
spelling the name of a place 10
system settings 39
T
tracks 36
deleting 37
editing 37
recording 36
saving 37
Track Up 38
Travel Guide 15
turn GPS on 2
turn off GPS 44
turn on GPS 44
U
unit ID 43
V
via points 19
W
weather 5
Where Am I? 35
Garmin Mobile™ XT Owner’s Manual 47
Page 54

For the latest free software updates (excluding map data) throughout
the life of your Garmin products, visit the Garmin Web site at
www.garmin.com.
© 2007 Garmin Ltd. or its subsidiaries
Garmin International, Inc.
1200 East 151st Street, Olathe, Kansas 66062, USA
Garmin (Europe) Ltd.
Unit 5, The Quadrangle, Abbey Park Industrial Estate, Romsey, SO51 9DL, UK
Garmin Corporation
No. 68, Jangshu 2nd Road, Shijr, Taipei County, Taiwan
www.garmin.com
Part Number 190-00704-00 Rev. A
 Loading...
Loading...