Garmin Vivosmart Owner's Manual
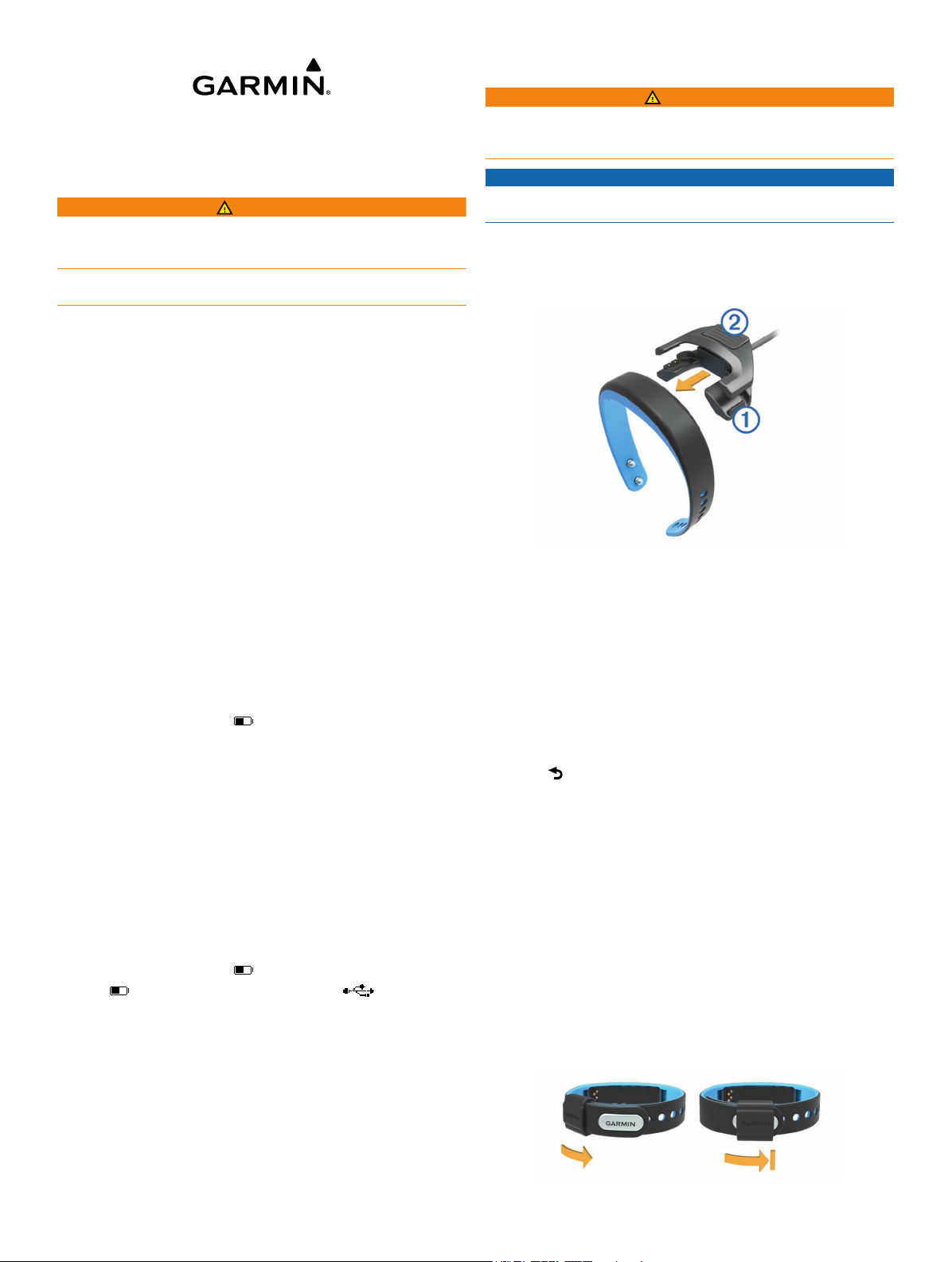
vívosmart™ Owner's Manual
Charging the Device
WARNING
This device contains a lithium-ion battery. See the Important
Safety and Product Information guide in the product box for
product warnings and other important information.
Introduction
WARNING
See the Important Safety and Product Information guide in the
product box for product warnings and other important
information.
Always consult your physician before you begin or modify any
exercise program.
Getting Started
Before you can use the vívosmart device, you must set up the
device on your compatible mobile device or computer.
Select an option:
• Set up the device on your mobile device (Mobile Setup).
• Set up the device on your computer (Computer Setup).
Mobile Setup
Before you can pair your vívosmart device with your mobile
device, your mobile device must support Bluetooth® Smart
wireless technology. Go to www.Garmin.com/BLE for
compatibility information.
You can use the Garmin Connect™ Mobile app to pair your
vívosmart device and complete the setup process. This allows
you to share and analyze data and download software updates
from your mobile device.
NOTE: Unlike other Bluetooth devices that are paired from the
Bluetooth settings on your mobile device, your vívosmart device
must be paired directly through the Garmin Connect Mobile app.
Connect the charging clip securely to the device (Charging
1
the Device).
Plug the USB cable into a power source.
2
The device turns on and appears.
Go to www.GarminConnect.com/vivosmart on your mobile
3
browser.
Install and open the Garmin Connect Mobile app.
4
Follow the instructions on your mobile device to pair your
5
vívosmart device and complete the setup process.
NOTE: You can pair your vívosmart device with a different
mobile device after completing the initial setup (Pairing Your
Mobile Device with Your vívosmart Device).
Computer Setup
Connect the charging clip securely to the device (Charging
1
the Device).
Plug the USB cable into a USB port on your computer.
2
The device turns on and appears.
Hold on the touchscreen until you see .
3
Go to www.GarminConnect.com/vivosmart.
4
Download and install the Garmin Express™ setup software:
5
• If you are using a Windows® operating system, select
Download for Windows.
• If you are using a Mac® operating system, select
Download for Mac.
Follow the instructions on your computer to pair your
6
vívosmart device and complete the setup process.
NOTICE
To prevent corrosion, thoroughly dry the contacts and the
surrounding area before charging or connecting to a computer.
Plug the USB cable into a USB port on your computer.
1
Align the charger posts with the contacts on the back of the
2
device, and connect the charging clip À securely to the
device.
Charge the device completely.
3
Press Á to remove the charger.
4
Using the Touchscreen
• Double tap the touchscreen to wake the device.
NOTE: The screen turns off when not in use. When the
screen is off, the device is still active and recording data.
• Hold the touchscreen to view the menu.
• Swipe left or right to scroll through the device features and
menu options.
• Tap the touchscreen to make a selection.
• Select to dismiss a notification or return to the previous
screen.
• Make each touchscreen selection a separate action.
Wearing the Device
The device can be worn on your left or right wrist. By default, the
screen is oriented for your left wrist with the clasp toward the
inside of your wrist. You can customize the screen and band
orientation on your Garmin Connect account (Device Settings).
Make sure the pegs on the clasp are fully inserted into the
1
band.
When both pegs are fully inserted, the device fits securely
against your wrist.
Slide the keeper over the clasp (optional).
2
The keeper is a small loop designed to fit over both ends of
the band and the clasp. It provides additional security and
helps keep the band attached during rugged use.
October 2014
Printed in Taiwan 190-01778-00_0B
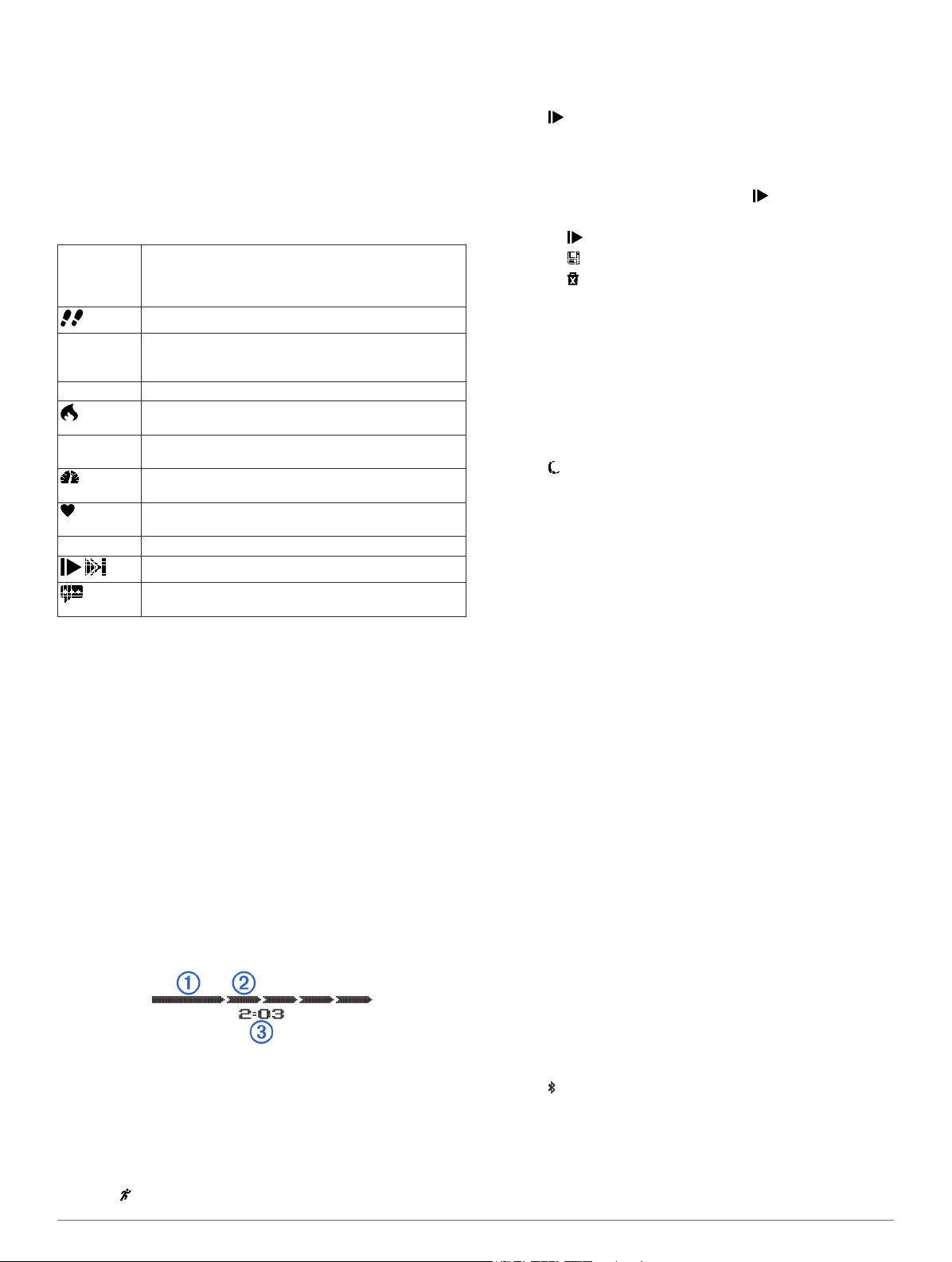
Wear the device all day (Using Sleep Tracking).
3
Device Features
You can swipe left or right to scroll through the features on your
device. Icons represent many of the features available. A
flashing icon means the device is searching for a compatible
sensor, such as a bike speed sensor or heart rate monitor. A
solid icon means the sensor is paired.
NOTE: Some features may not be available. You can enable
these features by customizing the screens your device displays
(Device Settings).
Time and
date
GOAL The number of remaining steps needed to reach your
Move bar The amount of time you have been inactive.
KM or MI The distance traveled in kilometers or miles for the
KPH or
MPH
ZONE Your current heart rate and heart rate zone from a
VIRB Remote controls for a paired VIRB™ action camera.
The current time of day and date based on your
location. The device updates the time and date when
you synchronize your device to a mobile device, or you
can set the time manually.
The total number of steps taken for the day.
step goal for the day. The device learns and proposes a
new goal for you at the beginning of each day.
The amount of total calories burned for the current day,
including both active and resting calories.
current day.
Your current bike speed from a paired bike speed
sensor.
paired heart rate monitor.
Music controls for a paired mobile device.
The number of new notifications received from a paired
mobile device.
Auto Goal
Your device creates a daily step goal automatically based on
your previous activity levels. As you begin your walk or run, the
device counts down the number of remaining steps in your daily
goal. When you reach your step goal, the device displays
GOAL!, and begins counting the number of steps taken that
exceed your daily goal.
When you set up your device for the first time you must
designate an activity level. This level determines your initial step
goal.
If you choose not to use the auto goal feature, you can set a
personalized step goal on your Garmin Connect account.
Move Bar
Sitting for prolonged periods of time can trigger undesirable
metabolic state changes. The move bar reminds you to keep
moving. After one hour of inactivity, the device vibrates, MOVE!
appears, and the first segment À is filled in. Additional
segments Á are filled in after every 15 minutes of inactivity.
The inactivity time  continues to increase until the move bar is
reset. You can reset the move bar by walking a short distance.
Starting a Fitness Activity
You can start a timed activity, such as a walk or run, which can
be saved and sent to your Garmin Connect account.
Hold the touchscreen to view the menu.
1
Select .
2
If necessary, wait while your device pairs with a compatible
3
heart rate monitor or bike speed sensor (Pairing Your ANT+
Sensors).
Select to start the timer.
4
NOTE: The device does not record your fitness activity until
you start the timer.
Start your activity.
5
After you complete your activity, select to stop the timer.
6
Select an option:
7
• Select to restart the timer.
• Select to save the activity.
• Select > OK to delete the activity.
Sleep Tracking
During sleep mode, the device monitors your rest. Sleep
statistics include total hours of sleep, periods of movement, and
periods of restful sleep.
Using Sleep Tracking
Before you can use sleep tracking, you must be wearing the
device.
Hold the touchscreen to view the menu.
1
Select > OK.
2
When you wake, double tap the touchscreen to wake the
3
device, and hold the touchscreen to exit sleep mode.
NOTE: If you forget to put the device into sleep mode, you
can enter your sleep and wake times manually into your
Garmin Connect account to recover your sleep statistics.
Bluetooth Connected Features
The vívosmart device has several Bluetooth connected features
for your compatible mobile device using the Garmin Connect
Mobile app.
Notifications: Vibrates and displays notifications of incoming
texts, email messages, calls, calendar reminders, and more.
Find my phone: Helps locate a lost mobile device that is paired
using Bluetooth wireless technology.
Abandoned phone alert: Vibrates and alerts you when your
paired mobile device is no longer within Bluetooth wireless
technology range.
Music controls: Music player controls for your paired mobile
device.
Activity uploads to your Garmin Connect account: Allows
you to send activity data to your paired mobile device. You
can view your data in the Garmin Connect Mobile app.
Pairing Your Mobile Device with Your vívosmart Device
You can pair your vívosmart device with a different mobile
device after completing the initial setup (Mobile Setup).
NOTE: You can pair your vívosmart device with only one mobile
device at a time.
Go to www.GarminConnect.com/vivosmart on your mobile
1
browser, and download the Garmin Connect Mobile app.
Bring your mobile device within 3 m (10 ft.) of your vívosmart
2
device.
Hold the vívosmart device touchscreen to view the menu.
3
Select > Pair > OK.
4
Open the Garmin Connect Mobile app, and follow the on-
5
screen instructions.
The instructions are provided during the initial setup, or can
be found in the Garmin Connect Mobile app help.
2
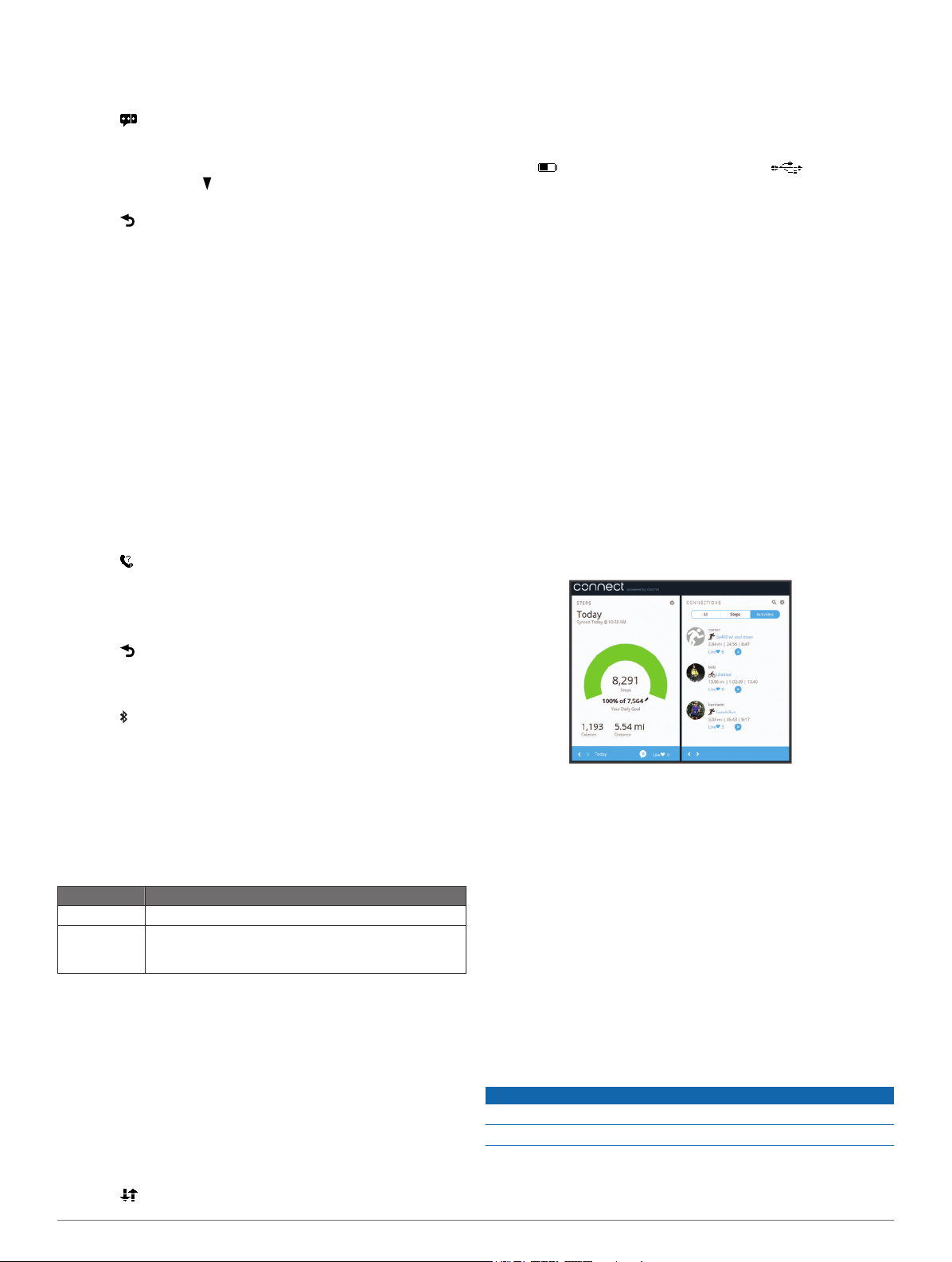
Viewing Notifications
Before you can view notifications, you must pair the vívosmart
device with a compatible mobile device.
Select .
1
Swipe left or right to scroll through the notifications.
2
Select a notification.
3
If necessary, select to scroll through the contents of the
4
notification.
Select to return to the previous screen.
5
NOTE: The notification remains on your vívosmart device
until you view it on your mobile device.
Managing Notifications
You can use your compatible mobile device to manage
notifications displayed on your vívosmart device.
Select an option:
• If you are using an iOS® device, use the notification center
settings on your mobile device to select the items to show
on the device.
• If you are using an Android™ device, use the app settings
in the Garmin Connect Mobile app to select the items to
show on the device.
Locating a Lost Mobile Device
You can use this feature to help locate a lost mobile device that
is paired using Bluetooth wireless technology and currently
within range.
Hold the touchscreen to view the menu.
1
Select .
2
The vívosmart device begins searching for your paired
mobile device. Bars appear on the vívosmart device screen
corresponding to Bluetooth signal strength, and an audible
alert sounds on your mobile device.
Select to stop searching.
3
Turning Off Bluetooth Wireless Technology
Hold the touchscreen to view the menu.
1
Select > Turn Off to turn off Bluetooth wireless technology
2
on your vívosmart device.
TIP: Refer to the owner's manual for your mobile device to
turn off Bluetooth wireless technology on your mobile device.
History
Your device keeps track of your daily steps, calories burned,
sleep statistics, and optional ANT+® sensor information. You can
send your history to your Garmin Connect account. Your data
storage depends on how you use your device.
Data Storage Mode
Up to 1 month Activity tracking only.
Up to 3 weeks Activity tracking plus extensive fitness activity use. (For
When the data storage is full, the device deletes the oldest files
to make room for new data.
Sending Data to Your Mobile Device
Before you can send data to your mobile device, you must pair
the vívosmart device with a compatible mobile device (Mobile
Setup).
Your device synchronizes with the Garmin Connect Mobile app
periodically. You can also send data to your mobile device at
any time.
Bring the device within 3 m (10 ft.) of your mobile device.
1
Hold the touchscreen to view the menu.
2
Select .
3
example, using a paired heart rate monitor for 1 hour
per day.)
View your data in the Garmin Connect Mobile app.
4
Sending Data to Your Computer
Before you can send data to your computer, you must download
the Garmin Express setup software (Computer Setup).
Connect the device to your computer using the USB cable.
1
Hold on the touchscreen until you see .
2
The device enters mass storage mode.
Follow the on-screen instructions.
3
View your data on your Garmin Connect account.
4
Garmin Connect
You can connect with your friends on your Garmin Connect
account. Garmin Connect gives you the tools to track, analyze,
share, and encourage each other. Record the events of your
active lifestyle including runs, walks, rides, swims, hikes,
triathlons, and more. To sign up for a free account, go to
www.garminconnect.com/start.
Track your progress: You can track your daily steps, join a
friendly competition with your connections, and meet your
goals.
Store your activities: After you complete and save an activity
with your device, you can upload that activity to your Garmin
Connect account and keep it as long as you want.
Analyze your data: You can view more detailed information
about your activity, including time, distance, heart rate,
calories burned, and customizable reports.
NOTE: Some data requires an optional accessory such as a
heart rate monitor.
Share your activities: You can connect with friends to follow
each other's activities or post links to your activities on your
favorite social networking sites.
Manage your settings: You can customize your device and
user settings on your Garmin Connect account.
ANT+ Sensors
Your device can be used with wireless ANT+ sensors. For more
information about compatibility and purchasing optional sensors,
go to http://buy.garmin.com.
Putting On the Heart Rate Monitor
NOTE: If you do not have a heart rate monitor, you can skip this
task.
NOTE: The device may cause chafing when used for long
periods of time. To alleviate this issue, apply an anti-friction
lubricant or gel to the center of the module where it contacts
your skin.
NOTICE
Do not apply anti-friction gel or lubricant on the electrodes.
Do not use gels or lubricants that contain sunscreen.
You should wear the heart rate monitor directly on your skin, just
below your sternum. It should be snug enough to stay in place
during your activity.
3
 Loading...
Loading...