Garmin STRIKER Vivid 4cv User Manual [it]

STRIKER™ VIVID
Manuale Utente

© 2020 Garmin Ltd. o sue affiliate
Tutti i diritti riservati. Ai sensi delle norme sul copyright, non è consentito copiare integralmente o parzialmente il presente manuale senza il consenso scritto di Garmin. Garmin si riserva il diritto
di modificare o migliorare i prodotti e di apportare modifiche al contenuto del presente manuale senza obbligo di preavviso nei confronti di persone o organizzazioni. Visitare il sito Web
www.garmin.com per gli attuali aggiornamenti e ulteriori informazioni sull'uso del prodotto.
Garmin®, il logo Garmin e Ultrascroll® sono marchi di Garmin Ltd. o delle società affiliate, registrati negli Stati Uniti e in altri Paesi. ActiveCaptain®, Garmin ClearVü™, Garmin Quickdraw™ e
STRIKER™ sono marchi di Garmin Ltd. o delle società affiliate. L'uso di tali marchi non è consentito senza consenso esplicito da parte di Garmin.
Wi‑Fi® è un marchio registrato di Wi-Fi Alliance Corporation.
Il marchio e i logo BLUETOOTH® sono di proprietà di Bluetooth SIG, Inc. e il loro uso da parte di Garmin è concesso su licenza.

Sommario
Introduzione.................................................................... 1
Tasti del dispositivo.................................................................... 1
Schermata principale.................................................................. 1
Eseguire lo zoom su STRIKER Vivid 4....................................... 1
Scorrere la mappa su STRIKER Vivid 4..................................... 1
Acquisizione del segnale satellitare GPS................................... 1
Personalizzazione del chartplotter............................... 1
Personalizzare la schermata principale...................................... 1
Pagine delle combinazioni.......................................................... 2
Creazione di una pagina Nuova combinazione con STRIKER
Vivid 5/7/9.............................................................................. 2
Creazione di una pagina Nuova combinazione con STRIKER
Vivid 4.................................................................................... 2
Personalizzare una pagina di combinazioni.......................... 2
Regolazione della retroilluminazione.......................................... 2
Regolare il modo colore.............................................................. 2
Impostazione del segnale acustico............................................. 2
App ActiveCaptain®....................................................... 2
Ruoli ActiveCaptain.................................................................... 3
Introduzione all'app ActiveCaptain............................................. 3
Attivazione delle Smart Notification............................................ 3
Aggiornamento sofware con l'app ActiveCaptain....................... 3
Fishfinder ecoscandaglio.............................................. 3
Pagina ecoscandaglio Tradizionale............................................ 3
Vista ecoscandaglio Garmin ClearVü......................................... 4
Vista ecoscandaglio SideVü....................................................... 4
Pagina Frequenza divisa............................................................ 4
Flasher........................................................................................ 4
Visualizzazione a zoom diviso.................................................... 4
Selezione del tipo di trasduttore................................................. 4
Frequenze dell'ecoscandaglio.................................................... 5
Selezione della frequenza del trasduttore............................. 5
Creare un waypoint sulla schermata Ecoscandaglio utilizzando i
tasti del dispositivo......................................................................5
Mettere in pausa l'ecoscandaglio............................................... 5
Regolazione dello zoom............................................................. 5
Blocco dello schermo sul fondale.......................................... 5
Guadagno dell'ecoscandaglio.....................................................5
Impostazione automatica del guadagno................................ 6
Impostazione manuale del guadagno.................................... 6
Regolare la scala della profondità.............................................. 6
Set up ecoscandaglio................................................................. 6
Visualizzazione e regolazione della linea di profondità......... 6
Impostare la velocità di scorrimento...................................... 6
Impostazione del limite ricerca fondale.................................. 6
Impostare l'aspetto dell'ecoscandaglio.................................. 6
Impostazioni relative al rifiuto rumori dell'ecoscandaglio....... 7
Impostazioni dei numeri in sovrimpressione.......................... 7
Mappe Garmin Quickdraw Contours............................ 7
Personalizzazione della cartografia con la funzione Garmin
Quickdraw Contours................................................................... 7
Aggiunta di un'etichetta a una mappa Contorni Garmin
Quickdraw................................................................................... 8
Eliminare Contorni Garmin Quickdraw....................................... 8
Garmin Quickdraw Community................................................... 8
Connessione alla community Garmin Quickdraw con
ActiveCaptain......................................................................... 8
Impostazioni della mappa........................................................... 8
Impostazioni Garmin Quickdraw Contours................................. 8
Range ombreggiatura della profondità.................................. 8
Navigazione con STRIKER Vivid................................... 9
Cercare una destinazione in base al nome................................ 9
Creazione di un waypoint sulla mappa
Navigazione verso un waypoint.................................................. 9
Creazione e navigazione di una rotta utilizzando la mappa....... 9
Interrompere la navigazione....................................................... 9
Waypoint..................................................................................... 9
Creazione di un waypoint nella posizione corrente............... 9
Creazione di un waypoint in un'altra posizione...................... 9
Salvataggio e navigazione verso una posizione Uomo a
mare....................................................................................... 9
Misurazione della distanza sulla mappa................................ 9
Visualizzare l'elenco di tutti i waypoint................................... 9
Modificare un waypoint salvato.............................................. 9
Eliminare un waypoint o una posizione MOB...................... 10
Eliminazione di tutti i waypoint............................................. 10
Percorsi.....................................................................................10
Creazione e navigazione di una rotta utilizzando la
mappa.................................................................................. 10
Creare e salvare una rotta................................................... 10
Visualizzare l'elenco delle rotte salvate............................... 10
Modificare una rotta salvata................................................. 10
Cercare e seguire una rotta salvata..................................... 10
Cercare e seguire in parallelo una rotta salvata.................. 10
Eliminare una rotta salvata.................................................. 10
Eliminare tutte le rotte salvate..............................................10
Tracce....................................................................................... 10
Visualizzare le tracce........................................................... 11
Cancellare la traccia attiva................................................... 11
Salvare la traccia attiva........................................................ 11
Visualizzare l'elenco delle tracce salvate............................. 11
Modificare una traccia salvata............................................. 11
Salvare una traccia in una rotta........................................... 11
Cercare e seguire una traccia salvata................................. 11
Eliminare una traccia salvata............................................... 11
Eliminare tutte le tracce salvate........................................... 11
Come ritracciare la traccia attiva..........................................11
Impostare il colore della traccia attiva.................................. 11
Gestire la memoria del registro traccia durante la
registrazione........................................................................ 11
Configurare l'intervallo di registrazione del registro
traccia.................................................................................. 11
....................................... 9
Configurazione del dispositivo................................... 11
Impostazioni del sistema.......................................................... 11
Informazioni sul sistema...................................................... 12
Impostazioni dell'imbarcazione................................................. 12
Impostazione dell'offset della chiglia.................................... 12
Impostazione dell'offset della temperatura dell'acqua......... 12
Impostazione degli allarmi........................................................ 12
Allarmi di navigazione.......................................................... 12
Allarmi di sistema................................................................. 13
Allarmi ecoscandaglio.......................................................... 13
Impostazioni dell'unità.............................................................. 13
Impostazioni di navigazione..................................................... 13
Ripristino delle impostazioni predefinite................................... 13
Condivisione e gestione dei dati utente..................... 13
Collegamento a un dispositivo Garmin per la condivisione dei
dati utente................................................................................. 13
Schema di collegamento del cavo di condivisione dati
utente................................................................................... 14
Cancellare i dati salvati............................................................. 14
Appendice..................................................................... 14
Registrazione del dispositivo con il numero di serie................. 14
Caratteristiche tecniche............................................................ 14
Risoluzione dei problemi...........................................................14
Il dispositivo non si accende o continua a spegnersi........... 14
Il dispositivo non acquisisce i segnali GPS.......................... 14
Sommario i

L'ecoscandaglio non funziona..............................................14
Il dispositivo non crea waypoint nella posizione corretta..... 15
Il dispositivo non visualizza l'ora corretta............................. 15
Indice............................................................................. 16
ii Sommario

Introduzione
AVVERTENZA
Se guiden Vigtige oplysninger om sikkerhed og produkter i
æsken med produktet for at se produktadvarsler og andre
vigtige oplysninger.
Tasti del dispositivo
Elemento Icona Descrizione
Consente di tornare alla schermata precedente.
Se tenuto premuto, consente di tornare alla
schermata iniziale.
Consente di eseguire lo scorrimento, evidenziare le
opzioni e spostare il cursore.
Consente di ingrandire o ridurre una visualizzazione
Consente di chiudere un menu, se applicabile.
Consente di aprire un menu con le opzioni di una
pagina, se applicabile.
Quando viene premuto consente di accendere e
spegnere il dispositivo.
Consente di eseguire una o più delle seguenti azioni
se premuto rapidamente:
• Regolare la retroilluminazione
• Regolare il modo colore
• Attivare e disattivare l'ecoscandaglio
Consente di confermare i messaggi e selezionare le
opzioni.
Consente di salvare la posizione corrente come un
waypoint.
Consente di ridurre la visualizzazione (non disponi-
bile su tutti i modelli).
Consente di ingrandire la visualizzazione (non dispo-
nibile su tutti i modelli).
AVVISO
Prima di accendere il dispositivo, premere saldamente i
connettori negli appositi fori nel dispositivo. Se i cavi non
vengono premuti abbastanza nel dispositivo, questo potrebbe
perdere l'alimentazione o smettere di funzionare.
Eseguire lo zoom su STRIKER Vivid 4
È possibile ingrandire e ridurre la visualizzazione della mappa.
• Selezionare ingrandire la visualizzazione.
• Selezionare ridurre la visualizzazione.
Scorrere la mappa su STRIKER Vivid 4
È possibile spostare vista dell'ecoscandaglio e le mappe per
visualizzare un'area diversa dalla posizione attuale.
Selezionare o per avviare lo scorrimento.
1
Utilizzare i tasti freccia per scorrere.
2
SUGGERIMENTO: selezionare per interrompere lo
scorrimento.
Acquisizione del segnale satellitare GPS
Quando si accende il fishfinder, il ricevitore GPS deve ricevere i
dati del satellite e stabilire la posizione corrente. Quando il
fishfinder acquisisce il segnale satellitare, nella parte superiore
della schermata principale viene visualizzato . In assenza del
segnale satellitare, non è più visibile e viene visualizzato un
punto interrogativo intermittente sopra l'icona .
Per ulteriori informazioni sul GPS, visitare il sito Web
www.garmin.com/aboutGPS.
Schermata principale
La schermata principale del fishfinder consente di accedere a
tutte le funzioni nel fishfinder. Le funzioni disponibili dipendono
dagli accessori collegati al fishfinder. Non tutte le opzioni e le
funzioni illustrate in questo manuale potrebbero essere
disponibili.
Per tornare alla schermata principale da una qualsiasi
schermata, tenere premuto . È possibile personalizzare il
layout delle schermate.
Introduzione 1
Personalizzazione del chartplotter
Personalizzare la schermata principale
È possibile aggiungere e riorganizzare gli elementi della
schermata principale.
Nella schermata principale, selezionare Personalizza Home.
1
Selezionare un'opzione:
2
• Per riorganizzare un elemento, selezionare Riordina,
selezionare l'elemento da spostare, quindi selezionare la
nuova posizione.
• Per aggiungere un elemento alla schermata principale,
selezionare Aggiungi, quindi selezionare il nuovo
elemento.
• Per rimuovere un elemento precedentemente aggiunto
alla schermata principale, selezionare Rimuovi, quindi
selezionare l'elemento.

• Per modificare l'immagine di sfondo della schermata
principale, selezionare Sfondo, quindi selezionare
un'immagine.
Pagine delle combinazioni
Alcune pagine combinano due o più funzioni su un'unica pagina.
Il numero di opzioni disponibili per le pagine delle combinazioni
dipende dai dispositivi facoltativi connessi al dispositivo
STRIKER Vivid. È possibile modificare le pagine delle
combinazioni e creare nuove pagine delle combinazioni.
Creazione di una pagina Nuova combinazione con STRIKER Vivid 5/7/9
È possibile creare una pagina personalizzata in base alle
proprie esigenze.
Selezionare Personalizza Home > Aggiungi > Aggiungi
1
Combo.
Selezionare un layout.
2
Selezionare un'area.
3
Selezionare una schermata.
4
Ripetere questa procedura per ciascuna area della pagina.
5
Se necessario, selezionare Dati (nascosti), quindi
6
selezionare un'opzione:
• Per personalizzare i dati visualizzati sulla pagina,
selezionare Overlay Numbers.
• Per attivare e disattivare la barra dati del nastro bussola,
selezionare Nastro bussola.
Selezionare Fatto al termine della personalizzazione.
7
Selezionare Successivo.
8
Immettere un nome per la pagina.
9
SUGGERIMENTO: selezionare per scegliere una lettera.
Utilizzare i tasti freccia per ridimensionare le finestre.
10
Utilizzare i pulsanti freccia per selezionare una posizione
11
sulla schermata principale.
Selezionare Fatto per uscire.
12
Creazione di una pagina Nuova combinazione con STRIKER Vivid 4
È possibile creare una pagina personalizzata in base alle
proprie esigenze.
Selezionare Personalizza Home > Aggiungi > Aggiungi
1
Combo.
Selezionare la prima funzione.
2
Selezionare la seconda funzione.
3
Selezionare Tempo intermedio per scegliere l'orientamento
4
della schermata divisa (opzionale).
Selezionare Successivo.
5
Immettere un nome per la pagina.
6
SUGGERIMENTO: selezionare per selezionare la lettera.
Utilizzare i tasti freccia per ridimensionare le finestre.
7
Utilizzare i pulsanti freccia per selezionare una posizione
8
sulla schermata principale.
Selezionare Fatto per uscire.
9
Personalizzare una pagina di combinazioni
Aprire la pagina di una combinazione.
1
Selezionare > Configura.
2
Selezionare un'opzione:
3
• Per modificare il nome, selezionare Nome e immettere un
nuovo nome.
• Per modificare l'ordine delle informazioni sullo schermo,
selezionare Cambia layout e selezionare un nuovo
layout.
• Per modificare le informazioni visualizzate sullo schermo,
selezionare Cambia funzione e selezionare le nuove
informazioni.
• Per ridimensionare le aree delle informazioni visualizzate
sullo schermo, selezionare Ridimensiona combinazione.
• Per personalizzare i dati visualizzati sulla schermata,
selezionare Overlay Numbers (Impostazioni dei numeri in
sovrimpressione, pagina 7).
Regolazione della retroilluminazione
Selezionare Impostazioni > Sistema > Schermo >
1
Retroilluminazione.
Regolare la retroilluminazione.
2
SUGGERIMENTO: da qualsiasi schermata, premere
ripetutamente per scorrere tra i livelli di luminosità. Questa
operazione è utile quando la luminosità è molto bassa e non
è possibile visualizzare lo schermo.
Regolare il modo colore
Selezionare Impostazioni > Sistema > Schermo > Modo
1
colore.
SUGGERIMENTO: selezionare > Modo colore da
qualsiasi pagina per accedere alle impostazioni relative al
colore.
Selezionare un'opzione.
2
Impostazione del segnale acustico
È possibile impostare le condizioni per la riproduzione dei
segnali acustici.
Selezionare Impostazioni > Sistema > Segnale acustico.
1
Selezionare un'opzione:
2
• Se si desidera che il dispositivo emetta un segnale
acustico quando si seleziona un elemento e viene attivato
un allarme, selezionare Attivato (selezioni e allarmi).
• Se si desidera che il dispositivo emetta un segnale
acustico solo quando viene attivato un allarme,
selezionare Solo allarmi.
App ActiveCaptain
ATTENZIONE
Questa funzione consente agli utenti di inviare informazioni.
Garmin® non fornisce garanzie sulla precisione, la completezza
o la puntualità delle informazioni inviate dagli utenti. L'utente si
assume tutti i rischi legati all'utilizzo o all'affidabilità delle mappe
create da altri utenti.
L'app ActiveCaptain fornisce un collegamento al dispositivo
STRIKER Vivid e alla community per un'esperienza di
navigazione connessa.
È possibile utilizzare l'app per trasferire in modo semplice e
rapido i dati utente, come waypoint e rotte, connettersi alla
community Garmin Quickdraw™ Contours e aggiornare il
software del dispositivo. È inoltre possibile pianificare un viaggio
e visualizzare e controllare il dispositivo STRIKER Vivid dall'app.
®
2 App ActiveCaptain
®
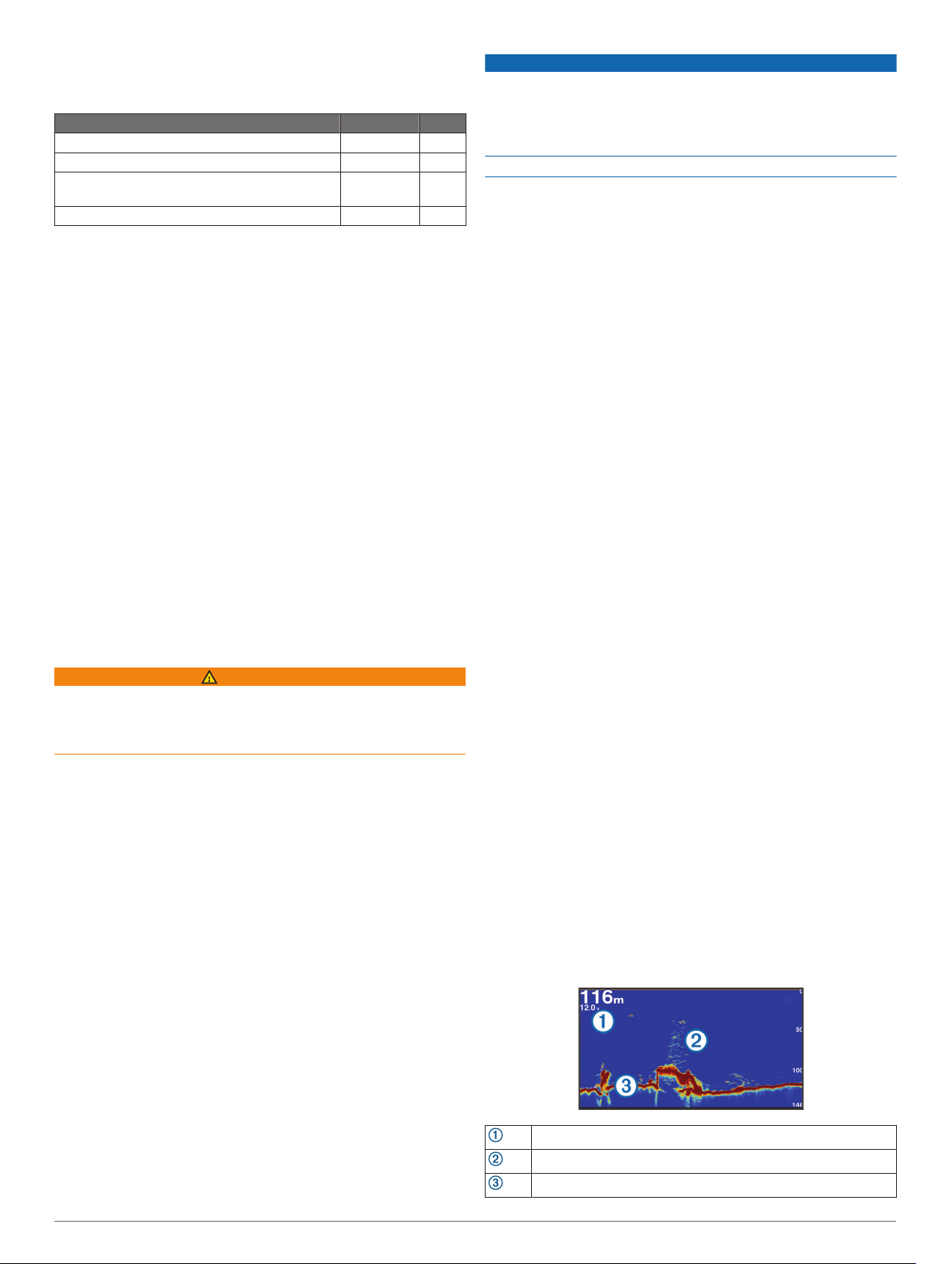
Ruoli ActiveCaptain
Il livello di interazione con il dispositivo STRIKER Vivid
utilizzando l'app ActiveCaptain dipende dal ruolo.
Funzione Proprietario Ospite
Registrazione del dispositivo sull'account Sì No
Aggiornamento software Sì Sì
Trasferimento automatico dei profili Garmin
Quickdraw scaricati o creati
Invio di Smart Notification Sì Sì
Sì No
Introduzione all'app ActiveCaptain
NOTA: la funzione ActiveCaptain è disponibile soltanto sui
modelli dotati della tecnologia Wi‑Fi®.
È possibile collegare un dispositivo mobile al dispositivo
STRIKER Vivid utilizzando l'app ActiveCaptain. L'app offre un
modo rapido e semplice di interagire con il chartplotter e
completare alcune attività, come la condivisione dati, la
registrazione, l'aggiornamento software del dispositivo e la
ricezione delle notifiche del dispositivo mobile.
Nel dispositivo STRIKER Vivid, selezionare ActiveCaptain.
1
Nella pagina ActiveCaptain, selezionare Rete Wi-Fi > Wi-Fi
2
> Attivato.
Inserire il nome e la password della rete.
3
Dall'app store sul dispositivo mobile, installare e aprire l'app
4
ActiveCaptain.
Posizionare il dispositivo mobile entro la portata 24 m (80
5
piedi) dal dispositivo STRIKER Vivid.
Nelle impostazioni del dispositivo mobile, aprire la pagina
6
delle connessioni Wi‑Fi e collegarsi al dispositivo Garmin,
utilizzando il nome e la password inserita nel dispositivo
Garmin.
Attivazione delle Smart Notification
AVVERTENZA
Non leggere né rispondere alle notifiche alla guida
dell'imbarcazione. La mancata osservanza delle condizioni
marine può danneggiare l'imbarcazione, causare lesioni o
morte.
Affinché il dispositivo STRIKER Vivid possa ricevere notifiche, è
necessario connetterlo al dispositivo mobile e all'app
ActiveCaptain.
Dal dispositivo STRIKER Vivid, selezionare ActiveCaptain >
1
Smart Notification > Attiva Notification.
Attivare la tecnologia Bluetooth® nelle impostazioni del
2
dispositivo mobile.
Mantenere i dispositivi a una distanza massima di 24 m (80
3
piedi) l'uno dall'altro.
Dall'app ActiveCaptain sul dispositivo mobile, selezionare
4
Smart Notification > Associa con il chartplotter.
Seguire le istruzioni visualizzate per associare l'app al
5
dispositivo STRIKER Vivid.
Quando richiesto, inserire la chiave sul dispositivo mobile.
6
Se necessario, scegliere quali notifiche ricevere nelle
7
impostazioni del dispositivo mobile.
AVVISO
Gli aggiornamenti possono richiedere il download sull'app di file
di grandi dimensioni. Possono essere applicabili limitazioni al
download di dati o addebiti dal provider del servizio Internet.
Contattare il provider del servizio Internet per ulteriori
informazioni sui limiti di dati o sugli addebiti.
Il processo di installazione potrebbe richiedere alcuni minuti.
Collegare il dispositivo mobile al dispositivo STRIKER Vivid
1
(Introduzione all'app ActiveCaptain, pagina 3).
Quando un aggiornamento software è disponibile e il
2
dispositivo mobile è connesso a Internet, selezionare
Aggiornamenti software > Scarica.
L'app ActiveCaptain scarica l'aggiornamento sul dispositivo
mobile. Quando si riconnette l'app al dispositivo STRIKER
Vivid, l'aggiornamento viene trasferito sul dispositivo. Una
volta completato il trasferimento, viene richiesto di installare
l'aggiornamento.
Quando richiesto dal dispositivo STRIKER Vivid, selezionare
3
un'opzione per installare l'aggiornamento.
• Per aggiornare immediatamente il software, selezionare
OK.
• Per posticipare l'aggiornamento, selezionare Annulla.
Quando si è pronti a installare l'aggiornamento,
selezionare ActiveCaptain > Aggiornamenti software >
Installa ora.
Fishfinder ecoscandaglio
Per ulteriori informazioni sul trasduttore più adatto alle proprie
esigenze, visitare il sito Web garmin.com/transducers.
Sono disponibili diverse funzioni ecoscandaglio per visualizzare
i pesci ed il fondale marino. Le visualizzazioni dell'ecoscandaglio
disponibili variano a seconda del tipo di trasduttore e del modulo
eco collegato al chartplotter. Ad esempio, è possibile
visualizzare una pagina Garmin ClearVü™ solo se si dispone di
un trasduttore Garmin ClearVü compatibile collegato.
Sono disponibili quattro tipologie di base di visualizzazione
dell'ecoscandaglio: una visualizzazione a schermo intero, una
visualizzazione a schermo diviso, che combina due o più
visualizzazioni, una visualizzazione a zoom diviso e una
visualizzazione a frequenza divisa, che mostra due diverse
frequenze. È possibile personalizzare le impostazioni per
ciascuna visualizzazione nella pagina. Ad esempio, nella
modalità di visualizzazione a frequenza divisa, è possibile
regolare separatamente il guadagno di ciascuna frequenza.
Pagina ecoscandaglio Tradizionale
Sono disponibili diverse visualizzazioni a schermo intero, a
seconda del trasduttore collegato.
Nella pagina ecoscandaglio Tradizionale a schermo intero viene
visualizzato graficamente il fondale. La scala sulla parte destra
dello schermo visualizza la profondità degli oggetti rilevati,
mentre lo schermo scorre da destra verso sinistra.
Aggiornamento sofware con l'app ActiveCaptain
Se il dispositivo offre la tecnologia Wi‑Fi, è possibile utilizzare
l'app ActiveCaptain per scaricare e installare gli aggiornamenti
software più recenti per il dispositivo.
Fishfinder ecoscandaglio 3
Informazioni sulla profondità
Bersagli sospesi o pesce
Fondale
 Loading...
Loading...