Garmin STRIKER Vivid 4cv User manual [es]
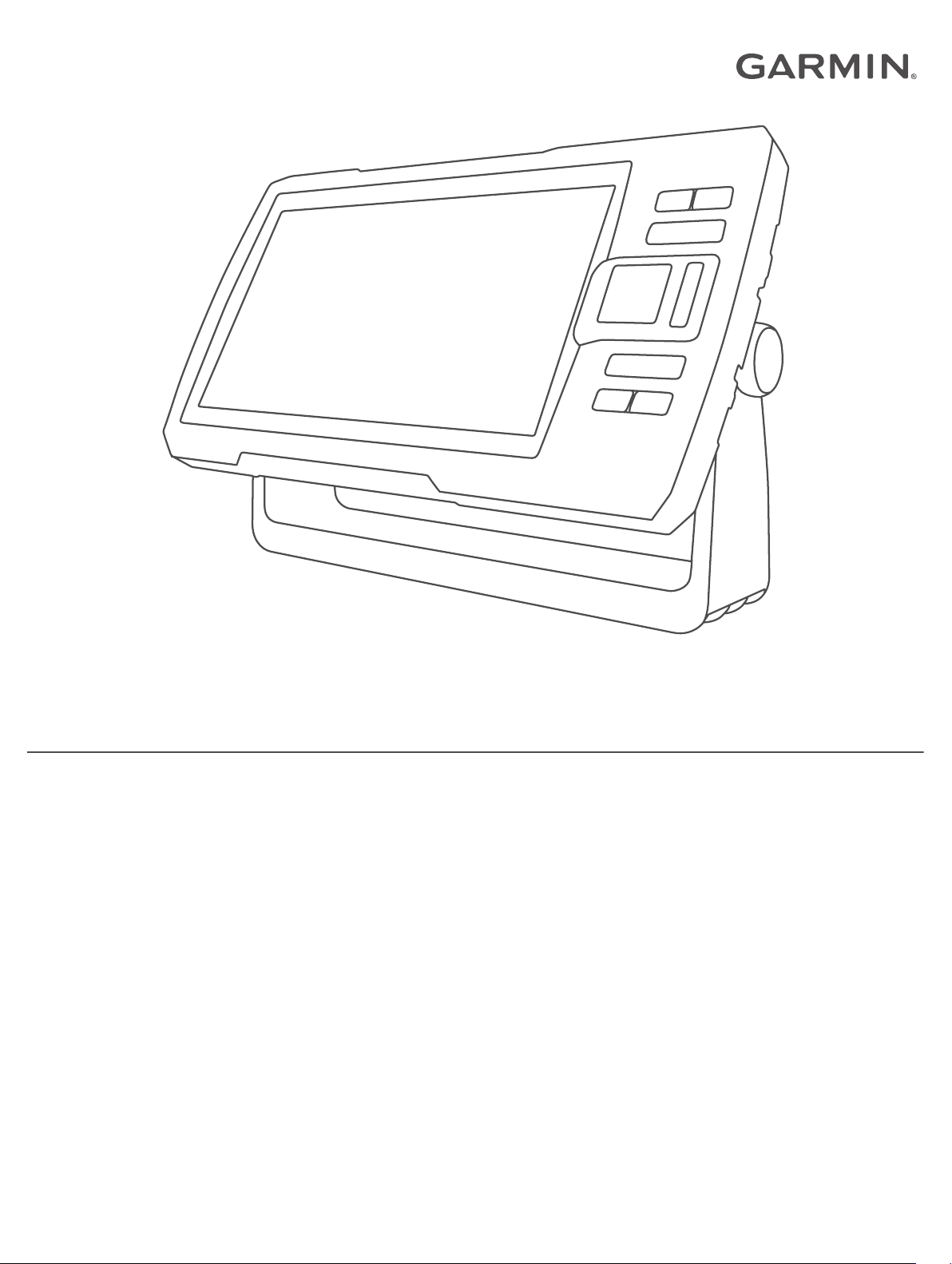
STRIKER™ VIVID
Manual del usuario
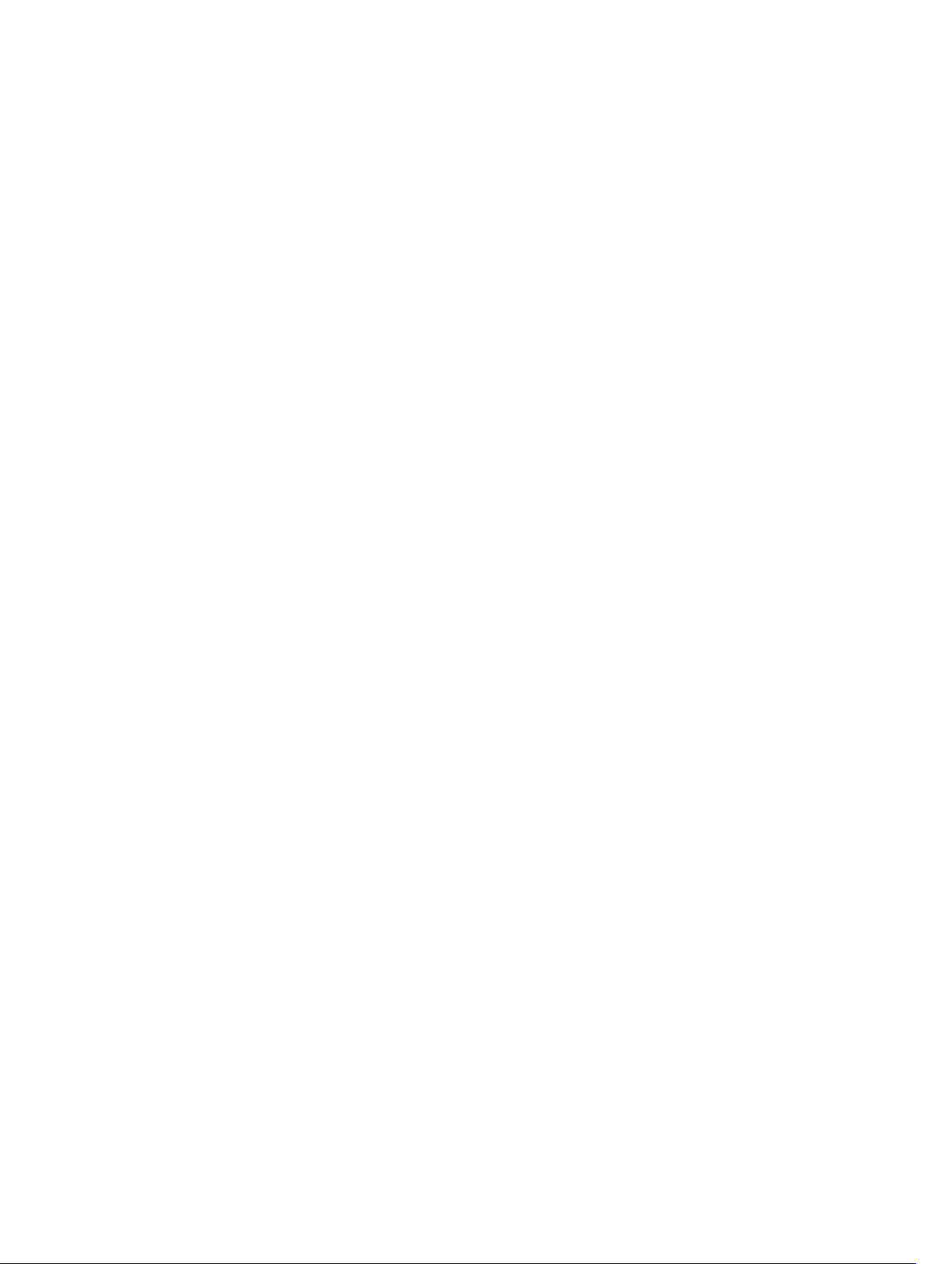
© 2020 Garmin Ltd. o sus subsidiarias
Todos los derechos reservados. De acuerdo con las leyes de copyright, este manual no podrá copiarse, total o parcialmente, sin el consentimiento por escrito de Garmin. Garmin se reserva el
derecho a cambiar o mejorar sus productos y a realizar modificaciones en el contenido de este manual sin la obligación de comunicar a ninguna persona u organización tales modificaciones o
mejoras. Visita www.garmin.com para ver actualizaciones e información adicional sobre el uso de este producto.
Garmin®, el logotipo de Garmin y Ultrascroll® son marcas comerciales de Garmin Ltd. o sus subsidiarias, registradas en los Estados Unidos y en otros países. ActiveCaptain®, Garmin ClearVü™,
Garmin Quickdraw™ y STRIKER™ son marcas comerciales de Garmin Ltd. o sus subsidiarias. Estas marcas comerciales no se podrán utilizar sin autorización expresa de Garmin.
Wi‑Fi® es una marca registrada de Wi-Fi Alliance Corporation.
La marca y el logotipo de BLUETOOTH® son propiedad de Bluetooth SIG, Inc. y se utilizan bajo licencia por Garmin.
El número de registro COFETEL/IFETEL puede ser revisado en el manual a través de la siguiente página de internet.
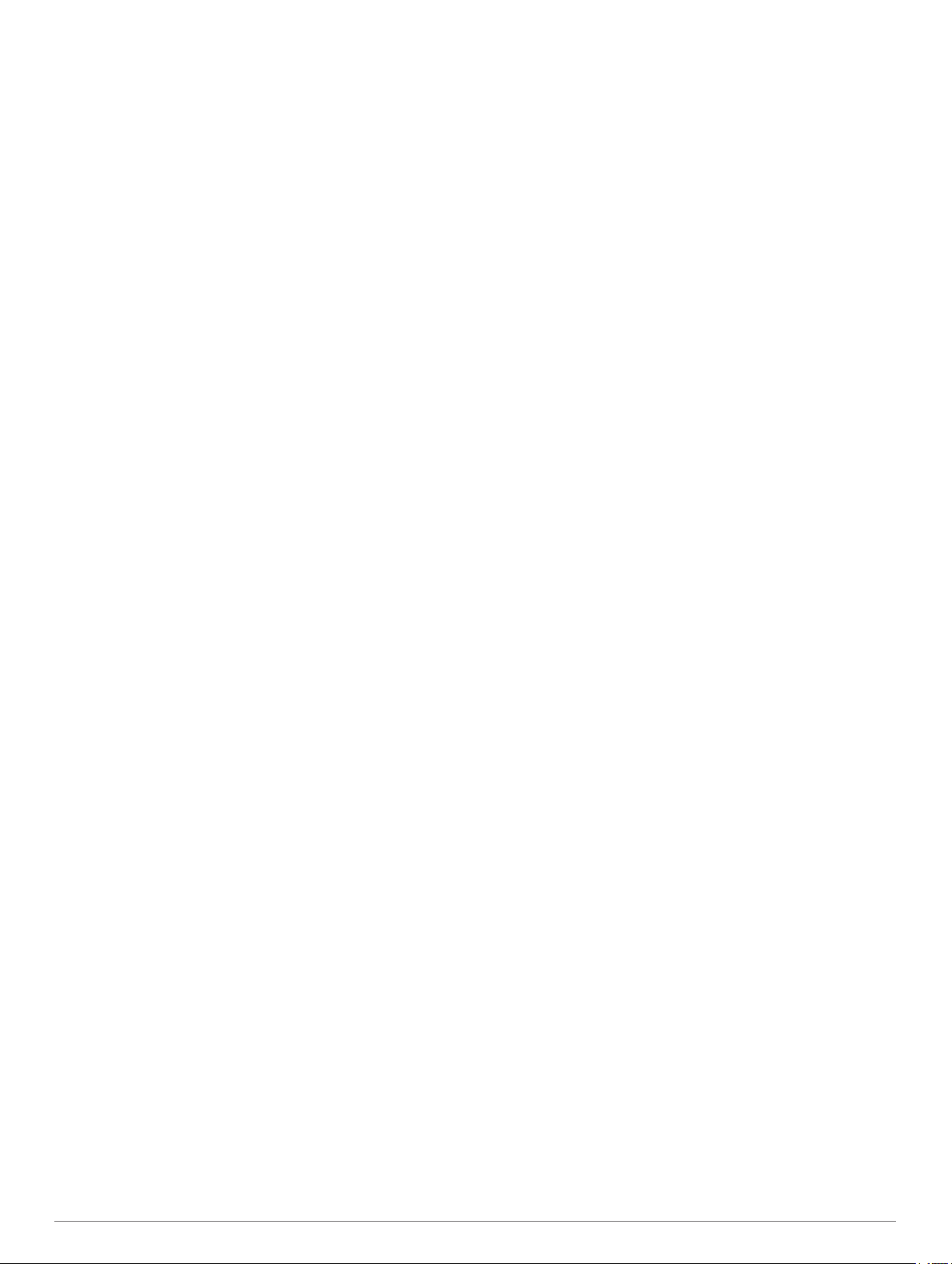
Contenido
Introducción.................................................................... 1
Botones del dispositivo............................................................... 1
Pantalla de inicio.........................................................................1
Hacer zoom en el STRIKER Vivid 4........................................... 1
Explorar el STRIKER Vivid 4...................................................... 1
Adquisición de la señal del satélite GPS.................................... 1
Personalización del plotter............................................ 1
Personalización de la pantalla de inicio...................................... 1
Páginas de combinación............................................................ 2
Crear una nueva página de combinación con STRIKER Vivid
5/7/9....................................................................................... 2
Crear una nueva página de combinación con el STRIKER
Vivid 4.................................................................................... 2
Personalizar una página de combinación.............................. 2
Ajustar la retroiluminación.......................................................... 2
Ajustar el modo de color............................................................. 2
Configuración del pitido.............................................................. 2
Aplicación ActiveCaptain®............................................2
Funciones en ActiveCaptain....................................................... 3
Introducción a la aplicación ActiveCaptain................................. 3
Activar las notificaciones inteligentes......................................... 3
Actualizar el software con la aplicación ActiveCaptain............... 3
Sonda.............................................................................. 3
Vista de sonda Tradicional......................................................... 3
Vista de la sonda........................................................................ 4
Vista de la sonda SideVü........................................................... 4
Frecuencia en pantalla dividida.................................................. 4
Destellos..................................................................................... 4
Vista de zoom dividido................................................................ 4
Seleccionar el tipo de transductor.............................................. 5
Frecuencias de la sonda.............................................................5
Seleccionar la frecuencia del transductor.............................. 5
Creación de un punto intermedio en la pantalla de sonda a
través de los botones del dispositivo.......................................... 5
Detención de la sonda................................................................ 5
Ajuste del zoom.......................................................................... 5
Bloqueo de la pantalla en el fondo........................................ 5
Ganancia de la sonda................................................................. 5
Configuración automática de la ganancia.............................. 6
Configuración manual de la ganancia................................... 6
Ajustar la escala de profundidad................................................ 6
Configuración de sonda.............................................................. 6
Visualización y ajuste de la línea batimétrica........................ 6
Configuración de la velocidad de barrido.............................. 6
Establecer el límite de búsqueda de fondo............................ 6
Configurar la presentación de sonda..................................... 6
Configurar el rechazo de ruido de la sonda........................... 7
Configurar los números superpuestos................................... 7
Crear mapas de Contornos Garmin Quickdraw.......... 7
Crear un mapa de una zona de agua con la función Contornos
Garmin Quickdraw...................................................................... 8
Añadir una etiqueta a un mapa de Contornos Garmin
Quickdraw................................................................................... 8
Borrar Contornos Garmin Quickdraw......................................... 8
Comunidad Garmin Quickdraw...................................................8
Establecer la conexión con la comunidad Garmin Quickdraw
con ActiveCaptain.................................................................. 8
Configurar el mapa..................................................................... 8
Configurar Contornos Garmin Quickdraw...................................8
Escala de profundidad personalizada.................................... 9
Navegar con el STRIKER Vivid..................................... 9
Búsqueda de un destino por nombre......................................... 9
Crear un waypoint en el mapa
Navegar a un waypoint............................................................... 9
Crear una ruta y navegar por ella con el mapa.......................... 9
Detención de la navegación....................................................... 9
Waypoints................................................................................... 9
Marcado de tu ubicación actual como waypoint.................... 9
Crear un waypoint en una ubicación diferente...................... 9
Marcado e inicio de la navegación a una ubicación Hombre
al agua................................................................................... 9
Medir la distancia en el mapa................................................ 9
Visualización de una lista de todos los waypoints............... 10
Edición de un waypoint guardado........................................ 10
Eliminación de un waypoint o MOB..................................... 10
Eliminación de todos los waypoints..................................... 10
Rutas........................................................................................ 10
Crear una ruta y navegar por ella con el mapa................... 10
Creación y almacenamiento de una ruta............................. 10
Visualización de una lista de rutas...................................... 10
Edición de una ruta guardada.............................................. 10
Búsqueda y navegación de una ruta guardada................... 10
Búsqueda y navegación en paralelo a una ruta guardada.. 10
Eliminación de una ruta guardada....................................... 11
Eliminación de todas las rutas guardadas........................... 11
Tracks....................................................................................... 11
Visualizar tracks................................................................... 11
Cómo borrar el track activo.................................................. 11
Almacenamiento del track activo......................................... 11
Visualización de una lista de tracks guardados................... 11
Edición de un track guardado.............................................. 11
Guardar el track como una ruta........................................... 11
Búsqueda y navegación de un track grabado..................... 11
Eliminación de un track guardado....................................... 11
Eliminación de todos los tracks guardados......................... 11
Recuperación del track activo.............................................. 11
Establecimiento del color del track activo............................ 11
Gestión de la memoria del track log durante la grabación.. 11
Configuración del intervalo de grabación del track log........ 11
.................................................... 9
Configuración del dispositivo..................................... 12
Configurar el sistema................................................................ 12
Información del sistema....................................................... 12
Configurar Mi embarcación.......................................................12
Configurar el ajuste de quilla............................................... 12
Configuración de la variación de temperatura del agua...... 12
Configurar alarmas................................................................... 13
Alarmas de navegación....................................................... 13
Alarmas del sistema.............................................................13
Alarmas de sonda................................................................ 13
Configuración de la unidad....................................................... 13
Configurar la navegación.......................................................... 13
Restablecer la configuración predeterminada de fábrica......... 13
Compartir y gestionar datos de usuario.................... 13
Conectar con un dispositivo Garmin para compartir datos de
usuario...................................................................................... 13
Diagrama de cableado del cable para compartir datos de
usuario................................................................................. 14
Suprimir datos guardados.........................................................14
Apéndice....................................................................... 14
Registrar el dispositivo con el número de serie........................ 14
Especificaciones....................................................................... 14
Solución de problemas............................................................. 14
Mi dispositivo no se enciende o se apaga continuamente.. 14
Mi dispositivo no busca señales GPS.................................. 15
Mi sonda no funciona........................................................... 15
Mi dispositivo no está creando waypoints en la ubicación
correcta................................................................................ 15
Contenido i
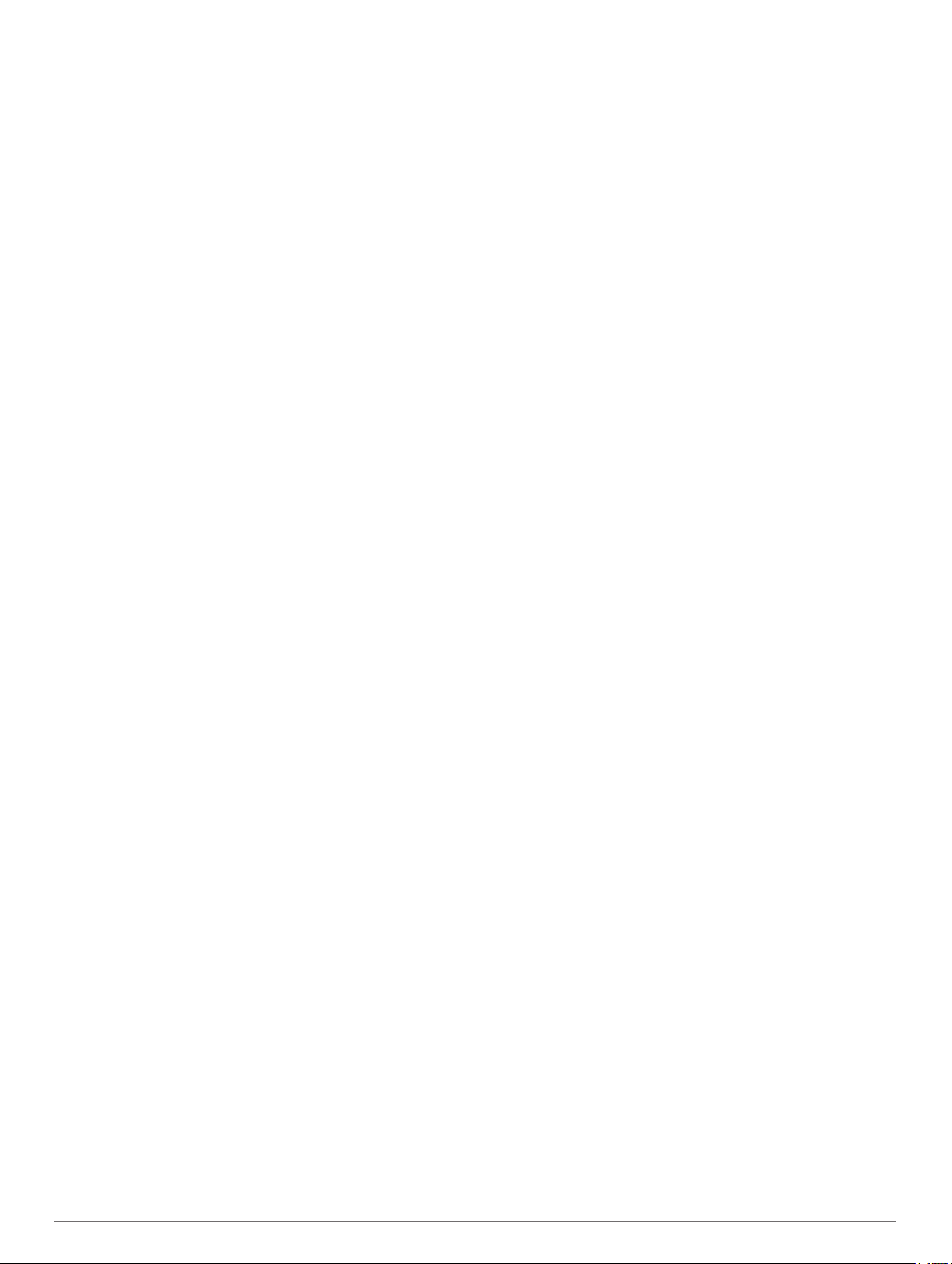
Mi dispositivo no muestra la hora correcta.......................... 15
Índice............................................................................. 16
ii Contenido
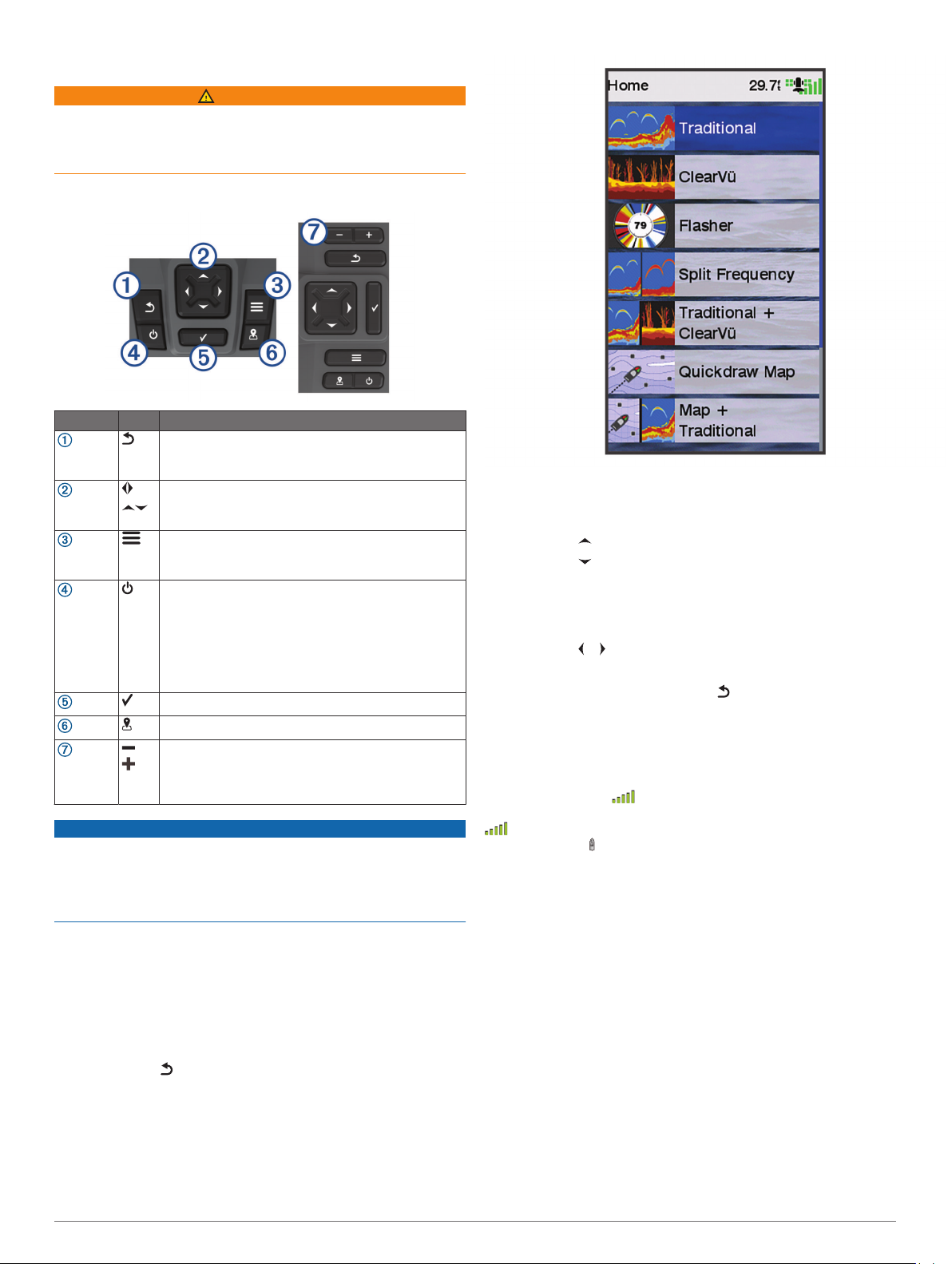
Introducción
ADVERTENCIA
Consulta la guía Información importante sobre el producto y tu
seguridad que se incluye en la caja del producto y en la que
encontrarás advertencias e información importante sobre el
producto.
Botones del dispositivo
Elemento Icono Descripción
Permite volver a la pantalla anterior.
Permite volver a la pantalla de inicio al mantenerlo
pulsado.
Permite desplazarte, seleccionar opciones y mover
el cursor.
Acerca y aleja la vista.
Cierra un menú cuando corresponde.
Abre un menú de opciones de la página cuando
corresponde.
Enciende y apaga el dispositivo al mantenerlo
pulsado.
Si se pulsa rápidamente, realiza una o varias de
estas acciones:
• Ajusta la retroiluminación
• Ajusta el modo de color
• Activa y desactiva la sonda
Acepta mensajes y selecciona opciones.
Guarda la ubicación actual como waypoint.
Aleja una vista. (No está disponible en todos los
modelos).
Acerca una vista. (No está disponible en todos los
modelos).
AVISO
Antes de encender el dispositivo, debes introducir con firmeza
los conectores en las tomas adecuadas del dispositivo. Si los
cables no se introducen lo suficiente en el dispositivo ejerciendo
presión, es posible que este pierda potencia o deje de
funcionar.
Pantalla de inicio
La pantalla de inicio de la sonda proporciona acceso a todas las
funciones de la sonda. Las funciones varían según los
accesorios que tengas conectados a la sonda. Puede que no
tengas todas las opciones y funciones que se describen en este
manual.
Para volver a la pantalla de inicio cuando estés en otra pantalla,
mantén pulsado . Puedes personalizar la disposición de las
pantallas.
Hacer zoom en el STRIKER Vivid 4
Tienes la opción de acercar y alejar el mapa.
• Selecciona para acercar.
• Selecciona para alejar.
Explorar el STRIKER Vivid 4
Puedes mover las vistas de sonda y los mapas para ver más
áreas además de tu ubicación actual.
Selecciona o para iniciar la exploración.
1
Utiliza los botones de flecha para explorar.
2
SUGERENCIA: puedes seleccionar para detener la
exploración.
Adquisición de la señal del satélite GPS
Al encender la sonda, el receptor GPS debe reunir datos del
satélite y establecer la ubicación actual. Cuando la sonda capta
señales de satélite, aparece en la parte superior de la
pantalla de inicio. Cuando la sonda pierde señales de satélite,
desaparece y aparece un signo de interrogación que
parpadea sobre en la pantalla.
Para obtener más información sobre GPS, visita
www.garmin.com/aboutGPS.
Personalización del plotter
Personalización de la pantalla de inicio
Puedes añadir elementos a la pantalla de inicio y
reorganizarlos.
En la pantalla de inicio, selecciona Personalizar la pantalla
1
de inicio.
Selecciona una opción:
2
• Para reorganizar un elemento, selecciona Reorganizar,
selecciona el elemento que deseas mover y, a
continuación, selecciona la nueva ubicación.
• Para añadir un elemento a la pantalla de inicio, selecciona
Añadir y el nuevo elemento.
• Para borrar un elemento añadido a la pantalla de inicio,
selecciona Borrar y el elemento que deseas borrar.
Introducción 1
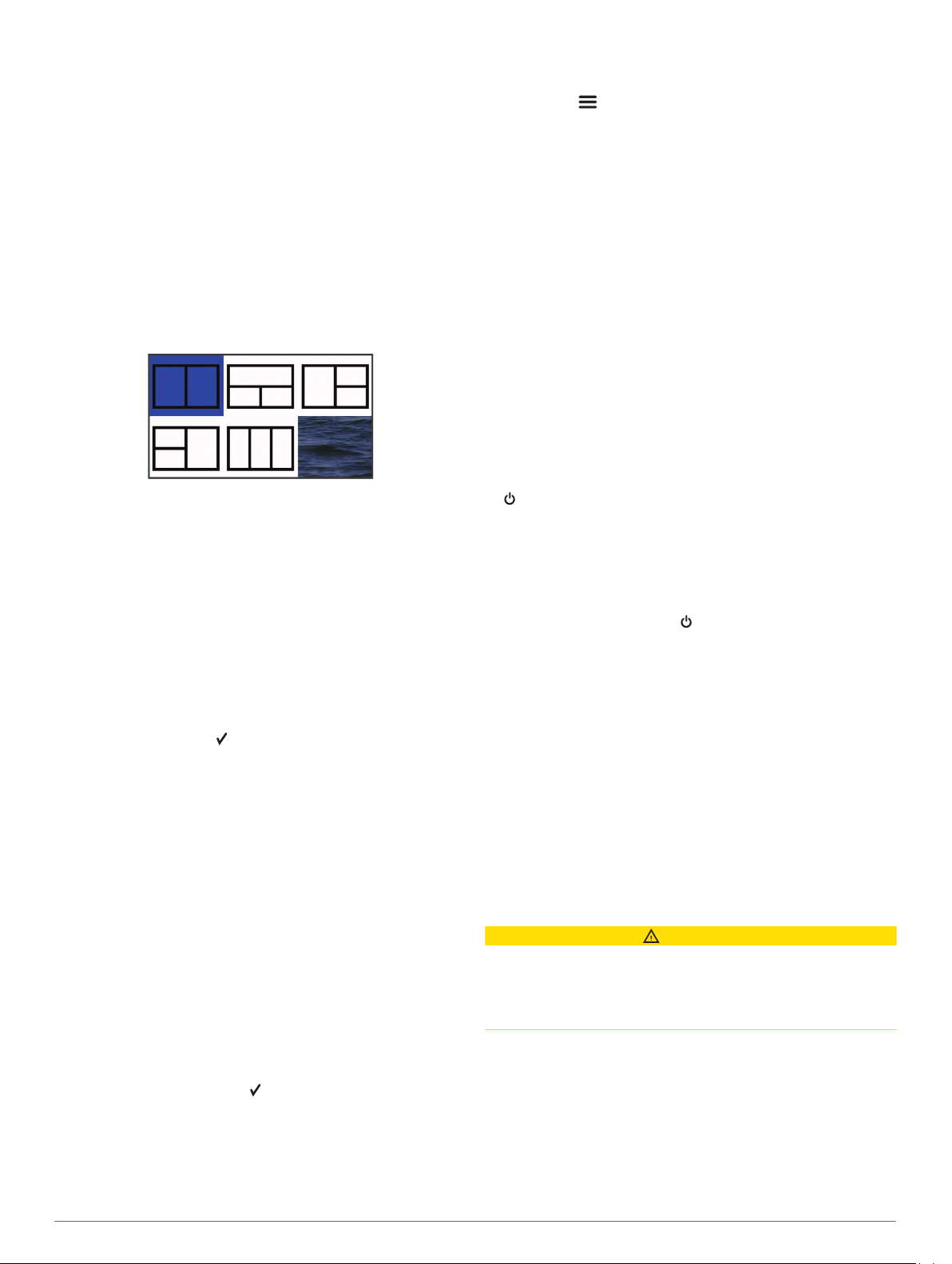
• Para cambiar la imagen de fondo de la pantalla de inicio,
selecciona Fondo y, a continuación, una imagen.
Páginas de combinación
Algunas páginas combinan dos o más funciones en una única
página. El número de opciones disponibles para las páginas de
combinación depende de los dispositivos opcionales que hayas
conectado con el dispositivo STRIKER Vivid. Puedes editar las
páginas de combinación y crear nuevas.
Crear una nueva página de combinación con STRIKER Vivid 5/7/9
Puedes crear una pantalla personalizada que se adapte a tus
necesidades.
Selecciona Personalizar la pantalla de inicio > Añadir >
1
Añadir combinación.
Selecciona una disposición.
2
Selecciona un área.
3
Selecciona una pantalla.
4
Repite estos pasos para cada área de la página.
5
Si es necesario, selecciona Datos (ocultos) y, a
6
continuación, selecciona una opción:
• Para personalizar los datos que se muestran en la
pantalla, selecciona Números superpuestos.
• Para activar y desactivar la barra de datos de cinta de
brújula, selecciona Cinta de compás.
Selecciona Hecho cuando hayas terminado de personalizar.
7
Selecciona Siguiente.
8
Introduce un nombre para la página.
9
SUGERENCIA: pulsa para seleccionar una letra.
Utiliza las teclas de flecha para ajustar el tamaño de las
10
ventanas.
Utiliza las teclas de flecha para seleccionar una ubicación en
11
la pantalla de inicio.
Pulsa Hecho para salir.
12
Crear una nueva página de combinación con el STRIKER Vivid 4
Puedes crear una página personalizada que se adapte a tus
necesidades.
Selecciona Personalizar la pantalla de inicio > Añadir >
1
Añadir combinación.
Selecciona la primera función.
2
Selecciona la segunda función.
3
Selecciona Dividir para elegir la dirección de la pantalla
4
dividida (opcional).
Selecciona Siguiente.
5
Introduce un nombre para la página.
6
SUGERENCIA: selecciona para seleccionar la letra.
Utiliza las teclas de flecha para ajustar el tamaño de las
7
ventanas.
Utiliza las teclas de flecha para seleccionar una ubicación en
8
la pantalla de inicio.
Pulsa Hecho para salir.
9
Personalizar una página de combinación
Abre una página de combinación.
1
Selecciona > Configurar.
2
Selecciona una opción:
3
• Para cambiar el nombre, selecciona Nombre e introduce
un nuevo nombre.
• Para cambiar la disposición de la información en la
pantalla, selecciona Cambiar disposición y elige una
nueva.
• Para cambiar la información que se muestra en la
pantalla, selecciona Cambiar función y selecciona nueva
información.
• Para ajustar el tamaño de las áreas de información que se
muestran en pantalla, selecciona Ajustar tamaño de
pantalla de combinación.
• Para personalizar los datos que se muestran en la
pantalla, selecciona Números superpuestos (Configurar
los números superpuestos, página 7).
Ajustar la retroiluminación
Selecciona Configuración > Sistema > Pantalla >
1
Retroiluminación.
Ajusta la retroiluminación.
2
SUGERENCIA: desde cualquier pantalla, pulsa varias veces
para desplazarte por los niveles de brillo. Esto puede ser
útil cuando el nivel de brillo es tan bajo que no te permite ver
la pantalla.
Ajustar el modo de color
Selecciona Configuración > Sistema > Pantalla > Modo de
1
color.
SUGERENCIA: selecciona > Modo de color desde
cualquier pantalla para acceder a la configuración de color.
Selecciona una opción.
2
Configuración del pitido
Puedes determinar en qué momentos el dispositivo emite
sonidos.
Selecciona Configuración > Sistema > Pitido.
1
Selecciona una opción:
2
• Para que el dispositivo emita un pitido al seleccionar un
elemento y al activar una alarma, selecciona Activado
(selecciones y alarmas).
• Para que el dispositivo emita un pitido solo al activar
alarmas, selecciona Solo alarmas.
Aplicación ActiveCaptain
ATENCIÓN
Esta función permite a los usuarios enviar información. Garmin
no emite declaración alguna respecto a la precisión, integridad o
pertinencia de la información enviada por los usuarios.
Cualquier uso de la información enviada por los usuarios es
bajo su responsabilidad.
La aplicación ActiveCaptain te permite establecer la conexión
con tu dispositivo STRIKER Vivid y con la comunidad, para
disfrutar de una experiencia de navegación conectada.
Puedes utilizar la aplicación para transferir datos de usuario fácil
y rápidamente, como waypoints y rutas, conectarte con la
comunidad de Contornos Garmin Quickdraw™ y actualizar el
software del dispositivo También puedes planificar tu ruta, y ver
y controlar el dispositivo STRIKER Vivid desde la aplicación.
®
®
2 Aplicación ActiveCaptain
®
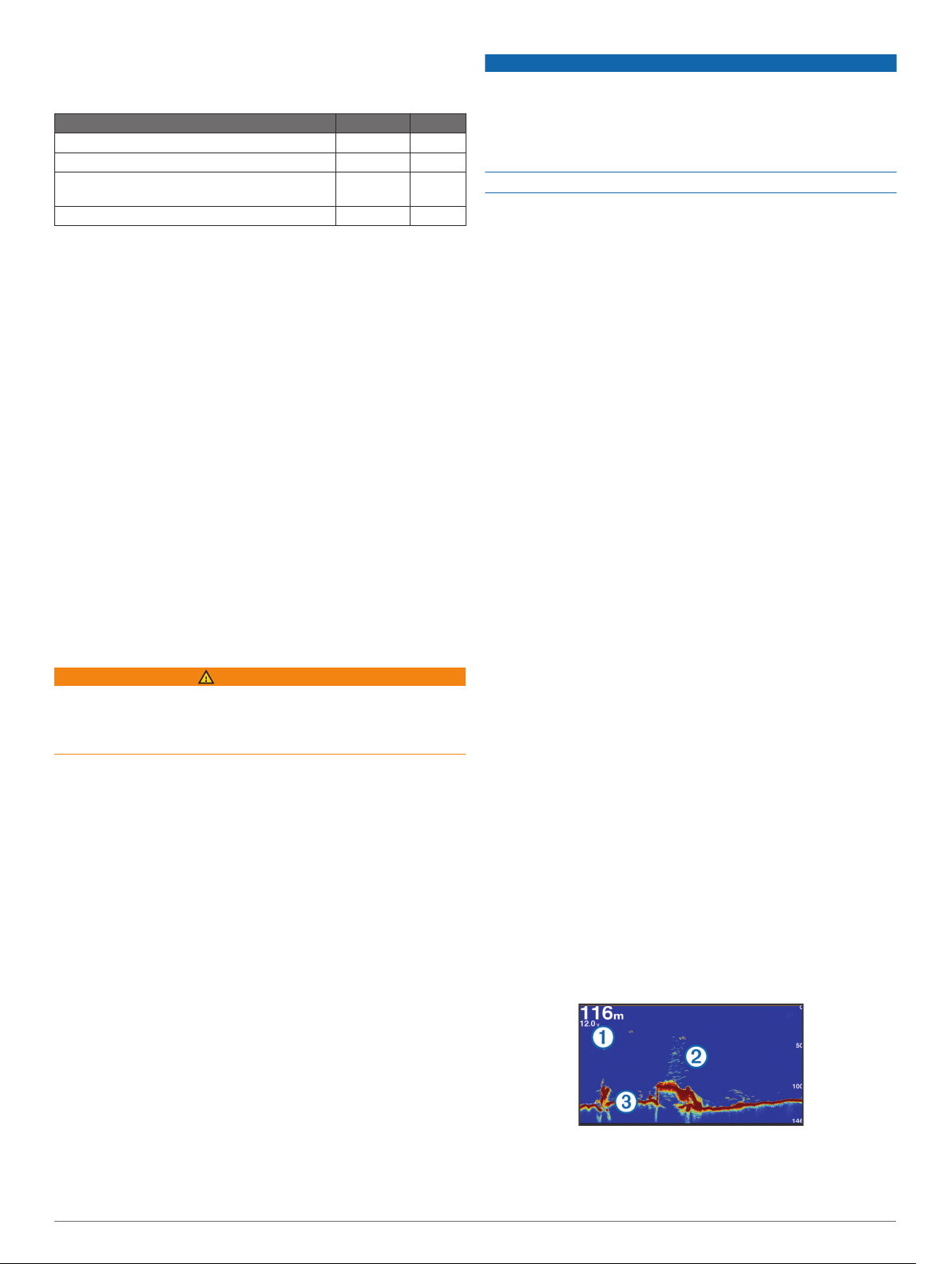
Funciones en ActiveCaptain
Tu nivel de interacción con el dispositivo STRIKER Vivid
mediante la aplicación ActiveCaptain depende de tu función.
Función Propietario Invitado
Registrar el dispositivo en la cuenta Sí No
Actualizar software Sí Sí
Transferir automáticamente los contornos de
Garmin Quickdraw descargados o creados
Insertar notificaciones inteligentes Sí Sí
Sí No
Introducción a la aplicación ActiveCaptain
NOTA: la función ActiveCaptain solo está disponible en
modelos que cuentan con la tecnología Wi‑Fi®.
Puedes conectar un dispositivo móvil al dispositivo STRIKER
Vivid mediante la aplicación ActiveCaptain. Esta aplicación te
ofrece una forma fácil y rápida de interactuar con tu plotter y
llevar a cabo tareas como compartir datos, realizar registros,
actualizar el software y recibir notificaciones de dispositivos
móviles.
En el dispositivo STRIKER Vivid, selecciona ActiveCaptain.
1
En la página ActiveCaptain, selecciona Red Wi-Fi > Wi-Fi >
2
Activado.
Introduce un nombre y una contraseña para la red.
3
Desde la tienda de aplicaciones de tu dispositivo móvil,
4
instala la aplicación ActiveCaptain y ábrela.
Coloca el dispositivo móvil a menos de 24 m (80 ft) del
5
dispositivo STRIKER Vivid.
Desde la configuración del dispositivo móvil, abre la página
6
de conexiones Wi‑Fi y conéctate al dispositivo Garmin
utilizando el nombre y la contraseña que has introducido en
el Garmin.
Activar las notificaciones inteligentes
ADVERTENCIA
El usuario no debe leer las notificaciones ni contestar a las
mismas mientras maneja la embarcación. No prestar atención a
las condiciones del agua puede provocar daños en la
embarcación, lesiones o la muerte.
Antes de que el dispositivo STRIKER Vivid pueda recibir
notificaciones, debes establecer una conexión a tu dispositivo
móvil y a la aplicación ActiveCaptain.
En el dispositivo STRIKER Vivid, selecciona ActiveCaptain
1
> Notificaciones inteligentes > Activar notificaciones.
Activa la tecnología Bluetooth® en la configuración del
2
dispositivo móvil.
Coloca los dispositivos a menos de 24 m (80 ft) el uno del
3
otro.
Desde el dispositivo móvil, en la aplicación ActiveCaptain,
4
selecciona Notificaciones inteligentes > Vincular con un
plotter.
Sigue las instrucciones en pantalla para vincular la aplicación
5
con el dispositivo STRIKER Vivid.
Cuando se te solicite, introduce la clave en el dispositivo
6
móvil.
Si fuera necesario, ajusta las notificaciones que deseas
7
recibir en la configuración del dispositivo móvil.
AVISO
Es posible que las actualizaciones de software requieran que la
aplicación descargue archivos grandes. Se aplicarán los cargos
o límites de datos habituales de tu proveedor de servicios de
Internet. Ponte en contacto con tu proveedor de servicios de
Internet para obtener más información sobre los cargos o los
límites de datos.
El proceso de instalación puede tardar varios minutos.
Conecta el dispositivo móvil al dispositivo STRIKER Vivid
1
(Introducción a la aplicación ActiveCaptain, página 3).
Cuando haya una actualización de software disponible y
2
tengas acceso a Internet en el dispositivo móvil, selecciona
Actualizaciones de software > Descargar.
La aplicación ActiveCaptain descarga la actualización en el
el dispositivo móvil. Cuando vuelves a conectar la aplicación
al dispositivo STRIKER Vivid, la actualización se transfiere al
dispositivo. Tras finalizar la transferencia, se te solicita que
instales la actualización.
Cuando lo solicite el dispositivo STRIKER Vivid, selecciona
3
una opción para instalar la actualización.
• Para actualizar el software inmediatamente, selecciona
Aceptar.
• Para retrasar la actualización, selecciona Cancelar.
Cuando estés listo para instalar la actualización,
selecciona ActiveCaptain > Actualizaciones de
software > Instalar ahora.
Sonda
Para obtener más información sobre qué transductor es el más
adecuado para tus necesidades, visita garmin.com/transducers.
Las diferentes vistas de la sonda te ayudan a ver los peces que
hay en el área. Las vistas de la sonda disponibles varían en
función del tipo de transductor y del módulo de sonda
conectados al plotter. Por ejemplo, solo puedes ver
determinadas pantallas de la sonda Garmin ClearVü™ si tienes
un transductor Garmin ClearVü compatible conectado.
Hay cuatro estilos básicos de vistas de sonda disponibles: una
vista a pantalla completa, una vista dividida que combina dos o
más vistas, una vista de zoom dividido y una vista de frecuencia
dividida que muestra dos frecuencias distintas. Puedes
personalizar las opciones para cada vista en la pantalla. Por
ejemplo, si te encuentras en la vista de frecuencia dividida,
puedes ajustar la ganancia para cada una de las frecuencias
por separado.
Vista de sonda Tradicional
Hay varias vistas a pantalla completa disponibles en función del
transductor conectado.
La vista de sonda Tradicional a pantalla completa muestra una
gran imagen de las lecturas de sonda del transductor. La escala
del lado derecho de la pantalla muestra la profundidad de los
objetos detectados mientras la pantalla se desplaza de derecha
a izquierda.
Actualizar el software con la aplicación ActiveCaptain
Si tu dispositivo dispone de tecnología Wi‑Fi, puedes usar la
aplicación ActiveCaptain para descargar e instalar las
actualizaciones de software más recientes.
Sonda 3
 Loading...
Loading...