
STRIKER™ PLUS
Manuel d'utilisation

© 2017 Garmin Ltd. ou ses filiales
Tous droits réservés. Conformément aux lois relatives au copyright en vigueur, toute reproduction du présent manuel, qu'elle soit partielle ou intégrale, sans l'autorisation préalable écrite de
Garmin, est interdite. Garmin se réserve le droit de modifier ou d'améliorer ses produits et d'apporter des modifications au contenu du présent manuel sans obligation d'en avertir quelque
personne physique ou morale que ce soit. Consultez le site Web de Garmin à l'adresse www.garmin.com pour obtenir les dernières mises à jour, ainsi que des informations complémentaires
concernant l'utilisation de ce produit.
Garmin®, le logo Garmin et Ultrascroll® sont des marques commerciales de Garmin Ltd. ou de ses filiales, déposées aux États-Unis et dans d'autres pays. ActiveCaptain®, Garmin ClearVü™,
Garmin Quickdraw™ et STRIKER™ sont des marques commerciales de Garmin Ltd. ou de ses filiales. Ces marques commerciales ne peuvent pas être utilisées sans l'autorisation expresse de
Garmin.
Wi‑Fi® est une marque déposée de Wi-Fi Alliance Corporation.
La marque et les logos BLUETOOTH® sont la propriété de Bluetooth SIG, Inc., et leur utilisation par Garmin est soumise à une licence.

Table des matières
Introduction.....................................................................1
Boutons de l'appareil.................................................................. 1
Ecran d'accueil........................................................................... 1
Zoom avec l'appareil STRIKER Plus 4....................................... 1
Cadrage sur l'appareil STRIKER Plus 4..................................... 1
Acquisition des signaux satellites GPS...................................... 1
Personnalisation du traceur.......................................... 1
Personnalisation de l'écran d'accueil.......................................... 1
Pages combinées....................................................................... 2
Création d'une nouvelle page combinée avec le STRIKER
Plus 5/7/9............................................................................... 2
Création d'une nouvelle page combinée avec le STRIKER
Plus 4..................................................................................... 2
Personnalisation d'une page combinée................................. 2
Réglage du rétroéclairage.......................................................... 2
Réglage du mode Couleur.......................................................... 2
Réglage de l'alarme sonore........................................................ 2
Application ActiveCaptain®.......................................... 2
Rôles dans ActiveCaptain...........................................................3
Utilisation de l'application ActiveCaptain.................................... 3
Activation des Smart Notifications.............................................. 3
Mise à jour logicielle avec l'application ActiveCaptain................ 3
Sondeur détecteur de poissons.................................... 3
Vue de sondeur Traditionnels..................................................... 3
Vue du sondeur.......................................................................... 4
Vue du sondeur SideVü.............................................................. 4
Ecran fréquence partagée.......................................................... 4
Flasheur...................................................................................... 4
Vue zoom partagée.................................................................... 4
Sélection du type de sonde........................................................ 5
Fréquences du sondeur.............................................................. 5
Sélection de la fréquence de sonde...................................... 5
Création d'un waypoint sur l'écran du sondeur en utilisant les
touches de l'appareil................................................................... 5
Mise en pause du sondeur......................................................... 5
Réglage du zoom........................................................................5
Verrouillage de l'écran sur le fond......................................... 6
Sensibilité du sondeur................................................................ 6
Réglage automatique de la sensibilité................................... 6
Réglage manuel de la sensibilité........................................... 6
Réglage de la portée de l'échelle de profondeur........................ 6
Réglages du sondeur................................................................. 6
Affichage et réglage de la ligne de profondeur...................... 6
Réglage de la vitesse de défilement...................................... 6
Définition de la limite de recherche du fond........................... 6
Paramètres de l'aspect du sondeur....................................... 7
Paramètres de la fonction antibruit du sondeur..................... 7
Paramètres d'affichage des données.................................... 7
Cartographie Garmin Quickdraw Contours................. 7
Cartographier un plan d'eau avec la fonction Garmin Quickdraw
Contours..................................................................................... 8
Ajout d'une étiquette à une carte Garmin Quickdraw
Contours..................................................................................... 8
Suppression de cartes Garmin Quickdraw Contours................. 8
Communauté Garmin Quickdraw............................................... 8
Connexion à la communauté Garmin Quickdraw avec
ActiveCaptain......................................................................... 8
Paramètres de la carte............................................................... 8
Paramètres Garmin Quickdraw Contours................................... 9
Ombrage de la portée de profondeur.................................... 9
Navigation avec le STRIKER Plus................................. 9
Recherche d'une destination par nom........................................ 9
Création d'un waypoint sur la carte
Navigation vers un waypoint....................................................... 9
Création et suivi d'un itinéraire à l'aide de la carte................... 10
Arrêt de la navigation................................................................ 10
Waypoints................................................................................. 10
Marquage de votre position actuelle comme waypoint........ 10
Création d'un waypoint à une autre position........................ 10
Marquage et navigation vers une position d'homme à la
mer....................................................................................... 10
Mesure de distance sur la carte........................................... 10
Affichage de la liste de tous les waypoints.......................... 10
Modification d'un waypoint enregistré.................................. 10
Suppression d'un waypoint ou d'un point MOB................... 10
Suppression de tous les waypoints..................................... 10
Itinéraires.................................................................................. 10
Création et suivi d'un itinéraire à l'aide de la carte...............10
Création et enregistrement d'un itinéraire............................ 10
Affichage de la liste des itinéraires...................................... 10
Modification d'un itinéraire enregistré.................................. 10
Recherche et suivi d'un itinéraire enregistré........................ 11
Recherche d'un itinéraire enregistré à atteindre le long d'un
tracé parallèle...................................................................... 11
Suppression d'un itinéraire enregistré................................. 11
Suppression de tous les itinéraires enregistrés................... 11
Tracés....................................................................................... 11
Affichage des tracés............................................................ 11
Effacement du tracé actif..................................................... 11
Enregistrement du tracé actif............................................... 11
Affichage de la liste des tracés enregistrés......................... 11
Modification d'un tracé enregistré........................................ 11
Enregistrement d'un tracé comme itinéraire........................ 11
Recherche et suivi d'un tracé enregistré.............................. 11
Suppression d'un tracé enregistré....................................... 12
Suppression de tous les tracés enregistrés......................... 12
Retraçage du tracé actif....................................................... 12
Définition de la couleur du tracé actif................................... 12
Gestion de la mémoire du journal de suivi pendant
l'enregistrement................................................................... 12
Configuration de l'intervalle d'enregistrement du journal de
suivi...................................................................................... 12
............................................ 9
Configuration de l'appareil.......................................... 12
Paramètres système................................................................. 12
Information système.............................................................12
Paramètres de mon navire....................................................... 12
Réglage du décalage de quille............................................ 12
Définition de l'écart de température de l'eau........................13
Paramètres d'alarme................................................................ 13
Alarmes de navigation......................................................... 13
Alarmes système................................................................. 13
Alarmes du sondeur............................................................. 13
Paramètres de l'appareil........................................................... 13
Paramètres de navigation......................................................... 14
Restauration des réglages d'usine........................................... 14
Partage et gestion des données utilisateur............... 14
Connexion à un appareil Garmin pour partager des données
utilisateur.................................................................................. 14
Schéma de câblage pour le partage de données
utilisateur..............................................................................14
Suppression des données enregistrées................................... 14
Annexes........................................................................ 14
Enregistrement de votre appareil à l'aide du numéro de
série.......................................................................................... 14
Caractéristiques........................................................................ 15
Dépannage............................................................................... 15
Table des matières i
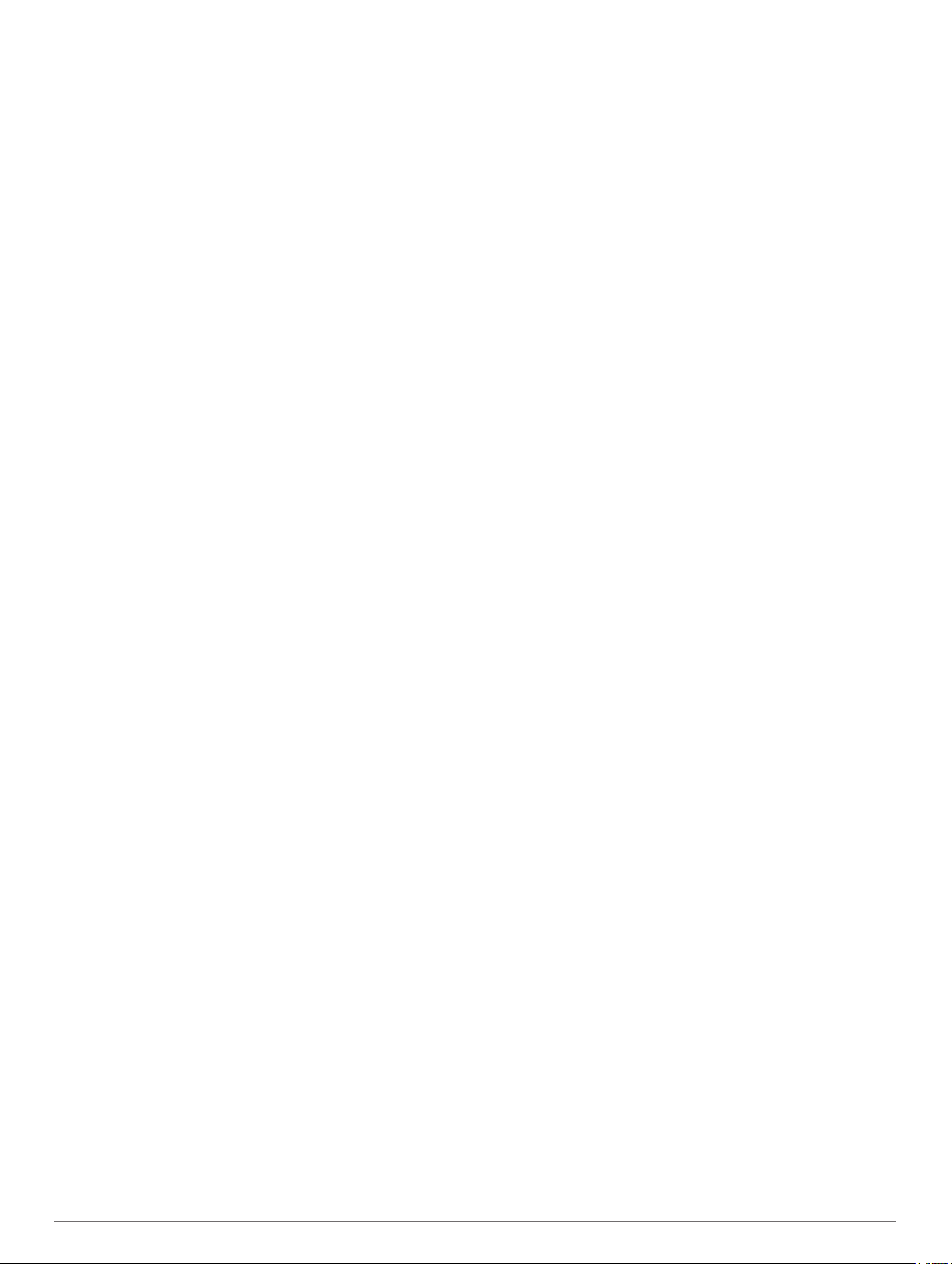
Mon appareil ne s'allume pas ou s'éteint
systématiquement................................................................ 15
Mon appareil ne capte pas les signaux GPS....................... 15
Mon sondeur ne fonctionne pas.......................................... 15
Mon appareil ne crée pas de waypoints à la position
correcte................................................................................ 15
Mon appareil n'affiche pas l'heure exacte............................ 15
Index.............................................................................. 16
ii Table des matières
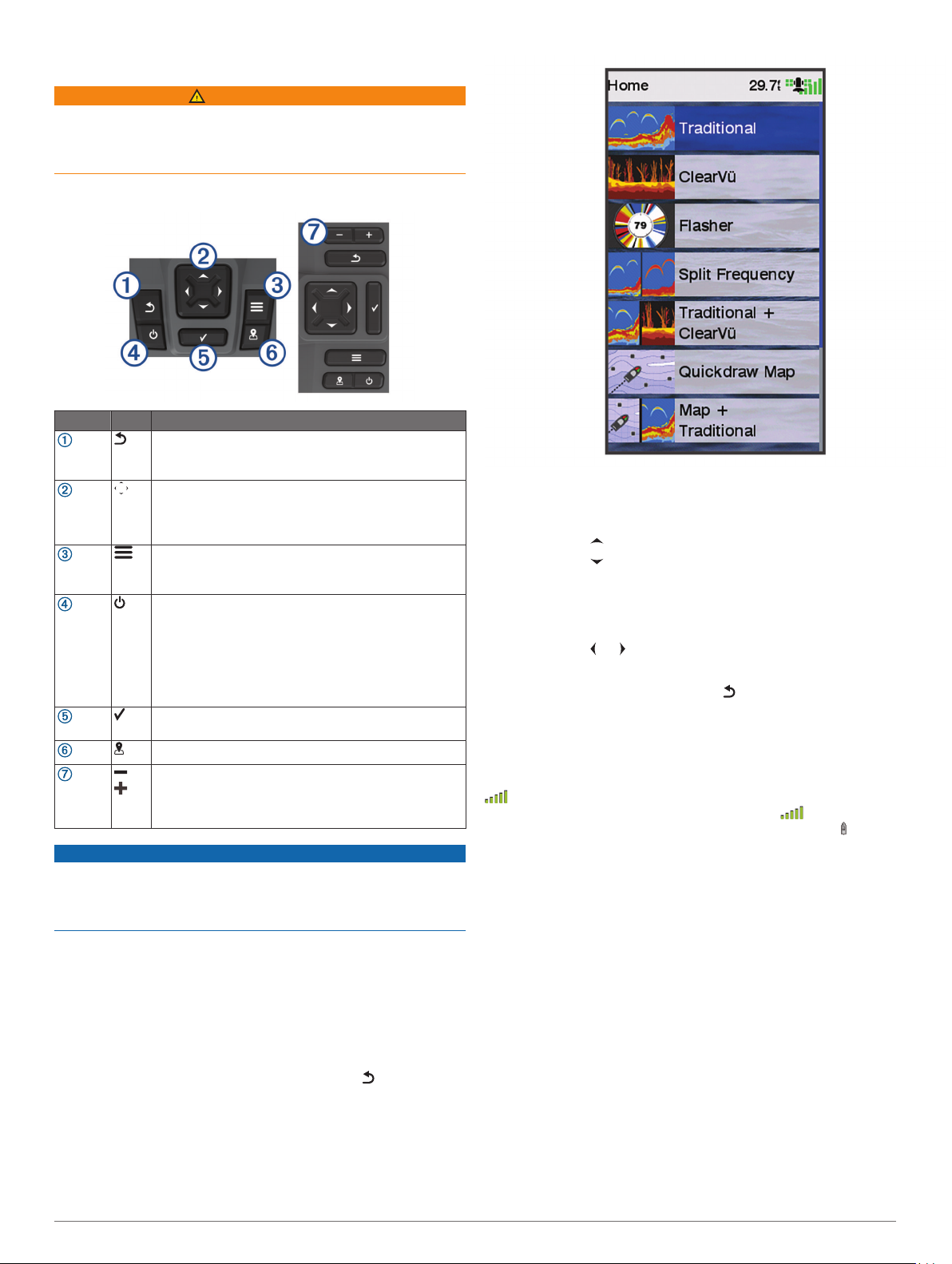
Introduction
AVERTISSEMENT
Consultez le guide Informations importantes sur le produit et la
sécurité inclus dans l'emballage du produit pour prendre
connaissance des avertissements et autres informations
importantes sur le produit.
Boutons de l'appareil
Élément Icône Description
Pour revenir à l'écran précédent.
Pour revenir à l'écran d'accueil, maintenir la touche
enfoncée.
Pour faire défiler, sélectionner des options et déplacer
le curseur.
Pour effectuer un zoom avant ou arrière sur une vue.
(Non disponible sur tous les modèles.)
Pour fermer un menu, le cas échéant.
Pour ouvrir un menu d'options pour la page, le cas
échéant.
Pour mettre sous tension et arrêter l'appareil lorsque
le bouton est enfoncé.
Appuyez brièvement sur ce bouton pour effectuer
l'une des actions suivantes :
• Régler le rétroéclairage
• Régler le mode Couleur
• Activer/Désactiver le sondeur
Pour accuser réception de messages et sélectionner
des options.
Pour enregistrer la position actuelle comme waypoint.
Pour effectuer un zoom arrière sur une vue. (Non
disponible sur tous les modèles.)
Pour effectuer un zoom avant sur une vue. (Non
disponible sur tous les modèles.)
AVIS
Avant d'allumer l'appareil, vous devez enfoncer fermement les
connecteurs dans les trous correspondants de l'appareil. Si les
câbles ne sont pas bien branchés à l'appareil, il risque de perdre
de la puissance et de cesser de fonctionner.
Zoom avec l'appareil STRIKER Plus 4
Vous pouvez effectuer un zoom avant et arrière sur la carte.
• Sélectionnez pour effectuer un zoom avant.
• Sélectionnez pour effectuer un zoom arrière.
Cadrage sur l'appareil STRIKER Plus 4
Vous pouvez déplacer les vues du sondeur et les cartes afin de
visualiser une zone différente de votre position actuelle.
Sélectionnez ou pour lancer un panoramique.
1
Pour cadrer, utilisez les boutons de direction.
2
ASTUCE : vous pouvez sélectionner pour arrêter le cadrage.
Acquisition des signaux satellites GPS
Lorsque vous mettez le sondeur sous tension, le récepteur GPS
doit collecter les données satellites et définir la position actuelle.
Lorsque le sondeur acquiert les signaux satellites, les barres
apparaissent en haut de l'écran d'accueil. Lorsque le
sondeur perd les signaux satellites, les barres disparaissent
et un point d'interrogation clignotant apparaît sur l'icône de
l'écran.
Pour plus d'informations sur la fonction GPS, rendez-vous sur le
site www.garmin.com/aboutGPS.
Personnalisation du traceur
Ecran d'accueil
L'écran d'accueil du sondeur fournit un accès à toutes les
fonctions du sondeur. Ces fonctions dépendent des accessoires
que vous avez connectés au sondeur. Toutes les options et
toutes les fonctions décrites dans ce manuel ne sont peut-être
pas disponibles dans votre configuration.
Lorsque vous consultez un autre écran, vous pouvez revenir à
l'écran d'accueil en maintenant enfoncée l'icône . Vous pouvez
personnaliser la disposition des écrans.
Introduction 1
Personnalisation de l'écran d'accueil
Vous pouvez ajouter des éléments sur l'écran d'accueil ou les
réorganiser.
Dans l'écran d'accueil, sélectionnez Personnalisation de
1
l'accueil.
Sélectionnez une option :
2
• Pour réorganiser un élément, sélectionnez Réorganiser,
sélectionnez l'élément à déplacer, puis son nouvel
emplacement.
• Pour ajouter un élément à l'écran d'accueil, sélectionnez
Ajouter et sélectionnez le nouvel élément à ajouter.
• Pour supprimer un élément que vous avez ajouté à l'écran
d'accueil, sélectionnez Supprimer et sélectionnez
l'élément à supprimer.
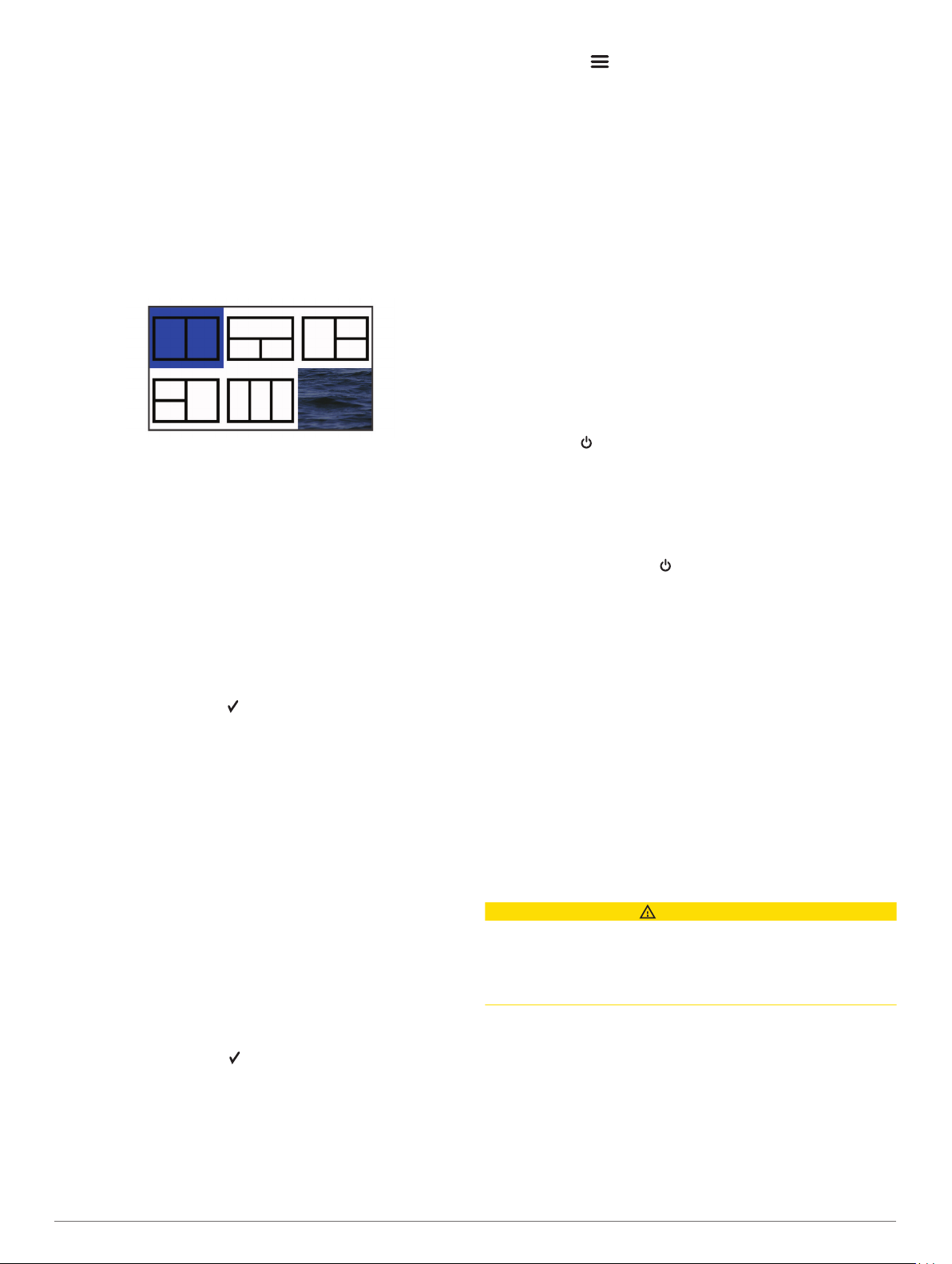
Sélectionnez > Configurer.
Pages combinées
Vous pouvez combiner plusieurs fonctions sur une même page.
Le nombre d'options disponibles pour les pages combinées
dépend des appareils facultatifs que vous avez connectés à
votre appareil STRIKER Plus. Vous pouvez modifier vos pages
combinées et en créer de nouvelles.
Création d'une nouvelle page combinée avec le STRIKER Plus 5/7/9
Vous pouvez créer un écran personnalisé qui correspond à vos
besoins.
Sélectionnez Personnalisation de l'accueil > Ajouter >
1
Ajouter une page combinée.
Sélectionnez une disposition.
2
2
Sélectionner une option :
3
• Pour modifier le nom, sélectionnez Nom, puis saisissez un
nouveau nom.
• Pour modifier la disposition des informations à l'écran,
sélectionnez Modifier configuration et sélectionnez-en
une nouvelle.
• Pour modifier les informations affichées à l'écran,
sélectionnez Modifier la fonction et sélectionnez-en de
nouvelles.
• Pour redimensionner les zones d'informations affichées à
l'écran, sélectionnez Resize Combination.
• Pour personnaliser les données affichées à l'écran,
sélectionnez Affichage des numéros (Paramètres
d'affichage des données, page 7).
Réglage du rétroéclairage
Sélectionnez Paramètres > Système > Affichage > Rétroéc
1
lairage.
Réglez le rétroéclairage.
2
ASTUCE : depuis n'importe quel écran, appuyez de façon
Sélectionnez une zone.
3
Sélectionnez un écran.
4
Répétez ces étapes pour toutes les zones de la page.
5
Si nécessaire, sélectionnez Données (masqu), puis
6
sélectionnez une option :
• Pour personnaliser les données affichées à l'écran,
sélectionnez Affichage des numéros.
• Pour activer et désactiver la barre de données du compas
ruban, sélectionnez Mètre ruban.
Appuyez sur Terminé quand vous avez terminé de
7
personnaliser votre page.
Sélectionnez Suivant.
8
Saisissez le nom de la page.
9
ASTUCE : appuyez sur pour choisir une lettre.
Utilisez les boutons de direction pour redimensionner la
10
fenêtre
Utilisez les touches fléchées pour sélectionner un
11
emplacement sur l'écran d'accueil.
Sélectionnez Terminé pour quitter.
12
Création d'une nouvelle page combinée avec le STRIKER Plus 4
Vous pouvez créer une page personnalisée qui correspond à
vos besoins.
Sélectionnez Personnalisation de l'accueil > Ajouter >
1
Ajouter une page combinée.
Sélectionnez la première fonction.
2
Sélectionnez la deuxième fonction.
3
Sélectionnez Fente pour choisir l'orientation des écrans
4
partagés (facultatif).
Sélectionnez Suivant.
5
Saisissez le nom de la page.
6
ASTUCE : sélectionnez pour choisir une lettre.
Utilisez les boutons de direction pour redimensionner la
7
fenêtre
Utilisez les touches fléchées pour sélectionner un
8
emplacement sur l'écran d'accueil.
Sélectionnez Terminé pour quitter.
9
Personnalisation d'une page combinée
Ouvrez une page combinée.
1
2 Application ActiveCaptain
répétée sur pour faire défiler les niveaux de luminosité.
Cela peut être utile dans les cas où la luminosité est trop
faible pour voir l'écran.
Réglage du mode Couleur
Sélectionnez Paramètres > Système > Affichage > Mode
1
Couleur.
ASTUCE : sélectionnez > Mode Couleur à partir de
n'importe quel écran pour accéder aux paramètres de
couleur.
Sélectionnez une option.
2
Réglage de l'alarme sonore
Vous pouvez définir à quelles occasions l'appareil doit émettre
un signal sonore.
Sélectionnez Paramètres > Système > Bip sonore.
1
Sélectionnez une option :
2
• Pour que l'appareil émette un signal sonore lorsque vous
sélectionnez un élément et lorsqu'une alarme se
déclenche, sélectionnez Activé (Sélections et alarmes).
• Pour que l'appareil émette un signal sonore uniquement
lorsqu'une alarme se déclenche, sélectionnez Alarmes
seules.
Application ActiveCaptain
ATTENTION
Cette fonction permet aux utilisateurs d'envoyer des
informations. Garmin® n'offre aucune garantie quant à la
précision, à la pertinence ou à l'exhaustivité des informations
envoyées par les utilisateurs. L'utilisation des informations
envoyées par les utilisateurs se fait à vos propres risques.
L'application ActiveCaptain vous permet de connecter votre
appareil STRIKER Plus à la communauté pour vous offrir une
expérience marine connectée.
Vous pouvez utiliser l'application pour transférer facilement et
rapidement des données utilisateur, comme les waypoints et les
routes, vous connecter à la communauté Garmin Quickdraw
Contours, mettre à jour le logiciel de l'appareil et planifier votre
trajet.
®
™
®
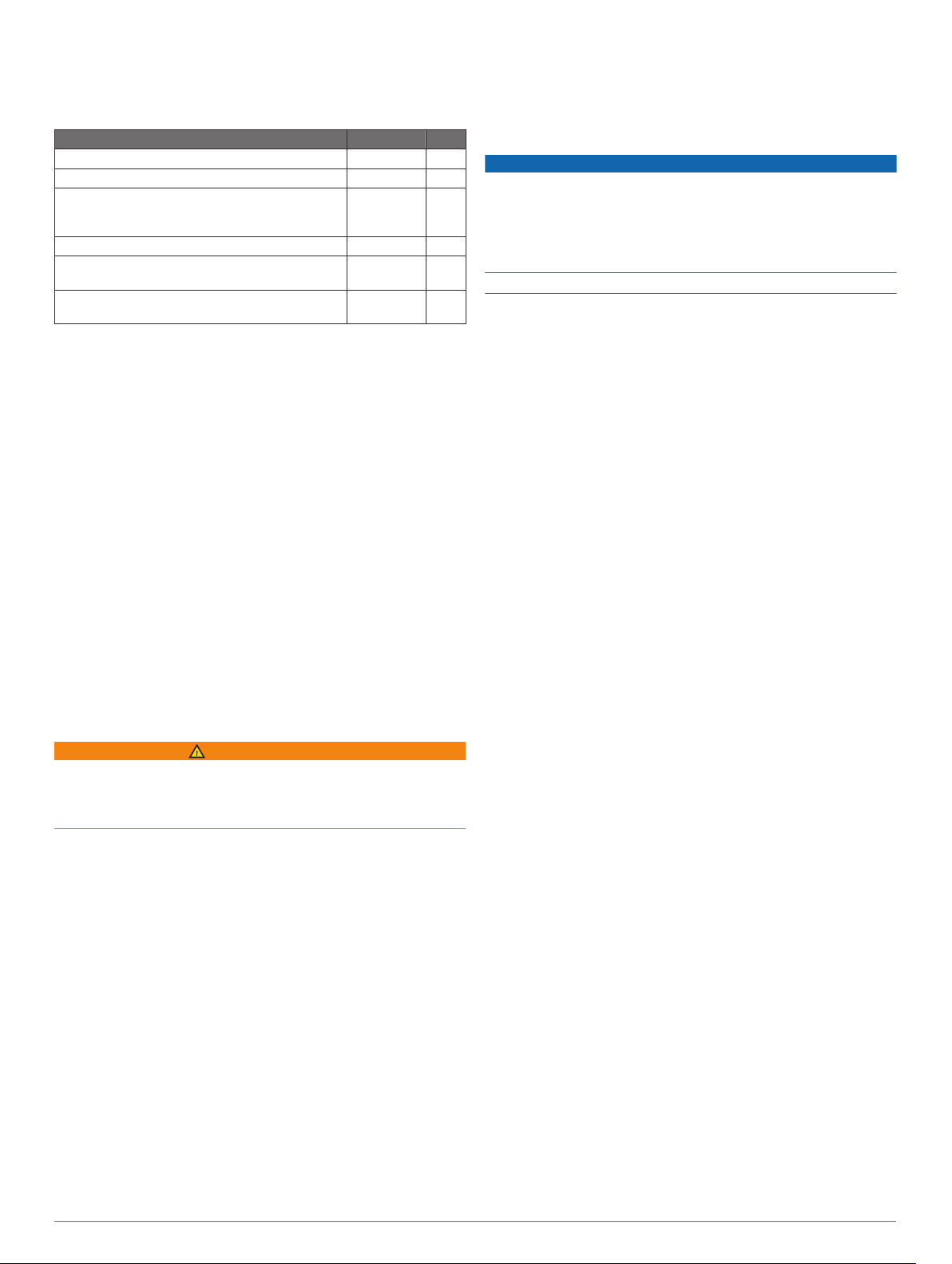
Rôles dans ActiveCaptain
Le niveau d'interaction dont vous bénéficiez avec l'appareil
STRIKER Plus via l'application ActiveCaptain dépend de votre
rôle.
Fonction Propriétaire Invité
Enregistrement de l'appareil sur le compte Oui Non
Mise à jour du logiciel Oui Oui
Transfert automatique du contenu Garmin
Quickdraw Contours que vous avez téléchargé ou
créé
Transfert des Smart Notifications Oui Oui
Démarrage de la navigation vers un waypoint
spécifique ou suivi d'une route spécifique
Synchronisation manuelle des waypoints et routes
avec l'appareil STRIKER Plus
Oui Non
Oui Oui
Oui Oui
Utilisation de l'application ActiveCaptain
Vous pouvez connecter un appareil mobile à l'appareil STRIKER
Plus à l'aide de l'application ActiveCaptain. L'application
constitue un moyen simple et rapide d'interagir avec votre
appareil STRIKER Plus et permet entre autres de partager des
données, de réaliser des enregistrements, de mettre à jour le
logiciel de l'appareil et de recevoir des notifications d'appareils
mobiles.
Sur l'appareil STRIKER Plus, sélectionnez ActiveCaptain.
1
Sur la page ActiveCaptain, sélectionnez Réseau Wi-Fi >
2
Wi-Fi > Activé.
Entrez le nom et le mot de passe de ce réseau.
3
Depuis la boutique d'applications sur votre appareil mobile,
4
installez et ouvrez l'application ActiveCaptain.
Approchez l'appareil à moins de 24 m (80 pi) de l'appareil
5
STRIKER Plus.
Dans les paramètres de votre appareil mobile, ouvrez la
6
page des connexions Wi‑Fi® et connectez-vous à l'appareil
Garmin à l'aide du nom et du mot de passe que vous avez
saisis sur l'appareil Garmin.
Activation des Smart Notifications
AVERTISSEMENT
Ne lisez pas les notifications et n'y répondez pas lorsque vous
êtes à la barre. Un manque d'attention portée aux conditions
météo sur l'eau peut entraîner des dommages sur votre bateau,
des blessures ou la mort.
Pour que votre appareil STRIKER Plus puisse recevoir des
notifications, vous devez le connecter à votre appareil mobile et
à l'application ActiveCaptain.
Sur l'appareil STRIKER Plus, sélectionnez ActiveCaptain >
1
Smart Notifications > Activer les notifications.
Activez la technologie Bluetooth® dans les paramètres de
2
l'appareil mobile.
Approchez les appareils à moins de 24 m (80 pi) l'un de
3
l'autre.
Dans l'application ActiveCaptain sur l'appareil mobile,
4
sélectionnez Smart Notifications > Coupler avec le
traceur.
Suivez les instructions à l'écran pour coupler l'application à
5
l'appareil STRIKER Plus.
Lorsque vous y êtes invité, entrez le code sur votre appareil
6
mobile.
Si besoin, réglez les notifications que vous voulez recevoir
7
dans les paramètres de votre appareil mobile.
Mise à jour logicielle avec l'application ActiveCaptain
Si votre appareil est doté de la technologie Wi‑Fi, vous pouvez
utiliser l'application ActiveCaptain pour télécharger et installer
les dernières mises à jour logicielles pour votre appareil.
AVIS
Il se peut que vous deviez télécharger des fichiers volumineux
pour effectuer les mises à jour logicielles. Les limites et frais de
données habituels imposés par votre fournisseur de services
Internet s'appliquent. Contactez votre fournisseur de services
Internet pour obtenir plus d'informations sur les limites et frais de
données.
Le processus d'installation peut prendre plusieurs minutes.
Connectez l'appareil mobile à l'appareil STRIKER Plus
1
(Utilisation de l'application ActiveCaptain, page 3).
Lorsqu'une mise à jour logicielle est disponible et que vous
2
disposez d'un accès à Internet sur votre appareil mobile,
sélectionnez Mises à jour logicielles > Télécharger.
L'application ActiveCaptain télécharge la mise à jour sur
l'appareil mobile. Lorsque vous reconnectez l'application à
l'appareil STRIKER Plus, la mise à jour est transférée vers
l'appareil. Une fois le transfert terminé, vous êtes invité à
installer la mise à jour.
Lorsque vous y êtes invité par l'appareil STRIKER Plus,
3
sélectionnez une option pour installer la mise à jour.
• Pour mettre à jour immédiatement le logiciel, sélectionnez
OK.
• Pour repousser la mise à jour, sélectionnez Annuler.
Quand vous êtes prêt à installer la mise à jour,
sélectionnez ActiveCaptain > Mises à jour logicielles >
Installer maintenant.
Sondeur détecteur de poissons
Lorsqu'il est connecté correctement à une sonde compatible,
votre traceur peut être utilisé comme sondeur.
Pour obtenir plus d'informations sur les sondes et identifier
l'appareil qui convient le mieux à vos besoins, rendez-vous sur
garmin.com/transducers.
Différentes vues de sondeur peuvent vous aider à visualiser les
poissons aux alentours. Les vues de sondeur disponibles
varient suivant le type de sonde et le module de sondeur que
vous avez connectés au traceur. Par exemple, vous pouvez
consulter certains écrans du sondeur Panoptix™ uniquement si
une sonde Panoptix compatible est connectée.
Quatre styles de vue de sondeur de base sont disponibles : la
vue plein écran, l'écran partagé qui combine deux vues ou plus,
le zoom partagé et la vue à fréquences partagées qui affiche
deux fréquences différentes. Vous pouvez personnaliser les
paramètres de chaque vue à l'écran. Par exemple, si vous
choisissez la vue à fréquences partagées, vous pouvez régler la
sensibilité de chaque fréquence séparément.
Si aucun style de vue de sondeur ne correspond à vos besoins,
vous pouvez créer un écran de pages combinées personnalisé
(Pages combinées, page 2).
Vue de sondeur Traditionnels
Plusieurs vues plein écran sont disponibles suivant la sonde
connectée.
La vue de sondeur plein écran Traditionnels présente une
grande image des données du sondeur obtenues à l'aide d'une
sonde. L'échelle située le long du bord droit de l'écran indique la
profondeur des objets détectés alors que les données défilent
de la droite vers la gauche.
Sondeur détecteur de poissons 3
 Loading...
Loading...