Page 1
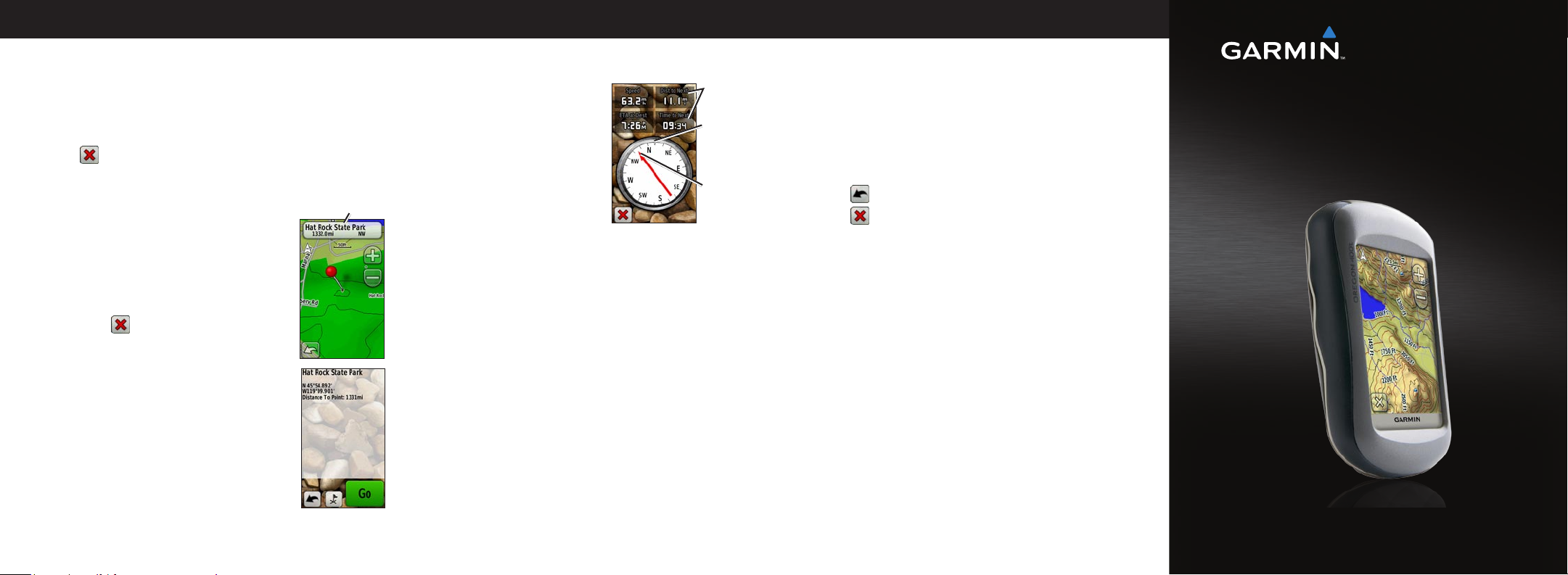
Navigating to a Destination
Using the Compass
Creating Routes and Using Tracks
To navigate to a point using Where To?:
1. On the Main Menu, touch Where To?.
2. Touch a category.
3. Touch the item to which you want to navigate.
4. Touch Go. A colored line indicates your course.
5. Touch > Compass.
6. Use the compass to navigate to your destination.
Information button
To navigate to a point on the map:
1. On the Main Menu, touch Map.
2. Touch the point on the map.
3. Touch the information button at the top of the
screen.
4. Touch Go > > Compass.
5. Use the compass to navigate to your
destination.
To stop navigating, touch Where To? >
Stop Navigation.
To open the Compass page:
On the Main Menu, touch Compass.
Hold the compass level when
navigating.
The bearing pointer points to
your destination, regardless of
the direction you are moving.
If the bearing pointer points
Data elds
Direction you
are currently
traveling
Bearing to
destination
toward the top of the compass,
you are traveling directly toward
your destination. If it points any other direction, turn toward
that direction until the arrow is pointing toward the top of the
compass.
Calibrate the compass after moving large distances, experiencing
temperature changes, or changing the batteries.
To calibrate the electronic compass (Oregon 300, 400t,
400c, and 400i):
1. While outdoors, hold the Oregon level and do not stand near
objects that inuence magnetic elds, such as cars, buildings,
or overhead power lines.
2. On the Main Menu, touch Setup > Heading > Press To Begin
Compass Calibration.
3. Touch Start and follow the on-screen directions.
To create and navigate a new route:
1. On the Main Menu, touch Route Planner > <Create Route> >
<Select First Point> to select a starting point.
2. Touch a category.
3. Touch the rst item on the route.
4. Touch Use > <Select Next Point>.
5. Repeat until the route is complete.
6. Touch to save the route.
7. Touch > Where To? > Routes to navigate the route.
To record your tracks:
1. On the Main Menu, touch Setup > Tracks > Track Log.
2. Touch Record, Do Not Show or Record, Show On Map.
If you select Record, Show On Map, a dashed line on the Map
page indicates your track.
To clear your current track:
On the Main Menu, touch Setup > Reset > Clear Current
Track > Yes.
Please visit www.garmin.com for additional documentation and
information.
Oregon
™
series
quick reference guide
May 2008 Part Number 190-00927-01 Rev. A Printed in Taiwan
Page 2
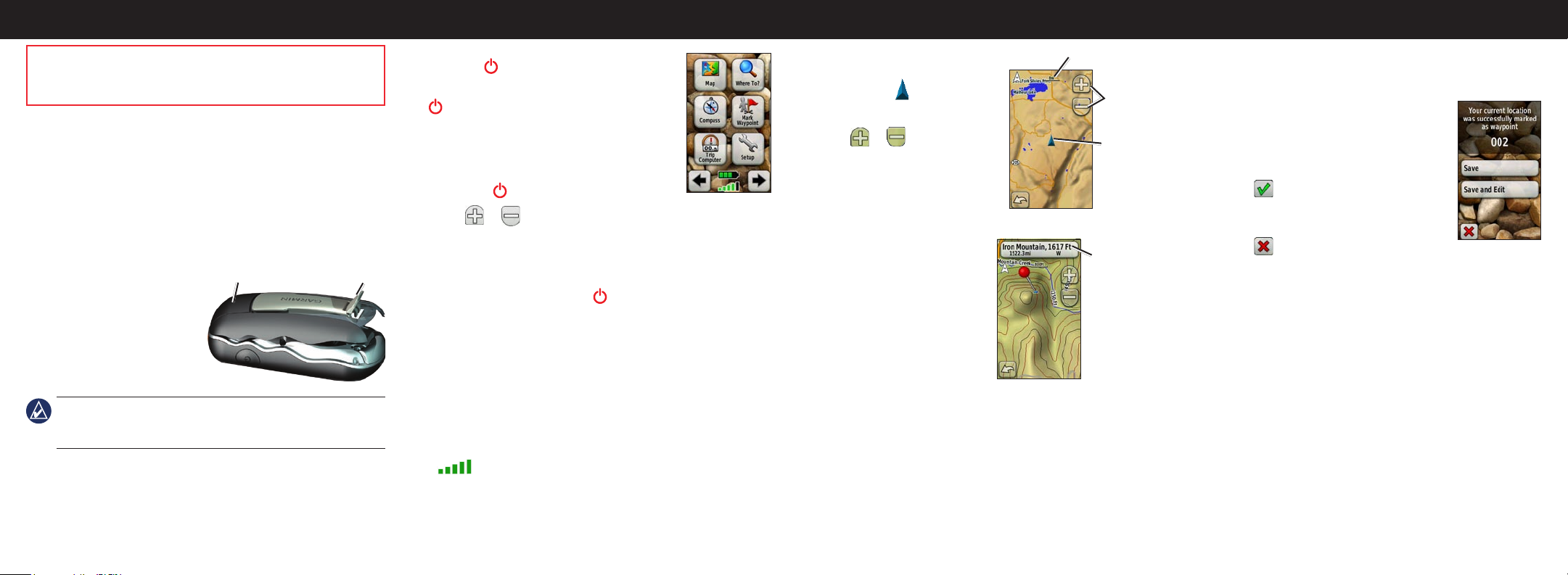
Installing the Batteries
Getting Started
Using the Map Page
Creating and Editing Waypoints
See the Important Safety and Product Information guide in
the product box for product warnings and other important
information.
To turn the Oregon on:
Press the Power key.
To turn the Oregon off, press and hold the
The Oregon operates on two AA batteries (not included). Use
alkaline, NiMH, or lithium batteries.
Use premium batteries for optimal performance and maximum
To adjust the backlight level:
1. While the Oregon is on, press and quickly
battery life. The best performance is provided by lithium batteries
and NiMH rechargeable batteries less than one year old with a
2. Touch or to adjust the brightness
capacity greater than 2500 mAh.
To install the batteries:
1. Lift the latch and remove the
battery cover.
2. Insert the batteries,
observing polarity.
3. Replace the battery cover
and push the latch down.
NOTE: Remove the batteries when you do not plan to use the
Oregon for several months. Stored data is not lost when batteries
are removed.
To select the battery type:
1. On the Main Menu, touch Setup > System > Battery Type.
2. Select Alkaline, Lithium, or NiMH.
LatchBattery cover
To lock or unlock the screen:
1. Press and quickly release the Power key.
2. Touch Lock Screen (or Unlock Screen).
To acquire GPS satellite signals:
1. Go outdoors to an open area, away from tall buildings and
2. Turn the Oregon on. Acquiring satellite signals can take a few
The bars on the Main Menu indicate satellite strength.
When the bars are green, the Oregon has acquired satellite
signals.
Power key.
release the
levels.
trees.
minutes.
Power key.
Main Menu
To access the Map page, touch Map.
Zoom range
Your current location is indicated by
a location marker .
To zoom in or out:
Touch or .
To pan across the map:
On the Map page, touch and drag
the screen.
To review detailed information about a point on the map:
1. Pan to the location you want to
review, if necessary, and then
touch it.
2. Touch the information button
at the top of the screen for
additional information.
To show or hide data elds:
1. On the Main Menu, touch
Setup > Map > Data Fields > Show Data Fields.
2. Touch Never, When Navigating, or Always.
To change the Map page data elds
1. On the Map page, touch one of the data elds.
2. Touch a data type.
Zoom
buttons
Location
marker
Information
button
To mark your current location as a waypoint and edit the
waypoint:
1. On the Main Menu, touch Mark Waypoint.
2. Touch Save and Edit.
Touch the attribute you want to change.
•
Touch letters, numbers, or symbols to
•
make the changes.
Touch (except when changing a
•
symbol). Change other attributes, if
necessary.
Touch .
•
To edit a waypoint:
1. On the Main Menu, touch Waypoint Manager.
2. Touch the waypoint you want to edit.
To delete a waypoint:
1. On the Main Menu, touch Waypoint Manager.
2. Touch the waypoint you want to delete.
3. Touch Delete Waypoint.
To reposition a waypoint to your current location:
1. On the Main Menu, touch Waypoint Manager.
2. Touch the waypoint you want to reposition.
3. Touch Reposition Here.
 Loading...
Loading...