Garmin nüvi 144LMT, nüvi 140LMT, nüvi 140T, nüvi 154LMT, nüvi 150LMT User's Guide [po]
...
nüvi® Seria 140/150
Podręcznik użytkownika
Marzec 2014 190-01517-40_0B Wydrukowano na Tajwanie
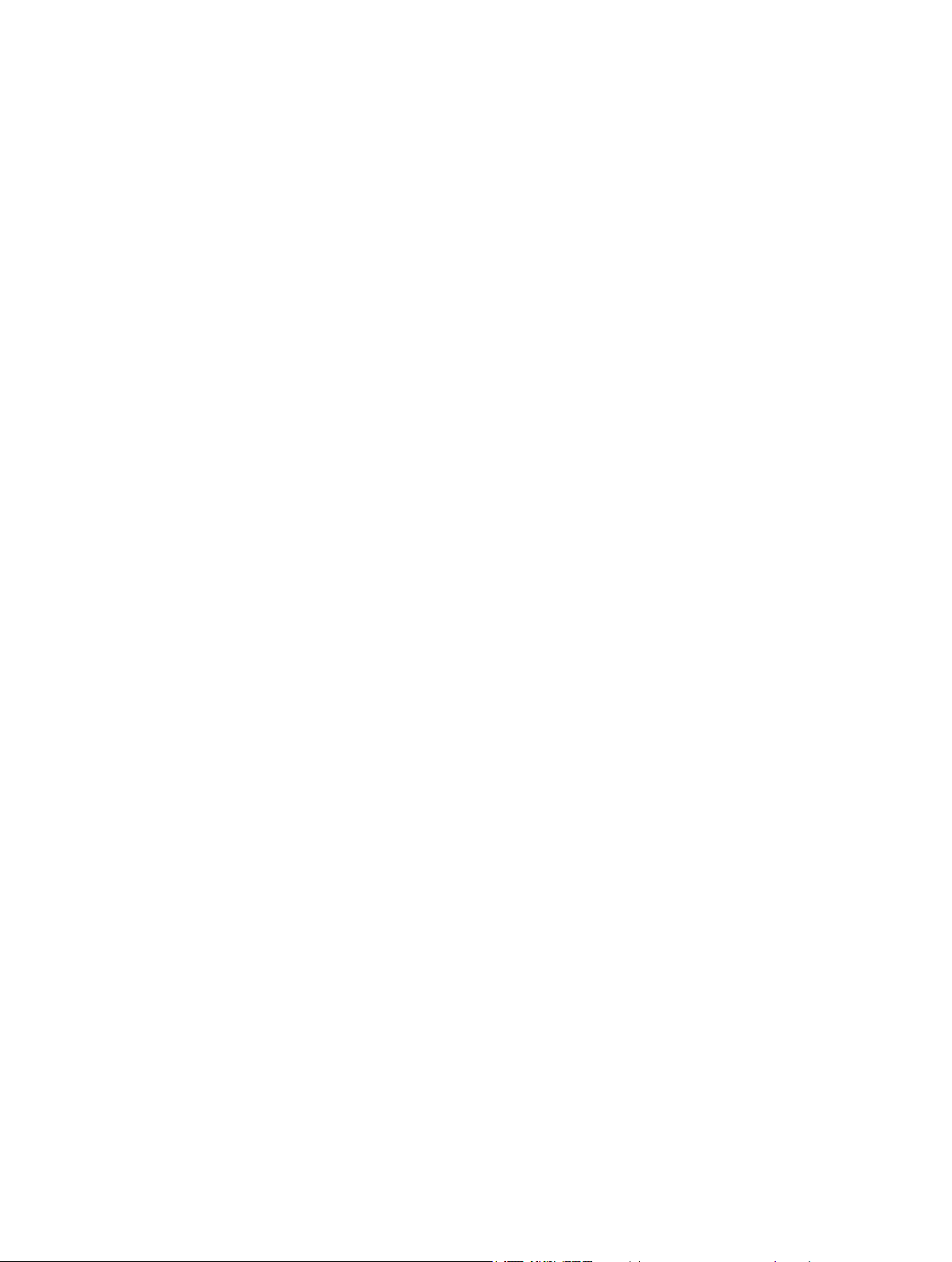
Wszelkie prawa zastrzeżone. Zgodnie z prawami autorskimi, kopiowanie niniejszego podręcznika użytkownika w całości lub częściowo bez pisemnej zgody
firmy Garmin jest zabronione. Firma Garmin zastrzega sobie prawo do wprowadzenia zmian, ulepszeń do produktów lub ich zawartości niniejszego
podręcznika użytkownika bez konieczności powiadamiania o tym jakiejkolwiek osoby lub organizacji. Odwiedź stronę internetową www.garmin.com, aby
pobrać bieżące aktualizacje i informacje uzupełniające dotyczące użytkowania niniejszego produktu.
Garmin®, nüvi® oraz logo Garmin są znakami towarowymi firmy Garmin Ltd. lub jej oddziałów zarejestrowanymi w Stanach Zjednoczonych i innych krajach.
Wykorzystywanie tych znaków bez wyraźnej zgody firmy Garmin jest zabronione.
BaseCamp™, HomePort™, MapSource®, myGarmin™, ecoRoute™, myTrends™, nüMaps Guarantee™ oraz nüMaps Lifetime™ są znakami towarowymi firmy
Garmin Ltd. lub jej oddziałów. Wykorzystywanie tych znaków bez wyraźnej zgody firmy Garmin jest zabronione.
microSD™ oraz logo microSDHC są znakami towarowymi firmy SD-3C, LLC. Windows®, Windows Vista® oraz Windows XP® są zastrzeżonymi znakami
towarowymi firmy Microsoft Corporation w Stanach Zjednoczonych i w innych krajach. Mac® jest znakiem towarowym firmy Apple Computer, Inc.
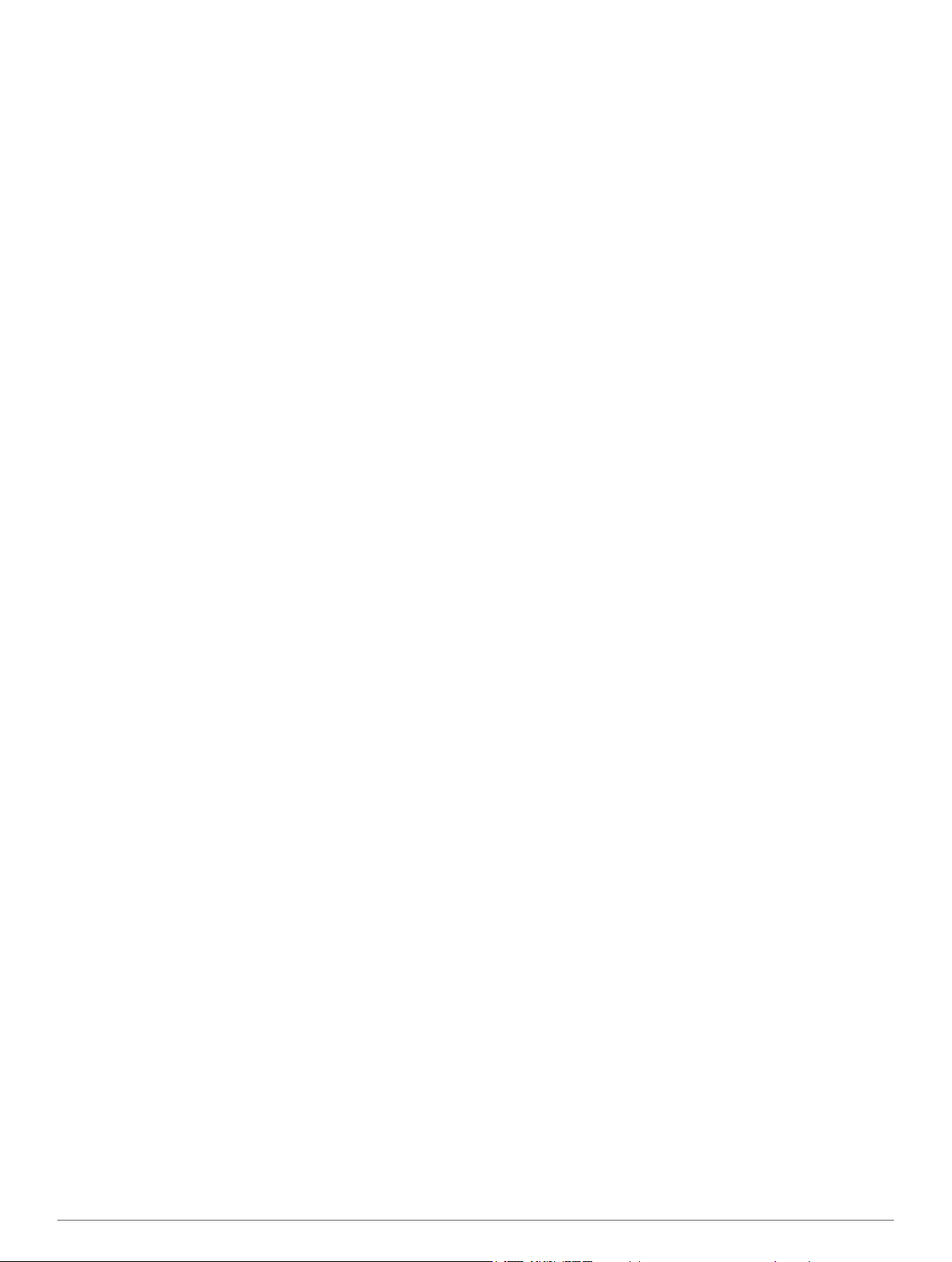
Spis treści
Rozpoczęcie pracy z urządzeniem............................... 1
Podłączanie urządzenia do układu zasilającego pojazdu.......... 1
Pomoc techniczna i aktualizacje................................................ 1
Konfigurowanie programu Garmin Express.......................... 1
nüMaps Guarantee™............................................................ 1
Funkcje map i informacji o utrudnieniach drogowych........... 1
Wyłączanie urządzenia......................................................... 1
Resetowanie urządzenia....................................................... 1
Włączanie i wyłączanie trybu uśpienia....................................... 1
Regulowanie jasności ekranu.................................................... 1
Regulowanie głośności.............................................................. 1
Ikony na pasku stanu................................................................. 2
Sygnały satelitarne................................................................ 2
Środki transportu................................................................... 2
Informacje o baterii................................................................ 2
Korzystanie z przycisków znajdujących się na ekranie.............. 2
Korzystanie z klawiatury ekranowej........................................... 2
Dodawanie skrótu...................................................................... 2
Usuwanie skrótu.................................................................... 2
Wyszukiwanie pozycji................................................... 2
Pozycje...................................................................................... 2
Wyszukiwanie pozycji wg kategorii....................................... 2
Wyszukiwanie pozycji przy użyciu paska wyszukiwania....... 2
Zmiana przeszukiwanego obszaru........................................ 3
Edytowanie informacji dotyczących pozycji.......................... 3
Narzędzia wyszukiwania............................................................ 3
Wyszukiwanie adresu........................................................... 3
Wyszukiwanie miasta............................................................ 3
Wyszukiwanie skrzyżowania................................................. 3
Wyszukiwanie pozycji przy użyciu współrzędnych................ 3
Wyszukiwanie pozycji przy użyciu mapy............................... 3
Wyszukiwanie pozycji przy użyciu funkcji szybkiego
wyszukiwania
Zapisywanie pozycji domowej.................................................... 3
Jazda do domu...................................................................... 3
Edytowanie informacji dotyczących pozycji domowej........... 3
Wyszukiwanie ostatnio znalezionych celów podróży................. 3
Czyszczenie listy ostatnio znalezionych pozycji................... 3
Wyszukiwanie parkingów........................................................... 3
Zapisywanie miejsca parkowania.......................................... 4
Ustawianie symulowanej pozycji................................................ 4
Zapisywanie pozycji................................................................... 4
Zapisywanie pozycji.............................................................. 4
Zapisywanie aktualnej pozycji............................................... 4
Edycja zapisanych pozycji.................................................... 4
Przypisywanie kategorii do zapisanej pozycji....................... 4
Udostępnianie zapisanych pozycji........................................ 4
Usuwanie zapisanych pozycji............................................... 4
Nawigacja....................................................................... 4
Rozpoczynanie podróży trasą.................................................... 4
Rozpoczynanie podróży do zapisanej pozycji....................... 4
Wyświetlanie podglądu kilku tras.......................................... 4
Trasy samochodowe.................................................................. 4
Korzystanie z mapy do nawigacji.......................................... 5
Dodawanie punktu do trasy................................................... 5
Korzystanie z objazdu........................................................... 5
Zatrzymywanie trasy............................................................. 5
Informacje o opcji Zjazdy z usługami......................................... 5
Podróżowanie do zjazdu....................................................... 5
Wyszukiwanie zbliżających się punktów szczególnych........ 5
Unikanie określonych cech dróg................................................ 5
Unikanie środków transportu................................................. 5
Nawigowanie poza drogami....................................................... 5
........................................................................ 3
Trasy piesze
Podróż trasą pieszą.............................................................. 5
Korzystanie z mapy do nawigacji pieszej.............................. 5
Ikony na mapach dla pieszych.............................................. 5
............................................................................... 5
Strony mapy................................................................... 5
Dostosowywanie warstw mapy.................................................. 5
Wyświetlanie dziennika podróży........................................... 5
Zmiana pola danych mapy......................................................... 6
Zmiana perspektywy mapy........................................................ 6
Dostosowywanie przycisków mapy............................................ 6
Zmiana pulpitu mapy.................................................................. 6
Wyświetlanie listy zwrotów......................................................... 6
Wyświetlanie całej trasy na mapie........................................ 6
Wyświetlanie następnego zwrotu............................................... 6
Wyświetlanie skrzyżowań.......................................................... 6
Wyświetlanie alertów o utrudnieniach drogowych..................... 6
Wyświetlanie strony Informacje o podróży................................. 6
Resetowanie informacji o podróży........................................ 6
Wyświetlanie informacji o aktualnej pozycji............................... 6
Wyszukiwanie usług w pobliżu.............................................. 6
Korzystanie z aplikacji...................................................6
Korzystanie z Pomocy............................................................... 6
Wyszukiwanie tematów pomocy........................................... 7
Informacje o ecoRoute............................................................... 7
Konfigurowanie pojazdu........................................................ 7
Zmiana ceny paliwa.............................................................. 7
Kalibracja zużycia paliwa...................................................... 7
Informacje o narzędziu ecoChallenge................................... 7
Wyświetlanie informacji o zużyciu paliwa.............................. 7
Raporty o przebiegu.............................................................. 7
Zerowanie danych ecoRoute................................................ 7
Planowanie podróży................................................................... 7
Edytowanie planu podróży.................................................... 7
Podróż wg zapisanego planu podróży.................................. 7
Edytowanie zapisanej podróży.............................................. 7
Przeglądanie zdjęć..................................................................... 8
Wyświetlanie pokazu slajdów................................................ 8
Ustawianie zdjęcia jako tapety.............................................. 8
Usuwanie zdjęć..................................................................... 8
Wyświetlanie poprzednich tras i celów...................................... 8
Korzystanie z funkcji czasu na świecie...................................... 8
Wyświetlanie mapy świata.................................................... 8
Ustawianie alarmu..................................................................... 8
Wyszukiwanie ostatniego miejsca parkowania.......................... 8
Korzystanie z kalkulatora........................................................... 8
Przeliczanie jednostek............................................................... 8
Ustawianie kursów walut....................................................... 8
Korzystanie z przewodnika językowego.................................... 8
Wybór języków w przewodniku językowym........................... 8
Tłumaczenie słów i fraz......................................................... 8
Korzystanie ze słownika dwujęzycznego.............................. 8
Utrudnienia drogowe..................................................... 9
Wyłączanie funkcji utrudnień drogowych................................... 9
Informacje o ikonie utrudnień drogowych.................................. 9
Informacje o ruchu drogowym na trasie..................................... 9
Wyświetlanie informacji o ruchu drogowym na trasie........... 9
Ręczne unikanie utrudnień na trasie..................................... 9
Wybieranie trasy alternatywnej............................................. 9
Wyświetlanie utrudnień drogowych na mapie....................... 9
Informacje o ruchu drogowym na danym obszarze................... 9
Wyszukiwanie wypadków drogowych................................... 9
Wyświetlanie wypadków drogowych na mapie..................... 9
Znaczenie danych o ruchu drogowym....................................... 9
Subskrypcje komunikatów drogowych....................................... 9
Aktywacja subskrypcji........................................................... 9
Spis treści i
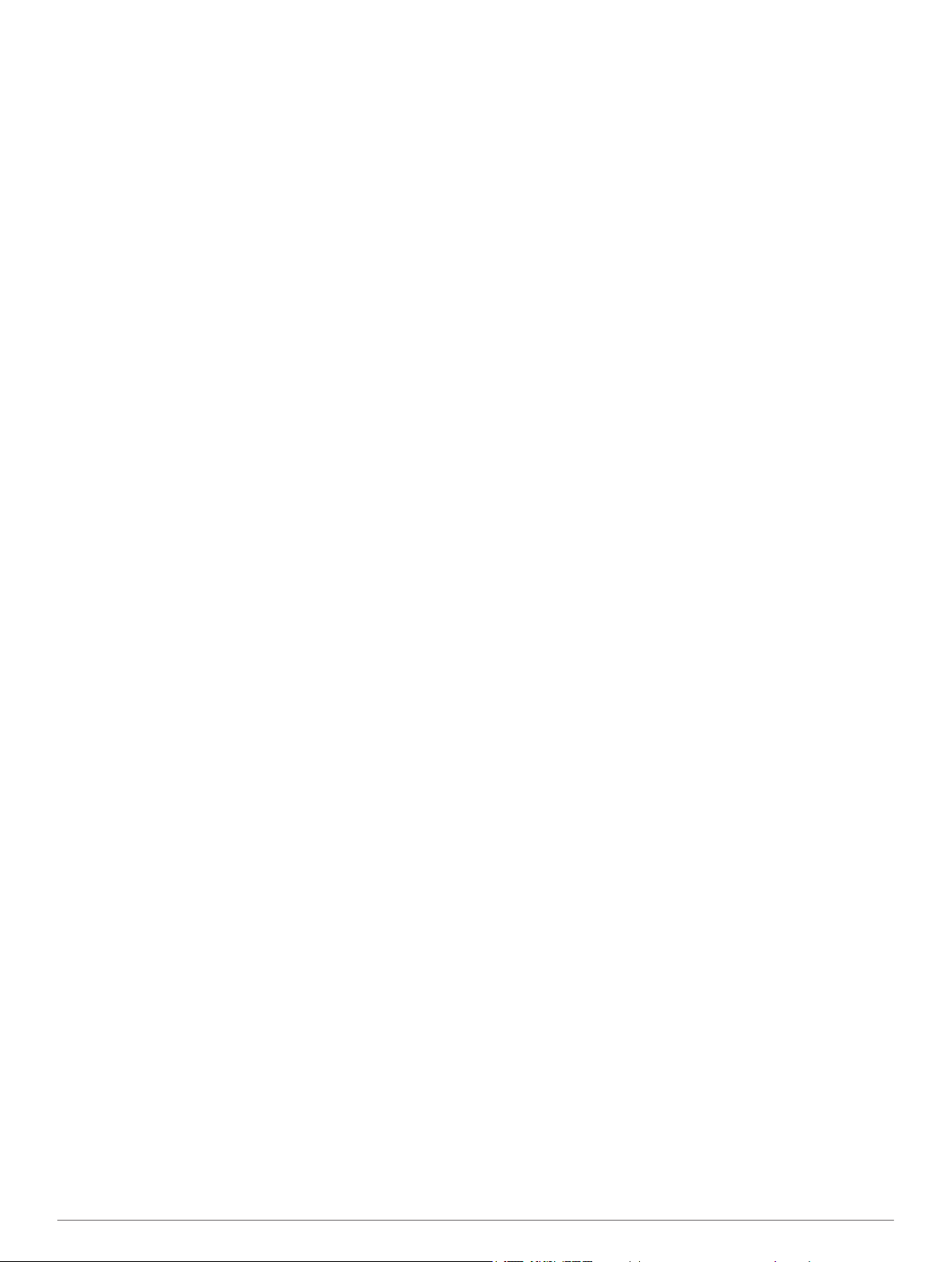
Dodawanie subskrypcji......................................................... 9
Zarządzanie danymi..................................................... 10
Typy plików.............................................................................. 10
Informacje o kartach pamięci................................................... 10
Wkładanie karty pamięci..................................................... 10
Podłączanie urządzenia do komputera.................................... 10
Przesyłanie danych z komputera........................................ 10
Odłączanie kabla USB........................................................ 10
Usuwanie plików...................................................................... 10
Dostosowywanie urządzenia...................................... 10
Ustawienia mapy i pojazdu...................................................... 10
Włączanie map.................................................................... 10
Ustawienia nawigacji................................................................ 10
Tryb obliczania......................................................................... 11
Ustawienia wyświetlania.......................................................... 11
Wykonywanie zrzutów ekranowych.................................... 11
Ustawienia dotyczące utrudnień drogowych............................ 11
Informacje o subskrypcji komunikatów drogowych............. 11
Wyświetlanie subskrypcji komunikatów drogowych............ 11
Ustawienia dotyczące czasu i jednostek.................................. 11
Ustawienia dotyczące języka i klawiatury................................ 11
Ustawienia alertów punktów alarmowych................................ 11
Ustawienia dotyczące urządzenia oraz ustawienia
prywatności.............................................................................. 11
Załącznik....................................................................... 11
Przewody zasilające................................................................ 11
Wskazówki dotyczące bezpieczeństwa urządzenia................. 11
Czyszczenie obudowy......................................................... 12
Zapobieganie kradzieży...................................................... 12
Kasowanie danych użytkownika.............................................. 12
Wydłużenie czasu działania baterii.......................................... 12
Wymiana bezpiecznika w przewodzie zasilającym z gniazda
zapalniczki............................................................................... 12
Montaż na desce rozdzielczej.................................................. 12
Wyjmowanie urządzenia z uchwytu......................................... 12
Zdejmowanie przyssawki z przedniej szyby............................ 12
Aktualizowanie map i oprogramowania przy użyciu aplikacji
Garmin Express™.................................................................... 12
Zakup dodatkowych map.................................................... 13
Kamery monitorujące............................................................... 13
Własne punkty POI.................................................................. 13
Instalacja programu POI Loader......................................... 13
Korzystanie z plików pomocy programu POI Loader.......... 13
Wyszukiwanie własnych punktów POI................................ 13
Zakup akcesoriów.................................................................... 13
Rozwiązywanie problemów...................................................... 13
Urządzenie nie odbiera sygnałów z satelitów..................... 13
Przyssawka nie trzyma się na szybie przedniej.................. 13
Urządzenie nie ładuje się w pojeździe................................ 13
Naładowana bateria nie starcza na zbyt długi czas............ 13
Wskazania stanu wyczerpania baterii są niedokładne........ 14
Urządzenie nie jest wyświetlane w komputerze jako
urządzenie przenośne ani jako wolumin lub dysk
wymienny............................................................................ 14
Indeks............................................................................15
ii Spis treści
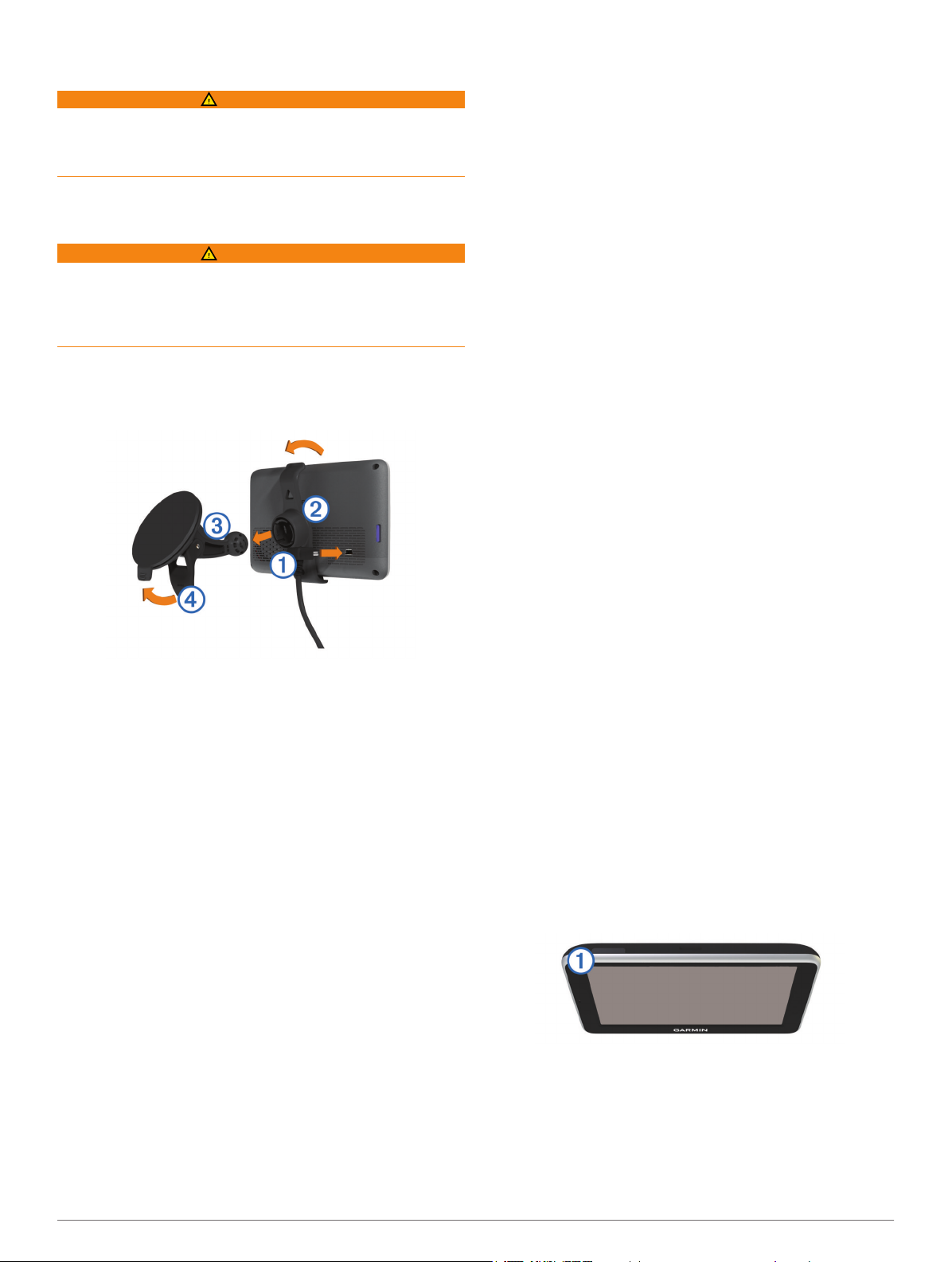
Rozpoczęcie pracy z urządzeniem
OSTRZEŻENIE
Należy zapoznać się z zamieszczonym w opakowaniu produktu
przewodnikiem Ważne informacje dotyczące bezpieczeństwa
i produktu zawierającym ostrzeżenia i wiele istotnych
wskazówek.
Podłączanie urządzenia do układu zasilającego pojazdu
OSTRZEŻENIE
Ten produkt jest zasilany przez baterię litowo-jonową. Aby
uniknąć ryzyka uszkodzenia ciała lub produktu w wyniku
wystawienia baterii na działanie wysokich temperatur,
urządzenie należy przechowywać w miejscu nienarażonym na
bezpośrednie działanie promieni słonecznych.
Przed rozpoczęciem użytkowania urządzenia na zasilaniu
bateryjnym, należy naładować baterię.
Podłącz przewód zasilający z gniazda zapalniczki À do portu
1
USB w urządzeniu.
Umieść uchwyt Á na ramieniu przyssawki Â, tak aby
2
zatrzasnął się na swoim miejscu.
Dociśnij przyssawkę do szyby przedniej i przesuń dźwignię
3
do tyłu, w kierunku szyby.
Ã
Włóż zacisk u góry uchwytu w otwór z tyły urządzenia.
4
Dociśnij dolną część uchwytu do urządzenia, tak aby
5
nastąpiło zatrzaśnięcie.
Podłącz drugi koniec przewodu zasilającego do gniazda
6
zapalniczki w samochodzie.
Pomoc techniczna i aktualizacje
Program Garmin® Express umożliwia łatwy dostęp do tych
usług w urządzeniu.
• Rejestracja produktu
• Aktualizacje oprogramowania i map
• Podręczniki użytkownika
• Pojazdy, głosy i inne dodatki
Konfigurowanie programu Garmin Express
Podłącz mniejszą wtyczkę kabla USB do portu w urządzeniu.
1
Podłącz większą wtyczkę kabla USB do wolnego portu USB
2
w komputerze.
Odwiedź stronę www.garmin.com/express.
3
Wykonaj instrukcje wyświetlane na ekranie.
4
nüMaps Guarantee™
Urządzenie może być uprawnione do bezpłatnej aktualizacji
w ciągu 90 dni od rozpoczęcia korzystania z funkcji nawigacji
satelitarnej. Zapoznaj się z warunkami na stronie
www.garmin.com/numaps.
Funkcje map i informacji o utrudnieniach drogowych
Niektóre modele zawierają funkcje informacji o utrudnieniach
drogowych oraz bezterminowe subskrypcje map.
T: Ten model obsługuje komunikaty drogowe RDS (jeśli są
dostępne).
LM: Do tego modelu dołączona jest subskrypcja nüMaps
Lifetime™, która umożliwia do czterech aktualizacji map
w roku, przez cały okres eksploatacji urządzenia. Zapoznaj
się z warunkami na stronie www.garmin.com/us/maps
/numaps_lifetime.
LMT: Do tego modelu dołączona jest subskrypcja usługi
nüMaps Lifetime, bezterminowa subskrypcja komunikatów
drogowych oraz odbiornik komunikatów drogowych.
Aktywacja bezterminowej subskrypcji map
UWAGA: Bezterminowe subskrypcje map nie dotyczą
produktów, które nie mają fabrycznie załadowanych map.
UWAGA: Bezterminowe aktualizacje map upoważniają do
otrzymania, gdy takie aktualizacje zostaną udostępnione przez
Garmin przez cały okres eksploatacji zgodnego produktu
Garmin albo dopóki firma Garmin będzie odbierała dane map
od dostawców zewnętrznych, w zależności od tego, który
z wymienionych warunków nastąpi szybciej. Aby poznać
znaczenie terminu „okres eksploatacji” produktu oraz uzyskać
informacje na temat innych ważnych warunków, odwiedź stronę
www.garmin.com/numapslifetime.
Odwiedź stronę www.garmin.com/express.
1
Wykonaj instrukcje wyświetlane na ekranie.
2
UWAGA: Po zarejestrowaniu urządzenia możesz
otrzymywać powiadomienia e-mail, gdy zostanie
udostępniona aktualizacja map.
Wyłączanie urządzenia
Przytrzymaj klawisz zasilania, aż wyświetli się monit.
1
Monit wyświetli się po pięciu sekundach. Jeśli zwolnisz
klawisz zasilania przed wyświetleniem się monitu,
urządzenie przełączy się w tryb uśpienia.
Wybierz Wyłączony.
2
Resetowanie urządzenia
Jeśli urządzenie przestanie działać, można je zresetować.
Przytrzymaj klawisz zasilania przez 10 sekund.
Włączanie i wyłączanie trybu uśpienia
Tryb uśpienia umożliwia oszczędzanie energii baterii, gdy
urządzenie nie jest używane. W trybie uśpienia urządzenie
zużywa bardzo mało energii i może zostać z niego bardzo
szybko wybudzone.
PORADA: W celu szybszego naładowania urządzenie można
przełączyć w tryb uśpienia podczas ładowania baterii.
Naciśnij przycisk zasilania À.
Regulowanie jasności ekranu
Wybierz kolejno Ustawienia > Wyświetlanie > Jasność.
1
Wyreguluj jasność za pomocą suwaka.
2
Regulowanie głośności
Wybierz Głośność.
1
Rozpoczęcie pracy z urządzeniem 1
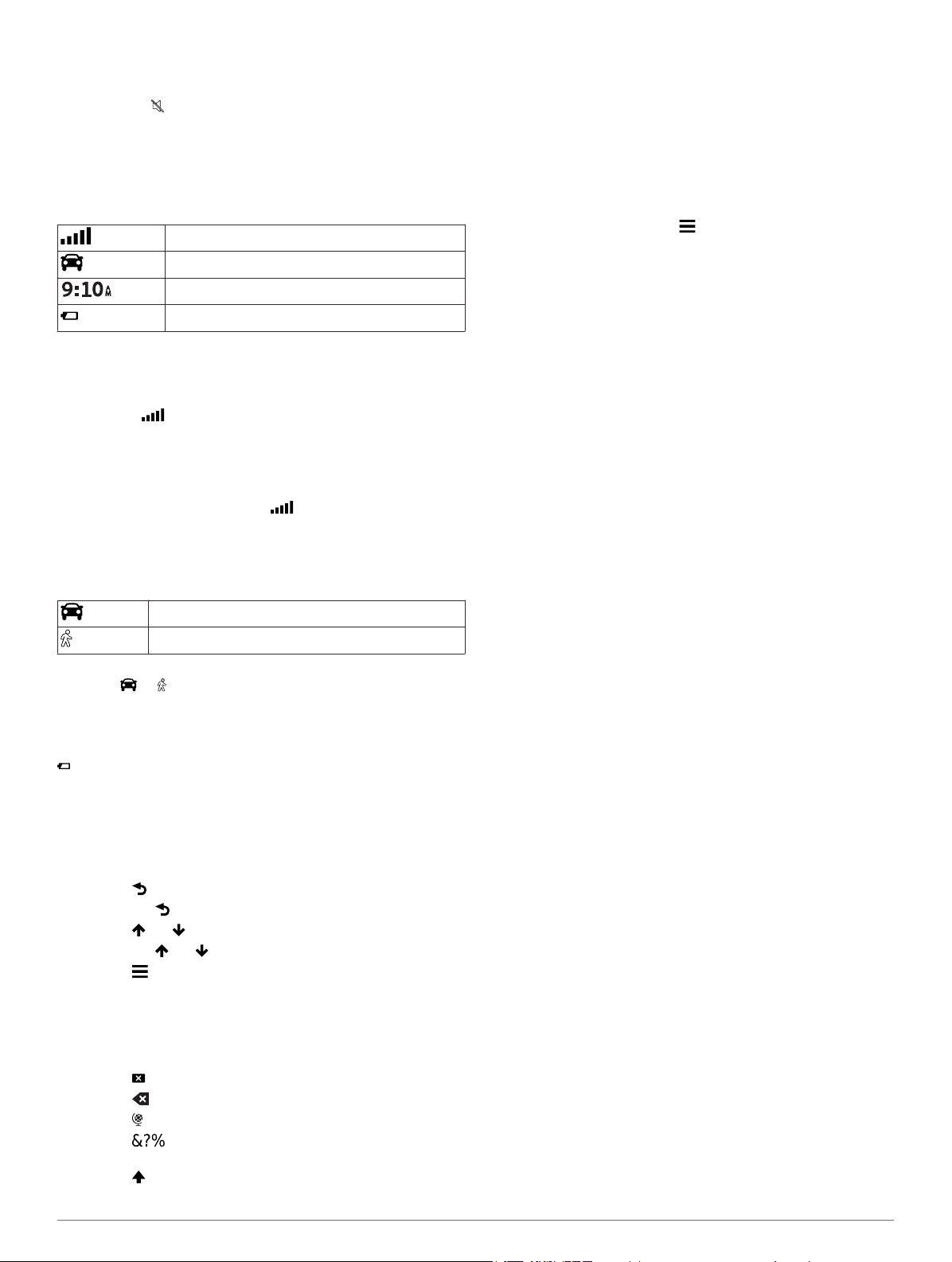
Wybierz opcję:
2
• Wyreguluj głośność za pomocą suwaka.
• Wybierz , aby wyłączyć dźwięk w urządzeniu.
Ikony na pasku stanu
Pasek stanu znajduje się w górnej części menu głównego.
Ikony na pasku stanu wyświetlają informacje o funkcjach
urządzenia. Niektóre ikony można wybrać, aby zmienić
ustawienia lub wyświetlić dodatkowe informacje.
Stan sygnału GPS
Wskaźnik środka transportu
Bieżący czas
Stan naładowania baterii
Dodawanie skrótu
Istnieje możliwość dodawania skrótów do menu Dokąd?. Skrót
może odwoływać się do pozycji, kategorii lub narzędzia
wyszukiwania.
Menu Dokąd? może zawierać do 36 ikon skrótów.
Wybierz kolejno Dokąd? > Dodaj skrót.
1
Wybierz element.
2
Usuwanie skrótu
Wybierz kolejno Dokąd? > > Usuń skrót(y).
1
Wybierz skrót, który ma zostać usunięty.
2
Ponownie wybierz skrót, aby potwierdzić.
3
Wyszukiwanie pozycji
Sygnały satelitarne
Po włączeniu urządzenie rozpocznie odbieranie sygnałów
satelitarnych. Urządzenie może wymagać czystego widoku
nieba w celu odebrania sygnałów z satelitów. Jeśli co najmniej
jeden słupek zmieni kolor na zielony, oznacza to, że
urządzenie odebrało sygnał z satelitów.
Więcej informacji na temat systemu GPS można znaleźć na
stronie www.garmin.com/aboutGPS.
Wyświetlanie stanu sygnału GPS
Naciśnij i przytrzymaj przycisk przez 3 sekundy.
Środki transportu
Wyznaczanie trasy i nawigacja odbywają się na innych
zasadach, zależnie od wybranego środka transportu. Ikona na
pasku stanu informuje o aktualnie wybranym środku transportu.
Tryb samochodu
Tryb pieszego
Choosing a Transportation Mode
Select or .
Informacje o baterii
Gdy urządzenie zostanie podłączone do zasilania, rozpocznie
się jego ładowanie.
na pasku stanu wskazuje stan naładowania wewnętrznej
baterii. Aby zwiększyć dokładność tych wskazań, całkowicie
rozładuj baterię, a następnie całkowicie ją naładuj. Nie odłączaj
urządzenia, aż do całkowitego naładowania.
Korzystanie z przycisków znajdujących się na ekranie
• Wybierz , aby powrócić do poprzedniego ekranu menu.
• Przytrzymaj , aby szybko powrócić do menu głównego.
• Wybierz lub , aby wyświetlić więcej opcji wyboru.
• Przytrzymaj lub , aby przewijać szybciej.
• Wybierz , aby wyświetlić menu opcji dla bieżącego ekranu.
Korzystanie z klawiatury ekranowej
Zapoznaj się z częścią „Ustawienia dotyczące języka
i klawiatury”, aby zmienić układ klawiatury (Ustawienia
dotyczące języka i klawiatury).
• Wybierz , aby usunąć wyszukiwaną frazę.
• Wybierz , aby usunąć znak.
• Wybierz , aby zmienić tryb języka klawiatury.
• Wybierz , aby wprowadzić znaki specjalne, takie jak
znaki przestankowe.
• Wybierz , aby włączyć lub wyłączyć pisownię wielkimi
literami.
Pozycje
Szczegółowe mapy załadowane do urządzenia zawierają
pozycje, takie jak restauracje, hotele, autousługi i szczegółowe
informacje o nazwach ulic. Za pomocą kategorii wyszukiwania
można w łatwy sposób znaleźć okoliczne firmy i atrakcje.
Istnieje także możliwość wyszukiwania adresów,
współrzędnych, miast i skrzyżowań.
Wyszukiwanie pozycji wg kategorii
Wybierz Dokąd?.
1
Zaznacz kategorię lub wybierz Kategorie.
2
W razie potrzeby wybierz podkategorię.
3
Wybierz pozycję.
4
Wyszukiwanie w ramach kategorii
Aby zawęzić wyniki wyszukiwania, możesz szukać w ramach
kategorii.
Wybierz Dokąd?.
1
Zaznacz kategorię lub wybierz Kategorie.
2
W razie potrzeby wybierz podkategorię.
3
W razie potrzeby podaj w pasku wyszukiwania całą nazwę
4
lub jej część.
Wyszukiwanie pozycji przy użyciu paska wyszukiwania
Pozycje można wyszukiwać za pomocą paska wyszukiwania,
wpisując w nim kategorię, markę, adres lub nazwę miasta.
Wybierz Dokąd?.
1
Wybierz Wpisz wyszukiwanie w pasku wyszukiwania.
2
Podaj całość lub część wyszukiwanego hasła.
3
Pod paskiem wyszukiwania wyświetlane są sugerowane
hasła.
Wybierz opcję:
4
• Aby wyszukać rodzaj firmy, wpisz nazwę kategorii (np.
„kina”).
• Aby wyszukiwać nazwę firmy, wpisz całą nazwę lub jej
część.
• Aby wyszukać adres w pobliżu, wpisz nazwę ulicy i numer
posesji.
• Aby wyszukać adres w innym mieście, wpisz numer
posesji, nazwę ulicy, miasto i województwo.
• Aby wyszukać miasto, wpisz nazwę miasta
i województwa.
• Aby wyszukać współrzędne, wpisz szerokość i długość
geograficzną.
Wybierz opcję:
5
• Aby wyszukać z użyciem sugerowanego hasła, wybierz
żądane hasło.
2 Wyszukiwanie pozycji
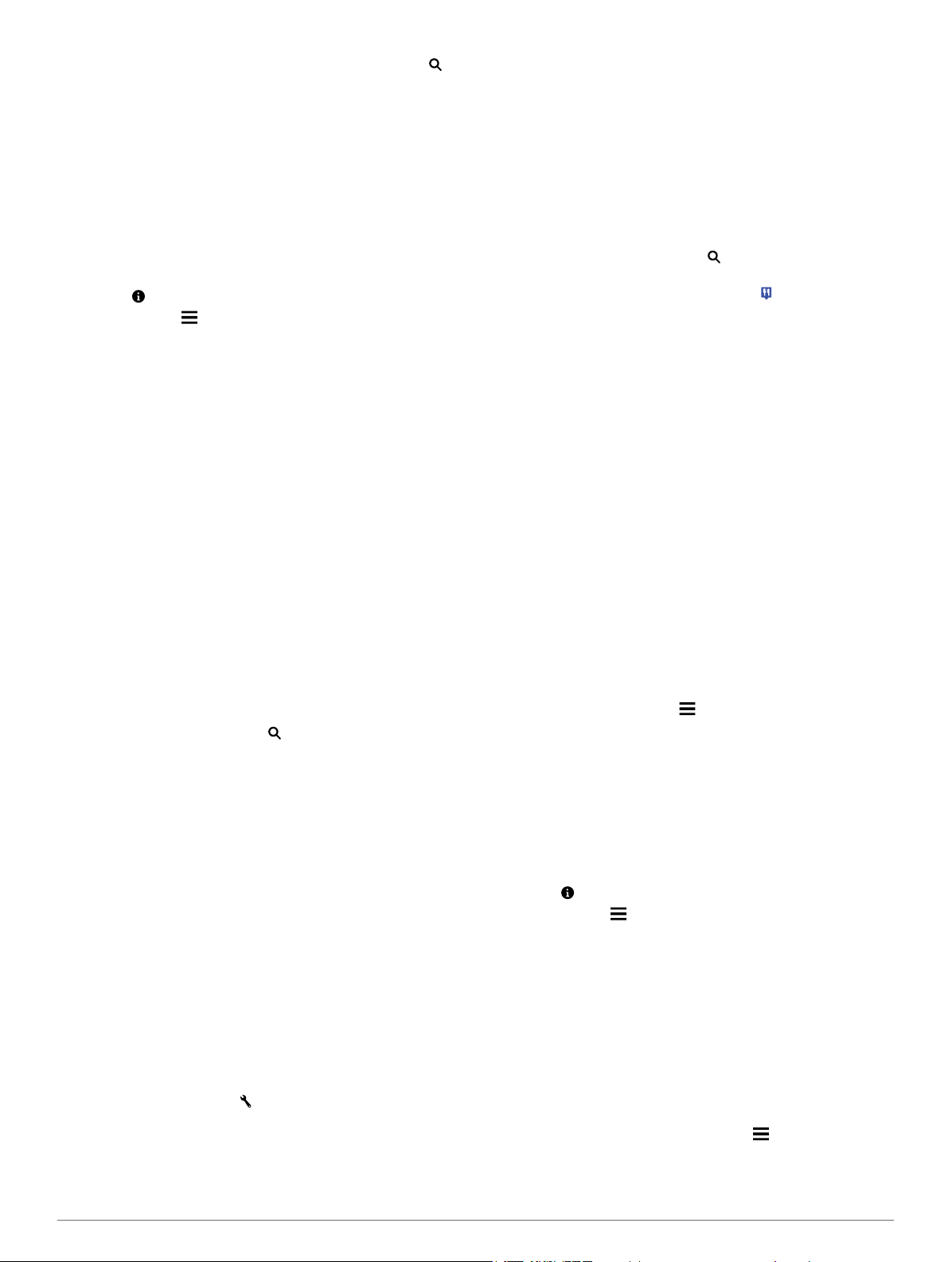
• Aby wyszukać z użyciem wpisanego tekstu, wybierz .
W razie potrzeby wybierz pozycję.
6
Zmiana przeszukiwanego obszaru
W menu głównym wybierz Dokąd?.
1
Wybierz Wyszukiwanie w pobliżu.
2
Wybierz opcję.
3
Edytowanie informacji dotyczących pozycji
Możesz zmienić adres i numer telefonu miejsca wyświetlanego
w wynikach wyszukiwania.
Wyszukaj pozycję.
1
Wybierz pozycję z wyników wyszukiwania.
2
Wybierz .
3
Wybierz kolejno > Edytuj.
4
Wybierz Adres lub Numer telefonu, a następnie wprowadź
5
nowe dane.
Narzędzia wyszukiwania
Narzędzia wyszukiwania umożliwiają wyszukiwanie określonych
rodzajów pozycji poprzez reagowanie na wyświetlane na
ekranie monity.
Wyszukiwanie adresu
UWAGA: Kolejność czynności może być inna w zależności od
map załadowanych do urządzenia.
Wybierz kolejno Dokąd? > Adres.
1
Wpisz numer budynku i wybierz Gotowe.
2
Wpisz nazwę ulicy i wybierz Dalej.
3
W razie potrzeby wybierz Wyszukiwanie w pobliżu, aby
4
zmienić miasto, województwo lub region.
W razie potrzeby wybierz miasto, województwo lub region.
5
W razie potrzeby wybierz adres.
6
Wyszukiwanie miasta
Wybierz kolejno Dokąd? > Kategorie > Miasta.
1
Wybierz Wpisz wyszukiwanie.
2
Podaj nazwę miasta i wybierz .
3
Wybierz miasto.
4
Wyszukiwanie skrzyżowania
Wybierz kolejno Dokąd? > Kategorie > Skrzyżowania.
1
Wybierz opcję:
2
• Wybierz województwo lub region.
• Aby zmienić kraj, województwo lub region, wybierz
Województwo lub państwo i wpisz nazwę.
Podaj nazwę pierwszej ulicy i wybierz Dalej.
3
W razie potrzeby wybierz ulicę.
4
Podaj nazwę drugiej ulicy i wybierz Dalej.
5
W razie potrzeby wybierz ulicę.
6
W razie potrzeby wybierz skrzyżowanie.
7
Wyszukiwanie pozycji przy użyciu współrzędnych
Można znaleźć pozycję przy użyciu współrzędnych długości
i szerokości geograficznej. Może to być przydatne podczas
korzystania z funkcji geocachingu.
Wybierz kolejno Dokąd? > Kategorie > Współrzędne.
1
W razie potrzeby wybierz , a następnie zmień układ
2
odniesienia lub format współrzędnych.
Wybierz szerokość geograficzną.
3
Podaj nową współrzędną i wybierz Gotowe.
4
Wybierz długość geograficzną.
5
Podaj nową współrzędną i wybierz Gotowe.
6
Wybierz Pokaż na mapie.
7
Wyszukiwanie pozycji przy użyciu mapy
Zanim będzie możliwe wyszukiwanie miejsc uwzględnionych
w danych mapy, takich jak restauracje, szpitale i stacje
benzynowe, konieczne jest włączenie warstwy mapy
z miejscami wzdłuż drogi (Dostosowywanie warstw mapy).
Wybierz Pokaż mapę.
1
Przeciągnij i powiększ/pomniejsz mapę, aby wyświetlić
2
przeszukiwany obszar.
W razie potrzeby wybierz opcję , a następnie wybierz ikonę
3
kategorii, aby wyświetlić tylko konkretną kategorię miejsc.
Na mapie pojawią się znaczniki pozycji ( lub niebieskie
punkty).
Wybierz opcję:
4
• Wybierz znacznik pozycji.
• Wybierz punkt, np. ulicę, skrzyżowanie lub adres.
W razie potrzeby wybierz opis pozycji, aby wyświetlić
5
dodatkowe informacje.
Wyszukiwanie pozycji przy użyciu funkcji szybkiego wyszukiwania
Po przeprowadzeniu wyszukiwania punktu szczególnego
w niektórych kategoriach mogą być wyświetlane listy szybkiego
wyszukiwania z widocznymi czterema ostatnio wybranymi
celami podróży.
Wybierz Dokąd?.
1
Zaznacz kategorię lub wybierz Kategorie.
2
W stosownych przypadkach wybierz cel podróży z listy
3
szybkiego wyszukiwania.
W razie potrzeby wybierz odpowiedni cel podróży.
4
Zapisywanie pozycji domowej
Miejsce, do którego użytkownik powraca najczęściej, można
ustawić jako pozycję domową.
Wybierz kolejno Dokąd? > > Ustal pozycję domową.
1
Wybierz Podaj mój adres, Użyj aktualnej pozycji lub
2
Ostatnio znalezione.
Pozycja zostanie zapisana jako „Dom” w menu z zapisanymi
elementami.
Jazda do domu
Wybierz kolejno Dokąd? > Jedź do domu.
Edytowanie informacji dotyczących pozycji domowej
Wybierz kolejno Dokąd? > Zapisane > Dom.
1
Wybierz .
2
Wybierz kolejno > Edytuj.
3
Dokonaj zmian.
4
Wybierz Gotowe.
5
Wyszukiwanie ostatnio znalezionych celów podróży
W urządzeniu zapisywanych jest ostatnich 50 znalezionych
celów podróży.
Wybierz kolejno Dokąd? > Ostatnie.
1
Wybierz pozycję.
2
Czyszczenie listy ostatnio znalezionych pozycji
Wybierz kolejno Dokąd? > Ostatnie > > Wyczyść > Tak.
Wyszukiwanie parkingów
Wybierz kolejno Dokąd? > Kategorie > Parking.
1
Wyszukiwanie pozycji 3
 Loading...
Loading...