GARMIN NUVI 67LMT User Manual

nüvi® 57/58/67/68
Manuel d'utilisation
Mars 2015 Imprimé à Taïwan 190-01806-30_0B
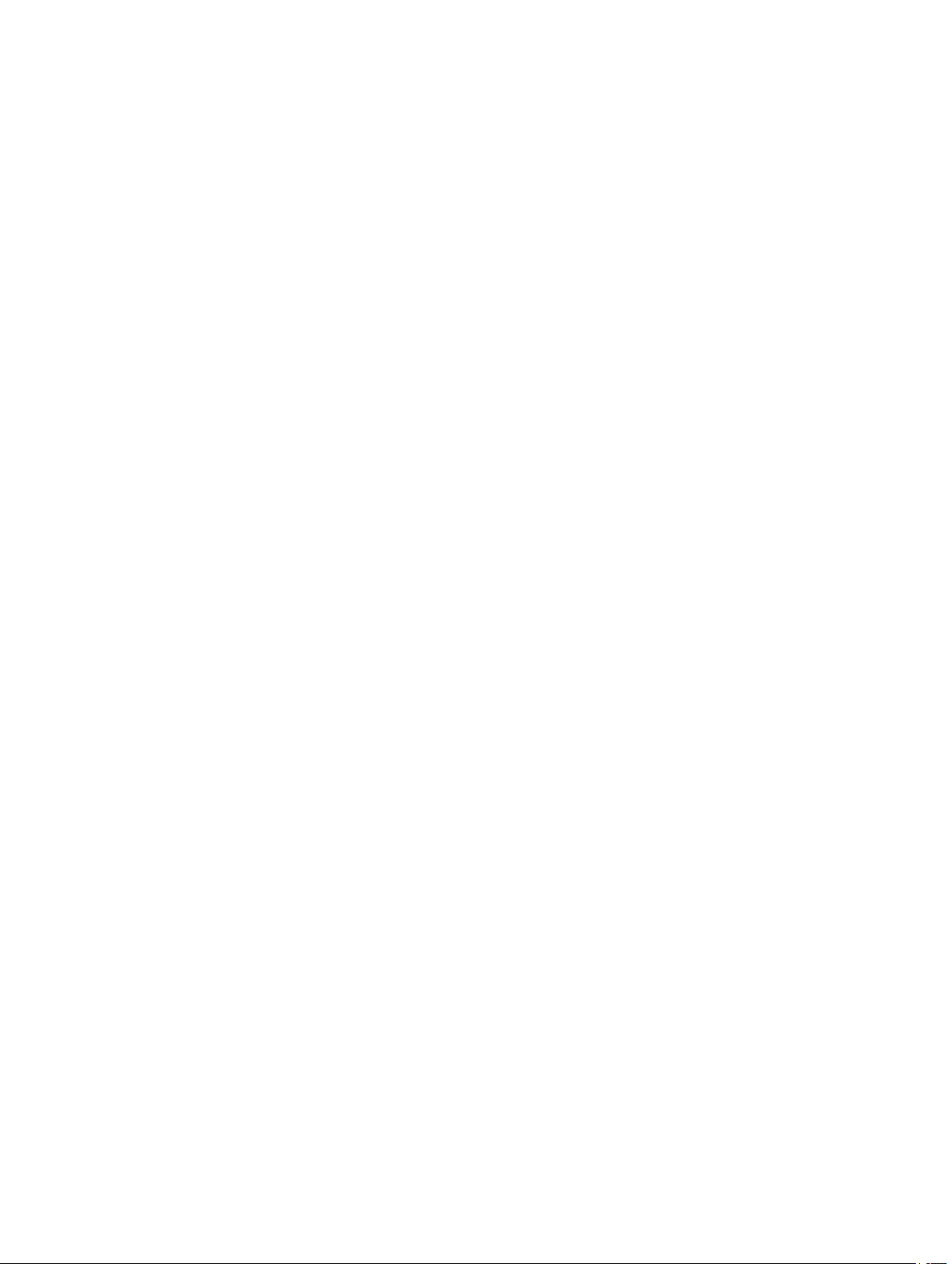
Tous droits réservés. Conformément aux lois relatives au copyright en vigueur, toute reproduction du présent manuel, qu'elle soit partielle ou intégrale, sans
l'autorisation préalable écrite de Garmin, est interdite. Garmin se réserve le droit de modifier ou d'améliorer ses produits et d'apporter des modifications au
contenu du présent manuel sans obligation d'en avertir quelque personne physique ou morale que ce soit. Consultez le site Web de Garmin à l'adresse
www.garmin.com pour obtenir les dernières mises à jour, ainsi que des informations complémentaires concernant l'utilisation de ce produit.
Garmin®, nüvi® et le logo Garmin sont des marques commerciales de Garmin Ltd. ou de ses filiales, déposées aux Etats-Unis et dans d'autres pays. Elles ne
peuvent être utilisées sans l'autorisation expresse de Garmin.
BaseCamp™, ecoRoute™, Garmin Express™, HomePort™, MapSource®, myGarmin™, myTrends™, nüMaps Guarantee™ et nüMaps Lifetime™ sont des marques
commerciales de Garmin Ltd. ou de ses filiales. Elles ne peuvent être utilisées sans l'autorisation expresse de Garmin.
Foursquare® est une marque commerciale de Foursquare Labs, Inc. aux Etats-Unis et dans d'autres pays. Mac® est une marque commerciale d'Apple, Inc.
microSD™ et le logo microSDHC sont des marques commerciales de SD-3C, LLC. Windows®, Windows Vista® et Windows XP® sont des marques déposées de
Microsoft Corporation aux Etats-Unis et dans d'autres pays.
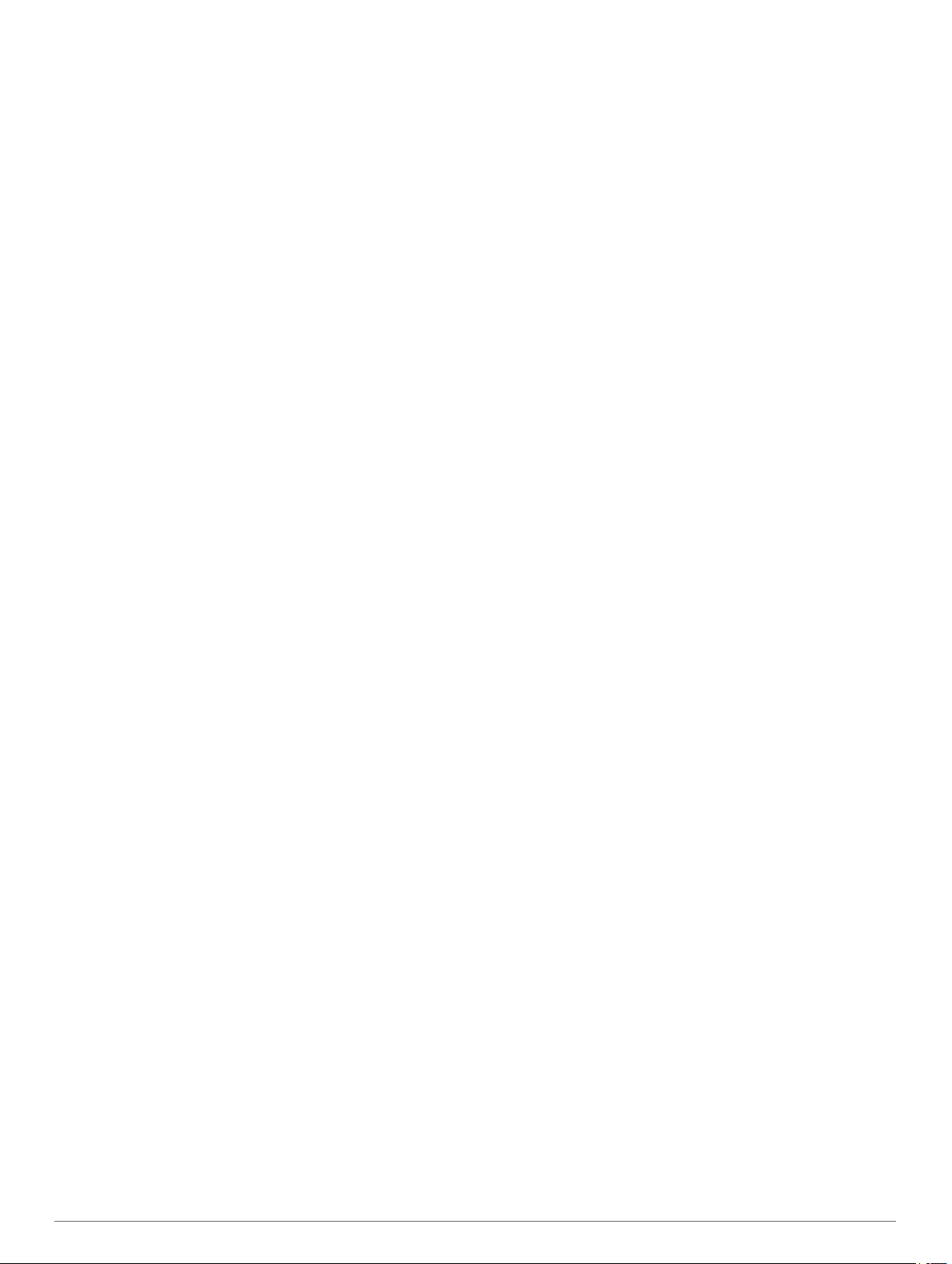
Table des matières
Mise en route.................................................................. 1
Raccordement de l'appareil à l'alimentation du véhicule............ 1
Assistance et mises à jour.......................................................... 1
Configuration de Garmin Express.......................................... 1
nüMaps Guarantee™.............................................................1
Abonnements à vie................................................................ 1
Mise à jour de cartes et de logiciels avec Garmin
Express.................................................................................. 1
Entrée et sortie du mode veille................................................... 2
Mise hors tension de l'appareil................................................... 2
Réinitialisation de l'appareil................................................... 2
Acquisition de signaux GPS....................................................... 2
Réglage de la luminosité de l'écran............................................ 2
Réglage du volume..................................................................... 2
Icônes de la barre d'état............................................................. 2
Affichage de l'état du signal GPS.......................................... 2
Informations concernant la batterie....................................... 2
Réglage de l'heure................................................................. 2
Utilisation des boutons à l'écran................................................. 2
Utilisation du clavier virtuel......................................................... 2
Positions......................................................................... 3
Recherche de positions.............................................................. 3
Recherche d'une position par catégorie................................ 3
Recherche d'une position à l'aide de la barre de
recherche............................................................................... 3
Recherche de points d'intérêt Foursquare®.......................... 3
Modification de la zone de recherche.................................... 3
Démarrage d'un itinéraire en utilisant la carte....................... 3
Recherche d'une adresse...................................................... 3
Recherche des destinations récentes.................................... 3
Recherche d'un parking......................................................... 3
Outils de recherche................................................................ 4
Enregistrement de positions....................................................... 4
Enregistrement d'une position............................................... 4
Enregistrement de votre position actuelle.............................. 4
Enregistrement d'une position d'origine................................. 4
Modification d'une position enregistrée.................................. 4
Attribution de catégories à une position enregistrée.............. 4
Suppression d'une position enregistrée................................. 4
Définition d'une position simulée................................................ 4
Ajout d'un raccourci.................................................................... 5
Suppression d'un raccourci.................................................... 5
Points d'intérêt personnalisés..................................................... 5
Installation de POI Loader..................................................... 5
Utilisation des fichiers d'aide de POI Loader......................... 5
Recherche de points d'intérêt personnalisés......................... 5
Navigation....................................................................... 5
Démarrage d'un itinéraire........................................................... 5
Aperçu d'itinéraires multiples................................................. 5
Modification du mode de calcul d'itinéraire............................ 5
Démarrage d'un itinéraire vers une position enregistrée....... 5
Navigation vers des points d'intérêt au sein d'un lieu................. 5
Explorer un lieu...................................................................... 5
Votre itinéraire sur la carte..........................................................5
Utilisation de la carte..............................................................6
Ajout d'un point à un itinéraire............................................... 6
Suivi d'un détour.................................................................... 6
Arrêt de l'itinéraire.................................................................. 6
Affichage de l'activité d'un itinéraire............................................6
Affichage de la liste des changements de direction............... 6
Affichage du prochain changement de direction.................... 6
Affichage des intersections.................................................... 6
Sur mon itinéraire....................................................................... 6
Recherche des prochains points d'intérêt
Personnalisation des catégories Sur mon itinéraire.............. 6
Informations sur le trajet............................................................. 7
Affichage des données de trajet sur la carte......................... 7
Affichage de la page d'informations sur le trajet.................... 7
Affichage du journal de trajet................................................. 7
Réinitialisation des informations sur le trajet..........................7
Utilisation des itinéraires suggérés............................................. 7
Affichage d'informations sur la position actuelle......................... 7
Recherche de services à proximité........................................ 7
Directions jusqu'à votre position actuelle............................... 7
Contournement de caractéristiques routières............................. 7
A propos des contournements personnalisés............................ 7
Contournement d'une zone.................................................... 7
Contournement d'une route................................................... 7
Désactivation d'un contournement personnalisé................... 7
Suppression des contournements personnalisés.................. 8
Personnalisation de la carte....................................................... 8
Personnalisation des outils de carte...................................... 8
Personnalisation des calques de la carte.............................. 8
Modification du champ de données cartographiques............ 8
Modification de la perspective de la carte.............................. 8
Alertes Garmin............................................................................ 8
.............................. 6
Trafic................................................................................ 8
Réception de données sur le trafic avec un récepteur d'info-
trafic............................................................................................ 8
Affichage des problèmes de circulation à venir.......................... 8
Visualisation du trafic sur la carte.......................................... 9
Recherche des problèmes de circulation............................... 9
Trafic sur votre itinéraire............................................................. 9
Contournement des ralentissements sur votre itinéraire....... 9
A propos des abonnements aux services d'info-trafic................ 9
Activation de l'abonnement.................................................... 9
Affichage des abonnements aux services d'info-trafic........... 9
Ajout d'un abonnement.......................................................... 9
Activation du trafic...................................................................... 9
Utilisation des applications........................................... 9
Utilisation de l'aide...................................................................... 9
Recherche de rubriques d'aide.............................................. 9
A propos de ecoRoute™............................................................ 9
Configuration du véhicule...................................................... 9
Modification du prix du carburant........................................... 9
Ajustement de la consommation............................................ 9
A propos de la fonction ecoChallenge................................. 10
Affichage des informations relatives à la consommation de
carburant.............................................................................. 10
Rapports kilométriques........................................................ 10
Réinitialisation des informations ecoRoute.......................... 10
Astuces de conduite.............................................................10
Planification d'un trajet.............................................................. 10
Programmation d'un trajet.................................................... 10
Suivi d'un trajet enregistré................................................... 10
Modification d'un trajet enregistré........................................ 10
Affichage des destinations et itinéraires précédents................ 11
Gestion de données..................................................... 11
Types de fichiers.......................................................................11
A propos des cartes mémoire................................................... 11
Installation d'une carte mémoire.......................................... 11
Connexion de l'appareil à un ordinateur................................... 11
Transfert de données à partir de votre ordinateur.................... 11
Déconnexion du câble USB................................................. 11
Personnalisation de l'appareil.....................................11
Paramètres de carte et de véhicule.......................................... 11
Activation des cartes............................................................ 11
Paramètres de navigation......................................................... 12
Table des matières i
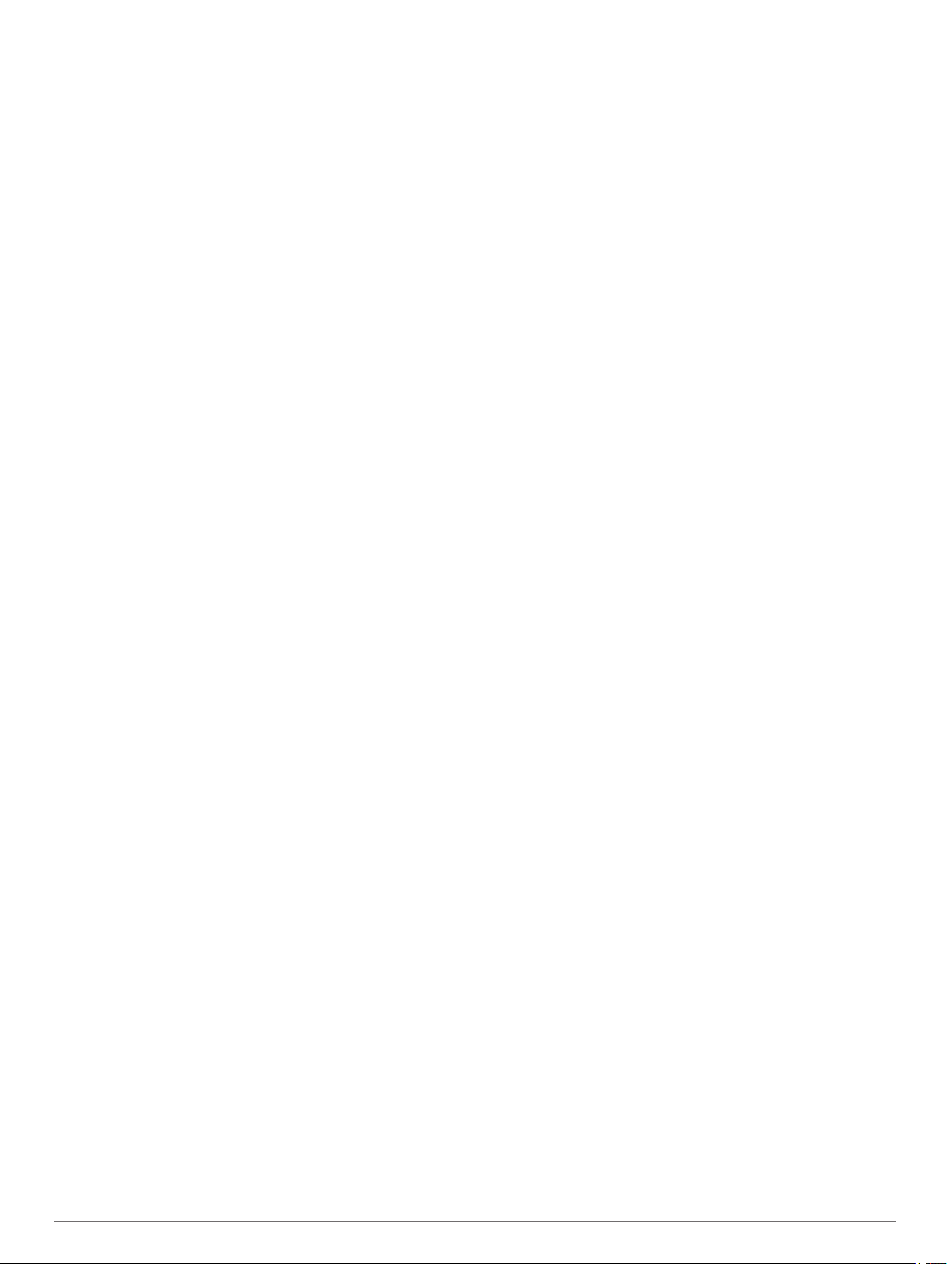
Paramètres de la méthode de calcul................................... 12
Eviter les routes à péage..................................................... 12
Contourner les itinéraires qui requièrent une vignette......... 12
Paramètres d'affichage............................................................. 12
Paramètres de trafic................................................................. 12
Paramètres d'unités et d'heure................................................. 12
Paramètres de langue et de clavier.......................................... 12
Paramètres de l'appareil et de confidentialité........................... 13
Paramètres d'alarmes de proximité.......................................... 13
Restauration des paramètres................................................... 13
Informations sur l'appareil.......................................... 13
Caractéristiques techniques..................................................... 13
Annexes........................................................................ 13
Câbles d'alimentation............................................................... 13
Chargement de l'appareil..................................................... 13
Remplacement du fusible dans le câble allume-cigare....... 13
Entretien de l'appareil............................................................... 13
Nettoyage du boîtier externe............................................... 13
Nettoyage de l'écran tactile.................................................. 13
Prévention des vols..............................................................14
Montage sur le tableau de bord................................................ 14
Retrait de l'appareil, du support et de la ventouse................... 14
Retrait de l'appareil du support............................................ 14
Retrait du support de la ventouse........................................ 14
Retrait de la ventouse du pare-brise.................................... 14
Achat de cartes supplémentaires............................................. 14
Achat d'accessoires.................................................................. 14
Dépannage.................................................................... 14
La ventouse n'adhère pas au pare-brise.................................. 14
Mon appareil ne parvient pas à acquérir les signaux
satellites.................................................................................... 14
L'appareil ne se charge pas dans mon véhicule....................... 14
Ma batterie ne reste pas chargée très longtemps.................... 14
La jauge de la batterie semble manquer de précision.............. 14
Mon appareil ne s'affiche pas sur mon ordinateur en tant que
lecteur amovible........................................................................14
Mon appareil ne s'affiche pas sur mon ordinateur en tant
qu'appareil portable
Mon appareil ne s'affiche sur mon ordinateur ni en appareil
portable, ni en lecteur ou volume amovible.............................. 14
.................................................................. 14
Index.............................................................................. 16
ii Table des matières
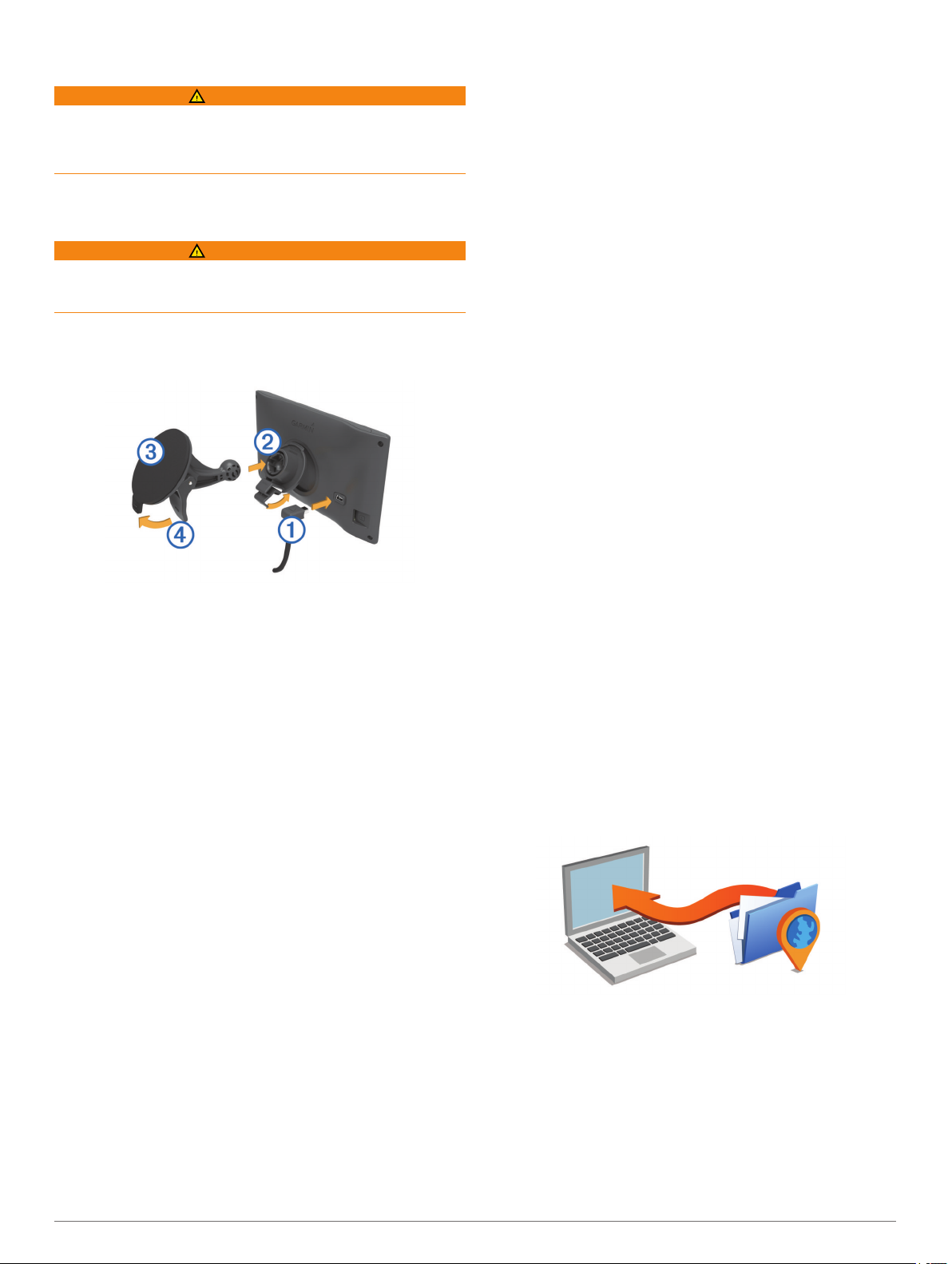
Mise en route
AVERTISSEMENT
Consultez le guide Informations importantes sur le produit et la
sécurité inclus dans l'emballage du produit pour prendre
connaissance des avertissements et autres informations
importantes sur le produit.
Raccordement de l'appareil à l'alimentation du véhicule
AVERTISSEMENT
Ce produit contient une batterie lithium-ion. Pour éviter de vous
blesser ou d'endommager le produit en exposant la batterie à
une chaleur extrême, placez l'appareil à l'abri du soleil.
Vous devez charger l'appareil avant de l'utiliser sur batterie.
Branchez le câble allume-cigare À sur le port USB de
1
l'appareil.
Appuyez sur le support Á de la ventouse  jusqu'à ce qu'il
2
se mette en place.
Pressez la ventouse contre le pare-brise et abaissez le levier
3
vers le pare-brise.
Ã
Placez la petite languette située en haut du support dans le
4
logement à l'arrière de l'appareil.
Enfoncez le bas du support dans l'appareil jusqu'au déclic.
5
Branchez l'autre extrémité du câble allume-cigare sur une
6
prise disponible dans votre véhicule.
Assistance et mises à jour
Garmin Express™ vous permet d'accéder facilement aux
services suivants pour les appareils Garmin®. Certains services
peuvent ne pas être disponibles sur votre appareil.
• Enregistrement du produit
• Manuels des produits
• Mises à jour logicielles
• Mises à jour des cartes ou des parcours
• Véhicules, voix et autres suppléments
Configuration de Garmin Express
Connectez l'appareil à votre ordinateur à l'aide d'un câble
1
USB.
Rendez-vous sur le site www.garmin.com/express.
2
Suivez les instructions présentées à l'écran.
3
nüMaps Guarantee
Votre appareil peut bénéficier d'une mise à jour cartographique
gratuite valable dans les 90 jours suivant la première acquisition
des signaux satellites lors d'un déplacement. Rendez-vous sur
le site www.garmin.com/numaps pour connaître les conditions
générales.
™
Abonnements à vie
Certains modèles incluent des abonnements à vie à certaines
fonctionnalités. Pour plus d'informations, consultez la page
www.garmin.com/lmt.
LT : ce modèle inclut un abonnement à vie aux services d'info-
trafic, ainsi qu'un récepteur d'info-trafic.
LM : ce modèle inclut un abonnement nüMaps Lifetime™, qui
propose chaque trimestre des mises à jour des cartes
pendant la durée de vie utile de votre appareil. Pour
consulter les conditions générales, rendez-vous sur le site
www.garmin.com/us/maps/numaps_lifetime.
LMT : ce modèle inclut un abonnement nüMaps Lifetime, un
abonnement à vie aux services d'info-trafic, ainsi qu'un
récepteur d'info-trafic.
LMTHD ou LMT-D : ce modèle inclut un abonnement nüMaps
Lifetime, un abonnement à vie aux services d'info-trafic
numérique, ainsi qu'un récepteur d'info-trafic numérique.
Activation des cartes à vie
REMARQUE : les cartes à vie ne sont pas applicables aux
produits qui ne disposent pas de cartes préchargées.
REMARQUE : les cartes à vie incluent des mises à jour
cartographiques dès que celles-ci sont rendues disponibles par
Garmin pendant la durée de vie utile d'un produit compatible
Garmin ou tant que Garmin reçoit des données cartographiques
d’un fournisseur tiers (la période la plus courte étant retenue).
Pour une définition du terme « durée de vie » et pour consulter
d'autres termes importants, ainsi que les conditions générales,
rendez-vous sur www.garmin.com/numapslifetime.
Rendez-vous sur le site www.garmin.com/express.
1
Suivez les instructions présentées à l'écran.
2
REMARQUE : si vous enregistrez l'appareil, vous pouvez
recevoir des notifications par e-mail lorsqu'une mise à jour de
carte est disponible.
Mise à jour de cartes et de logiciels avec Garmin Express
Vous pouvez utiliser le logiciel Garmin Express pour télécharger
et installer les dernières mises à jour de carte et de logiciel sur
votre appareil. Les mises à jour de carte fournissent les toutes
dernières informations cartographiques disponibles pour que
votre appareil calcule toujours des itinéraires fiables et efficaces
jusqu'à vos destinations. Garmin Express est disponible sur les
ordinateurs Windows® et Mac®.
A partir de votre ordinateur, rendez-vous sur
1
www.garmin.com/express.
Sélectionnez une option :
2
• Pour une installation sur un ordinateur Windows,
sélectionnez Téléchargement pour Windows.
• Pour une installation sur un ordinateur Mac, sélectionnez
Version Mac.
Ouvrez le fichier téléchargé et suivez les instructions à
3
l'écran pour finaliser l'installation.
Démarrez Garmin Express.
4
Connectez votre appareil Garmin à l'ordinateur à l'aide d'un
5
câble USB.
Mise en route 1
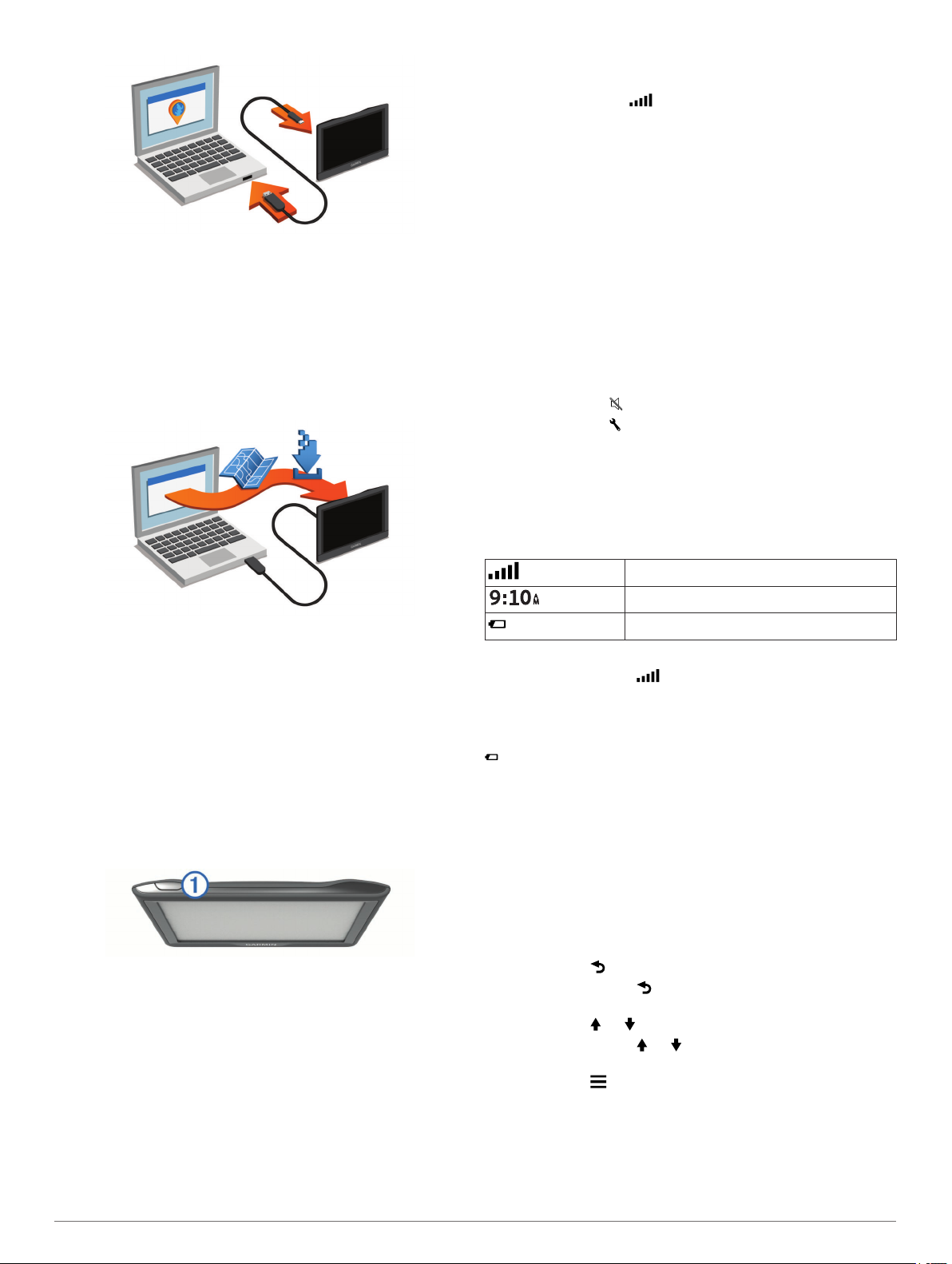
Acquisition de signaux GPS
Pour naviguer avec votre appareil, vous devez d'abord acquérir
des signaux satellites. dans la barre d'état indique la force
du signal satellite. L'acquisition des signaux satellites peut
prendre plusieurs minutes.
Allumez l'appareil.
1
Patientez pendant que l'appareil recherche des satellites.
2
Si nécessaire, placez-vous dans un endroit dégagé, loin de
3
tout bâtiment ou arbre de grande taille.
Le logiciel Garmin Express détecte votre appareil.
Saisissez une adresse e-mail pour l'enregistrement du
6
produit (facultatif).
Cliquez sur enregistrer l'appareil.
7
Cliquez sur rechercher des mises à jour.
8
La liste des mises à jour de carte et de logiciel disponibles
apparaît.
Sélectionnez les mises à jour à installer.
9
Cliquez sur Installer maintenant.
10
Le logiciel Garmin Express télécharge et installe les mises à jour
sur votre appareil. Les mises à jour de carte sont volumineuses.
Cette procédure peut être très lente en fonction de la rapidité de
la connexion Internet.
Entrée et sortie du mode veille
Vous pouvez utiliser le mode veille pour économiser l'énergie de
la batterie lorsque vous n'utilisez pas l'appareil. En mode veille,
votre appareil consomme très peu d'énergie et peut être
redémarré instantanément.
ASTUCE : vous pouvez recharger votre appareil plus
rapidement en activant le mode veille lorsque vous rechargez la
batterie.
Appuyez sur la touche Marche/Arrêt À.
Réglage de la luminosité de l'écran
Sélectionnez Paramètres > Affichage > Luminosité.
1
Réglez la luminosité à l'aide du curseur.
2
Réglage du volume
Sélectionnez Volume.
1
Sélectionnez une option :
2
• Réglez le volume à l'aide du curseur.
• Sélectionnez pour désactiver le son de l'appareil.
• Sélectionnez pour afficher plus d'options.
Icônes de la barre d'état
La barre d'état est située en haut du menu principal. Les icônes
de la barre d'état donnent des informations sur les
fonctionnalités de l'appareil. Vous pouvez sélectionner certaines
de ces icônes si vous souhaitez modifier les paramètres ou
afficher des informations supplémentaires.
Etat du signal GPS
Heure actuelle
Etat de la batterie
Affichage de l'état du signal GPS
Maintenez la touche enfoncée pendant 3 secondes.
Informations concernant la batterie
Une fois l'appareil raccordé à l'alimentation, il commence à se
charger.
figurant dans la barre d'état indique l'état de la batterie
interne.
Réglage de l'heure
Dans le menu principal, sélectionnez l'heure.
1
Sélectionnez une option :
2
• Pour régler l'heure automatiquement à l'aide des
informations GPS, sélectionnez
• Pour régler l'heure manuellement, faites glisser les chiffres
vers le bas ou vers le haut.
Automatique.
Utilisation des boutons à l'écran
• Sélectionnez pour revenir à l'écran du menu précédent.
Mise hors tension de l'appareil
Maintenez la touche Marche/Arrêt enfoncée jusqu'à ce
1
qu'une invite s'affiche à l'écran.
L'invite apparaît au bout de cinq secondes. Si vous relâchez
la touche Marche/Arrêt avant l'affichage de l'invite, l'appareil
passe en mode veille.
Sélectionnez Éteindre.
2
Réinitialisation de l'appareil
Vous pouvez réinitialiser votre appareil s'il cesse de fonctionner.
Maintenez le bouton Marche/Arrêt enfoncé pendant
12 secondes.
2 Mise en route
• Maintenez la touche enfoncée pour revenir au menu
principal.
• Sélectionnez ou pour afficher d'autres choix.
• Maintenez la touche ou enfoncée pour accélérer le
défilement.
• Sélectionnez pour afficher un menu d'options pour l'écran
actuel.
Utilisation du clavier virtuel
Consultez la rubrique « Paramètres de langue et de clavier »
pour modifier la configuration du clavier (Paramètres de langue
et de clavier).
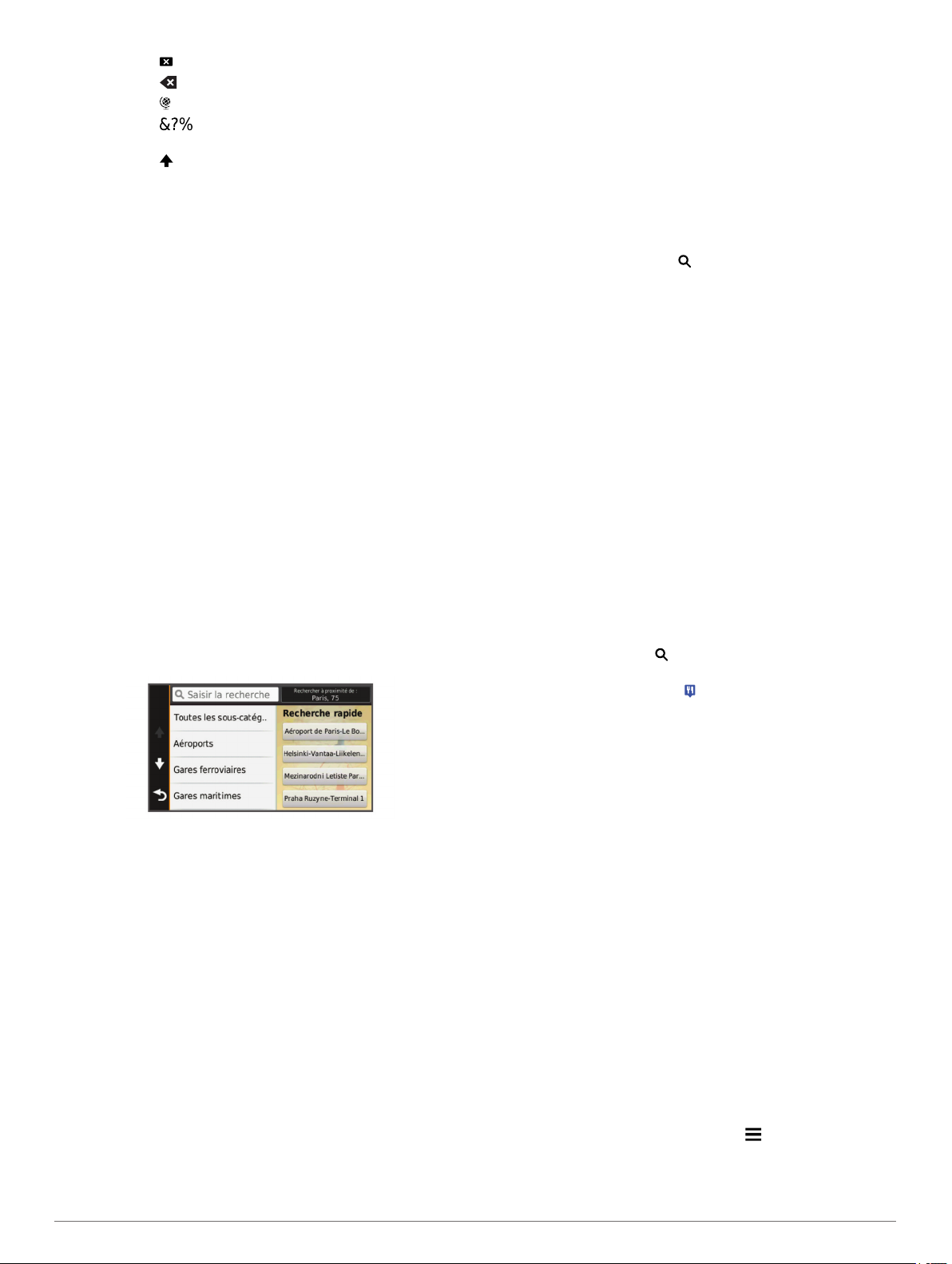
• Sélectionnez pour supprimer votre recherche.
• Sélectionnez pour supprimer un caractère.
• Sélectionnez pour modifier la langue du clavier.
• Sélectionnez pour saisir des caractères spéciaux tels
que des signes de ponctuation.
• Sélectionnez pour changer le format des caractères
(majuscules/minuscules).
Positions
Les cartes détaillées chargées dans votre appareil contiennent
des positions, telles que des restaurants, des hôtels, des
centres auto et des informations détaillées sur les rues. Utilisez
les catégories pour parcourir les entreprises et attractions de
tourisme/culture à proximité de votre position. Vous pouvez
également rechercher des adresses, des coordonnées, des
villes et des intersections.
Recherche de positions
Recherche d'une position par catégorie
Sélectionnez Où aller ?.
1
Sélectionnez une catégorie ou choisissez Catégories.
2
Sélectionnez une sous-catégorie, si besoin est.
3
Sélectionnez une position.
4
Recherche dans une catégorie
Une fois la recherche d'un point d'intérêt effectuée, certaines
catégories peuvent afficher une liste de Recherche rapide qui
renvoie les quatre destinations dernièrement sélectionnées.
Sélectionnez Où aller ?.
1
Sélectionnez une catégorie ou choisissez Catégories.
2
Sélectionnez une catégorie.
3
Le cas échéant, sélectionnez une destination dans la liste de
4
Recherche rapide.
Si nécessaire, sélectionnez la destination appropriée.
5
Recherche d'une position à l'aide de la barre de recherche
Vous pouvez utiliser la barre de recherche pour trouver une
position en indiquant une catégorie, le nom d'une enseigne, une
adresse ou le nom d'une ville.
Sélectionnez Où aller ?.
1
Sélectionnez Saisir la recherche dans la barre de
2
recherche.
Saisissez tout ou partie du terme de recherche.
3
L'appareil vous suggère des termes de recherche sous la
barre de recherche.
Sélectionnez une option :
4
• Pour rechercher un type d'activité commerciale, saisissez
le nom d'une catégorie (« cinémas », par exemple).
• Pour rechercher une entreprise par son nom, entrez le
nom entier ou une partie de celui-ci.
• Pour rechercher une adresse à proximité, entrez le
numéro et le nom de la rue.
• Pour rechercher une adresse dans une autre ville, entrez
le numéro et le nom de la rue, ainsi que la ville et le
département.
• Pour rechercher une ville, entrez son nom et le
département où elle se trouve.
• Pour rechercher des coordonnées, entrez la latitude et la
longitude.
Sélectionnez une option :
5
• Pour effectuer une recherche à l'aide d'un terme de
recherche suggéré, sélectionnez ce terme.
• Pour effectuer une recherche à l'aide du texte que vous
avez saisi, sélectionnez .
Sélectionnez une position le cas échéant.
6
Recherche de points d'intérêt Foursquare
Vous pouvez rechercher les points d'intérêt Foursquare chargés
sur votre appareil. Lorsque vous vous connectez à votre compte
Foursquare à l'aide de Smartphone Link, la fonction de
recherche permet d'accéder aux résultats les plus à jour de la
base de données en ligne de Foursquare et à des résultats
personnalisés de votre compte utilisateur Foursquare.
Sélectionnez Où aller ? > Catégories > Foursquare®.
®
Modification de la zone de recherche
Dans le menu principal, sélectionnez Où aller ?.
1
Sélectionnez Rechercher à prox. :.
2
Sélectionnez une option.
3
Démarrage d'un itinéraire en utilisant la carte
Vous pouvez démarrer un itinéraire en sélectionnant une
position sur la carte.
Sélectionnez Afficher carte.
1
Faites glisser la carte et effectuez un zoom afin d'afficher la
2
zone à explorer.
Si besoin, sélectionnez pour filtrer les points d'intérêt
3
affichés par catégories.
Des marqueurs de position ( ou un point bleu) s'affichent
sur la carte.
Sélectionnez une option :
4
• Sélectionnez un marqueur de position.
• Sélectionnez un point, tel qu'une rue, une intersection ou
une adresse.
Sélectionnez Aller!.
5
Recherche d'une adresse
REMARQUE : l'ordre des étapes peut changer en fonction des
données cartographiques chargées sur votre appareil.
Sélectionnez Où aller ?.
1
Si besoin, sélectionnez Rechercher à prox. : pour modifier
2
la zone de recherche (Modification de la zone de recherche).
Sélectionnez Adresse.
3
Suivez les instructions à l'écran pour saisir des informations
4
d'adresse.
Sélectionnez l'adresse de votre choix.
5
Recherche des destinations récentes
Votre appareil stocke les 50 dernières destinations.
Sélectionnez Où aller ? > Récents.
1
Sélectionnez une position.
2
Suppression de la liste des destinations récentes
Sélectionnez Où aller ? > Récents > > Effacer > Oui.
Recherche d'un parking
Sélectionnez Où aller ? > Catégories > Parking.
1
Positions 3
 Loading...
Loading...