Garmin Nuvi 57, Nuvi 67, Nuvi 68 User Manual [ru]

nüvi® 57/58/67/68
Руководство пользователя
Март 2015 Напечатано на Тайване 190-01806-45_0B
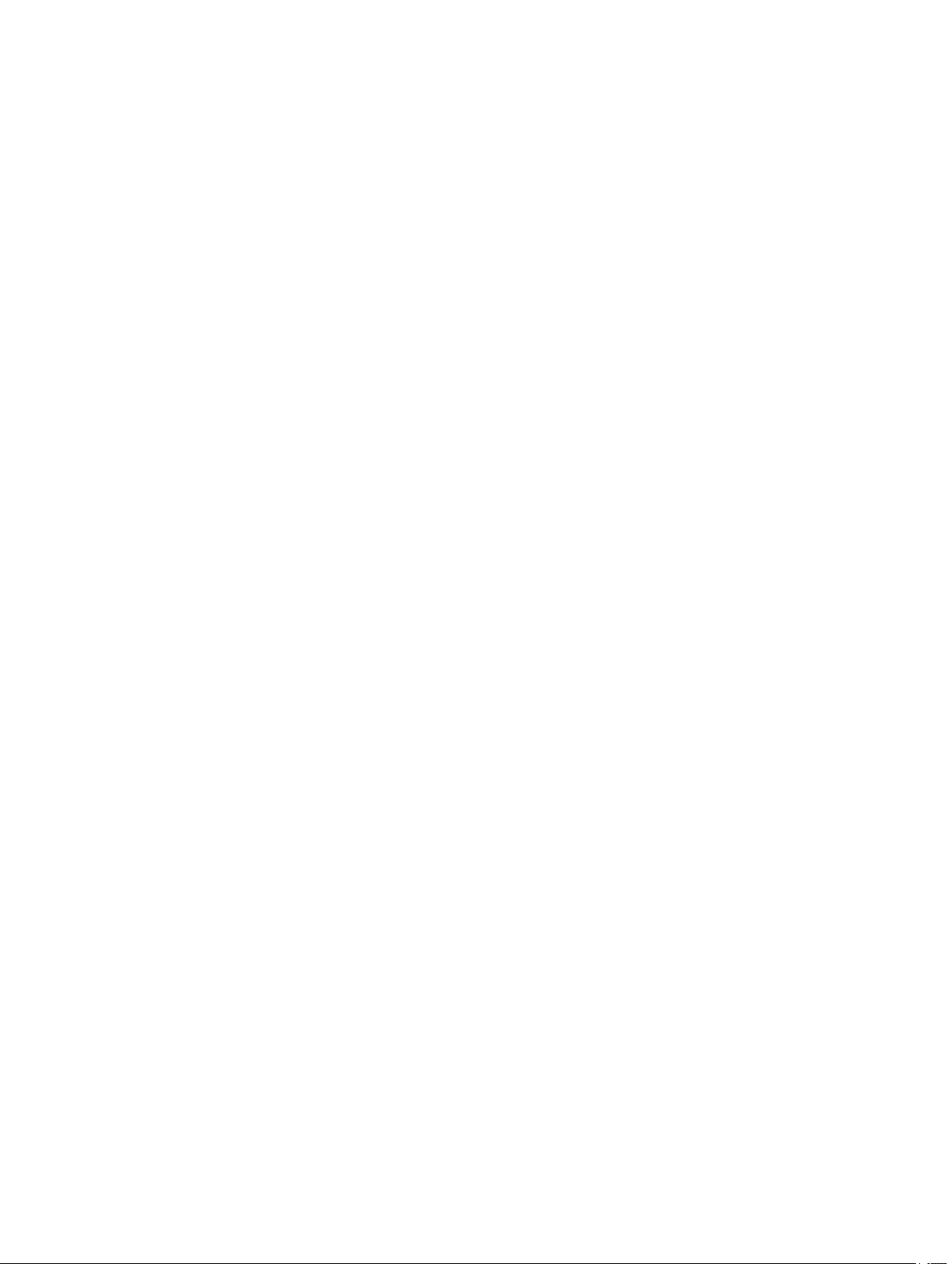
Все права сохранены. Согласно законодательству о защите авторских прав полное или частичное копирование данного руководства без
письменного разрешения компании Garmin не допускается. Компания Garmin оставляет за собой право изменять или улучшать свои продукты и
вносить изменения в содержание данного руководства без обязательства уведомлять какое-либо лицо или организацию о таких изменениях или
улучшениях. Последние обновления и дополнительные сведения об использовании этого продукта доступны на веб-сайте www.garmin.com.
Garmin®, nüvi® и логотип Garmin являются товарными знаками компании Garmin Ltd. или ее подразделений, зарегистрированными в США и других
странах. Данные товарные знаки запрещено использовать без явного разрешения Garmin.
BaseCamp™, ecoRoute™, Garmin Express™, HomePort™, MapSource®, myGarmin™, myTrends™, nüMaps Guarantee™ и nüMaps Lifetime™ являются товарными
знаками компании Garmin Ltd. или ее подразделений. Данные товарные знаки запрещено использовать без явного разрешения Garmin.
Foursquare® является товарным знаком компании Foursquare Labs, Inc. в США и других странах. Mac® является товарным знаком компании Apple Inc.
microSD™ и логотип microSDHC являются товарными знаками компании SD-3C, LLC. Windows®, Windows Vista® и Windows XP® являются
зарегистрированными товарными знаками Microsoft Corporation в США и других странах.
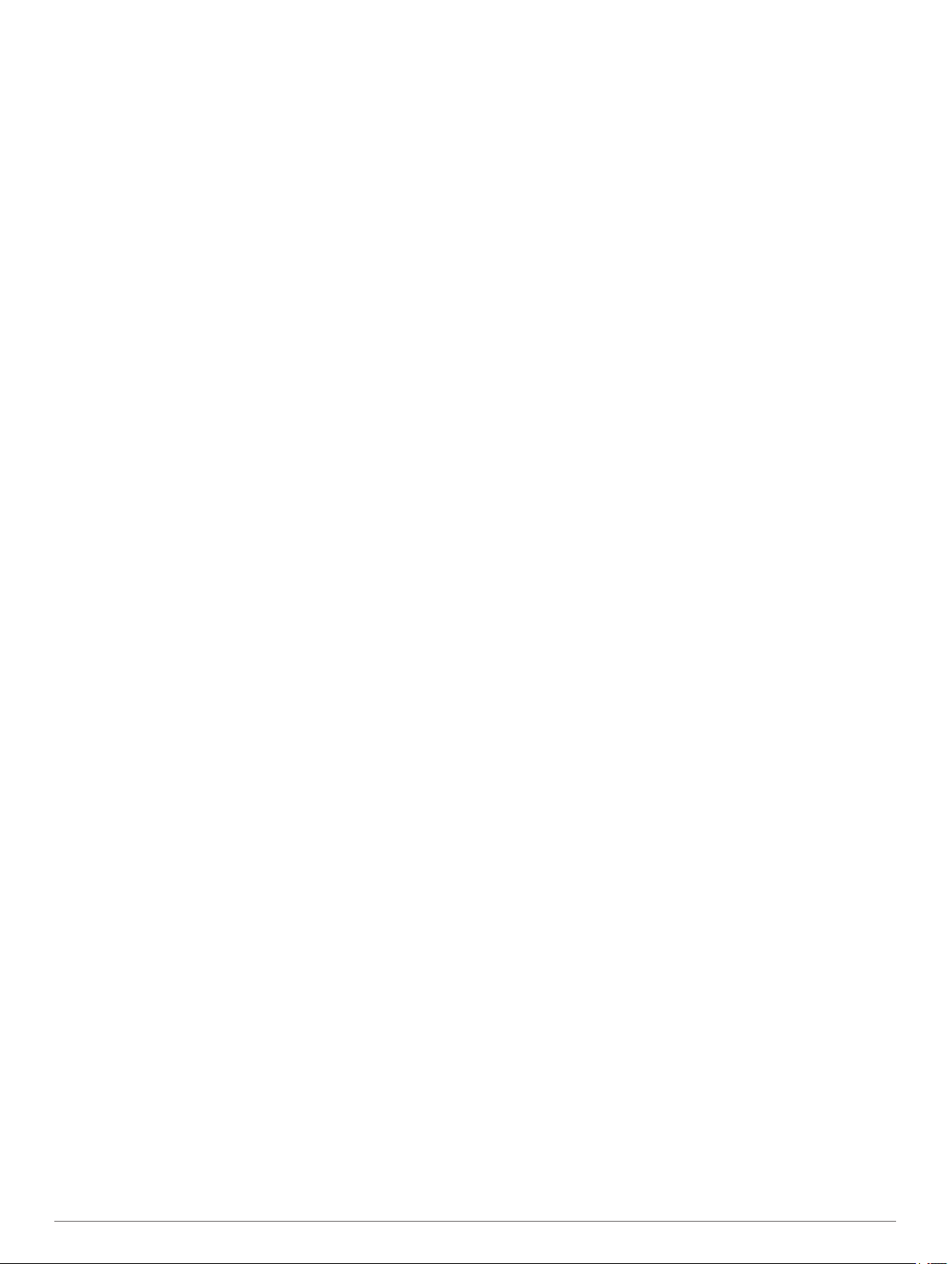
Содержание
Начало работы.............................................................. 1
Подключение автомобильного кабеля питания к
устройству
Поддержка и обновления......................................................... 1
Настройка Garmin Express.................................................. 1
nüMaps Guarantee™.............................................................1
Подписка на весь срок службы устройства........................ 1
Обновление карт и ПО с помощью Garmin Express.......... 1
Включение и выключение режима ожидания......................... 2
Выключение устройства........................................................... 2
Перезагрузка устройства..................................................... 2
Прием GPS-сигналов................................................................ 2
Регулировка яркости экрана.................................................... 2
Регулировка громкости............................................................. 2
Значки на панели состояния.................................................... 2
Просмотр состояния сигнала GPS..................................... 2
Сведения об аккумуляторе................................................. 2
Настройка времени.............................................................. 2
Экранные кнопки....................................................................... 2
Экранная клавиатура................................................................ 3
Места............................................................................... 3
Поиск местоположений............................................................ 3
Поиск местоположения по категории................................. 3
Поиск местоположения с помощью строки поиска........... 3
Поиск объектов Foursquare®.............................................. 3
Изменение области поиска................................................. 3
Начало навигации по маршруту с помощью карты........... 3
Поиск адреса........................................................................ 3
Поиск последних найденных пунктов назначения............ 4
Поиск стоянки....................................................................... 4
Инструменты поиска............................................................ 4
Сохранение местоположений.................................................. 4
Сохранение местоположения............................................. 4
Сохранение текущего местоположения............................. 4
Сохранение местоположения "Дом"................................... 4
Изменение сохраненного местоположения....................... 4
Присвоение категорий сохраненным
местоположениям................................................................ 4
Удаление сохраненного местоположения......................... 4
Включение имитации позиционирования............................... 5
Добавление кнопки быстрого доступа.................................... 5
Удаление кнопки быстрого доступа.................................... 5
Пользовательские объекты..................................................... 5
Установка POI Loader.......................................................... 5
Раздел "Справка" программы POI Loader.......................... 5
Поиск пользовательских объектов..................................... 5
Навигация...................................................................... 5
Начало навигации по маршруту.............................................. 5
Предварительный просмотр нескольких маршрутов........ 5
Изменение режима расчета маршрута.............................. 5
Навигация по маршруту к сохраненному
местоположению.................................................................. 5
Навигация к объектам, расположенным в одном месте
назначения................................................................................ 5
Обзор места назначения..................................................... 6
Просмотр маршрута на карте.................................................. 6
Работа с картой.................................................................... 6
Добавление точки к маршруту............................................ 6
Дорога в объезд................................................................... 6
Остановка навигации по маршруту.................................... 6
Просмотр действий по маршруту............................................ 6
Просмотр списка поворотов................................................ 6
Просмотр следующего поворота........................................ 6
................................................................................. 1
Просмотр схем перекрестков
Впереди по маршруту............................................................... 6
Поиск ближайших объектов................................................ 7
Настройка категорий "Впереди по маршруту"................... 7
Информация о поездке............................................................ 7
Просмотр данных поездки на карте................................... 7
Просмотр страницы счетчиков движения.......................... 7
Просмотр журнала поездки................................................. 7
Сброс данных счетчика движения...................................... 7
Навигация по рекомендуемым маршрутам............................ 7
Просмотр данных о текущем местоположении...................... 7
Поиск ближайших служб..................................................... 7
Поиск направлений к текущему местоположению............ 7
Объезд указанных типов дорог................................................7
Пользовательские объезды..................................................... 7
Объезд определенной области.......................................... 7
Объезд определенной дороги............................................ 8
Отключение пользовательского объезда.......................... 8
Удаление пользовательских объездов.............................. 8
Настройка карты....................................................................... 8
Настройка инструментов карты.......................................... 8
Настройка слоев карты........................................................ 8
Изменение поля данных на карте.......................................8
Изменение перспективы карты........................................... 8
Камеры безопасности............................................................... 8
.............................................. 6
Трафик............................................................................ 8
Прием данных о дорожной обстановке через приемник
трафика......................................................................................8
Просмотр дорожных происшествий по маршруту.................. 9
Просмотр трафика на карте................................................ 9
Поиск дорожных происшествий.......................................... 9
Заторы по маршруту движения............................................... 9
Объезд заторов на маршруте............................................. 9
Подписки на трафик................................................................. 9
Активация подписки............................................................. 9
Просмотр подписок на трафик............................................ 9
Добавление подписки.......................................................... 9
Включение информации о дорожной обстановке.................. 9
Приложения................................................................... 9
Использование Справки........................................................... 9
Поиск по разделам меню "Справка"................................... 9
О ecoRoute™............................................................................. 9
Настройка транспортного средства.................................. 10
Изменение стоимости топлива......................................... 10
Калибровка данных экономии топлива............................ 10
Функция ecoChallenge........................................................ 10
Просмотр данных об экономии топлива.......................... 10
Отчеты о пробеге............................................................... 10
Сброс информации ecoRoute............................................10
Советы по управлению автомобилем.............................. 10
Планирование маршрута....................................................... 10
Создание графика маршрута............................................ 11
Навигация по сохраненному маршруту............................ 11
Изменение сохраненного маршрута.................................11
Просмотр предыдущих маршрутов и пунктов
назначения.............................................................................. 11
Управление данными................................................ 11
Типы файлов........................................................................... 11
Карты памяти.......................................................................... 11
Установка карты памяти.................................................... 11
Подключение устройства к компьютеру................................ 11
Перенос данных с компьютера.............................................. 11
Отсоединение USB-кабеля............................................... 11
Пользовательская настройка устройства............. 12
Настройки карты и транспортного средства......................... 12
Содержание i
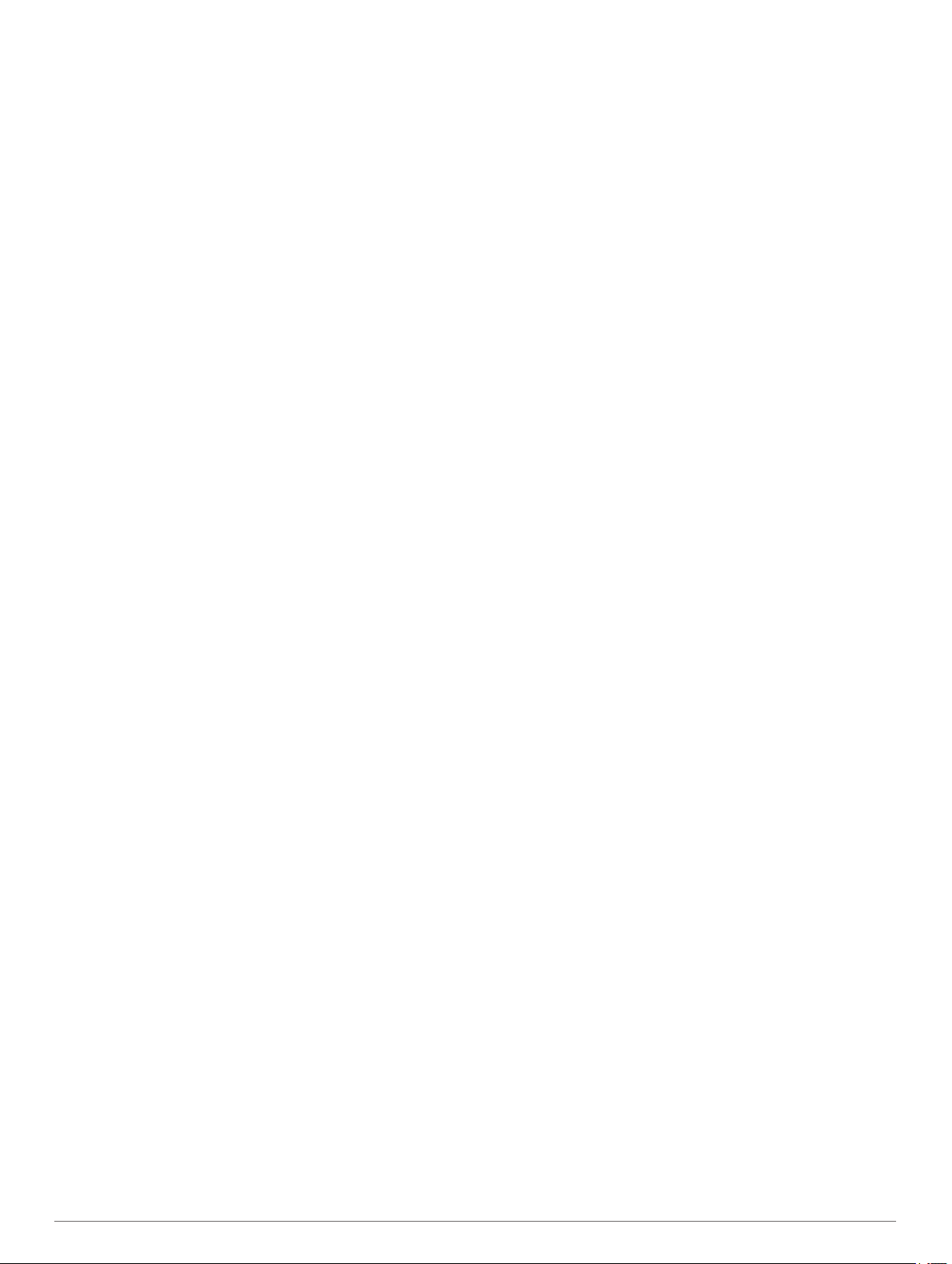
Активация карт................................................................... 12
Настройки навигации.............................................................. 12
Настройки режима расчета маршрутов........................... 12
Объезд платных дорог....................................................... 12
Объезд дорог с обязательными виньетками................... 12
Настройки экрана.................................................................... 13
Настройки трафика................................................................. 13
Настройки единиц измерения и времени............................. 13
Настройки языка и клавиатуры.............................................. 13
Настройки устройства и конфиденциальности.................... 13
Настройки оповещений о сближении.................................... 13
Восстановление настроек...................................................... 13
Информация об устройстве..................................... 13
Технические характеристики................................................. 13
Приложение................................................................. 13
Кабели питания....................................................................... 13
Зарядка устройства........................................................... 13
Замена предохранителя на автомобильном кабеле
питания
Уход за устройством............................................................... 14
Очистка корпуса устройства............................................. 14
Очистка сенсорного экрана............................................... 14
Предотвращение кражи устройства................................. 14
Крепление устройства на приборной панели....................... 14
Снятие устройства, держателя и крепления на присоске... 14
Снятие устройства с держателя....................................... 14
Снятие держателя с крепления на присоске................... 14
Снятие крепления на присоске с лобового стекла.......... 14
Покупка дополнительных карт............................................... 14
Приобретение аксессуаров.................................................... 14
............................................................................... 14
Устранение неполадок............................................... 15
Не удается прикрепить присоску на лобовое стекло........... 15
Устройство не получает спутниковые сигналы.................... 15
Устройство не заряжается от автомобильного источника
питания.................................................................................... 15
Аккумулятор устройства быстро разряжается..................... 15
Индикатор уровня заряда аккумулятора неточен................ 15
Устройство не отображается на компьютере в виде
съемного диска....................................................................... 15
Устройство не отображается на компьютере в виде
портативного устройства........................................................ 15
Устройство не отображается на компьютере в виде
портативного устройства, съемного диска или тома
........... 15
Указатель..................................................................... 16
ii Содержание
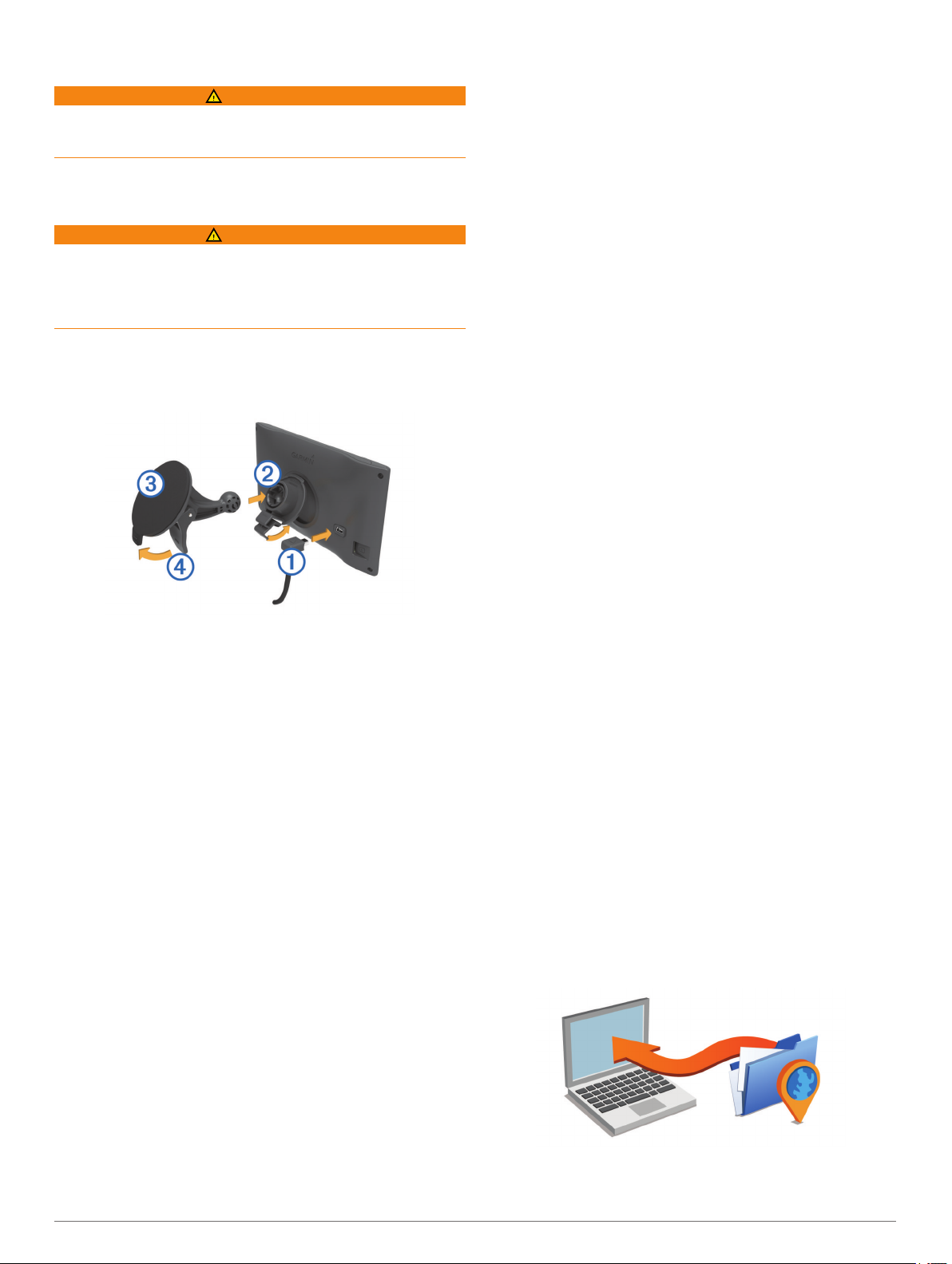
Начало работы
ВНИМАНИЕ!
Сведения о безопасности и другую важную информацию см.
в руководстве Правила техники безопасности и сведения
об изделии, которое находится в упаковке изделия.
Подключение автомобильного кабеля
питания к устройству
ВНИМАНИЕ!
Данное устройство работает от литий-ионного
аккумулятора. Во избежание травм или повреждения
устройства, вызванных чрезмерным нагревом аккумулятора,
устройство необходимо хранить вдали от прямого
солнечного света.
Перед использованием устройства необходимо полностью
зарядить его аккумулятор.
Подключите автомобильный кабель питания À к гнезду
1
USB на устройстве.
Нажмите на держатель Á и вставьте его в крепление с
2
присоской Â (должен прозвучать щелчок).
Установите крепление на присоске на лобовое стекло и
3
поверните рычаг Ã в сторону лобового стекла.
Вставьте выступ в верхней части держателя в
4
углубление на задней панели устройства.
Нажмите на нижнюю часть держателя, чтобы он
5
зафиксировался в устройстве (должен прозвучать
щелчок).
Вставьте другой конец автомобильного кабеля питания в
6
гнездо прикуривателя автомобиля.
Поддержка и обновления
Garmin Express™ позволяет с легкостью получать доступ к
различным службам для устройств Garmin®. Некоторые
службы могут быть недоступны для вашего устройства.
• Регистрация устройства
• Руководства по использованию
• Обновления ПО
• Обновления карт, графиков и карт полей для гольфа
• Автомобили, голоса и другие дополнения
Настройка Garmin Express
Подключите устройство к компьютеру с помощью
1
кабеля USB.
Перейдите на веб-страницу www.garmin.com/express.
2
Следуйте инструкциям на экране.
3
nüMaps Guarantee
Для устройства может быть предложено бесплатное
обновление карты в течение 90 дней с момента первого
установления связи со спутниками во время движения.
™
Условия и положения см. по адресу www.garmin.com
/numaps.
Подписка на весь срок службы устройства
С некоторыми моделями поставляется подписка на сервисы
на весь срок службы устройства. Для получения
дополнительных сведений посетите веб-сайт
www.garmin.com/lmt.
LT: вместе с этой моделью предоставляется подписка на
данные о трафике на протяжении всего срока службы
устройства, а также приемник трафика.
LM: вместе с этой моделью предоставляется подписка
nüMaps Lifetime™, в рамках которой можно получать до
четырех обновлений карт ежегодно на протяжении всего
срока службы устройства. Условия использования см. по
адресу www.garmin.com/us/maps/numaps_lifetime.
LMT: вместе с этой моделью предоставляется подписка
nüMaps Lifetime, подписка на данные о трафике на весь
скор службы устройства, а также приемник трафика.
LMTHD или LMT-D: вместе с этой моделью
предоставляется подписка nüMaps Lifetime, подписка на
данные о трафике на весь скор службы устройства, а
также цифровой приемник трафика.
Активация карт с подпиской на весь срок
эксплуатации устройства
ПРИМЕЧАНИЕ. карты с подпиской на весь срок
эксплуатации недоступны для устройств, которые
поставлялись без предварительно загруженных карт.
ПРИМЕЧАНИЕ. подписка на карты на весь срок
эксплуатации предусматривает получение пользователем
обновлений картографических данных по мере того, как они
становятся доступными у компании Garmin, в течение всего
периода эксплуатации для одного совместимого устройства
Garmin, или пока компания Garmin не перестанет получать
картографические данные от стороннего поставщика, в
зависимости от того, какое из событий наступит раньше.
Значение термина "срок эксплуатации", а также прочие
важные определения и условия см. по адресу
www.garmin.com/numapslifetime.
Перейдите на веб-страницу www.garmin.com/express.
1
Следуйте инструкциям на экране.
2
ПРИМЕЧАНИЕ. после регистрации устройства вы
сможете получать по электронной почте уведомления о
наличии обновлений карты.
Обновление карт и ПО с помощью Garmin Express
Вы можете загрузить и установить актуальные карты и
обновления ПО для устройства с помощью приложения
Garmin Express. В обновлениях для карт содержатся
актуальные картографические данные, позволяющие
устройству точно рассчитывать оптимальные маршруты к
месту назначения. Garmin Express доступно для Windows® и
компьютеров Mac®.
На компьютере перейдите по адресу www.garmin.com
1
/express.
Выберите один из вариантов.
2
• В случае установки на компьютер Windows выберите
Загрузка для Windows.
Начало работы 1
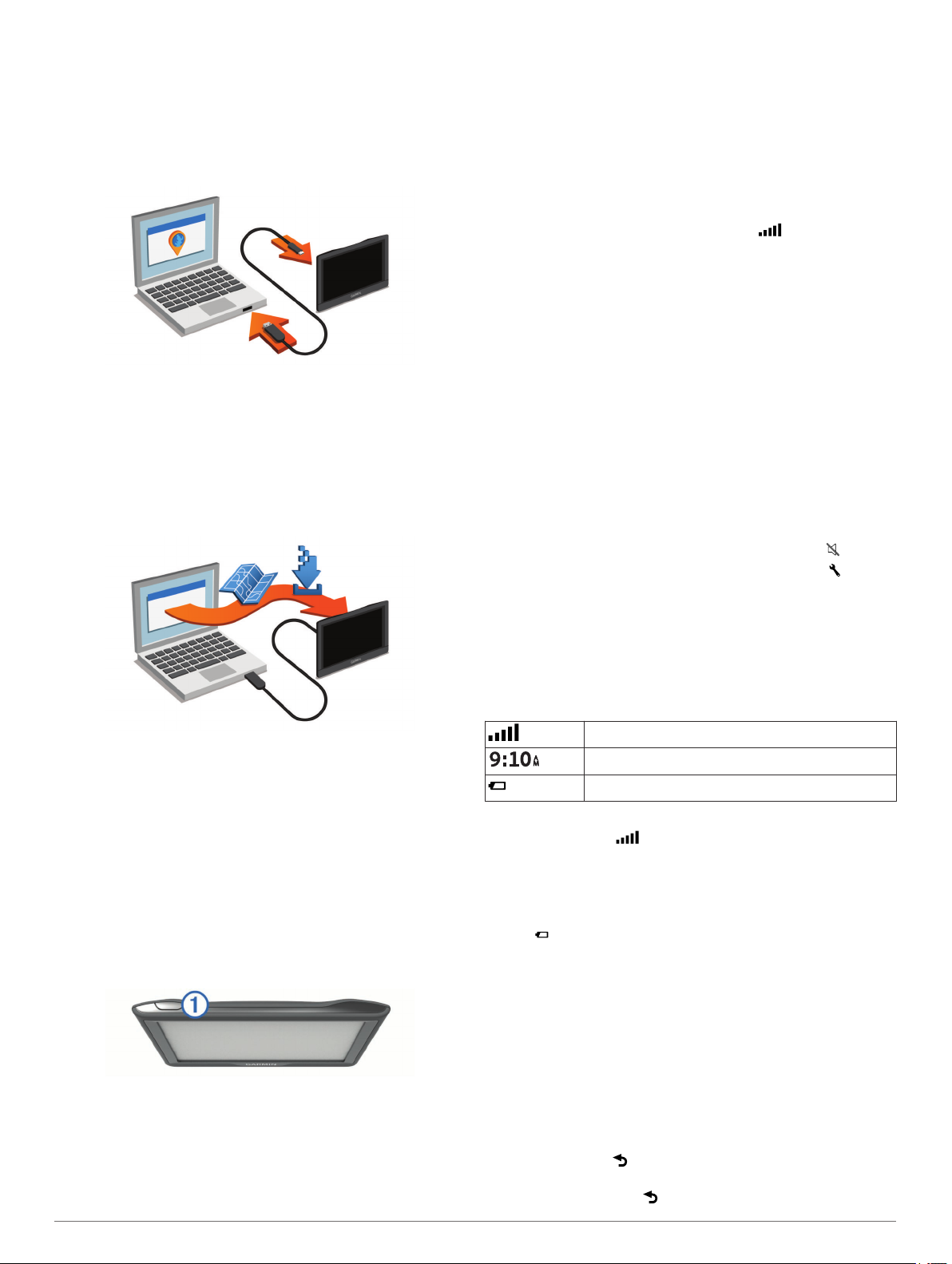
• В случае установки на компьютер Mac выберите
Версия для Mac.
Откройте загруженный файл и следуйте инструкциям по
3
установке.
Запустите Garmin Express.
4
Подключите устройство Garmin к компьютеру с помощью
5
кабеля USB.
Приложение Garmin Express обнаружит устройство.
Введите адрес электронной почты для регистрации
6
устройства (не обязательно).
Щелкните Сохранить устройство.
7
Щелкните Проверить обновления.
8
Появится список доступных обновлений для карт и ПО.
Выберите обновления для установки.
9
Щелкните Установить сейчас.
10
Выберите пункт Выключить.
2
Перезагрузка устройства
Если устройство не функционирует, его рекомендуется
перезагрузить.
Нажмите кнопку "Питание" и удерживайте ее в течение 12
секунд.
Прием GPS-сигналов
Для навигации при помощи устройства необходимо
установить связь со спутниками. Значок в строке
состояния показывает мощность сигнала спутника.
Установление связи со спутниками может занять несколько
минут.
Включите устройство.
1
Подождите, пока устройство найдет спутники.
2
Если более 15 минут нет приёма спутников, выйдите на
3
открытое место, вдали от высоких строений и деревьев.
Регулировка яркости экрана
Выберите пункт Настройки > Экран > Яркость.
1
При помощи ползунка измените яркость экрана.
2
Регулировка громкости
Выберите Громкость.
1
Выберите один из вариантов.
2
• Измените уровень громкости при помощи ползунка.
• Чтобы отключить звук устройства, выберите .
• Для просмотра других параметров выберите .
Приложение Garmin Express загрузит и установит
обновления на устройство. Обновления для карт имеют
большой размер. При медленном интернет-соединении
процесс может занять много времени.
Включение и выключение режима
ожидания
Когда устройство не используется, для экономии заряда
аккумулятора можно включить режим ожидания. В режиме
ожидания устройство потребляет очень мало энергии и
выходит из него мгновенно.
СОВЕТ. устройство можно зарядить быстрее, если на время
зарядки переключить его в спящий режим.
Нажмите кнопку "Питание" À.
Выключение устройства
Нажмите и удерживайте кнопку "Питание", пока на экране
1
не появится сообщение.
Сообщение отобразится через пять секунд. Если
отпустить кнопку "Питание" до появления сообщения,
устройство перейдет в режим ожидания.
Значки на панели состояния
Панель состояния расположена в верхней части главного
меню. Значки на панели состояния используются для
отображения информации о различных функциях
устройства. Некоторые значки можно нажать, чтобы
изменить настройки или просмотреть дополнительную
информацию.
Состояние сигнала GPS
Текущее время
Уровень заряда аккумулятора
Просмотр состояния сигнала GPS
Нажмите кнопку и удерживайте ее нажатой в течение
трех секунд.
Сведения об аккумуляторе
При подключении устройства к источнику питания зарядка
аккумулятора начинается автоматически.
Значок в строке состояния служит индикатором уровня
заряда встроенного аккумулятора.
Настройка времени
В главном меню выберите "Время".
1
Выберите один из указанных ниже вариантов.
2
• Для автоматической установки времени по GPSданным выберите Автоматически.
• Чтобы установить время вручную, перетащите цифры
вверх или вниз.
Экранные кнопки
• Чтобы вернуться на предыдущую страницу меню,
выберите пункт .
• Чтобы быстро перейти в главное меню, нажмите и
удерживайте кнопку .
2 Начало работы
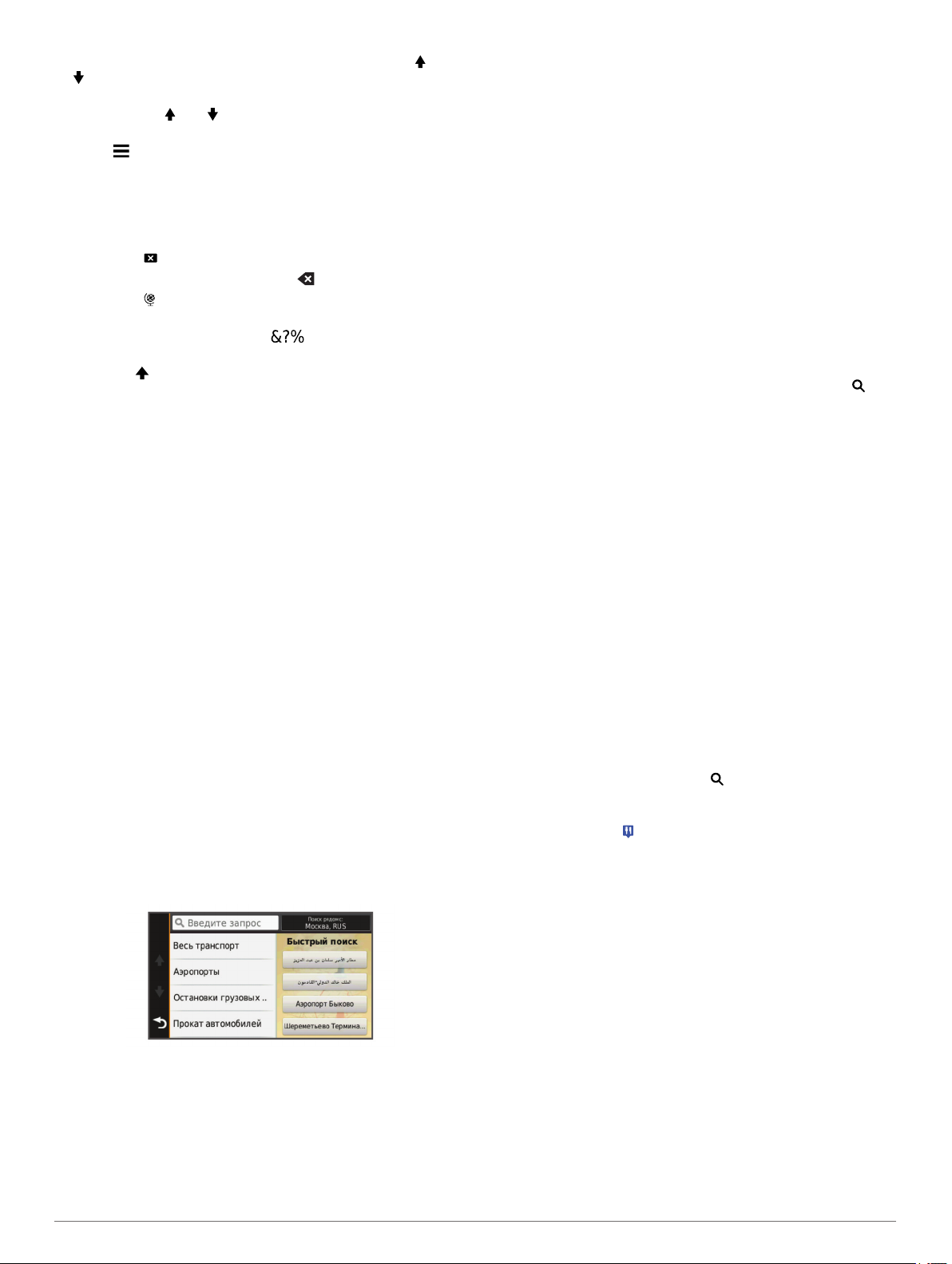
• Чтобы просмотреть другие опции, выберите пункт или
.
• Чтобы увеличить скорость прокрутки, нажмите и
удерживайте или .
• Чтобы открыть меню опций текущего экрана, выберите
пункт .
Экранная клавиатура
Сведения об изменении языка и раскладки клавиатуры см. в
разделе "Настройки языка и клавиатуры" (Настройки языка
и клавиатуры).
• Выберите , чтобы удалить поисковый запрос.
• Чтобы удалить символ, нажмите .
• Выберите , чтобы изменить язык экранной клавиатуры.
• Чтобы перейти к вводу специальных символов, например
знаков препинания, нажмите .
• Чтобы изменить правила расстановки заглавных букв,
нажмите .
Места
Загруженная в устройство подробная карта содержит
данные о разнообразных объектах, например ресторанах,
гостиницах, автосервисах и подробную информацию об
улицах. Находить расположенные поблизости компании и
достопримечательности можно по категориям. Можно
выполнять поиск адресов, координат, городов и
перекрестков.
Поиск местоположений
Поиск местоположения по категории
Выберите пункт Куда?.
1
Укажите нужную категорию или выберите пункт
2
Категории.
Если необходимо, выберите подкатегорию.
3
Выберите нужное местоположение.
4
Поиск по категории
Если поиск объектов уже выполнялся, в некоторых
категориях может отображаться список быстрого поиска, в
котором показаны последние четыре выбранных пункта
назначения.
Выберите Куда?.
1
Укажите нужную категорию или выберите Категории.
2
Выберите категорию.
3
Если необходимо, выберите пункт назначения в списке
4
быстрого поиска.
При необходимости выберите пункт назначения.
5
Поиск местоположения с помощью строки поиска
Строку поиска можно использовать для поиска
местоположений посредством ввода категории, названия
компании, адреса или города.
Выберите Куда?.
1
Выберите пункт Введите запрос в строке поиска.
2
Введите поисковый запрос полностью или частично.
3
Предложенные слова для поиска отобразятся под
строкой поиска.
Выберите один из вариантов:
4
• Для поиска предприятий определенного типа введите
категорию (например, "кинотеатры").
• Для поиска компании по названию введите все
название или его часть.
• Для поиска адреса рядом с вами введите название
улицы и номер дома.
• Для поиска адреса в другом городе введите название
улицы, номер дома, город и регион.
• Для поиска города введите название города и региона.
• Для поиска по координатам введите широту и долготу.
Выберите один из вариантов:
5
• Для поиска посредством поискового запроса выберите
запрос.
• Для поиска посредством ввода текста выберите .
При необходимости выберите нужное местоположение.
6
Поиск объектов Foursquare
Предусмотрена возможность поиска объектов Foursquare,
загруженных на устройство. При подключении к учетной
записи Foursquare с помощью приложения Smartphone Link
поиск позволяет получить наиболее актуальные результаты
из интерактивной базы данных Foursquare и
пользовательские результаты из учетной записи Foursquare.
Выберите Куда? > Категории > Foursquare®.
®
Изменение области поиска
В главном меню выберите пункт Куда?.
1
Выберите пункт Поиск рядом с:.
2
Выберите один из вариантов ниже.
3
Начало навигации по маршруту с помощью карты
Навигацию по маршруту можно начать, выбрав
местоположение на карте.
Выберите Карта.
1
Перетащите карту и измените ее масштаб, чтобы на ней
2
была показана область поиска.
При необходимости выберите , чтобы обеспечить
3
фильтрацию отображаемых объектов по категории.
На карте будут отображаться указатели местоположений
объектов (значок или синяя точка).
Выберите один из следующих вариантов:
4
• Выберите указатель местоположения.
• Выберите объект, например, улицу, перекресток или
определенный адрес.
Выберите Старт!.
5
Поиск адреса
ПРИМЕЧАНИЕ. порядок выполнения действий может
отличаться в зависимости от того, какие картографические
данные загружены на устройство.
Выберите Куда?.
1
При необходимости выберите Поиск рядом с:, чтобы
2
изменить область поиска (Изменение области поиска).
Выберите Адрес.
3
Для ввода адресных данных следуйте инструкциям на
4
экране.
Выберите нужный адрес.
5
Места 3
 Loading...
Loading...