Garmin Nuvi 610 User Manual
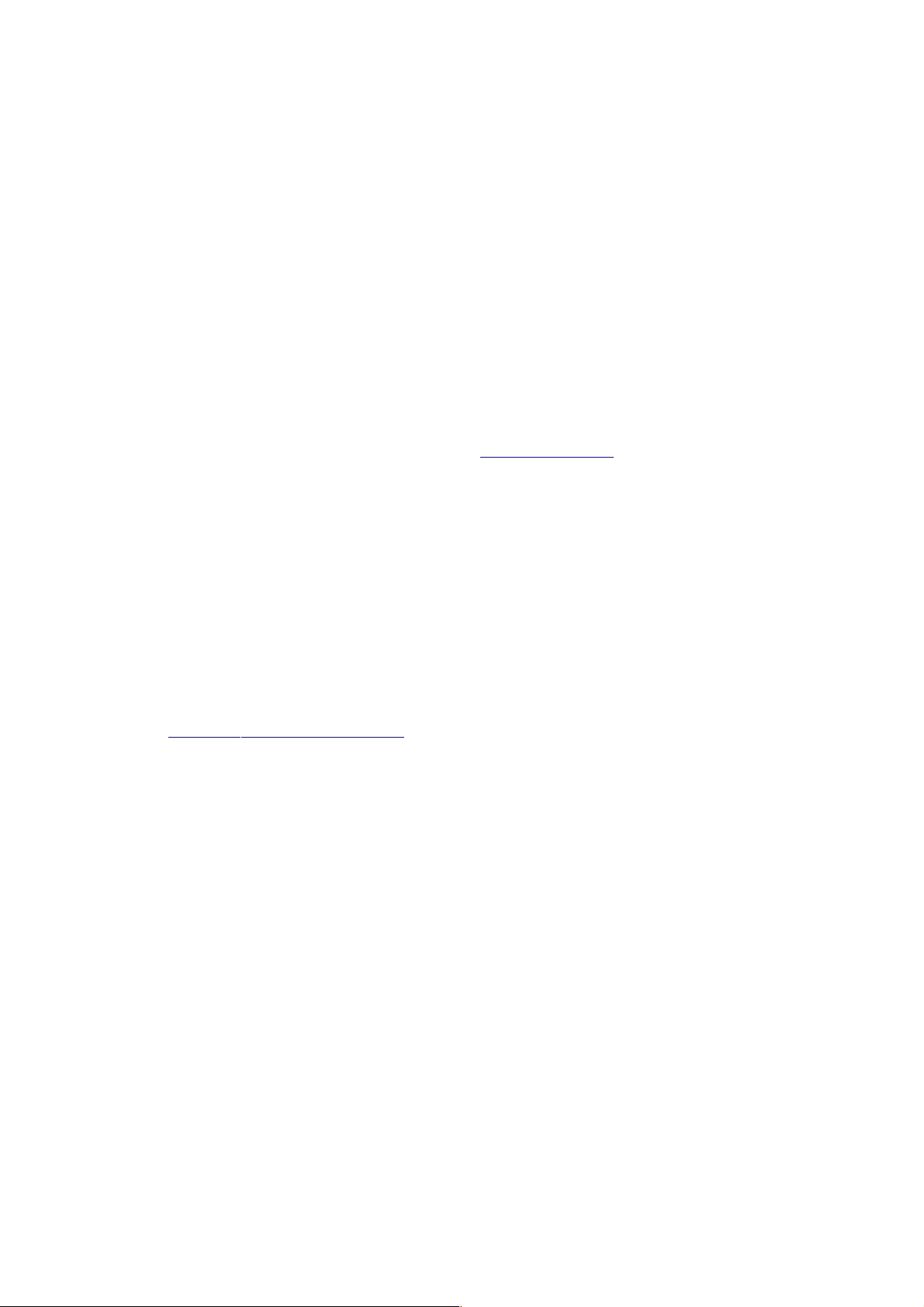
nuvi
Руководство пользователя
-i-
Предисловие
Поздравляем Вас с покупкой устройства Garmin nuvi.
Серийный номер
Запишите серийный номер Вашего прибора (8-значное число на задней поверхности устройства),
который понадобится Вам при отправке оборудования в ремонт или при покупке дополнительных
карт.
Серийный номер: _ _ _ _ _ _ _ _
Контактная информация Garmin
Если у Вас возникли какие-либо вопросы по эксплуатации Вашего прибора nuvi, обращайтесь в
компанию Garmin.
В США обращайтесь в отдел поддержки продукции по тел. 913/397-8200 или 800/800-1020 (с 8 до
17 по рабочим дням) или по электронной почте sales @ garmin . com.
В Европе звоните в компанию Garmin (Europe) Ltd. по тел. 44/0870-8501241.
Краткий указатель
Поиск адреса: стр. 5
Просмотр страницы карты: стр. 13
Прослушивание файлов МР3: стр. 25
Прослушивание аудиокниг: стр. 26
Пересчет валюты: стр. 32
Передача файлов в прибор nuvi: стр. 17 – 20 и 55
Настройка уровня громкости и яркости подсветки: стр. 3
Чистка и хранение устройства: стр. 52 – 53
Полезные советы: стр. 3
Мы бы хотели узнать Ваше мнение об этом руководстве пользователя! Пожалуйста, зайдите на
сайт http :// www . garmin . com / contactUs /, щелкните по ссылке Product Documentation Survey (оценка
документации) и заполните предложенную форму.
-ii-
Содержание
Предисловие
Серийный номер
Контактная информация Garmin
Краткий указатель
Поиск и навигация
Поиск пункта назначения
Навигация по маршруту
Настройка уровня громкости и яркости
Блокировка экрана
Полезные советы
Поиск объектов (функция “Where To?”)
Поиск объекта путем ввода названия
Опции страницы Go!
Поиск адреса
Поиск объектов с помощью карты
Расширение поиска
Добавление дополнительной остановки в маршрут
Категория “My Locations” (мои объекты)
Сохранение найденных объектов
Поиск сохраненных объектов
Сохранение Вашего текущего местоположения
Редактирование сохраненных объектов
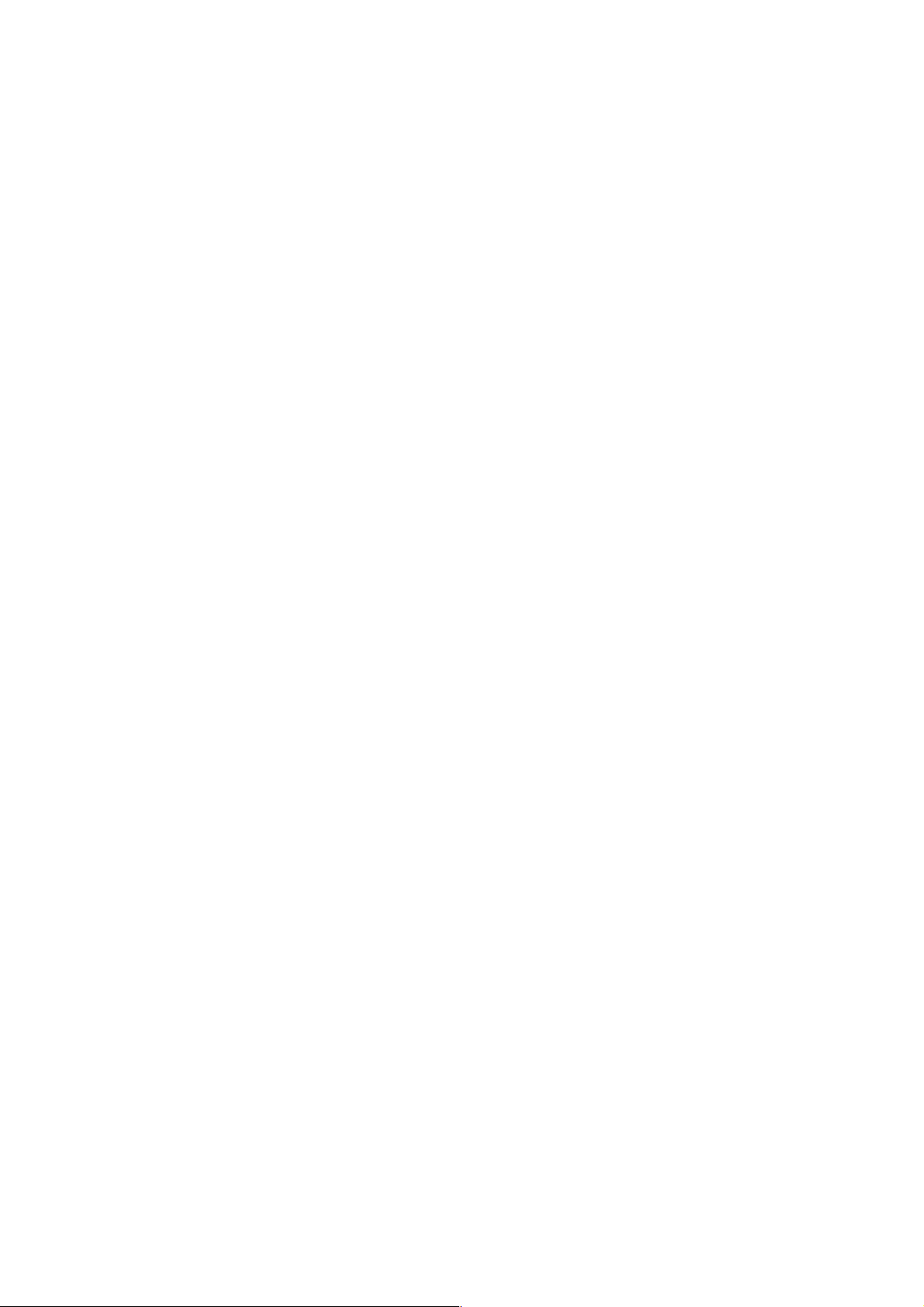
Ввод местоположения “Home” (дом)
Поиск недавно найденных объектов
Просмотр страницы карты и других страниц
Просмотр страницы карты
Страница путевой информации
Страница текущего маршрута
Страница следующего поворота
Добавление объезда в маршрут
Остановка движения по маршруту
Операции с файлами
Шаг 1: Установка карты памяти SD
Шаг 2: Подключение USB кабеля
Шаг 3: Передача файлов в устройство nuvi
Шаг 4: Отключение кабеля USB
Информация о дисках nuvi
Дополнительная помощь
Удаление файлов из прибора nuvi
Поддерживаемые типы файлов
-iii-
Использование «Дорожного комплекта»
Использование Language Guide (языковой гид)
Использование Travel Guide (путеводитель)
Прослушивание файлов МР3
Прослушивание аудиокниг
Просмотр изображений
Использование всемирных часов
Пересчет валюты
Преобразование единиц измерения
Использование калькулятора
Настройка прибора nuvi
Восстановление настроек
Изменение настроек карты
Изменение системных настроек
Изменение настроек времени
Изменение настроек дисплея
Изменение навигационных настроек
Изменение настроек языка
Информация о дорожном движении, поступающая от приемника FM TMC
Подключение приемника FM TMC к прибору nuvi
Просмотр информации о ситуации на дорогах
Объезд мест транспортных заторов и происшествий
Символы, используемые для обозначения ситуации на дорогах
Цветовой код
Добавление подписки на обслуживание
Приложение
Установка прибора nuvi
Перезагрузка прибора nuvi
Удаление данных пользователя
Дополнительные объекты POI (Points of Interest)
Уход за устройством nuvi
Обновление программного обеспечения прибора nuvi
Покупка дополнительных карт MapSource
Загрузка путевых точек MapSource в Ваше устройство nuvi
Поиск неисправностей интерфейса USB
Поиск неисправностей устройства nuvi
Информация об аккумуляторной батарее
Информация о спутниковых сигналах
Технические характеристики
Лицензия на программное обеспечение
Алфавитный указатель
-1-

Поиск и навигация
Переведите антенну прибора nuvi в рабочее положение, чтобы устройство могло принимать
спутниковые сигналы. Затем найдите нужный пункт назначения и начинайте навигацию к нему.
Поиск пункта назначения
1. Нажмите на поле Where to? (куда?)
2. Выберите нужную категорию. Чтобы вызвать дополнительные категории, нажмите на стрелки,
показанные в нижней части экрана.
3. Выберите пункт назначения.
4. Нажмите на поле Go! (начать навигацию)
5. Счастливого пути!
Сигналы от спутников GPS
Столбики, показанные в верхнем левом углу экрана, обозначают спутниковые сигналы,
принимаемые Вашим прибором nuvi. Если Вы видите зеленые столбики, то устройство принимает
сильный сигнал. Более подробная информация приведена на стр. 58.
-2-
Навигация по маршруту
Следуйте по маршруту к выбранному пункту назначения, используя страницу карты. Во время
движения прибор nuvi будет направлять Вас к пункту назначения с помощью голосовых подсказок,
текстовых инструкций в верхней части страницы карты и стрелок, обозначающих направление
поворота. Если Вы отклонитесь от первоначального маршрута, устройство проведет пересчет
маршрута и выдаст новые инструкции.
Рис.:
1. Прочтите текстовые навигационные инструкции, показанные в верхней части страницы.
2. Ваш маршрут показан на экране в виде красной линии.
3. Стрелка указывает направление поворота.
4. Флаг в клетку отмечает Ваш пункт назначения.
Более подробную информацию об использовании страницы карты см. на стр. 13 - 16.
-3-
Настройка уровня громкости и яркости
Для вызова страницы “Quick Settings” (быстрые настройки) выполните следующее: нажмите и
сразу же отпустите кнопку Power (питание) или выберите пиктограмму, обозначающую настройку
громкости/яркости на странице меню. Для изменения настройки уровня громкости и яркости
подсветки перемещайте движки на соответствующих регуляторах, показанных на экране. Если Вы
хотите отключить звук, нажмите на поле Mute.
Блокировка экрана
Для защиты от случайных нажатий на экран нажмите на поле Lock (блокировка). Чтобы
разблокировать экран, нажмите на кнопку Power.
Полезные советы:
Для возврата на страницу меню нажимайте на поле Back (назад) в течение нескольких
секунд.
Чтобы вызвать дополнительную информацию о дорожном комплекте nuvi (Travel Kit),
нажмите на поле Help (справка).
Во время прослушивания музыки или аудиокниги дважды нажмите на кнопку Power, чтобы
перейти с текущей страницы на страницу плеера. Для возврата к странице, которую Вы
просматривали (например, страница карты), нажмите на поле Back.
Для экономии заряда батареи закрывайте антенну, когда Вы не собираетесь принимать
сигналы GPS. Если антенна закрыта, GPS-приемник будет отключен.
Более подробную информацию об аккумуляторной батарее Вы можете найти на стр. 57.
-4-
Поиск объектов (функция “Where To?”)
Простой поиск объекта с использованием меню “Where To?” описан на стр. 1.
Поиск объекта путем ввода названия
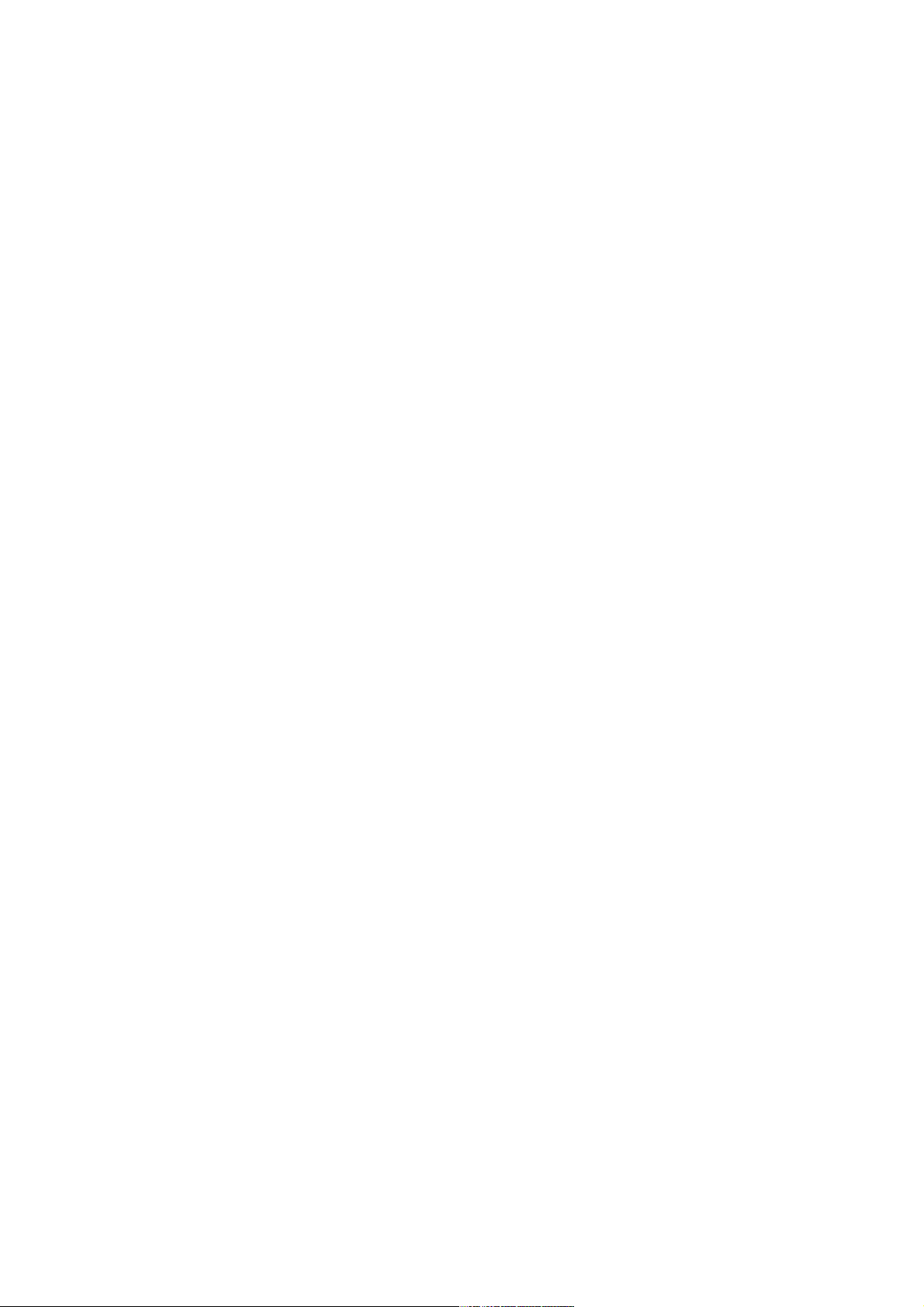
Находясь на странице меню, выберите позицию Where to? (куда?) > Spell Name (ввод названия).
1. Используя показанную на экране клавиатуру, введите название объекта. После окончания
ввода нажмите на поле Done (завершить).
2. Выберите объект, который Вы хотите посетить. Нажмите на поле Go! (начать навигацию).
Для ввода цифр нажмите на поле 1 2 3. Чтобы удалить последний введенный символ, нажмите на
поле стрелка влево (в верхнем правом углу экрана). Если Вы хотите удалить всю строку,
нажимайте на поле стрелка влево в течение нескольких секунд.
Полезный совет: Находясь на любой странице с результирующим списком поиска, Вы можете
нажать на поле Spell (ввод названия) и ввести название нужного объекта (частично или
полностью), если Вы не видите в списке нужный объект или хотите сузить результаты
поиска.
Опции страницы Go!
Нажмите на поле Go! для создания маршрута к выбранному местоположению.
Нажмите на поле Show Map для просмотра этого местоположения на карте.
Нажмите на поле Save для сохранения этого местоположения в списке любимых объектов
“Favorites”. Более подробная информация приведена на стр. 9 – 12.
-5-
Поиск адреса
Для поиска адреса выберите на странице меню позицию Where to? (куда). Затем нажмите на
опцию Address (адрес).
1. Выберите штат.
2. Нажмите на опцию Search All (поиск во всех городах) или выберите опцию Spell City
(ввод названия города) и введите название города.
3. Введите номер дома и нажмите на поле Done (завершить).
4. Введите название улицы и нажмите на поле Done (завершить).
5. Выберите нужную улицу в списке.
6. При необходимости выберите город.
7. При необходимости выберите адрес. Затем нажмите на поле Go! (начать навигацию).
Процедура поиска перекрестка аналогична поиску адреса. Нажмите на позицию Intersection
(перекресток) и введите два названия улиц.
-6-
Поиск объектов с помощью карты
Чтобы просмотреть новые области карты, прикоснитесь к любой точке карты и «перетащите» ее в
нужном направлении. Также Вы можете выбрать позиции Where to? (куда?) > Browse Map
(просмотр карты).
Рекомендации по просмотру карты:
Для просмотра областей карты, расположенных за текущими границами экрана,
прикоснитесь к карте и «перетащите» ее в нужном направлении.
Для изменения масштаба карты используйте пиктограммы + и -.
Если Вы прикоснетесь к какому-либо объекту карты, на экране появится стрелка,
указывающая на выбранный объект.
Нажмите на поле Go (начать навигацию) для навигации к выбранному местоположению.
Нажмите на поле Save (сохранить) для сохранения этого местоположения в списке
Favorites (любимые объекты).
Если GPS-приемник отключен, то Вы можете нажать на поле Set Loc. (настройка
местоположения), чтобы в качестве Вашего текущего местоположения использовалась
выбранная точка.
Нажмите на поле Back (назад) для возврата на предыдущий экран.
Просмотр объектов на карте
Вы можете просмотреть расположение найденного объекта на странице карты.
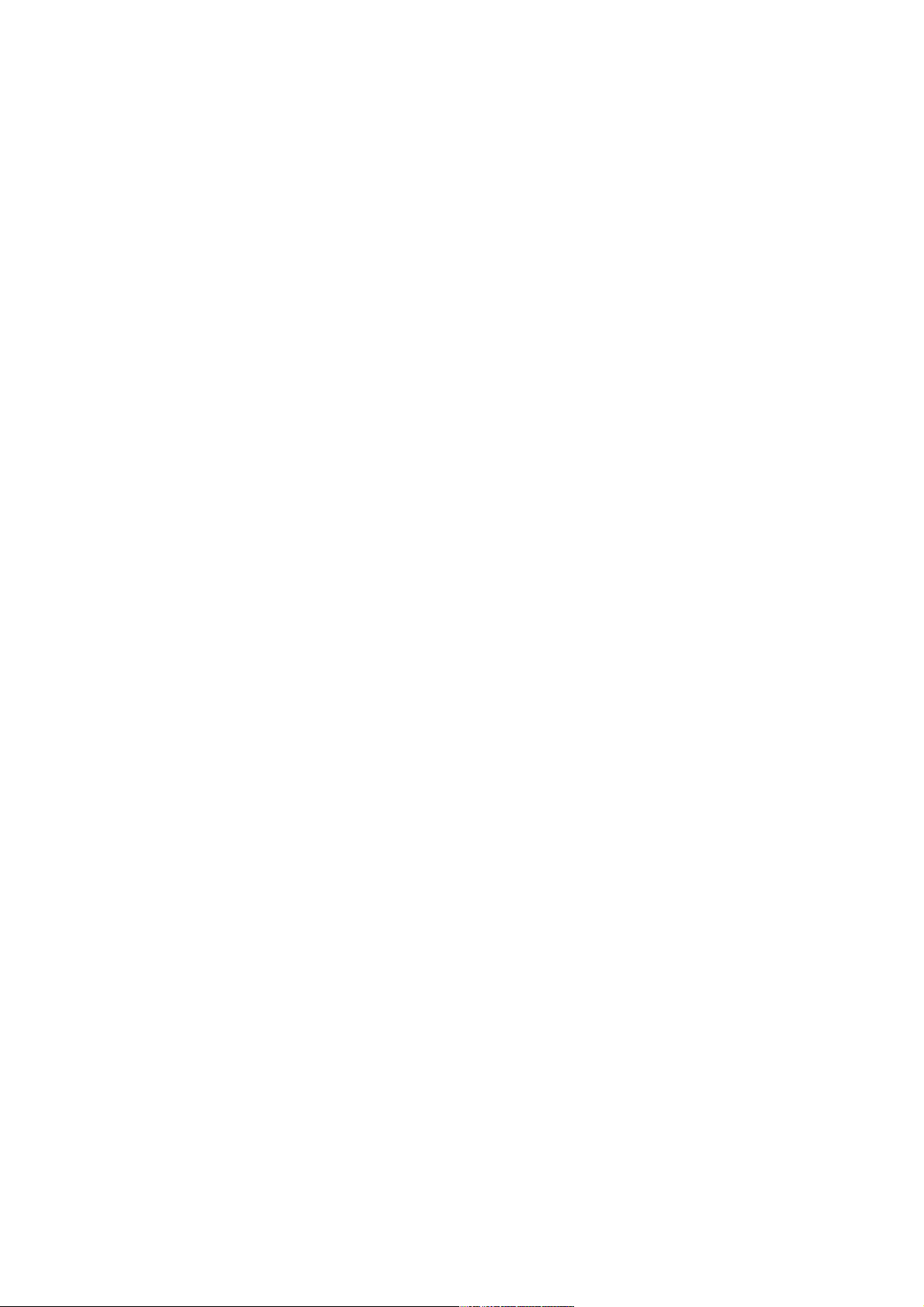
1. Нажмите на поле Show Map (показать карту).
2. При необходимости Вы можете переместить видимую часть карты и изменить масштаб.
После окончания нажмите на поле Back (назад).
-7-
Расширение поиска
1. Находясь на странице меню, нажмите на позицию Where to? (куда?) Затем выберите поле
Near (около).
2. Выберите нужную опцию. Затем нажмите на поле ОК.
Where I Am Now (мое текущее местоположение) – поиск объектов, расположенных рядом с
Вашим текущим местоположением.
A Different City (другой город) – поиск объектов, расположенных рядом с введенным городом.
My Current Route (мой текущий маршрут) – поиск объектов, расположенных вдоль маршрута, по
которому Вы перемещаетесь в настоящее время.
My Destination (мой пункт назначения) – поиск объектов, расположенных рядом с пунктом
назначения Вашего маршрута.
ПРИМЕЧАНИЕ: Ваш прибор nuvi автоматически проводит поиск объектов, расположенных
рядом с Вашим текущим местоположением.
-8-
Добавление дополнительной остановки в маршрут
Вы можете добавить в Ваш маршрут дополнительную остановку (промежуточную точку). В этом
случае устройство будет выдавать навигационные инструкции для движения сначала к этой
промежуточной точке, а затем к конечному пункту назначения.
1. Если в устройстве имеется активный маршрут, выберите позиции Menu (меню) > Where
to? (куда?)
2. Проведите поиск дополнительной остановки, которую Вы хотите добавить в Ваш маршрут.
3. Нажмите на поле Go! (начать навигацию)
4. Выберите опцию Yes, если Вы хотите добавить остановку перед конечным пунктом
назначения. Выберите опцию No для замены первоначального пункта назначения этой
точкой.
ПРИМЕЧАНИЕ: В маршрут может быть добавлена только одна промежуточная точка.
-9-
Категория “My Locations” (мои объекты)
Сохранение найденных объектов
1. После нахождения какого-либо объекта нажмите на поле Save (сохранить).
2. Затем нажмите на поле ОК.
Поиск сохраненных объектов
Находясь на странице меню, выберите позиции Where to? (куда?) > My Locations (мои объекты).
1. Нажмите на поле Favorites (любимые объекты).
2. Выберите место, которое Вы хотите посетить.
Назначение категории “My Locations”
Благодаря этой категории, Вы можете сохранять в памяти устройства Ваши любимые объекты.
Также Вы можете записать в эту категорию местоположение Вашего дома.
Сохранение Вашего текущего местоположения
Прикоснитесь к любому месту на карте. На экране появится стрелка, показывающая Ваше текущее
местоположение. Нажмите на поле Save (сохранить). Ваше текущее местоположение будет
сохранено в списке “Favorites” (любимые объекты).
-10-
Редактирование сохраненных объектов
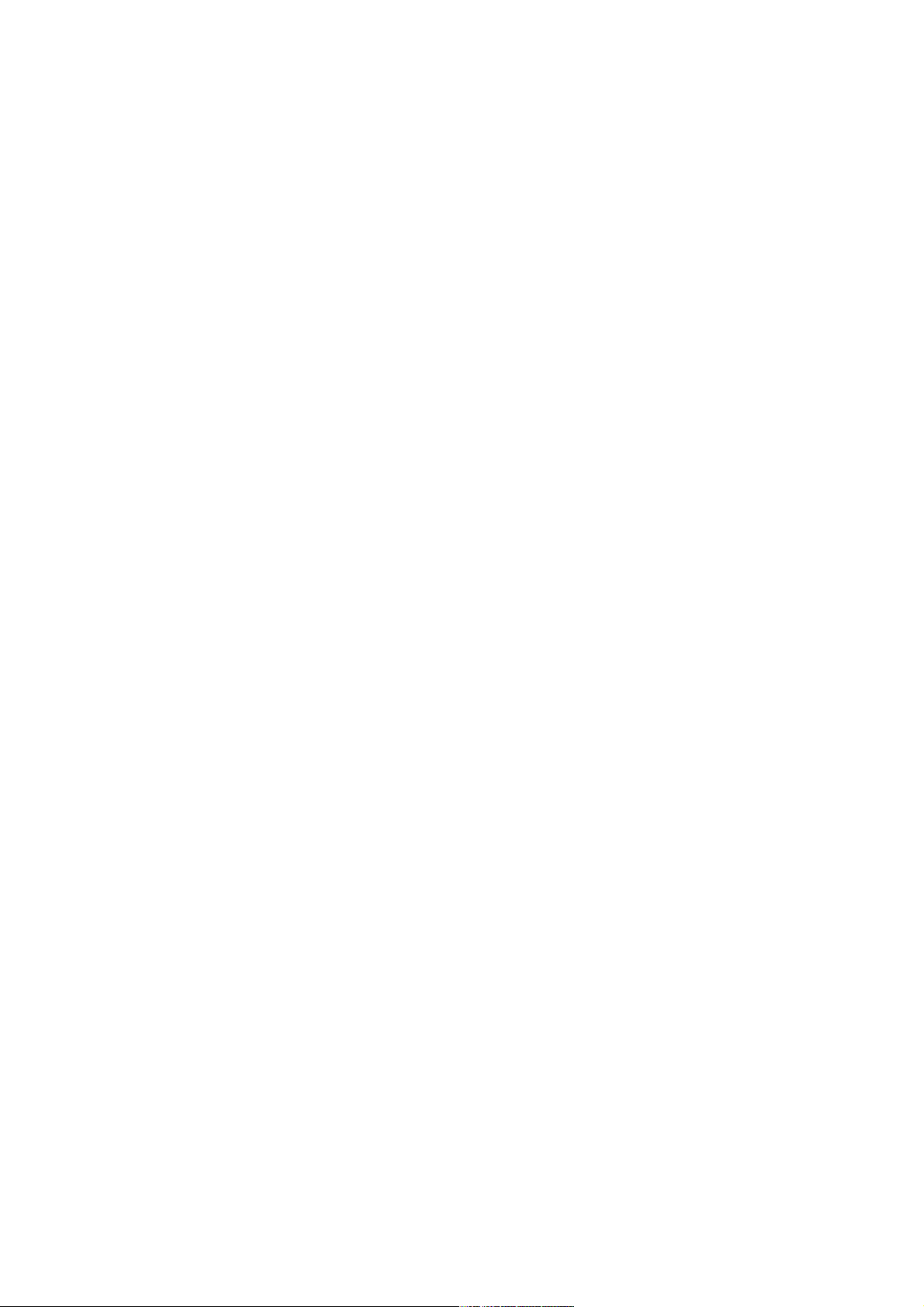
После сохранения объекта Вы можете изменить его название и символ. Находясь на странице
меню, выберите позиции Where to? (куда?) > My Locations (мои объекты).
1. Нажмите на позицию Favorites (любимые объекты).
2. Выберите объект, который Вы хотите редактировать.
3. Нажмите на поле Edit (редактировать). На экране появится окно редактирования.
4. Нажав на соответствующее поле, Вы можете изменить название объекта, изменить символ
объекта или удалить объект.
Изменение названия объекта
Для изменения названия сохраненного объекта нажмите на поле Change Name (изменить
название). Введите новое название, используя показанную на экране клавиатуру. После
окончания ввода нажмите на поле Done (завершить).
Изменение символа объекта
Для изменения символа, с помощью которого объект отображается на карте, нажмите на поле
Change Map Symbol (изменить символ). Затем выберите в списке новый символ.
Удаление сохраненных объектов
Для удаления сохраненного объекта нажмите на кнопку Delete (удалить). Затем выберите опцию
Yes.
-11-
Ввод местоположения “Home” (дом)
Вы можете ввести местоположение “Home” (дом) для отметки места, в которое Вы часто
возвращаетесь. После этого Вы сможете легко начать навигацию к точке “Home”.
1. Выберите позицию Where to? (куда?) > My Locations (мои объекты).
2. Нажмите на поле Set Home (ввод местоположения “Home”).
3. Выберите нужную опцию (“Yes, enter my Address” – ввод адреса местоположения “Home”,
“Yes, use my current location” – создание точки “Home” в Вашем текущем местоположении,
“No, let me set it later” – отказ от ввода местоположения “Home”).
Перемещение к точке “Home”
После того, как Ваше местоположение “Home” будет задано, Вы можете в любое время вернуться
в эту точку, выбрав позиции My Locations (мои объекты) и Go Home (возвращение в точку
“Home”).
Изменение точки “Home”
Чтобы изменить Ваше местоположение “Home”, Вы должны повторить те же шаги, которые
выполнялись во время ввода точки “Home”.
-12-
Поиск недавно найденных объектов
Устройство nuvi автоматически записывает 50 последних найденных объектов в папку Recent
Selections (недавно найденные объекты). Объект, найденный последним, будет занимать
первую позицию в списке. Для просмотра недавно найденных объектов вызовите страницу меню и
выберите позиции Where to? (куда?) > My Locations (мои объекты).
1. Выберите позицию Recent Selections (недавно найденные объекты).
2. Выберите нужный объект из списка.
Удаление недавно найденных объектов
Чтобы удалить весь список недавно найденных объектов Recent Selections, выберите команду
Clear (очистить). Затем нажмите на опцию Yes.
ПРИМЕЧАНИЕ: При выборе команды Clear будут стерты все объекты из списка недавно
найденных объектов. При этом реальные местоположения объектов не будут удалены из
устройства.
-13-
Просмотр страницы карты и других страниц
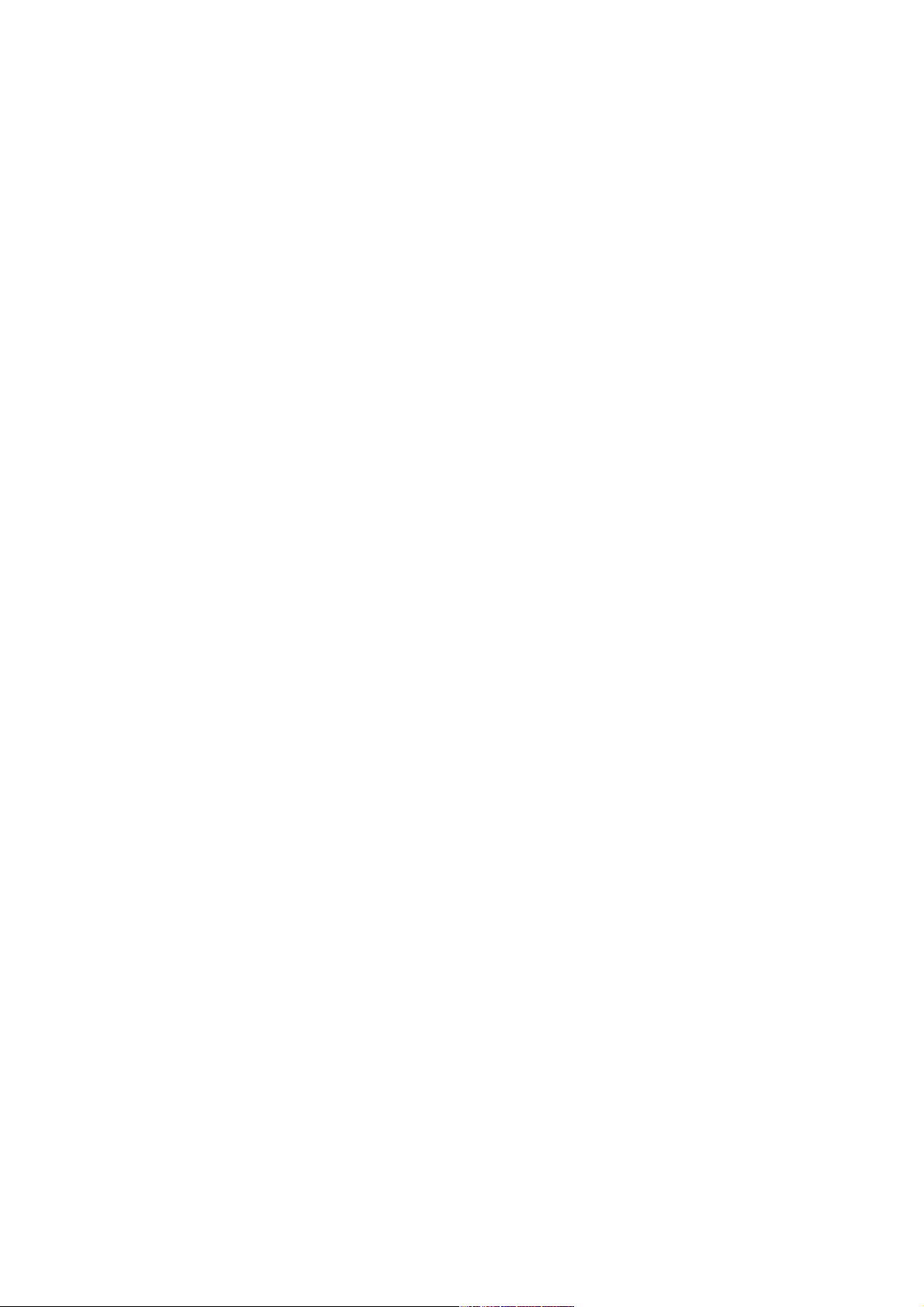
Просмотр страницы карты
Находясь на странице меню, выберите позицию View Map (просмотр карты). На экране появится
страница карты. Пиктограмма в виде треугольника показывает Ваше текущее местоположение.
Для просмотра областей карты, выходящих за текущие границы экрана, прикоснитесь к карте и
«перетащите» ее в нужном направлении. Нажимая на поля, расположенные на странице карты, Вы
можете получить доступ к дополнительной информации.
Рис.: Страница карты во время навигации по маршруту.
Надписи слева от рисунка:
1. Нажмите на знак “-“ для уменьшения масштаба.
2. Нажмите на кнопку Menu для возврата на страницу меню.
3. Нажмите на поле Arrival (время прибытия) или Speed (скорость) для вызова страницы
путевой информации (Trip Information). См. стр. 14.
Надписи справа от рисунка:
1. Нажмите на текстовое поле для вызова страницы текущего маршрута ( Current Route). См.
стр. 15.
2. Нажмите на знак “+“ для увеличения масштаба.
3. Нажмите на поле Turn In (расстояние до поворота) для вызова страницы следующего
поворота (Next Turn). См. стр. 15.
Когда Вы перемещаетесь по маршруту, в нижнем левом углу экрана показано время Вашего
прибытия (поле Arrival). В правом нижнем углу Вы можете увидеть расстояние до следующего
поворота (поле Turn In).
Если же Вы движетесь не по маршруту, то в нижнем левом углу экрана будет показана Ваша
текущая скорость (поле Speed), а в правом нижнем углу – направление Вашего движения (поле
Driving).
-14-
Страница путевой информации
На странице путевой информации (Trip Information) показана Ваша текущая скорость, а также
представлена различная статистическая информация о Вашей поездке. Чтобы вызвать на экран
страницу путевой информации, нажмите на поле Speed (скорость) или Arrival (время прибытия),
расположенное на странице карты.
Рис.: Страница путевой информации
1. Текущее направление движения.
2. Расстояние до конечного пункта назначения.
3. Пройденное расстояние (одометр).
Сброс путевых данных
Для обеспечения точности показаний Вы должны обнулить путевую информацию перед началом
поездки. Если Вы делаете частые остановки, не отключайте прибор nuvi, чтобы устройство могло
точно измерить общее время путешествия.
Для сброса всех данных, показанных на странице путевой информации, выберите опцию Reset
Trip (сброс путевых данных). Для обнуления максимальной скорости воспользуйтесь опцией
Reset Max (сброс максимальной скорости).
-15-
Страница текущего маршрута
На странице текущего маршрута (Current Route) показаны подробные инструкции движения по
маршруту от поворота к повороту. Для вызова этой страницы нажмите на зеленое текстовое окно,
расположенное в верхней части страницы карты. Страница текущего маршрута содержит все
повороты маршрута с расстояниями между ними. Выберите любой поворот из списка для
просмотра страницы следующего поворота (Next Turn). Для просмотра всего маршрута на карте
нажмите на поле Map (карта).
Левый рис: Страница текущего маршрута.
1. Направление поворота.
2. Расстояние до поворота.
Правый рис.: Страница следующего поворота.
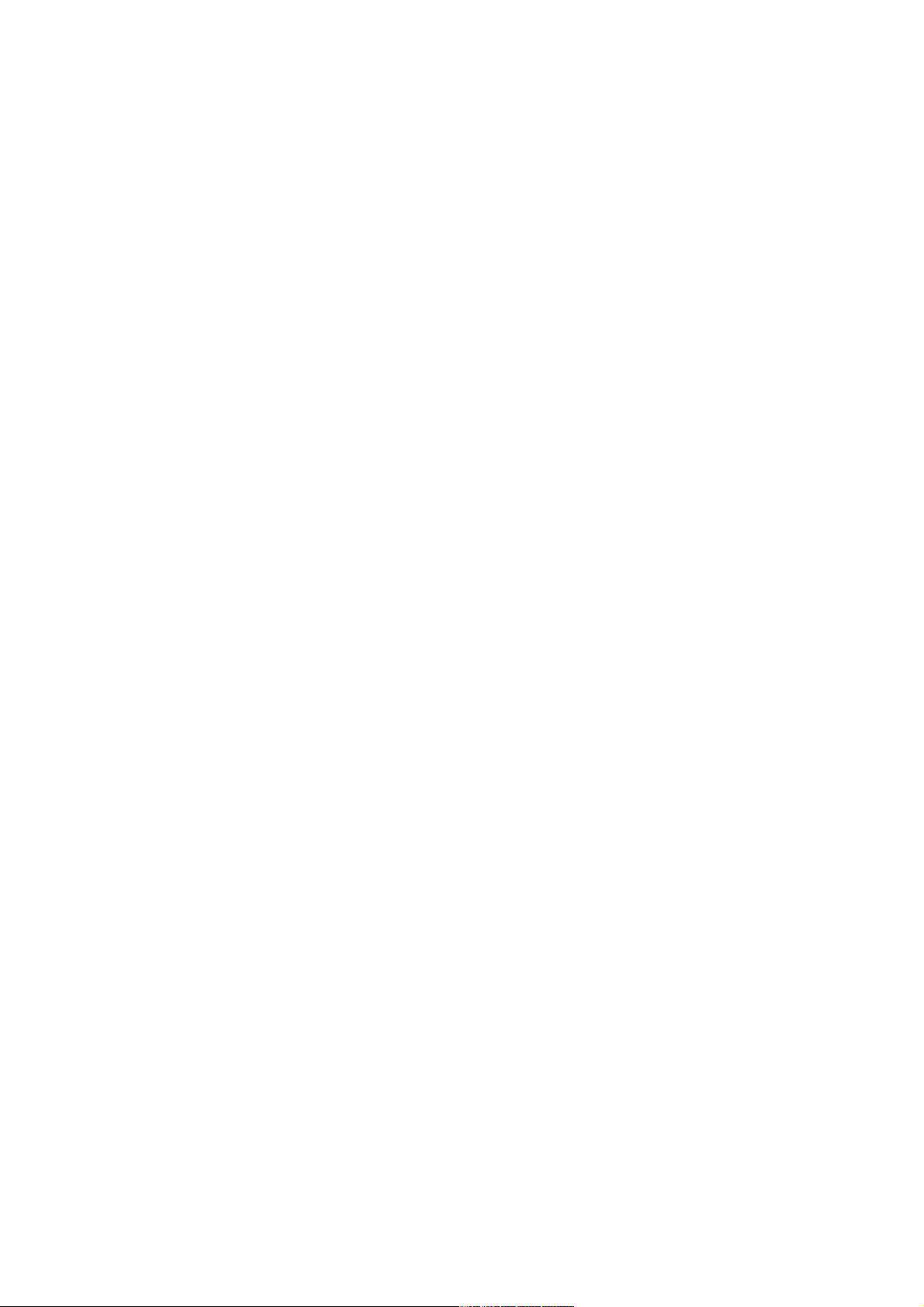
1. Приближающийся поворот.
2. Расстояние до приближающегося поворота.
3. Приблизительное время, оставшееся до этого поворота.
Страница следующего поворота
На странице следующего поворота (Next Turn) показана схема поворота на карте, а также
расстояние и время в пути до поворота. Для просмотра приближающегося поворота на карте
нажмите на поле Turn In (расстояние до поворота), находясь на странице карты, или выберите
любой поворот на странице текущего маршрута (Current Route).
Для просмотра других поворотов маршрута используйте поля со стрелками вверх и вниз. После
окончания просмотра страницы нажмите на поле Back (назад).
-16-
Добавление объезда в маршрут
Если Вы хотите отклониться от Вашего текущего маршрута, выберите позицию Detour (объезд) на
странице меню. Прибор рассчитает новый маршрут и начнет выдавать новые инструкции. Кроме
того, устройство nuvi постарается как можно быстрее вернуть Вас на первоначальный маршрут.
В некоторых случаях Ваш текущий маршрут может представлять собой единственно возможный
путь. В этом случае Вы не можете добавить объезды.
Остановка движения по маршруту
Если Вы хотите остановить навигацию по текущему маршруту, вернитесь на страницу меню и
нажмите на поле Stop (остановка навигации).
1. Нажмите на поле Menu (меню) для возврата на страницу меню.
2. Для остановки навигации нажмите на поле Stop. Нажмите на поле Detour (объезд), и
Ваше устройство рассчитает новый маршрут (если это возможно).
-17-
Операции с файлами
В Вашем приборе nuvi могут храниться файлы: изображения в формате JPEG и музыкальные
файлы MP3. Эти файлы можно записать во внутреннюю память устройства или на
дополнительную карту памяти SD.
После подключения прибора nuvi к Вашему компьютеру Вы можете переписывать файлы в память
устройства или на дополнительную карту памяти SD, используя команды “Copy” (копировать) и
“Paste” (вставить). Ниже приведены инструкции по выполнению этой операции.
Шаг 1: Установка карты памяти SD (необязательное действие)
Слот для карты памяти SD расположен на боковой поверхности прибора nuvi. Чтобы вставить
карту или извлечь ее из устройства, нажмите на нее. При этом Вы должны услышать щелчок.
Шаг 2: Подключение USB кабеля
1. Подключите конец кабеля USB с маленьким разъемом к коннектору, расположенному на
боковой поверхности прибора nuvi.
2. Подключите конец кабеля USB с большим разъемом к свободному USB-порту Вашего
компьютера.
Рис.:
1. Вставка карты памяти SD.
2. Подключение кабеля USB.
-18-
Шаг 3: Передача файлов в устройство nuvi
1. Подключите прибор nuvi к компьютеру, как это было описано на предыдущей странице.
2. Дважды щелкните пиктограмму My Computer (мой компьютер), расположенную на
рабочем столе компьютера.
3. Найдите в компьютере файл, который Вы хотите копировать.
4. Выделите нужный файл и выберите команды Edit (правка) > Copy (копировать).
 Loading...
Loading...