Page 1
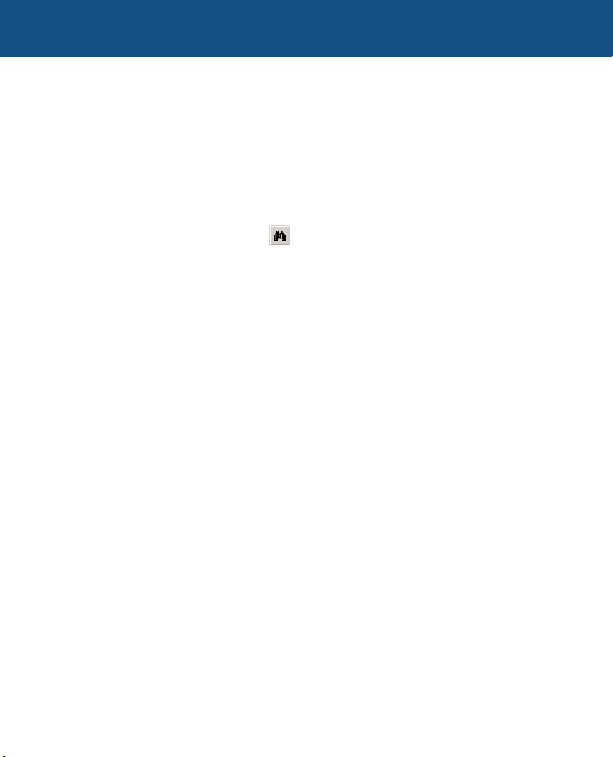
nRoute™ Navigation Software Quick Reference Guide
Using the Find Feature
The Find Places feature in nRoute™ allows you to search for any map feature
(address, waypoint, Point of Interest, etc.) and create a route to it. All Find Items
are part of the basemap (which contains major cities) and detailed mapping data
(which contains addresses, map features, and Points of Interest).
To find a map feature or Point of Interest by name:
1. Click the Find Places button , then click the Feature tab.
2. Select the desired Place Category and, if desired, Place Subcategory.
3. Enter the name of the Point of Interest in the Name field. As you type, an
Auto Complete list of nearest matches is displayed below the field. You may
type the entire name of the Point of Interest or type the first few letters and
select the name from the list. Enter the City, State/Province, and Country to
refine your search, if desired.
4. Click the Find button. A list of Points of Interest is displayed.
5. Click on the desired Point of Interest in the list. The selected Point of Interest is
centered on the Graphic Map.
6. After selecting the desired Point of Interest, you can do any of the following:
• Click Properties to view the address and telephone number of the Point
of Interest, .
• Click Make Waypoint to mark the Point of Interest as a waypoint.
• Click Route To It to create a route to the Point of Interest. nRoute gener
ates a route from your current location to the selected Point of Interest.
• Click
• Click
OK to close the Find Places window and leave the selected Point of
Interest centered on the Graphic Map.
Cancel to close the Find Places window and return to the previous
map display.
-
Page 2
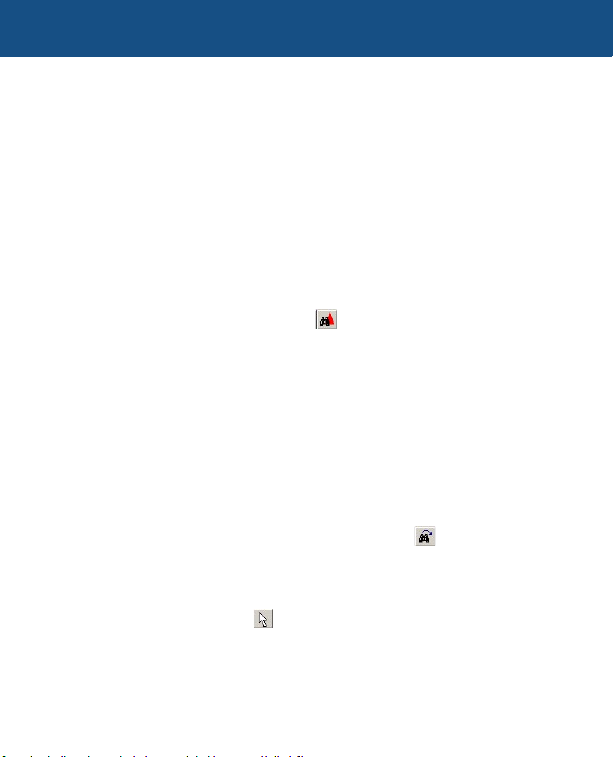
Using the Find Nearest Feature
If your GPS receiver is connected and has acquired satellites, nRoute allows
you to find a map feature near your current location. If your GPS receiver has not
acquired satellites, nRoute finds items near your last known location.
You can find items near your current location by selecting the desired Place
Categories and Subcategories. If you know the name of the item you are looking
for, you can quickly find it by entering all or part of the name of the item in the
Containing field.
To find items near your current location:
1. Click the Find Nearest Places icon . The Find Nearest Places window is
displayed.
2. Follow the instructions for finding an item: Enter the valid information for the
item you are finding, such as address, name, city, etc.
3. After selecting the desired map feature, you can perform any action with that
map feature, such as viewing the properties and routing to it, as you can for
a normal find item. You can also click Save as Favorite
your Favorite Finds.
to add the item to
nRoute keeps track of items you recently found in case you want to find them
again quickly. Click the Recently Found Places button to open a list of
places you have recently searched for.
To find items near the map pointer:
1. Select the map pointer tool .
2. Right-click the desired location on the map.
2. To find an item nearest the map pointer, select “Find Nearest Places” from the
right-click menu. The Find Nearest Places window is displayed.
3. Follow the instructions for finding an item.
Page 3

Using the Favorite Finds Feature
The Favorite Finds feature allows you to save your Find Nearest Places search
criteria, such as Category and Containing fields. You can use the Favorite Finds
feature to create a list of “favorites”—items you commonly search for—and find
these items quickly.
To create a Favorite Find item, click the New Favorite Find button in the
Find Nearest Places dialog window.
Items you add to your Favorite Finds are displayed in the Favorite Finds Tab at
the bottom of the screen. nRoute also includes some default Favorite Finds such
as ‘Nearest Fast Food’, ‘Nearest Gas Station’, ‘Nearest Hospital’, and ‘Nearest Coffee
Shop’. You can modify or delete these default Favorite Finds as desired.
Creating Waypoints
A waypoint is a geographic location stored in memory. In nRoute, the simplest
way to mark a waypoint is by using the Waypoint Tool. You may also edit a
waypoint at any time using the Waypoint Properties window.
To mark a waypoint on the Graphic Map:
1. Click the Waypoint Tool button .
2. Click the desired location on the Graphic Map. The Waypoint Properties window is displayed.
3. Enter the desired waypoint properties and click OK. The waypoint is displayed
on the map and in the Waypoints Tab at the bottom of the screen.
Page 4

Creating Routes
nRoute can generate a route from your current location to one or more
waypoints, Points of Interest, or any other point on the map. nRoute displays the
active route as a colored line on the Graphic Map and generates text-based directions and provides voice prompts to help you navigate. After you have created
a route, you can use the Route Properties window to edit the route as desired,
adding, removing, or changing the order of the points along the route.
To create a route using the Selection Tool:
1. Click the Selection Tool .
2 Right-click on the item or point on the Graphic Map that you want to route to,
then select Route To It from the right-click menu. The route is created, acti-
vated, and displayed on the Graphic Map. Driving Directions are automatically
generated. Routes created using this method are not automatically saved.
For additional information, refer to the nRoute Help File (press F1 to open) and
the nRoute Printable Help Contents, included on the nRoute Setup CD-ROM.
© 2004 Garmin Ltd. or its subsidiaries
Garmin International, Inc.
1200 East 151st Street, Olathe, Kansas 66062, U.S.A.
Garmin (Europe) Ltd.
Unit 5, The Quadrangle, Abbey Park Industrial Estate, Romsey, SO51 9DL, U.K.
Garmin Corporation
No. 68, Jangshu 2nd Road, Shijr, Taipei County, Taiwan
www.garmin.com
Part Number 190-00309-00 Rev. A
 Loading...
Loading...