Garmin Montana 700i User Guide [de]
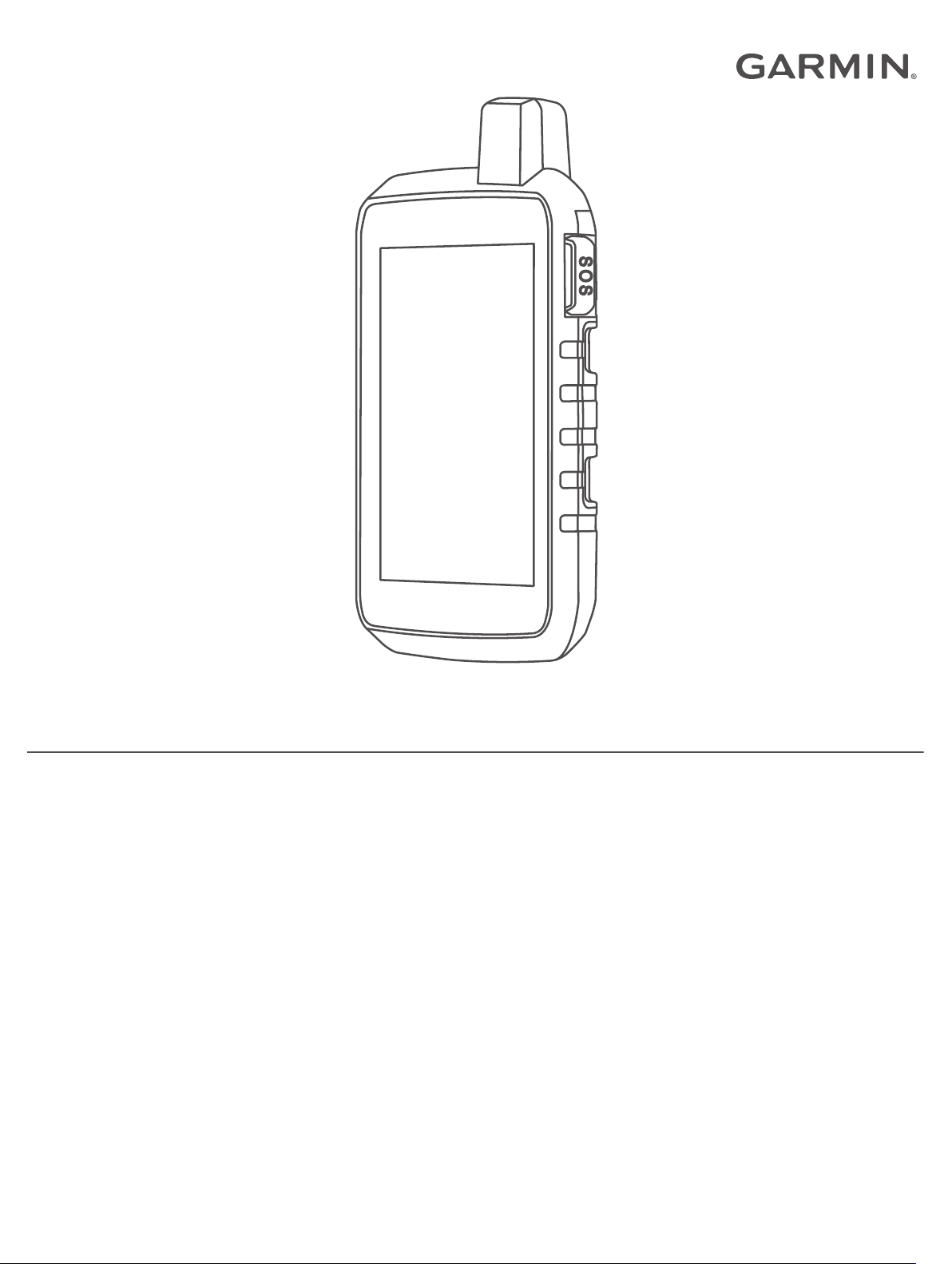
MONTANA® 700 SERIE
Benutzerhandbuch
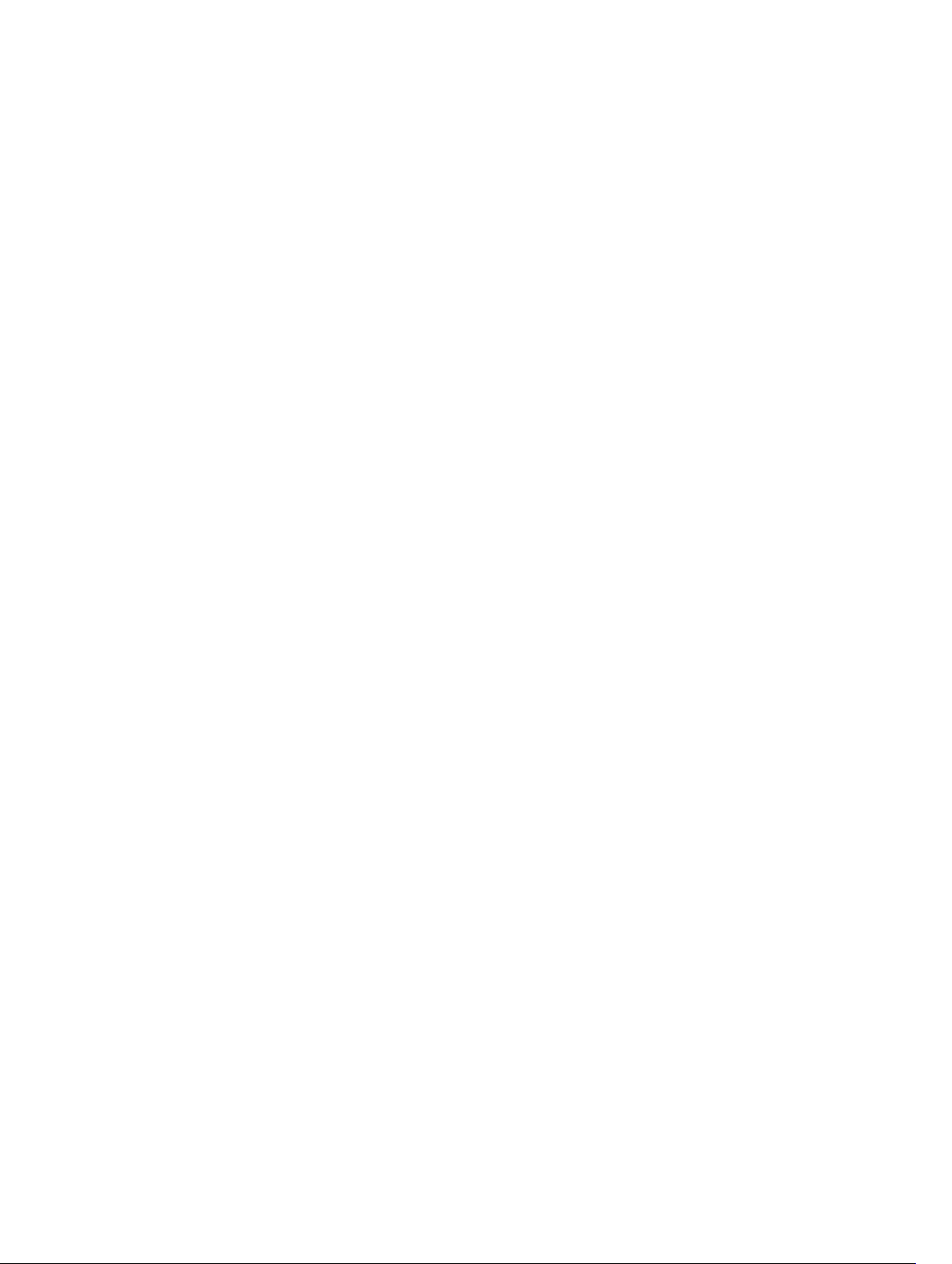
© 2020 Garmin Ltd. oder deren Tochtergesellschaften
Alle Rechte vorbehalten. Gemäß Urheberrechten darf dieses Handbuch ohne die schriftliche Genehmigung von Garmin weder ganz noch teilweise kopiert werden. Garmin behält sich das Recht
vor, Änderungen und Verbesserungen an seinen Produkten vorzunehmen und den Inhalt dieses Handbuchs zu ändern, ohne Personen oder Organisationen über solche Änderungen oder
Verbesserungen informieren zu müssen. Unter www.garmin.com finden Sie aktuelle Updates sowie zusätzliche Informationen zur Verwendung dieses Produkts.
Garmin®, das Garmin Logo, ANT+®, Auto Lap®, AutoLocate®, City Navigator®, inReach®, Montana®, TracBack®, VIRB® und Xero® sind Marken von Garmin Ltd. oder deren Tochtergesellschaften und
sind in den USA und anderen Ländern eingetragen. BaseCamp™, chirp™, Connect IQ™, Garmin Connect™, Garmin Explore™, Garmin Express™, Garmin HuntView™, MapShare™ und tempe™ sind
Marken von Garmin Ltd. oder deren Tochtergesellschaften. Powered by Garmin IERCC. Diese Marken dürfen nur mit ausdrücklicher Genehmigung von Garmin verwendet werden.
Android™ ist eine Marke von Google Inc. Apple®, iPhone® und Mac® sind Marken von Apple Inc. und sind in den USA und anderen Ländern eingetragen. Die Wortmarke BLUETOOTH® und die
Logos sind Eigentum von Bluetooth SIG, Inc. und werden von Garmin ausschließlich unter Lizenz verwendet. iOS® ist eine eingetragene Marke von Cisco Systems, Inc., die von Apple Inc. unter
Lizenz verwendet wird. Iridium® ist eine eingetragene Marke von Iridium Satellite LLC. microSD® und das microSDHC Logo sind Marken von SD-3C, LLC. NMEA® ist eine eingetragene Marke der
National Marine Electronics Association. Wi‑Fi® ist eine eingetragene Marke der Wi-Fi Alliance Corporation. Windows® ist eine in den USA und anderen Ländern eingetragene Marke der
Microsoft Corporation. Weitere Marken und Markennamen sind Eigentum ihrer jeweiligen Inhaber.
Dieses Produkt ist ANT+® zertifiziert. Unter www.thisisant.com/directory finden Sie eine Liste kompatibler Produkte und Apps.
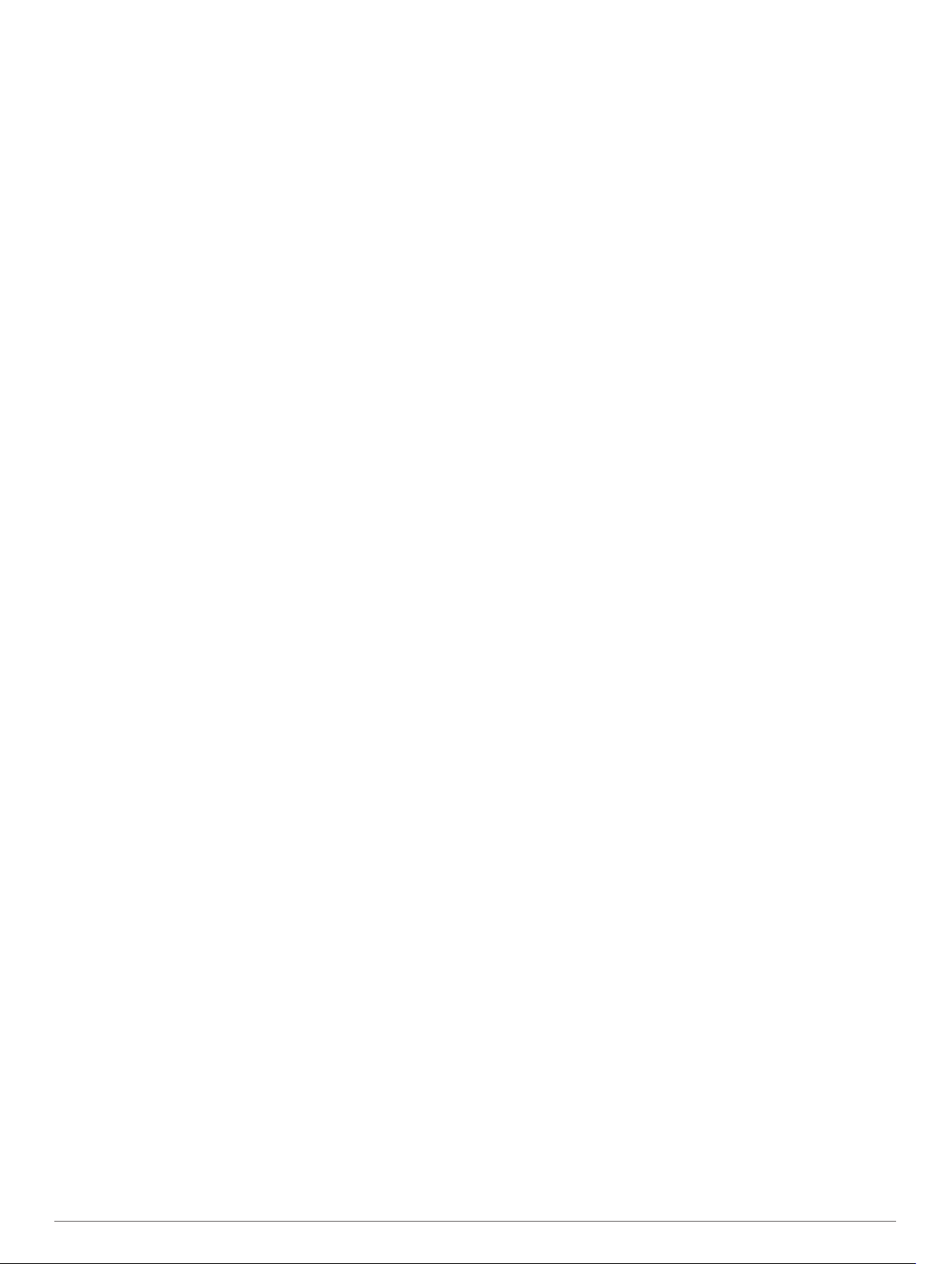
Inhaltsverzeichnis
Einführung...................................................................... 1
Übersicht über das Gerät............................................................1
Übersicht über das Montana 700i/750i Gerät........................ 1
Übersicht über das Montana 700 Gerät................................. 1
Status-LED.............................................................................1
Einlegen des Lithium-Ionen-Akkus............................................. 1
Aufladen des Akkupacks........................................................1
Schnelleres Aufladen des Geräts.......................................... 2
Aufbewahrung über einen längeren Zeitraum....................... 2
Verwenden der Einschalttaste.................................................... 2
Anzeigen der Statusseite....................................................... 2
Anpassen der Hintergrundbeleuchtung................................. 2
Verwenden des Touchscreens................................................... 2
Sperren des Touchscreens.................................................... 2
Entsperren des Touchscreens............................................... 2
Aktivieren des Geräts................................................................. 2
Iridium Satellitennetzwerk...................................................... 2
Erfassen von Satellitensignalen................................................. 3
Status-Symbole......................................................................3
inReach Funktionen....................................................... 3
Nachrichten.................................................................................3
Senden von Nachrichtenvorlagen.......................................... 3
Senden von SMS-Nachrichten...............................................3
Beantworten von Nachrichten................................................ 3
Abrufen von Nachrichten....................................................... 3
Anzeigen von Nachrichtendetails.......................................... 3
Navigieren zur Nachrichtenposition....................................... 3
Einfügen von Positionskoordinaten in eine Nachricht............ 3
Löschen von Nachrichten...................................................... 4
Nachrichteneinstellungen.......................................................4
Tracking...................................................................................... 4
Starten des Trackings............................................................ 4
Stoppen des Trackings.......................................................... 4
Teilen Ihrer MapShare Webseite........................................... 4
inReach Tracking-Einstellungen............................................ 4
SOS............................................................................................ 4
Initiieren einer SOS-Rettung.................................................. 4
Senden eigener SOS-Nachrichten........................................ 4
Abbrechen einer SOS-Anfrage.............................................. 4
Testen des Geräts...................................................................... 5
Synchronisieren von inReach Daten.......................................... 5
Kontakte......................................................................................5
Hinzufügen von Kontakten..................................................... 5
Bearbeiten von Kontakten..................................................... 5
Löschen von Kontakten......................................................... 5
Datennutzung und Protokoll....................................................... 5
Anzeigen von Tarifdetails.......................................................5
Anzeigen der Datennutzung.................................................. 5
Anzeigen der Hauptseiten............................................. 5
Karte........................................................................................... 5
Navigieren mit der Karte........................................................ 5
Kartenseiteneinstellungen..................................................... 5
Kompass..................................................................................... 6
Navigieren mit dem Kompass................................................ 6
Kompasseinstellungen........................................................... 6
Reisecomputer............................................................................7
Reisecomputereinstellungen..................................................7
Höhenmesser............................................................................. 7
Höhenmesserprofileinstellungen........................................... 7
Online-Funktionen.......................................................... 8
Anforderungen für Online-Funktionen........................................ 8
Koppeln eines Smartphones mit dem Gerät............................... 8
Telefonbenachrichtigungen................................................... 8
Herstellen einer Verbindung mit einem drahtlosen Netzwerk
Einrichten der Wi‑Fi Verbindung............................................ 9
Connect IQ Funktionen............................................................... 9
Herunterladen von Connect IQ Funktionen........................... 9
Herunterladen von Connect IQ Funktionen über den
Computer............................................................................... 9
Garmin Explore........................................................................... 9
Drahtlose Headsets.................................................................... 9
Koppeln eines drahtlosen Headsets mit dem Gerät.............. 9
Trennen oder Entfernen drahtloser Headsets....................... 9
..... 9
Navigation....................................................................... 9
Seite Zieleingabe........................................................................ 9
Navigieren zu einem Ziel....................................................... 9
Suchen von Adressen.......................................................... 10
Suchen von Positionen in der Nähe anderer Positionen..... 10
Wegpunkte................................................................................10
Speichern der aktuellen Position als Wegpunkt.................. 10
Speichern von Positionen auf der Karte als Wegpunkt....... 10
Navigieren zu einem Wegpunkt........................................... 10
Suchen von Wegpunkten..................................................... 10
Bearbeiten von Wegpunkten............................................... 10
Löschen von Wegpunkten................................................... 10
Ändern des Fotos für einen Wegpunkt................................ 10
Erhöhen der Genauigkeit einer Wegpunktposition.............. 10
Projizieren von Wegpunkten von einem gespeicherten
Wegpunkt............................................................................. 11
Verschieben von Wegpunkten auf der Karte....................... 11
Suchen von Positionen in der Nähe eines Wegpunkts........ 11
Einrichten von Wegpunkt-Annäherungsalarmen................. 11
Hinzufügen eines Wegpunkts zu einer Route...................... 11
Neupositionieren eines Wegpunkts an der aktuellen
Position................................................................................ 11
Routen...................................................................................... 11
Erstellen von Routen............................................................11
Erstellen von Routen mit der Karte...................................... 11
Erstellen von Rundtour-Routen........................................... 11
Navigieren einer gespeicherten Route................................ 11
Bearbeiten des Namens einer Route................................... 12
Bearbeiten von Routen........................................................ 12
Anzeigen von Routen auf der Karte..................................... 12
Anzeigen des Höhenprofils einer Route.............................. 12
Umkehren von Routen......................................................... 12
Löschen von Routen............................................................ 12
Aufzeichnungen........................................................................ 12
Aufzeichnungseinstellungen................................................ 12
Anzeigen der aktuellen Aktivität........................................... 13
Navigieren mit TracBack®................................................... 13
Speichern der aktuellen Aktivität......................................... 13
Protokoll............................................................................... 13
Wetter............................................................................ 14
Anfordern von inReach Wettervorhersagen............................. 14
Aktualisieren von inReach Wettervorhersagen.................... 14
Löschen von inReach Wettervorhersagen........................... 14
Anzeigen aktiver Wettervorhersagen....................................... 14
Anzeigen einer aktiven Wetterkarte..................................... 14
Hinzufügen aktiver Wetterpositionen................................... 14
Anwendungen des Hauptmenüs................................. 15
Anpassen des Hauptmenüs..................................................... 16
Garmin Adventures................................................................... 16
Senden von Dateien an und aus BaseCamp....................... 16
Erstellen von Adventures..................................................... 16
Starten von Adventures....................................................... 16
Einstellen eines Alarms............................................................ 16
Starten des Countdown-Timers........................................... 16
Berechnen der Größe von Flächen.......................................... 17
Inhaltsverzeichnis i
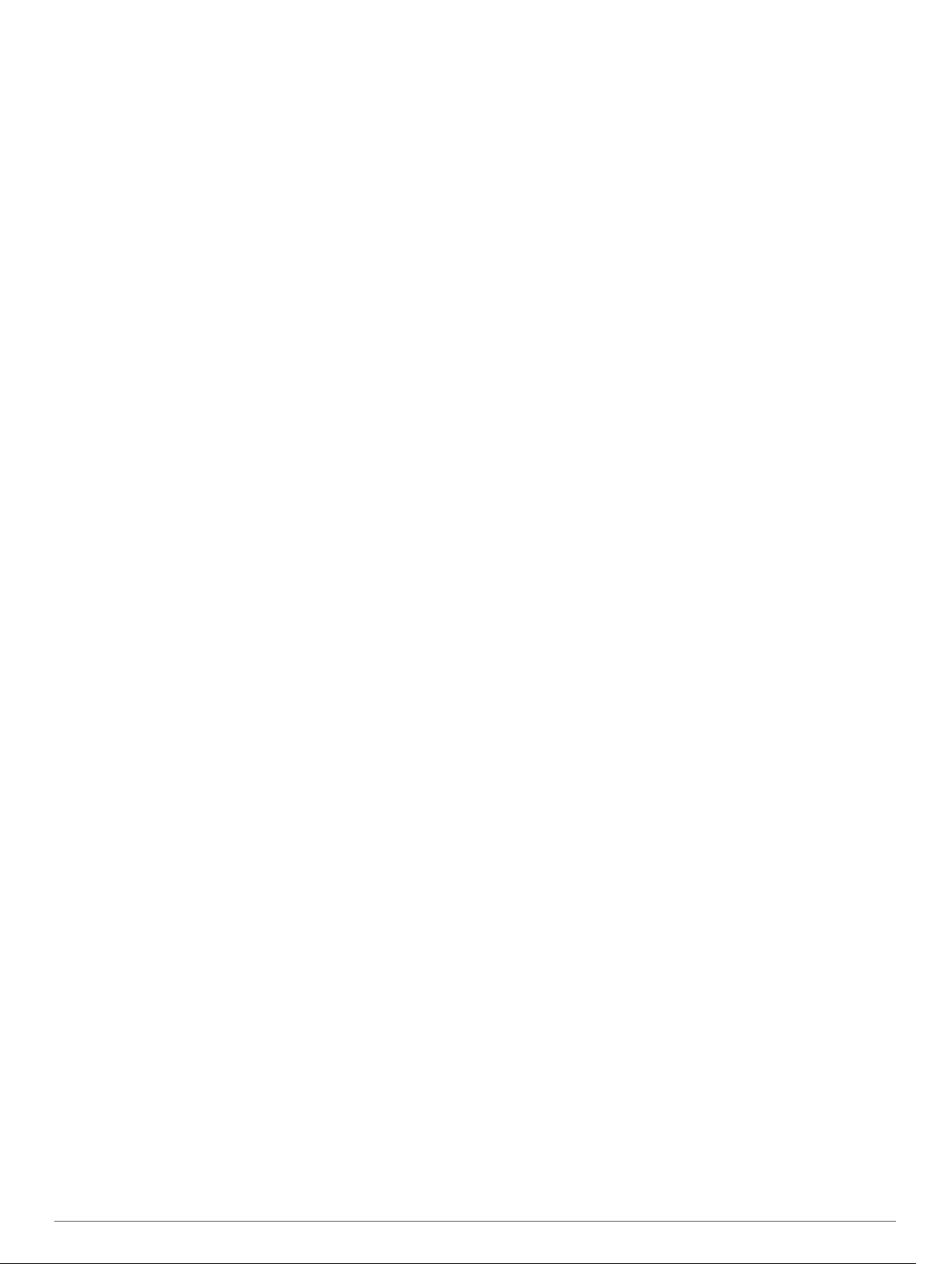
BirdsEye Bilder......................................................................... 17
Herunterladen von BirdsEye Bildern.................................... 17
Kamera und Fotos.................................................................... 17
Aufnehmen von Fotos.......................................................... 17
Anzeigen von Fotos............................................................. 17
Hundeortung............................................................................. 17
Empfangen von Daten vom Hundehandgerät..................... 17
Orten von Hunden................................................................18
Verwenden der Taschenlampe................................................. 18
Geocaches................................................................................18
Registrieren des Geräts bei Geocaching.com..................... 18
Herunterladen von Geocaches über den Computer............ 18
Geocache-Suchen............................................................... 18
Filtern der Geocache-Liste...................................................19
Anzeigen von Geocache-Details......................................... 19
Navigieren zu Geocaches.................................................... 19
Loggen von Geocaches....................................................... 19
chirp..................................................................................... 20
Entfernen von Live-Geocache-Daten vom Gerät................. 20
Entfernen der Geräteregistrierung von Geocaching.com.... 20
Verwenden der inReach Fernbedienung.................................. 20
Markieren einer Mann-über-Bord-Position und Navigieren zu
dieser Position.......................................................................... 20
Auswählen eines Profils............................................................20
Einrichten von Annäherungsalarmen....................................... 20
Bearbeiten oder Löschen von Annäherungsalarmen.......... 20
Einrichten von Annäherungsalarmtönen.............................. 20
Deaktivieren aller Annäherungsalarme................................ 20
Satellitenseite........................................................................... 20
GPS-Satelliteneinstellungen................................................ 20
Drahtloses Senden und Empfangen von Daten....................... 21
Verwenden der VIRB Fernbedienung....................................... 21
Anpassen des Geräts................................................... 21
Benutzerdefinierte Datenfelder und Anzeigen.......................... 21
Aktivieren der Datenfelder der Karte................................... 21
Anpassen der Datenfelder................................................... 21
Anpassen von Anzeigen...................................................... 21
Drehen des Displays.................................................................21
Einrichtungsmenü..................................................................... 21
Systemeinstellungen............................................................ 22
Anzeigeeinstellungen........................................................... 23
Bluetooth Einstellungen....................................................... 23
Wi‑Fi Einstellungen.............................................................. 23
Routingeinstellungen........................................................... 23
Aktivieren des Expeditionsmodus........................................ 23
Einrichten der Töne des Geräts........................................... 23
Kameraeinstellungen........................................................... 23
Geocaching-Einstellungen................................................... 23
Funksensoren...................................................................... 24
Fitnesseinstellungen............................................................ 24
Marineeinstellungen............................................................. 24
Menüeinstellungen............................................................... 24
Positionsformateinstellungen............................................... 25
Ändern der Maßeinheiten.................................................... 25
Zeiteinstellungen.................................................................. 25
Einstellungen für die Eingabehilfe....................................... 25
Profile................................................................................... 25
Zurücksetzen von Daten und Einstellungen........................ 25
Geräteinformationen.................................................... 26
Produkt-Updates....................................................................... 26
Einrichten von Garmin Express........................................... 26
Weitere Informationsquellen................................................ 26
Anzeigen aufsichtsrechtlicher E-Label- und Compliance-
Informationen............................................................................ 26
Einlegen von AA-Batterien....................................................... 26
Pflege des Geräts..................................................................... 26
Reinigen des Geräts
Reinigen des Touchscreens................................................ 27
Datenverwaltung....................................................................... 27
Dateiformate........................................................................ 27
Installieren einer Speicherkarte........................................... 27
Verbinden des Geräts mit dem Computer........................... 27
Übertragen von Dateien auf das Gerät................................ 27
Löschen von Dateien........................................................... 27
Verwenden von Garmin Connect......................................... 27
Entfernen des USB-Kabels.................................................. 27
Technische Daten..................................................................... 28
............................................................ 27
Anhang.......................................................................... 28
Datenfelder............................................................................... 28
Optionales Zubehör.................................................................. 30
tempe................................................................................... 30
Tipps zum Koppeln von ANT+ Zubehör mit dem Garmin
Gerät.................................................................................... 30
Fehlerbehebung....................................................................... 30
Optimieren der Akku-Laufzeit.............................................. 30
Neustarten des Geräts......................................................... 30
Mein Gerät zeigt die falsche Sprache an............................. 30
Informationen zu Herzfrequenz-Bereichen............................... 30
Fitnessziele.......................................................................... 30
Berechnen von Herzfrequenz-Bereichen............................. 30
Index.............................................................................. 32
ii Inhaltsverzeichnis
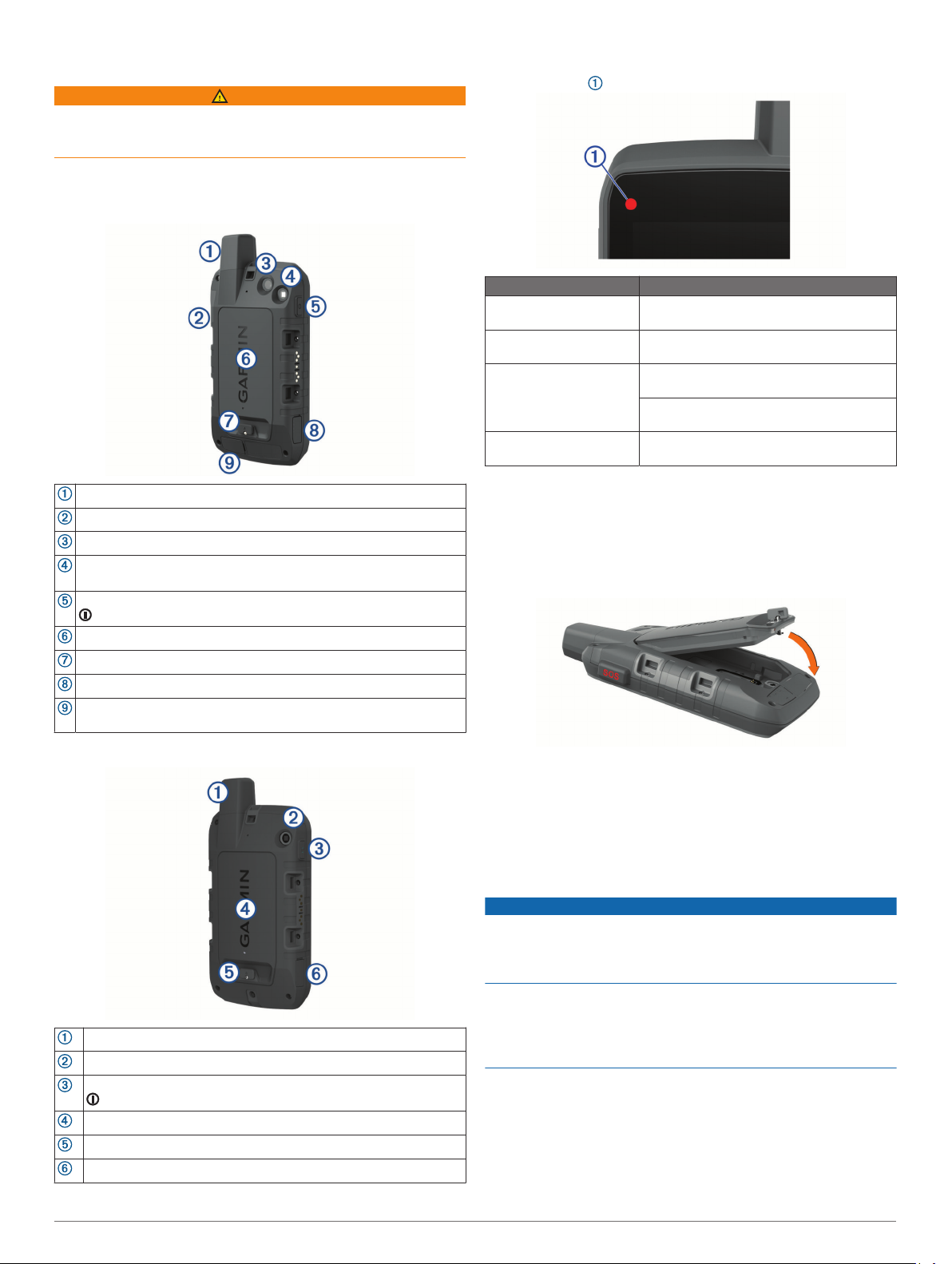
Einführung
WARNUNG
Lesen Sie alle Produktwarnungen und sonstigen wichtigen
Informationen der Anleitung "Wichtige Sicherheits- und
Produktinformationen", die dem Produkt beiliegt.
Übersicht über das Gerät
Übersicht über das Montana 700i/750i Gerät
Status-LED
Die Status-LED gibt den Gerätestatus an.
Iridium® und GNSS-Antenne
SOS-Taste
Kameraobjektiv (nur Montana 750i)
Taschenlampe
Kamerablitz (nur Montana 750i)
Einschalttaste
microSD® Kartensteckplatz (unter dem Akkupack)
D-Ring des Akkupacks
Micro-USB-Anschluss (unter der Schutzkappe)
Anschluss für externe Iridium und GNSS-Antenne (unter der
Schutzkappe)
Verhalten der LED Status
Blinkt doppelt grün Sie haben eine ungelesene inReach
Blinkt grün Das Gerät befindet sich im Expeditions-
Blinkt rot Eine inReach Nachricht wurde nicht
Blinkt abwechselnd rot
und grün
Nachricht.
modus.
gesendet.
Die Batterieleistung des Geräts liegt unter
10 %.
Das Gerät befindet sich im SOS-Modus.
Einlegen des Lithium-Ionen-Akkus
Suchen Sie im Lieferumfang des Produkts nach dem Lithium-
1
Ionen-Akkupack.
Vergewissern Sie sich, dass die Dichtung und das Akkufach
2
frei von Fremdkörpern sind.
Setzen Sie den Akkupack in die Rückseite des Geräts ein.
3
®
Übersicht über das Montana 700 Gerät
GNSS-Antenne
Taschenlampe
Einschalttaste
microSD Kartensteckplatz (unter dem Akkupack)
D-Ring des Akkupacks
Micro-USB-Anschluss (unter der Schutzkappe)
Drehen Sie den D-Ring im Uhrzeigersinn, um den Akkupack
4
am Gerät zu befestigen.
Drücken Sie den D-Ring flach an die Rückseite des Geräts.
5
Sie sollten den Akku im Gerät lassen, damit sich keine
Feuchtigkeit oder Fremdkörper an den Akkukontakten und im
microSD Kartensteckplatz ansammeln.
Aufladen des Akkupacks
HINWEIS
Zum Schutz vor Korrosion sollten Sie den USB-Anschluss, die
Schutzkappe und den umliegenden Bereich vor dem Aufladen
oder dem Anschließen an einen Computer sorgfältig
abtrocknen.
Verwenden Sie das Gerät nicht, um Akkus aufzuladen, die nicht
von Garmin® bereitgestellt wurden. Das Aufladen eines Akkus,
der nicht von Garmin bereitgestellt wurde, kann zur
Beschädigung des Geräts und zum Erlöschen der Garantie
führen.
Damit Sie das USB-Kabel mit dem Gerät verbinden können,
müssen Sie möglicherweise eine optionale Halterung entfernen.
HINWEIS: Das Gerät kann nicht außerhalb des zugelassenen
Temperaturbereichs aufgeladen werden (Technische Daten,
Seite 28).
Sie können den Akku über eine Steckdose oder einen USBAnschluss am Computer aufladen.
Einführung 1
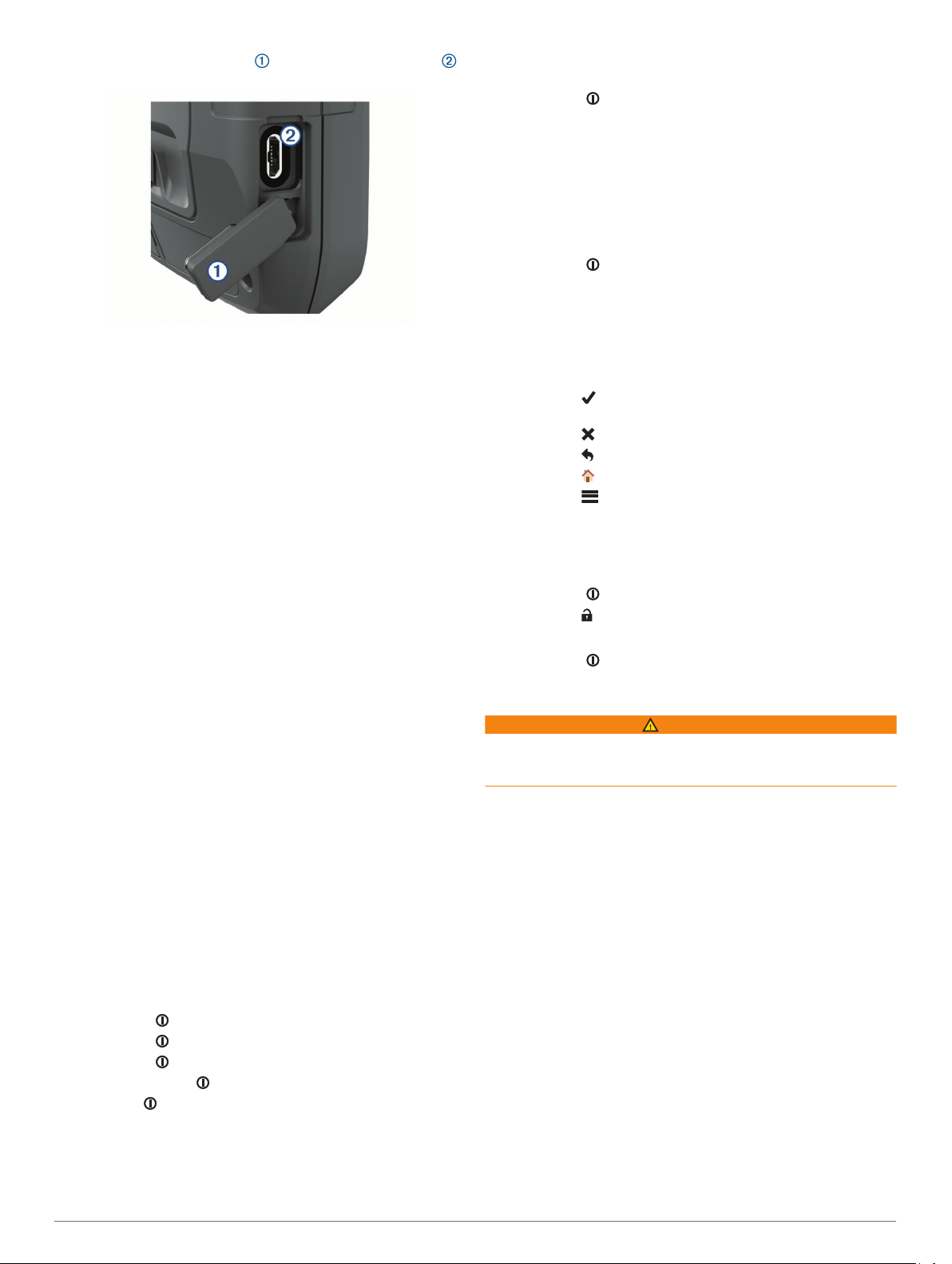
Heben Sie die Schutzkappe über dem USB-Anschluss
1
an.
das Sperren des Touchscreens und das Anpassen der Helligkeit
der Beleuchtung.
Drücken Sie , oder streichen Sie von oben nach unten über
das Display, um die Statusseite zu öffnen.
Anpassen der Hintergrundbeleuchtung
Die übermäßige Verwendung der Beleuchtung kann zu einer
beträchtlichen Verringerung der Akkulaufzeit führen. Sie können
die Helligkeit der Beleuchtung anpassen, um die BatterieBetriebszeit zu verlängern.
HINWEIS: Die Helligkeit der Beleuchtung kann eingeschränkt
sein, wenn die verbleibende Batterieleistung schwach ist.
Drücken Sie , um die Statusseite zu öffnen.
1
Passen Sie die Helligkeit der Beleuchtung mithilfe des
2
Schiebereglers an.
Stecken Sie das schmale Ende des USB-Kabels in den USB-
2
Anschluss am Gerät.
Schließen Sie das breite Ende des USB-Kabels an ein
3
Netzteil oder einen USB-Anschluss am Computer an.
Schließen Sie bei Bedarf das Netzteil an eine Steckdose an.
4
Wenn Sie das Gerät an eine Stromquelle anschließen,
schaltet es sich ein.
Laden Sie den Akku vollständig auf.
5
TIPP: Die Ladestandsanzeige wird in der Statusleiste
angezeigt.
Schnelleres Aufladen des Geräts
Verbinden Sie das Gerät mit einem AC-Netzadapter.
1
Schließen Sie das Netzteil an eine Steckdose an.
2
Halten Sie die Einschalttaste gedrückt, bis die
3
Ladestandsanzeige angezeigt wird.
Halten Sie die Einschalttaste erneut gedrückt, bis sich das
4
Display ausschaltet.
Das Gerät wechselt in einen Akkulademodus mit geringem
Stromverbrauch.
Laden Sie das Gerät vollständig auf.
5
HINWEIS: Zeigen Sie die Ladestandsanzeige an, indem Sie
die Einschalttaste drücken, um das Display einzuschalten.
Aufbewahrung über einen längeren Zeitraum
Wenn Sie das Gerät voraussichtlich mehrere Monate lang nicht
verwenden, sollte der Akku vor der Aufbewahrung eine
Restladung von mindestens 50 % aufweisen. Sie sollten das
Gerät an einem kühlen und trockenen Ort aufbewahren, an dem
die Temperaturen normalen Haushaltsbedingungen
entsprechen. Nach der Aufbewahrung sollten Sie das Gerät vor
der Verwendung vollständig aufladen.
Verwenden der Einschalttaste
Standardmäßig können Sie die Einschalttaste verwenden, um
das Gerät ein- und auszuschalten, das Display auszuschalten
und die Statusseite zu öffnen. Sie können die Funktionen der
Einschalttaste anpassen (Anpassen der Einschalttaste,
Seite 22).
• Drücken Sie , um das Gerät einzuschalten.
• Drücken Sie , um die Statusseite zu öffnen.
• Drücken Sie zweimal, um das Display auszuschalten.
TIPP: Drücken Sie , um das Display wieder einzuschalten.
• Halten Sie gedrückt, um das Gerät auszuschalten.
Anzeigen der Statusseite
Auf der Statusseite werden die aktuelle Aktivitätsaufzeichnung
sowie der Verbindungsstatus von Bluetooth® und Wi‑Fi
angezeigt. Außerdem bietet sie schnellen Zugriff auf häufig
verwendete Funktionen wie das Markieren von Wegpunkten,
®
Verwenden des Touchscreens
• Tippen Sie auf das Display, um ein Element auszuwählen.
• Führen Sie jede Touchscreen-Auswahl einzeln durch.
• Wählen Sie , um die Änderungen zu speichern und die
Seite zu schließen.
• Wählen Sie , um die Seite zu schließen.
• Wählen Sie , um zur vorherigen Seite zurückzukehren.
• Wählen Sie , um zum Hauptmenü zurückzukehren.
• Wählen Sie , um bestimmte Menüelemente für die Seite
anzuzeigen, die Sie sich ansehen.
Sperren des Touchscreens
Sie können das Display sperren, um unbeabsichtigte Eingaben
zu vermeiden.
Drücken Sie , um die Statusseite zu öffnen.
1
Wählen Sie .
2
Entsperren des Touchscreens
Drücken Sie .
Aktivieren des Geräts
WARNUNG
Damit Sie die inReach Funktionen des Montana 700i/750i
Geräts verwenden können, müssen Sie das Gerät zunächst
aktivieren (inReach Funktionen, Seite 3).
Erstellen Sie unter explore.garmin.com ein Konto, und
1
wählen Sie ein Satellitenabonnement.
Schalten Sie das Gerät ein.
2
Wählen Sie Weiter.
3
Folgen Sie den Anweisungen auf dem Display.
4
HINWEIS: Bevor Sie aufbrechen, müssen Sie die Geräte-
IMEI-Nummer und den Autorisierungscode eingeben, um den
Online-Teil der Aktivierung abzuschließen.
Begeben Sie sich im Freien an einen Ort mit freier Sicht zum
5
Himmel, und richten Sie die Antenne am Gerät auf den
Himmel aus, um die beste Leistung zu erzielen.
Warten Sie, während das Gerät mit dem Iridium
6
Satellitennetzwerk kommuniziert.
HINWEIS: Die Aktivierung des Geräts kann bis zu
20 Minuten dauern. Das Gerät muss mehrere Nachrichten
senden und empfangen, was länger dauert als das Senden
einer einzelnen Nachricht beim normalen Betrieb. Sie sollten
bis zum Abschluss der Aktivierung im Freien bleiben.
Iridium Satellitennetzwerk
Das Gerät benötigt eine freie Sicht zum Himmel, um
Nachrichten und Trackpunkte über das Iridium
Satellitennetzwerk zu übertragen. Ohne eine freie Sicht zum
2 Einführung
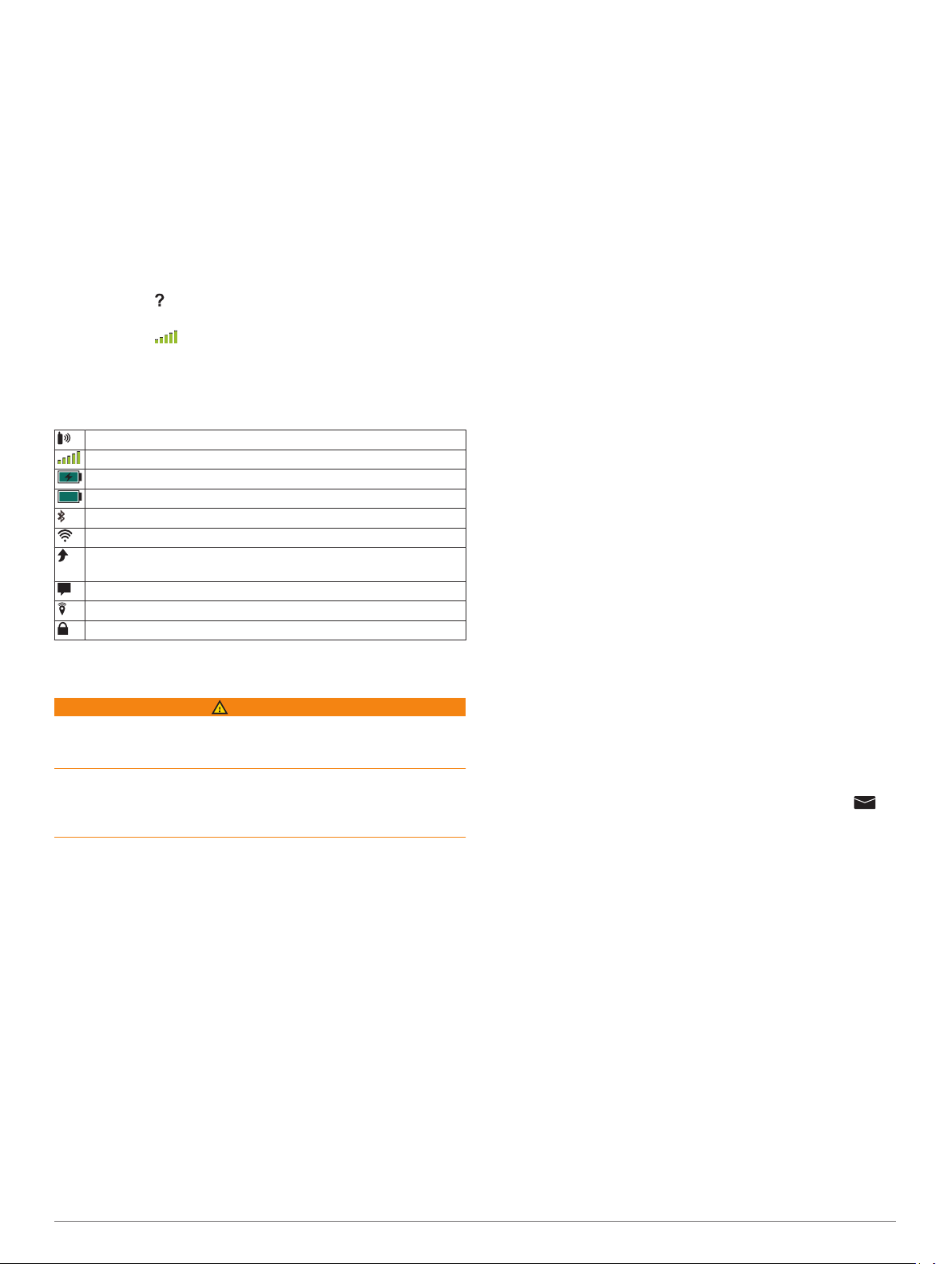
Himmel versucht das Gerät so lange die Daten zu senden, bis
es Satellitensignale erfasst.
TIPP: Sie erhalten die beste Satellitenverbindung, wenn Sie das
Gerät so halten, dass die Antenne auf den Himmel ausgerichtet
ist.
Erfassen von Satellitensignalen
Das Erfassen von Satellitensignalen kann 30 bis 60 Sekunden
dauern.
Begeben Sie sich im Freien an eine für den Empfang
1
geeignete Stelle.
Schalten Sie das Gerät gegebenenfalls ein.
2
Warten Sie, während das Gerät nach Satelliten sucht.
3
Das Symbol blinkt, während das Gerät die aktuelle GNSSPosition bestimmt.
Das Symbol in der Statusleiste zeigt die Stärke des
Satellitensignals an.
Wenn das Gerät Satellitensignale erfasst hat, wird der Weg
automatisch als Aktivität aufgezeichnet.
Status-Symbole
ANT+® Sensorstatus
GPS-Signalstärke
Akku wird geladen
Ladevorgang abgeschlossen
Bluetooth Technologie-Status
Wi‑Fi Status
Senden oder Empfangen von inReach Nachrichten und Tracking-
punkten bzw. Suche nach Nachrichten und Trackingpunkten
Ungelesene inReach Nachrichten
inReach Tracking-Status
Touchscreen gesperrt
inReach Funktionen
WARNUNG
Für Nachrichtenversand, Tracking und SOS-Funktionen ist ein
aktives Satellitenabonnement erforderlich. Testen Sie das Gerät
immer, bevor Sie es im Freien verwenden.
Stellen Sie sicher, dass eine freie Sicht zum Himmel besteht,
wenn Sie die Funktionen für Nachrichtenversand, Tracking und
SOS verwenden, da für den ordnungsgemäßen Betrieb dieser
Funktionen Zugriff auf Satelliten erforderlich ist.
Damit Sie das Montana 700i/750i Gerät optimal nutzen können,
sollten Sie es aktivieren. Die Aktivierung des Geräts ermöglicht
es Ihnen, inReach Funktionen zu verwenden, u. a. SOS,
Tracking und inReach-Wetter.
Nachrichten
Das Montana 700i/750i Gerät sendet und empfängt SMSNachrichten über das Iridium Satellitennetzwerk. Sie können
Nachrichten an eine SMS-Telefonnummer, eine Email-Adresse
oder ein anderes Gerät senden, das die inReach Technologie
nutzt. Jede von Ihnen gesendete Nachricht enthält
Positionsdetails (sofern zulässig).
Senden von Nachrichtenvorlagen
Nachrichtenvorlagen enthalten vordefinierten Text und
vordefinierte Empfänger. Nachrichtenvorlagen müssen auf der
Garmin Explore™ Website unter explore.garmin.com eingerichtet
werden.
Wählen Sie inReach > Nachrichten > Vorlage senden.
1
Wählen Sie eine Nachrichtenvorlage und anschließend die
2
Option Nachricht senden.
Senden von SMS-Nachrichten
Wählen Sie inReach > Nachrichten > Neue Nachricht.
1
Wählen Sie eine Option:
2
• Wählen Sie Sofortnachricht senden, um mit einer bereits
verfassten Nachricht zu beginnen.
HINWEIS: Sie können Sofortnachrichten auf der Garmin
Explore Website hinzufügen und bearbeiten.
• Wählen Sie Nachricht eingeben, um eine eigene
Nachricht zu verfassen.
Wählen Sie An, um in der Kontaktliste Empfänger
3
auszuwählen, oder geben Sie die Kontaktinformationen der
einzelnen Empfänger ein.
Wenn Sie mit dem Verfassen der Nachricht fertig sind,
4
wählen Sie Nachricht senden.
Beantworten von Nachrichten
Wählen Sie inReach > Nachrichten.
1
Wählen Sie eine Unterhaltung.
2
Wählen Sie Antworten.
3
Wählen Sie eine Option:
4
• Wählen Sie Nachricht eingeben, um eine eigene
Nachricht zu verfassen.
• Wählen Sie Sofortnachricht senden, und wählen Sie
eine Nachricht, um mit einer bereits verfassten Nachricht
zu beginnen.
Wählen Sie Nachricht senden, wenn Sie mit dem Verfassen
5
der Nachricht fertig sind.
Abrufen von Nachrichten
Wenn Sie eine Nachricht senden, ruft das Gerät 10 Minuten
lang Nachrichten ab. Außerdem ruft das Gerät stündlich neue
Nachrichten ab. Wenn Sie die inReach Trackingfunktion
verwenden, ruft das Gerät automatisch Nachrichten in Ihrem
Tracking-Intervall ab.
HINWEIS: Das Gerät muss eine ungehinderte Sicht zum
Himmel haben und zum Zeitpunkt des Abrufs über
Satellitenempfang verfügen, um Nachrichten zu erhalten.
Sie können einen Nachrichtenabruf erzwingen, indem Sie
manuell Nachrichten abrufen, eine Nachricht senden oder einen
Trackpunkt senden. Während des Abrufs stellt das Gerät eine
Verbindung mit den Satelliten her und empfängt Nachrichten,
die bereit sind, an Ihr Gerät gesendet zu werden.
Wählen Sie inReach > inReach-Dienstprogramme > >
Postfach abrufen.
Anzeigen von Nachrichtendetails
Wählen Sie inReach > Nachrichten.
1
Wählen Sie eine Unterhaltung.
2
Wählen Sie eine Nachricht.
3
Wählen Sie die Informationsregisterkarte.
4
Navigieren zur Nachrichtenposition
Wenn Sie eine Nachricht von einem anderen Gerät mit inReach
Technologie erhalten, enthält die Nachricht evtl. Positionsdaten.
Bei diesen Nachrichten können Sie zu der Position navigieren,
von der die Nachricht gesendet wurde.
Wählen Sie inReach > Nachrichten.
1
Wählen Sie eine Unterhaltung.
2
Wählen Sie eine Nachricht mit Positionsdaten.
3
Wählen Sie die Kartenregisterkarte.
4
Wählen Sie Los.
5
Einfügen von Positionskoordinaten in eine Nachricht
Wenn Sie eine Nachricht an einen Empfänger senden, der evtl.
keinen Internetzugang hat, können Sie die Positionskoordinaten
inReach Funktionen 3
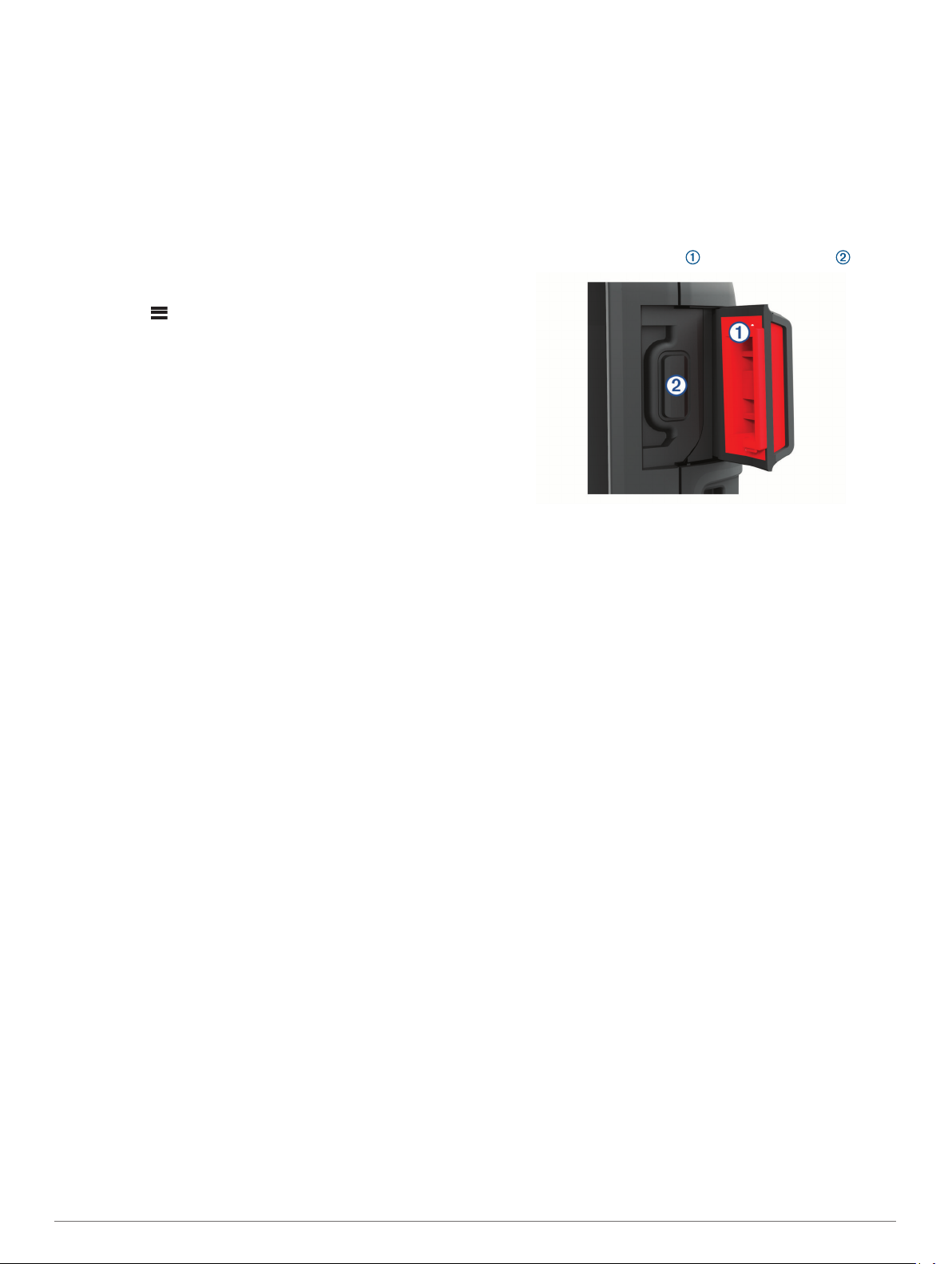
in die Nachricht einfügen. Dies kann der Fall sein, wenn der
Empfänger beispielsweise über ein älteres Mobiltelefon verfügt,
das die Anzeige von Karten nicht unterstützt, oder wenn er sich
in einem Gebiet befindet, in dem es keinen Mobilfunkempfang
mit Datenübertragung gibt.
Wählen Sie inReach > Nachrichten > Neue Nachricht >
1
Position senden.
Geben Sie einen oder mehrere Empfänger ein.
2
Geben Sie bei Bedarf eine Nachricht ein.
3
Wählen Sie Nachricht senden.
4
Löschen von Nachrichten
Wählen Sie inReach > Nachrichten.
1
Wählen Sie eine Unterhaltung.
2
Wählen Sie > Unterhaltung löschen.
3
Nachrichteneinstellungen
Wählen Sie Einrichten > Nachrichten.
Klingeln, bis gelesen: Legt fest, dass das Gerät klingelt, bis
Sie eine neue Nachricht gelesen haben. Diese Funktion ist in
lauten Umgebungen nützlich.
Benachrichtigungen: Weist auf eingehende inReach
Nachrichten hin.
Auf Karte anzeigen: Zeigt inReach Nachrichten auf der Karte
an.
Response Coordination Center (IERCC) aufnehmen, um Hilfe
anzufordern. Beim Drücken der SOS-Taste wird eine Nachricht
an das Garmin IERCC gesendet, das wiederum die für Ihre
Situation geeigneten Notfalldienste benachrichtigt. Sie können
während des Notfalls mit dem Garmin IERCC kommunizieren,
während Sie auf Hilfe warten. Sie sollten die SOS-Funktion
ausschließlich in einer echten Notfallsituation verwenden.
Initiieren einer SOS-Rettung
HINWEIS: Sofern die Batterie des Geräts über Ladung verfügt,
können Sie eine SOS-Rettung initiieren, wenn das Gerät ein
oder ausgeschaltet ist.
Heben Sie die Schutzkappe über der SOS Taste an.
1
Tracking
Verwenden Sie die Trackingfunktion des Montana 700i/750i
Geräts, um Trackpunkte aufzuzeichnen und sie über das Iridium
Satellitennetzwerk im festgelegten Sendeintervall zu übertragen.
Trackpunkte werden auf der Garmin Explore Website und der
MapShare™ Trackingseite angezeigt.
Starten des Trackings
Wählen Sie inReach > Tracking > Tracking starten.
HINWEIS: Wenn Sie die Tracking Funktion starten, wird auch
die Aufzeichnung des Wegs als Aktivität gestartet.
Stoppen des Trackings
Wählen Sie inReach > Tracking > Tracking beenden.
HINWEIS: Wenn Sie das Tracking stoppen, wird auch die
Aktivitätsaufzeichnung unterbrochen.
Teilen Ihrer MapShare Webseite
Sie können MapShare unter explore.garmin.com aktivieren.
Sie können einen Link zu Ihrer MapShare Website mit anderen
Personen teilen. Das System fügt automatisch am Ende der
Nachricht Text ein, z. B. Linkinformationen.
Wählen Sie inReach > Tracking > MapShare senden > OK.
1
Wählen Sie An, um in der Kontaktliste Empfänger
2
auszuwählen, oder geben Sie die Kontaktinformationen der
einzelnen Empfänger ein.
Wählen Sie Nachricht senden.
3
inReach Tracking-Einstellungen
Wählen Sie Einrichten > Tracking.
Auto Track: Legt fest, dass das Gerät das Tracking startet,
wenn Sie das Gerät einschalten.
Intervall in Bewegung: Legt fest, wie häufig das Gerät einen
Trackpunkt aufzeichnet und über das Satellitennetzwerk
sendet, wenn Sie sich fortbewegen. Wenn Sie den
Professional-Tarif nutzen, können Sie das Intervall angeben,
das verwendet wird, wenn Sie sich nicht fortbewegen.
SOS
Während eines Notfalls können Sie über das Montana 700i/750i
Gerät Kontakt mit dem Garmin International Emergency
Halten Sie die SOS Taste gedrückt.
2
Warten Sie auf den SOS-Countdown.
3
Das Gerät sendet eine Standardnachricht mit Details zu Ihrer
Position an den Notfalldienst.
Antworten Sie auf die Bestätigungsnachricht des
4
Notfalldienstes.
Durch Ihre Antwort weiß der Notfalldienst, dass Sie während
der Rettung mit dem Dienst interagieren können. Falls Sie
nicht antworten, initiiert der Notfalldienst trotzdem eine
Rettung.
Während der ersten 10 Minuten der Rettung wird jede Minute
eine aktualisierte Position an den Notfalldienst gesendet. Zum
Schonen des Akkus wird eine aktualisierte Position nach den
ersten 10 Minuten alle 10 Minuten gesendet, wenn Sie sich
fortbewegen, und alle 30 Minuten, wenn Sie sich nicht
fortbewegen.
HINWEIS: Im SOS-Modus kann das Gerät nicht ausgeschaltet
werden.
Senden eigener SOS-Nachrichten
Nachdem Sie die SOS-Taste gedrückt haben, um eine SOSRettung zu initiieren, können Sie über die SOS-Seite eine
benutzerdefinierte Nachricht als Antwort senden.
Wählen Sie inReach > SOS > Antworten.
1
Wählen Sie Nachricht eingeben, um eine eigene SOS-
2
Nachricht zu verfassen.
Wählen Sie Nachricht senden.
3
Durch Ihre Antwort weiß der Notfalldienst, dass Sie während der
Rettung mit dem Dienst interagieren können.
Abbrechen einer SOS-Anfrage
Wenn Sie keine Hilfe mehr benötigen, können Sie eine SOSAnfrage abbrechen, nachdem sie an den Notfalldienst gesendet
wurde.
Heben Sie die Schutzkappe an, und halten Sie die SOS
1
Taste gedrückt.
Wählen Sie SOS abbrechen.
2
Wenn Sie aufgefordert werden, die Abbruchanfrage zu
3
bestätigen, wählen Sie SOS abbrechen.
4 inReach Funktionen
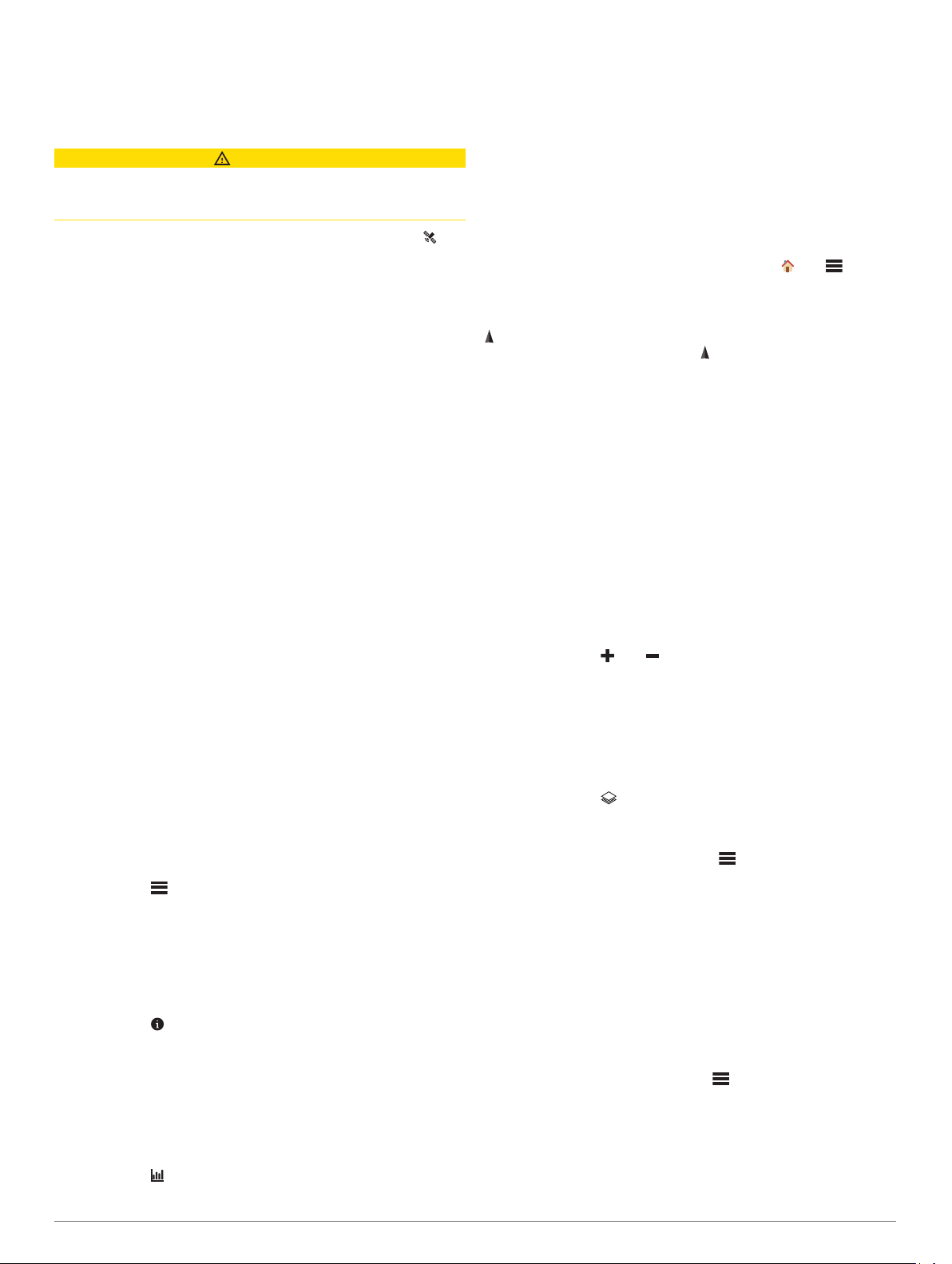
Das Gerät sendet die Abbruchanfrage. Wenn Sie eine
Bestätigungsnachricht vom Notfalldienst erhalten, kehrt das
Gerät zum normalen Betrieb zurück.
Testen des Geräts
ACHTUNG
Sie sollten das Gerät vor der Verwendung auf einer Reise im
Freien testen, um sicherzustellen, dass das
Satellitenabonnement aktiv ist.
Wählen Sie inReach > inReach-Dienstprogramme > >
Testen.
Warten Sie, während das Gerät eine Testnachricht sendet.
Wenn Sie eine Bestätigungsnachricht erhalten, kann das
Gerät verwendet werden.
Synchronisieren von inReach Daten
Sie können Daten aus Ihrem Garmin Explore Konto über die
Garmin Explore App mit dem Gerät synchronisieren. Nachdem
Sie Daten wie Tarif, Kontakte, Nachrichtenvorlagen oder
Sofortnachrichten bearbeitet haben, müssen Sie die
Änderungen über die mobile App mit dem Gerät
synchronisieren.
Öffnen Sie die Garmin Explore App.
Änderungen an Daten wie Sammlungen, Wegpunkten,
Routen und Tracks werden automatisch aktualisiert.
Sie können die Daten jetzt mit dem Montana 700i/750i Gerät
synchronisieren.
Kontakte
Sie können Kontakte auf dem Montana 700i/750i Gerät
hinzufügen, löschen und bearbeiten.
Hinzufügen von Kontakten
Wählen Sie inReach > Kontakte > Neuer Kontakt.
1
Wählen Sie ein Element zum Bearbeiten aus.
2
Geben Sie die neuen Informationen ein.
3
Bearbeiten von Kontakten
Wählen Sie inReach > Kontakte.
1
Wählen Sie einen Kontakt aus.
2
Wählen Sie ein Element zum Bearbeiten aus.
3
Geben Sie die neuen Informationen ein.
4
Löschen von Kontakten
Wählen Sie inReach > Kontakte.
1
Wählen Sie einen Kontakt aus.
2
Wählen Sie > Kontakt löschen.
3
Datennutzung und Protokoll
Sie können Tarifdetails und Datennutzung auf dem Montana
700i/750i Gerät anzeigen.
Anzeigen von Tarifdetails
Wählen Sie inReach > inReach-Dienstprogramme.
1
Wählen Sie .
2
Anzeigen der Datennutzung
Sie können die Anzahl der Nachrichten, Nachrichtenvorlagen
und Trackpunkte anzeigen, die während des aktuellen
Abrechnungszeitraums gesendet wurden. Der
Datennutzungszähler wird am Anfang jedes
Abrechnungszeitraums automatisch zurückgesetzt.
Wählen Sie inReach > inReach-Dienstprogramme.
1
Wählen Sie .
2
Anzeigen der Hauptseiten
Die für die Bedienung des Geräts erforderlichen Informationen
sind auf den Hauptseiten zu finden. Zu den Standardseiten
zählen das Hauptmenü, die Karte, der Kompass, der
Reisecomputer und die Seite Zieleingabe.
• Wählen Sie die Symbole in der Leiste Favoriten, um die
Hauptseiten zu durchblättern.
• Halten Sie ein Symbol in der Leiste Favoriten gedrückt, und
ziehen Sie es an eine neue Position, um die Reihenfolge der
Symbole zu ändern oder ein Symbol zu entfernen.
TIPP: Wählen Sie Einrichten > Menüs > Favoriten, um die
Leiste Favoriten anzupassen. Die Symbole und können
nicht entfernt oder geändert werden.
Karte
kennzeichnet die aktuelle Position auf der Karte. Während Sie
sich fortbewegen, verschiebt sich und zeigt Ihren Weg an.
Abhängig vom Zoom-Maßstab werden evtl. Wegpunktnamen
und Symbole auf der Karte angezeigt. Sie können die Ansicht
der Karte vergrößern, um weitere Details zu sehen. Wenn Sie
zum Ziel navigieren, wird die Route durch eine farbige Linie auf
der Karte markiert.
Navigieren mit der Karte
Beginnen Sie mit der Navigation zu einem Ziel (Navigieren zu
1
einem Ziel, Seite 9).
Führen Sie auf der Karte mindestens einen der folgenden
2
Schritte aus:
• Verschieben Sie die Karte, um andere Bereiche
anzuzeigen.
• Ziehen Sie auf dem Touchscreen zwei Finger von außen
nach innen zusammen oder von innen nach außen
auseinander, um die Kartenansicht zu vergrößern und zu
verkleinern.
• Wählen Sie und , um die Kartenansicht zu vergrößern
und zu verkleinern.
• Tippen Sie zweimal auf die Karte, um die Ansicht schnell
zu vergrößern.
• Wählen Sie eine Position auf der Karte (durch eine
Stecknadel gekennzeichnet) und anschließend die
Informationsleiste oben auf dem Bildschirm, um
Informationen zur gewählten Position anzuzeigen.
• Wählen Sie , um auszuwählen, welche Kartenebenen
auf der Karte angezeigt werden sollen.
Kartenseiteneinstellungen
Wählen Sie auf der Karte die Option .
Navigation anhalten: Stoppt die Navigation der aktuellen
Route.
Karteneinstellungen: Ermöglicht es Ihnen, zusätzliche
Karteneinstellungen zu öffnen (Karteneinstellungen,
Seite 5).
Distanz messen: Ermöglicht es Ihnen, die Distanz zwischen
mehreren Positionen zu messen (Messen von Distanzen auf
der Karte, Seite 6).
Werkseinst. herstellen: Stellt die Werkseinstellungen der Karte
wieder her.
Karteneinstellungen
Wählen Sie auf der Karte die Taste und anschließend die
Option Karteneinstellungen.
Karten konfigurieren: Aktiviert oder deaktiviert die derzeit auf
dem Gerät geladenen Karten (Aktivieren von Karten,
Seite 10).
Ausrichtung: Passt an, wie die Karte auf der Seite angezeigt
wird (Ändern der Kartenausrichtung, Seite 6).
Anzeigen der Hauptseiten 5
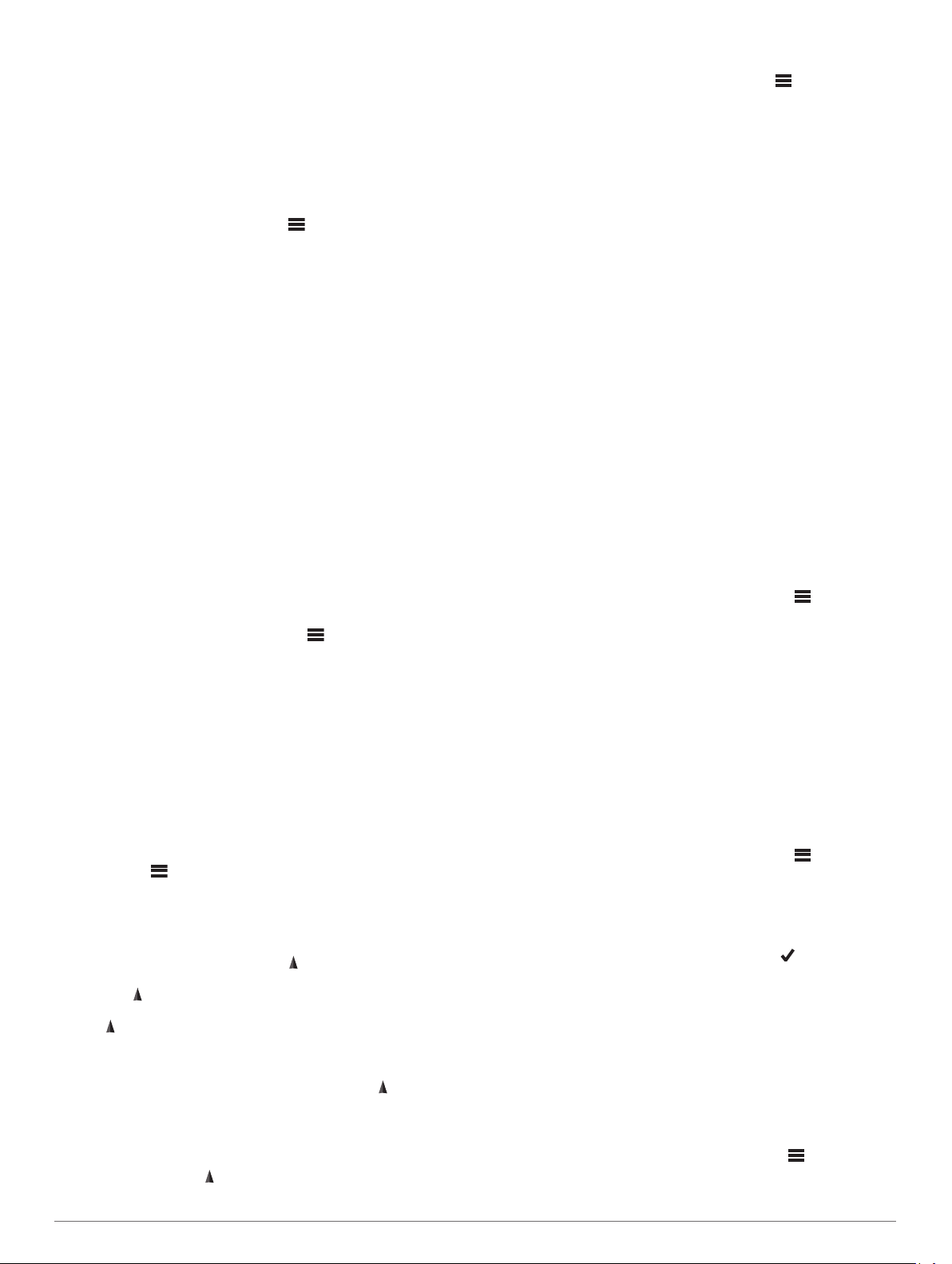
Anzeige: Legt eine Anzeige für die Karte fest. Auf jeder Anzeige
werden andere Informationen zur Route oder zur Position
dargestellt.
Hilfetext: Legt fest, wann der Hilfetext auf der Karte angezeigt
wird.
Erweiterte Einstellungen: Ermöglicht es Ihnen, erweiterte
Karteneinstellungen zu öffnen (Erweiterte
Karteneinstellungen, Seite 6).
Erweiterte Karteneinstellungen
Wählen Sie auf der Karte die Option , und wählen Sie
Karteneinstellungen > Erweiterte Einstellungen.
Auto-Zoom: Wählt automatisch den passenden Zoom-Maßstab
zur optimalen Benutzung der Karte aus. Ist Aus aktiviert,
müssen Sie die Ansicht manuell vergrößern oder verkleinern.
Detailgrad: Wählt die Menge der Details aus, die auf der Karte
angezeigt werden sollen. Je detaillierter die Karte, desto
länger dauert es, sie zu laden und anzuzeigen.
Plastische Karte: Bietet eine plastische Darstellung auf der
Karte (sofern verfügbar) oder deaktiviert die Funktion.
Fahrzeug: Legt das Positionssymbol fest, mit dem Ihre Position
auf der Karte dargestellt wird. Das Standardsymbol ist ein
kleines blaues Dreieck.
Zoom-Maßstäbe: Passt den Zoom-Maßstab an, bei dem
Kartenelemente angezeigt werden. Die Kartenelemente
werden nicht angezeigt, wenn der Zoom-Maßstab über dem
ausgewählten Maßstab liegt.
Textgröße: Wählt die Textgröße für Kartenelemente aus.
Kartenaufbaugeschwindigkeit: Passt die Geschwindigkeit an,
mit der die Karte aufgebaut wird. Eine schnellere
Kartenaufbaugeschwindigkeit führt zu einer kürzeren
Batterie-Laufzeit.
Ändern der Kartenausrichtung
Wählen Sie auf der Karte die Option .
1
Wählen Sie Karteneinstellungen > Ausrichtung.
2
Wählen Sie eine Option:
3
• Wählen Sie Norden oben, um Norden am oberen
Seitenrand anzuzeigen.
• Wählen Sie In Bewegungsrichtung, um die aktuelle
Fahrtrichtung oben auf der Seite anzuzeigen.
• Wählen Sie Fahrzeugmodus, um eine Fahrzeugansicht
mit der Fahrtrichtung oben auf der Seite anzuzeigen.
Messen von Distanzen auf der Karte
Sie können die Distanz zwischen zwei Positionen messen.
Wählen Sie auf der Karte eine Position aus.
1
Wählen Sie > Distanz messen > Start > Verwenden.
2
Verschieben Sie die Fahne an eine andere Position auf der
3
Karte.
Kompass
Bei der Navigation zeigt das Symbol immer die Richtung zum
Ziel an und nicht die Richtung, in die Sie sich bewegen. Wenn
das Symbol auf dem elektronischen Kompass nach oben
zeigt, bewegen Sie sich direkt auf das Ziel zu. Wenn das
Symbol in eine andere Richtung zeigt, drehen Sie sich, bis es
auf dem Kompass nach oben zeigt.
Navigieren mit dem Kompass
Bei der Navigation zu einem Ziel zeigt das Symbol immer die
Richtung zum Ziel an und nicht die Richtung, in die Sie sich
bewegen.
Beginnen Sie mit der Navigation zu einem Ziel (Navigieren zu
1
einem Ziel, Seite 9).
Drehen Sie sich, bis auf dem Kompass nach oben zeigt.
2
Bewegen Sie sich dann weiter in diese Richtung bis zum Ziel.
Kompasseinstellungen
Wählen Sie auf der Kompassseite die Option .
Peilen und los: Ermöglicht es Ihnen, mit dem Gerät auf ein
Objekt in der Ferne zu zeigen und dieses Objekt bei der
Navigation als Referenzpunkt zu verwenden (Navigieren mit
der Funktion „Peilen und los“, Seite 6).
Navigation anhalten: Stoppt die Navigation der aktuellen
Route.
Anzeige ändern: Ändert das Design und die Informationen, die
auf der Anzeige wiedergegeben werden.
Maßstab einrichten: Legt bei der Navigation mit Peilen und los
den Maßstab für die Distanz zwischen den Punkten auf dem
Kursablageanzeiger fest.
Kompasskalibrierung: Ermöglicht die Kalibrierung des
Kompasses, falls das Kompassverhalten uneinheitlich ist,
z. B. wenn Sie weite Strecken zurückgelegt haben oder
starke Temperaturschwankungen aufgetreten sind
(Kalibrieren des Kompasses, Seite 6).
Steuerkurs-Einstellungen: Ermöglicht es Ihnen, Einstellungen
für die Kompassrichtung anzupassen
(Richtungseinstellungen, Seite 7).
Datenfelder sperren: Sperrt die Datenfelder. Sie können die
Datenfelder entsperren, um sie anzupassen.
Werkseinst. herstellen: Stellt die Werkseinstellungen des
Kompasses wieder her.
Navigieren mit der Funktion „Peilen und los“
Sie können mit dem Gerät auf ein Objekt in der Ferne zeigen,
wobei die Kompassrichtung gespeichert ist. Projizieren Sie das
Objekt dann als Wegpunkt, und navigieren Sie unter
Verwendung des Objekts als Referenzpunkt.
Wählen Sie auf der Kompassseite die Option > Peilen
1
und los.
Zeigen Sie mit dem Gerät auf ein Objekt.
2
Wählen Sie Richtung sperren > Kurs einstellen.
3
Navigieren Sie mithilfe des Kompasses.
4
Projizieren von Wegpunkten von der aktuellen Position
Sie können einen neuen Wegpunkt speichern, indem Sie die
Distanz von der aktuellen Position projizieren.
Wenn Sie beispielsweise zu einer Position navigieren möchten,
die Sie auf der anderen Seite eines Flusses oder Baches
gesehen haben, können Sie einen Wegpunkt von der aktuellen
Position auf die andere Position projizieren und dann zur neuen
Position navigieren, wenn Sie den Fluss oder Bach überquert
haben.
Wählen Sie auf der Kompassseite die Option > Peilen
1
und los.
Zeigen Sie mit dem Gerät auf die neue Position.
2
Wählen Sie Richtung sperren > Wegpunkt-Projektion.
3
Wählen Sie eine Maßeinheit.
4
Geben Sie die Distanz ein, und wählen Sie .
5
Wählen Sie Speichern.
6
Kalibrieren des Kompasses
Zum Kalibrieren des elektronischen Kompasses müssen Sie
sich im Freien und nicht in der Nähe von Objekten befinden, die
Magnetfelder beeinflussen, z. B. Autos, Gebäude oder
überirdische Stromleitungen.
Das Gerät verfügt über einen elektronischen 3-AchsenKompass. Sie sollten den Kompass kalibrieren, wenn Sie lange
Strecken zurückgelegt haben oder es zu
Temperaturschwankungen gekommen ist.
Wählen Sie auf der Kompassseite die Taste .
1
Wählen Sie Kompasskalibrierung > Start.
2
Folgen Sie den Anweisungen auf dem Display.
3
6 Anzeigen der Hauptseiten
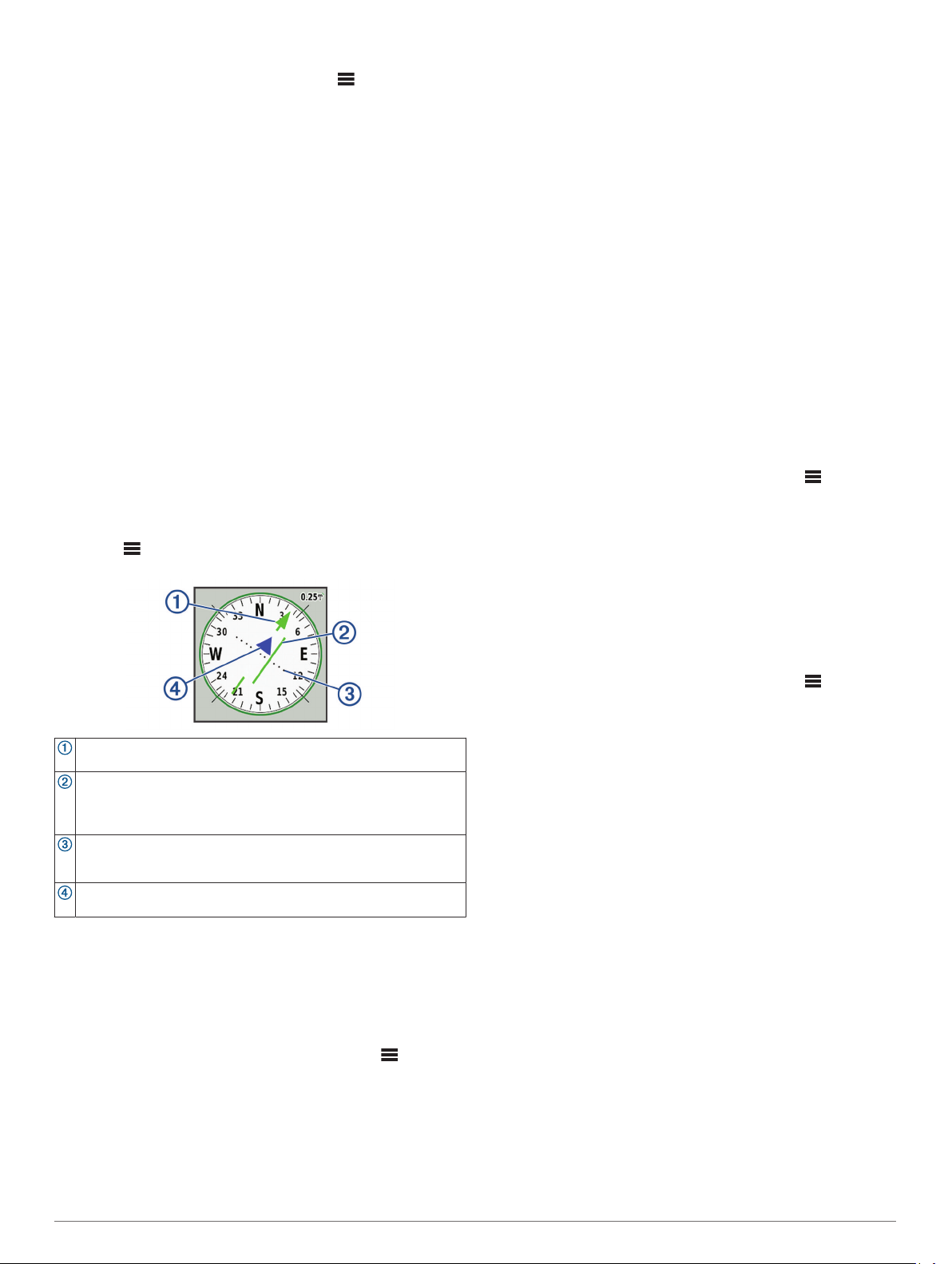
Richtungseinstellungen
Wählen Sie auf der Kompassseite die Taste und
anschließend die Option Steuerkurs-Einstellungen.
Anzeige: Legt fest, welche Art der Richtungsanzeige auf dem
Kompass angezeigt wird.
Nordreferenz: Legt die auf dem Kompass verwendete
Nordreferenz fest.
Zielfahrt-Linie/Zeiger: Legt das Verhalten des auf der Karte
angezeigten Zeigers fest. Bei der Option Zielrichtung (°) weist
der Zeiger in die Richtung des Ziels. Bei der Option Kurs
(CDI) wird angezeigt, wo Sie sich in Relation zu einer
Steuerkurslinie befinden, die zum Ziel führt.
Kompass: Wechselt automatisch von einem elektronischen
Kompass zu einem GPS-Kompass, wenn Sie für einen
festgelegten Zeitraum mit höherer Geschwindigkeit
unterwegs sind.
Kompasskalibrierung: Ermöglicht die Kalibrierung des
Kompasses, falls das Kompassverhalten uneinheitlich ist,
z. B. wenn Sie weite Strecken zurückgelegt haben oder
starke Temperaturschwankungen aufgetreten sind
(Kalibrieren des Kompasses, Seite 6).
Kurszeiger
Die Verwendung des Kurszeigers bietet sich vor allem an, wenn
Sie in einer geraden Linie zum Ziel navigieren, beispielsweise
bei der Navigation auf Gewässern. Er kann Ihnen bei der
Navigation zurück zur Kurslinie behilflich sein, falls Sie vom Kurs
abkommen, um Hindernisse oder Gefahren zu vermeiden.
Aktivieren Sie den Kurszeiger, indem Sie auf der Kompassseite
die Option > Steuerkurs-Einstellungen > Zielfahrt-Linie/
Zeiger > Kurs (CDI) wählen.
Kurslinienzeiger. Gibt die Richtung der gewünschten Kurslinie vom
Startpunkt zum nächsten Wegpunkt an.
Kursablageanzeiger (CDI). Gibt die Position der gewünschten
Kurslinie in Relation zur aktuellen Position an. Wenn der Kursablageanzeiger auf den Kurslinienzeiger ausgerichtet ist, folgen Sie
dem Kurs.
Distanz der Kursabweichung. Die Punkte geben die Distanz der
Abweichung an. Die Distanz, die jeder Punkt darstellt, wird im
Maßstab oben rechts angezeigt.
To- und From-Anzeige. Gibt an, ob Sie sich in Richtung des
nächsten Wegpunkts bewegen oder sich davon entfernen.
Reisecomputer
Der Reisecomputer zeigt die aktuelle Geschwindigkeit, die
Durchschnittsgeschwindigkeit, den Tagesstrecken-Zähler und
andere hilfreiche Werte an. Sie können das Layout des
Reisecomputers, der Anzeige und der Datenfelder anpassen.
Reisecomputereinstellungen
Wählen Sie auf der Reisecomputerseite die Option .
Reset: Setzt alle Werte des Reisecomputers auf null zurück.
Setzen Sie die Reiseinformationen vor jeder Tour zurück,
damit die angezeigten Daten stets aktuell sind.
Anzeige ändern: Ändert das Design und die Informationen, die
auf der Anzeige wiedergegeben werden.
HINWEIS: Die angepassten Einstellungen werden von der
Anzeige gespeichert. Die Einstellungen gehen nicht verloren,
wenn Sie Profile ändern (Profile, Seite 25).
Datenfelder sperren: Sperrt die Datenfelder. Sie können die
Datenfelder entsperren, um sie anzupassen.
Seite einfügen: Fügt eine zusätzliche Seite mit anpassbaren
Datenfeldern ein.
Seite entfernen: Entfernt eine zusätzliche Seite mit
anpassbaren Datenfeldern.
Mehr Daten: Fügt dem Reisecomputer zusätzliche Datenfelder
hinzu.
Weniger Daten: Entfernt Datenfelder vom Reisecomputer.
Werkseinst. herstellen: Stellt die Werkseinstellungen des
Reisecomputers wieder her.
Höhenmesser
Das Höhenmesserprofil zeigt standardmäßig die Höhe für die
zurückgelegte Distanz an. Sie können die
Höhenmessereinstellungen anpassen
(Höhenmessereinstellungen, Seite 7). Sie können einen
beliebigen Punkt des Profils auswählen, um Informationen zu
diesem Punkt anzuzeigen.
Sie können die Favoritenleiste anpassen, um die
Höhenmesserseite hinzuzufügen (Anpassen der Favoritenleiste,
Seite 25).
Höhenmesserprofileinstellungen
Wählen Sie auf der Höhenmesserseite die Option .
Höhenmesser: Deaktiviert den Barometer, sodass das Gerät
für Höhenmessungen nur GPS-Daten verwendet.
Reset: Setzt die Höhenmesserdaten zurück, einschließlich
Wegpunkt-, Track- und Reisedaten.
Einstellen des Höhenmessers: Ermöglicht es Ihnen,
zusätzliche Höhenmessereinstellungen zu öffnen
(Höhenmessereinstellungen, Seite 7).
Werkseinst. herstellen: Stellt die Werkseinstellungen des
Höhenmessers wieder her.
Höhenmessereinstellungen
Wählen Sie auf der Höhenmesserseite die Option >
Einstellen des Höhenmessers.
Auto-Kalibrierung: Einmal ermöglicht es dem Höhenmesser,
sich automatisch einmalig beim Starten einer Aktivität zu
kalibrieren. Fortlaufend ermöglicht es dem Höhenmesser,
sich während der gesamten Aktivität zu kalibrieren.
Barometermodus: Bei Auswahl der Option Höhenmesser kann
das Barometer Höhenänderungen messen, während Sie sich
fortbewegen. Bei Auswahl der Option Barometer wird
vorausgesetzt, dass sich das Gerät stationär in einer
bestimmten Höhe befindet. Der barometrische Druck sollte
sich daher nur aufgrund des Wetters ändern.
Luftdrucktendenzaufzeichnung: Legt fest, wie das Gerät
Druckdaten aufzeichnet. Bei Auswahl der Option Immer
speichern werden alle Druckdaten aufgezeichnet. Dies kann
nützlich sein, wenn Sie Luftdruckschwankungen erwarten.
Profiltyp: Zeichnet Höhenänderungen über einen festgelegten
Zeitraum oder eine festgelegte Distanz auf, zeichnet den
barometrischen Druck über einen festgelegten Zeitraum auf
oder zeichnet Änderungen des Umgebungsdrucks über einen
festgelegten Zeitraum auf.
Höhenmesserkalibr.: Ermöglicht es Ihnen, den barometrischen
Höhenmesser manuell zu kalibrieren (Kalibrieren des
barometrischen Höhenmessers, Seite 7).
Kalibrieren des barometrischen Höhenmessers
Sie können den barometrischen Höhenmesser manuell
kalibrieren, wenn Sie die genaue Höhe oder den genauen
barometrischen Druck kennen.
Begeben Sie sich an eine Position, deren Höhe oder
1
barometrischer Druck bekannt ist.
Anzeigen der Hauptseiten 7
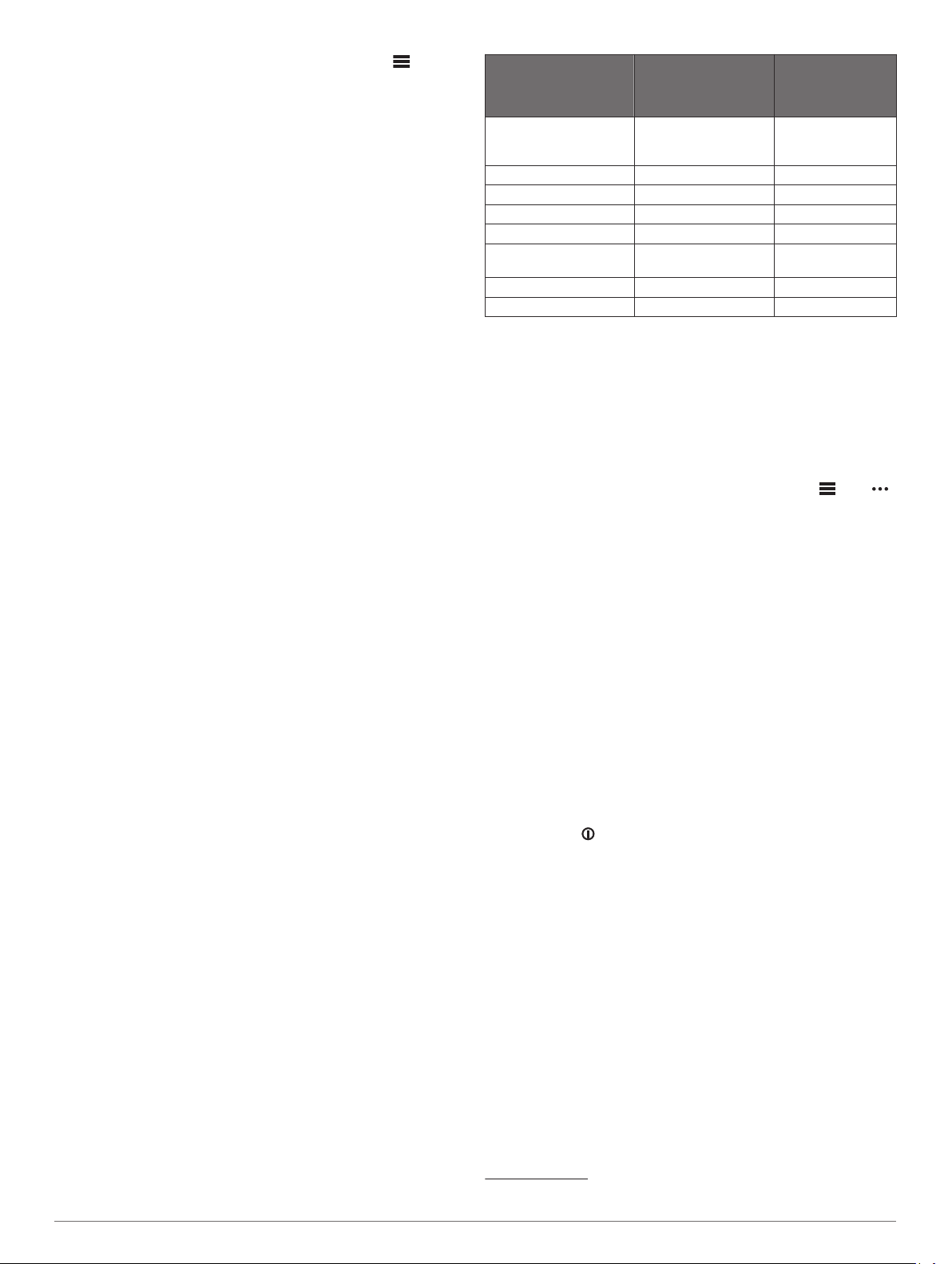
Wählen Sie auf der Höhenmesserseite die Option >
2
Einstellen des Höhenmessers > Höhenmesserkalibr..
Folgen Sie den Anweisungen auf dem Display.
3
Online-Funktionen
Online-Funktionen sind für das Montana Gerät verfügbar, wenn
Sie es per Bluetooth mit einem drahtlosen Netzwerk oder einem
kompatiblen Smartphone verbinden. Für einige Funktionen
muss die Garmin Connect™ App oder die Garmin Explore App
auf dem Smartphone installiert sein. Weitere Informationen
finden Sie unter garmin.com/apps.
Bluetooth Sensoren: Ermöglicht es Ihnen, mit Bluetooth
kompatible Sensoren, z. B. einen Herzfrequenzsensor, zu
verbinden.
Connect IQ™: Ermöglicht es Ihnen, über die Connect IQ App die
Gerätefunktionen um Widgets, Datenfelder und Apps zu
erweitern.
EPO-Downloads: Ermöglicht es Ihnen, über die Garmin
Connect App oder, wenn eine Verbindung mit einem Wi‑Fi
Netzwerk besteht, eine EPO-Datei (Extended Prediction
Orbit) herunterzuladen, um schnell GPS-Satelliten zu
erfassen und die Zeit für die anfängliche Erfassung eines
GPS-Signals zu reduzieren.
BirdsEye Bilder: Ermöglicht es Ihnen, BirdsEye Satellite
Imagery direkt auf das Gerät herunterzuladen, wenn eine
Verbindung mit einem Wi‑Fi Netzwerk besteht.
Garmin Explore: Die Garmin Explore App synchronisiert und
teilt Wegpunkte, Tracks und Routen mit dem Gerät. Sie
können außerdem Karten auf das Smartphone
herunterladen, um offline darauf zuzugreifen.
Live-Geocache-Daten: Bietet über die Garmin Connect App
oder wenn eine Verbindung mit einem Wi‑Fi Netzwerk
besteht kostenpflichtige oder kostenlose Dienste zur Anzeige
von Live-Geocache-Daten von www.geocaching.com.
Tracking: Ermöglicht es Ihnen, Trackpunkte aufzuzeichnen und
über das Iridium Satellitennetzwerk zu senden. Sie können
Kontakte einladen, indem Sie ihnen unterwegs eine inReach
Nachricht senden. Diese Funktion ermöglicht es Ihren
Kontakten, Ihre Live-Daten auf einer MapShare Trackingseite
über Ihr Garmin Explore Konto anzuzeigen.
LiveTrack: Ermöglicht es Freunden und Familie, deinen
Aktivitäten in Echtzeit zu folgen. Sie können Freunde per
Email oder über soziale Medien einladen, damit diese Ihre
Livedaten auf einer Trackingseite von Garmin Connect
anzeigen können.
Telefonbenachrichtigungen: Zeigt auf dem Montana Gerät
über die Garmin Connect App Telefonbenachrichtigungen
und Nachrichten an.
Software-Updates: Ermöglicht es Ihnen, über die Garmin
Connect App oder, wenn eine Verbindung mit einem Wi‑Fi
Netzwerk besteht, Updates für die Gerätesoftware
herunterzuladen.
Aktive Wetterdaten: Ermöglicht es Ihnen, über die Garmin
Connect App oder, wenn eine Verbindung mit einem Wi‑Fi
Netzwerk besteht, aktuelle Wetterbedingungen und vorhersagen anzuzeigen.
inReach Wetter: Ermöglicht es Ihnen, Wetterinformationen über
das inReach Abonnement zu erhalten. Sie können eine
Anfrage für Wettervorhersagen mit einfachen Daten,
Premium-Daten oder Seewetterdaten senden.
Anforderungen für Online-Funktionen
Für einige Funktionen sind ein Smartphone und eine bestimmte
App auf dem Smartphone erforderlich.
Funktion Verbindung mit
Hochladen von Aktivitäten auf Garmin
Connect
Software-Updates Ja Ja
EPO-Downloads Ja Ja
Live-Geocache-Daten Ja Ja
Wetter Ja Ja
Telefonbenachrichti-
gungen
Connect IQ Ja Nein
BirdsEye Direct-Bilder Nein Ja
einem gekoppelten
Smartphone mit
Garmin Connect App
Ja Ja
1
Ja
Verbindung mit
einem Wi‑Fi
Netzwerk
Nein
Koppeln eines Smartphones mit dem Gerät
Achten Sie darauf, dass das kompatible Smartphone und das
1
Gerät nicht weiter als 10 m (33 Fuß) voneinander entfernt
sind.
Wählen Sie Einrichten > Bluetooth > Telefon einrichten.
2
Aktivieren Sie auf dem kompatiblen Smartphone die
3
Bluetooth Technologie, und öffnen Sie die Garmin Connect
App.
Wählen Sie in der Garmin Connect App im Menü oder
4
die Option Garmin-Geräte > Gerät hinzufügen, und folgen
Sie den Anweisungen auf dem Display, um das Gerät zu
koppeln.
Laden Sie die Garmin Explore App herunter, und öffnen Sie
5
sie.
Melden Sie sich bei der Garmin Explore App an. Verwenden
6
Sie dazu den Benutzernamen und das Kennwort für Garmin
Connect.
Wählen Sie die Geräteoption zum Koppeln des Geräts mit
7
der Garmin Explore App.
Telefonbenachrichtigungen
Zum Empfang von Telefonbenachrichtigungen muss sich ein
kompatibles Smartphone in Reichweite befinden und mit dem
Gerät gekoppelt sein. Wenn das Telefon Nachrichten empfängt,
werden Benachrichtigungen an Ihr Gerät gesendet.
Anzeigen von Telefonbenachrichtigungen
Zum Anzeigen von Benachrichtigungen müssen Sie das Gerät
mit Ihrem kompatiblen Smartphone koppeln.
Wählen Sie > Benachrichtigungen.
1
Wählen Sie eine Benachrichtigung.
2
Ausblenden von Benachrichtigungen
Benachrichtigungen sind standardmäßig aktiviert, wenn Sie das
Gerät mit einem kompatiblen Smartphone koppeln. Sie können
Benachrichtigungen ausblenden, damit Sie nicht auf dem
Display des Geräts angezeigt werden.
Wählen Sie Einrichten > Bluetooth > Telefon einrichten.
1
Wählen Sie Benachrichtigungen, um Benachrichtigungen
2
auf dem Gerät zu deaktivieren.
Verwalten von Benachrichtigungen
Sie können Benachrichtigungen, die auf dem Montana Gerät
angezeigt werden, über Ihr kompatibles Smartphone verwalten.
Wählen Sie eine Option:
• Verwenden Sie bei einem iPhone® Gerät die iOS
Benachrichtigungseinstellungen, um die Elemente
auszuwählen, die auf dem Gerät angezeigt werden sollen.
1
Das Gerät erhält Telefonbenachrichtigungen direkt von einem gekoppelten iOS
Telefon bzw. bei einem Android™ Telefon über die Garmin Connect App.
®
8 Online-Funktionen
 Loading...
Loading...