Garmin Montana 700i User guide [no]
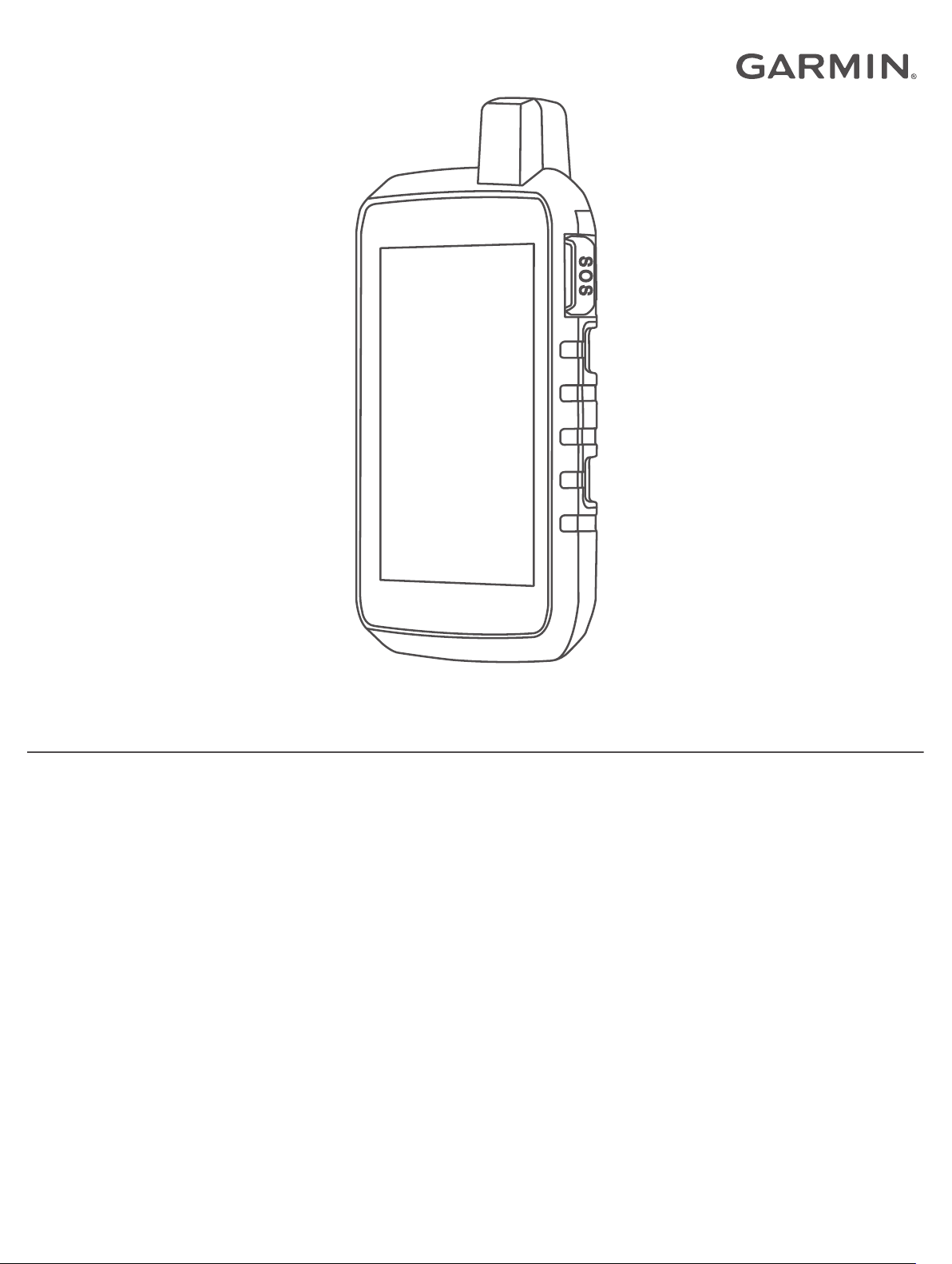
MONTANA® 700-SERIEN
Brukerveiledning
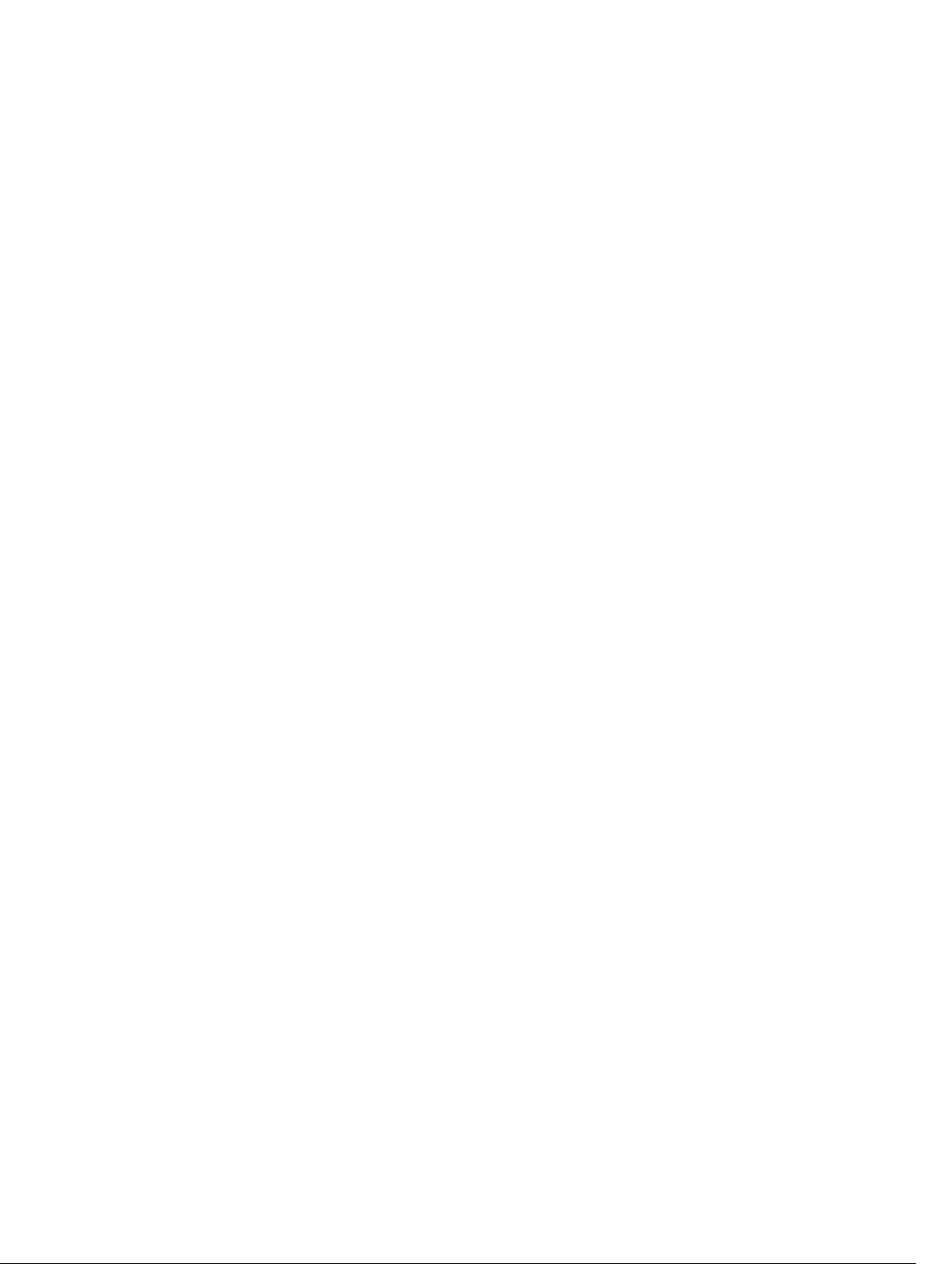
© 2020 Garmin Ltd. eller tilhørende datterselskaper
Med enerett. I henhold til opphavsrettslovene må ingen deler av denne brukerveiledningen kopieres uten skriftlig samtykke fra Garmin. Garmin forbeholder seg retten til å endre eller forbedre
produktene sine og gjøre endringer i innholdet i denne brukerveiledningen uten plikt til å varsle noen person eller organisasjon om slike endringer eller forbedringer. Gå til www.garmin.com for å
finne gjeldende oppdateringer og tilleggsinformasjon vedrørende bruk av dette produktet.
Garmin®, Garmin-logoen, ANT+®, Auto Lap®, AutoLocate®, City Navigator®, inReach®, Montana®, TracBack®, VIRB® og Xero® er varemerker for Garmin Ltd. eller tilhørende datterselskaper som er
registrert i USA og andre land. BaseCamp™, chirp™, Connect IQ™, Garmin Connect™, Garmin Explore™, Garmin Express™, Garmin HuntView™, MapShare™ og tempe™ er varemerker for Garmin
Ltd. eller tilhørende datterselskaper. Levert av Garmin IERCC. Disse varemerkene kan ikke brukes uten uttrykkelig tillatelse fra Garmin.
Android™ er et varemerke som tilhører Google Inc. Apple®, iPhone® og Mac® er varemerker som tilhører Apple Inc., registrert i USA og andre land. BLUETOOTH® ordmerket og logoene eies av
Bluetooth SIG, Inc., og enhver bruk som Garmin gjør av disse, er underlagt lisens. iOS® er et registrert varemerke for Cisco Systems, Inc. som brukes under lisens av Apple Inc. Iridium® er et
registrert varemerke for Iridium Satellite LLC. microSD® og microSDHC-logoen er varemerker for SD-3C, LLC. NMEA® er et registrert varemerke for National Marine Electronics Association.
Wi‑Fi® er et registrert varemerke for Wi-Fi Alliance Corporation. Windows® er et registrert varemerke for Microsoft Corporation i USA og andre land. Andre varemerker og varenavn tilhører sine
respektive eiere.
Produktet er sertifisert i henhold til ANT+®. Du finner en liste over kompatible produkter og apper på www.thisisant.com/directory.
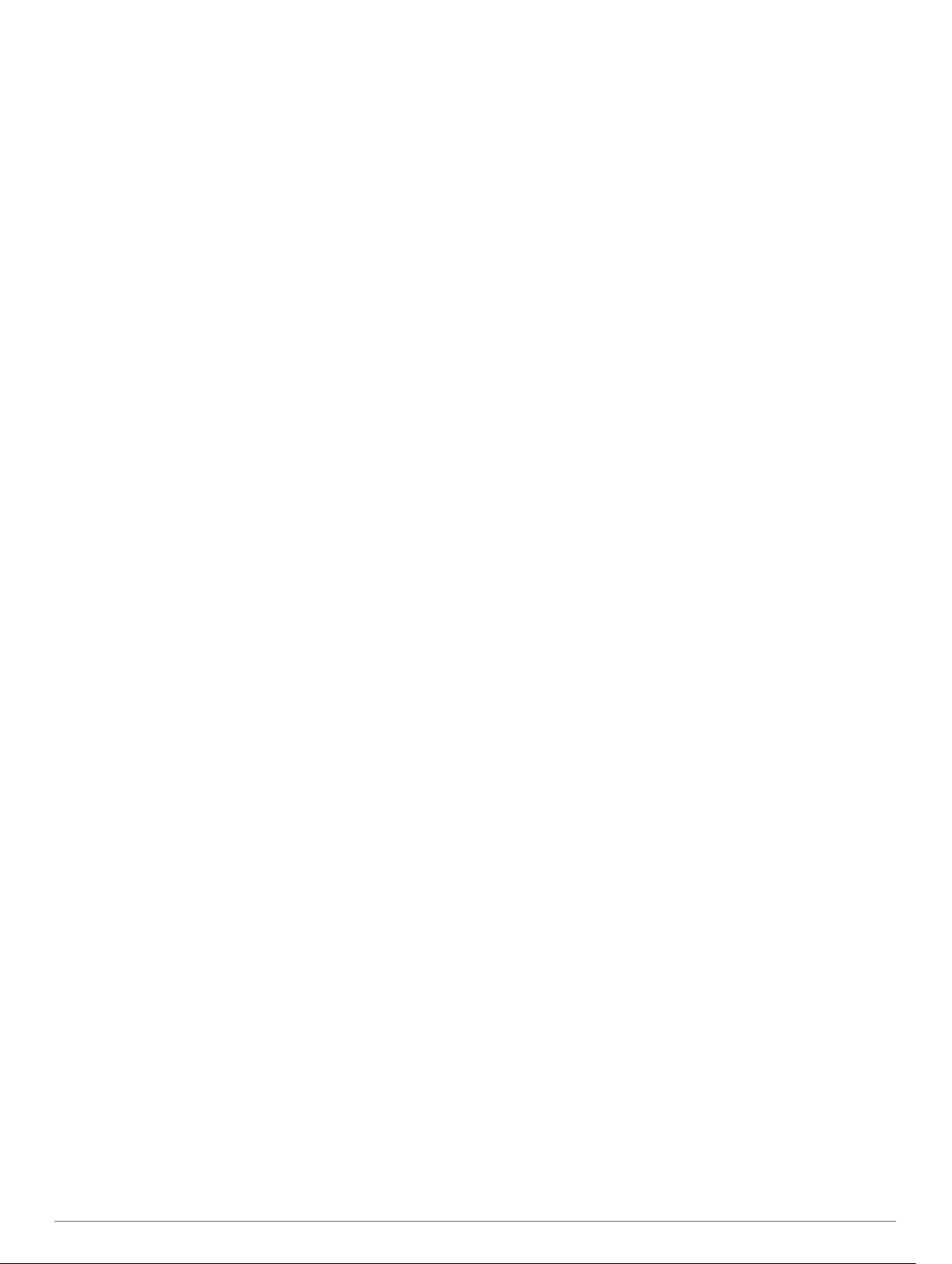
Innholdsfortegnelse
Innledning....................................................................... 1
Oversikt over enhetene...............................................................1
Montana 700i/750i – oversikt over enheten........................... 1
Montana 700 Oversikt over enheten...................................... 1
LED-statuslampe................................................................... 1
Sette inn lithiumionbatteriet........................................................ 1
Lade batteripakken................................................................ 1
Lade enheten raskere............................................................ 2
Langvarig oppbevaring.......................................................... 2
Bruke av/på-knappen..................................................................2
Vise statussiden..................................................................... 2
Justere bakgrunnslyset.......................................................... 2
Bruke berøringsskjermen............................................................2
Låse berøringsskjermen........................................................ 2
Låse opp berøringsskjermen................................................. 2
Aktivere enheten......................................................................... 2
Iridium satellittnettverk........................................................... 2
Innhente satellittsignaler............................................................. 2
Statusikoner........................................................................... 3
inReach – funksjoner..................................................... 3
Meldinger.................................................................................... 3
Sende en forhåndsdefinert melding....................................... 3
Sende en tekstmelding.......................................................... 3
Svare på en melding.............................................................. 3
Søke etter meldinger..............................................................3
Vise meldingsdetaljer............................................................. 3
Navigere til en meldingsposisjon........................................... 3
Inkludere posisjonskoordinater i en melding.......................... 3
Slette meldinger..................................................................... 3
Meldingsinnstillinger...............................................................3
Sporing....................................................................................... 3
Starte sporing.........................................................................3
Stoppe sporing....................................................................... 4
Deling av MapShare nettside................................................. 4
inReach sporingsinnstillinger................................................. 4
SOS............................................................................................ 4
Sette i gang en SOS-redningsaksjon..................................... 4
Sende en egendefinert SOS-melding.................................... 4
Avbryte en SOS-redningsaksjon............................................ 4
Teste enheten............................................................................. 4
Synkronisere inReach data.........................................................4
Kontakter.................................................................................... 4
Tillegging av kontakt.............................................................. 4
Redigere en kontakt............................................................... 4
Slette en kontakt.................................................................... 4
Databruk og -logg....................................................................... 5
Vise abonnementsdetaljer..................................................... 5
Vise databruk......................................................................... 5
Vise hovedsidene........................................................... 5
Kart............................................................................................. 5
Navigere med kartet...............................................................5
Innstillinger for kartside.......................................................... 5
Kompass..................................................................................... 5
Navigere med kompasset...................................................... 5
Kompassinnstillinger.............................................................. 5
Tripcomputer...............................................................................6
Innstillinger for tripcomputeren...............................................6
Høydemåler................................................................................ 6
Innstillinger for høydemålerplott............................................. 6
Tilkoblede funksjoner.................................................... 7
Funksjonskrav til tilkoblet enhet.................................................. 7
Parkoble en smarttelefon med enheten...................................... 7
Telefonvarsler........................................................................ 7
Koble til et trådløst nettverk
Konfigurere Wi‑Fi tilkobling.................................................... 8
Connect IQ – funksjoner............................................................. 8
Laste ned Connect IQ funksjoner.......................................... 8
Laste ned Connect IQ funksjoner ved hjelp av
datamaskinen.........................................................................8
Garmin Explore........................................................................... 8
Trådløse hodetelefoner...............................................................8
Parkoble trådløse hodetelefoner med enheten...................... 8
Koble fra eller fjerne trådløse hodetelefoner.......................... 8
........................................................ 8
Navigasjon...................................................................... 8
Hvor skal du?-side...................................................................... 8
Navigere til et bestemmelsessted.......................................... 8
Finne en adresse................................................................... 9
Finne en posisjon nær en annen posisjon............................. 9
Veipunkter...................................................................................9
Lagre den gjeldende posisjonen som et veipunkt.................. 9
Lagre en posisjon på kartet som et veipunkt......................... 9
Navigering til et veipunkt........................................................ 9
Finne et veipunkt....................................................................9
Redigere et veipunkt.............................................................. 9
Slette et veipunkt................................................................... 9
Endre bildet for et veipunkt.................................................... 9
Forbedre nøyaktigheten til en veipunktposisjon.................... 9
Projisere et veipunkt fra et lagret veipunkt............................. 9
Flytte et veipunkt på kartet................................................... 10
Finne en posisjon nær et veipunkt....................................... 10
Angi en nærhetsalarm for veipunkt...................................... 10
Legge til et veipunkt i en rute............................................... 10
Flytte et veipunkt til gjeldende posisjon............................... 10
Ruter......................................................................................... 10
Opprette en rute................................................................... 10
Opprette en rute ved hjelp av kartet.................................... 10
Opprette en rundreiserute.................................................... 10
Navigere i en lagret rute.......................................................10
Endre et rutenavn................................................................ 10
Redigere en rute.................................................................. 10
Vise en rute på kartet........................................................... 11
Vise et karts stigningsplott for ruten..................................... 11
Reversere en rute................................................................ 11
Slette en rute........................................................................11
Registreringer........................................................................... 11
Innstillinger for registrering...................................................11
Vise den pågående aktiviteten............................................. 11
Navigere ved hjelp av TracBack®....................................... 12
Lagre den pågående aktiviteten.......................................... 12
Logg..................................................................................... 12
Vær................................................................................ 12
Be om en inReach værmelding................................................ 12
Oppdatere en inReach værmelding..................................... 12
Slette en inReach værmelding............................................. 13
Vise en Active Weather-værmelding........................................ 13
Vise et Active Weather-kart................................................. 13
Legge til en Active Weather-posisjon.................................. 13
Apper på hovedmenyen............................................... 13
Tilpasse hovedmenyen............................................................. 14
Garmin Adventures................................................................... 14
Sende filer til og fra BaseCamp........................................... 14
Opprette et utendørseventyr................................................ 14
Starte et utendørseventyr.................................................... 15
Stille inn en alarm..................................................................... 15
Starte nedtellingstidtakeren................................................. 15
Beregne størrelsen på et område............................................. 15
BirdsEye-bilder......................................................................... 15
Laste ned BirdsEye-bilder.................................................... 15
Innholdsfortegnelse i
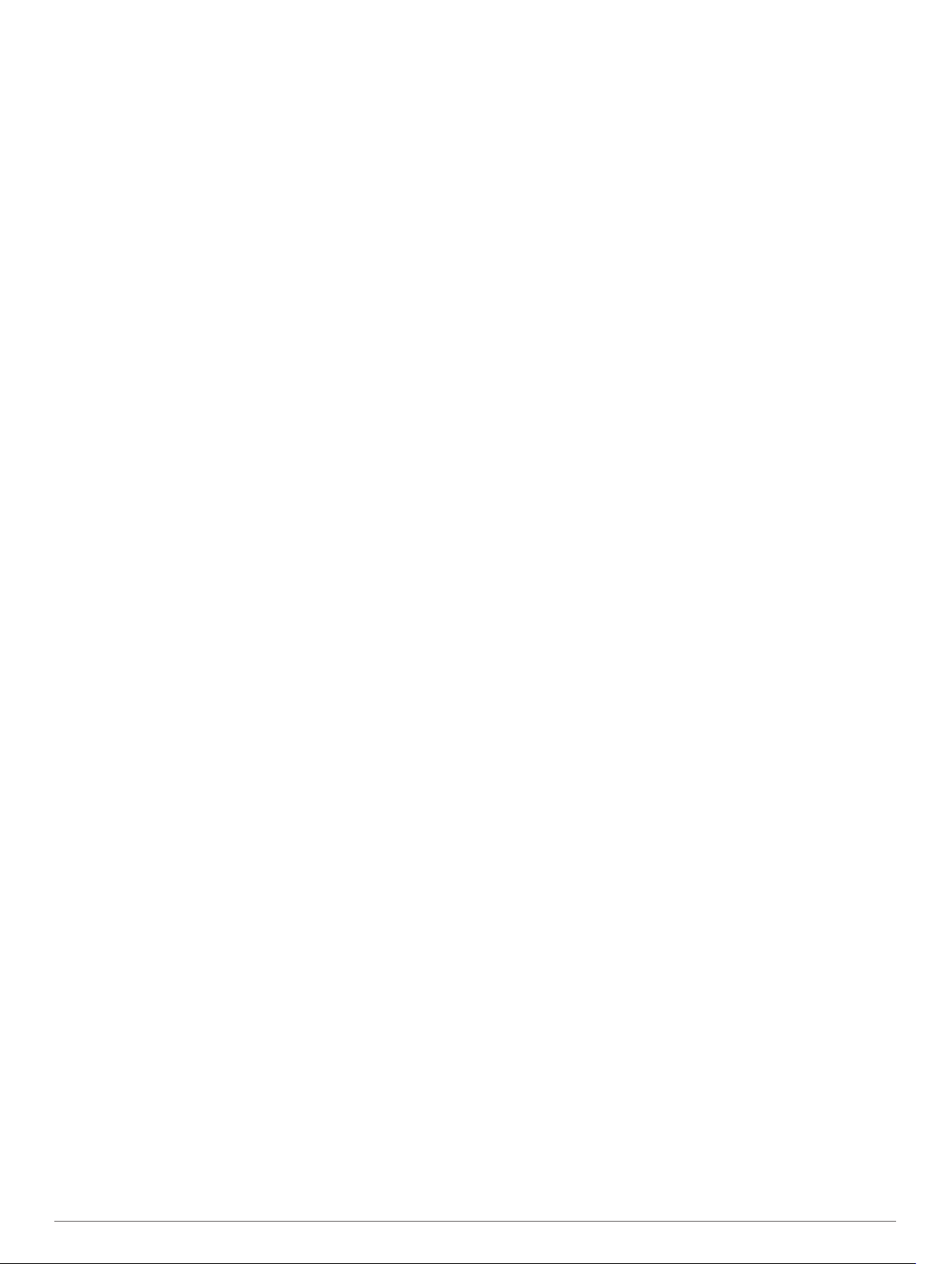
Kamera og bilder...................................................................... 15
Ta et bilde............................................................................ 15
Vise bilder............................................................................ 15
Hundesporing........................................................................... 16
Motta data fra den håndholdte hundeenheten..................... 16
Spore hundene dine............................................................ 16
Bruke lommelykten................................................................... 16
Geocacher................................................................................ 16
Registrere enheten på geocaching.com.............................. 16
Laste ned geocacher ved hjelp av en datamaskin............... 16
Geocache-søk......................................................................16
Filtrere listen over geocacher...............................................17
Vise geocache-detaljer........................................................ 17
Navigere til en geocache..................................................... 17
Logge forsøk........................................................................ 17
chirp..................................................................................... 17
Fjerne geocachedata i sanntid fra enheten......................... 17
Oppheve enhetsregistreringen din fra geocaching.com...... 18
Bruke inReach fjernkontrollen.................................................. 18
Markere og starte navigasjon til en MOB-posisjon (Mann over
bord)......................................................................................... 18
Velge en profil........................................................................... 18
Angi en nærhetsalarm.............................................................. 18
Redigere eller slette en nærhetsalarm................................. 18
Angi toner for nærhetsalarm................................................ 18
Deaktivere alle nærhetsalarmer........................................... 18
Satellittsiden............................................................................. 18
Innstillinger for GPS-satellitt.................................................18
Sende og motta data trådløst................................................... 18
Bruke VIRB fjernkontrollen....................................................... 18
Tilpasse enheten.......................................................... 19
Tilpassede datafelter og dashbord........................................... 19
Aktivere kartdatafelter.......................................................... 19
Tilpasse datafeltene............................................................. 19
Tilpasse dashbord................................................................19
Rotere skjermen....................................................................... 19
Menyen Oppsett....................................................................... 19
Systeminnstillinger............................................................... 19
Skjerminnstillinger................................................................ 20
Bluetooth innstillinger........................................................... 20
Wi‑Fi innstillinger..................................................................20
Rutinginnstillinger.................................................................20
Slå på ekspedisjonsmodus.................................................. 21
Angi enhetstoner.................................................................. 21
Kamerainnstillinger.............................................................. 21
Innstillinger for geocaching.................................................. 21
Trådløse sensorer................................................................ 21
Treningsinnstillinger............................................................. 21
Maritime innstillinger............................................................ 21
Menyinnstillinger.................................................................. 22
Innstillinger for posisjonsformat........................................... 22
Endre måleenhetene........................................................... 22
Tidsinnstillinger.................................................................... 22
Innstillinger for tilgjengelighet.............................................. 22
Profiler..................................................................................22
Nullstille data og innstillinger................................................22
Informasjon om enheten.............................................. 23
Produktoppdateringer............................................................... 23
Konfigurere Garmin Express................................................23
Få mer informasjon.............................................................. 23
Vise informasjon om forskrifter og samsvar fra den elektroniske
etiketten.................................................................................... 23
Sette inn AA-batterier............................................................... 23
Ta vare på enheten.................................................................. 23
Rengjøre enheten................................................................ 23
Rengjøre berøringsskjermen............................................... 23
Databehandling
Filtyper................................................................................. 24
Installere et minnekort..........................................................24
Koble enheten til datamaskinen........................................... 24
Overføre filer til enheten...................................................... 24
Slette filer............................................................................. 24
Bruke Garmin Connect........................................................ 24
Koble fra USB-kabelen........................................................ 24
Spesifikasjoner......................................................................... 24
........................................................................ 24
Tillegg............................................................................ 25
Datafelter.................................................................................. 25
Valgfritt tilbehør.........................................................................26
tempe................................................................................... 26
Tips for å pare ANT+ tilbehør med Garmin enheten............ 26
Feilsøking................................................................................. 26
Maksimere batterilevetiden.................................................. 26
Starte enheten på nytt......................................................... 27
Enheten bruker feil språk..................................................... 27
Om pulssoner........................................................................... 27
Treningsmål......................................................................... 27
Pulssoneberegninger........................................................... 27
Indeks............................................................................ 28
ii Innholdsfortegnelse
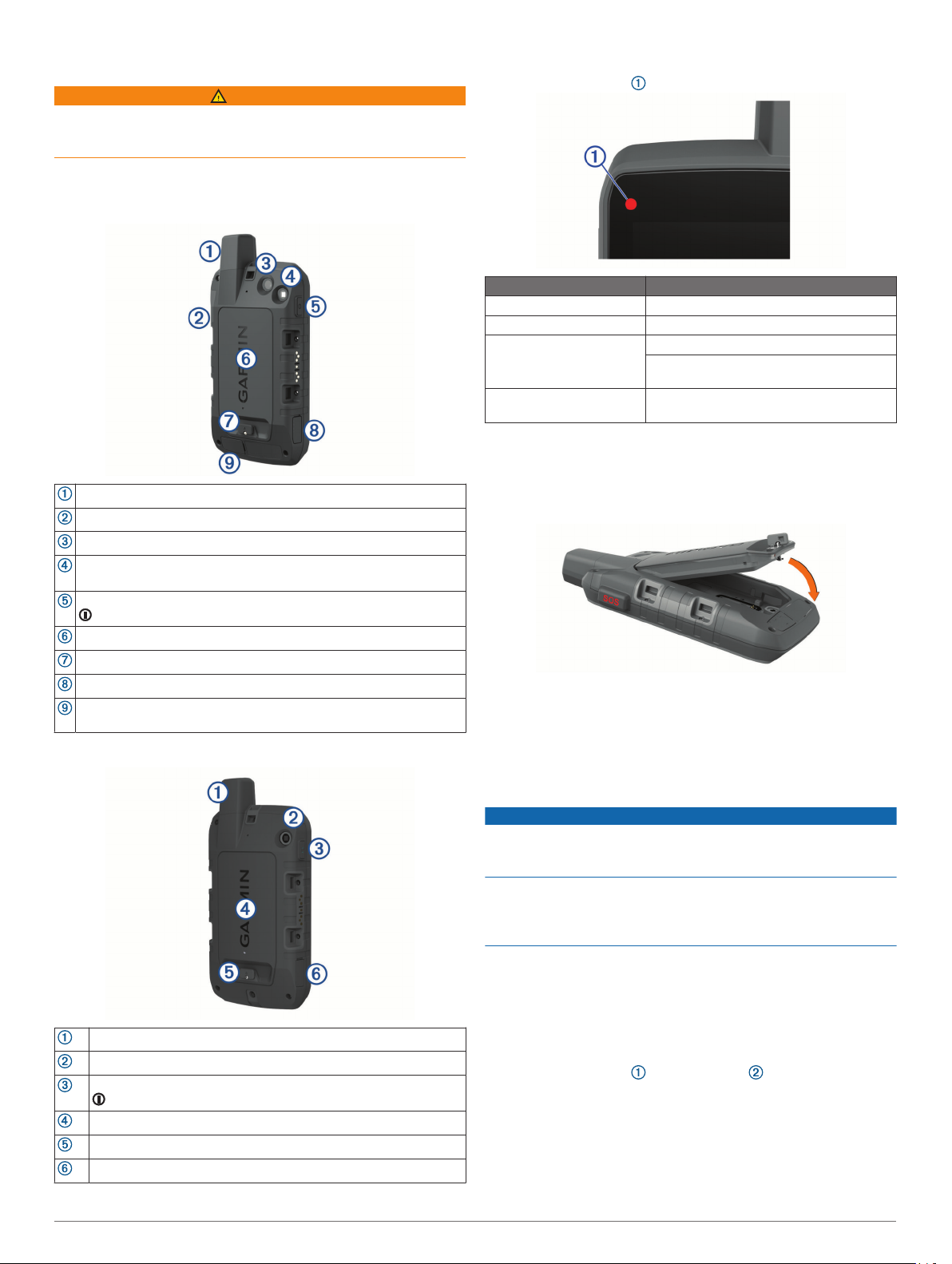
Innledning
ADVARSEL
Se veiledningen Viktig sikkerhets- og produktinformasjon i
produktesken for å lese advarsler angående produktet og annen
viktig informasjon.
Oversikt over enhetene
Montana 700i/750i – oversikt over enheten
Iridium® og GNSS-antenne
SOS-knapp
Kameralinse (bare Montana 750i)
Lommelykt
Kamerablits (bare Montana 750i)
Av/på-knapp
LED-statuslampe
Statusindikatorlampen angir enhetsstatusen.
LED-aktivitet Status
Blinker dobbelt grønt Du har en ulest inReach® melding.
Blinker grønt Enheten er i ekspedisjonsmodus.
Blinker rødt En inReach melding kunne ikke sendes.
Enheten har mindre enn 10 % batteristrøm.
Veksling mellom røde og
grønne blink
Enheten er i SOS-modus.
Sette inn lithiumionbatteriet
Finn litiumionbatteripakken som fulgte med i produktesken.
1
Kontroller at pakningen og batterirommet er frie for smuss.
2
Sett inn batteripakken på baksiden av enheten.
3
microSD® kortspor (under batteripakken)
D-ring på batteripakke
Mikro-USB-port (under gummihette)
Port for ekstern Iridium antenne og GNSS-antenne (under gummihetten)
Montana 700 Oversikt over enheten
GNSS-antenne
Lommelykt
Av/på-knapp
Vri D-ringen med klokken for å feste batteripakken på
4
enheten.
Trykk D-ringen flat mot baksiden av enheten.
5
Du bør la batteriet sitte i enheten for å holde fuktighet og smuss
unna batterikontaktene og microSD kortsporet.
Lade batteripakken
LES DETTE
Tørk godt av USB-porten, gummihetten og området rundt før du
lader enheten eller kobler den til en datamaskin. På denne
måten kan du forhindre korrosjon.
Ikke prøv å bruke enheten til å lade batterier som ikke er
produsert av Garmin®. Hvis du prøver å lade batterier som ikke
er produsert av Garmin, kan enheten bli ødelagt og garantien
ugyldiggjøres.
Du må kanskje fjerne ekstra brakettilbehør før du kan koble
USB-kabelen til enheten.
MERK: Enheten lades ikke når den er utenfor det godkjente
temperaturområdet (Spesifikasjoner, side 24).
Du kan lade batteriet via en vanlig veggkontakt eller en USBport på datamaskinen.
Ta av gummihetten på USB-porten .
1
microSD kortspor (under batteripakken)
D-ring på batteripakke
Mikro-USB-port (under gummihette)
Innledning 1

Koble den minste enden av USB-kabelen til USB-porten på
2
enheten.
Koble den største enden av USB-kabelen til en
3
vekselstrømadapter eller en USB-port på en datamaskin.
Koble strømadapteren til en vanlig veggkontakt hvis det er
4
nødvendig.
Enheten slår seg på når du kobler den til en strømkilde.
Lad batteriet helt opp.
5
TIPS: Batterimåleren vises på statuslinjen.
Lade enheten raskere
Koble enheten til en strømadapter.
1
Koble strømadapteren til en vanlig veggkontakt.
2
Hold inne av/på-knappen til batterimåleren vises.
3
Hold inne av/på-knappen igjen til skjermen slås av.
4
Enheten går inn i en strømbesparende batterilademodus.
Lad enheten helt opp.
5
MERK: Du kan vise batterimåleren ved å trykke på av/på-
knappen for å slå på skjermen.
Langvarig oppbevaring
Hvis du ikke har tenkt å bruke enheten på noen måneder, bør
du lade batteriet til omtrent 50 % før du oppbevarer den. Du bør
oppbevare enheten på et kjølig og tørt sted med normal
hustemperatur. Du bør lade enheten helt før du bruker den etter
å ha oppbevart den over lengre tid.
Bruke av/på-knappen
Som standard kan du bruke av/på-knappen til å slå enheten av
og på, slå av skjermen og åpne statussiden. Du kan tilpasse
funksjonene til av/på-knappen (Tilpasse av/på-knappen,
side 20).
• Trykk på for å slå på enheten.
• Trykk på for å åpne statussiden.
• Trykk to ganger på for å slå av skjermen.
TIPS: Du kan trykke på for å slå skjermen på igjen.
• Hold inne for å slå av enheten.
Vise statussiden
Statussiden viser gjeldende aktivitetsregistrering, Bluetooth® og
Wi‑Fi® tilkoblingsstatus og gir rask tilgang til funksjoner som
brukes ofte, for eksempel merking av veipunkter, låsing av
berøringsskjermen og justering av lysstyrken på bakgrunnslyset.
Trykk på eller sveip ned fra toppen av skjermen for å åpne
statussiden.
Justere bakgrunnslyset
Utstrakt bruk av bakgrunnslys på skjermen kan redusere
batterilevetiden betraktelig. Du kan justere lysstyrken på
bakgrunnslyset for å maksimere batterilevetiden.
MERK: Lysstyrken på bakgrunnslyset kan være begrenset ved
lav batteristrøm.
Trykk på for å åpne statussiden.
1
Bruk glidebryteren til å justere lysstyrken på bakgrunnslyset.
2
Bruke berøringsskjermen
• Trykk på skjermen for å velge et element.
• Hvert valg på berøringsskjermen bør utføres som en separat
handling.
• Velg for å lagre endringene og lukke siden.
• Velg for å lukke siden.
• Velg for å gå tilbake til den forrige siden.
• Velg for å gå tilbake til hovedmenyen.
• Velg for å vise spesifikke menyelementer for siden du ser
på.
Låse berøringsskjermen
Du kan låse skjermen for å forhindre at du trykker på knapper på
skjermen utilsiktet.
Trykk på for å åpne statussiden.
1
Velg .
2
Låse opp berøringsskjermen
Trykk på .
Aktivere enheten
ADVARSEL
Før du kan bruke inReach funksjonene på Montana 700i/750ienheten, må du aktivere den (inReach – funksjoner, side 3).
Opprett en konto, og velg et satellittabonnement på
1
explore.garmin.com.
Slå på enheten.
2
Velg Neste.
3
Følg instruksjonene på skjermen.
4
MERK: Du må skrive inn enhetens IMEI-nummer og
autoriseringskode for å fullføre den nettbaserte delen av
aktiveringen før du drar utendørs.
Dra utendørs til et åpent område med fri sikt mot himmelen,
5
og rett antennen på enheten mot himmelen for å få optimal
ytelse.
Vent mens enheten kommuniserer med Iridium
6
satellittnettverket.
MERK: Det kan ta opptil 20 minutter å aktivere enheten.
Enheten må sende og motta flere meldinger, noe som tar
lengre tid enn å sende en enkelt melding under vanlig bruk.
Du bør holde deg utendørs til aktiveringen er fullført.
Iridium satellittnettverk
Enheten må ha fri sikt mot himmelen for å kunne overføre
meldinger og sporingspunkter via Iridium satellittnettverket. Hvis
den ikke har fri sikt mot himmelen, prøver enheten å sende
informasjonen helt til den kan innhente satellittsignaler.
TIPS: Du får best kontakt med satellitter ved å holde enheten
med antennen mot himmelen.
Innhente satellittsignaler
Det kan ta 30 til 60 sekunder å lokalisere satellittsignaler.
Gå utendørs til et åpent område.
1
Slå på enheten om nødvendig.
2
Vent mens enheten søker etter satellitter.
3
blinker mens enheten fastslår GNSS-posisjonen din.
på statuslinjen viser satellittsignalstyrken.
Når enheten innhenter satellittsignaler, begynner den
automatisk å registrere ruten som en aktivitet.
2 Innledning
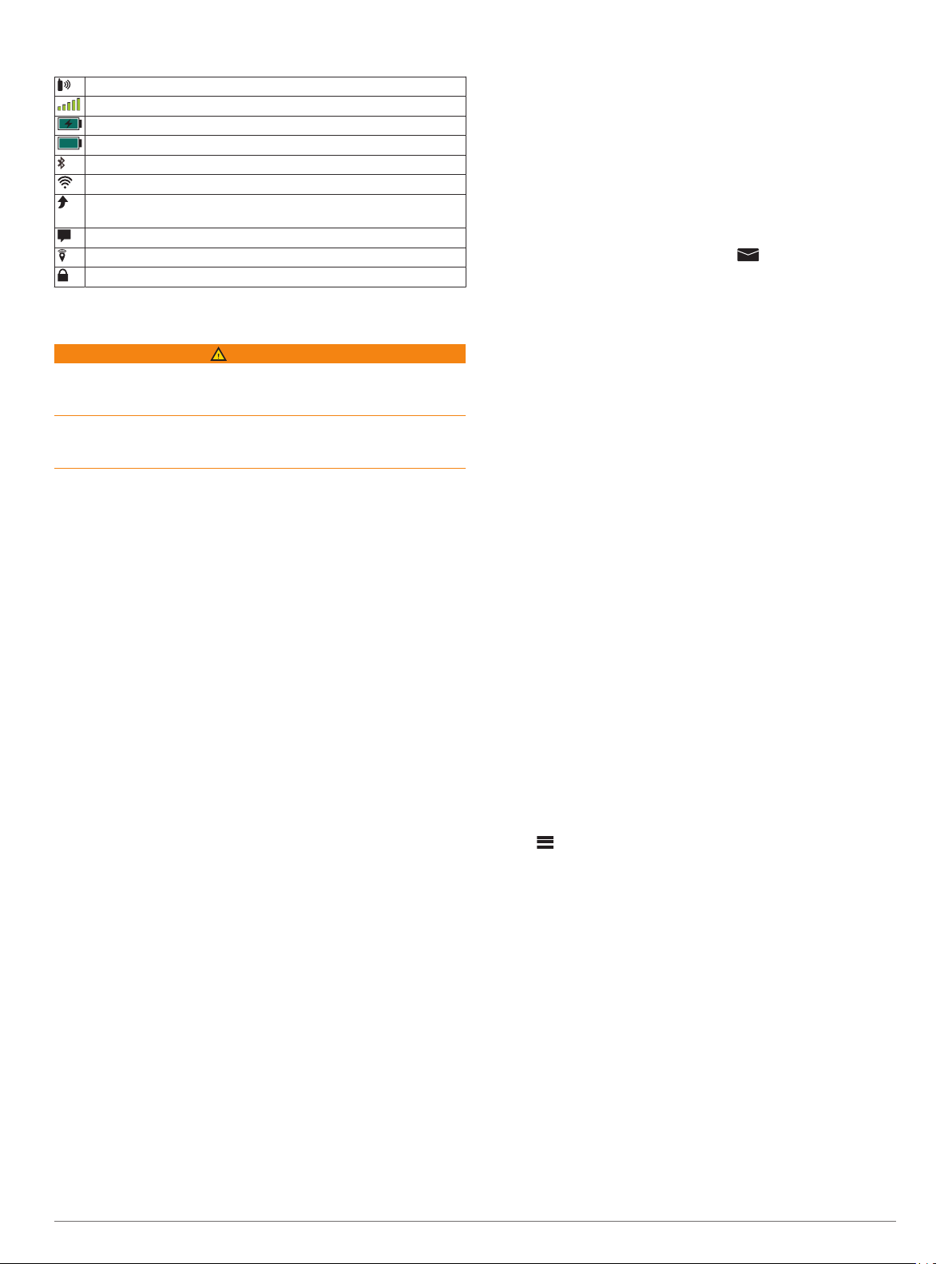
Statusikoner
ANT+® sensorstatus
GPS-signalstyrke
Lader batteriet
Lading fullført
Status for Bluetooth teknologi
Status for Wi‑Fi
Sende, motta eller søke etter inReach meldinger og sporings-
punkter
Uleste inReach meldinger
inReach sporingsstatus
Berøringsskjerm låst
inReach – funksjoner
ADVARSEL
Funksjonene for meldinger, sporing og SOS krever et aktivt
satellittabonnement. Test alltid enheten før du bruker den
utendørs.
Sørg for du har klar sikt til himmelen når du bruker funksjoner for
meldinger, sporing og SOS, siden disse funksjonene krever
satellittilgang for å fungere skikkelig.
Hvis du vil få mest mulig ut av Montana 700i/750i-enheten, bør
du aktivere den. Når du aktiverer enheten, kan du bruke
inReach funksjoner som meldinger, SOS, sporing og inReachvær.
Meldinger
Montana 700i/750i-enheten sender og mottar tekstmeldinger
ved hjelp av Iridium satellittnettverket. Du kan sende meldinger
på SMS, e-post eller til en annen enhet som bruker inReach
teknologi. Informasjon om posisjonen din inkluderes i alle
meldinger du sender der dette er tillatt.
Sende en forhåndsdefinert melding
Forhåndsdefinerte meldinger inneholder forhåndsdefinert tekst
og sendes til forhåndsdefinerte mottakere. Forhåndsdefinerte
meldinger må konfigureres på Garmin Explore™ nettstedet på
explore.garmin.com.
Velg inReach > Meldinger > Send forelegg.
1
Velg en forhåndsdefinert melding, og velg Send melding.
2
Sende en tekstmelding
Velg inReach > Meldinger > Ny melding.
1
Velg et alternativ:
2
• Velg Send hurtigtekstmelding for å starte på en
forhåndsskrevet melding.
MERK: Du kan legge til og redigere hurtigtekstmeldinger
på Garmin Explore nettstedet.
• Velg Skriv inn melding for å skrive en tilpasset melding.
Velg Til for å velge mottakere fra kontaktlisten, eller angi
3
kontaktinformasjonen til hver enkelt mottaker.
Når du har fullført meldingen, velger du Send melding.
4
Svare på en melding
Velg inReach > Meldinger.
1
Velg en samtale.
2
Velg Svar.
3
Velg et alternativ:
4
• Velg Skriv inn melding for å skrive en tilpasset melding.
• Velg Send hurtigtekstmelding og velg en melding for å
starte på en forhåndsskrevet melding.
Når du har fullført meldingen, velger du Send melding.
5
Søke etter meldinger
Når du sender en melding, lytter enheten etter svar i
10 minutter. Enheten ser også etter nye meldinger hver time.
Når du bruker inReach sporingsfunksjonen, ser enheten
automatisk etter meldinger ved sporingsintervallet.
MERK: Enheten må ha fri sikt til himmelen og kunne ses av en
satellitt på lyttetidspunktet for å kunne motta meldinger.
Du kan tvinge frem et søk etter meldinger ved å manuelt søke
etter meldinger, sende en melding eller sende et sporingspunkt.
Når enheten din søker etter meldinger, kobles den til satellitter
og mottar meldinger som venter på å bli sendt til enheten din.
Velg inReach > inReach-verktøy > > Sjekk postboks.
Vise meldingsdetaljer
Velg inReach > Meldinger.
1
Velg en samtale.
2
Velg en melding.
3
Velg informasjonsfanen.
4
Navigere til en meldingsposisjon
Når du mottar en melding fra en annen enhet med inReach
teknologi, kan meldingen inneholde posisjonsinformasjon. For
disse meldingene kan du navigere til posisjonen meldingen ble
sendt fra.
Velg inReach > Meldinger.
1
Velg en samtale.
2
Velg en melding med posisjonsinformasjon.
3
Velg kartfanen.
4
Velg Kjør.
5
Inkludere posisjonskoordinater i en melding
Hvis du sender en melding til en mottaker som ikke har
Internett-tilgang, kan du inkludere posisjonskoordinatene dine i
meldingen. Hvis mottakeren for eksempel har en mobiltelefon av
eldre modell som ikke støtter visning av kart eller er utenfor
området for mobildekning og ikke kan vise en nettside.
Velg inReach > Meldinger > Ny melding > Send posisjon.
1
Angi én eller flere mottakere.
2
Skriv eventuelt inn en melding.
3
Velg Send melding.
4
Slette meldinger
Velg inReach > Meldinger.
1
Velg en samtale.
2
Velg > Slett tråd.
3
Meldingsinnstillinger
Velg Oppsett > Meldinger.
Ring til meldingen er lest: Angir at enheten skal ringe helt til
du har lest den nye meldingen. Denne funksjonen er nyttig
hvis du befinner deg på et sted med mye støy.
Varsler: Varsler deg om innkommende inReach meldinger.
Vis på kart: Viser inReach meldinger på kartet.
Sporing
Du kan bruke sporingsfunksjonen på Montana 700i/750ienheten til å registrere sporpunkter og overføre dem via Iridium
satellittnettverket med det angitte sendeintervallet. Sporpunkter
vises på Garmin Explore nettstedet og MapShare
sporingssiden.
Starte sporing
Velg inReach > Sporing > Start sporing.
MERK: Når du starter funksjonen for Sporing, starter du også
registrering av ruten din som en aktivitet.
™
inReach – funksjoner 3
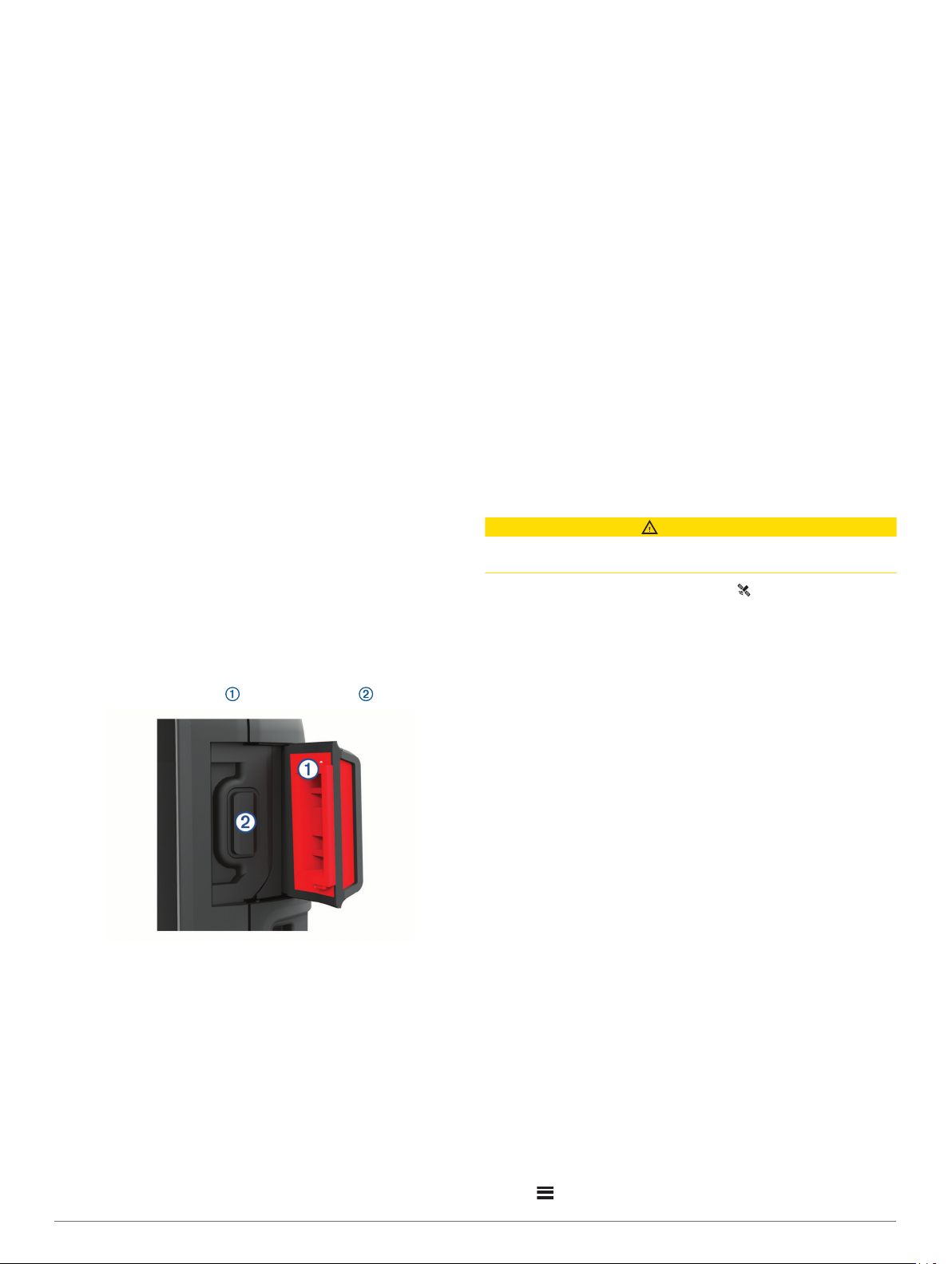
Stoppe sporing
Velg inReach > Sporing > Stopp sporing.
MERK: Når du stopper sporingen, stanses også
aktivitetsregistreringen midlertidig.
Deling av MapShare nettside
Du kan aktivere MapShare på explore.garmin.com.
Du kan dele en kobling til MapShare nettsiden din med andre.
Systemet legger automatisk til tekst, inkludert
koblingsinformasjon, til slutt i meldingen din.
Velg inReach > Sporing > Send MapShare > OK.
1
Velg Til for å velge mottakere fra kontaktlisten, eller angi
2
kontaktinformasjonen til hver enkelt mottaker.
Velg Send melding.
3
inReach sporingsinnstillinger
Velg Oppsett > Sporing.
Automatisk spor: Angir at enheten skal starte sporing når du
slår på enheten.
Bevegelsesintervall: Angir hvor ofte enheten registrerer
sporingspunkt og sender det via satellittnettverket når du er i
bevegelse. Hvis du har et Professional-abonnement, kan du
angi intervallet når du er stillestående.
SOS
I en nødssituasjon kan du bruke Montana 700i/750i enheten til å
kontakte Garmin International Emergency Response
Coordination Center (IERCC) og be om hjelp. Når du trykker på
SOS-knappen, sendes en melding til Garmin IERCC, og de
sørger for å varsle de riktige nødetatene for situasjonen du er i.
Du kan kommunisere med Garmin IERCC mens hjelpen er
underveis. Du skal bare bruke SOS-funksjonen i en reell
nødssituasjon.
Sette i gang en SOS-redningsaksjon
MERK: Du kan starte en SOS-redningsaksjon når enheten er
slått av eller på hvis enheten har batteristrøm.
Løft beskyttelseshetten fra SOS-knappen .
1
MERK: Når enheten er i SOS-modus, kan den ikke slås av.
Sende en egendefinert SOS-melding
Etter at du har trykket på SOS-knappen for å starte en SOSredningsaksjon, kan du svare med en egendefinert melding ved
hjelp av SOS-siden.
Velg inReach > SOS > Svar.
1
Velg Skriv inn melding for å skrive en egendefinert SOS-
2
melding.
Velg Send melding.
3
Når du svarer, får nødresponstjenesten vite at du er i stand til å
kommunisere med dem mens redningsaksjonen pågår.
Avbryte en SOS-redningsaksjon
Hvis du ikke lenger trenger hjelp, kan du avbryte en SOSredningsaksjon etter at du har sendt en melding om hjelp til
nødresponstjenesten.
Løft beskyttelseshetten, og hold inne SOS-knappen.
1
Velg Avbryt SOS.
2
Når du blir bedt om å bekrefte forespørselen om å avbryte,
3
velger du Avbryt SOS.
Enheten sender forespørselen om å avbryte. Når du mottar
en bekreftelsesmelding fra nødresponstjenesten, går enheten
inn i normal modus igjen.
Teste enheten
FORSIKTIG
Før du bruker enheten på en tur, bør du teste den utendørs for å
sikre at satellittabonnement er aktivt.
Velg inReach > inReach-verktøy > > Test.
Vent mens enheten sender en testmelding. Når du mottar en
bekreftelsesmelding, er enheten klar til bruk.
Synkronisere inReach data
Du kan synkronisere data fra Garmin Explore kontoen til
enheten ved hjelp av Garmin Explore appen. Når du har endret
dataene, for eksempel abonnementsendringer, kontakter,
forhåndsdefinerte meldinger eller hurtigtekstmeldinger, må du
synkronisere dem med enheten ved hjelp av mobilappen.
Åpne Garmin Explore appen.
Endringer i dataene, for eksempel samlinger, veipunkter,
ruter og spor, oppdateres automatisk.
Du kan nå synkronisere dataene dine med Montana 700i/750ienheten.
Kontakter
Du kan legge til, slette og redigere kontakter på Montana 700i/
750i-enheten.
Tillegging av kontakt
Velg inReach > Kontakter > Ny kontakt.
Hold inne SOS-knappen.
2
Vent på SOS-nedtellingen.
3
Enheten sender en standardmelding til nødresponstjenesten
med informasjon om posisjonen din.
Svar på bekreftelsesmeldingen fra nødresponstjenesten.
4
Når du svarer, får nødresponstjenesten vite at du er i stand til
å kommunisere med dem mens redningsaksjonen pågår.
Hvis du ikke svarer, starter nødresponstjenesten en
redningsaksjon.
I løpet av de første 10 minuttene av redningsaksjonen, sendes
en oppdatert posisjon til nødresponstjenesten hvert minutt. Når
10 minutter er gått, sendes oppdatert posisjonsinformasjon hvert
10. minutt hvis du er i bevegelse, og hvert 30. minutt hvis du
holder deg på samme sted. Dette er for å spare batteri.
4 inReach – funksjoner
1
Velg et element for å redigere det.
2
Angi den nye informasjonen.
3
Redigere en kontakt
Velg inReach > Kontakter.
1
Velg en kontakt.
2
Velg et element for å redigere det.
3
Angi den nye informasjonen.
4
Slette en kontakt
Velg inReach > Kontakter.
1
Velg en kontakt.
2
Velg > Slett kontakt.
3
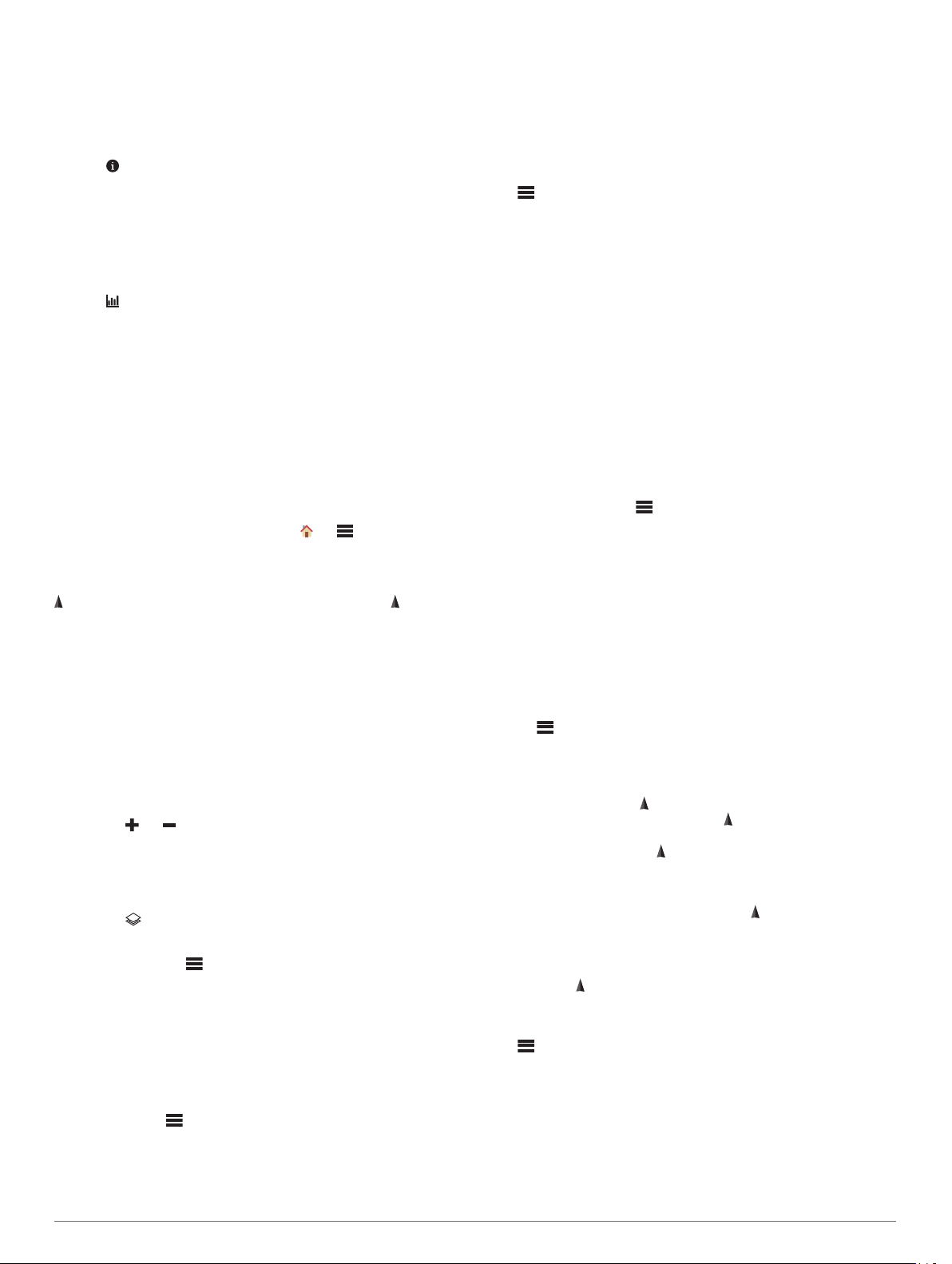
Databruk og -logg
Du kan vise abonnementsinformasjon og databruk på Montana
700i/750i-enheten.
Vise abonnementsdetaljer
Velg inReach > inReach-verktøy.
1
Velg .
2
Vise databruk
Du kan se antall meldinger, forhåndsdefinerte meldinger og
sporingspunkter som ble sendt i gjeldende faktureringssyklus.
Telleren for databruk nullstilles automatisk ved starten av hver
faktureringssyklus.
Velg inReach > inReach-verktøy.
1
Velg .
2
Vise hovedsidene
På hovedsidene finner du informasjonen du trenger for å bruke
denne enheten. Standardsidene omfatter hovedmenyen, kartet,
kompasset, tripcomputeren og Hvor skal du?-sidene.
• Velg ikonene på Favoritter-linjen for å bla gjennom
hovedsidene.
• Hold på et ikon på Favoritter-linjen, og dra det til en ny
plassering for å endre rekkefølgen på ikonene eller fjerne et
ikon.
TIPS: Du kan også velge Oppsett > Menyer > Favoritter for
å tilpasse Favoritter-linjen. Ikonene og kan ikke fjernes
eller endres.
Kart
viser posisjonen din på kartet. Når du reiser, flytter seg og
viser ruten din. Avhengig av zoomnivået kan veipunktnavn og
symboler vises på kartet. Du kan zoome inn på kartet for å se
flere detaljer. Når du navigerer til et bestemmelsessted, er ruten
markert med en farget linje på kartet.
Navigere med kartet
Begynn å navigere til en destinasjon (Navigere til et
1
bestemmelsessted, side 8).
Utfør én eller flere handlinger fra kartet:
2
• Dra kartet for å vise ulike områder.
• Knip eller spre to fingre på berøringsskjermen for å zoome
inn og ut av kartet.
• Velg og for å zoome inn og ut på kartet.
• Dobbelttrykk på kartet for å zoome inn raskt.
• Velg en posisjon på kartet (representert med en stift), og
velg informasjonslinjen øverst i skjermbildet for å vise
informasjon om den valgte posisjonen.
• Velg for å velge hvilke kartlag som skal vises på kartet.
Innstillinger for kartside
Gå til kartet, og velg .
Stopp navigasjon: Stopper å navigere den gjeldende ruten.
Kartoppsett: Gjør det mulig å åpne ekstra kartinnstillinger
(Kartinnstillinger, side 5).
Mål avstand: Gjør det mulig å måle avstanden mellom ulike
posisjoner (Måle avstand på kartet, side 5).
Fabrikkinnstillinger: Nullstiller kartet til fabrikkinnstillingene.
Kartinnstillinger
Gå til kartet, velg og Kartoppsett.
Konfigurer kart: Aktiverer eller deaktiverer kartene som er
lastet inn på enheten for øyeblikket (Aktivere kart, side 9).
Orientering: Justerer hvordan kartet vises på siden (Endre
kartorienteringen, side 5).
Dashbord: Velger et dashbord som skal vises på kartet. Hvert
dashbord viser ulik informasjon om ruten eller posisjonen.
Veiledningstekst: Angir når veiledningsteksten skal vises på
kartet.
Avansert oppsett: Gjør det mulig å åpne avanserte
kartinnstillinger (Avanserte kartinnstillinger, side 5).
Avanserte kartinnstillinger
Velg på kartet, og velg Kartoppsett > Avansert oppsett.
Autozoom: Velger automatisk et passende zoomnivå for
optimal bruk på kartet. Når Av er valgt, må du zoome inn eller
ut manuelt.
Detalj: Velger antall detaljer som vises på kartet. Det tar lengre
tid å tegne opp kartet igjen når det viser flere detaljer.
Skyggerelieff: Viser relieff i detalj på kartet (hvis tilgjengelig)
eller slår av skyggelegging.
Kjøretøy: Angir posisjonsikonet som representerer posisjonen
din på kartet. Standardikonet er en liten blå trekant.
Zoomnivåer: Justerer hvilket zoomnivå kartelementer vises ved.
Kartelementene vises ikke når kartets zoomnivå er høyere
enn det valgte nivået.
Tekststørrelse: Velger tekststørrelsen for kartelementene.
Karthastighet: Justerer hvor raskt kartet tegnes. Rask tegning
av kart reduserer batterilevetiden.
Endre kartorienteringen
Gå til kartet, og velg .
1
Velg Kartoppsett > Orientering.
2
Velg et alternativ:
3
• Velg Nord opp for å vise nord øverst på siden.
• Velg Spor opp for å vise gjeldende reiseretning øverst på
siden.
• Velg Bilmodus for å vise et bilperspektiv med reiseretning
øverst på siden.
Måle avstand på kartet
Du kan måle avstanden mellom to punkter.
Velg en posisjon på kartet.
1
Velg > Mål avstand > Start > Bruk.
2
Flytt flagget til en annen posisjon på kartet.
3
Kompass
Når du navigerer, peker mot bestemmelsesstedet, uansett
hvilken retning du beveger deg i. Når peker mot toppen av det
elektroniske kompasset, beveger du deg direkte mot
bestemmelsesstedet. Hvis peker i en annen retning, snur du
deg til den peker mot toppen av kompasset.
Navigere med kompasset
Når du navigerer til en destinasjon, peker mot destinasjonen
uansett hvilken retning du beveger deg i.
Begynn å navigere til en destinasjon (Navigere til et
1
bestemmelsessted, side 8).
Snu deg til peker mot toppen av kompasset, og fortsett i
2
den retningen frem til destinasjonen.
Kompassinnstillinger
Velg på kompasset.
Sight 'N Go: Gjør det mulig å peke enheten mot et objekt i det
fjerne og navigere ved å bruke objektet som et
referansepunkt (Navigere med Sight 'N Go, side 6).
Stopp navigasjon: Stopper å navigere den gjeldende ruten.
Endre dashbord: Endrer temaet og informasjonen som vises på
dashbordet.
Angi skala: Angir skalaen for avstanden mellom prikkene på
kursavviksindikatoren under navigasjon med Sight 'N Go.
Vise hovedsidene 5
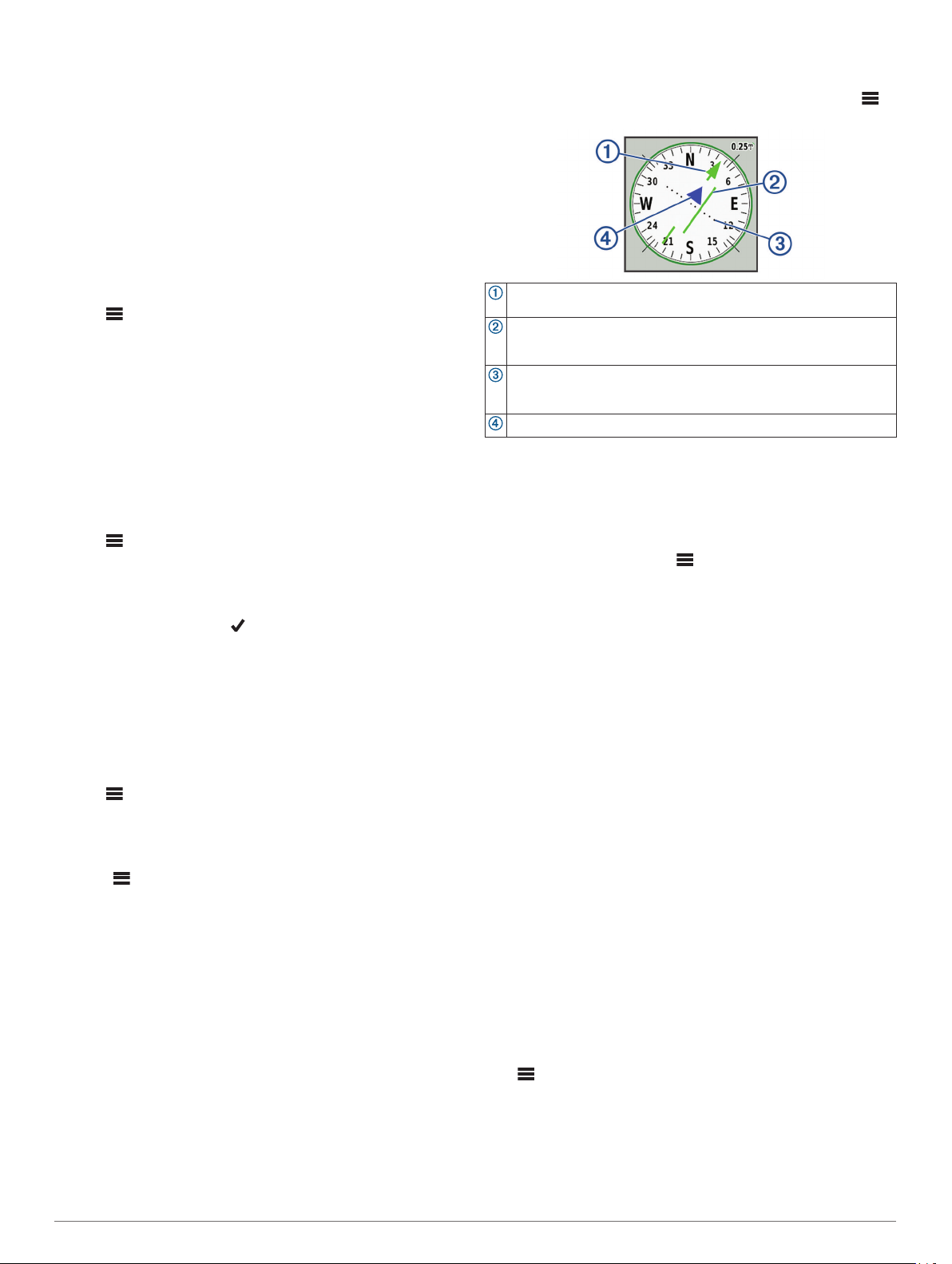
Kalibrer kompass: Gjør det mulig å kalibrere kompasset hvis
du opplever uregelmessig kompassatferd, for eksempel etter
å ha beveget deg over lengre avstander eller etter ekstreme
temperaturendringer (Kalibrere kompasset, side 6).
Oppsett for retning: Gjør det mulig å tilpasse innstillingene for
kompassretning (Innstillinger for retning, side 6).
Lås datafelter: Låser datafeltene. Du kan låse opp datafeltene
for å tilpasse dem.
Fabrikkinnstillinger: Nullstiller kompasset til
fabrikkinnstillingene.
Navigere med Sight 'N Go
Du kan rette enheten mot et objekt i det fjerne med
kompassretningen låst, vise objektet som et veipunkt og
navigere ved å bruke objektet som et referansepunkt.
Velg > Sight 'N Go fra kompasset.
1
Pek med enheten mot et objekt.
2
Velg Lås retning > Angi kurs.
3
Naviger ved hjelp av kompasset.
4
Projisere et veipunkt fra den gjeldende posisjonen
Du kan lagre et nytt veipunkt ved å projisere avstanden fra den
gjeldende posisjonen din.
Hvis du for eksempel vil navigere til en posisjon du ser på den
andre siden av en elv eller en bekk, kan du projisere et veipunkt
fra den gjeldende posisjonen til den observerte posisjonen.
Deretter kan du navigere til den nye posisjonen etter å ha
krysset elven eller bekken.
Velg > Sight 'N Go fra kompasset.
1
Rett enheten mot den nye posisjonen.
2
Velg Lås retning > Projiser veipunkt.
3
Velg en måleenhet.
4
Angi avstanden, og velg .
5
Velg Lagre.
6
Kalibrere kompasset
Før du kan kalibrere kompasset, må du befinne deg utendørs
unna gjenstander som kan påvirke magnetiske felter, for
eksempel biler, bygninger eller strømledninger.
Enheten har et kompass med tre akser. Du bør kalibrere
kompasset etter at du har reist lange avstander eller opplevd
temperaturendringer.
Velg på kompasset.
1
Velg Kalibrer kompass > Start.
2
Følg instruksjonene på skjermen.
3
Innstillinger for retning
Trykk på på kompasset, og velg Oppsett for retning.
Skjerm: Angir retningstypen som vises på kompasset.
Nordreferanse: Angir nordreferansen som brukes på
kompasset.
Gå til linje/peker: Angir atferden til pekeren som vises på
kartet. Peiling peker i retning av destinasjonen. Kurs (CDI)
viser din egen posisjon i forhold til kurslinjen som fører til
bestemmelsesstedet.
Kompass: Skifter automatisk fra elektronisk kompass til GPS-
kompass når du beveger deg over en gitt hastighet i en angitt
periode.
Kalibrer kompass: Gjør det mulig å kalibrere kompasset hvis
du opplever uregelmessig kompassatferd, for eksempel etter
å ha beveget deg over lengre avstander eller etter ekstreme
temperaturendringer (Kalibrere kompasset, side 6).
Kursmarkør
Kursmarkøren er mest nyttig når du navigerer mot destinasjonen
din i en rett linje, for eksempel når du navigerer på vann. Den
hjelper deg med å navigere tilbake til kurslinjen etter at du har
kommet ut av kurs fordi du måtte styre unna hindringer eller
farer.
Hvis du vil aktivere kursmarkøren på kompasset, velger du >
Oppsett for retning > Gå til linje/peker > Kurs (CDI).
Kurslinjemarkør. Viser retningen til den ønskede kurslinjen fra startpunktet til neste veipunkt.
Kursavviksindikator (CDI). Viser posisjonen til den ønskede kurslinjen i forhold til posisjonen din. Hvis kursavviksindikatoren er på
linje med kurslinjemarkøren, er du på rett kurs.
Kursavviksavstand. Prikkene viser hvor langt unna du er rett kurs.
Målestokken øverst til høyre viser hvor lang avstand hver prikk
symboliserer.
Til-og-fra-indikator. Viser om du er på vei til eller fra neste veipunkt.
Tripcomputer
Tripcomputeren viser gjeldende hastighet, gjennomsnittlig
hastighet, tripteller og annen nyttig statistikk. Du kan tilpasse
tripcomputerens layout, dashbord og datafelter.
Innstillinger for tripcomputeren
Gå til tripcomputeren, og velg .
Nullstill: Nullstiller alle verdiene i tripcomputeren. Nullstill
turinformasjonen før du begynner på turen, hvis du vil ha
nøyaktig turinformasjon.
Endre dashbord: Endrer temaet og informasjonen som vises på
dashbordet.
MERK: Dashbordet husker de tilpassede innstillingene dine.
Du mister ikke innstillingene dine når du bytter profil (Profiler,
side 22).
Lås datafelter: Låser datafeltene. Du kan låse opp datafeltene
for å tilpasse dem.
Sett inn side: Setter inn en ekstra side med tilpassbare
datafelter.
Fjern side: Fjerner en ekstra side med tilpassbare datafelter.
Flere data: Legger til ekstra datafelt i tripcomputeren.
Mindre data: Fjerner datafelter fra tripcomputeren.
Fabrikkinnstillinger: Gjenoppretter tripcomputerens
fabrikkinnstillinger.
Høydemåler
Som standard viser høydemålerplottet høyden for den
tilbakelagte avstanden. Du kan tilpasse innstillingene for
høydemåler (Innstillinger for høydemåleren, side 7). Du kan
velge hvilket som helst punkt på plottet hvis du vil se detaljer om
det punktet.
Du kan tilpasse favoritter-feltet for å legge til høydemålersiden
(Tilpasse Favoritter-feltet, side 22).
Innstillinger for høydemålerplott
Velg på høydemåleren.
Høydemåler: Deaktiverer barometeret, slik at enheten bare
bruker GPS-data til å måle høyde.
Nullstill: Tilbakestiller høydemålerdata, inkludert informasjon
om veipunkt, spor og turdata.
Oppsett av høydemåler: Gjør det mulig å åpne ekstra
høydemålerinnstillinger (Innstillinger for høydemåleren,
side 7).
6 Vise hovedsidene
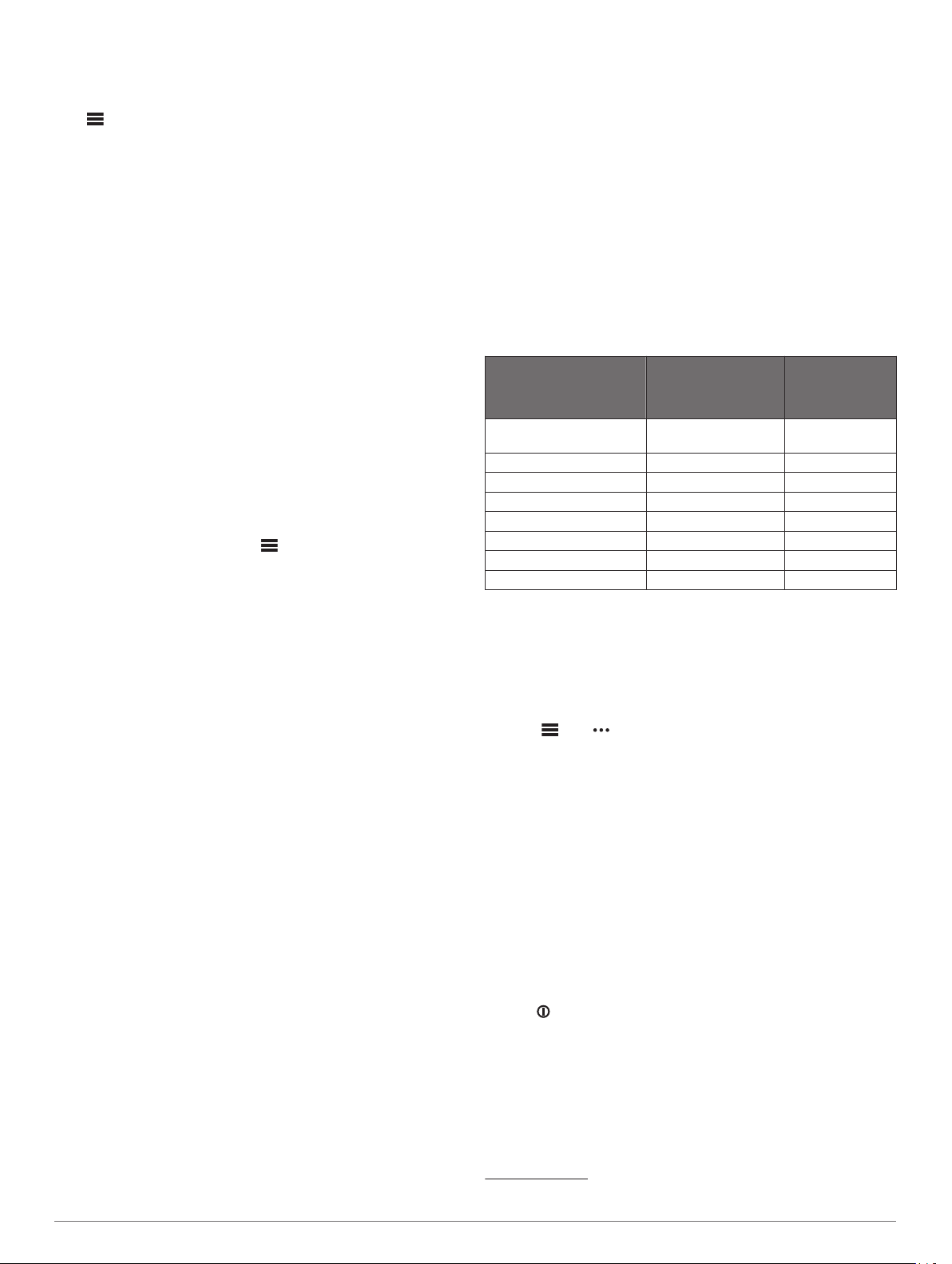
Fabrikkinnstillinger: Nullstiller høydemåleren til
fabrikkinnstillingene.
Innstillinger for høydemåleren
Velg > Oppsett av høydemåler på høydemåleren.
Autokalibrering: Én gang gjør at høydemåleren automatisk
kalibreres én gang når du starter en aktivitet. Kontinuerlig
gjør at høydemåleren kalibreres gjennom hele aktiviteten.
Barometermodus: Variabel høyde gjør det mulig for
barometeret å måle høydeendringer mens du er i bevegelse.
Fast høyde forutsetter at enheten er stillestående ved en fast
høyde, slik at det barometriske trykket bare endrer seg på
grunn av været.
Trykktendenser: Angir hvordan enheten registrerer trykkdata.
Lagre alltid registrerer alle trykkdata, noe som kan være
nyttig når du overvåker trykkfronter.
Plottype: Registrerer høydeendringer over et tidsrom eller en
avstand, registrerer barometrisk trykk over et tidsrom, eller
registrerer endringer i lokalt trykk over et tidsrom.
Kalibrer høydemåler: Gjør det mulig å kalibrere den
barometriske høydemåleren manuelt (Kalibrere den
barometriske høydemåleren, side 7).
Kalibrere den barometriske høydemåleren
Du kan kalibrere den barometriske høydemåleren manuelt
dersom du vet den korrekte høyden eller det korrekte
barometriske trykket.
Plasser deg på et sted hvor du kjenner høyden over havet
1
eller det barometriske trykket.
Gå til høydemåleren, og velg > Oppsett av høydemåler >
2
Kalibrer høydemåler.
Følg instruksjonene på skjermen.
3
eller sosiale medier, slik at de kan følge sanntidsdataene
dine på en Garmin Connect sporingsside.
Telefonvarsler: Viser telefonvarsler og meldinger på Montana
enheten ved hjelp av Garmin Connect appen.
Programvareoppdateringer: Gjør det mulig for deg å motta
oppdateringer for enhetsprogramvaren ved hjelp av Garmin
Connect appen eller når du er koblet til et Wi‑Fi nettverk.
Active Weather: Gjør det mulig for deg å vise gjeldende
værforhold og værmeldinger ved hjelp av Garmin Connect
appen eller når du er koblet til et Wi‑Fi nettverk.
inReach Vær: Lar deg motta værinformasjon gjennom inReach
abonnementet. Du kan be om en Basic-, Premium- eller
Marine-værmelding.
Funksjonskrav til tilkoblet enhet
Enkelte funksjoner krever en smarttelefon og en bestemt app på
smarttelefonen.
Funksjon Koblet til en
Aktivitetsopplastinger til
Garmin Connect
Programvareoppdateringer Ja Ja
EPO-nedlastinger Ja Ja
Sanntids geocachedata Ja Ja
Vær Ja Ja
Telefonvarsler Ja
Connect IQ Ja Nei
BirdsEye Direkte bilder Nei Ja
parkoblet smarttelefon med Garmin
Connect appen
Ja Ja
1
Koblet til et Wi‑Fi
nettverk
Nei
Tilkoblede funksjoner
Det finnes tilkoblede funksjoner du kan bruke på Montana
enheten når du kobler den til et trådløst nettverk eller en
kompatibel smarttelefon via Bluetooth teknologi. Enkelte
funksjoner krever at du installerer Garmin Connect™ appen eller
Garmin Explore appen på smarttelefonen. Du finner mer
informasjon på garmin.com/apps.
Bluetooth sensorer: Gjør det mulig å koble til sensorer
kompatible med Bluetooth, for eksempel en pulsmåler.
Connect IQ™: Brukes til å utvide enhetens funksjoner med
widgets, datafelter og apper ved hjelp av Connect IQ appen.
EPO-nedlastinger: Brukes til å laste ned en Extended
Prediction Orbit-fil som raskt finner GPS-satellitter og
reduserer tiden det tar å innhente det første GPS-signalet
ved hjelp av Garmin Connect appen eller når du er koblet til
et Wi‑Fi nettverk.
BirdsEye-bilder: Lar deg laste ned BirdsEye Satellite Imagery
direkte til enheten når du er koblet til et Wi‑Fi nettverk.
Garmin Explore: Garmin Explore appen synkroniseres og deler
veipunkter, spor og ruter med enheten din. Du kan også laste
ned kart til smarttelefonen for å få tilgang til dem uten
Internett.
Sanntids geocachedata: Leverer betalingsbaserte eller
abonnementsfrie tjenester som viser geocachedata i sanntid
fra www.geocaching.com ved hjelp av Garmin Connect
appen eller når du er koblet til et Wi‑Fi nettverk.
Sporing: Gjør at du kan registrere sporpunkter og overføre dem
via Iridium satellittnettverket. Du kan invitere kontakter ved å
sende dem en inReach melding fra felten. Med denne
funksjonen kan kontaktene dine se sanntidsdataene dine på
en MapShare sporingsside på Garmin Explore kontoen din.
LiveTrack: Gjør det mulig for venner og familie å følge
aktivitetene dine i sanntid. Du kan invitere følgere med e-post
Parkoble en smarttelefon med enheten
Hold en kompatibel smarttelefon innenfor 10 m (33 fot) unna
1
enheten.
Velg Oppsett > Bluetooth > Telefonoppsett.
2
Aktiver Bluetooth teknologi på en kompatibel smarttelefon, og
3
åpne Garmin Connect appen.
Gå til eller i Garmin Connect appen, velg Garmin-
4
enheter > Legg til enhet, og følg instruksjonene på
skjermen for å parkoble enheten.
Installer og åpne Garmin Explore appen.
5
Logg deg på Garmin Explore appen med Garmin Connect
6
brukernavn og passord.
Velg enhetsalternativet for å parkoble enheten med Garmin
7
Explore appen.
Telefonvarsler
Telefonvarsler krever at du parkobler enheten med en
kompatibel smarttelefon som er innenfor rekkevidde. Når du
mottar meldinger på telefonen, sendes varsler til enheten.
Vise telefonvarsler
Du må pare enheten med en kompatibel smarttelefon før du kan
vise varsler.
Velg > Varsler.
1
Velg et varsel.
2
Skjule varsler
Varsler aktiveres som standard når du parkobler enheten med
en kompatibel smarttelefon. Du kan skjule varsler, slik at de ikke
vises på skjermen på enheten.
Velg Oppsett > Bluetooth > Telefonoppsett.
1
Velg Varsler for å slå av varsler på enheten.
2
1
Enheten mottar telefonvarsler direkte fra en parkoblet iOS® telefon, og gjennom
Garmin Connect appen på en Android™ telefon.
Tilkoblede funksjoner 7
 Loading...
Loading...