Garmin Montana 700i User Manual [da]
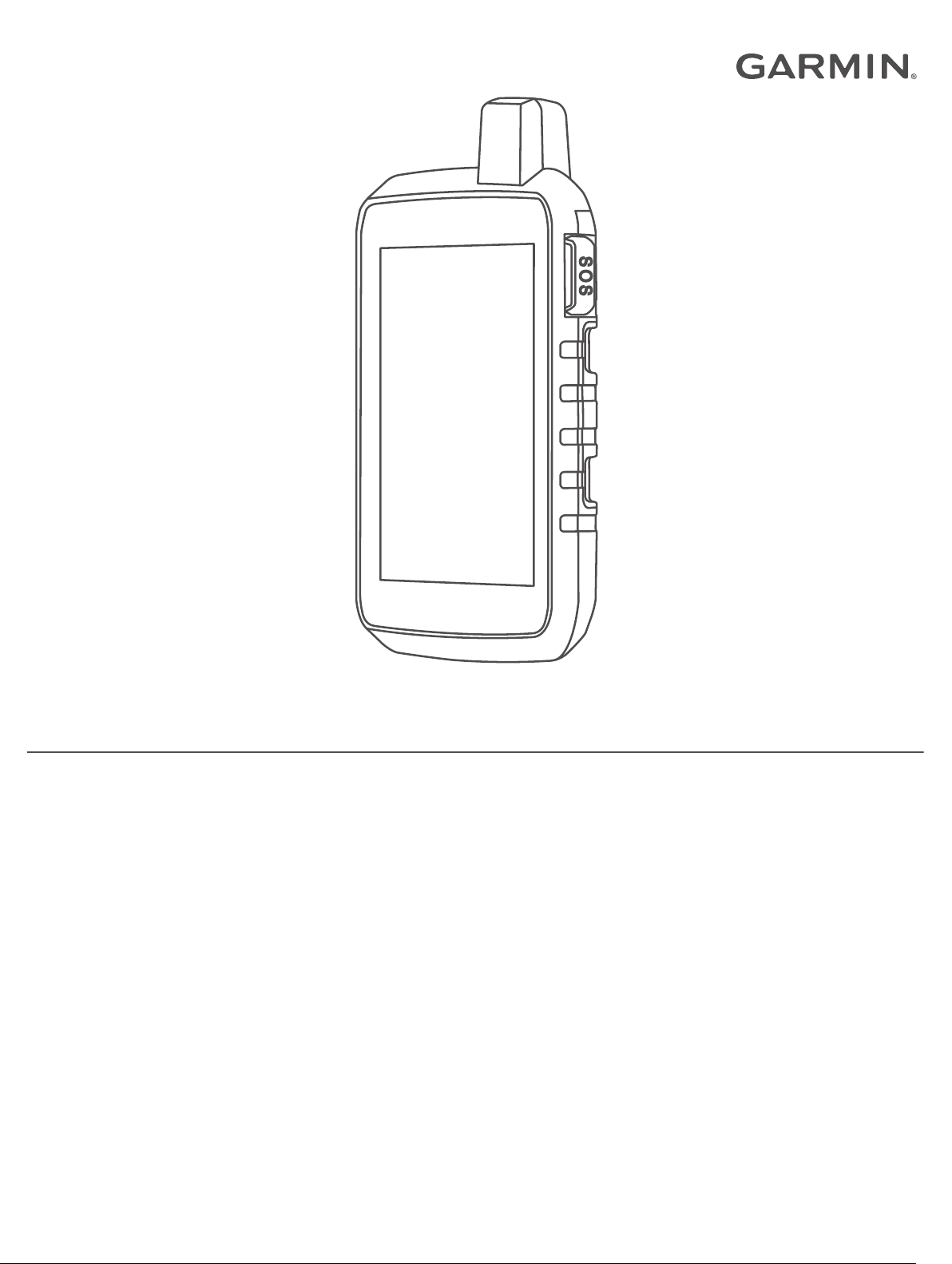
MONTANA® 700 SERIEN
Brugervejledning
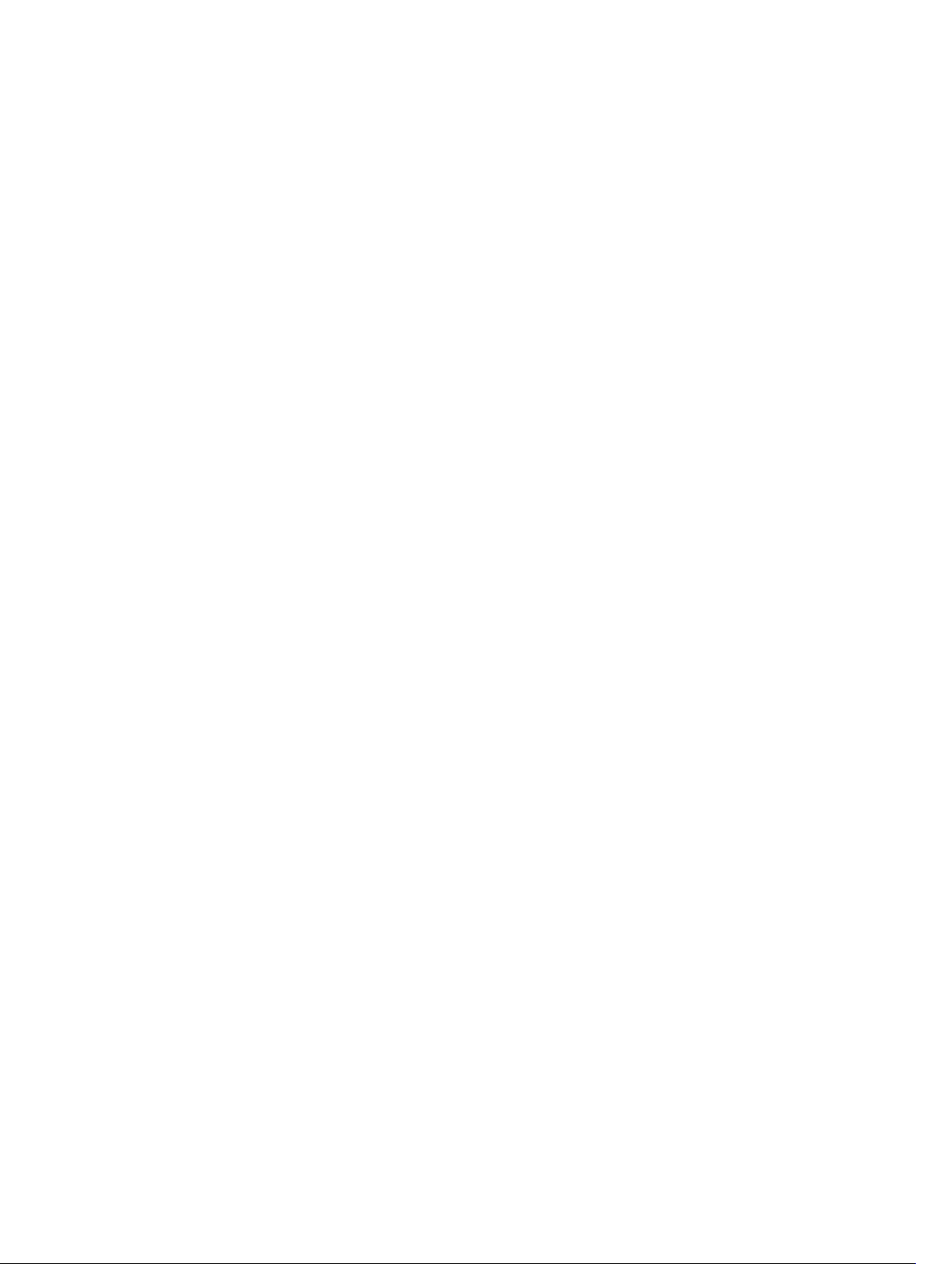
© 2020 Garmin Ltd. eller dets datterselskaber
Alle rettigheder forbeholdes. I henhold til lovgivningen om ophavsret må denne vejledning ikke kopieres, helt eller delvist, uden skriftligt samtykke fra Garmin. Garmin forbeholder sig retten til at
ændre eller forbedre sine produkter og til at ændre indholdet af denne vejledning uden at være forpligtet til at varsle sådanne ændringer og forbedringer til personer eller organisationer. Gå til
www.garmin.com for at finde aktuelle opdatringer og supplerende oplysninger om brugen af dette produkt.
Garmin®, Garmin-logoet, ANT+®, Auto Lap®, AutoLocate®, City Navigator®, inReach®, Montana®, TracBack®, VIRB® og Xero® er varemærker tilhørende Garmin Ltd. eller dets datterselskaber,
registreret i USA og andre lande. BaseCamp™, chirp™, Connect IQ™, Garmin Connect™, Garmin Explore™, Garmin Express™, Garmin HuntView™, MapShare™ og tempe™ er varemærker
tilhørende Garmin Ltd. eller dets datterselskaber. Leveret af Garmin IERCC. Disse varemærker må ikke anvendes uden udtrykkelig tilladelse fra Garmin.
Android™ er et varemærke tilhørende Google Inc. Apple®, iPhone® og Mac® er varemærker tilhørende Apple Inc., registreret i USA og andre lande. Navnet BLUETOOTH® og de tilhørende logoer
ejes af Bluetooth SIG, Inc., og enhver brug deraf af Garmin foregår på licens. iOS® er et registreret varemærke tilhørende Cisco Systems, Inc. og bruges under licens af Apple Inc. Iridium® er et
registreret varemærke tilhørende Iridium Satellite LLC. microSD® og microSDHC logoet er varemærker tilhørende SD-3C, LLC. NMEA® er et registreret varemærke tilhørende National Marine
Electronics Association. Wi‑Fi® er et registreret varemærke tilhørende Wi-Fi Alliance Corporation. Windows® er et registreret varemærke tilhørende Microsoft Corporation i USA og andre lande.
Rettighederne til øvrige varemærker og handelsnavne tilhører de respektive ejere.
Dette produkt er ANT+® certificeret. Gå til www.thisisant.com/directory for at se en liste over kompatible produkter og apps.
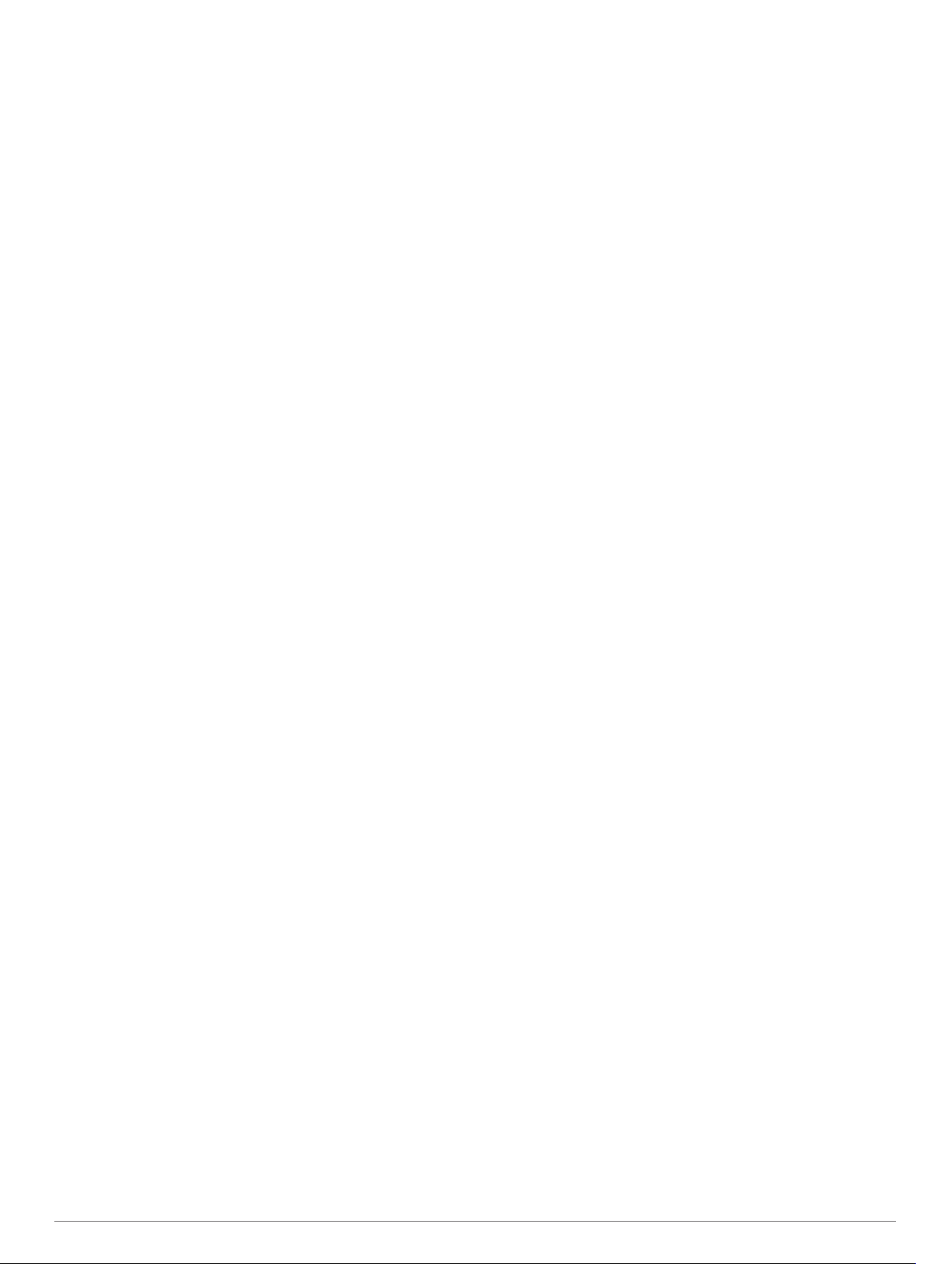
Indholdsfortegnelse
Introduktion.....................................................................1
Oversigt over enheder................................................................ 1
Montana 700i/750i Oversigt over enheden............................ 1
Montana 700 enhed, oversigt................................................ 1
Status-LED.............................................................................1
Isætning af litiumionbatteriet....................................................... 1
Opladning af batteripakke...................................................... 1
Hurtigere opladning af enheden............................................ 2
Langtidsopbevaring................................................................2
Brug af tænd/sluk-knappen........................................................ 2
Visning af statussiden............................................................ 2
Justering af baggrundslys...................................................... 2
Brug af touchscreen....................................................................2
Låsning af touchscreenen...................................................... 2
Oplåsning af berøringsskærmen............................................2
Aktivering af enheden................................................................. 2
Iridium satellitnetværk............................................................ 2
Modtagelse af satellitsignaler..................................................... 2
Statusikoner........................................................................... 3
inReach funktioner......................................................... 3
Meddelelser................................................................................ 3
Afsendelse af en forudindstillet meddelelse.......................... 3
Afsendelse af en tekstmeddelelse......................................... 3
Sådan besvares en meddelelse............................................ 3
Søgning efter meddelelser..................................................... 3
Visning af meddelelsesdetaljer.............................................. 3
Navigation til en meddelelsesposition.................................... 3
Sådan inkluderes positionskoordinater i en meddelelse........ 3
Sådan sletter du meddelelser................................................ 3
Meddelelsesindstillinger......................................................... 3
Sporing....................................................................................... 4
Start af sporing.......................................................................4
Stop af sporing....................................................................... 4
Deling af din MapShare webside........................................... 4
inReach Sporingsindstillinger.................................................4
SOS............................................................................................ 4
Iværksættelse af en SOS-redningsindsats............................ 4
Afsendelse af en brugerdefineret SOS-meddelelse.............. 4
Annullering af et SOS-opkald.................................................4
Test af enheden.......................................................................... 4
Synkroniserer inReach data....................................................... 4
Kontaktpersoner......................................................................... 4
Tilføjelse af en kontaktperson................................................ 4
Redigering af en kontaktperson............................................. 5
Sletning af en kontaktperson................................................. 5
Dataforbrug og historik............................................................... 5
Visning af abonnementsdetaljer............................................ 5
Visning af dataforbrug............................................................ 5
Visning af hovedsiderne................................................ 5
Kort............................................................................................. 5
Navigation med kortet............................................................ 5
Indstillinger for kortside.......................................................... 5
Kompas.......................................................................................5
Navigering med kompasset................................................... 6
Kompasindstillinger................................................................ 6
Triptæller.....................................................................................6
Indstillinger for tripcomputer...................................................6
Højdemåler................................................................................. 7
Indstillinger for højdemålerplot............................................... 7
Connectede funktioner.................................................. 7
Krav til tilsluttet funktion.............................................................. 7
Parring af en smartphone med din enhed.................................. 8
Telefonmeddelelser............................................................... 8
Oprettelse af forbindelse til trådløst netværk
Opsætning af Wi‑Fi forbindelse............................................. 8
Connect IQ funktioner................................................................. 8
Sådan downloades Connect IQ funktioner............................ 8
Sådan downloades Connect IQ funktioner ved hjælp af
computeren............................................................................ 8
Garmin Explore........................................................................... 8
Trådløst headset......................................................................... 8
Parring af et trådløst headset med din enhed........................ 8
Frakobling eller fjernelse af et trådløst headset..................... 9
.............................. 8
Navigation....................................................................... 9
Siden Find...................................................................................9
Navigation til en destination................................................... 9
Søgning efter en adresse.......................................................9
Søgning efter en position i nærheden af en anden
position...................................................................................9
Waypoints................................................................................... 9
Gem din nuværende position som et waypoint...................... 9
Gem en position på kortet som et waypoint........................... 9
Navigering til et waypoint....................................................... 9
Søgning efter et waypoint...................................................... 9
Redigering af et waypoint...................................................... 9
Sletning af et waypoint........................................................... 9
Ændring af fotoet for et waypoint......................................... 10
Forøgelse af nøjagtigheden for et waypoints position......... 10
Projicering af et waypoint fra et gemt waypoint................... 10
Flytning af et waypoint på kortet.......................................... 10
Søgning efter en position i nærheden af et waypoint.......... 10
Indstilling af et waypoint-alarmpunkt.................................... 10
Tilføjelse af et waypoint til en rute........................................10
Ændring af et waypoints position til din aktuelle position..... 10
Ruter......................................................................................... 10
Oprettelse af en rute............................................................ 10
Oprettelse af en rute ved hjælp af kortet............................. 10
Oprettelse af Tur-retur rute.................................................. 10
Navigering via en gemt rute................................................. 10
Redigering af navnet på en rute.......................................... 11
Redigering af en rute........................................................... 11
Visning af en rute på kortet.................................................. 11
Visning af højdeplot af en rute............................................. 11
Sådan vender du en rute om............................................... 11
Sletning af en rute................................................................ 11
Registreringer........................................................................... 11
Optagelsesindstillinger......................................................... 11
Sådan ser du den aktuelle aktivitet...................................... 12
Navigering ved hjælp af TracBack®.................................... 12
Sådan gemmer du den aktuelle aktivitet.............................. 12
Historik................................................................................. 12
Vejr................................................................................. 13
Anmodning om en inReach vejrudsigt...................................... 13
Opdatering af en inReach vejrudsigt................................... 13
Sletning af en inReach vejrudsigt........................................ 13
Visning af en Active Weather vejrudsigt................................... 13
Visning af et Active Weather kort......................................... 13
Tilføjelse af en Active Weather position............................... 13
Applikationer i hovedmenuen..................................... 13
Tilpasning af hovedmenuen..................................................... 15
Garmin oplevelser.....................................................................15
Send filer til og fra BaseCamp............................................. 15
Oprettelse af en oplevelse................................................... 15
Sådan begynder du på en oplevelse................................... 15
Indstilling af en alarm................................................................ 15
Start af nedtællingstimer...................................................... 15
Beregning af størrelsen på et område...................................... 15
BirdsEye billeder....................................................................... 15
Indholdsfortegnelse i
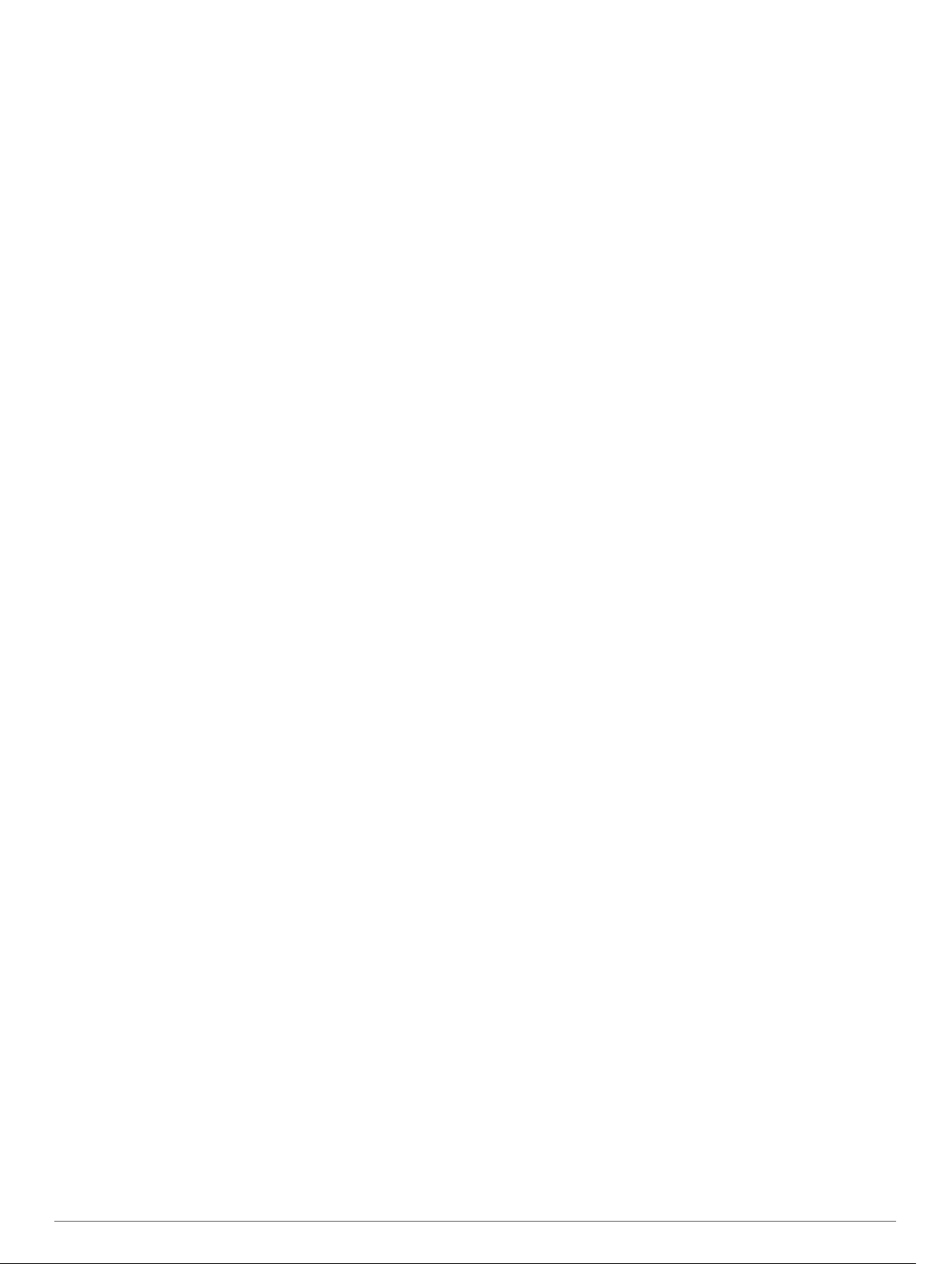
Download af BirdsEye billeder............................................. 15
Kamera og billeder....................................................................15
Sådan tager du et foto......................................................... 15
Visning af billeder.................................................................16
Hundesporing........................................................................... 16
Modtagelse af data fra din håndholdte hundeenhed........... 16
Sporing af dine hunde.......................................................... 16
Brug af lommelygten................................................................. 16
Geocaches................................................................................16
Registrering af din enhed på Geocaching.com.................... 16
Sådan downloades geocaches ved hjælp af en computer.. 17
Søgninger efter geocaches.................................................. 17
Filtrering af listen over geocaches....................................... 17
Visning af oplysninger om geocache................................... 17
Navigation til en geocache................................................... 17
Registrering af forsøg.......................................................... 18
chirp..................................................................................... 18
Sådan fjerner du live geocache-data fra enheden............... 18
Sådan fjerner du din enhedsregistrering fra
Geocaching.com.................................................................. 18
Brug af inReach fjernbetjeningen............................................. 18
Markering og start af navigation til en Mand over bord-
position..................................................................................... 18
Valg af en profil......................................................................... 18
Indstilling af en alarmpunktsalarm............................................ 18
Redigering eller sletning af alarmpunktsalarm..................... 18
Indstilling af signaltoner for alarmpunkter............................ 18
Deaktivering af alle alarmpunktsalarmer..............................19
Siden Satellit............................................................................. 19
GPS-satellitindstillinger........................................................ 19
Afsendelse og modtagelse af data trådløst.............................. 19
Brug af VIRB fjernbetjeningen.................................................. 19
Tilpasning af enheden................................................. 19
Brugerdefinerede datafelter og instrumentbrætter................... 19
Aktivering af kortets datafelter............................................. 19
Tilpasning af datafelterne.................................................... 19
Tilpasning af instrumentbrætter........................................... 19
Rotation af skærmen................................................................ 19
Menuen Opsætning.................................................................. 19
Systemindstillinger............................................................... 20
Skærmindstillinger............................................................... 20
Bluetooth indstillinger........................................................... 21
Wi‑Fi indstillinger..................................................................21
Ruteindstillinger................................................................... 21
Aktivering af ekspeditionstilstand......................................... 21
Indstilling af enhedstoner..................................................... 21
Kameraindstillinger.............................................................. 21
Indstillinger for Geocaching................................................. 21
Trådløse sensorer................................................................ 21
Fitnessindstillinger............................................................... 22
Marineindstillinger................................................................ 22
Menuindstillinger.................................................................. 22
Indstillinger for positionsformat............................................ 22
Ændring af måleenhed.........................................................22
Tidsindstillinger.................................................................... 22
Indstillinger for tilgængelighed............................................. 23
Profiler..................................................................................23
Nulstilling af data og indstillinger......................................... 23
Enhedsoplysninger...................................................... 23
Produktopdateringer................................................................. 23
Opsætning af Garmin Express.............................................23
Sådan får du flere oplysninger............................................. 23
Visning af oplysninger om lovgivning og overensstemmelse via
E-label.......................................................................................23
Isætning af AA-batterier............................................................ 23
Vedligeholdelse af enheden..................................................... 24
Rengøring af enheden
Rengøring af berøringsskærmen......................................... 24
Datahåndtering......................................................................... 24
Filtyper................................................................................. 24
Installation af et hukommelseskort.......................................24
Tilslutning af enheden til din computer................................ 24
Overførsel af filer til din enhed............................................. 25
Sletning af filer..................................................................... 25
Brug af Garmin Connect...................................................... 25
Frakobling af USB-kablet..................................................... 25
Specifikationer.......................................................................... 25
......................................................... 24
Appendiks..................................................................... 25
Datafelter.................................................................................. 25
Valgfrit tilbehør..........................................................................27
tempe................................................................................... 27
Tip til parring af ANT+ tilbehør med din Garmin enhed....... 27
Fejlfinding................................................................................. 27
Maksimering af batterilevetiden........................................... 27
Genstart af enheden............................................................ 27
Min enhed viser det forkerte sprog...................................... 27
Om pulszoner........................................................................... 27
Træningsmål........................................................................ 27
Udregning af pulszone......................................................... 28
Indeks............................................................................ 29
ii Indholdsfortegnelse
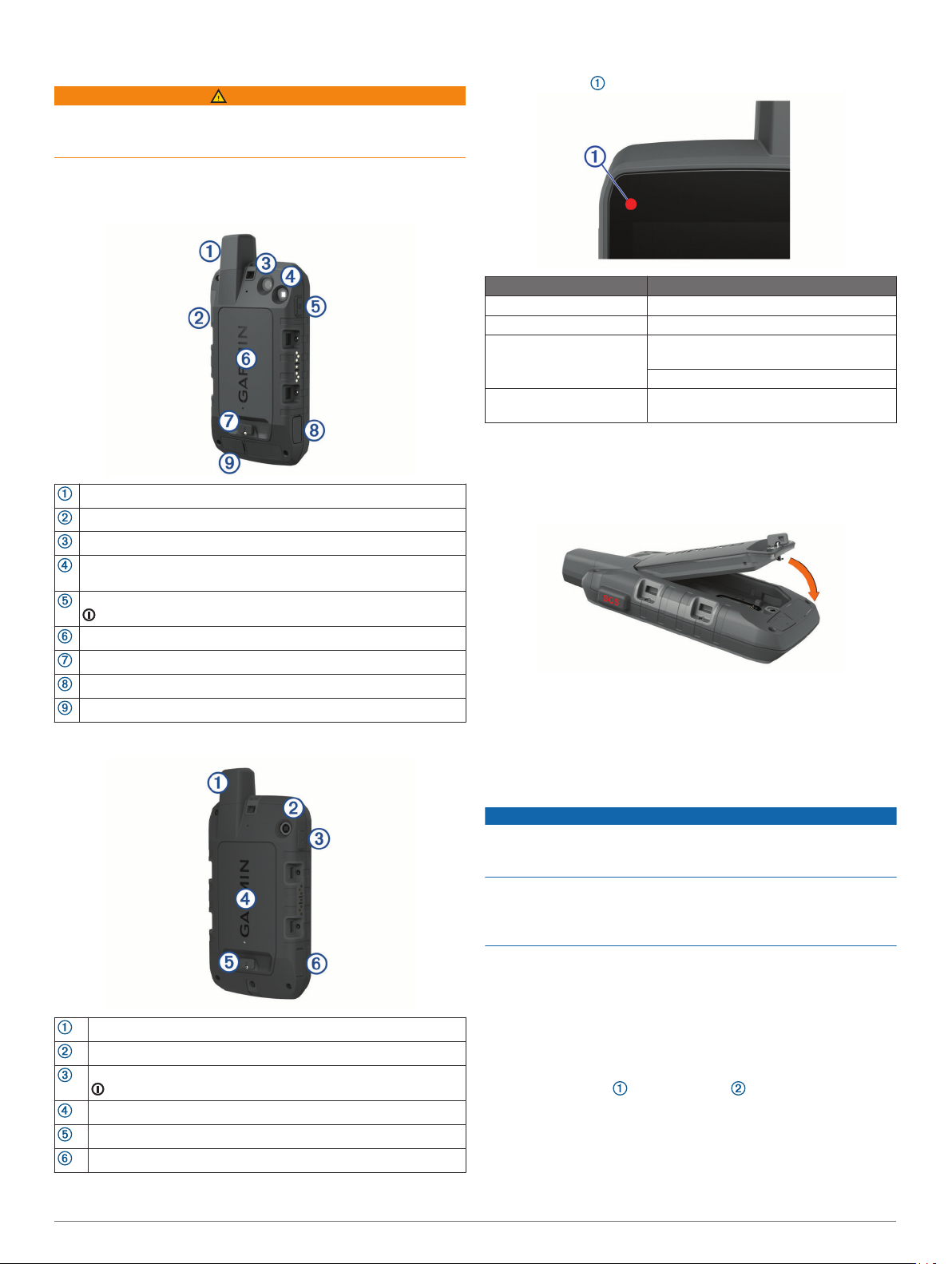
Introduktion
ADVARSEL
Se guiden Vigtige produkt- og sikkerhedsinformationer i æsken
med produktet for at se produktadvarsler og andre vigtige
oplysninger.
Oversigt over enheder
Montana 700i/750i Oversigt over enheden
Iridium® og GNSS antenne
SOS-knap
Kameraobjektiv (kun Montana 750i)
Blitzlys
Kamerablitz (kun Montana 750i)
Tænd/sluk-knap
Status-LED
Statuslysdioden angiver enhedens status.
LED-aktivitet Status
Dobbelt blinkende grøn Du har en ulæst inReach® meddelelse.
Blinker grønt Enheden er i ekspeditionstilstand.
Blinker rødt En inReach meddelelse kunne ikke
Skifter mellem rødt og
grønt blink
sendes.
Enheden er under 10 % batteristrøm.
Enheden er i SOS-tilstand.
Isætning af litiumionbatteriet
Find litiumionbatteripakken, der fulgte med i produktæsken.
1
Kontroller, at pakningen og batterirummet er renset for snavs.
2
Indsæt batteripakken i bagsiden af enheden.
3
microSD® kortlæser (under batteripakken)
D-ring på batteripakke
Mikro-USB-port (under vejrhætten)
Ekstern Iridium og GNSS antenneport (under vejrhætten)
Montana 700 enhed, oversigt
GNSS antenne
Blitzlys
Tænd/sluk-knap
microSD kortlæser (under batteripakken)
D-ring på batteripakke
Mikro-USB-port (under vejrhætten)
Drej D-ringen med uret for at få batteripakken til at klikke på i
4
enheden.
Tryk D-ringen flad mod bagsiden af enheden.
5
Du bør lade batteriet sidde i enheden for at holde fugt og snavs
væk fra batterikontakterne og microSD kortåbningen.
Opladning af batteripakke
BEMÆRK
For at forebygge korrosion skal du tørre USB-porten,
beskyttelseshætten og det omgivende område grundigt før
opladning eller tilslutning til en pc.
Forsøg ikke at bruge enheden til at oplade et batteri, der ikke er
leveret af Garmin®. Forsøg på at oplade et batteri, der ikke er
leveret af Garmin kan beskadige enheden og gøre garantien
ugyldig.
Før du kan tilslutte USB-kablet til din enhed, skal du muligvis
fjerne det valgfri holdertilbehør.
BEMÆRK: Enheden kan ikke oplades, hvis temperaturen ligger
uden for det godkendte temperaturområde (Specifikationer,
side 25).
Du kan oplade batteriet ved hjælp af en almindelig stikkontakt
eller en USB-port på din computer.
Fjern vejrhætten fra USB-porten .
1
Introduktion 1
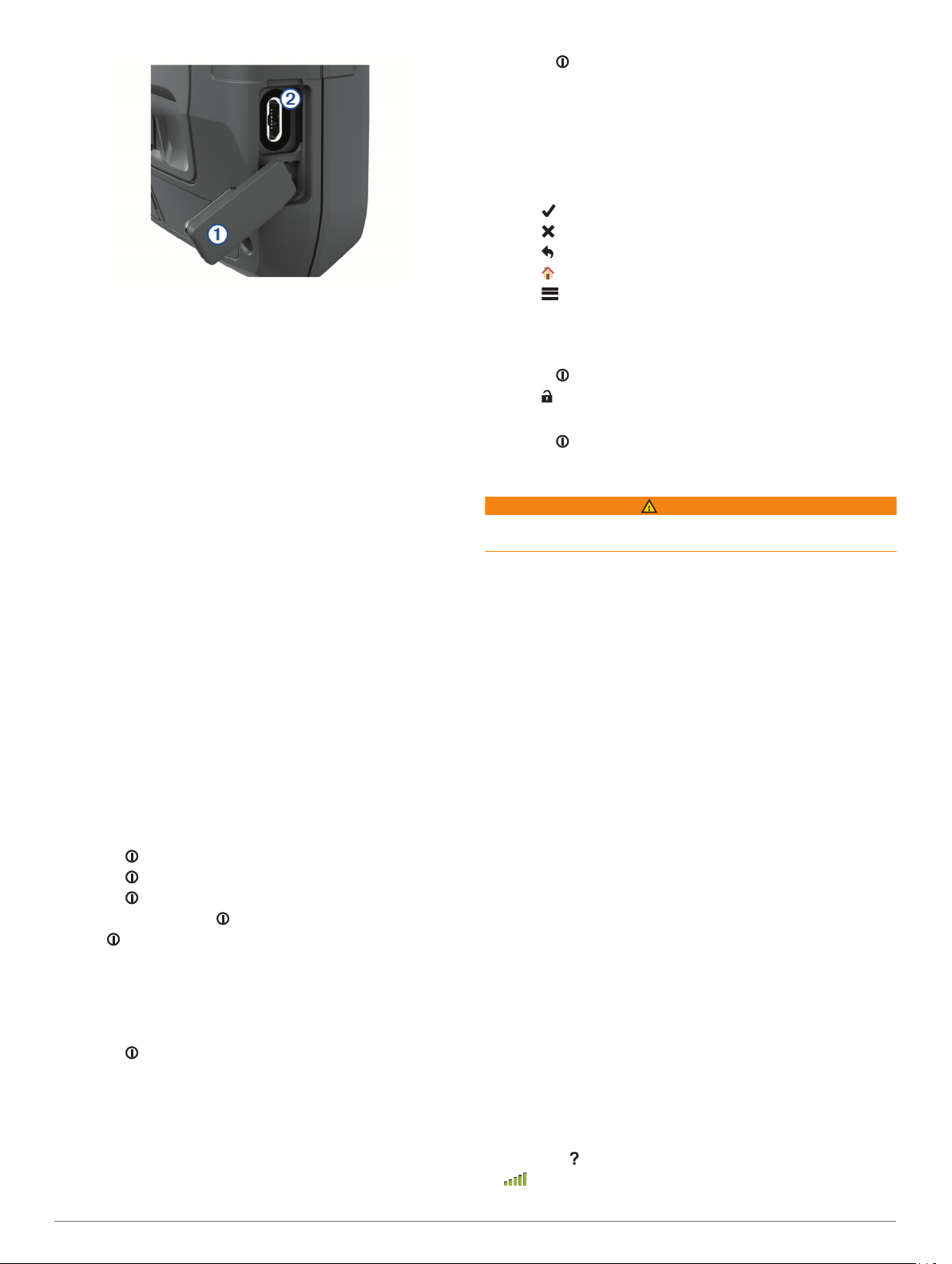
Sæt det lille stik på USB-kablet ind i USB-porten på din
2
enhed.
Tilslut det store stik på USB-kablet til en AC-adapter eller en
3
USB-port på computeren.
Sæt om nødvendigt AC-adapteren i en almindelig stikkontakt.
4
Når du slutter enheden til en strømkilde, tændes enheden.
Oplad batteriet helt.
5
TIP: Batterimåleren vises på statuslinjen.
Hurtigere opladning af enheden
Tilslut enheden til en AC-adapter.
1
Sæt AC-adapteren i en almindelig stikkontakt.
2
Hold tænd/sluk-knappen nede, indtil batteriets gauge vises.
3
Hold tænd/sluk-knappen nede igen, indtil skærmen slukkes.
4
Enheden skifter til batterisparetilstand.
Oplad enheden helt.
5
BEMÆRK: Du kan se batteriets gauge ved at trykke på
tænd/sluk-knappen for at tænde for skærmen.
Langtidsopbevaring
Hvis du planlægger ikke at bruge enheden i flere måneder, bør
du oplade batteriet til mindst 50 % før opbevaring af enheden.
Enheden skal opbevares på et køligt, tørt sted med
temperaturer omkring det typiske husholdningsniveau. Efter
opbevaring skal du oplade enheden helt før brug.
Brug af tænd/sluk-knappen
Som standard kan du bruge tænd/sluk-knappen til at tænde og
slukke for enheden, slukke for skærmen og åbne statussiden.
Du kan tilpasse tænd/sluk-knappens funktioner (Sådan tilpasses
tænd/sluk-knappen, side 20).
• Tryk på for at tænde enheden.
• Tryk på for at åbne statussiden.
• Tryk på to gange for at slukke skærmen.
TIP: Du kan trykke på for at tænde skærmen igen.
• Hold nede for at slukke enheden.
Visning af statussiden
Statussiden viser den aktuelle aktivitetsregistrering, Bluetooth
og Wi‑Fi® forbindelsesstatus og giver hurtig adgang til ofte
anvendte funktioner såsom markering af waypoints, låsning af
touchscreen og justering af baggrundsbelysningens lysstyrke.
Tryk på , eller stryg ned fra toppen af skærmen for at åbne
statussiden.
Justering af baggrundslys
Omfattende brug af skærmens baggrundsbelysning reducerer
batteriets levetid væsentligt. Du kan justere lysstyrken for
baggrundsbelysningen for at maksimere batteriets levetid.
BEMÆRK: Lysstyrken for baggrundsbelysningen kan være
begrænset, når batteriet er næsten brugt op.
®
Tryk på for at åbne statussiden.
1
Brug skyderen til at justere lysstyrken for
2
baggrundsbelysningen.
Brug af touchscreen
• Tryk på skærmen for at vælge et element.
• Gør hvert valg på touchscreenen til en enkeltstående
handling.
• Vælg for at gemme dine ændringer og lukke siden.
• Vælg for at lukke programmet.
• Vælg for at komme tilbage til forrige side.
• Vælg for at gå tilbage til hovedmenuen.
• Vælg for at se specifikke menuelementer for den side, du
kigger på.
Låsning af touchscreenen
Du kan forebygge utilsigtede skærmtryk ved at låse skærmen.
Tryk på for at åbne statussiden.
1
Vælg .
2
Oplåsning af berøringsskærmen
Tryk på .
Aktivering af enheden
ADVARSEL
Før du kan bruge inReach din Montana 700i/750i enheds
funktioner, skal du aktivere den (inReach funktioner, side 3).
Opret en konto, og vælg et satellitabonnement på
1
explore.garmin.com.
Tænd for enheden.
2
Vælg Næste.
3
Følg instruktionerne på skærmen.
4
BEMÆRK: Du skal indtaste enhedens IMEI-nummer og
godkendelseskode for at fuldføre onlinedelen af aktiveringen,
før du går udenfor.
Gå udenfor til et åbent område med frit udsyn til himlen, og
5
peg antennen på enheden mod himlen for at opnå optimal
ydeevne.
Vent, indtil enheden kommunikerer med Iridium
6
satellitnetværket.
BEMÆRK: Det kan tage op til 20 minutter at aktivere
enheden. Enheden skal sende og modtage adskillige
meddelelser, som tager længere tid end at sende en enkelt
meddelelse ved regelmæssig brug. Du bør forblive udendørs,
indtil aktiveringen er fuldført.
Iridium satellitnetværk
Din enhed kræver frit udsyn til himlen for at sende meddelelser
og sporpunkter via Iridium satellitnetværket. Uden frit udsyn til
himlen vil din enhed forsøge at sende oplysningerne, indtil den
modtager satellitsignaler.
TIP: Den bedste forbindelse til satellitter opnås ved at holde
enheden med antennen pegende mod himlen.
Modtagelse af satellitsignaler
Det kan tage 30 til 60 sekunder at finde satellitsignaler.
Gå udendørs i et åbent område.
1
Tænd om nødvendigt for din enhed.
2
Vent, mens enheden søger efter satellitter.
3
Mens enheden finder din GNNS-position, vises der et
blinkende .
på statuslinjen viser satellitsignalstyrken.
2 Introduktion
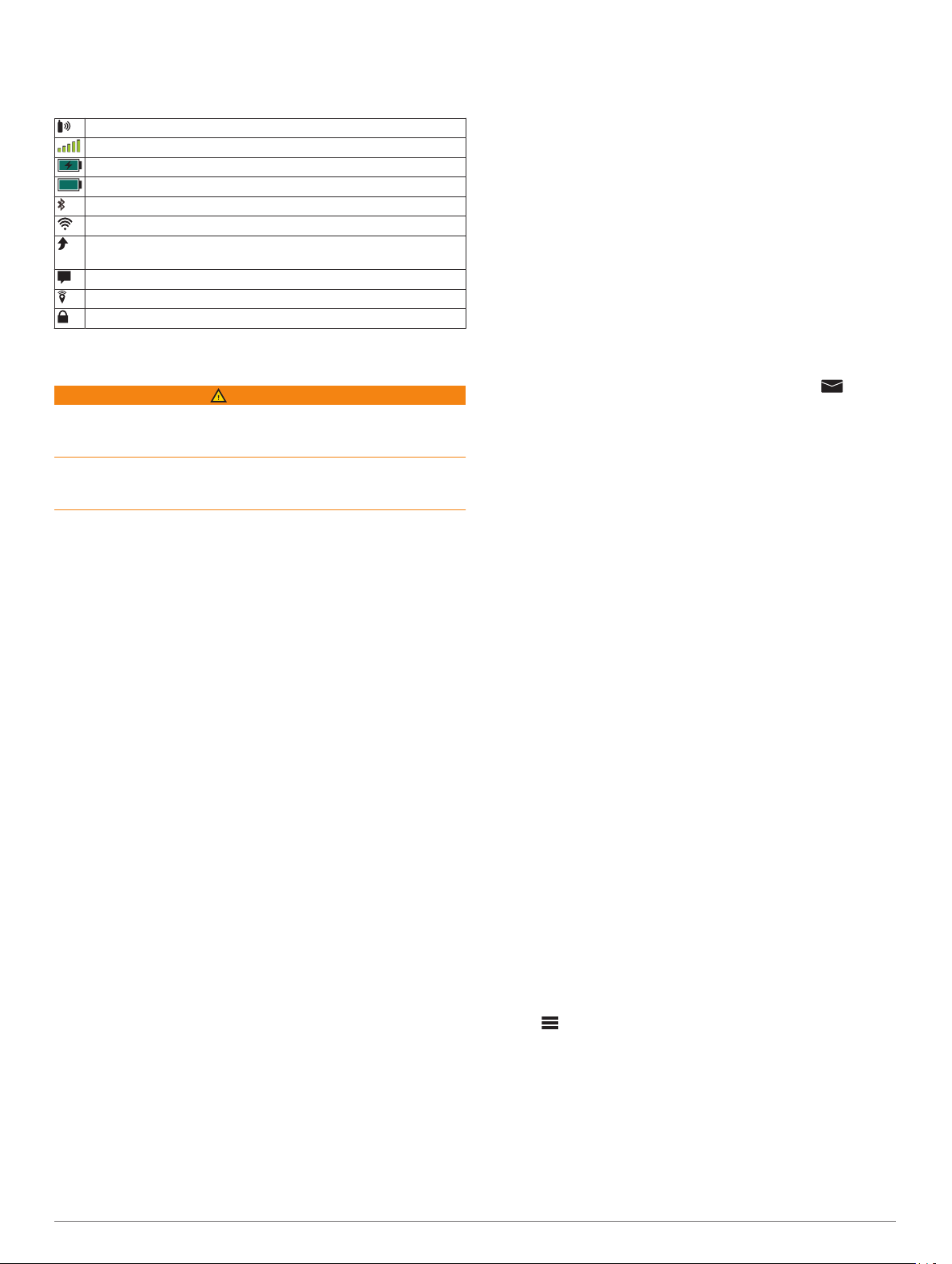
Når enheden modtager satellitsignaler, begynder den
automatisk at registrere din rute som en aktivitet.
Statusikoner
ANT+® sensorstatus
GPS-signalstyrke
Oplader batteri
Opladning fuldført
Bluetooth teknologistatus
Wi‑Fi status
Sende, modtage eller søge efter inReach meddelelser og
sporingspunkter
Ulæste inReach meddelelser
inReach sporingsstatus
Touchscreen låst
inReach funktioner
ADVARSEL
Beskeder, sporing og SOS-funktion kræver et aktivt
satellitabonnement. Test altid din enhed, før du bruger den
udendørs.
Sørg for, at du har frit udsyn til himlen, når du bruger
funktionerne til beskeder, sporing og SOS, da disse funktioner
kræver adgang til satellitter for at fungere korrekt.
For at få mest muligt ud af din Montana 700i/750i enhed, bør du
aktivere den. Aktivering af enheden giver dig mulighed for at
bruge inReach funktioner, herunder meddelelser, SOS, sporing
og inReach vejr.
Meddelelser
Din Montana 700i/750i enhed sender og modtager
tekstbeskeder ved hjælp af Iridium satellitnetværket. Du kan
sende meddelelser til et sms-telefonnummer, en e-mailadresse
eller en anden enhed, der bruger inReach teknologi. Hver
meddelelse indeholder oplysninger om din position, hvor det er
tilladt.
Afsendelse af en forudindstillet meddelelse
Forudindstillede meddelelser indeholder foruddefineret tekst og
forudbestemte modtagere. Forudindstillede meddelelser skal
konfigureres på Garmin Explore™ webstedet på
explore.garmin.com.
Vælg inReach > Beskeder > Send forudindstilling.
1
Vælg en forudindstillet meddelelse, og vælg Send besked.
2
Afsendelse af en tekstmeddelelse
Vælg inReach > Beskeder > Ny besked.
1
Vælg en mulighed:
2
• Vælg Send hurtig tekstmeddelelse for at begynde med
en forhåndsskrevet meddelelse.
BEMÆRK: Du kan tilføje og redigere hurtige
tekstmeddelelser på Garmin Explore webstedet.
• Vælg Indtast besked for at skrive en brugertilpasset
meddelelse.
Vælg Til for at vælge modtagere fra din kontaktliste, eller
3
indtast hver modtagers kontaktoplysninger.
Vælg Send besked, når du har skrevet meddelelsen.
4
Sådan besvares en meddelelse
Vælg inReach > Beskeder.
1
Vælg en samtale.
2
Vælg Svar.
3
Vælg en mulighed:
4
• Vælg Indtast besked for at skrive en brugertilpasset
meddelelse.
• Vælg Send hurtig tekstmeddelelse for at begynde med
en forhåndsskrevet meddelelse, og vælg en meddelelse.
Vælg Send besked, når du har skrevet meddelelsen.
5
Søgning efter meddelelser
Når du sender en meddelelse, lytter din enhed efter svar i 10
minutter. Enheden søger også efter nye meddelelser hver time.
Når du bruger inReach sporingsfunktionen, søger enheden
automatisk efter meddelelser med dit sporingsinterval.
BEMÆRK: Din enhed skal have frit udsyn til himlen og være i
nærheden af en satellit på tidspunktet for aflytning for
modtagelse af meddelelser.
Du kan gennemtvinge en søgning efter meddelelser ved
manuelt at søge efter meddelelser, sende en meddelelse eller
sende et sporpunkt. Under en søgning opretter enheden
forbindelse til satellitter og modtager meddelelser, der venter på
at blive sendt til enheden.
Vælg inReach > inReach hjælpeprogrammer > > Tjek
indbakke.
Visning af meddelelsesdetaljer
Vælg inReach > Beskeder.
1
Vælg en samtale.
2
Vælg en meddelelse.
3
Vælg informationsfanen.
4
Navigation til en meddelelsesposition
Når du modtager en meddelelse fra en anden enhed med
inReach teknologi, kan meddelelsen indeholde
positionsoplysninger. Med disse meddelelser kan du navigere til
den position, som meddelelsen blev sendt fra.
Vælg inReach > Beskeder.
1
Vælg en samtale.
2
Vælg en meddelelse med positionsoplysninger.
3
Vælg kortfanen.
4
Vælg Start.
5
Sådan inkluderes positionskoordinater i en meddelelse
Hvis du sender en meddelelse til en modtager, som muligvis
ikke har internetadgang, kan du inkludere dine
positionskoordinater i meddelelsen. Hvis din modtager f.eks. har
en ældre model mobiltelefon, der ikke understøtter visning af
kort eller er uden for et mobildatadækningsområde og ikke kan
tilgå en webside.
Vælg inReach > Beskeder > Ny besked > Send position.
1
Angiv én eller flere modtagere.
2
Indtast en meddelelse, hvis det er nødvendigt.
3
Vælg Send besked.
4
Sådan sletter du meddelelser
Vælg inReach > Beskeder.
1
Vælg en samtale.
2
Vælg > Slet tråd.
3
Meddelelsesindstillinger
Vælg Opsætning > Beskeder.
Ring indtil læst: Indstiller enheden til at ringe, indtil du læser en
ny meddelelse. Denne funktion er nyttig, hvis du befinder dig
i støjende omgivelser.
Meddelelser: Giver dig besked om indgående inReach
meddelelser.
Vis på kort: Viser inReach meddelelser på kortet.
inReach funktioner 3
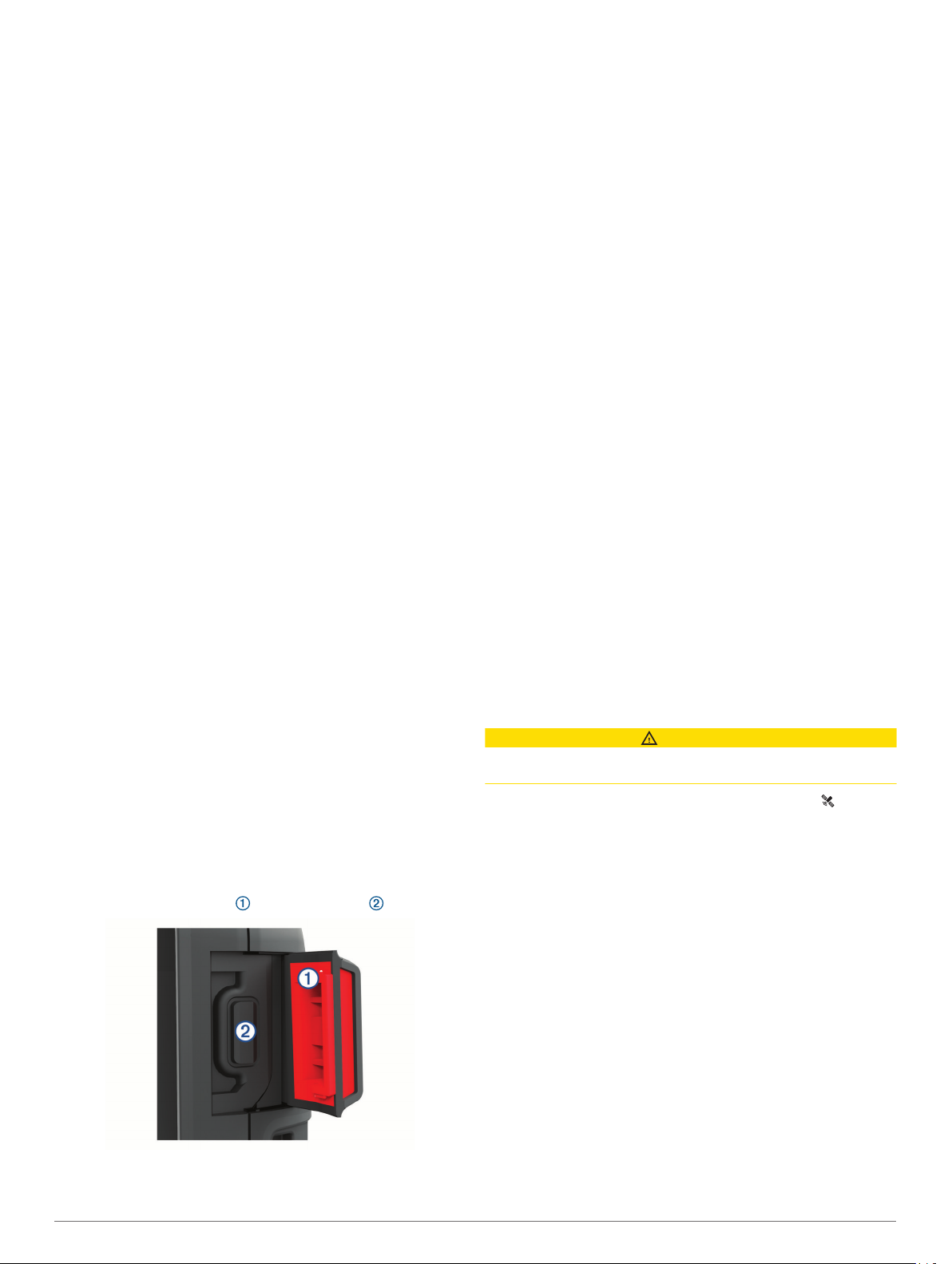
Sporing
Du kan bruge sporingsfunktionen på din Montana 700i/750i
enhed til at registrere sporpunkter og sende dem via Iridium
satellitnetværket med et bestemt sendeinterval. Sporpunkter
vises på Garmin Explore webstedet og MapShare
sporingssiden.
™
Start af sporing
Vælg inReach > Sporing > Start sporing.
BEMÆRK: Når du starter funktionen Sporing, begynder du
også at registrere din rute som en aktivitet.
Stop af sporing
Vælg inReach > Sporing > Stop sporing.
BEMÆRK: Hvis du stopper sporing, afbrydes din registrering
af aktivitet også midlertidigt.
Deling af din MapShare webside
Du kan aktivere MapShare på explore.garmin.com.
Du kan dele et link til din MapShare webside med andre.
Systemet vil automatisk tilføje tekst, herunder linkoplysninger, i
slutningen af din besked.
Vælg inReach > Sporing > Send MapShare > OK.
1
Vælg Til for at vælge modtagere fra din kontaktliste, eller
2
indtast hver modtagers kontaktoplysninger.
Vælg Send besked.
3
inReach Sporingsindstillinger
Vælg Opsætning > Sporing.
Auto spor: Indstiller enheden til at starte sporingen, når du
tænder for enheden.
Bevægelsesinterval: Angiver den hyppighed, hvormed
enheden registrerer et sporpunkt, og sender det via
satellitnetværket, når du er i bevægelse. Hvis du har en
erhvervsplan, kan du specificere intervallet, når du ikke er i
bevægelse.
SOS
I nødstilfælde kan du bruge din Montana 700i/750i enhed til at
kontakte Garmin International Emergency Response
Coordination Center (IERCC) for at få hjælp. Når du trykker på
SOS-knappen, sendes der en meddelelse til Garmin IERCC,
som underretter de relevante beredskabstjenester om din
situation. Du kan kommunikere med Garmin IERCC under
nødopkaldet, mens du venter på, at hjælpen ankommer. Du bør
kun bruge SOS-funktionen i en reel nødsituation.
Iværksættelse af en SOS-redningsindsats
BEMÆRK: Du kan starte en SOS-redningsindsats med
enheden tændt eller slukket, hvis enheden har batteristrøm.
Løft beskyttelsesdækslet fra SOS-knappen .
1
Enheden sender en standardmeddelelse til
beredskabstjenesten med oplysninger om din position.
Besvar bekræftelsesmeddelelsen fra beredskabstjenesten.
4
Dit svar giver beredskabstjenesten besked om, at du er i
stand til at kommunikere med dem under redningsindsatsen.
Hvis du ikke svarer, vil beredskabstjenesten stadig indlede
en redningsindsats.
I de første 10 minutter af redningsindsatsen sendes en
opdateret position til beredskabstjenesten hvert minut. For at
spare på batteriets strømforbrug efter de første 10 minutter
sendes opdaterede positionsoplysninger hvert 10. minut, når du
er i bevægelse, og hvert 30. minut, når du ikke er i bevægelse.
BEMÆRK: Når enheden er i SOS-tilstand, kan den ikke
slukkes.
Afsendelse af en brugerdefineret SOS-meddelelse
Når du har trykket på SOS-knappen for at starte en SOSredningsindsats, kan du svare med en brugerdefineret
meddelelse fra SOS-siden.
Vælg inReach > SOS > Svar.
1
Vælg Indtast besked for at skrive en brugerdefineret SOS-
2
meddelelse.
Vælg Send besked.
3
Dit svar giver beredskabstjenesten besked om, at du er i stand
til at kommunikere med dem under redningsindsatsen.
Annullering af et SOS-opkald
Hvis du ikke længere har brug for hjælp, kan du annullere et
SOS-opkald, efter det er sendt til beredskabstjenesten.
Løft beskyttelsesdækslet, og hold SOS-knappen inde.
1
Vælg Annuller SOS.
2
Når du bliver bedt om at bekræfte din anmodning om
3
annullering, skal du vælge Annuller SOS.
Enheden sender annulleringsanmodningen. Når du modtager
en bekræftelsesmeddelelse fra beredskabstjenesten, vender
enheden tilbage til normal drift.
Test af enheden
FORSIGTIG
Du skal teste enheden udendørs, før du bruger den til en tur, for
at sikre, at dit satellitabonnement er aktivt.
Vælg inReach > inReach hjælpeprogrammer > > Test.
Vent, indtil enheden sender en testmeddelelse. Når du
modtager en bekræftelsesmeddelelse, er enheden klar til
brug.
Synkroniserer inReach data
Du kan synkronisere data fra din Garmin Explore konto til din
enhed ved hjælp af Garmin Explore appen. Når du har redigeret
dine data, f.eks. abonnementsændringer, kontakter,
forudindstillede meddelelser eller hurtige tekstmeddelelser, skal
du synkronisere dem til din enhed ved hjælp af mobilappen.
Åbn Garmin Explore appen.
Ændringer af data som f.eks. samlinger, waypoints, ruter og
spor opdateres automatisk.
Du kan nu synkronisere dine data til din Montana 700i/750i
enhed.
Kontaktpersoner
Du kan tilføje, slette og redigere kontakter på Montana 700i/750i
enheden.
Hold SOS-knappen inde.
2
Vent på SOS-nedtællingen.
3
4 inReach funktioner
Tilføjelse af en kontaktperson
Vælg inReach > Kontakter > Ny kontaktperson.
1
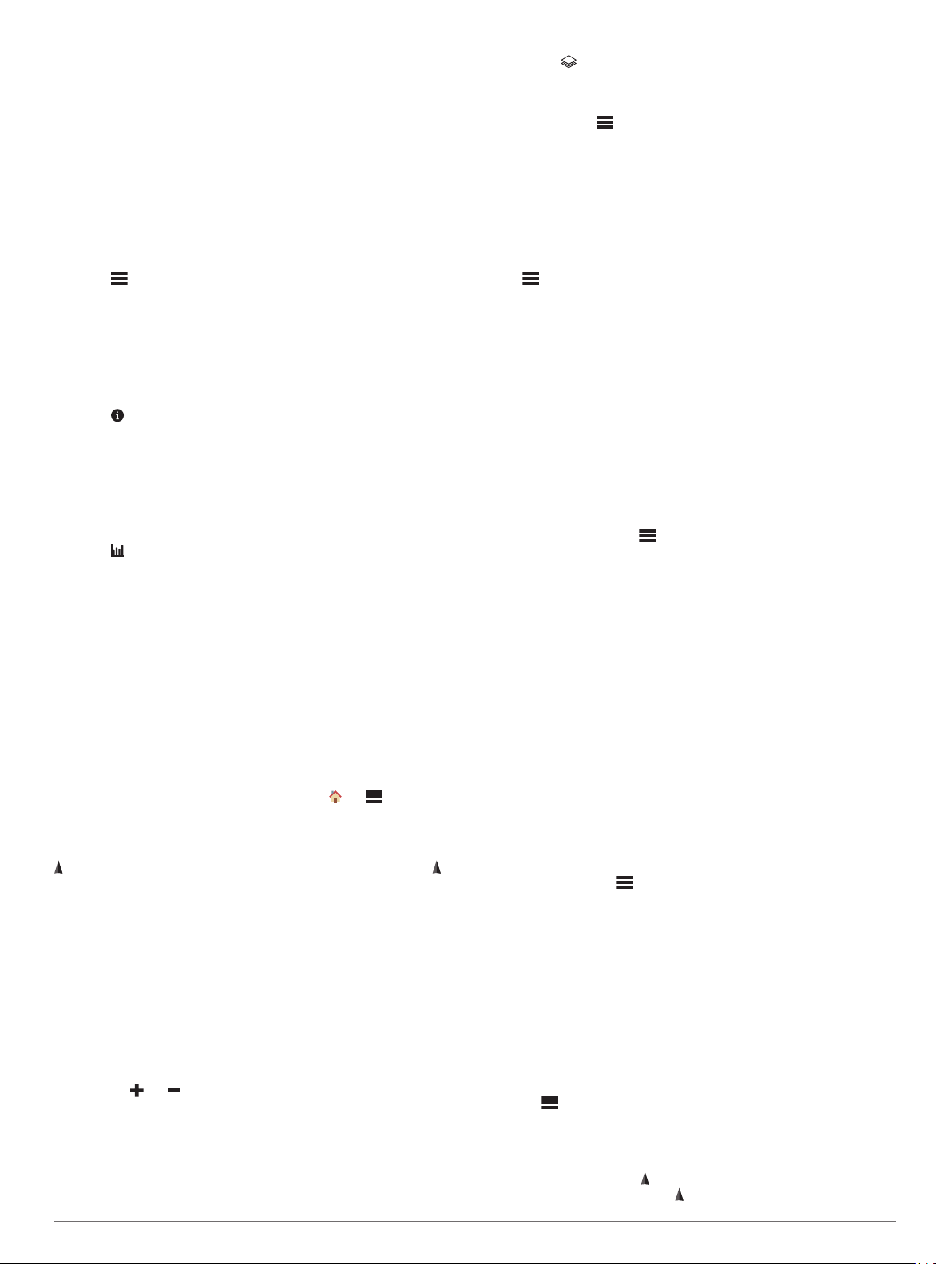
Vælg et element, du vil redigere.
2
Indtast den nye information.
3
Redigering af en kontaktperson
Vælg inReach > Kontakter.
1
Vælg en kontaktperson.
2
Vælg et element, du vil redigere.
3
Indtast den nye information.
4
Sletning af en kontaktperson
Vælg inReach > Kontakter.
1
Vælg en kontaktperson.
2
Vælg > Slet kontakt.
3
Dataforbrug og historik
Du kan få vist planoplysninger og dataforbrug på Montana 700i/
750i enheden.
Visning af abonnementsdetaljer
Vælg inReach > inReach hjælpeprogrammer.
1
Vælg .
2
Visning af dataforbrug
Du kan få vist antallet af meddelelser, forudindstillede
meddelelser og sporpunkter, der sendes i løbet af den aktuelle
faktureringsperiode. Dataforbrugstælleren nulstilles automatisk
ved begyndelsen af hver faktureringsperiode.
Vælg inReach > inReach hjælpeprogrammer.
1
Vælg .
2
Visning af hovedsiderne
De nødvendige informationer for at kunne betjene denne enhed
findes på hovedsiderne. Standardsiderne omfatter
hovedmenuen, kortet, kompasset, tripcomputeren og siderne
Find.
• Vælg ikonerne på linjen Favoritter for at rulle gennem
hovedsiderne.
• Hold et ikon på linjen Favoritter nede, og træk det til en ny
placering for at ændre rækkefølgen af ikonerne eller fjerne et
ikon.
TIP: Du kan også vælge Opsætning > Menuer > Favoritter
for at tilpasse linjen Favoritter. Ikonerne og kan ikke
fjernes eller ændres.
Kort
angiver din position på kortet. Når du bevæger dig, flytter sig
og viser din rute. Afhængigt af zoomniveauet vises der muligvis
waypoint-navne og -symboler på kortet. Du kan zoome ind på
kortet for at se flere detaljer. Når du navigerer til en destination,
markeres din rute med en farvet linje på kortet.
Navigation med kortet
Begynd at navigere til en destination (Navigation til en
1
destination, side 9).
Udfør en eller flere handlinger fra kortet:
2
• Træk i kortet for at se forskellige områder.
• Knib eller spred to fingre på touchscreenen for at zoome
ind og ud på kortet.
• Vælg og for at zoome ind og ud på kortet.
• Tryk to gange på kortet for hurtigt at zoome ind.
• Vælg en position på kortet (vist med en nål), og vælg
informationslinjen øverst på skærmen for at se oplysninger
om den valgte position.
• Vælg for at vælge, hvilke kortlag der skal vises på
kortet.
Indstillinger for kortside
På kortet vælges .
Stop navigation: Stopper med at navigere den aktuelle rute.
Opsætning af kort: Giver dig mulighed for at åbne yderligere
kortindstillinger (Kortindstillinger, side 5).
Mål distance: Giver dig mulighed for at måle distancen mellem
flere positioner (Måling af afstand på kortet, side 5).
Gendan stnd.indstil.: Gendanner kortet til fabriksindstillingerne.
Kortindstillinger
Vælg fra kortet, og vælg Opsætning af kort.
Konfigurer kort: Aktiverer eller deaktiverer de kort, der er
indlæst på enheden i øjeblikket (Aktivering af kort, side 9).
Orientering: Justerer, hvordan kortet vises på siden (Ændring
af kortretningen, side 5).
Instrumentbræt: Vælger et instrumentbræt, der vises på kortet.
Hvert instrumentbræt viser forskellige oplysninger om din rute
eller din position.
Vejledningstekst: Angiver, hvornår vejledningsteksten vises på
kortet.
Avanceret opsætning: Giver dig mulighed for at åbne
avancerede kortindstillinger (Avancerede kortindstillinger,
side 5).
Avancerede kortindstillinger
På kortet skal du vælge og vælge Opsætning af kort >
Avanceret opsætning.
Auto Zoom: Vælger automatisk det optimale zoomniveau til
brug på kortet. Når Sluk er valgt, skal du zoome ind eller ud
manuelt.
Detalje: Vælger mængden af detaljer, der vises på kortet. Når
der vises flere detaljer, kan korttegningen være
langsommere.
Skyggerelief: Viser detaljeret relief på kortet (hvis det findes)
eller slår skyggelægning fra.
Køretøj: Indstiller positionsikonet, der repræsenterer din
position på kortet. Standardikonet er en lille blå trekant.
Zoom niveauer: Justerer det zoomniveau, som kortelementer
vises med. Kortelementerne bliver ikke vist, når
kortzoomniveauet er højere end det valgte niveau.
Tekst størrelse: Vælger tekststørrelse for kortelementer.
Kortfart: Justerer farten, hvormed kortet tegnes. Hurtig
korttegning dræner batteriet hurtigere.
Ændring af kortretningen
På kortet vælges .
1
Vælg Opsætning af kort > Orientering.
2
Vælg en funktion:
3
• Vælg Nord op for at vise nord øverst på siden.
• Vælg Spor op for at vise din aktuelle rejseretning øverst
på siden.
• Vælg Biltilstand for at vise bilperspektiv med
rejseretningen øverst.
Måling af afstand på kortet
Du kan måle afstanden mellem to positioner.
Vælg en position på kortet.
1
Vælg > Mål distance > Start > Brug.
2
Flyt flaget til en anden position på kortet.
3
Kompas
Når du navigerer, peger mod din destination, uanset hvilken
retning du bevæger dig i. Når peger mod toppen af det
Visning af hovedsiderne 5
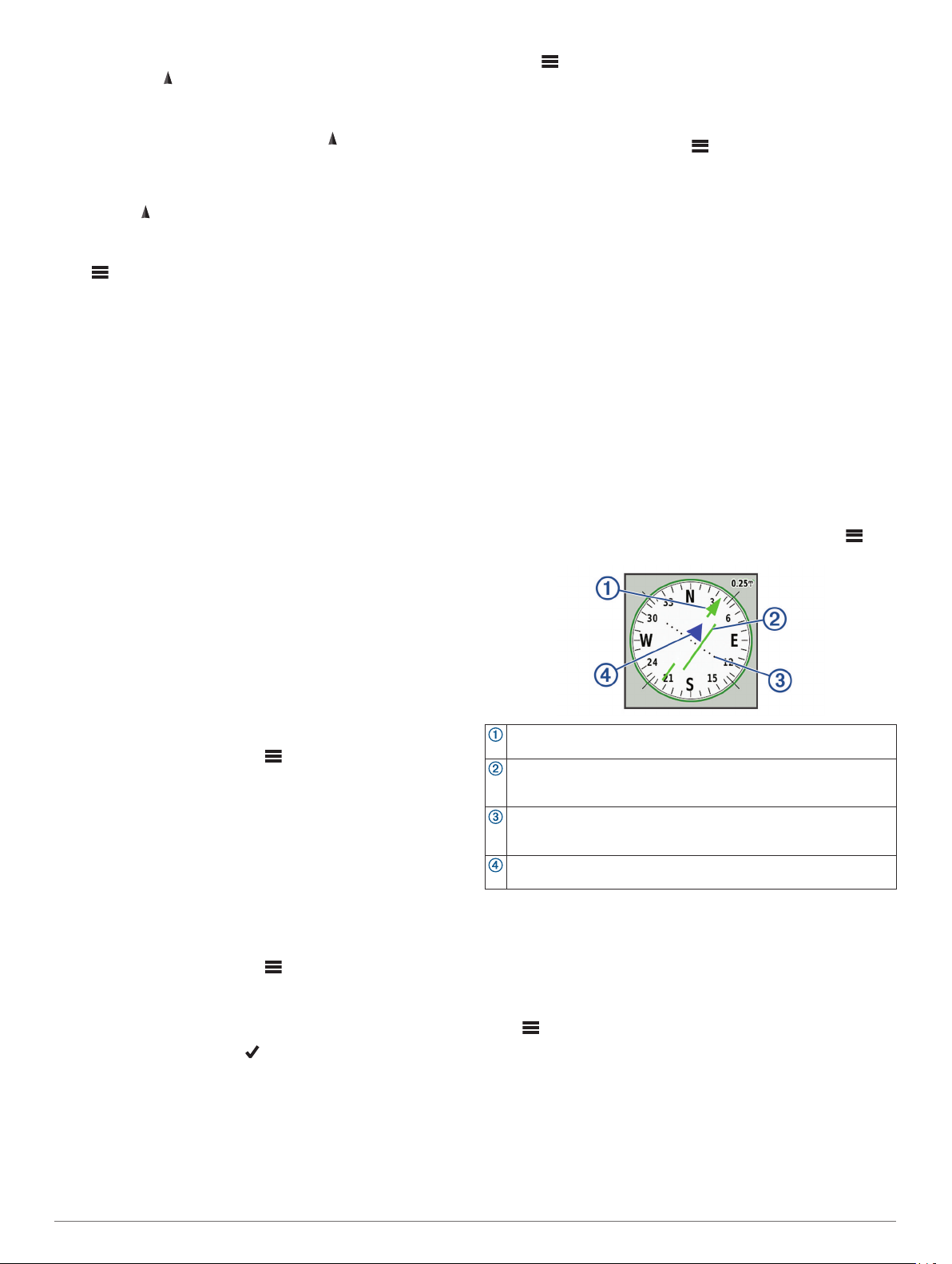
elektroniske kompas, bevæger du dig direkte i retning mod din
destination. Hvis peger i en anden retning, skal du dreje, indtil
det peger mod toppen af kompasset.
Navigering med kompasset
Når du navigerer til en destination, angiver din destination,
uanset hvilken retning du bevæger dig i.
Begynd at navigere til en destination (Navigation til en
1
destination, side 9).
Drej, indtil peger mod toppen af kompasset, og fortsæt med
2
at bevæge dig i den retning mod destinationen.
Kompasindstillinger
Vælg fra kompasset.
Sigt og gå: Giver dig mulighed for at rette enheden mod en
genstand i det fjerne og navigere ved hjælp af genstanden
som et referencepunk (Navigation med Sight 'N Go,
side 6).
Stop navigation: Holder op med at navigere den nuværende
rute.
Skift instrumentbræt: Ændrer det tema og de oplysninger, der
vises på instrumentbrættet.
Indstil skala: Angiver skalaen for afstanden mellem prikkerne
på indikatoren for afvigelse fra kursen, når du navigerer med
Sigt og gå.
Kalibrer kompas: Giver dig mulighed for at kalibrere
kompasset, hvis du oplever uregelmæssig kompasfunktion,
f.eks. efter rejser over store afstande eller efter store
temperaturændringer (Kalibrering af kompas, side 6).
Opsætning af retning: Giver dig mulighed for at tilpasse
indstillinger for kompasretning (Indstillinger for retning,
side 6).
Lås datafelter: Låser datafelterne. Du kan låse datafelterne op
for at tilpasse dem.
Gendan stnd.indstil.: Gendanner kompasset til
fabriksindstillingerne.
Navigation med Sight 'N Go
Du kan rette enheden mod et objekt på afstand med
kompasretningen angivet, projicere objektet som et waypoint og
navigere med objektet som referencepunkt.
Fra kompasset skal du vælge > Sigt og gå.
1
Peg enheden mod et objekt.
2
Vælg Lås retning > Sæt kurs.
3
Naviger ved brug af kompasset.
4
Projicering af et waypoint fra din aktuelle position
Du kan gemme et nyt waypoint ved at projicere afstanden fra din
aktuelle position.
Hvis du f.eks. vil navigere til en position, du ser på den anden
side af en flod eller en å, kan du projicere et waypoint fra din
aktuelle position til den observerede position og derefter
navigere til den nye position, når du har krydset floden eller åen.
Fra kompasset skal du vælge > Sigt og gå.
1
Peg enheden mod den nye position.
2
Vælg Lås retning > Projicér waypoint.
3
Vælg måleenhed.
4
Indtast distancen, og vælg .
5
Vælg Gem.
6
Kalibrering af kompas
Før du kan kalibrere det elektroniske kompas, skal du befinde
dig udendørs, væk fra objekter, der kan påvirke magnetfelter,
som f.eks. biler, bygninger eller strømførende luftledninger.
Enheden har et elektronisk kompas med 3 akser. Du bør
kalibrere kompasset efter at have kørt lange afstande, og hvis
du har oplevet temperaturændringer.
Vælg fra kompasset.
1
Vælg Kalibrer kompas > Start.
2
Følg instruktionerne på skærmen.
3
Indstillinger for retning
På kompasset skal du trykke på og vælge Opsætning af
retning.
Skærm: Angiver den type retningsvisning, der skal vises på
kompasset.
Nordreference: Angiver den nordreference, der bruges på
kompasset.
Linjen Go To/pil: Indstiller funktionsmåden for den markør, der
vises på kortet. Retning peger mod din destination. Kurs
(CDI) viser din placering i forhold til den kurslinje, der fører til
destinationen.
Kompas: Skifter automatisk fra et elektronisk kompas til et
GPS-kompas, når du bevæger dig med en højere hastighed i
et bestemt tidsrum.
Kalibrer kompas: Giver dig mulighed for at kalibrere
kompasset, hvis du oplever uregelmæssig kompasfunktion,
f.eks. efter rejser over store afstande eller efter store
temperaturændringer (Kalibrering af kompas, side 6).
Kursmarkør
Kursmarkøren er mest nyttig, når du navigerer til destinationen i
en lige linje, f.eks. når du navigerer på vand. Den kan hjælpe dig
med at navigere tilbage til kurslinjen, hvis du forlader kursen for
at undgå forhindringer eller farer.
Du kan aktivere kursmarkør fra kompasset ved at vælge >
Opsætning af retning > Linjen Go To/pil > Kurs (CDI).
Kurslinje-pil. Angiver retningen for den ønskede kurslinje fra startpunktet til dit næste waypoint.
Indikator for afvigelse fra kursen (CDI). Angiver placeringen af den
ønskede kurslinje i forhold til din aktuelle position. Hvis CDI
stemmer overens med kurslinje-pilen, følger du kursen.
Afstand for kursafvigelse. Prikkerne angiver din afstand til kursen.
Den afstand, som hver prik repræsenterer, angives af skalaen i det
øverste højre hjørne.
Indikator for til og fra. Angiver, om du bevæger dig hen imod eller
væk fra det næste waypoint.
Triptæller
Tripcomputeren viser din aktuelle hastighed,
gennemsnitshastighed, triptæller og andre nyttige statistikker.
Du kan tilpasse tripcomputerens udseende, instrumentbræt og
datafelter.
Indstillinger for tripcomputer
Vælg fra tripcomputeren.
Nulstil: Indstiller alle tripcomputerens værdier til nul. Hvis du vil
have præcise oplysninger, skal du nulstille tripoplysningerne,
før du begynder på en ny tur.
Skift instrumentbræt: Ændrer det tema og de oplysninger, der
vises på instrumentbrættet.
BEMÆRK: Dine tilpassede indstillinger huskes af
instrumentbrættet. Dine indstillinger går ikke tabt, når du
ændrer profiler (Profiler, side 23).
6 Visning af hovedsiderne
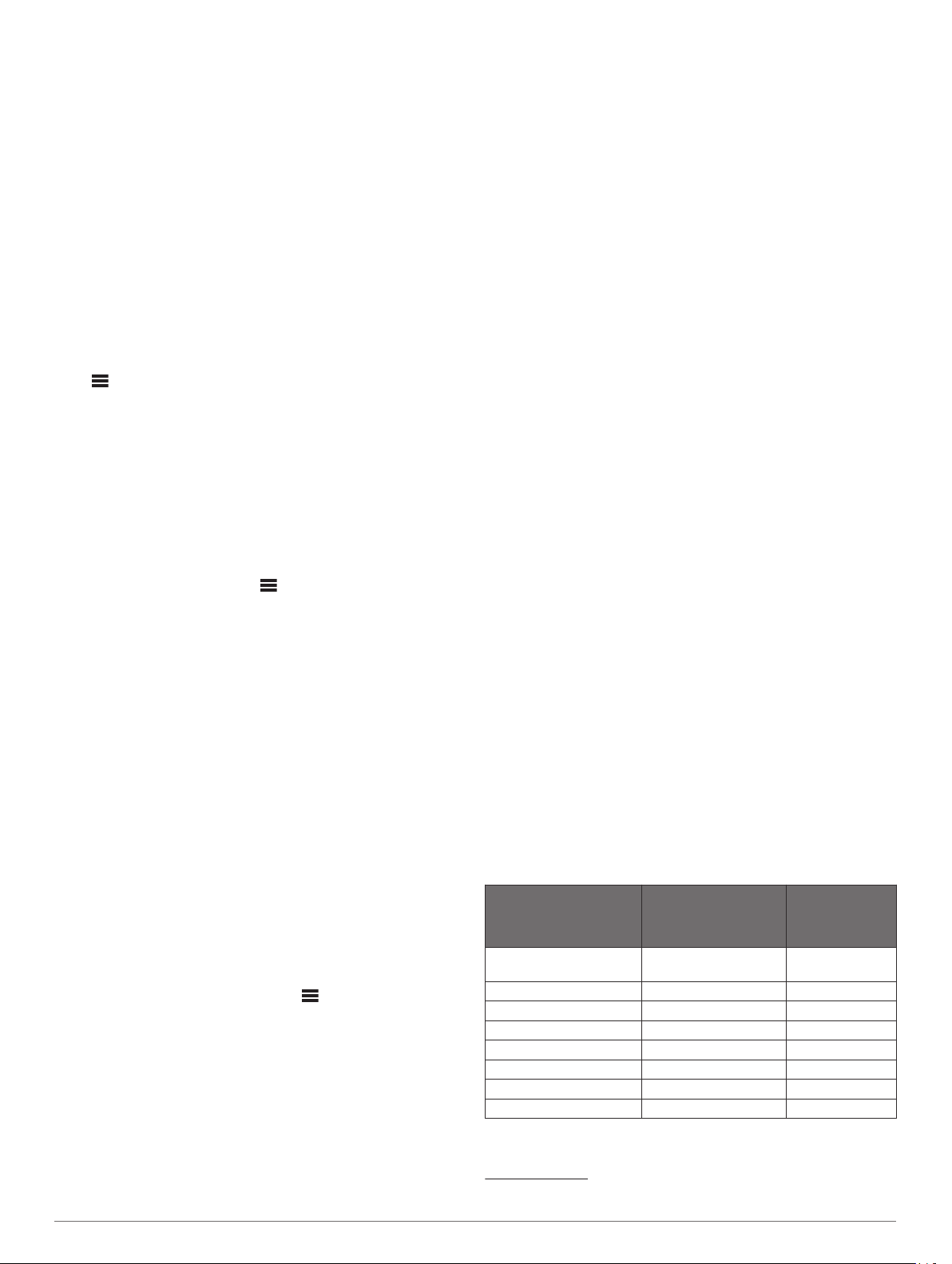
Lås datafelter: Låser datafelterne. Du kan låse datafelterne op
for at tilpasse dem.
Indsæt side: Indsætter en ekstra side med tilpassede datafelter.
Fjern side: Fjerner en ekstra side med tilpassede datafelter.
Flere data: Føjer yderligere datafelter til tripcomputeren.
Mindre data: Fjerner datafelter fra tripcomputeren.
Gendan stnd.indstil.: Gendanner tripcomputeren til
fabriksindstillingerne.
Højdemåler
Højdemåleren viser som standard højden for den tilbagelagte
afstand. Du kan tilpasse indstillingerne for højdemåler
(Indstillinger af højdemåler, side 7). Du kan vælge ethvert
sted på plottet for at få vist detaljer om det pågældende punkt.
Du kan tilpasse linjen med favoritter for at tilføje siden
Højdemåler (Tilpasning af linjen Favoritter, side 22).
Indstillinger for højdemålerplot
Vælg fra højdemåleren.
Højdemåler: Slå trykhøjdemåleren fra, så enheden kun bruger
GPS-data til højdemålinger.
Nulstil: Nulstiller højdemålerdata, inklusive waypoint, spor og
turdata.
Opsætning af højdemåler: Giver dig mulighed for at åbne
yderligere indstillinger for højdemåler (Indstillinger af
højdemåler, side 7).
Gendan stnd.indstil.: Gendanner højdemåleren til
fabriksindstillingerne.
Indstillinger af højdemåler
På højdemåleren skal du vælge > Opsætning af
højdemåler.
Autokalibrering: Én gang giver højdemåleren mulighed for
automatisk at kalibrere én gang, når du begynder på en
aktivitet. Løbende giver højdemåleren mulighed for at
kalibrere under hele aktiviteten.
Barometer tilstand: Variabel højde lader barometeret måle
ændringer i højden, mens du bevæger dig. Fast højde
antager, at enheden står stille i en fast højde, så
barometertrykket kun ændres pga. vejrforhold.
Trykudvikling: Indstiller, hvordan enheden registrerer trykdata.
Gem altid registrerer alle trykdata, hvilket kan være nyttigt,
når du ser efter trykfronter.
Plot type: Registrerer højdeændringer over en periode eller en
afstand, registrerer barometertrykket over en periode eller
registrerer trykændringer i omgivelserne over en periode.
Kalibrer højdemåler: Giver dig mulighed for at kalibrere
trykhøjdemåleren (Kalibrering af trykhøjdemåler, side 7).
Kalibrering af trykhøjdemåler
Du kan kalibrere trykhøjdemåleren manuelt, hvis du kender den
korrekte højde eller det korrekte barometriske tryk.
Gå til en position, hvor du kender højden eller det
1
barometriske tryk.
Fra højdemålersiden skal du vælge > Opsætning af
2
højdemåler > Kalibrer højdemåler.
Følg instruktionerne på skærmen.
3
Connectede funktioner
Tilsluttede funktioner er tilgængelige til din Montana enhed, når
du opretter forbindelse mellem enheden og et trådløst netværk
eller en kompatibel smartphone med Bluetooth teknologi. Visse
funktioner kræver, at du installerer Garmin Connect™ appen eller
Garmin Explore appen på din smartphone. Gå til garmin.com
/apps for at få yderligere oplysninger.
Bluetooth sensorer: Giver dig mulighed for at oprette
forbindelse til Bluetooth kompatible sensorer som f.eks. en
pulsmåler.
Connect IQ™: Giver dig mulighed for at udvide enhedens
funktioner med widgets, datafelter og apps ved hjælp af
Connect IQ app’en.
EPO-downloads: Giver dig mulighed for at downloade en
Extended Prediction Orbit-fil for hurtigt at lokalisere GPSsatellitter og reducere den tid, det tager at få den første GPSpejling ved hjælp af Garmin Connect appen, eller når du har
forbindelse til et Wi‑Fi netværk.
BirdsEye billeder: Giver dig mulighed for at downloade
BirdsEye Satellite Imagery direkte til din enhed, når den er
tilsluttet et Wi‑Fi netværk.
Garmin Explore: Appen Garmin Explore synkroniserer og deler
waypoints, spor og ruter med din enhed. Du kan også
downloade kort til din smartphone for at få tilgang offline.
Live geocache-data: Leverer betalte eller abonnementsfri
tjenester til visning af live geocache-data fra
www.geocaching.com ved hjælp af Garmin Connect appen,
eller når du har forbindelse til et Wi‑Fi netværk.
Sporing: Giver dig mulighed for at registrere sporpunkter og
sende dem over Iridium satellitnetværket. Du kan invitere
kontakter ved at sende en inReach meddelelse fra feltet.
Denne funktion giver dine kontakter mulighed for at se dine
live-data på en MapShare sporingsside ved hjælp af din
Garmin Explore konto.
LiveTrack: Lad venner og familie følge dine aktiviteter i realtid.
Du kan invitere følgere ved brug af e-mail eller sociale
medier, hvilket lader dem se dine live-data på en
registreringsside til Garmin Connect.
Telefonmeddelelser: Viser telefonmeddelelser og beskeder på
din Montana enhed ved hjælp af Garmin Connect appen.
Softwareopdateringer: Giver dig mulighed for at modtage
opdateringer til din enheds software ved hjælp af Garmin
Connect appen, eller når du har forbindelse til et Wi‑Fi
netværk.
Active Weather: Giver dig mulighed for at se aktuelle
vejrforhold og vejrudsigter ved hjælp af Garmin Connect
appen, eller når du har forbindelse til et Wi‑Fi netværk.
VejrinReach: Giver dig mulighed for at modtage vejroplysninger
via dit inReach abonnement. Du kan anmode om en
grundlæggende vejrudsigt, en udvidet vejrudsigt eller en
farvandsudsigt.
Krav til tilsluttet funktion
Visse funktioner kræver en smartphone og en bestemt app på
din smartphone.
Funktion Tilsluttet til en parret
Aktivitetsoverførsel til
Garmin Connect
Softwareopdateringer Ja Ja
EPO-downloads Ja Ja
Live geocache-data Ja Ja
Vejr Ja Ja
Telefonmeddelelser Ja
Connect IQ Ja Nej
BirdsEye Direct imagery Nej Ja
1
Enheden modtager telefonmeddelelser fra en parret iOS® telefon direkte og via
Garmin Connect app’en på en Android™ telefon.
smartphone med
Garmin Connect
app’en
Ja Ja
1
Tilsluttet til et
Wi‑Fi netværk
Nej
Connectede funktioner 7
 Loading...
Loading...