Garmin Montana 700i User manual [es]
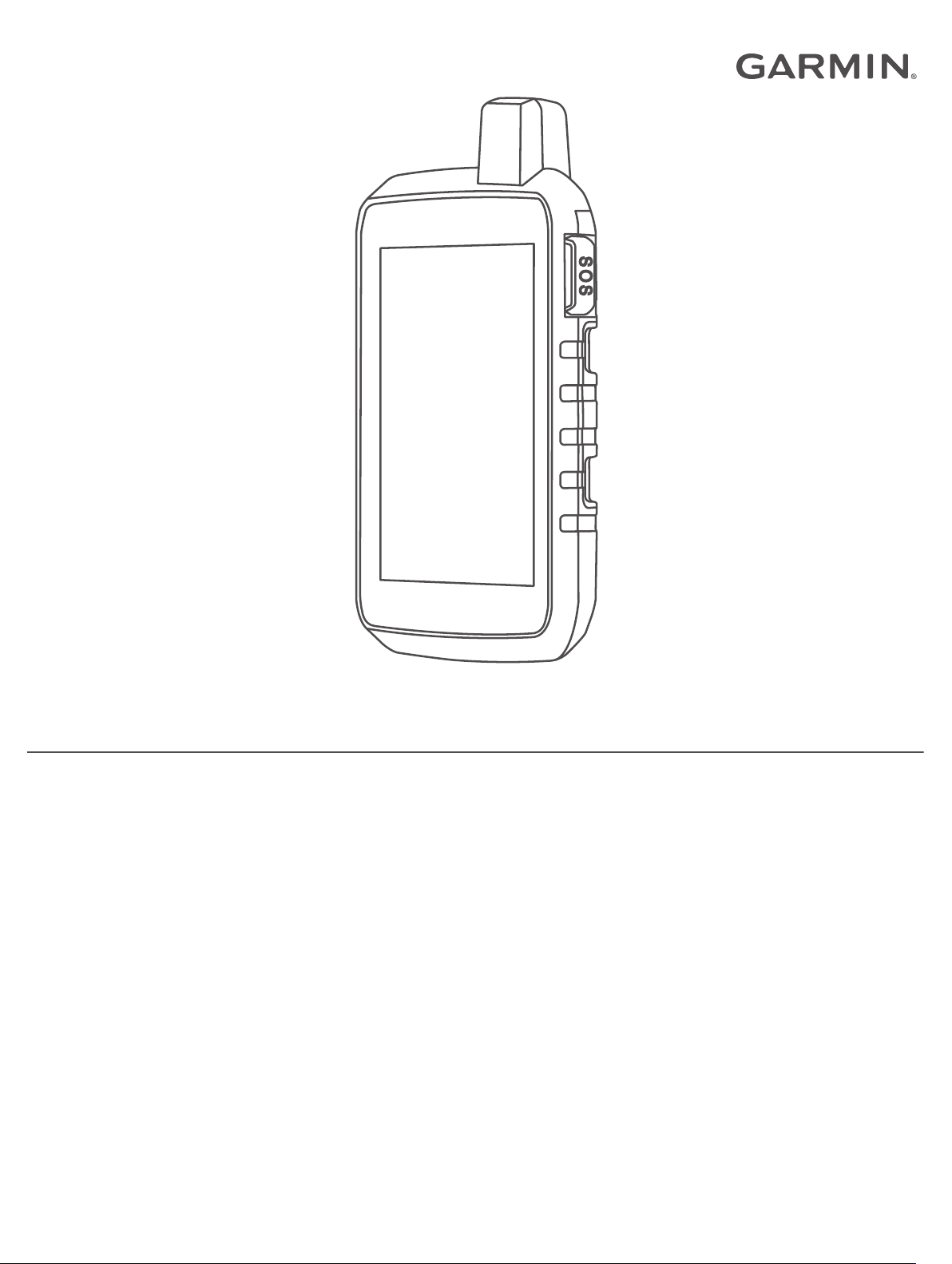
MONTANA® SERIE 700
Manual del usuario
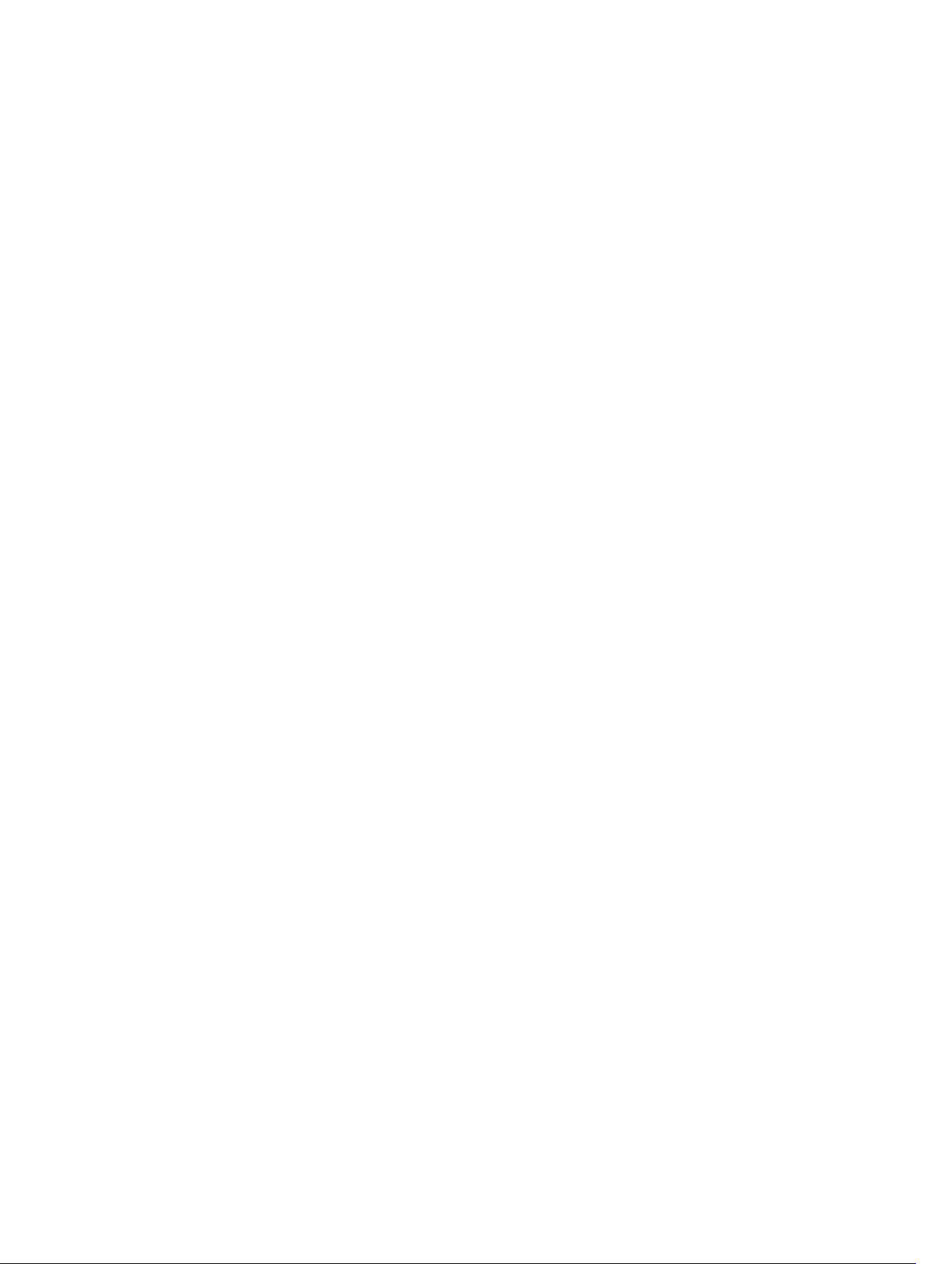
© 2020 Garmin Ltd. o sus subsidiarias
Todos los derechos reservados. De acuerdo con las leyes de copyright, este manual no podrá copiarse, total o parcialmente, sin el consentimiento por escrito de Garmin. Garmin se reserva el
derecho a cambiar o mejorar sus productos y a realizar modificaciones en el contenido de este manual sin la obligación de comunicar a ninguna persona u organización tales modificaciones o
mejoras. Visita www.garmin.com para ver actualizaciones e información adicional sobre el uso de este producto.
Garmin®, el logotipo de Garmin, ANT+®, Auto Lap®, AutoLocate®, City Navigator®, inReach®, Montana®, TracBack®, VIRB® y Xero® son marcas comerciales de Garmin Ltd. o sus subsidiarias,
registradas en Estados Unidos y en otros países. BaseCamp™, chirp™, Connect IQ™, Garmin Connect™, Garmin Explore™, Garmin Express™, Garmin HuntView™, MapShare™ y tempe™ son
marcas comerciales de Garmin Ltd. o sus subsidiarias. Con tecnología del IERCC de Garmin. Estas marcas comerciales no se podrán utilizar sin autorización expresa de Garmin.
Android™ es una marca comercial de Google Inc. Apple®, iPhone® y Mac® son marcas comerciales de Apple Inc., registradas en Estados Unidos y otros países. La marca y el logotipo de
BLUETOOTH® son propiedad de Bluetooth SIG, Inc. y se utilizan bajo licencia por Garmin. iOS® es una marca comercial registrada de Cisco Systems, Inc. usada bajo licencia por Apple Inc.
Iridium® es una marca comercial registrada de Iridium Satellite LLC. microSD® y el logotipo de microSDHC son marcas comerciales de SD-3C, LLC. NMEA® es una marca comercial registrada de
la Asociación nacional de dispositivos electrónicos marinos de EE. UU. (National Marine Electronics Association). Wi‑Fi® es una marca comercial registrada de Wi-Fi Alliance Corporation.
Windows® es una marca comercial registrada de Microsoft Corporation en Estados Unidos y en otros países. Otras marcas y nombres comerciales pertenecen a sus respectivos propietarios.
Este producto cuenta con la certificación ANT+®. Visita www.thisisant.com/directory para obtener una lista de productos y aplicaciones compatibles.
El número de registro COFETEL/IFETEL puede ser revisado en el manual a través de la siguiente página de internet.
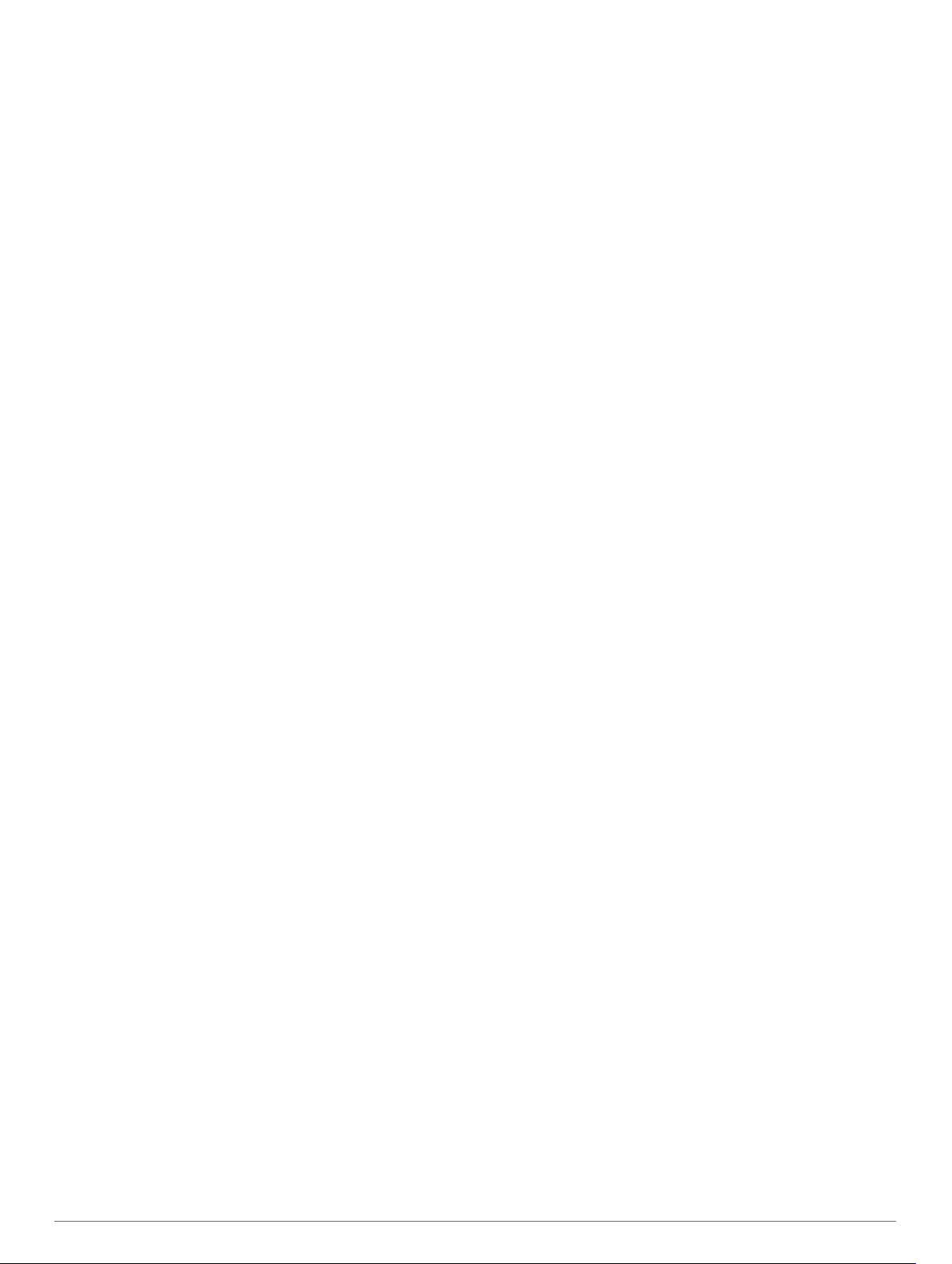
Contenido
Introducción.................................................................... 1
Descripción general de los dispositivos...................................... 1
Montana 700i/750i Descripción general del dispositivo......... 1
Montana 700 Descripción general del dispositivo................. 1
LED de estado....................................................................... 1
Instalar la batería de ion-litio.......................................................1
Cargar la batería.................................................................... 1
Cargar el dispositivo más rápido............................................2
Guardar el dispositivo durante periodos prolongados........... 2
Usar el botón de encendido........................................................ 2
Visualización de la página de estado.................................... 2
Ajustar la retroiluminación......................................................2
Usar la pantalla táctil.................................................................. 2
Bloquear la pantalla táctil....................................................... 2
Desbloqueo de la pantalla táctil............................................. 2
Activar el dispositivo................................................................... 2
Red de satélites Iridium......................................................... 2
Buscar señales de satélite.......................................................... 3
Iconos de estado....................................................................3
Funciones de inReach................................................... 3
Mensajes.................................................................................... 3
Enviar un mensaje predeterminado....................................... 3
Enviar mensajes de texto.......................................................3
Responder a mensajes.......................................................... 3
Comprobar si hay mensajes.................................................. 3
Ver detalles del mensaje........................................................3
Navegar a una ubicación de mensaje................................... 3
Incluir las coordenadas de ubicación en un mensaje............ 3
Borrar mensajes.....................................................................4
Configurar los mensajes........................................................ 4
Seguimiento................................................................................ 4
Iniciar el seguimiento............................................................. 4
Detener el seguimiento.......................................................... 4
Compartir tu página web de MapShare................................. 4
Configurar el seguimiento de inReach................................... 4
SOS............................................................................................ 4
Iniciar un rescate SOS........................................................... 4
Enviar mensajes SOS personalizados...................................4
Cancelar una solicitud SOS................................................... 4
Probar el dispositivo................................................................... 5
Sincronizar datos de inReach..................................................... 5
Contactos....................................................................................5
Añadir un contacto................................................................. 5
Editar un contacto.................................................................. 5
Borrar un contacto................................................................. 5
Uso de datos e historial.............................................................. 5
Ver los detalles del plan......................................................... 5
Visualizar el uso de datos...................................................... 5
Visualizar las páginas principales................................ 5
Mapa........................................................................................... 5
Navegar con el mapa............................................................. 5
Configurar la página Mapa.....................................................5
Brújula.........................................................................................6
Navegar con la brújula........................................................... 6
Configurar la brújula...............................................................6
Procesador de ruta..................................................................... 7
Configurar el procesador de ruta........................................... 7
Altímetro..................................................................................... 7
Configurar la gráfica de altímetro...........................................7
Funciones de conectividad........................................... 7
Requisitos de funciones online................................................... 8
Vincular un smartphone con el dispositivo................................. 8
Notificaciones del teléfono..................................................... 8
Conectarse a una red inalámbrica
Configurar la conectividad Wi‑Fi............................................ 8
Funciones de Connect IQ........................................................... 9
Descargar funciones de Connect IQ...................................... 9
Descargar funciones Connect IQ desde tu ordenador.......... 9
Garmin Explore........................................................................... 9
Auriculares inalámbricos.............................................................9
Vincular auriculares inalámbricos con el dispositivo.............. 9
Desconectar o extraer auriculares inalámbricos.................... 9
.............................................. 8
Navegación..................................................................... 9
Página Destino........................................................................... 9
Navegar a un destino............................................................. 9
Buscar una dirección............................................................. 9
Buscar ubicaciones próximas a otra.................................... 10
Waypoints................................................................................. 10
Guardar la ubicación actual como waypoint........................ 10
Guardar una ubicación del mapa como waypoint................ 10
Navegar a un waypoint........................................................ 10
Búsqueda de un waypoint................................................... 10
Editar un waypoint............................................................... 10
Borrar un waypoint............................................................... 10
Cambiar la foto de un waypoint........................................... 10
Aumentar la precisión de la ubicación de un waypoint........ 10
Proyectar un waypoint desde un waypoint guardado.......... 10
Desplazamiento de un punto intermedio en el mapa.......... 10
Buscar ubicaciones próximas a un waypoint....................... 10
Configurar una alarma de proximidad de waypoint............. 11
Añadir un waypoint a una ruta............................................. 11
Cambiar la posición de un waypoint a tu ubicación actual.. 11
Rutas........................................................................................ 11
Creación de una ruta........................................................... 11
Crear una ruta utilizando el mapa........................................ 11
Creación de una ruta de ida y vuelta................................... 11
Navegación por una ruta guardada..................................... 11
Editar el nombre de una ruta............................................... 11
Edición de una ruta.............................................................. 11
Visualizar una ruta en el mapa............................................ 11
Ver la gráfica de altitud de una ruta..................................... 12
Inversión de una ruta........................................................... 12
Eliminación de una ruta....................................................... 12
Registros...................................................................................12
Configurar la grabación........................................................12
Visualizar la actividad actual................................................ 12
Navegar con TracBack®...................................................... 13
Guardar la actividad actual.................................................. 13
Historial................................................................................ 13
El tiempo....................................................................... 13
Solicitar una previsión meteorológica de inReach.................... 13
Actualizar una previsión meteorológica de inReach............ 14
Eliminar una previsión meteorológica de inReach............... 14
Consultar la previsión de tiempo activo.................................... 14
Ver un mapa de tiempo activo............................................. 14
Añadir una ubicación de tiempo activo................................ 14
Aplicaciones del menú principal................................ 14
Personalizar el menú principal..................................................15
Garmin Adventures................................................................... 16
Envío de archivos a y desde BaseCamp............................. 16
Creación de una aventura................................................... 16
Iniciar una aventura............................................................. 16
Configurar una alarma.............................................................. 16
Iniciar el temporizador de cuenta atrás................................ 16
Calcular la superficie de un área.............................................. 16
Imágenes BirdsEye...................................................................16
Descargar imágenes BirdsEye............................................ 16
Cámara y fotografías................................................................ 16
Contenido i
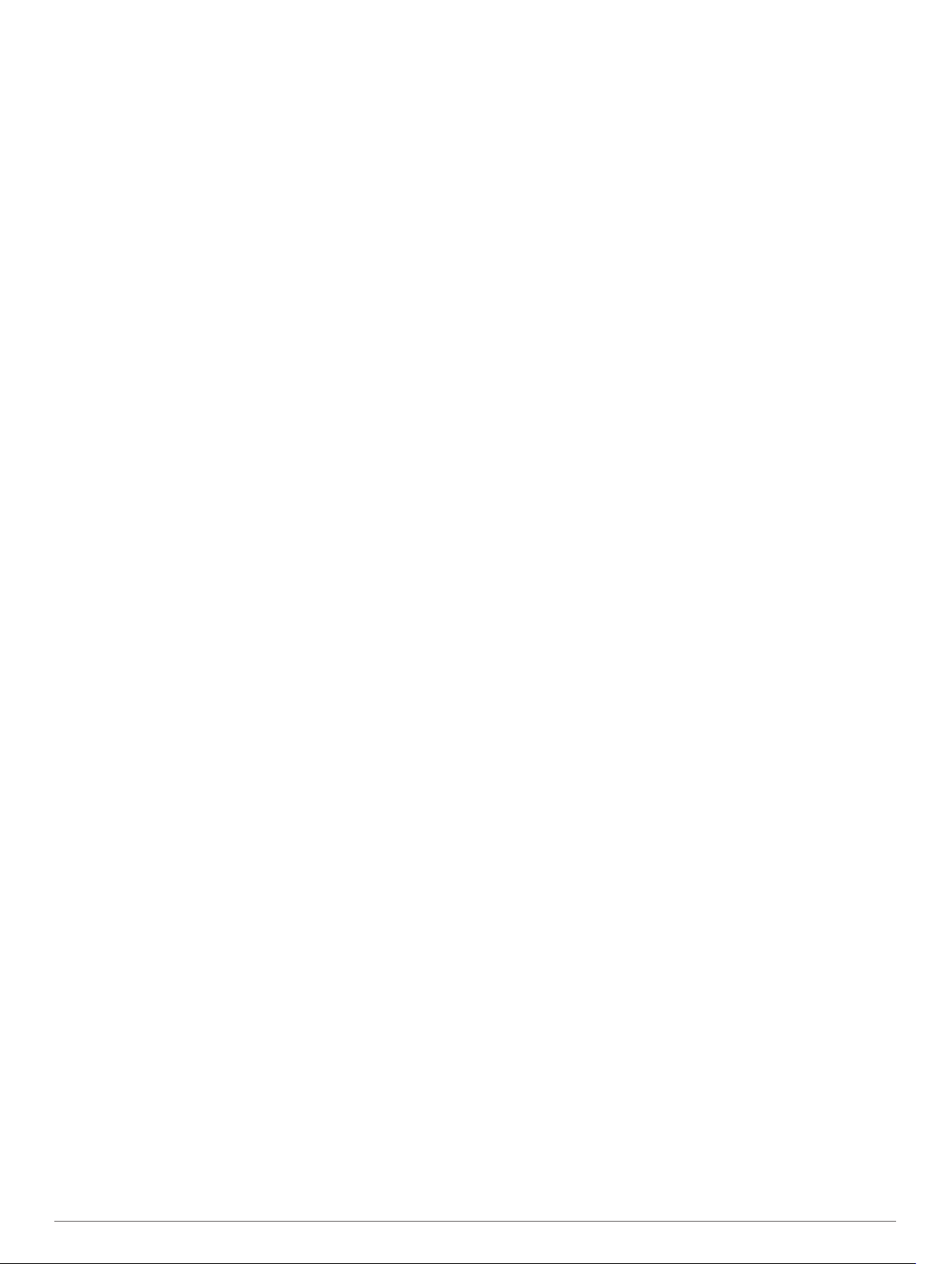
Realizar fotografías.............................................................. 16
Visualizar fotografías........................................................... 17
Realizar el seguimiento de perros............................................ 17
Recibir datos del dispositivo de mano de seguimiento de
perros................................................................................... 17
Seguir a tus perros...............................................................17
Usar la linterna..........................................................................17
Geocachés................................................................................17
Registrar tu dispositivo en Geocaching.com....................... 17
Descargar geocachés desde un ordenador......................... 18
Buscar geocachés............................................................... 18
Filtrar la lista de geocachés................................................. 18
Visualizar los detalles de geocaché..................................... 18
Navegar hacia un geocaché................................................ 18
Registrar intentos................................................................. 19
chirp..................................................................................... 19
Borrar datos de geocaché en directo del dispositivo........... 19
Borrar el registro de tu dispositivo de Geocaching.com...... 19
Usar el mando a distancia inReach.......................................... 19
Marcar e iniciar la navegación a una ubicación MOB (Hombre al
agua).........................................................................................19
Selección de un perfil............................................................... 19
Configurar una alarma de proximidad...................................... 19
Editar o eliminar una alarma de proximidad........................ 19
Configurar los tonos de alarma de proximidad.................... 20
Desactivar todas las alarmas de proximidad....................... 20
Página Satélite..........................................................................20
Configurar satélites GPS..................................................... 20
Enviar y recibir de datos de forma inalámbrica........................ 20
Usar el mando a distancia VIRB............................................... 20
Personalización del dispositivo.................................. 20
Personalizar campos de datos y controles............................... 20
Activar los campos de datos de mapas............................... 20
Personalizar los campos de datos....................................... 20
Personalizar los controles.................................................... 20
Rotación de la pantalla............................................................. 20
Menú de configuración............................................................. 20
Configurar el sistema........................................................... 21
Configurar la pantalla........................................................... 22
Bluetooth Configuración...................................................... 22
Configurar Wi‑Fi................................................................... 22
Configurar rutas................................................................... 22
Activar el modo de bajo consumo........................................ 22
Configurar los tonos del dispositivo..................................... 22
Configuración de la cámara................................................. 22
Configurar Geocaching........................................................ 23
Sensores inalámbricos.........................................................23
Configurar Ejercicio..............................................................23
Configuración de navegación.............................................. 23
Configurar el menú.............................................................. 23
Configuración del formato de posición................................ 24
Cambiar las unidades de medida........................................ 24
Configurar la hora................................................................ 24
Configuración de accesibilidad............................................ 24
Perfiles................................................................................. 24
Restablecer datos y configuración....................................... 24
Información del dispositivo......................................... 25
Actualizaciones del producto.................................................... 25
Configurar Garmin Express................................................. 25
Más información...................................................................25
Ver la información sobre las normativas y la conformidad de la
etiqueta electrónica...................................................................25
Instalar las pilas AA.................................................................. 25
Realizar el cuidado del dispositivo........................................... 25
Limpieza del dispositivo....................................................... 26
Limpieza de la pantalla táctil................................................ 26
Gestión de datos
Tipos de archivo...................................................................26
Instalar una tarjeta de memoria........................................... 26
Conexión del dispositivo a un ordenador............................. 26
Transferencia de archivos al dispositivo.............................. 26
Borrar archivos.....................................................................26
Usar Garmin Connect.......................................................... 26
Desconectar el cable USB................................................... 26
Especificaciones....................................................................... 27
.......................................................................26
Apéndice....................................................................... 27
Campos de datos......................................................................27
Accesorios opcionales.............................................................. 29
tempe................................................................................... 29
Sugerencias para vincular accesorios ANT+ con tu
dispositivo de Garmin.......................................................... 29
Solución de problemas............................................................. 29
Optimizar la autonomía de la batería................................... 29
Reiniciar el dispositivo......................................................... 29
Mi dispositivo está en otro idioma........................................ 29
Acerca de las zonas de frecuencia cardiaca............................ 29
Objetivos de entrenamiento................................................. 29
Cálculo de las zonas de frecuencia cardiaca...................... 29
Índice............................................................................. 30
ii Contenido
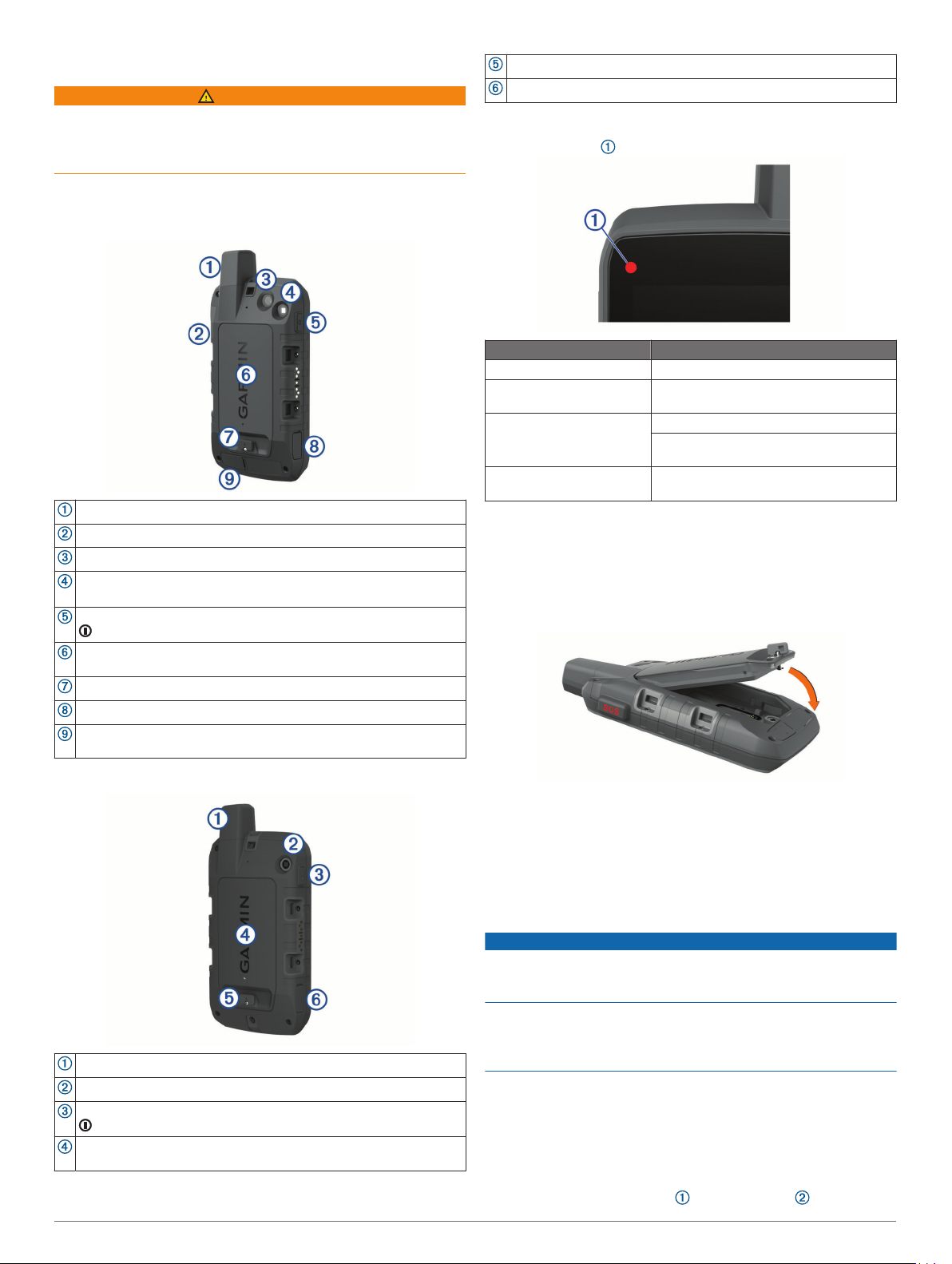
Introducción
ADVERTENCIA
Consulta la guía Información importante sobre el producto y tu
seguridad que se incluye en la caja del producto y en la que
encontrarás advertencias e información importante sobre el
producto.
Descripción general de los dispositivos
Montana 700i/750i Descripción general del dispositivo
Iridium® y antena GNSS
Botón SOS
Lente de la cámara (solo el modelo Montana 750i)
Linterna
Flash de la cámara (solo el modelo Montana 750i)
Botón de encendido
Anilla de la tapa de pilas
Puerto micro-USB (debajo de la tapa protectora)
LED de estado
El LED de estado indica el estado del dispositivo.
Actividad del LED Estado
Parpadeo doble en verde Tienes un mensaje de inReach® sin leer.
Parpadeo en verde El dispositivo se encuentra en modo de
Parpadeo en rojo Error al enviar el mensaje de inReach.
Alternancia de parpadeos
en rojo y verde
bajo consumo.
El nivel de batería del dispositivo está por
debajo del 10 %.
El dispositivo se encuentra en modo
SOS.
Instalar la batería de ion-litio
Busca la batería de ion-litio que se incluye en la caja del
1
producto.
Comprueba que la junta y el compartimento de las pilas
2
estén libres de residuos.
Inserta la batería en la parte posterior del dispositivo.
3
Ranura para tarjeta microSD® (debajo del compartimento de las
pilas)
Anilla de la tapa de pilas
Puerto micro-USB (debajo de la tapa protectora)
Puerto de antena GNSS e Iridium externa (debajo de la tapa
protectora)
Montana 700 Descripción general del dispositivo
Antena GNSS
Linterna
Botón de encendido
Ranura para tarjeta microSD (debajo del compartimento de las
pilas)
Gira la anilla en el sentido de las agujas del reloj para fijar el
4
las pilas en el dispositivo.
Presiona la anilla contra la parte posterior del dispositivo.
5
Mantén la batería instalada en el dispositivo para que este no
coja humedad ni le entren residuos en los contactos de la
batería o en la ranura de la tarjeta microSD.
Cargar la batería
AVISO
Para evitar la corrosión, seca totalmente el puerto USB, la tapa
protectora y la zona que la rodea antes de cargar el dispositivo
o conectarlo a un ordenador.
No intentes utilizar el dispositivo para cargar una batería no
proporcionada por Garmin®. Si intentas cargar una batería no
proporcionada por Garmin, se podría dañar el dispositivo y
anular la garantía.
Para poder conectar el cable USB al dispositivo, es posible que
tengas que retirar los accesorios de montaje opcionales.
NOTA: el dispositivo no se carga si se encuentra fuera del
rango de temperatura aprobado (Especificaciones, página 27).
Puedes cargar la batería utilizando una toma de pared estándar
o un puerto USB del ordenador.
Levanta la tapa protectora del puerto USB .
1
Introducción 1
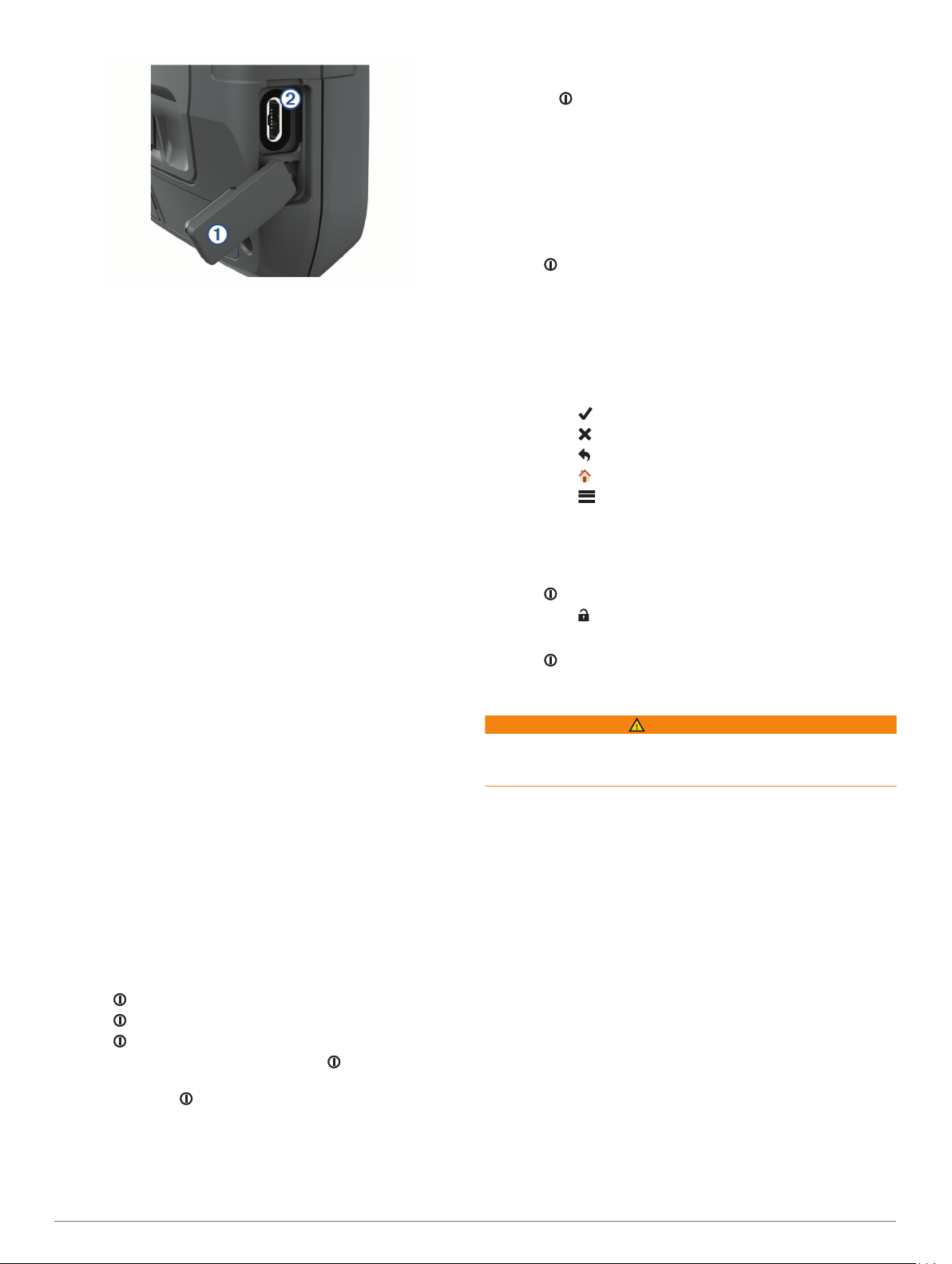
Conecta el extremo pequeño del cable USB al puerto USB
2
del dispositivo.
Conecta el extremo grande del cable USB al adaptador de
3
CA o al puerto USB de un ordenador.
Si es necesario, enchufa el adaptador de CA a una toma de
4
pared estándar.
Cuando conectas el dispositivo a una fuente de alimentación,
este se enciende.
Carga la batería completamente.
5
SUGERENCIA: el indicador de batería aparece en la barra
de estado.
Cargar el dispositivo más rápido
Conecta el dispositivo a un adaptador de CA.
1
Conecta el adaptador de CA a una toma de pared estándar.
2
Mantén pulsado el botón de encendido hasta que aparezca
3
el indicador de batería.
Vuelve a mantener pulsado el botón de encendido hasta que
4
se apague la pantalla.
El dispositivo pasará a un modo de carga de la batería de
bajo consumo.
Carga por completo el dispositivo.
5
NOTA: puedes ver el indicador de batería pulsando el botón
de encendido para encender la pantalla.
Guardar el dispositivo durante periodos prolongados
Si no vas a utilizar el dispositivo durante varios meses, te
recomendamos que cargues la batería al menos al 50 %
aproximadamente antes de guardar la unidad. El dispositivo
debe guardarse en un lugar fresco y seco, que presente
temperaturas similares a los niveles domésticos habituales.
Tras permanecer guardado, debes cargar el dispositivo por
completo antes de usarlo.
Usar el botón de encendido
De forma predeterminada, puedes utilizar el botón de encendido
para encender y apagar el dispositivo, apagar la pantalla y abrir
la página de estado. Puedes personalizar las funciones del
botón de encendido (Personalizar el botón de encendido,
página 21).
• Pulsa para encender el dispositivo.
• Pulsa para abrir la página de estado.
• Pulsa dos veces para apagar la pantalla.
SUGERENCIA: también puedes pulsar para volver a
encender la pantalla.
• Mantén pulsado para apagar el dispositivo.
Visualización de la página de estado
La página de estado muestra el registro de la actividad actual, el
estado de conexión de Bluetooth® y Wi‑Fi®, y proporciona un
acceso directo a las funciones más utilizadas, como el marcado
de waypoints, el bloqueo de la pantalla táctil y el ajuste del brillo
de la retroiluminación.
Pulsa el o desliza el dedo hacia abajo desde la parte
superior de la pantalla para abrir la página de estado.
Ajustar la retroiluminación
El uso continuado de la retroiluminación de la pantalla puede
reducir significativamente la autonomía de las pilas. Puedes
ajustar el brillo de la retroiluminación para prolongar la
autonomía de la batería.
NOTA: el brillo de la retroiluminación puede ser limitado cuando
el nivel de batería restante es bajo.
Pulsa para abrir la página de estado.
1
Utiliza el control deslizante para ajustar el brillo de la
2
retroiluminación.
Usar la pantalla táctil
• Toca la pantalla para seleccionar un elemento.
• Haz que cada selección de la pantalla táctil sea una acción
claramente diferenciada.
• Selecciona para guardar los cambios y cerrar la página.
• Selecciona para cerrar la página.
• Selecciona para volver a la página anterior.
• Selecciona para volver al menú principal.
• Selecciona para ver elementos del menú específicos de la
página que estás visualizando.
Bloquear la pantalla táctil
Puedes bloquear la pantalla para evitar que se pulse
accidentalmente.
Pulsa para abrir la página de estado.
1
Selecciona .
2
Desbloqueo de la pantalla táctil
Pulsa .
Activar el dispositivo
ADVERTENCIA
Antes de poder utilizar las funciones de inReach de tu
dispositivo Montana 700i/750i, primero tendrás que activarlo
(Funciones de inReach, página 3).
Crea una cuenta y selecciona una suscripción a los servicios
1
por satélite en explore.garmin.com.
Enciende el dispositivo.
2
Selecciona Siguiente.
3
Sigue las instrucciones que se muestran en la pantalla.
4
NOTA: debes introducir el número IMEI del dispositivo y el
código de autenticación para completar la parte en línea del
proceso de activación antes de dirigirte al exterior.
Dirígete a un lugar al aire libre y a cielo abierto, y apunta con
5
la antena del dispositivo hacia el cielo para obtener un
rendimiento óptimo.
Espera a que el dispositivo establezca una comunicación con
6
la red de satélites Iridium.
NOTA: la activación del dispositivo puede tardar hasta
20 minutos. Puesto que el dispositivo debe enviar y recibir
varios mensajes, tardará más que para enviar un único
mensaje en condiciones de uso normales. Deberías
permanecer en el exterior hasta que finalice la activación.
Red de satélites Iridium
El dispositivo Iridium necesita una visión despejada del cielo
para poder transmitir los mensajes y los puntos de track a
través de la red de satélites . Si no se dispone de una visión
2 Introducción
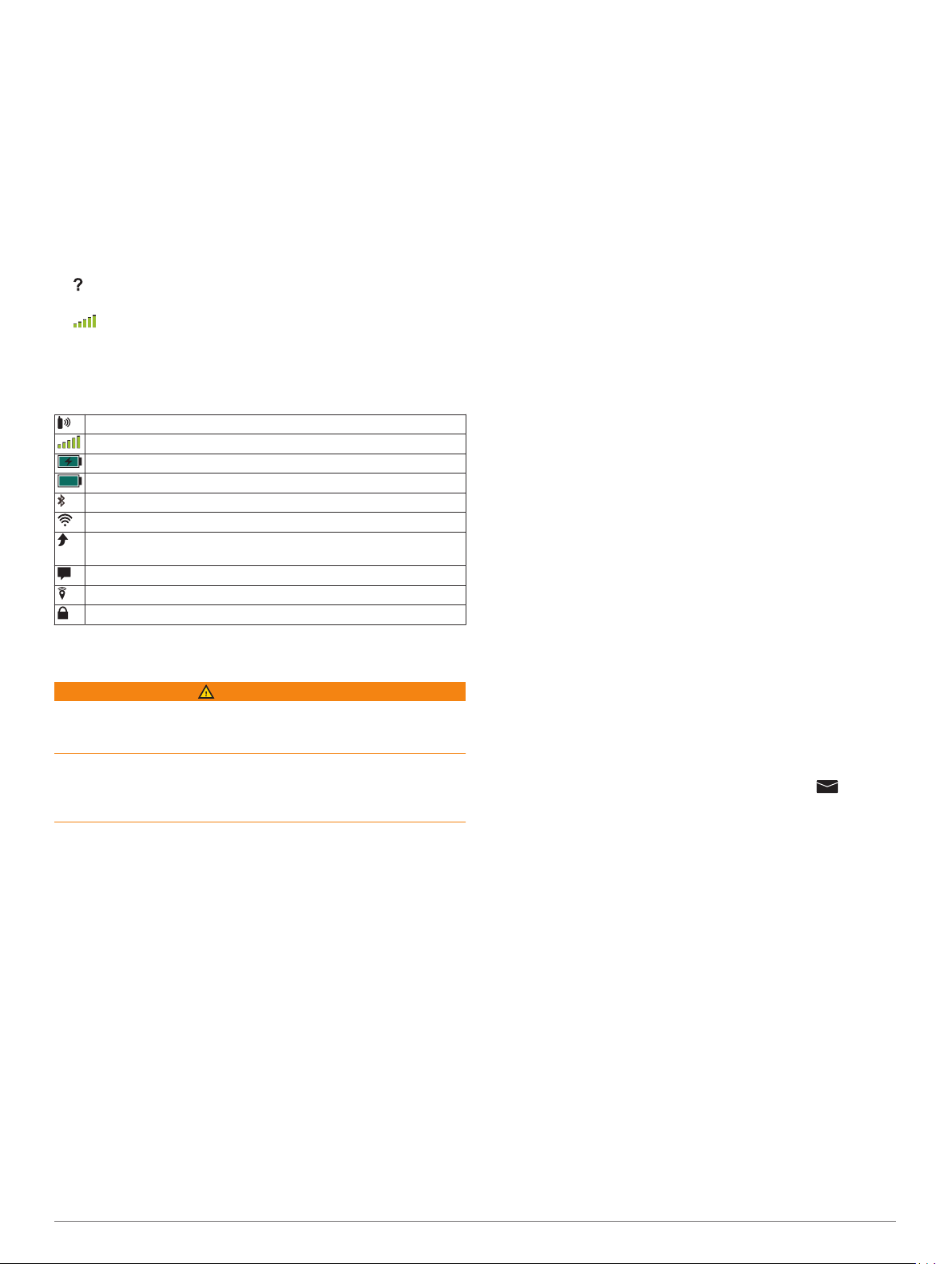
despejada del cielo, el dispositivo intentará enviar la información
hasta que adquiera las señales del satélite.
SUGERENCIA: para obtener la mejor conexión con los
satélites, mantén el dispositivo con la antena orientada hacia el
cielo.
Buscar señales de satélite
El proceso de búsqueda de las señales del satélite puede durar
entre 30 y 60 segundos.
Dirígete a un lugar al aire libre.
1
Enciende el dispositivo.
2
Espera mientras el dispositivo busca los satélites.
3
parpadea mientras el dispositivo determina tu ubicación
GNSS.
en la barra de estado muestra la intensidad de la señal
del satélite.
Cuando el dispositivo adquiere las señales del satélite,
comienza a grabar automáticamente tu ruta como una actividad.
Iconos de estado
ANT+®Estado del sensor
Intensidad de la señal del GPS
Cargando la batería
Carga completa
Estado de la tecnología Bluetooth
Estado de Wi‑Fi
Envío, recepción o búsqueda de mensajes de inReach y puntos
de seguimiento
Mensajes de inReach sin leer
Estado de seguimiento de inReach
Pantalla táctil bloqueada
Funciones de inReach
ADVERTENCIA
Para utilizar las funciones de mensajería, seguimiento y SOS,
se requiere una suscripción activa a información por satélite.
Prueba siempre el dispositivo antes de utilizarlo al aire libre.
Asegúrate de que dispones de una vista despejada del cielo al
utilizar las funciones de mensajería, seguimiento y SOS del
dispositivo, ya que estas funciones requieren acceso por satélite
para funcionar correctamente.
Para sacar el máximo partido al dispositivo Montana 700i/750i,
debes activarlo. Activar el dispositivo te permitirá utilizar las
funciones de inReach, como las de mensajería, SOS, rastreo y
El tiempo de inReach.
Mensajes
El dispositivo Montana 700i/750i envía y recibe mensajes de
texto mediante la red de satélites Iridium. Puedes enviar
mensajes a un número de teléfono con capacidad de recepción
SMS, a una dirección de correo electrónico o a otro dispositivo
con tecnología inReach. Todos los mensajes que envíes
incluyen los detalles de tu ubicación (siempre que esté
permitido).
Enviar un mensaje predeterminado
Los mensajes predeterminados tienen un texto y unos
destinatarios predefinidos. Estos mensajes deben configurarse
en el sitio web de Garmin Explore™, en explore.garmin.com.
Selecciona inReach > Mensajes > Enviar predeterminado.
1
Selecciona un mensaje predeterminado y, a continuación,
2
selecciona Enviar mensaje.
Enviar mensajes de texto
Selecciona inReach > Mensajes > Nuevo mensaje.
1
Selecciona una opción:
2
• Para utilizar un mensaje predeterminado, selecciona
Enviar texto rápido.
NOTA: añade y edita mensajes de texto rápidos en el sitio
web de Garmin Explore.
• Para escribir un mensaje personalizado, selecciona
Escribe un mensaje.
Selecciona A para elegir destinatarios de tu lista de
3
contactos o introduce la información de contacto de cada
destinatario.
Cuando hayas acabado tu mensaje, selecciona Enviar
4
mensaje.
Responder a mensajes
Selecciona inReach > Mensajes.
1
Selecciona una conversación.
2
Selecciona Responder.
3
Selecciona una opción:
4
• Para escribir un mensaje personalizado, selecciona
Escribe un mensaje.
• Para utilizar un mensaje predeterminado, selecciona
Enviar texto rápido y, a continuación, un mensaje.
Cuando hayas acabado el mensaje, selecciona Enviar
5
mensaje.
Comprobar si hay mensajes
Cuando envías un mensaje, el dispositivo espera respuesta
durante 10 minutos. El dispositivo también comprueba si hay
mensajes nuevos cada hora. Cuando utilizas la función de
seguimiento inReach, el dispositivo comprueba
automáticamente si hay mensajes una vez transcurrido el
intervalo de seguimiento establecido.
NOTA: para poder recibir mensajes, el dispositivo debe estar a
cielo abierto y tener visión de un satélite durante la escucha.
Puedes forzar una comprobación de mensajes viendo
manualmente si hay mensajes, enviando un mensaje o
enviando un punto de track. Durante la comprobación, el
dispositivo se conecta a los satélites y recibe mensajes que
están en espera para enviarse a tu dispositivo.
Selecciona inReach > Utilidades de inReach > >
Comprobar buzón.
Ver detalles del mensaje
Selecciona inReach > Mensajes.
1
Selecciona una conversación.
2
Selecciona un mensaje.
3
Selecciona la pestaña de información.
4
Navegar a una ubicación de mensaje
Cuando recibes un mensaje de otro dispositivo con tecnología
inReach, el mensaje puede incluir información de ubicación. En
estos casos, puedes navegar hasta la ubicación desde la que
se envió el mensaje.
Selecciona inReach > Mensajes.
1
Selecciona una conversación.
2
Selecciona un mensaje con información de ubicación.
3
Selecciona la pestaña del mapa.
4
Selecciona Ir.
5
Incluir las coordenadas de ubicación en un mensaje
Si vas a enviar un mensaje a un destinatario que no tiene
acceso a Internet, puedes incluir las coordenadas de tu
ubicación en el mensaje. Por ejemplo, si el destinatario tiene un
Funciones de inReach 3
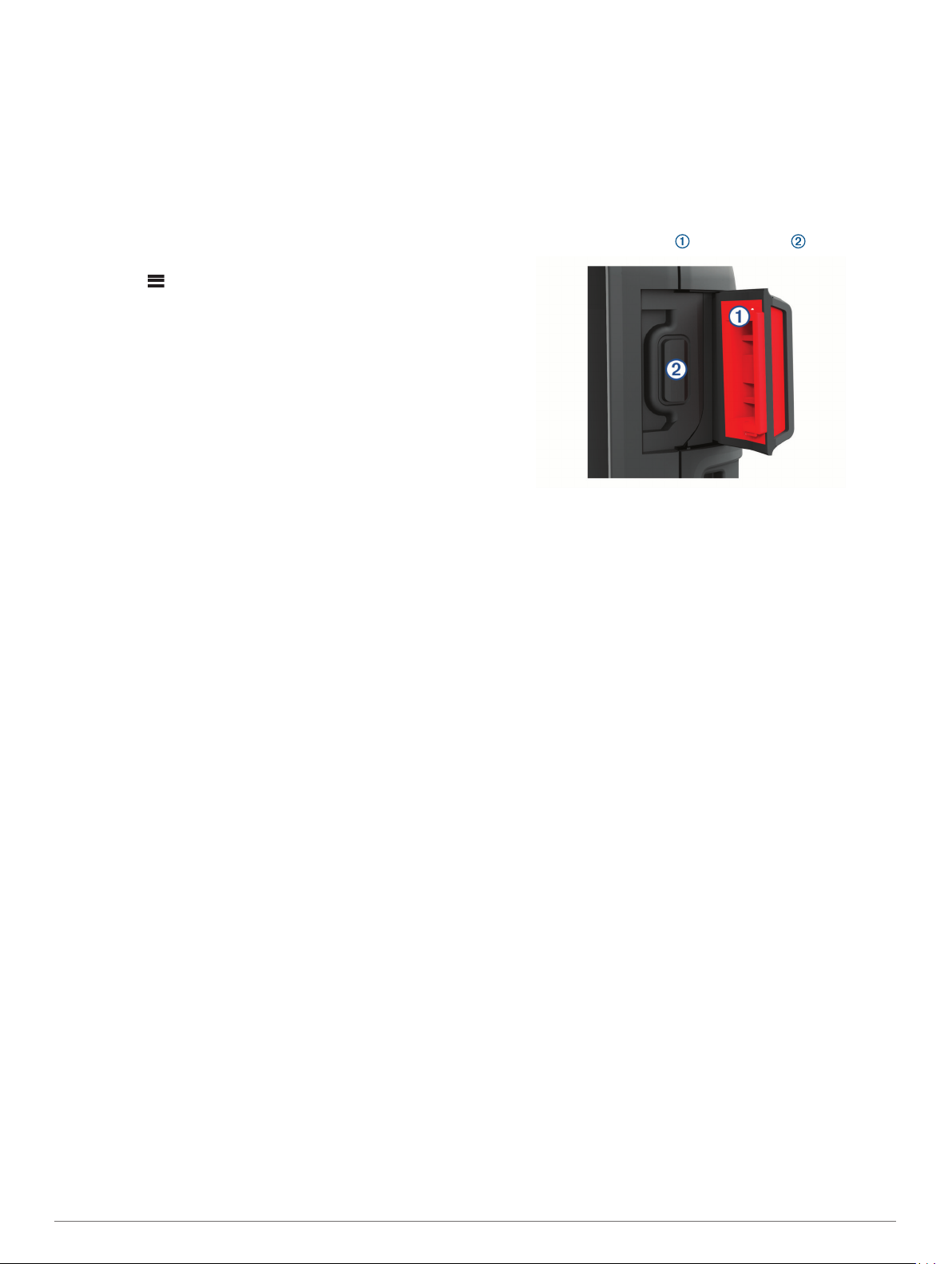
modelo de teléfono móvil antiguo que no admite la visualización
de mapas o se encuentra fuera de un área de cobertura móvil y
no puede ver una página web.
Selecciona inReach > Mensajes > Nuevo mensaje >
1
Enviar ubicación.
Incluye uno o más destinatarios.
2
Si es necesario, escribe un mensaje.
3
Selecciona Enviar mensaje.
4
Borrar mensajes
Selecciona inReach > Mensajes.
1
Selecciona una conversación.
2
Selecciona > Borrar hilo.
3
Configurar los mensajes
Selecciona Ajustes > Mensajes.
Sonar hasta leer: hace que el dispositivo suene hasta que lees
un mensaje nuevo. Esta función es útil si te encuentras en un
entorno ruidoso.
Notificaciones: te avisa de los mensajes entrantes de inReach.
Mostrar en mapa: muestra los mensajes de inReach en el
mapa.
Seguimiento
La función de seguimiento del dispositivo Montana 700i/750i
registra los puntos de track y los transmite por la red de satélites
Iridium siguiendo el intervalo de envío especificado. Los puntos
de track aparecen en el sitio web de Garmin Explore y en la
página de seguimiento MapShare™.
Iniciar el seguimiento
Selecciona inReach > Seguimiento > Iniciar seguimiento.
NOTA: al iniciar la función Seguimiento, también se inicia el
registro de la ruta como una actividad.
Detener el seguimiento
Selecciona inReach > Seguimiento > Detener
seguimiento.
NOTA: si detienes el seguimiento, también se pondrá en
pausa el registro de tu actividad.
Compartir tu página web de MapShare
Puedes habilitar MapShare en explore.garmin.com.
Puedes compartir un enlace a tu página web de MapShare con
otras personas. El sistema añade texto automáticamente,
incluida la información del enlace, al final de tu mensaje.
Selecciona inReach > Seguimiento > Enviar MapShare >
1
Aceptar.
Selecciona A para elegir destinatarios de tu lista de
2
contactos o introduce la información de contacto de cada
destinatario.
Selecciona Enviar mensaje.
3
Configurar el seguimiento de inReach
Selecciona Ajustes > Seguimiento.
Track automático: configura el dispositivo para que inicie el
seguimiento cuando lo enciendas.
Intervalo de movimiento: establece la frecuencia con la que el
dispositivo registra un punto de track y lo transmite a través
de la red de satélites cuando te estás desplazando. Si tienes
un plan profesional, puedes especificar el intervalo cuando
permaneces inmóvil.
SOS
En una situación de emergencia, puedes utilizar el dispositivo
Montana 700i/750i para ponerte en contacto con el International
Emergency Response Coordination Center (IERCC) de Garmin
y solicitar ayuda. Si pulsas el botón SOS, se envía un mensaje
al IERCC de Garmin. A continuación, se informa sobre tu
situación a los servicios de emergencia correspondientes.
Durante la emergencia, puedes comunicarte con el IERCC de
Garmin mientras esperas a que llegue la ayuda. La función SOS
únicamente debe utilizarse en situaciones de verdadera
emergencia.
Iniciar un rescate SOS
NOTA: puedes iniciar un rescate SOS con el dispositivo
encendido o apagado siempre que el dispositivo tenga batería.
Levanta la tapa protectora del botón SOS .
1
Mantén pulsado el botón SOS.
2
Espera a que termine la cuenta atrás de SOS.
3
El dispositivo enviará un mensaje predeterminado al servicio
de respuestas de emergencia con los detalles de tu
ubicación.
Responde al mensaje de confirmación del servicio de
4
respuestas de emergencia.
Por medio de tu respuesta, el servicio de respuestas de
emergencia podrá saber que puedes interactuar con ellos
durante el rescate. Si no respondes, el servicio de respuesta
de emergencias iniciará un proceso de rescate.
Durante los primeros 10 minutos del rescate, la ubicación
actualizada se envía al servicio de respuestas de emergencia
con una frecuencia de un minuto. Para ahorrar batería, después
de los 10 primeros minutos la ubicación se actualiza cada
10 minutos si estás en movimiento, y cada 30 minutos si estás
parado.
NOTA: mientras está activado el modo SOS, el dispositivo no
se puede apagar.
Enviar mensajes SOS personalizados
Después de pulsar el botón SOS para iniciar un rescate SOS,
puedes responder con un mensaje personalizado a través de la
página SOS.
Selecciona inReach > SOS > Responder.
1
Selecciona Escribe un mensaje para redactar un mensaje
2
SOS personalizado.
Selecciona Enviar mensaje.
3
Por medio de tu respuesta, el servicio de respuestas de
emergencia podrá saber que puedes interactuar con ellos
durante el rescate.
Cancelar una solicitud SOS
Si ya no necesitas ayuda, puedes cancelar una solicitud SOS
después de que se haya enviado al servicio de respuestas de
emergencia.
Levanta la tapa protectora y mantén pulsado el botón SOS.
1
Selecciona Cancelar SOS.
2
Cuando se te pida confirmar la solicitud de cancelación,
3
selecciona Cancelar SOS.
4 Funciones de inReach
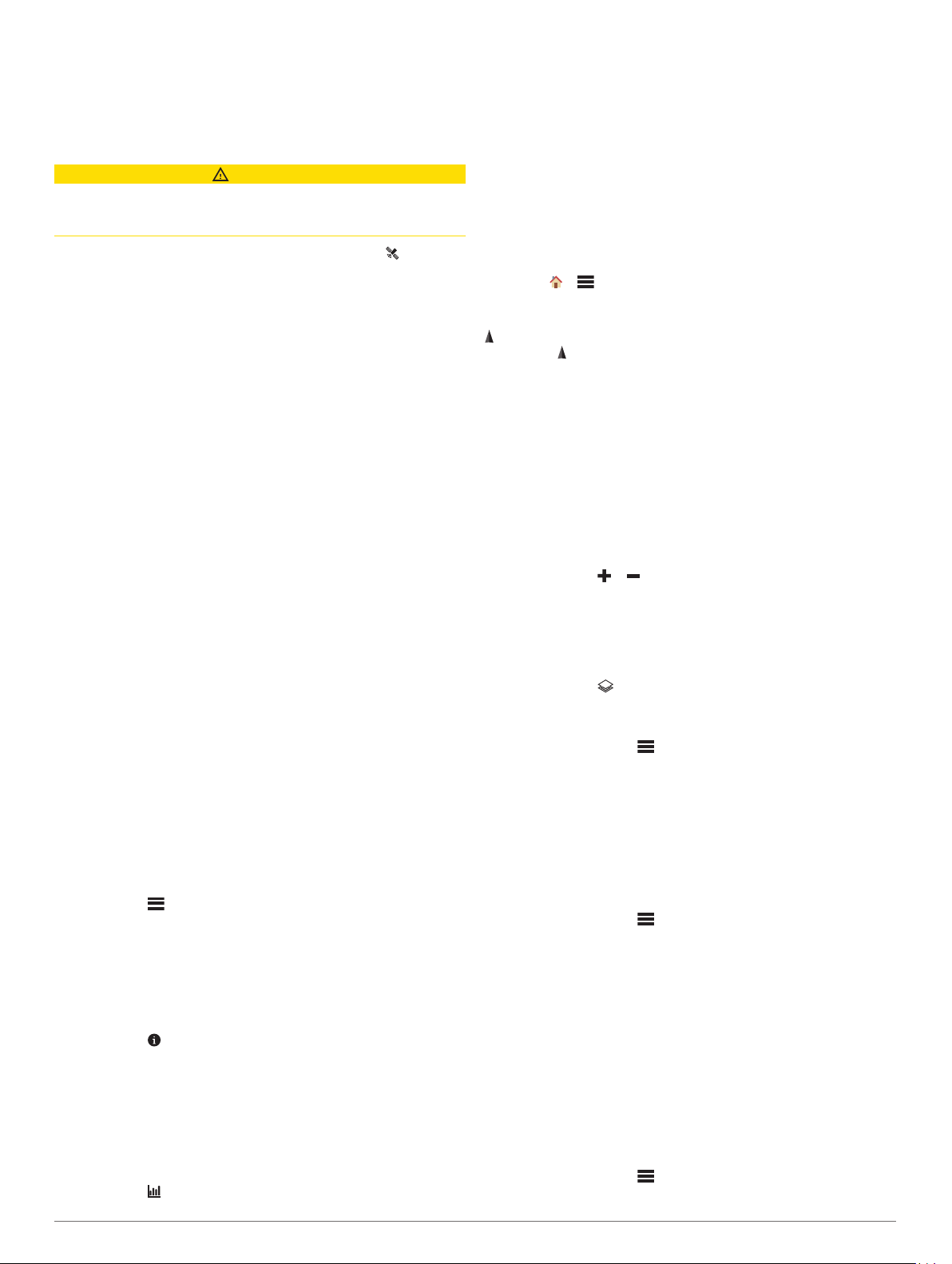
El dispositivo transmitirá la solicitud de cancelación. Cuando
recibas un mensaje de confirmación del servicio de
respuestas de emergencia, el dispositivo retomará el
funcionamiento normal.
Probar el dispositivo
ATENCIÓN
Prueba el dispositivo al aire libre antes de utilizarlo en una ruta
para asegurarte de que tu suscripción a los servicios por satélite
esté activa.
Selecciona inReach > Utilidades de inReach > >
Prueba.
Espera mientras el dispositivo envía un mensaje de prueba.
Cuando recibas un mensaje de confirmación, significa que el
dispositivo está listo para utilizarse.
Sincronizar datos de inReach
Sincroniza los datos de tu cuenta Garmin Explore con el
dispositivo mediante la aplicación Garmin Explore. Si editas los
datos, por ejemplo, los cambios de planes, los contactos, los
mensajes predeterminados o los mensajes de texto rápido,
tendrás que sincronizar los nuevos datos con el dispositivo
mediante la aplicación móvil.
Abre la aplicación Garmin Explore.
Los cambios que hagas en las colecciones, waypoints, rutas
y tracks se actualizan automáticamente.
Ya puedes sincronizar los datos con el dispositivo Montana
700i/750i.
Contactos
Puedes añadir, borrar y editar contactos en el dispositivo
Montana 700i/750i.
Añadir un contacto
Selecciona inReach > Contactos > Nuevo contacto.
1
Selecciona un elemento que editar.
2
Introduce la nueva información.
3
Editar un contacto
Selecciona inReach > Contactos.
1
Selecciona un contacto.
2
Selecciona un elemento que editar.
3
Introduce la nueva información.
4
Borrar un contacto
Selecciona inReach > Contactos.
1
Selecciona un contacto.
2
Selecciona > Borrar contacto.
3
Uso de datos e historial
Puedes ver los detalles del plan y el uso en el dispositivo
Montana 700i/750i.
Ver los detalles del plan
Selecciona inReach > Utilidades de inReach.
1
Selecciona .
2
Visualizar el uso de datos
Puedes ver el número de mensajes, los mensajes
predeterminados y los puntos de track enviados durante el ciclo
de facturación actual. El contador del uso de datos se
restablece automáticamente al comienzo de cada ciclo de
facturación.
Selecciona inReach > Utilidades de inReach.
1
Selecciona .
2
Visualizar las páginas principales
La información necesaria para utilizar el dispositivo se
encuentra en las páginas principales. Las páginas
predeterminadas incluyen el menú principal, el mapa, la brújula,
el procesador de ruta y Destino.
• Selecciona los iconos de la barra Favoritos para desplazarte
por las páginas principales.
• Mantén pulsado un icono de la barra Favoritos y arrástralo a
una nueva ubicación para cambiar el orden de los iconos o
borrar un icono.
SUGERENCIA: también puedes seleccionar Ajustes >
Menús > Favoritos para personalizar la barra Favoritos. Los
iconos y no pueden borrarse ni cambiarse.
Mapa
representa tu ubicación en el mapa. A medida que te
desplazas, se mueve y muestra el recorrido. En función del
nivel de zoom, los nombres y los símbolos de los waypoints
pueden aparecer en el mapa. Puedes ampliar el mapa para ver
más detalles. Mientras navegas a un destino, tu ruta se marca
con una línea de color en el mapa.
Navegar con el mapa
Comienza a navegar hacia un destino (Navegar a un destino,
1
página 9).
En el mapa, realiza al menos una de estas acciones:
2
• Arrastra el mapa para ver distintas áreas.
• Pellizca o extiende dos dedos sobre la pantalla táctil para
acercar o alejar el mapa.
• Selecciona o para acercar o alejar el mapa.
• Toca dos veces el mapa para acercarlo rápidamente.
• Selecciona una ubicación en el mapa (representada por
una marca) y selecciona la barra de información situada
en la parte superior de la pantalla para ver la información
acerca de la ubicación seleccionada.
• Selecciona para elegir qué capas de mapa se
mostrarán en el mapa.
Configurar la página Mapa
En el mapa, selecciona .
Detener navegación: detiene la navegación de la ruta actual.
Configuración del mapa: te permite acceder a ajustes de
mapa adicionales (Configurar el mapa, página 5).
Medir distancia: te permite medir la distancia entre varias
ubicaciones (Medir la distancia en el mapa, página 6).
Restablecer valores: restablece el mapa a la configuración
predeterminada de fábrica.
Configurar el mapa
En el mapa, selecciona > Configuración del mapa.
Configurar mapas: activa o desactiva los mapas cargados
actualmente en el dispositivo (Activar mapas, página 10).
Orientación: ajusta el modo en que se muestra el mapa en la
página (Cambio de la orientación del mapa, página 6).
Control: establece un control para mostrar en el mapa. Cada
control muestra información diferente sobre la ruta o
ubicación.
Indicaciones por texto: establece el momento en el que las
indicaciones por texto se muestran en el mapa.
Configuración avanzada: te permite acceder a la configuración
avanzada del mapa (Configurar ajustes avanzados de
mapas, página 5).
Configurar ajustes avanzados de mapas
En el mapa, selecciona y selecciona Configuración del
mapa > Configuración avanzada.
Visualizar las páginas principales 5
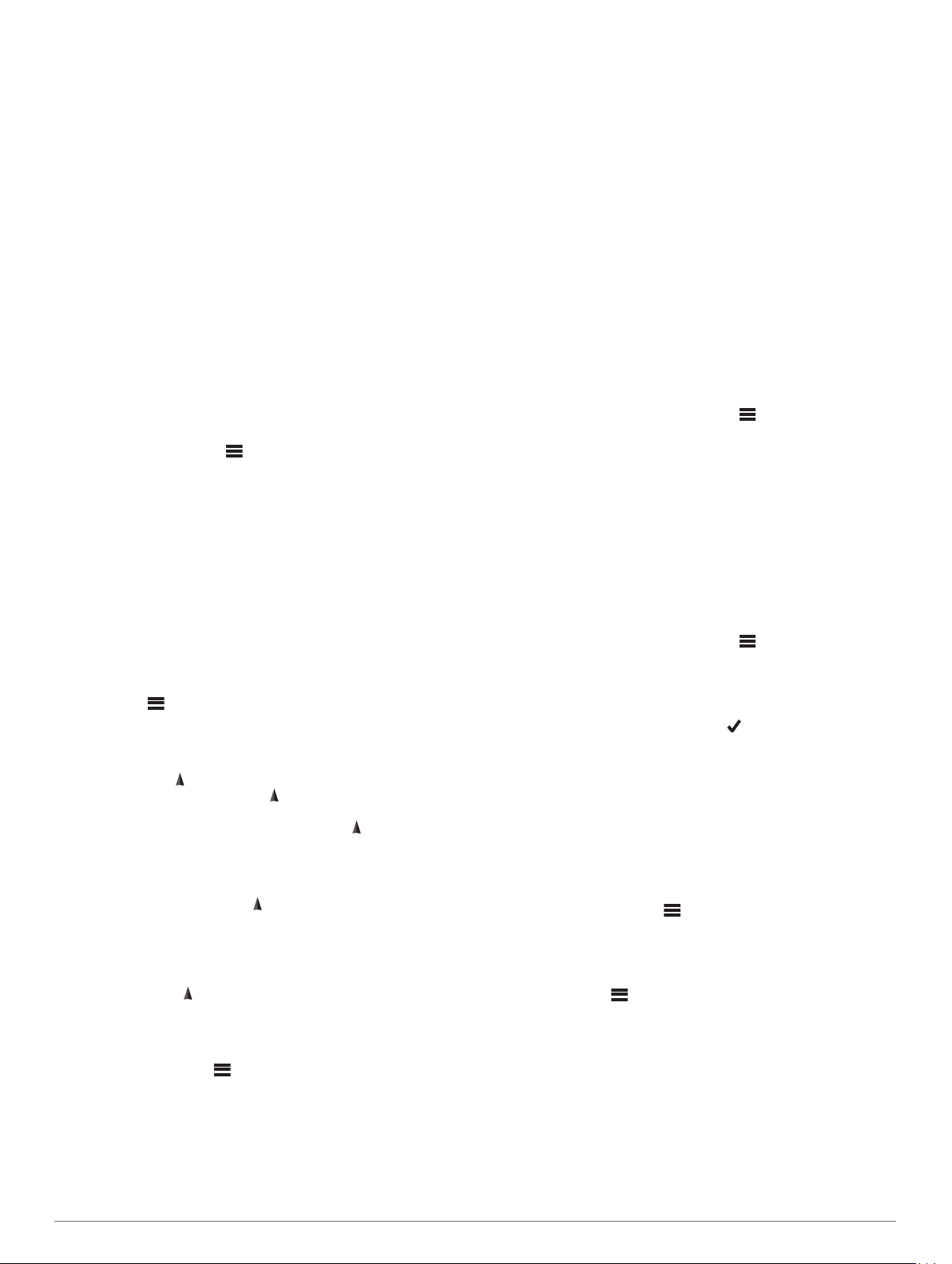
Zoom automático: selecciona automáticamente el nivel de
zoom pertinente para un uso óptimo en el mapa. Cuando la
opción Desactivado está seleccionada, debes acercar y
alejar la imagen manualmente.
Detalle: selecciona el nivel de detalle del mapa. Si optas por
mostrar un nivel de detalle más elevado, es posible que el
mapa tarde más en volver a trazarse.
Relieve sombreado: muestra los detalles del mapa en relieve
(si está disponible) o desactiva el sombreado.
Vehículo: establece el icono de posición que representa tu
posición en el mapa. El icono predeterminado es un triángulo
pequeño y azul.
Niveles de zoom: ajusta el nivel de zoom en el que se
mostrarán los elementos del mapa. Los elementos del mapa
no aparecen si el nivel de zoom del mapa es superior al nivel
seleccionado.
Tamaño del texto: selecciona el tamaño del texto para los
elementos de mapa.
Velocidad del mapa: ajusta la velocidad a la que se traza el
mapa. Cuanto mayor sea la velocidad de trazado del mapa,
más se reduce la autonomía de la batería.
Cambio de la orientación del mapa
En el mapa, selecciona .
1
Selecciona Configuración del mapa > Orientación.
2
Selecciona una opción:
3
• Selecciona Norte arriba para mostrar el norte en la parte
superior de la página.
• Selecciona Track arriba para mostrar la dirección de
desplazamiento actual en la parte superior de la página.
• Selecciona Modo para automóvil para mostrar una
perspectiva para automóvil con la dirección de
desplazamiento en la parte superior.
Medir la distancia en el mapa
Puedes medir la distancia entre dos ubicaciones.
En el mapa, selecciona una ubicación.
1
Selecciona > Medir distancia > Iniciar > Utilizar.
2
Mueve la marca a otra ubicación en el mapa.
3
Brújula
Mientras navegas, indica el destino, independientemente de la
dirección en la que te muevas. Si apunta hacia la parte
superior de la brújula electrónica, significa que te estás
desplazando directamente hacia tu destino. Si apunta hacia
cualquier otra dirección, gira hasta que señale hacia la parte
superior de la brújula.
Navegar con la brújula
Cuando navegas a un destino, señala al destino,
independientemente de la dirección en la que te estés
desplazando.
Comienza a navegar hacia un destino (Navegar a un destino,
1
página 9).
Gírala hasta que apunte hacia la parte superior de la
2
brújula y continúa moviéndote en esa dirección hasta llegar
al destino.
Configurar la brújula
En la brújula, selecciona .
Sight N’ Go: permite apuntar con el dispositivo a un objeto en la
distancia y navegar utilizando dicho objeto como punto de
referencia (Navegar con Sight 'N Go, página 6).
Detener navegación: detiene la navegación de la ruta actual.
Cambiar control: cambia el tema y la información que se
muestra en los controles.
Ajustar escala: establece la escala de la distancia existente
entre los puntos del indicador de desvío del trayecto al
navegar con Sight N’ Go.
Calibrar brújula: te permite calibrar la brújula si el
funcionamiento de la brújula es irregular, por ejemplo, tras
haber recorrido largas distancias o tras cambios de
temperatura extremos (Calibrar la brújula, página 6).
Configuración de rumbo: te permite personalizar la
configuración del rumbo de la brújula (Configurar el rumbo,
página 6).
Bloquear campos de datos: bloquea los campos de datos.
Puedes desbloquear los campos de datos para
personalizarlos.
Restablecer valores: restablece la brújula a la configuración
predeterminada de fábrica.
Navegar con Sight 'N Go
Puedes apuntar con el dispositivo a un objeto en la distancia
con la dirección de la brújula fija, proyectar el objeto como un
waypoint y navegar utilizando el objeto como punto de
referencia.
En el menú de la brújula, selecciona > Sight N’ Go.
1
Apunta con el dispositivo a un objeto.
2
Selecciona Fijar dirección > Establecer trayecto.
3
Navega utilizando la brújula.
4
Proyectar un waypoint desde tu ubicación actual
Puedes guardar un nuevo waypoint proyectando la distancia y
el rumbo desde tu ubicación actual.
Por ejemplo, si deseas navegar hasta una ubicación que
observas al otro lado de un río o arroyo, puedes proyectar un
waypoint desde tu ubicación actual a la ubicación observada, y
luego navegar hasta la nueva ubicación después de cruzar el
río o el arroyo.
En el menú de la brújula, selecciona > Sight N’ Go.
1
Apunta con el dispositivo a la nueva ubicación.
2
Selecciona Fijar dirección > Proyectar waypoint.
3
Selecciona una unidad de medida.
4
Introduce la distancia y selecciona .
5
Selecciona Guardar.
6
Calibrar la brújula
Para poder calibrar la brújula electrónica, debes encontrarte en
el exterior y alejado de objetos que influyan en campos
magnéticos, tales como automóviles, edificios o tendidos
eléctricos.
El dispositivo tiene una brújula electrónica de tres ejes. Debes
calibrar la brújula después de recorrer largas distancias o
experimentar cambios de temperatura.
En la brújula, selecciona .
1
Selecciona Calibrar brújula > Iniciar.
2
Sigue las instrucciones que se muestran en la pantalla.
3
Configurar el rumbo
En la brújula, pulsa y, a continuación, Configuración de
rumbo.
Pantalla: establece el tipo de rumbo direccional que se muestra
en la brújula.
Referencia norte: establece la referencia del norte que utiliza la
brújula.
Línea Goto/Puntero: establece el comportamiento del puntero
que aparece en el mapa. Rumbo al punto intermedio apunta
hacia la dirección de tu destino. Trayecto (CDI) muestra tu
relación respecto a la línea de trayecto que conduce al
destino.
6 Visualizar las páginas principales
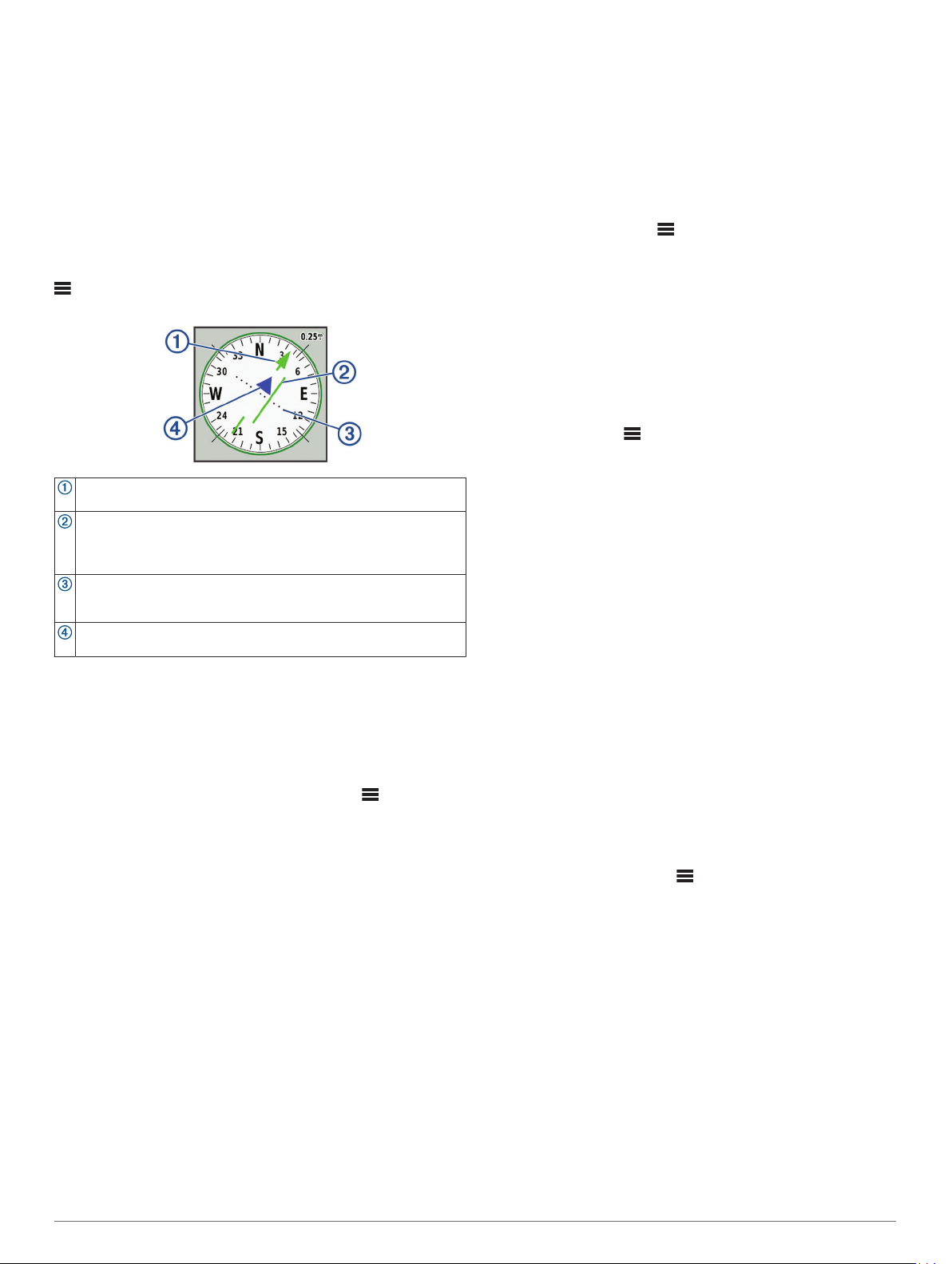
Brújula: cambia automáticamente de una brújula electrónica a
una brújula GPS cuando te desplazas a una velocidad mayor
durante un periodo de tiempo determinado.
Calibrar brújula: te permite calibrar la brújula si el
funcionamiento de la brújula es irregular, por ejemplo, tras
haber recorrido largas distancias o tras cambios de
temperatura extremos (Calibrar la brújula, página 6).
Puntero de trayecto
El puntero de trayecto resulta muy útil cuando navegas hacia tu
destino en línea recta, como cuando navegas por agua. Puede
ayudarte a navegar de vuelta a la línea de trayecto cuando te
desvías para evitar obstáculos o elementos peligrosos.
Para activar el puntero de trayecto, desde la brújula selecciona
> Configuración de rumbo > Línea Goto/Puntero >
Trayecto (CDI).
Puntero de la línea de trayecto. Indica la dirección de la línea de
trayecto deseada desde tu punto de inicio al siguiente waypoint.
Indicador de desvío de trayecto (CDI). Indica la ubicación de la
línea de trayecto deseada en relación a tu ubicación. Si el CDI está
alineado con el puntero de la línea de trayecto, vas por el trayecto
correcto.
Distancia de desvío de trayecto. Los puntos indican la distancia de
desviación. La distancia representada por cada punto se indica en
la escala de la esquina superior derecha.
Indicador de/hacia. Indica si te diriges hacia el siguiente waypoint o
si vienes de él.
Procesador de ruta
El procesador de ruta muestra la velocidad actual, la velocidad
media, el cuentakilómetros de ruta y otras estadísticas útiles.
Puedes personalizar el diseño del procesador de ruta, los
controles y los campos de datos.
Configurar el procesador de ruta
En la página del procesador de ruta, selecciona .
Restablecer: restablece todos los valores del procesador de
ruta a cero. Para que la información sea precisa, restablece
la información de ruta antes de emprender una ruta.
Cambiar control: cambia el tema y la información que se
muestra en los controles.
NOTA: los controles recuerdan la configuración
personalizada. La configuración no se pierde cuando
cambias de perfil (Perfiles, página 24).
Bloquear campos de datos: bloquea los campos de datos.
Puedes desbloquear los campos de datos para
personalizarlos.
Insertar página: inserta una página adicional de campos de
datos personalizables.
Borrar página: borra una página adicional de campos de datos
personalizables.
Más datos: añade campos de datos adicionales al procesador
de ruta.
Menos datos: borra campos de datos del procesador de ruta.
Restablecer valores: restablece el procesador de ruta a la
configuración predeterminada de fábrica.
Altímetro
De forma predeterminada, la gráfica de altímetro muestra la
altitud de la distancia recorrida. Puedes personalizar la
configuración del altímetro (Configurar el altímetro, página 7).
Puedes seleccionar cualquier punto de la gráfica para ver
detalles sobre dicho punto.
Puedes personalizar la barra de favoritos para añadir la página
Altímetro (Personalizar la barra de favoritos, página 24).
Configurar la gráfica de altímetro
En el altímetro, selecciona .
Altímetro: desactiva el barómetro, de manera que el dispositivo
solo utilizará los datos del GPS para las mediciones de
altitud.
Restablecer: restablece los datos del altímetro, incluidos los
relacionados con waypoints, tracks y trayectos.
Configurar altímetro: te permite acceder a ajustes de altímetro
adicionales (Configurar el altímetro, página 7).
Restablecer valores: restablece el altímetro a la configuración
predeterminada de fábrica.
Configurar el altímetro
En el altímetro, pulsa > Configurar altímetro.
Calibración automática: Una vez permite que el altímetro se
calibre automáticamente una vez al iniciar una actividad.
Continuo permite que el altímetro se calibre durante la
actividad.
Modo barómetro: Altitud variable permite que el barómetro
mida los cambios de altura cuando te desplazas. Altura fija
supone que el dispositivo está parado en una altitud fija, por
lo que la presión barométrica solo debería cambiar debido a
condiciones meteorológicas.
Tendencia de presión: establece cómo registra el dispositivo
los datos de presión. Guardar siempre registra todos los
datos de presión. Esto puede ser útil cuando realices un
seguimiento de frentes de presión.
Tipo de gráfica: registra los cambios de altitud a lo largo de un
periodo de tiempo o distancia y la presión barométrica o los
cambios de la presión atmosférica a lo largo de un periodo
de tiempo.
Calibrar altímetro: te permite calibrar el altímetro barométrico
manualmente (Calibrar el altímetro barométrico, página 7).
Calibrar el altímetro barométrico
Puedes calibrar el altímetro barométrico de forma manual si
conoces la altitud o la presión barométrica correctas.
Dirígete a una ubicación en la que conozcas la altitud o la
1
presión barométrica.
En el altímetro, selecciona > Configurar altímetro >
2
Calibrar altímetro.
Sigue las instrucciones que se muestran en la pantalla.
3
Funciones de conectividad
El dispositivo Montana dispone de funciones de conectividad
cuando se conecta a una red inalámbrica o a un smartphone
compatible mediante la tecnología Bluetooth. Algunas funciones
requieren la instalación de la aplicación Garmin Connect™ o
Garmin Explore en el smartphone. Visita garmin.com/apps para
obtener más información.
Sensores Bluetooth: te permite conectar sensores compatibles
con Bluetooth, como un monitor de frecuencia cardiaca.
Connect IQ™: permite ampliar las funciones del dispositivo con
widgets, campos de datos y aplicaciones a través de la
aplicación Connect IQ.
Descargas EPO: permite descargar un archivo de predicción de
órbita para localizar rápidamente satélites GPS y reducir el
Funciones de conectividad 7
 Loading...
Loading...