Garmin Montana 700i User guide [tr]
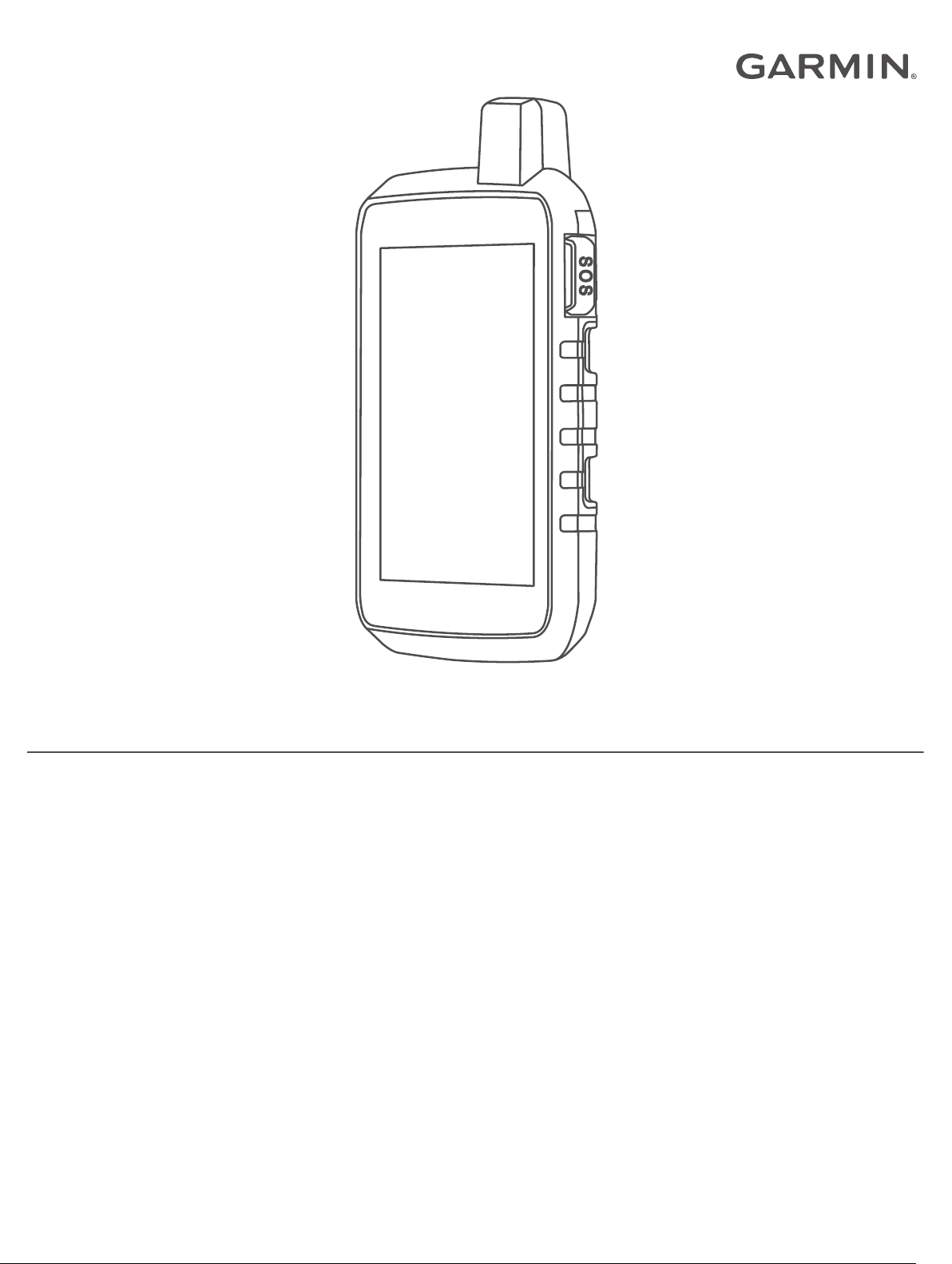
MONTANA® 700 SERİSİ
Kullanma Kılavuzu
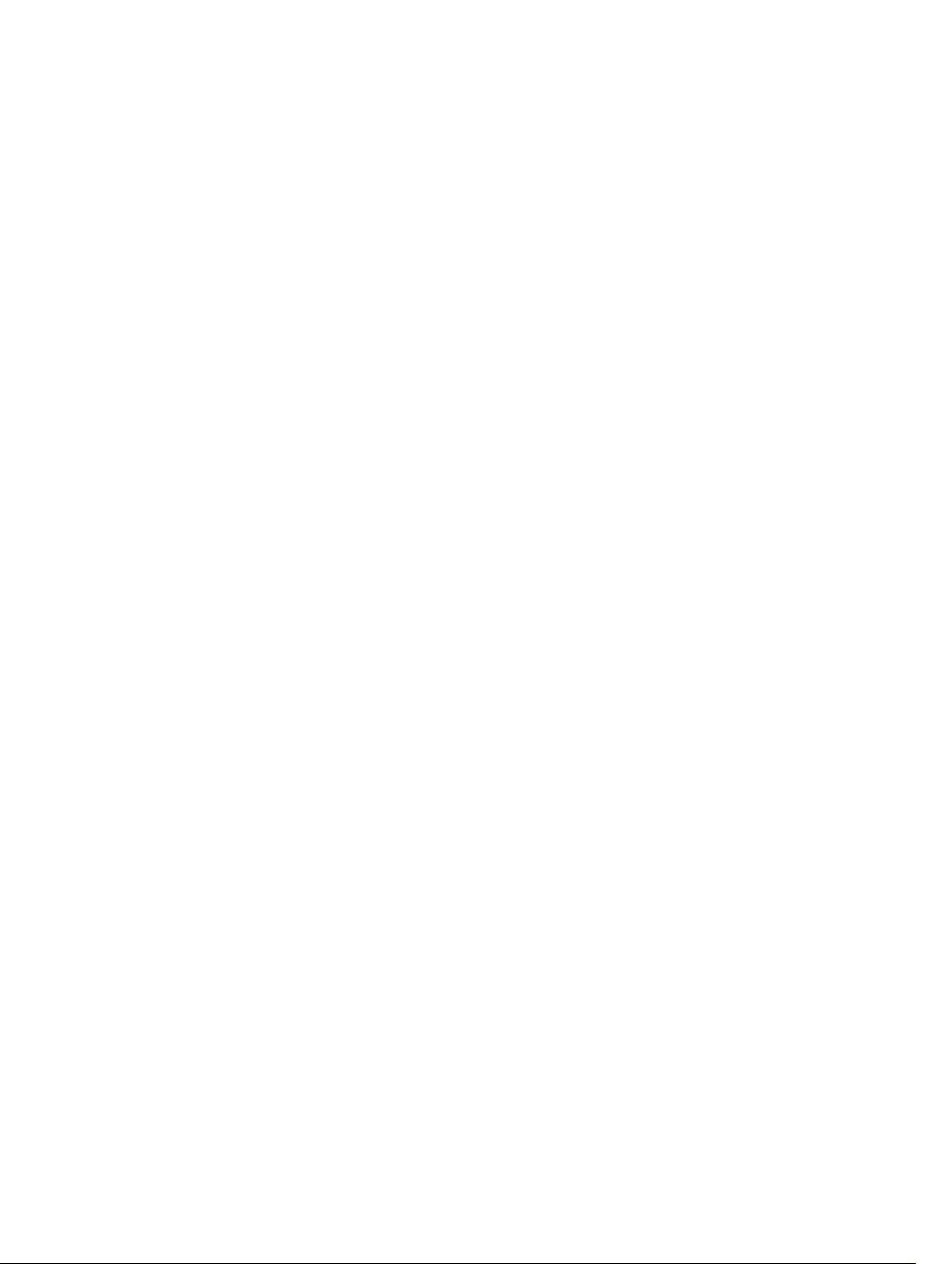
© 2020 Garmin Ltd. veya yan kuruluşları
Tüm hakları saklıdır. Telif hakkı yasaları kapsamında bu kılavuzun tamamı veya bir kısmı Garmin'in yazılı izni olmadan kopyalanamaz. Garmin, herhangi bir kişi veya kuruma haber vermeden
ürünlerini değiştirme veya iyileştirme ve bu kılavuzun içeriği üzerinde değişiklik yapma hakkını saklı tutar. Mevcut güncellemeler ve bu ürünün kullanımıyla ilgili ek bilgiler için www.garmin.com
adresine gidin.
Garmin®, Garmin logosu, ANT+®, Auto Lap®, AutoLocate®, City Navigator®, inReach®, Montana®, TracBack®, VIRB® ve Xero®, Garmin Ltd. veya yan kuruluşlarının ABD ve diğer ülkelerdeki tescilli
ticari markalarıdır. BaseCamp™, chirp™, Connect IQ™, Garmin Connect™, Garmin Explore™, Garmin Express™, Garmin HuntView™, MapShare™ ve tempe™ Garmin Ltd. veya yan kuruluşlarının
ticari markasıdır. Garmin IERCC tarafından desteklenir. Bu ticari markalar, Garmin açıkça izin vermedikçe kullanılamaz.
Android™, Google Inc. şirketinin ticari markasıdır. Apple®, iPhone® ve Mac®, Apple Inc. şirketinin ABD ve diğer ülkelerde kayıtlı olan ticari markalarıdır. BLUETOOTH® marka yazısı ve logoları
Bluetooth SIG, Inc. kuruluşuna aittir ve bu markaların Garmin tarafından her türlü kullanımı lisanslıdır. iOS®, Cisco Systems, Inc. şirketinin Apple Inc. tarafından verilen lisans kapsamında
kullandığı tescilli ticari markasıdır. Iridium®, Iridium Satellite LLC şirketinin tescilli ticari markasıdır. microSD® ve microSDHC logosu, SD-3C, LLC şirketinin ticari markalarıdır. NMEA®, National
Marine Electronics Association'ın tescilli ticari markasıdır. Wi‑Fi®, Wi-Fi Alliance Corporation'ın tescilli ticari markasıdır. Windows®, Microsoft Corporation'ın ABD ve diğer ülkelerdeki tescilli ticari
markasıdır. Diğer ticari markalar ve ticari adlar sahiplerine aittir.
Bu ürün ANT+® sertifikalıdır. Uyumlu ürün ve uygulamaların listesi için www.thisisant.com/directory adresine gidin.
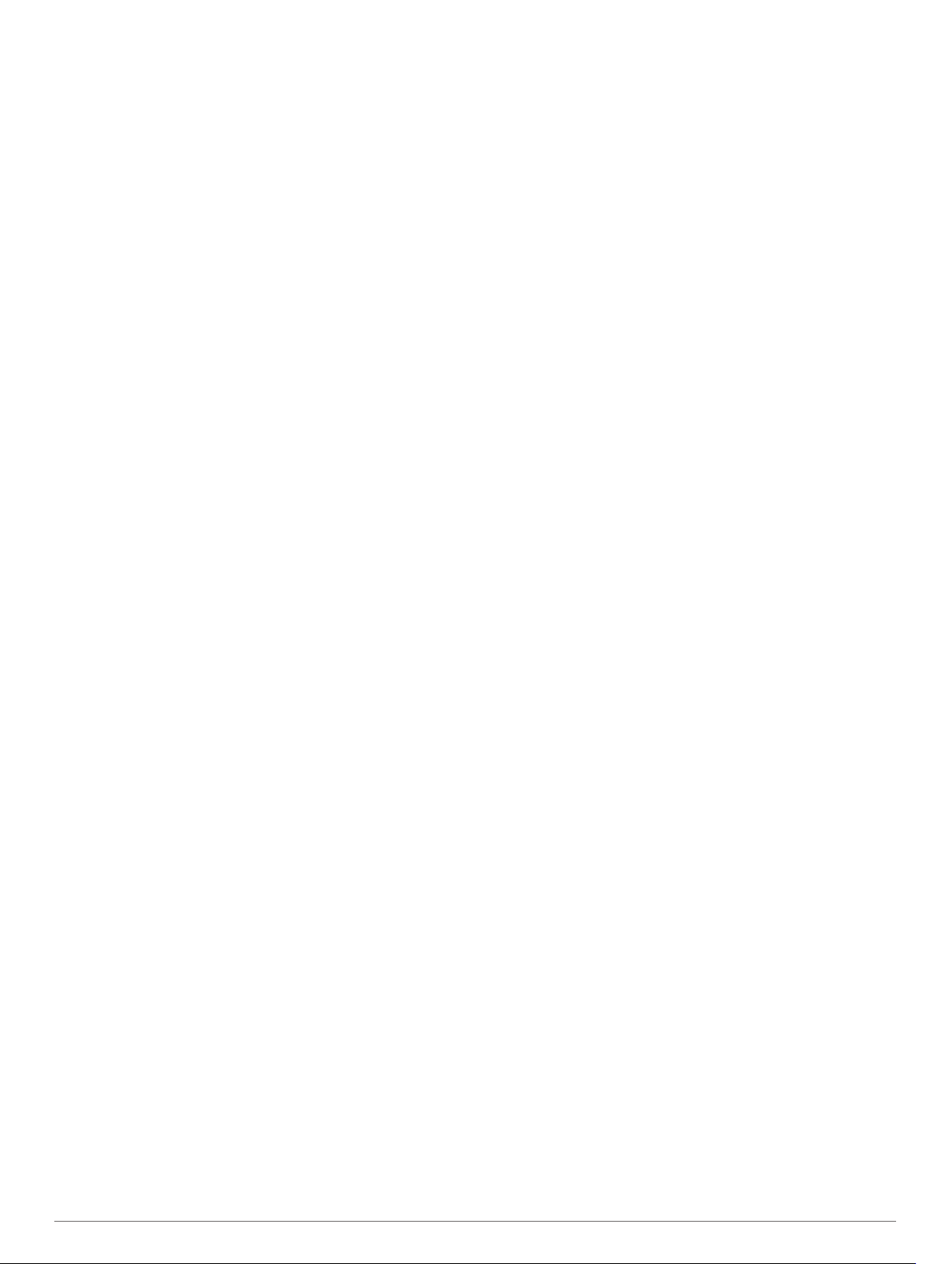
İçindekiler
Giriş................................................................................. 1
Cihaz Genel Bilgileri................................................................... 1
Montana 700i/750i Cihazına Genel Bakış............................. 1
Montana 700 Cihaz Genel Bilgileri........................................ 1
Durum LED'i...........................................................................1
Lityum-iyon Pili Takma................................................................1
Pil Grubunu Şarj Etme........................................................... 1
Cihazın Daha Hızlı Şarj Edilmesi........................................... 2
Uzun Süreli Depolama........................................................... 2
Güç Düğmesini Kullanma........................................................... 2
Durum Sayfasını Görüntüleme.............................................. 2
Ekran Parlaklığını Ayarlama.................................................. 2
Dokunmatik Ekranı Kullanma..................................................... 2
Dokunmatik Ekranı Kilitleme.................................................. 2
Dokunmatik Ekranın Kilidini Açma......................................... 2
Cihazı Etkinleştirme.................................................................... 2
Iridium Uydu Ağı.................................................................... 2
Uydu Sinyallerini Alma................................................................ 2
Durum Simgeleri.................................................................... 3
inReach Özellikleri......................................................... 3
Mesajlar...................................................................................... 3
Önceden Ayarlanmış Mesajı Gönderme................................ 3
Metin Mesajı Gönderme.........................................................3
Mesaj Cevaplama.................................................................. 3
Mesajları Kontrol Etme...........................................................3
Mesaj Detaylarını Görüntüleme............................................. 3
Mesaj Konumuna Gitme........................................................ 3
Mesaja Konum Koordinatlarını Ekleme..................................3
Mesajları Silme...................................................................... 3
Mesaj Ayarları........................................................................ 3
İzleme......................................................................................... 3
İzlemeyi Başlatma.................................................................. 4
İzlemeyi Durdurma................................................................. 4
MapShare Web Sayfanızı Paylaşma..................................... 4
inReach İzleme Ayarları......................................................... 4
SOS............................................................................................ 4
SOS Kurtarma Çağrısı Başlatma........................................... 4
Özel SOS Mesajı Gönderme................................................. 4
SOS Talebini İptal Etme.........................................................4
Cihazınızı Test Etme.................................................................. 4
inReach Verilerini Senkronize Etme........................................... 4
Kişiler.......................................................................................... 4
Kişi Ekleme............................................................................ 4
Kişileri Düzenleme................................................................. 4
Kişileri Silme.......................................................................... 5
Veri Kullanımı ve Geçmişi...........................................................5
Plan Ayrıntılarını Görüntüleme...............................................5
Veri Kullanımını Görüntüleme................................................ 5
Ana Sayfaları Görüntüleme........................................... 5
Harita.......................................................................................... 5
Harita ile Navigasyon............................................................. 5
Harita Sayfası Ayarları........................................................... 5
Pusula......................................................................................... 5
Pusula ile Navigasyon............................................................6
Pusula Ayarları.......................................................................6
Yol Bilgisayarı............................................................................. 6
Yol Bilgisayarı Ayarları........................................................... 6
Altimetre......................................................................................7
Altimetre Profili Ayarları......................................................... 7
Bağlantılı Özellikler........................................................ 7
Bağlantılı Özellik Gereksinimleri................................................. 7
Cihazınızla Bir Akıllı Telefonu Eşleştirme................................... 7
Telefon Bildirimleri................................................................. 8
Kablosuz Ağa Bağlanma....................................................... 8
Bir
Wi‑Fi Bağlantısını Ayarlama.................................................. 8
Connect IQ Özellikleri................................................................. 8
Connect IQ Özelliklerini İndirme............................................ 8
Bilgisayarınızı Kullanarak Connect IQ Özelliklerini
İndirme................................................................................... 8
Garmin Explore........................................................................... 8
Kablosuz Kulaklıklar................................................................... 8
Cihazınızı Kablosuz Kulaklıkla Eşleştirme............................. 8
Kablosuz Kulaklığı Çıkarma veya Kulaklığın Bağlantısını
Kesme.................................................................................... 8
Navigasyon..................................................................... 9
Nereye? Sayfası......................................................................... 9
Varış Noktasına Gitme........................................................... 9
Adres Bulma.......................................................................... 9
Bir Konuma Yakın Başka Bir Konum Bulma.......................... 9
Rota Noktaları............................................................................. 9
Mevcut Konumuzu Rota Noktası Olarak Kaydetme.............. 9
Haritadaki Bir Konumu Rota Noktası Olarak Kaydetme........ 9
Bir Rota Noktasına Yolculuk.................................................. 9
Rota Noktası Bulma............................................................... 9
Rota Noktasını Düzenleme.................................................... 9
Rota Noktasını Silme............................................................. 9
Rota Noktasına Yönelik Fotoğrafı Değiştirme........................ 9
Rota Noktası Konumunun Doğruluğunu Artırma................. 10
Kayıtlı bir Rota Noktasından Bir Rota Noktası Tasarlama... 10
Haritada Rota Noktasını Taşıma..........................................10
Rota Noktası Yakınındaki Bir Konumu Bulma..................... 10
Rota Noktası Yakınlık Alarmı Ayarlama............................... 10
Rotaya Bir Rota Noktası Ekleme......................................... 10
Bir Rota Noktasını Mevcut Konumunuza Yeniden
Mevkilendirme...................................................................... 10
Rotalar...................................................................................... 10
Rota Oluşturma.................................................................... 10
Haritayı Kullanarak Rota Oluşturma.................................... 10
Yöre Gezisi Rotası Oluşturma............................................. 10
Kaydedilmiş Rotada Navigasyon......................................... 10
Rota Adını Düzenleme......................................................... 11
Rota Düzenleme.................................................................. 11
Haritada Bir Rotayı Görüntüleme......................................... 11
Bir Rotanın İrtifa Profilini Görüntüleme................................ 11
Rotayı Ters Çevirme............................................................ 11
Rotayı Silme.........................................................................11
Kayıtlar......................................................................................11
Kayıt Ayarları....................................................................... 11
Mevcut Etkinliği Görüntüleme.............................................. 12
TracBack® Kullanarak Navigasyon..................................... 12
Mevcut Etkinliği Kaydetme................................................... 12
Geçmiş................................................................................. 12
Hava Durumu................................................................ 12
inReach Hava Tahmini İsteme..................................................13
inReach Hava Durumu Tahminini Güncelleme.................... 13
inReach Hava Durumu Tahminini Silme.............................. 13
Aktif Hava Durumu Tahminini Görüntüleme............................. 13
Etkin Hava Durumu Haritasını Görüntüleme........................13
Aktif Hava Durumu Konumu Ekleme................................... 13
Ana Menü Uygulamaları............................................... 13
Ana Menüyü Özelleştirme.........................................................14
Garmin Adventures................................................................... 15
BaseCamp üzerinden dosya gönderimi............................... 15
Macera Oluşturma............................................................... 15
Macera Başlatma................................................................. 15
Alarm Ayarlama........................................................................ 15
Geri Sayım Süreölçerini Başlatma....................................... 15
Bir Alanın Boyutunu Hesaplama............................................... 15
İçindekiler i
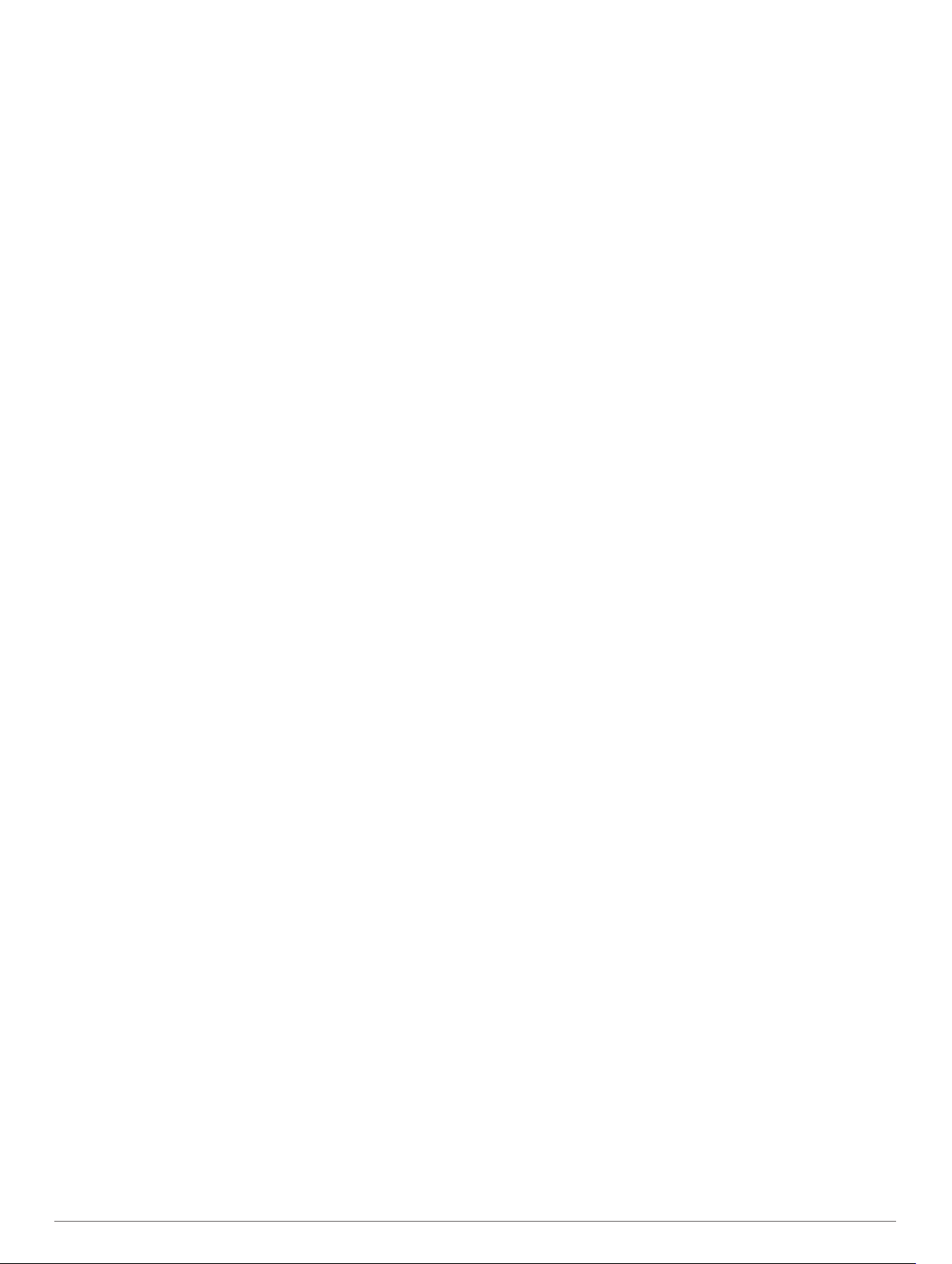
BirdsEye Görüntüsü..................................................................15
BirdsEye Görüntüsü İndirme................................................ 15
Kamera ve Fotoğraflar.............................................................. 15
Fotoğraf Çekme................................................................... 15
Fotoğraf Görüntüleme.......................................................... 16
Köpek İzleme............................................................................ 16
El Tipi Köpek İzleme Cihazınızdan Veri Alma......................16
Köpeklerinizi İzleme............................................................. 16
Flaş Işığı Kullanma................................................................... 16
Geocache................................................................................. 16
Cihazınızı Geocaching.com Adresinde Kaydetme.............. 16
Bilgisayar Kullanarak Geocache İndirme............................. 17
Geocache Aramaları............................................................ 17
Geocache Listesini Filtreleme.............................................. 17
Geocache Detaylarını Görüntüleme.................................... 17
Geocache'e Gitme............................................................... 17
Denemeyi Günlüğe Kaydetme............................................. 18
chirp..................................................................................... 18
Canlı Geocache Verilerini Cihazdan Kaldırma.................... 18
Cihazınızın Geocaching.com Adresindeki Kaydını Silme.... 18
inReach Uzaktan Kumandayı Kullanma................................... 18
Denize Adam Düştü Konumunu İşaretleme ve Konuma
Navigasyon Başlatma............................................................... 18
Profil Seçme............................................................................. 18
Yakınlık Alarmı Ayarlama......................................................... 18
Bir Yakınlık Alarmını Düzenleme veya Silme.......................18
Yakınlık Alarmı Seslerini Ayarlama...................................... 18
Tüm Yakınlık Alarmlarını Devre Dışı Bırakma..................... 19
Uydu Sayfası............................................................................ 19
GPS Uydu Ayarları...............................................................19
Kablosuz Veri Gönderip Alma...................................................19
VIRB Uzaktan Kumandayı Kullanma........................................ 19
Cihazı Özelleştirme...................................................... 19
Özel Veri Alanları ve Panolar....................................................19
Harita Veri Alanlarını Etkinleştirme...................................... 19
Veri Alanlarını Özelleştirme................................................. 19
Panoları Özelleştirme...........................................................19
Ekranı Döndürme......................................................................19
Ayarlar Menüsü.........................................................................19
Sistem Ayarları.....................................................................20
Ekran Ayarları...................................................................... 20
Bluetooth Ayarları................................................................ 21
Wi‑Fi Ayarları....................................................................... 21
Rota Tespiti Ayarları............................................................ 21
Keşif Modunu Açma............................................................. 21
Cihaz Seslerini Ayarlama..................................................... 21
Kamera Ayarları................................................................... 21
Geocaching Ayarları............................................................ 21
Kablosuz Sensörler.............................................................. 21
Fitness Ayarları.................................................................... 22
Denizcilik Ayarları................................................................ 22
Menü Ayarları.......................................................................22
Mevki Formatı Ayarları......................................................... 22
Ölçü Birimlerini Değiştirme...................................................22
Saat Ayarları........................................................................ 22
Erişilebilirlik Ayarları............................................................. 22
Profiller................................................................................. 23
Verileri ve Ayarları Sıfırlama................................................ 23
Cihaz Bilgileri................................................................ 23
Ürün Güncellemeleri................................................................. 23
Garmin Express Uygulamasını Ayarlama............................ 23
Daha Fazla Bilgi Alma..........................................................23
E-etiket Düzenleme ve Uyumluluk Bilgilerini Görüntüleme...... 23
AA Pillerini Takma.................................................................... 23
Cihaz Bakımı............................................................................ 24
Cihazı temizleme................................................................. 24
Dokunmatik
Veri Yönetimi............................................................................ 24
Dosya Türleri........................................................................24
Bellek Kartı Takma...............................................................24
Cihazı Bilgisayarınıza Bağlama........................................... 24
Dosyaları Cihazınıza Aktarma............................................. 25
Dosya Silme......................................................................... 25
Garmin Connect Özelliğini Kullanma................................... 25
USB Kablosunu Sökme....................................................... 25
Teknik Özellikler....................................................................... 25
Ekranı Temizleme............................................ 24
Ek................................................................................... 25
Veri Alanları.............................................................................. 25
İsteğe Bağlı Aksesuarlar........................................................... 27
tempe................................................................................... 27
Garmin Cihazınızla ANT+ Aksesuarlarını Eşleştirmeye
Yönelik İpuçları.................................................................... 27
Sorun Giderme......................................................................... 27
Pil Ömrünü Artırma.............................................................. 27
Cihazı Yeniden Başlatma.....................................................27
Cihazım yanlış dile ayarlanmış............................................ 27
Kalp Hızı Bölgeleri Hakkında.................................................... 27
Fitness Hedefleri.................................................................. 27
Kalp Hızı Bölgesi Hesaplamaları......................................... 27
Dizin............................................................................... 28
ii İçindekiler
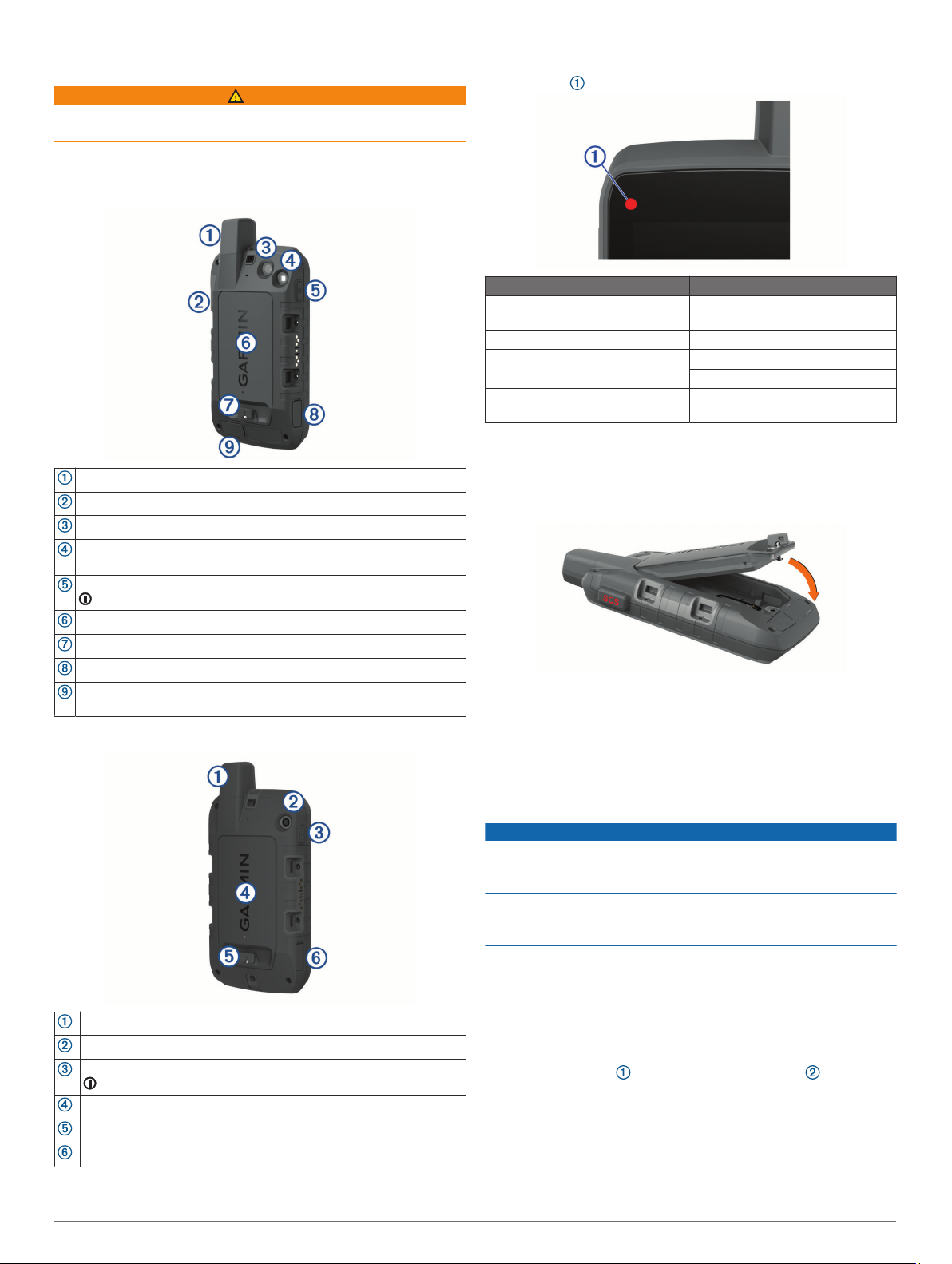
Giriş
UYARI
Ürün uyarıları ve diğer önemli bilgiler için ürün kutusundaki
Önemli Güvenlik ve Ürün Bilgileri kılavuzuna bakın.
Cihaz Genel Bilgileri
Montana 700i/750i Cihazına Genel Bakış
Iridium® ve GNSS anteni
SOS düğmesi
Kamera lensi (yalnızca Montana 750i)
Flaş Işık
Kamera flaşı (yalnızca Montana 750i)
güç tuşu
Durum LED'i
Durum LED'i cihaz durumunu gösterir.
LED Etkinliği Durum
İki kez yanıp sönen yeşil ışık Okunmamış bir inReach® mesajınız
Yanıp sönen yeşil ışık Cihaz, keşif modunda.
Yanıp sönen kırmızı ışık Bir inReach mesajı gönderilemedi.
Değişimli olarak yanıp sönen
kırmızı ve yeşil ışık
var.
Cihazın pil gücü yüzde 10'dan az.
Cihaz SOS modunda.
Lityum-iyon Pili Takma
Ürün kutusuna dahil edilen Lityum-iyon pili bulun.
1
Contada ve pil bölmesinde birikinti olmadığından emin olun.
2
Pil grubunu cihazın arkasına yerleştirin.
3
microSD® kart yuvası (pil grubunun altında)
Pil grubu D halkası
Micro-USB bağlantı noktası (koruyucu kapağın altında)
Harici Iridium ve GNSS anten bağlantı noktası (koruyucu kapağın
altında)
Montana 700 Cihaz Genel Bilgileri
GNSS anteni
Flaş Işık
güç tuşu
microSD kart yuvası (pil grubunun altında)
Pil grubu D halkası
Micro-USB bağlantı noktası (koruyucu kapağın altında)
Pil grubunu cihaza sabitlemek için D halkayı saat yönünde
4
çevirin.
D halkayı cihazın arkasına doğru düz bir şekilde bastırın.
5
Pil temas noktalarını ve microSD kart yuvasını nem ve
birikintilere karşı korumak için pili cihaza takılı halde
bırakmalısınız.
Pil Grubunu Şarj Etme
DUYURU
Aşınmayı önlemek için şarj etmeden ya da bilgisayara
bağlamadan önce USB portunu, koruyucu kapağı ve çevresini
iyice kurulayın.
Cihazı Garmin® tarafından sağlanmamış bir pili şarj etmek için
kullanmayın. Garmin tarafından sağlanmamış bir pili şarj etmeye
çalışmanız cihaza zarar verebilir ve garantisini ihlal edebilir.
USB kablosunu cihazınıza bağlayabilmek için önce isteğe bağlı
montaj aksesuarlarını çıkarmanız gerekebilir.
NOT: Cihaz, onaylanan sıcaklık aralığının dışındayken şarj
olmaz (Teknik Özellikler, sayfa 25).
Pili, standart bir duvar prizini veya bilgisayarınızda yer alan bir
USB bağlantı noktasını kullanarak şarj edebilirsiniz.
Koruyucu kapağı USB bağlantı noktasından yukarı
1
çekin.
Giriş 1
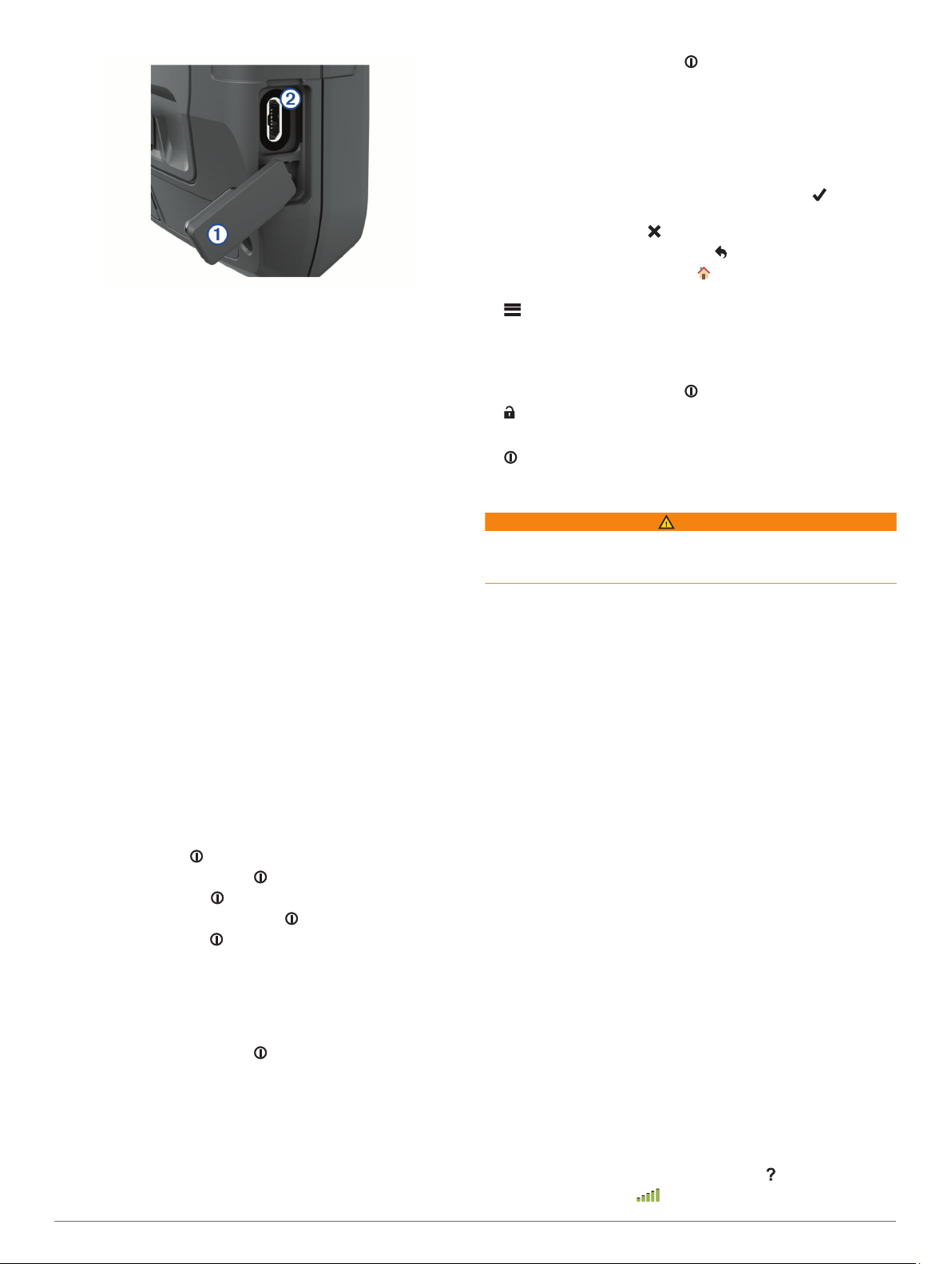
USB kablosunun küçük ucunu cihazınızın USB bağlantı
2
noktasına takın.
USB kablosunun büyük ucunu bir AC adaptörüne veya bir
3
bilgisayarın USB bağlantı noktasına takın.
Gerekirse AC adaptörü standart bir duvar prizine takın.
4
Cihazı bir güç kaynağına bağladığınızda cihaz açılır.
Pili tamamen şarj edin.
5
İPUCU: Pil göstergesi durum çubuğunda görüntülenir.
Cihazın Daha Hızlı Şarj Edilmesi
Cihazınızı harici bir AC adaptörüne bağlayın.
1
AC adaptörünü standart bir duvar prizine takın.
2
Pil göstersi görünene kadar güç düğmesini basılı tutun.
3
Ekran kapanana kadar tekrar güç düğmesini basılı tutun.
4
Cihaz düşük güç kullanımına geçer, pil şarj olur.
Cihazı tamamen şarj edin.
5
NOT: Ekranı açmak üzere güç düğmesine basılı tutarak pil
göstergesini görüntüleyebilirsiniz.
Uzun Süreli Depolama
Cihazı birkaç ay boyunca kullanmayı düşünmüyorsanız cihazı
saklamadan önce pili en az %50 seviyesine kadar şarj etmeniz
gerekir. Cihazı, tipik ev sıcaklığı olan serin ve kuru bir yerde
saklamalısınız. Cihazı tekrar kullanmadan önce tamamen şarj
etmeniz gerekir.
Güç Düğmesini Kullanma
Varsayılan olarak aygıtı açıp kapatmak, ekranı kapatmak ve
durum sayfasını açmak için güç düğmesini kullanabilirsiniz. Güç
düğmesi işlevlerini özelleştirebilirsiniz (Güç Düğmesini
Özelleştirme, sayfa 20).
• Cihazı açmak için düğmesine basın.
• Durum sayfasını açmak için düğmesine basın.
• Ekranı kapatmak için düğmesine iki kez basın.
İPUCU: Ekranı tekrar açmak için düğmesine basabilirsiniz.
• Cihazı kapatmak için düğmesini basılı tutun.
Durum Sayfasını Görüntüleme
Durum sayfası; geçerli etkinlik kaydını, Bluetooth® ve Wi‑Fi
bağlantı durumunu görüntüler ve rota noktalarını işaretleme,
dokunmatik ekranı kilitleme ve arka ışık parlaklığını ayarlama
gibi sık kullanılan işlevlere hızlı erişim sağlar.
Durum sayfasını açmak için düğmesine basın veya
ekranın üst kısmından aşağı kaydırın.
Ekran Parlaklığını Ayarlama
Ekran parlaklığı çok yüksekte kullanıldığında pil ömrü önemli
ölçüde azalabilir. Pil ömrünü en üst düzeye çıkarmak için ekran
parlaklığını ayarlayabilirsiniz.
NOT: Ekran parlaklığı, kalan pil gücünün düşük olduğu
durumlarda kısıtlanabilir.
®
Durum sayfasını açmak için düğmesine basın.
1
Ekran parlaklığını ayarlamak için kaydırma çubuğunu
2
kullanın.
Dokunmatik Ekranı Kullanma
• Bir öğe seçmek için ekrana dokunun.
• Her dokunmatik ekran seçimini ayrı bir etkinlik haline getirin.
• Değişikliklerinizi kaydedip sayfayı kapatmak için öğesini
seçin.
• Sayfayı kapatmak için öğesini seçin.
• Önceki sayfaya geri dönmek için öğesini seçin.
• Ana menüye geri dönmek için öğesini seçin.
• Görüntülediğiniz menüde belirli menü öğelerini görmek için
öğesini seçin.
Dokunmatik Ekranı Kilitleme
Ekrana yanlışlıkla dokunmayı önlemek için ekranı
kilitleyebilirsiniz.
Durum sayfasını açmak için düğmesine basın.
1
öğesini seçin.
2
Dokunmatik Ekranın Kilidini Açma
düğmesine basın.
Cihazı Etkinleştirme
UYARI
Montana 700i/750i cihazınızın inReach özelliklerini
kullanabilmek için önce cihazınızı etkinleştirmeniz gerekir
(inReach Özellikleri, sayfa 3).
Bir hesap oluşturun ve explore.garmin.com adresinden bir
1
uydu aboneliği seçin.
Cihazı açın.
2
Sonraki öğesini seçin.
3
Ekrandaki talimatları izleyin.
4
NOT: Dışarı çıkmadan önce etkinleştirmenin çevrimiçi
bölümünü tamamlamak için cihazın IMEI numarasını ve
doğrulama kodunu girmeniz gerekir.
Optimum performans için açık alanda, gökyüzünü net bir
5
şekilde görebileceğiniz bir konuma gidin ve cihazın antenini
gökyüzüne doğru tutun.
Cihazın Iridium uydu ağıyla iletişim kurmasını bekleyin.
6
NOT: Cihazınızı etkinleştirme işlemi 20 saniye sürebilir.
Cihazın düzenli kullanım sırasında tek bir mesaj
göndermekten daha uzun süren birkaç mesaj gönderip
alması gerekir. Etkinleştirme tamamlanana kadar dışarıda
kalmalısınız.
Iridium Uydu Ağı
Cihazınızın Iridium uydu ağı üzerinden mesaj iletebilmesi ve
noktaları takip edebilmesi için gökyüzünün net bir şekilde
görülmesi gerekir. Cihazınız gökyüzünü net bir şekilde
görmeden uydu sinyallerini alana kadar bilgileri göndermeye
çalışır.
İPUCU: Uydularla en iyi bağlantı için cihazı, anten gökyüzüne
bakacak şekilde tutun.
Uydu Sinyallerini Alma
Uydu sinyallerinin alınması 30 ila 60 saniye sürebilir.
Dış mekanda açık bir alana gidin.
1
Gerekirse cihazı açın.
2
Cihazın uyduları aramasını bekleyin.
3
Cihaz GNSS konumunuzu belirlerken bir yanıp söner.
Durum çubuğundaki öğesi uydu sinyal gücünü gösterir.
2 Giriş
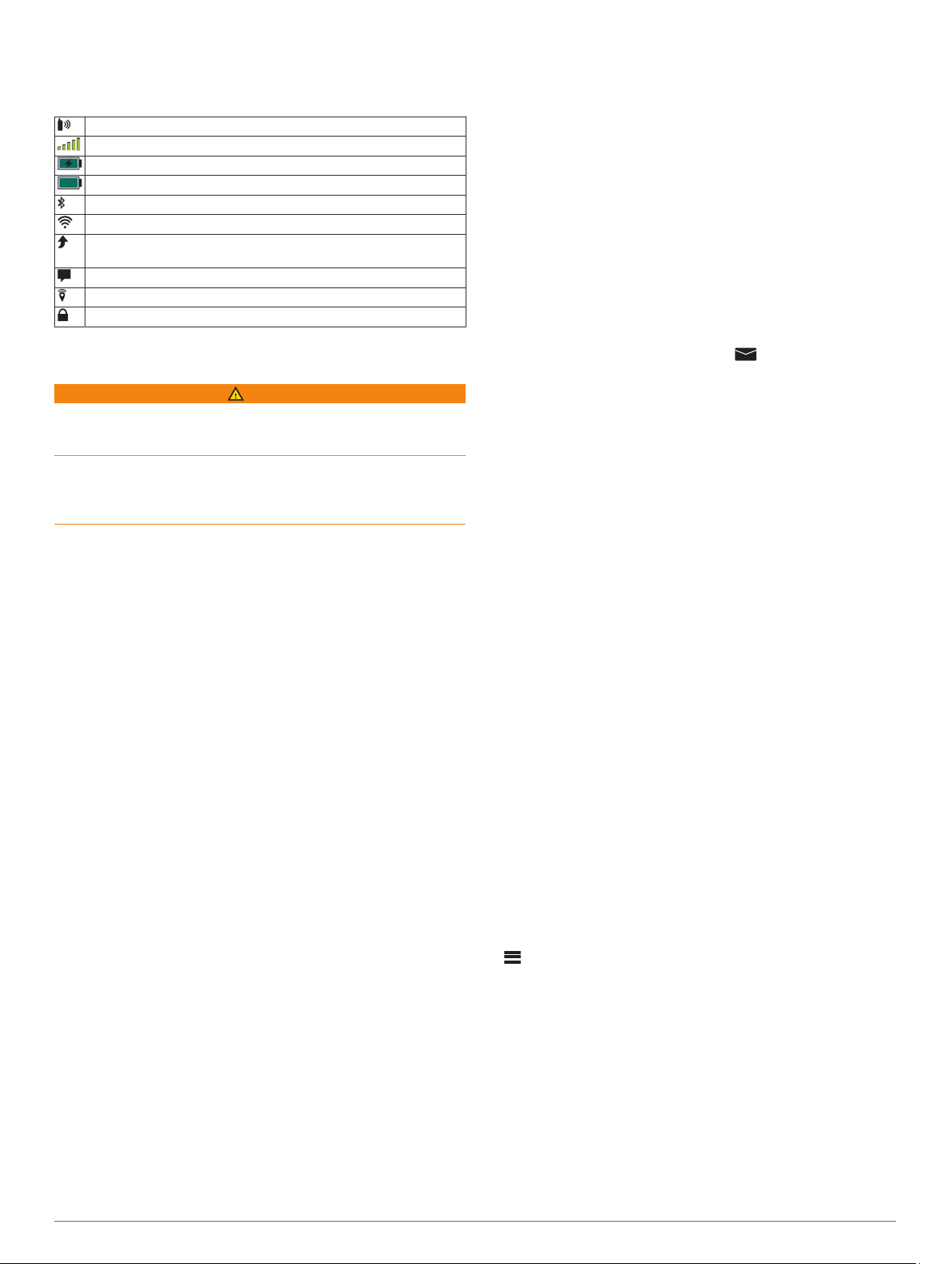
Cihaz uydu sinyallerini aldığında otomatik olarak yolunuzu bir
etkinlik şeklinde kaydetmeye başlar.
Durum Simgeleri
ANT+® sensör durumu
GPS sinyal gücü
Pil şarj oluyor
Şarj tamamlandı
Bluetooth teknolojisi durumu
Wi‑Fi durum
inReach mesajlarını ve izleme noktalarını gönderme, alma veya
arama
Okunmamış inReach mesajlar
inReach izleme durumu
Dokunmatik ekran kilitli
inReach Özellikleri
UYARI
Mesaj gönderme, izleme ve SOS işlevleri için aktif bir uydu
aboneliğinizin olması gerekir. Dışarıda kullanmadan önce daima
cihazınızı test edin.
Mesaj gönderme, izleme ve SOS işlevlerinin düzgün
çalışabilmesi için uydu erişimi gerektiğinden bu özellikleri
kullanırken gökyüzünü rahatça gören bir alanda olduğunuzdan
emin olun.
Montana 700i/750i cihazınızdan en iyi şekilde yararlanmak için
cihazınızı etkinleştirmeniz gerekir. Cihazı etkinleştirmek
mesajlaşma, SOS ve inReach Hava Durumu gibi inReach
özelliklerini kullanmanıza olanak tanır.
Mesajlar
Montana 700i/750i cihazınız Iridium uydu ağını kullanarak metin
mesajları gönderir ve alır. SMS telefon numarasına, e-posta
adresine veya inReach teknolojisine sahip başka bir cihaza
mesaj gönderebilirsiniz. Gönderdiğiniz her mesaj, izin verilen
alanlarda konum bilgilerinizi içerir.
Önceden Ayarlanmış Mesajı Gönderme
Önceden ayarlanmış mesajlarda, önceden tanımlı metin ve
önceden belirlenmiş alıcılar bulunur. Önceden ayarlanmış
mesajlar explore.garmin.com adresindeki Garmin Explore™ web
sitesinden ayarlanmalıdır.
inReach > Mesajlar > Kalıp Gönder öğesini seçin.
1
Bir önceden ayarlanmış mesaj seçin ve Mesaj Gönder
2
öğesini belirleyin.
Metin Mesajı Gönderme
inReach > Mesajlar > Yeni Mesaj öğesini seçin.
1
Bir seçenek belirleyin:
2
• Önceden yazılmış bir mesajla başlamak için Hızlı Metin
Gönder öğesini seçin.
NOT: Garmin Explore web sitesine hızlı metin mesajları
ekleyebilir ve düzenleyebilirsiniz.
• Özel bir mesaj yazmak için Mesaj Yaz öğesini seçin.
Kişiler listenizden alıcı seçmek için Hedef öğesini belirleyin
3
ya da her bir alıcının iletişim bilgilerini girin.
Mesajınızı tamamladıktan sonra Mesaj Gönder öğesini
4
seçin.
Mesaj Cevaplama
inReach > Mesajlar öğesini seçin.
1
Bir konuşma seçin.
2
Yanıtla öğesini seçin.
3
Bir seçenek belirleyin:
4
• Özel bir mesaj yazmak için Mesaj Yaz öğesini seçin.
• Önceden yazılmış bir mesajla başlamak için Hızlı Metin
Gönder öğesini ve bir mesaj seçin.
Mesajınızı tamamladığınızda Mesaj Gönder öğesini seçin.
5
Mesajları Kontrol Etme
Bir mesaj gönderdiğinizde, cihazınız 10 dakika boyunca yanıt
gelmesi için aktif kalır. Cihaz ayrıca saatte bir yeni mesaj olup
olmadığını da kontrol eder. inReach izleme özelliğini kullanırken
cihazınız izleme aralığınıza göre mesajları otomatik olarak
kontrol eder.
NOT: Cihazınız, mesaj almak için gökyüzünü net bir şekilde
görebilmeli ve dinleme sırasında uydu görünümünde olmalıdır.
Mesajları manuel olarak kontrol ederek, mesaj göndererek veya
izleme noktası göndererek bir mesaj kontrolü yapabilirsiniz.
Kontrol sırasında cihazınız uydulara bağlanır ve cihazınıza
gönderilmesini bekleyen mesajları alır.
inReach > inReach Yardımcıları > > Posta Kutusunu
Kontrol Et öğesini seçin.
Mesaj Detaylarını Görüntüleme
inReach > Mesajlar öğesini seçin.
1
Bir konuşma seçin.
2
Bir mesaj seçin.
3
Bilgi sekmesini seçin.
4
Mesaj Konumuna Gitme
inReach teknolojisine sahip başka bir cihazdan mesaj
aldığınızda mesajda konum bilgileri bulunabilir. Bu mesajlar için
mesajın gönderildiği konuma gidebilirsiniz.
inReach > Mesajlar öğesini seçin.
1
Bir konuşma seçin.
2
Konum bilgileri olan bir mesaj seçin.
3
Harita sekmesini seçin.
4
Git öğesini seçin.
5
Mesaja Konum Koordinatlarını Ekleme
İnternet erişimi olmayan bir alıcıya mesaj gönderiyorsanız
konum koordinatlarınızı mesaja ekleyebilirsiniz. Örneğin,
alıcınızda haritaların görüntülenmesini desteklemeyen veya
mobil veri kapsamı alanının dışında olan ve bir web sayfasını
görüntüleyemeyen eski bir cep telefonu modeli varsa.
inReach > Mesajlar > Yeni Mesaj > Konum Gönder öğesini
1
seçin.
Bir veya daha fazla alıcı girin.
2
Gerekirse bir mesaj girin.
3
Mesaj Gönder öğesini seçin.
4
Mesajları Silme
inReach > Mesajlar öğesini seçin.
1
Bir konuşma seçin.
2
> Diziyi Sil öğesini seçin.
3
Mesaj Ayarları
Kurulum > Mesajlar öğesini seçin.
Okunana Dek Çal: Yeni bir mesaj okunana kadar cihazı
çaldıracak şekilde ayarlar. Bu özellik, gürültülü bir
ortamdaysanız kullanışlıdır.
Bildirimler: Gelen inReach mesajlarına dair sizi uyarır.
Haritada Göster: inReach mesajlarını haritada görüntüler.
İzleme
Montana 700i/750i cihazınızın izleme özelliğini, izleme
noktalarını kaydetmek ve bunları belirtilen gönderme aralığında
Iridium uydu ağı üzerinden iletmek için kullanabilirsiniz. İzleme
inReach Özellikleri 3
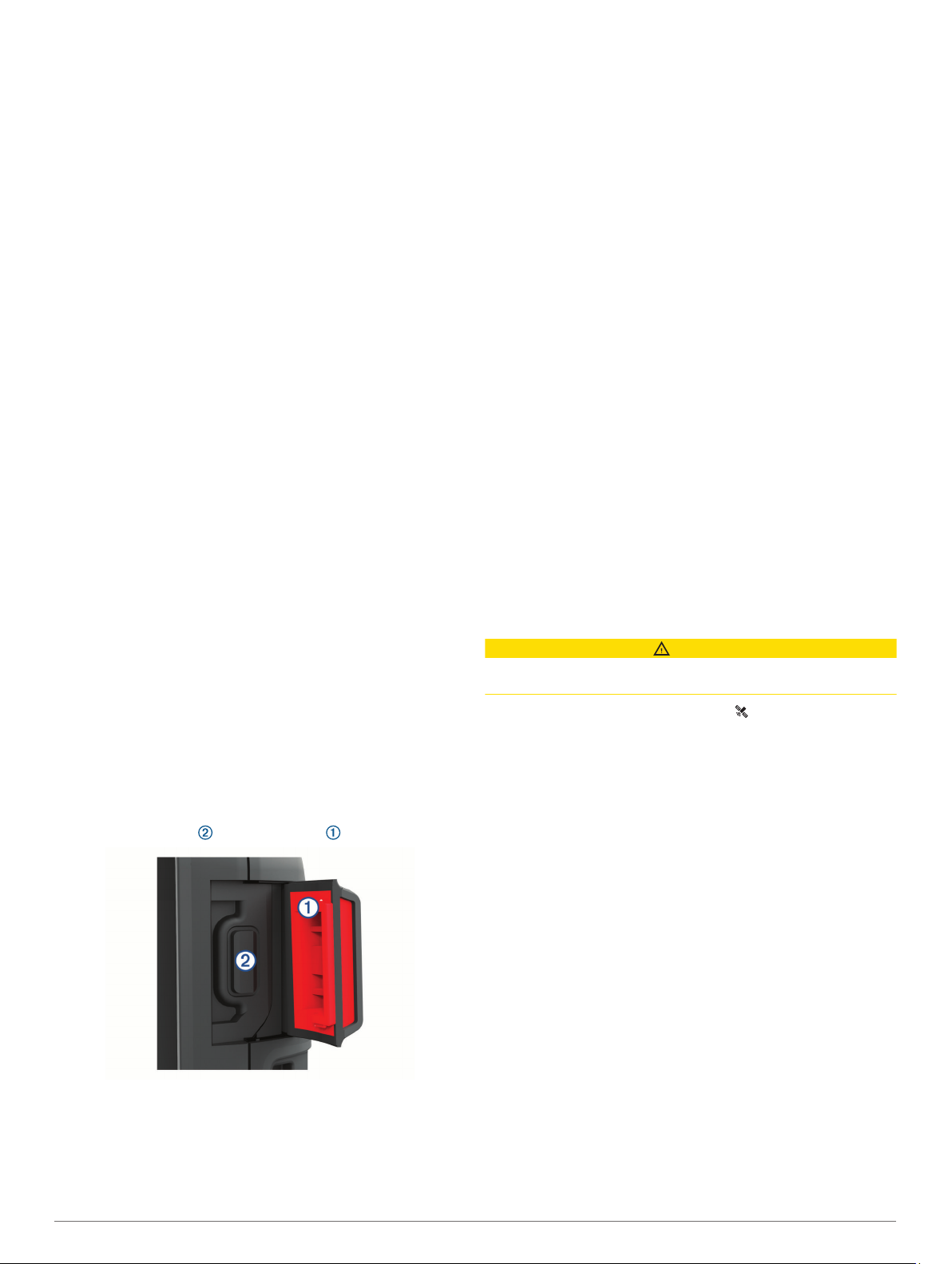
noktaları Garmin Explore web sitesinde ve MapShare™ izleme
sayfasında görünür.
İzlemeyi Başlatma
inReach > İzleme > İzlemeyi Başlat öğesini seçin.
NOT: İzleme özelliği başlatıldığında yolunuz da bir etkinlik
olarak kaydedilmeye başlar.
İzlemeyi Durdurma
inReach > İzleme > İzlemeyi Bırak öğesini seçin.
NOT: İzlemenin durdurulması etkinlik kaydınızı de duraklatır.
MapShare Web Sayfanızı Paylaşma
MapShare uygulamasını explore.garmin.com adresinden
etkinleştirebilirsiniz.
MapShare web sayfanızın bağlantısını başka kişilerle
paylaşabilirsiniz. Sistem, bağlantı bilgilerini de içeren yazıyı
otomatik olarak mesajınızın sonuna ekler.
inReach > İzleme > MapShare'i Gönder > Tamam öğesini
1
seçin.
Kişiler listenizden alıcı seçmek için Hedef öğesini belirleyin
2
ya da her bir alıcının iletişim bilgilerini girin.
Mesaj Gönder öğesini seçin.
3
inReach İzleme Ayarları
Kurulum > İzleme öğesini seçin.
Oto. İzlem: Cihazınızı açtığınızda cihazın izlemeyi başlatmasını
sağlar.
Değişken Aralık: Siz hareket ederken cihazın izleme noktasını
kaydetme ve uydu ağı üzerinden iletme sıklığını ayarlar.
Profesyonel bir plandaysanız hareketsiz olduğunuz zaman
aralığını belirleyebilirsiniz.
Yanıtınız, kurtarma sırasında onlarla etkileşime girebilecek
durumda olduğunuzu acil durum müdahale hizmetine bildirir.
Yanıt vermezseniz acil durum müdahale hizmeti yine de
kurtarma işlemi başlatır.
Kurtarmanın ilk 10 dakikasında, acil durum müdahale hizmetine
dakikada bir güncel konum gönderilir. İlk 10 dakikadan sonra pil
gücünü korumak için hareket halindeyken 10 dakikada bir, sabit
dururken 30 dakikada bir güncel konum gönderilir.
NOT: SOS modundayken cihaz kapatılamaz.
Özel SOS Mesajı Gönderme
SOS kurtarma işlemini başlatmak için SOS düğmesine bastıktan
sonra SOS sayfasını kullanarak özel bir mesajla yanıt
verebilirsiniz.
inReach > SOS > Yanıtla öğesini seçin.
1
Özel bir SOS mesajı oluşturmak için Mesaj Yaz öğesini
2
seçin.
Mesaj Gönder öğesini seçin.
3
Yanıtınız, kurtarma sırasında onlarla etkileşime girebilecek
durumda olduğunuzu acil durum müdahale hizmetine bildirir.
SOS Talebini İptal Etme
Acil durum müdahale hizmetine SOS talebi gönderdikten sonra
yardıma ihtiyacınız kalmazsa çağrıyı iptal edebilirsiniz.
Koruyucu kapağı kaldırın ve SOS düğmesini basılı tutun.
1
SOS'i İptal Et öğesini seçin.
2
İptal isteğinizi onaylamanız istendiğinde SOS'i İptal Et
3
öğesini seçin.
Cihazınız iptal isteğini iletir. Acil durum müdahale
hizmetinden onay mesajı aldığınızda cihaz normal çalışma
şekline geri döner.
SOS
Acil bir durumda yardım istemek için Montana 700i/750i
cihazınızı kullanarak Garmin International Emergency Response
Coordination Center (IERCC) ile iletişime geçebilirsiniz. SOS
düğmesine bastığınızda Garmin IERCC kuruluşuna bir mesaj
gönderilir ve durumunuz, ilgili acil durum müdahale ekiplerine
bildirilir. Acil durum sırasında, yardım gelmesini beklerken
Garmin IERCC ile iletişim kurabilirsiniz. SOS işlevini yalnızca
gerçekten acil olan bir durumda kullanmalısınız.
SOS Kurtarma Çağrısı Başlatma
NOT: Cihazın pil gücü varsa cihaz açıkken veya kapalıyken
SOS kurtarma çağrısı başlatabilirsiniz.
SOS düğmesinden koruyucu kapağı kaldırın.
1
SOS düğmesini basılı tutun.
2
SOS geri sayımını bekleyin.
3
Cihaz acil durum müdahale hizmetine konumunuzla ilgili
ayrıntıları içeren bir varsayılan mesaj gönderir.
Acil durum müdahale hizmetinden gelen onay mesajını
4
yanıtlayın.
Cihazınızı Test Etme
DİKKAT
Uydu aboneliğinizin etkin olduğundan emin olmak için cihazı bir
seyahatte kullanmadan önce açık havada test etmeniz gerekir.
inReach > inReach Yardımcıları > > Test Et öğesini
seçin.
Cihaz bir test mesajı gönderirken bekleyin. Bir onay mesajı
aldığınızda cihazınız kullanıma hazır demektir.
inReach Verilerini Senkronize Etme
Garmin Explore uygulamasını kullanarak Garmin Explore
hesabınızdan gelen verileri cihazınızla eşitleyebilirsiniz. Plan
değişiklikleri, kişiler, önceden ayarlanmış mesajlar veya hızlı
metin mesajları gibi verileriniz üzerinde düzenlemeler yaptıktan
sonra bunları mobil uygulamayı kullanarak cihazınızla
senkronize etmeniz gerekir.
Garmin Explore uygulamasını açın.
Koleksiyonlar, rota noktaları, rotalar ve izlemler gibi verilerde
yapılan değişiklikler otomatik olarak güncellenir.
Artık verilerinizi Montana 700i/750i cihazınızla senkronize
edebilirsiniz.
Kişiler
Montana 700i/750icihazında kişi ekleyebilir, silebilir ve kişileri
düzenleyebilirsiniz.
Kişi Ekleme
inReach > Kişiler > Yeni Kişi öğesini seçin.
1
Düzenlenecek bir öğe seçin.
2
Yeni bilgileri girin.
3
Kişileri Düzenleme
inReach > Kişiler öğesini seçin.
1
4 inReach Özellikleri
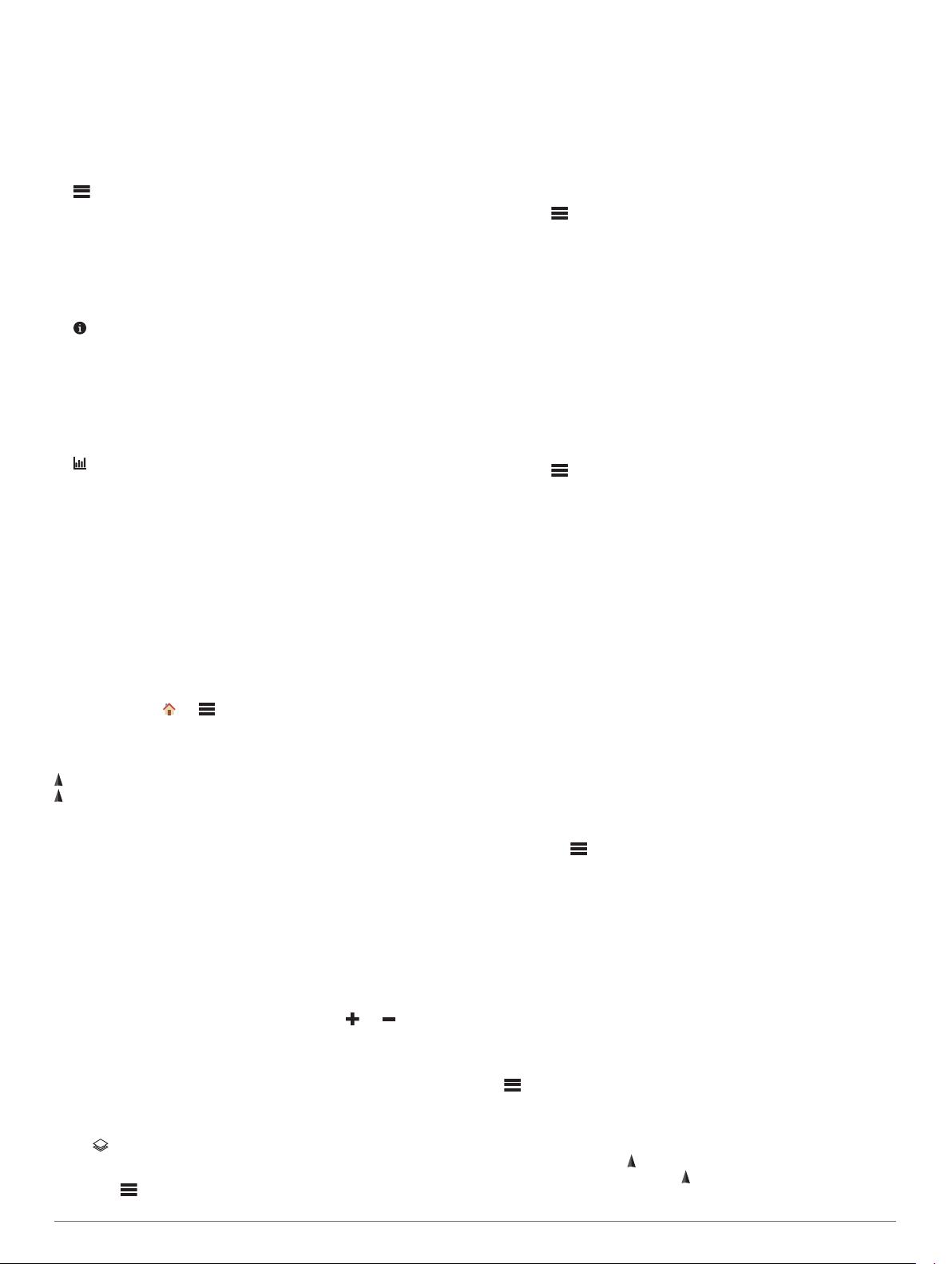
Bir kişi seçin.
2
Düzenlenecek bir öğe seçin.
3
Yeni bilgileri girin.
4
Kişileri Silme
inReach > Kişiler öğesini seçin.
1
Bir kişi seçin.
2
> Kişiyi Sil öğesini seçin.
3
Veri Kullanımı ve Geçmişi
Montana 700i/750i cihazında plan ayrıntılarını ve veri kullanımını
görüntüleyebilirsiniz.
Plan Ayrıntılarını Görüntüleme
inReach > inReach Yardımcıları öğesini seçin.
1
öğesini seçin.
2
Veri Kullanımını Görüntüleme
Mesaj sayısını, önceden ayarlanmış mesajları ve geçerli
faturalandırma döngüsü sırasında gönderilen izleme noktalarını
görüntüleyebilirsiniz. Veri kullanım sayacı, her faturalandırma
döngüsünün başında otomatik olarak sıfırlanır.
inReach > inReach Yardımcıları öğesini seçin.
1
öğesini seçin.
2
Ana Sayfaları Görüntüleme
Bu cihazı çalıştırmak için gereken bilgileri ana sayfalarda
bulabilirsiniz. Varsayılan sayfalar; ana menü, harita, pusula, yol
bilgisayarı ve Nereye? sayfalarını içerir.
• Ana sayfalar arasında gezinmek için Sık Kullanılanlar
çubuğundaki simgeleri seçin.
• Sık Kullanılanlar çubuğunda simgelerin sırasını değiştirmek
veya bir simgeyi kaldırmak için simgeyi basılı tutun ve yeni bir
konuma sürükleyin.
İPUCU: Sık Kullanılanlar çubuğunu özelleştirmek için
Kurulum > Menüler > Sık Kullanılanlar öğesini de
seçebilirsiniz. ve simgelerini kaldıramaz veya
değiştiremezsiniz.
Harita
simgesi, haritadaki konumunuzu gösterir. Siz seyahat ederken
simgesi de hareket eder ve yolunuzu gösterir. Yakınlaştırma
düzeyinize bağlı olarak haritada rota noktası adları ve simgeleri
görünebilir. Daha fazla ayrıntı görmek için haritayı
yakınlaştırabilirsiniz. Bir varış noktasına doğru seyrederken
rotanız, harita üzerinde renkli bir çizgiyle işaretlenir.
Harita ile Navigasyon
Bir varış noktasına gitmeye başlayın (Varış Noktasına Gitme,
1
sayfa 9).
Haritadan bir veya daha fazla işlemi gerçekleştirin:
2
• Farklı alanları görüntülemek için haritayı sürükleyin.
• Haritayı yakınlaştırmak ve uzaklaştırmak için iki
parmağınızı birbirine yaklaştırıp uzaklaştırın.
• Haritayı yakınlaştırıp uzaklaştırmak için ve
düğmelerini kullanın.
• Hızlıca yakınlaştırmak için haritaya çift dokunun.
• Haritada bir konum seçin (bir toplu iğneyle temsil edilir) ve
bu seçtiğiniz konumla ilgili bilgileri görüntülemek için
ekranın üst tarafındaki bilgi çubuğunu seçin.
• Haritada görüntülenecek harita katmanlarını seçmek için
öğesini seçin.
Harita Sayfası Ayarları
Haritadan öğesini seçin.
Navigasyonu Durdur: Mevcut rotanın navigasyonunu durdurur.
Harita Ayarları: İlave harita ayarlarını açabilmenizi sağlar
(Harita Ayarları, sayfa 5).
Mesafeyi Ölç: Birden fazla konum arasındaki mesafeyi
ölçebilmenizi sağlar (Haritada Mesafeyi Ölçme, sayfa 5).
Fabrika Ayarları: Haritayı varsayılan fabrika ayarlarına geri
yükler.
Harita Ayarları
Haritadan öğesini ve ardından Harita Ayarları öğesini seçin.
Haritaları Yapılandırma: Cihazda yüklü olan haritaları
etkinleştirir veya devre dışı bırakır (Haritaları Etkinleştirme,
sayfa 9).
Yön Belirleme: Haritanın sayfada nasıl gösterileceğini ayarlar
(Harita Yönünü Değiştirme, sayfa 5).
Ön panel: Haritada görüntülenecek bir panel ayarlar. Her bir
panel, rotanız veya konumunuz hakkında farklı bilgiler
gösterir.
Rehberlik Metni: Haritada rehberlik metninin gösterileceği
zamanı ayarlar.
Gelişmiş Ayar: Gelişmiş harita ayarlarını açabilmenizi sağlar
(Gelişmiş Harita Ayarları, sayfa 5).
Gelişmiş Harita Ayarları
Haritadan öğesini ve ardından Harita Ayarları > Gelişmiş
Ayar öğesini seçin.
Otomatik Yakınlaştırma: Haritanızda optimum kullanım için
uygun yakınlaştırma düzeyini otomatik olarak seçer. Kapat
seçildiğinde manuel olarak yakınlaştırmanız veya
uzaklaştırmanız gerekir.
Detay: Harita üzerinde gösterilen detay düzeyini seçer. Daha
fazla detay göstermek, haritanın yeniden çizilmesinin
yavaşlamasına neden olabilir.
Gölgeli Rölyef: Haritada detay rölyefini (varsa) gösterir veya
gölgelemeyi kapatır.
Taşıt: Haritada mevkinizi temsil eden mevki simgesini ayarlar.
Varsayılan simge, küçük mavi bir üçgendir.
Yaklaştırma Seviyeleri: Harita öğelerinin göründüğü
yaklaştırma seviyesini ayarlar. Harita yaklaştırma seviyesi,
seçilen seviyeden daha yüksek olduğunda harita öğeleri
görünmez.
Metin Boyutu: Harita öğelerinin metin boyutunu seçer.
Harita Hızı: Haritanın çizilme hızını ayarlar. Daha yüksek harita
çizim hızı, pil ömrünü azaltır.
Harita Yönünü Değiştirme
Haritadan öğesini seçin.
1
Harita Ayarları > Yön Belirleme öğesini seçin.
2
Bir seçenek belirleyin:
3
• Kuzeyi sayfanın üst kısmında göstermek için Kuzey
Yukarı öğesini seçin.
• Mevcut yolculuk yönünüzü sayfanın üst kısmında
göstermek için İzlem Yukarı öğesini seçin.
• Yolculuk yönüyle birlikte otomotivin açısını üst kısımda
göstermek için Otomotiv Modu öğesini seçin.
Haritada Mesafeyi Ölçme
İki konum arasındaki mesafeyi ölçebilirsiniz.
Haritada bir konum seçin.
1
> Mesafeyi Ölç > Başlat > Kullan öğesini seçin.
2
Bayrak direğini haritada başka bir konuma taşıyın.
3
Pusula
Navigasyon sırasında , hareket ettiğiniz yönden bağımsız
olarak varış noktanızı gösterir. , elektronik pusulanın üst
kısmını gösterdiğinde varış hedefinize doğru seyahat
Ana Sayfaları Görüntüleme 5
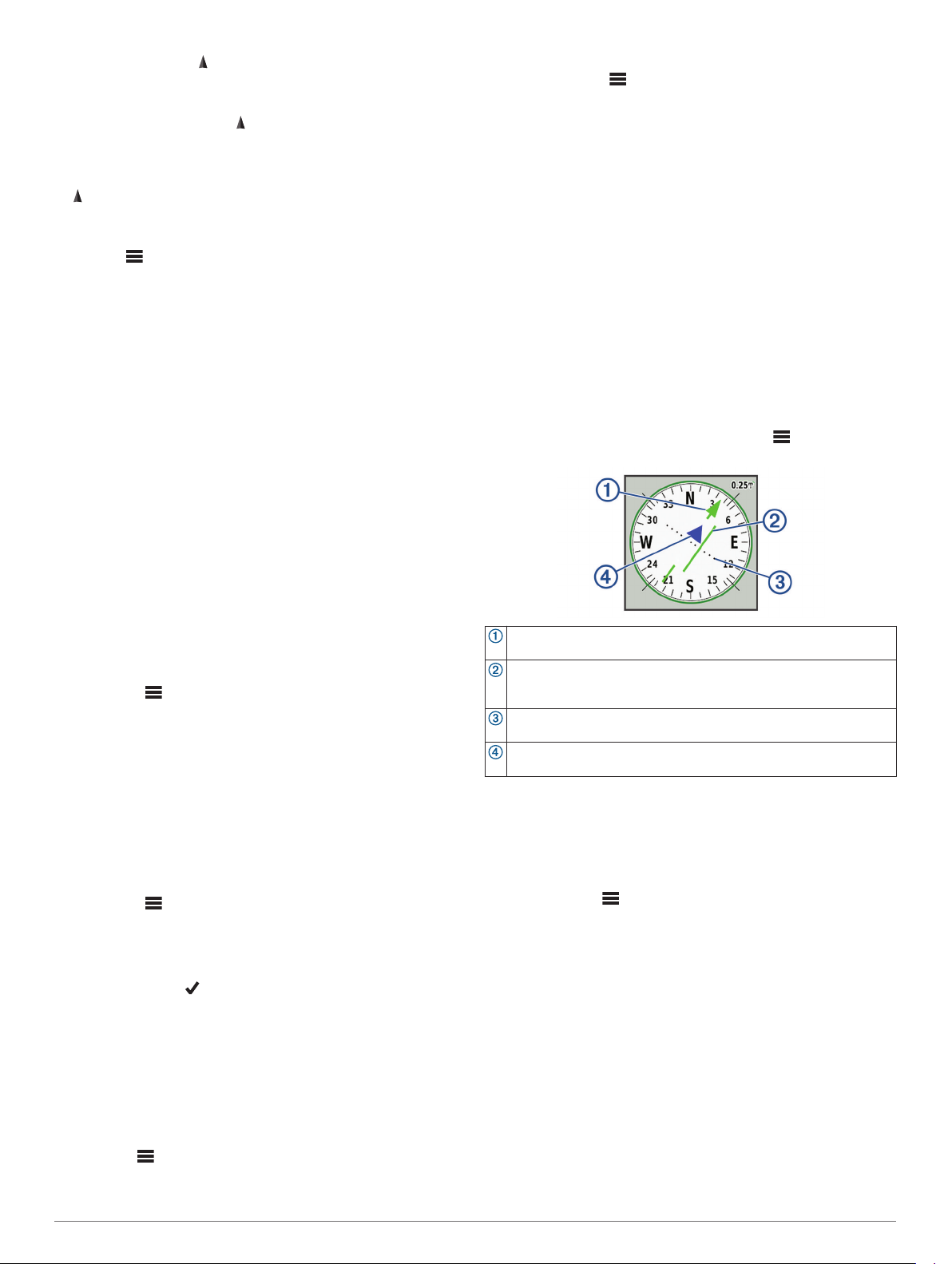
ediyorsunuz demektir. farklı bir yönü gösteriyorsa pusulanın
üst kısmını gösterene kadar dönün.
Pusula ile Navigasyon
Bir varış noktasına giderken , hareket ettiğiniz yönden
bağımsız olarak varış noktanızı gösterir.
Bir varış noktasına gitmeye başlayın (Varış Noktasına Gitme,
1
sayfa 9).
, pusulanın üst kısmını gösterene kadar dönün ve varış
2
noktasına doğru o yönde hareket etmeye devam edin.
Pusula Ayarları
Pusuladan öğesini seçin.
Gör ve Git: Cihazı uzaktaki bir nesneye doğru tutup nesneyi
navigasyon için bir referans noktası olarak kullanabilmenizi
sağlar (Gör ve Git ile Navigasyon, sayfa 6).
Navigasyonu Durdur: Geçerli rota navigasyonunu durdurur.
Ön Paneli Değiştir: Panoda görüntülenen temayı ve bilgileri
değiştirir.
Ölçeği Ayarla: Gör ve Git ile navigasyonu kullanırken rota
sapması göstergesindeki noktalar arasındaki mesafe için
ölçeği ayarlar.
Pusulayı Kalibre Et: Düzensiz bir pusula davranışıyla
karşılaşırsanız (örneğin uzun mesafe hareket ettikten veya
aşırı sıcaklık değişimlerinden sonra) pusulayı kalibre
edebilmenizi sağlar (Pusulayı Kalibre Etme, sayfa 6).
Yön Ayarları: Pusula yönü ayarlarını özelleştirebilmenizi sağlar
(Yön Ayarları, sayfa 6).
Veri Alanlarını Kilitle: Veri alanlarını kilitler. Veri alanlarını
özelleştirmek için kilitlerini açabilirsiniz.
Fabrika Ayarları: Pusulayı varsayılan fabrika ayarlarına geri
yükler.
Gör ve Git ile Navigasyon
Cihazı pusula yönü kilitli bir şekilde uzaktaki bir nesneye doğru
tutabilir, nesneyi rota noktası olarak yansıtabilir ve navigasyon
için referans noktası olarak kullanabilirsiniz.
Pusuladan > Gör ve Git öğesini seçin.
1
Cihazı bir nesneye doğru tutun.
2
Yönü Kilitle > Yönü Belirle öğesini seçin.
3
Pusulayı kullanarak gezinin.
4
Mevcut Konumunuzdan Bir Rota Noktası Tasarlama
Mevcut konumunuzdan mesafeyi tasarlayarak yeni bir rota
noktası kaydedebilirsiniz.
Örneğin, bir nehrin veya derenin diğer tarafında gözlemlediğiniz
bir konuma gitmek isterseniz mevcut konumunuzdan
gözlemlediğiniz konuma bir rota noktası yansıtabilirsiniz.
Ardından nehri veya dereyi geçip yeni konuma gidebilirsiniz.
Pusuladan > Gör ve Git öğesini seçin.
1
Cihazınızı yeni konuma doğru tutun.
2
Yönü Kilitle > Rota Noktasını Yansıt öğesini seçin.
3
Bir ölçüm birimi seçin.
4
Mesafeyi girin ve öğesini seçin.
5
Kaydet öğesini seçin.
6
Pusulayı Kalibre Etme
Elektronik pusulayı kalibre edebilmek için dışarıda; araba, bina
veya baş seviyesinin üzerindeki güç hatları gibi manyetik
alanları etkileyen nesnelerden uzakta olmanız gerekir.
Cihazın 3 eksenli bir elektronik pusulası vardır. Uzun mesafe
gittikten veya sıcaklık değişikliklerinden sonra pusulayı kalibre
etmelisiniz.
Pusulada öğesini seçin.
1
Pusulayı Kalibre Et > Başlat öğesini seçin.
2
Ekrandaki talimatları izleyin.
3
Yön Ayarları
Pusulada ilk olarak öğesini, ardından Yön Ayarları öğesini
seçin.
Ekran: Pusulada gösterilen sürüş yönü türünü ayarlar.
Kuzey Referans: Pusulada kullanılan kuzey referansı ayarlar.
Gidiş Hattı/İşaretçi: Harita üzerinde görünen işaretçinin
davranışını ayarlar. Kerteriz, varış noktanızın yönünü
gösterir. Rota (CDI), varış noktanıza giden rota hattıyla olan
ilişkinizi gösterir.
Pusula: Bir süre boyunca daha yüksek hızla seyahat ettiğinizde
otomatik olarak elektronik pusuladan GPS pusulaya geçiş
yapar.
Pusulayı Kalibre Et: Düzensiz bir pusula davranışıyla
karşılaşırsanız (örneğin uzun mesafe hareket ettikten veya
aşırı sıcaklık değişimlerinden sonra) pusulayı kalibre
edebilmenizi sağlar (Pusulayı Kalibre Etme, sayfa 6).
Yön İşaretçisi
Yön işaretçisi, su üzerinde navigasyon gibi varış noktanıza düz
bir çizgi üzerinde ilerlediğiniz koşullarda en başarılı sonuçları
verir. Engeller veya tehlikelerden kaçınmak için rotadan
saptığınızda rota çizgisine geri dönmenize yardımcı olabilir.
Yön işaretçisini etkinleştirmek için pusuladan > Yön Ayarları
> Gidiş Hattı/İşaretçi > Rota (CDI) öğesini seçin.
Rota hattı işaretçisi. Başlangıç noktanız ile sonraki rota noktanız
arasındaki istenen rota hattının yönünü belirtir.
Rota sapması göstergesi (CDI). İstenen rota hattının konumunuza
göre bulunduğu konumu belirtir. CDI, rota hattı işaretçisiyle hizalan-
mışsa doğru hattasınız demektir.
Rotadan sapma mesafesi. Noktalar rota dışı mesafenizi gösterir.
Her noktanın temsil ettiği mesafe, sağ üst köşedeki ölçekle belirtilir.
Gidiş-dönüş göstergesi. Sonraki rota noktası için gidiş yolunda mı
dönüş yolunda mı olduğunuzu belirtir.
Yol Bilgisayarı
Yol bilgisayarı; mevcut hızınızı, ortalama hızı, yolculuk yol
ölçerini ve diğer faydalı istatistikleri gösterir. Yol bilgisayarı
düzenini, panoyu ve veri alanlarını özelleştirebilirsiniz.
Yol Bilgisayarı Ayarları
Yol bilgisayarında öğesini seçin.
Sıfırla: Tüm yol bilgisayarı değerlerini sıfıra getirir. Bilgilerin
doğru olması için bir yolculuğa başlamadan önce yolculuk
bilgilerini sıfırlayın.
Ön Paneli Değiştir: Panoda görüntülenen temayı ve bilgileri
değiştirir.
NOT: Pano, özelleştirilmiş ayarlarınızı hatırlar. Profilleri
değiştirdiğinizde ayarlarınız kaybolmaz (Profiller, sayfa 23).
Veri Alanlarını Kilitle: Veri alanlarını kilitler. Veri alanlarını
özelleştirmek için kilitlerini açabilirsiniz.
Sayfa Ekle: İlave bir özelleştirilebilir veri alanları sayfası ekler.
Sayfayı Kaldır: İlave bir özelleştirilebilir veri alanları sayfasını
kaldırır.
Daha Fazla Veri: Yol bilgisayarına ilave veri alanları ekler.
Daha Az Veri: Yol bilgisayarından ilave veri alanlarını kaldırır.
Fabrika Ayarları: Yol bilgisayarını varsayılan fabrika ayarlarına
geri yükler.
6 Ana Sayfaları Görüntüleme
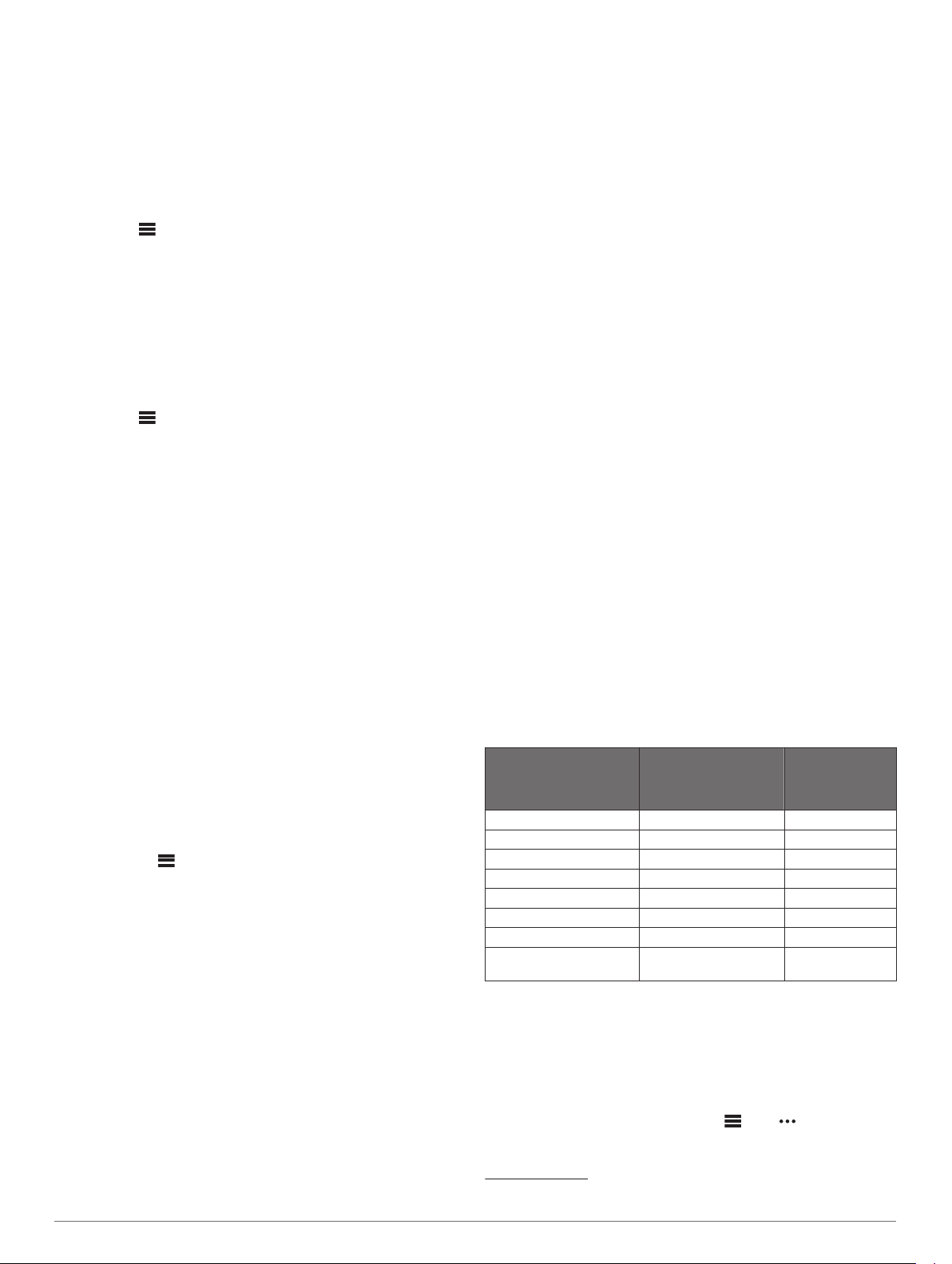
Altimetre
Altimetre profili, varsayılan olarak gidilen mesafeye göre irtifayı
gösterir. Altimetre ayarlarını özelleştirebilirsiniz (Altimetre
Ayarları, sayfa 7). Profildeki herhangi bir noktayı seçerek o
nokta ile ilgili detayları görüntüleyebilirsiniz.
Sık kullanılanlar çubuğunu özelleştirerek altimetre sayfasını
ekleyebilirsiniz (Sık Kullanılanlar Çubuğunu Özelleştirme,
sayfa 22).
Altimetre Profili Ayarları
Altimetreden öğesini seçin.
Altimetre: Barometreyi devre dışı bırakır, böylece cihaz
yükseklik ölçümleri için yalnızca GPS verisini kullanır.
Sıfırla: Rota noktası, izlem ve yolculuk verileri de dahil olmak
üzere altimetre verilerini sıfırlar.
Altimetre Ayarı: Ek altimetre ayarlarını açabilmenizi sağlar
(Altimetre Ayarları, sayfa 7).
Fabrika Ayarları: Altimetreyi varsayılan fabrika ayarlarına geri
yükler.
Altimetre Ayarları
Altimetreden > Altimetre Ayarı öğesini seçin.
Otomatik Kalibrasyon: Bir Kez, bir etkinliğe başladığınızda
altimetrenin tek seferliğine otomatik olarak kalibre edilmesini
sağlar. Sürekli, altimetrenin etkinliğiniz süresince kalibre
edilmesini sağlar.
Barometre Modu: Değişken İrtifa, barometrenin siz hareket
ederken irtifadaki değişiklikleri ölçebilmesini sağlar. Sabit
İrtifa, cihazın sabit bir irtifada hareketsiz kaldığını varsayar ve
bu nedenle, barometre basıncı yalnızca hava koşulları
nedeniyle değişmelidir.
Basınç Trendi: Cihazın basınç verilerini ne şekilde
kaydedeceğini ayarlar. Her Zaman Kaydet, tüm basınç
verilerini kaydeder. Bu da, basınç cephelerine dikkat ederken
faydalı olabilir.
Çizelge Türü: Bir süre veya mesafe boyunca gerçekleşen irtifa
değişikliklerini, zaman içerisindeki barometre basıncını veya
bir süre boyunca gerçekleşen ortam basıncı değişikliklerini
kaydeder.
Altimetreyi Kalibre Et: Barometrik altimetreyi manuel olarak
kalibre edebilmenizi sağlar (Barometrik Altimetreyi Kalibre
Etme, sayfa 7).
Barometrik Altimetreyi Kalibre Etme
Doğru irtifayı ya da doğru barometre basıncını biliyorsanız
barometrik altimetreyi manuel olarak kalibre edebilirsiniz.
İrtifayı veya barometre basıncını bildiğiniz bir konuma gidin.
1
Altimetreden > Altimetre Ayarı > Altimetreyi Kalibre Et
2
öğesini seçin.
Ekrandaki talimatları izleyin.
3
Bağlantılı Özellikler
Bluetooth teknolojisiyle cihazı kablosuz bir ağa veya uyumlu bir
akıllı telefona bağladığınızda bağlantılı özellikleri Montana
cihazınızda kullanabilirsiniz. Bazı özellikler için akıllı
telefonunuza Garmin Connect™ uygulamasını veya Garmin
Explore uygulamasını yüklemeniz gerekir. Daha fazla bilgi için
garmin.com/apps adresine gidin.
Bluetooth sensörleri: Kalp hızı ölçme monitörü gibi Bluetooth
uyumlu sensörleri bağlamanızı sağlar.
Connect IQ™: Connect IQ uygulamasını kullanarak pencere
öğeleri, veri alanları ve uygulamalarla daha fazla cihaz
özelliğinden yararlanabilmenizi sağlar.
EPO İndirmeleri: Garmin Connect uygulamalarını kullanarak
veya Wi‑Fi ağına bağlıyken GPS uydularını hızlıca bulmak ve
başlangıçta GPS sabitlemesi almak için gereken süreyi
kısaltmak üzere genişletilmiş tahmin yörünge dosyasını
indirmenizi sağlar.
BirdsEye görüntüsü: Wi‑Fi ağına bağlıyken BirdsEye Satellite
Imagery öğelerini cihazınıza doğrudan indirmenize olanak
tanır.
Garmin Explore: Garmin Explore uygulaması; rota noktalarını,
izlemleri ve rotaları cihazınızla senkronize edip paylaşır.
Çevrimdışı erişim için haritaları akıllı telefonunuza da
indirebilirsiniz.
Canlı Geocache Verileri: Garmin Connect uygulamasını
kullanarak veya bir Wi‑Fi ağına bağlıyken
www.geocaching.com adresinden canlı geocache verilerini
görüntülemek için ücretli veya abonelik gerektirmeyen
hizmetler sunar.
İzleme: İzleme noktalarını kaydetmenizi ve bunları Iridium uydu
ağı üzerinden iletmenizi sağlar. Alandan inReach mesajları
göndererek kişileri davet edebilirsiniz. Bu özellik, kişilerinizin
Garmin Explore hesabınızı kullanarak bir MapShare izleme
sayfasında canlı verilerinizi görüntülemesini sağlar.
LiveTrack: Arkadaşlarınızın ve ailenizin etkinliklerinizi gerçek
zamanlı olarak takip etmesini sağlar. Canlı verilerinizi Garmin
Connect izleme sayfasından görüntüleyebilmeleri için
takipçilerinizi e-postayla veya sosyal medya aracılığıyla davet
edebilirsiniz.
Telefon bildirimleri: Garmin Connect uygulamasını kullanarak
Montana cihazınızda telefon bildirimlerini ve mesajları
görüntüler.
Yazılım Güncellemeleri: Garmin Connect uygulamasını
kullanarak veya Wi‑Fi ağına bağlıyken cihaz yazılımınız için
güncellemeler almanızı sağlar.
Aktif Hava Durumu: Garmin Connect uygulamasını kullanarak
veya bir Wi‑Fi ağına bağlıyken güncel hava koşullarını ve
hava tahminlerini görüntülemenizi sağlar.
Hava Durumu inReach: inReach aboneliğiniz aracılığıyla hava
durumu bilgileri almanızı sağlar. Temel, premium veya deniz
hava durumu tahmini talep edebilirsiniz.
Bağlantılı Özellik Gereksinimleri
Bazı özellikler için bir akıllı telefon kullanmanız ve telefonunuzda
özel bir uygulama olması gerekir.
Özellik Garmin Connect
hesabına etkinlik yükleme Evet Evet
Yazılım güncellemeleri Evet Evet
EPO indirmeleri Evet Evet
Canlı geocache verileri Evet Evet
Hava Durumu Evet Evet
Telefon bildirimleri Evet
Connect IQ Evet Yok
Doğrudan Cihaza İndi-
rilmiş BirdsEye görüntüsü
Uygulaması ile Eşleş-
tirilmiş Akıllı Telefona
Bağlıyken
1
Yok Evet
Wi‑Fi Ağına
Bağlıyken
Yok
Cihazınızla Bir Akıllı Telefonu Eşleştirme
Uyumlu akıllı telefonunuzu cihazınızın 10 m (33 ft.) yakınına
1
getirin.
Kurulum > Bluetooth > Telefon Kurulumu öğesini seçin.
2
Uyumlu akıllı telefonunuzda Bluetooth teknolojisini
3
etkinleştirip Garmin Connect uygulamasını açın.
Garmin Connect uygulamasındaki veya menüsünden
4
Garmin Cihazları > Cihaz Ekle öğesini seçin ve cihazınızı
eşleştirmek için ekrandaki talimatları izleyin.
1
Cihaz, telefon bildirimlerini doğrudan eşleştirilmiş bir iOS® telefondan ve bir
Android™ telefon üzerindeki Garmin Connect uygulaması üzerinden alır.
Bağlantılı Özellikler 7
 Loading...
Loading...